Как узнать внешний IP адрес при помощи программ — 4 способ
Определить IP адрес собственного компьютера или ноутбука также возможно при помощи сторонних программ. Особую популярность получили следующие приложения: IP2, Router IP Address и Get My IP.
Например, в программе Get My IP внешний IP адрес расположен слева, а внутренний соответственно справа. Для обновления информации нужно нажать по кнопке «Refresh».
Аналогичным функционалом обладает утилита IP2. Для сбора информации о текущем IP адресе нужно кликнуть по кнопке «Find my IP addresses». И соответственно в поле «LAN IP» будет отображаться внутренний адрес, а в поле «WAN IP» — внешний.
Представленные программы не требуют установки. Всё что нужно — открыть exe-файл из архива.
Через настройки роутера
Большинство пользователей компьютера уже давно имеют в своем доме собственную домашнюю Wi-Fi сеть, предоставляемую интернет роутером. Он контролирует все подключенные устройства, и через него также можно узнать IP-адрес сетевого принтера. Сделать это очень просто.
Для начала заходим в настройки самого роутера. В адресной строке набираем 192.168.1.1 и переходим по заданному адресу. На открывшейся странице потребуется авторизация. По умолчанию логином будет admin, а в поле пароль нужно ввести ключ от действующей домашней сети. Если данные менялись, но вход не выполняется, необходимо перезагрузить настройки роутера.
Откроется домашняя страница роутера, на ней, в зависимости от модели, и находится нужная информация. Например, для ASUS поиск выглядит так:
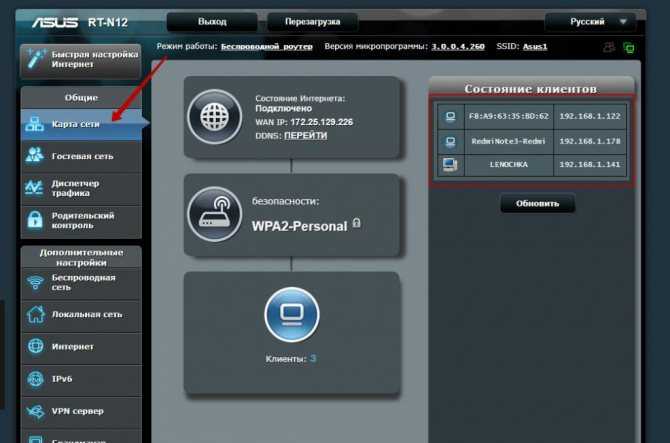
Таким образом, проделав ряд действий одного из рассмотренных способов, можно научиться, как узнавать IP адрес принтера.
Как проверить и узнать, какой адрес у вас в интернете?
Вопрос как узнать, какой именно у вас IP адрес — динамический или статический — чаще всего возникает при подключении роутера к интернету.
Если же вы все-таки самостоятельно узнать, динамический или статический у вас IP адрес, то в интернете есть много сервисов, в которых можно проверить и определить ip адрес. Например в уже известном Интернетометре Яндекса. Для получения своего ip адреса даже ничего делать не надо — он определяется сразу автоматически.
Есть и его не менее популярный аналог — 2ip.ru
Если ваш компьютер подключен к интернету напрямую кабелем без роутера, то теперь зайдите в настройки сетевого адаптера Windows («Центр управления сетями и общим доступом — Изменение параметров адаптера), откройте меню «Состояние»
И зайдите в «Сведения». Здесь отображается IP адрес вашего компьютера, который был выдан провайдером.
Если же интернет вы получаете через роутер, то откройте его панель управления и посмотрите текущее состояние сетевого подключения. Ищите значение IP адреса.
И сравните теперь его с тем, который отображался на сайте для определения IP адреса. Значения отличаются, не так ли?
Это означает, что провайдер предоставил вам мало того, что динамический ip адрес, но он еще и серый. Это характерно для мощных провайдеров с большим количеством абонентов. Например, если вы пользуетесь 3G-4G модемом. В этом случае ни проброс портов, ни использование сервиса замены динамического адреса на домен (DDNS) не помогут и получить доступ из интернета к вашим ресурсам внутри домашней сети не удастся
Когда вы пытаетесь пробиться к себе, вы «приходите» не к своему маршрутизатору (как это будет при белом IP), а к шлюзу провайдера, который просто не обращает внимание на ваш запрос
Что такое серый IP?
А вот если значения совпадают, значит у вас белый IP адрес — внешний, который виден в интернете. Это бывает редко, так как большинство белых адресов давно занято. Ну а если и случилось, то он будет динамический — то есть он принадлежит только вам, а не сразу всем абонентам района, но при этом будет постоянно меняться.
Зачем нужен белый IP-адрес
Возникает закономерный вопрос: а зачем мне платить за белый айпишник? Тут проще рассказать что происходит, если ваш IP серый.
Во-первых, при большом количестве «сидящих» на одном адресе может возникнуть нелепая ситуация. Например, на каком-то ресурсе участника забанили навечно по ip-адресу, и когда вы заходите на этот же ресурс, то видите милое сообщение «Вы ЗАБАНЕНЫ!». Хотя вы туда зашли впервые, но адрес у вас тот же, что и у заблоченого человека! Вероятность такого исхода событий не высока, но гораздо более частая проблема – это невозможность скачать файлы с некоторых крупных файлообменников, например таких как DepositFiles или Turbobit. Там стоит ограничение на бесплатную закачку, и привязано оно всё так же к айпи.
В итоге, вы хотите скачать файл, а там пишет «С вашего IP-адреса уже идёт скачивание!» весело, не так ли? А после того, как «тот парень» докачает свой файл мы видим другое сообщение «Превышен лимит скачиваний для вашего IP-адреса, зайдите через 258 минут 47 секунд…» ваще афигеть! Вобщем, если файл очень нужен, приходится его искать по другим файлопомойкам или подключаться через прокси-серверы и VPN. Думаю смысл этого недостатка понятен.
Второй минус, а он же и плюс (да, плюс у серого ип тоже есть) – это невозможность подключиться к компьютеру из интернета напрямую. Наиболее часто от этого страдают геймеры, когда не могут участвовать в онлайн-игре. Ещё потребность возникает при необходимости удалённого управления компьютером с помощью таких программ как Remote Administrator, Dameware Utilities или VNC Viewer. Есть способы обойти это ограничение, например настроив VPN-канал между компьютерами, но требуют лишних телодвижений.
А можно использовать программу TeamViewer, если нужно просто получить доступ к рабочему столу удалённого компьютера. Она позволяет соединяться компьютерам с серыми адресами. Именно её используют такие мастеры-ломастеры, как я чтобы помочь решить проблему на другом компьютере, который может находиться в тысячах километров. Кстати, если у вас есть нерешённые проблемы, то я смогу подключиться к вашему компьютеру и разобраться что к чему, обращайтесь
Как я уже сказал, что это и есть плюс серых адресов: к ним невозможно достучаться из интернета, если ваш компьютер сам не установит внешнее соединение. Это значит, что пока вы не поймали вирусняк, то хакеры не смогут узнать как вас найти в интернете. Но ваш компьютер легко можно найти в локальной подсети провайдера. Это смогут сделать те самые люди, которые «сидят» вместе с вами под одним IP-адресом. Забавно, не правда ли? Но всё-равно, видимость для миллионов или для пары сотен соседей это две большие разницы.
В-третьих, есть догадки что при одновременном выходе в сеть большого числа пользователей с одного адреса, может просесть ваша скорость.
Программы меняющие IP адрес компьютера
Ниже будет рассмотрен ТОП программ для подмены IP адреса компьютера, которые способствуют анонимности и безопасности в сети интернет.
Opera VPN
Распространенный браузер Opera со встроенной функцией VPN.
Чтобы включить VPN в браузере Opera:
- Нажимаем настройки в правом верхнем углу браузера Opera.
- Напротив VPN нажимаем — разрешить в настройках.
- Переключаем VPN в положение включено.
Скачать браузер — Opera с VPN
Включаем VPN в браузере Opera
SafeIP
Простая программа, позволяющая подменить ваш реальный IP. Скачать программу — SafeIP
После запуска программ SafeIP нужно выбрать IP адрес страны и подключиться. После ваш IP сменится на выбранный из списка стран.
Скрываем свой IP с помощью программы SafeIP
TOR
В браузере TOR соединение шифруется автоматически, ничего настраивать не нужно.
Скачать браузер — TOR
Анонимность в браузере TOR
Proxy Switcher
Программа, которая быстро меняет IP в настройках прокси компьютера.
В программе Proxy Switcher выбираем доступный из списка proxy сервер и подключаемся к нему одним кликом.
- В папке — Обычные выбираем proxy сервер.
- Для подключения к серверу нажимаем специальную кнопку на панели инструментов.
Скачать программу — Proxy Switcher
Подключаемся к прокси серверу через программу Proxy Switcher
Простые шаги для определения IP-адреса
Если вам понадобилось определить IP телевизора, то в этом нет ничего сложного. Ваш TV должен быть подключен к интернету или домашней сети. Далее в настройках меню вам нужно будет найти пункт, отвечающий за сетевое соединение и уже в сетевых настройках вы сможете найти IP адрес телевизора. Такой порядок действий универсален и подходит для большинства современных моделей телевизоров различных производителей.
Важно понимать, что IP адрес может присваиваться только моделям, чьи характеристики позволяют настроить интернет подключение. В нашем электронном каталоге широко представлены модели с возможностью подключения к сети интернет подключения
Стоит заметить, что чаще всего сложности у пользователей возникают именно на этапе подключения устройства к сети. Рассмотрим более подробно ситуацию, когда соединение между телевизором и маршрутизатором установлено, но подключение к интернету не происходит.
Статические и динамические IP
Очень интересный момент – внутренняя маршрутизация клиентов провайдера. Фактически IPv4-адресов катастрофически не хватает, поэтому провайдер не может закрепить за каждым своим абонентом фиксированный (статический) адрес. Поэтому он выдаёт любой свободный (не используемый из выделенного пула) на данный момент.
Получается, что один и тот же IP-адрес передаётся между клиентами как эстафетная палочка. Но это не значит, что при очередном подключении к сети вас будут идентифицировать как вашего соседа. Сетевое оборудование провайдера связывает IP-адрес с аппаратными адресами клиентского «железа», а в логах ещё и отображается время подключения. Так что перепутать кто, когда и куда подключался, невозможно.
Статичный IP-адрес можно арендовать у своего провайдера, услуга практически всегда платная (это связано с нехваткой IPv4-адресов).
Наличие постоянного адреса может быть полезным:
- для организации хостинга на своём оборудовании (например, на личном ПК);
- для повышения безопасности доступа к отдельным веб-сервисам, например, для приложений банк-клиент, для входа в админ-панель сайта по одному и тому-же IP (с других адресов соединения будут блокироваться);
- для продвинутой настройки шифрованных VPN-соединений.
В любом случае, статичные IP – это скорее инструмент профессионалов и продвинутых пользователей, который нужен далеко не всем.
Что такое IP-адрес?
IP-адрес (Internet Protocol) — это уникальная последовательность чисел и точек, используемая для идентификации каждого устройства, которое подключается к Интернету. Каждое устройство, которое подключено к компьютерной сети, имеет свой уникальный IP-адрес. Но если у вас есть несколько устройств, которые подключаются к одному WiFi-роутеру, то их IP-адрес будет одинаковым.
Когда вы заходите на веб-сайт ваше устройство посылает запрос на сервер веб-сайта, пользуясь IP-адресом веб-сайта. На устройство затем приходит ответ с запрошенными данными по его уникальному IP-адресу.
Есть два типа IP-адресов. IPv4-адрес (Internet Protocol version 4) состоит из четырех двух- или трехфазных чисел, разделенных точками (например, 123.45.67.89). IPv6-адрес (Internet Protocol version 6) более длинный и включает в себя как буквы, так и цифры, разделенные символами двоеточия.
Система IPv6-адресов появилась из-за того, что количество возможных IPv4-адресов заканчивается. У этой системы также более эффективное направление и поток данных, чем у IPv4, а также улучшенная безопасность. Но большая часть мира все еще использует IPv4, и переключиться на IPv6 не так-то просто.
Если вы хотите перейти на IPv6, то с этой системой должны быть совместимы устройства вашего интернет-провайдера, ваш собственный роутер и операционная система вашего устройства. К сожалению, большинство интернет-провайдеров все еще не могут поддерживать IPv6-адреса.
Если прямо сейчас вы захотели увидеть свой IP-адрес, то это просто сделать при помощи нашего инструмента для проверки IP-адреса. Я использовала его, чтобы проверить свой IP-адрес с и без VPN.
Некоммерческая организация под названием Internet Assigned Numbers Authority создает IP-адреса и раздает их пяти мировым интернет-регистраторам (RIR), которые затем раздают IP-адреса интернет-провайдерам в их регионе.
Это значит, что ваш IP-адрес можно использовать для обнаружения вашего местоположения.
Поскольку как ПК, так и другим устройствам необходим IP-адрес, чтобы получать доступ к информации онлайн, нет способа перестать пользоваться IP-адресом. Единственный способ скрыть свой настоящий IP-адрес — замаскировать его под другим.
Как узнать местоположение компьютера по IP адресу
Я тебя по Ай Пи вычислю
Чтобы вычислить местоположение оппонента по IP адресу воспользуемся нескольким сервисами. Сразу скажу, что простым пользовательским набором точное местоположение, например улица, дом, квартира, вряд-ли получится. Но можно попробовать хотя бы определить город.
Первый сайт, которым воспользуемся — это wwhois.ru
Введите интересующий IP в поле и смотрите какие данные выдаст. Нас интересует город и координаты, которые мы используем чуть позже в Гугл карте.
Вычисляем местоположение по IP адресу в White Whois
Второй сайт уже известный нам — 2ip.ru
Введите IP и ниже капчу. После определения местоположения, запишите координаты.
Определение местоположения по IP в 2ip.ru
Этот сайт, который определил самое точное местоположение по моему IP — iplocation.net
Вводим ip адрес для поиска местоположения в iplocation.netПолучаем координаты местоположения по ip в iplocation.net
Из полученных данных и имеющихся координат, переходим в Гугл карты — google.ru/maps
Вводим координаты и смотрим местоположение.
Смотрим местоположение в Гугл картах по координатам
Проверка IP с помощью командной строки или роутера
Проверить интернет адрес можно двумя способами:
- Используя командную строку. При нажатии комбинации + открывается окно, в котором нужно ввести команду «cmd». Подтвердив свой выбор, ввести ipconfig. Уникальный числовой идентификатор устройства отображается в поле IPv4.
- Использование команды ncpa.cpl. Ее нужно ввести в строку, которая появляется после нажатия WIN + R. Выбрать тип подключения. IP и другая информация будут отображаться в столбце «Подробности».
Если необходимо узнать компьютерный адрес роутера (например, для входа в настройки), необходимо заглянуть в документацию маршрутизатора.
Как выяснилось, идентификатор — это очень важная цифровая последовательность, без которой невозможно было бы осуществить передачу данных, но которую для собственного блага иногда нужно скрывать.
Последнее обновление — 26 сентября 2021 в 13:16
Все о IT
Самое интересное и полезное. информационно-коммуникационные технологии Ежедневно новое ПЕРЕЙТИ телеграмм канал ITUMNIK
Насколько это законно
Все больше споров возникает по поводу конфиденциальности данных в сети. Нередко встречаются ситуации, когда подтвержденные владельцы аккаунтов социальных сетей подают иски из-за взлома своих страничек и распространения личной информации. Могут ли осудить за поиск IP-адреса и его публикации?
Эта сфера пока плохо регулируется законами. Примером можно привести то, что все блоги и другие сайты проверяют подобную информацию. Некоторые делают страницу соглашения на ее использование, другие нет. По факту данные передаются автоматически любому серверу в интернете. Поэтому говорить о какой-то конфиденциальности не стоит.
3 худших способа скрыть свой IP-адрес (вы удивитесь)
Если вы введете поисковый запрос о том, как свой IP-адрес, то получите тысячи результатов, но некоторые из них вам не подойдут и даже будут небезопасны.
1. Режим инкогнито в браузере
Этот режим не скрывает ваш IP-адрес. В истории браузера ничего не сохраняется, но ваш провайдер, веб-сайты, которые вы посещаете, и даже сам браузер смогут получить данные обо всей вашей онлайн-активности и местоположении.
Чтобы скрыть свой IP-адрес при использовании режима инкогнито, можно использовать VPN. ExpressVPN заменяет ваш IP-адрес на адрес VPN-сервера, чтобы вы могли использовать режим инкогнито, не сохраняя данные об активности в браузере.
2. Новый IP-адрес от провайдера
Вы можете позвонить или написать в службу поддержки провайдера, чтобы запросить изменение IP-адреса. Однако при этом ваш IP-адрес не скроют, а просто поменяют на новый.
Используя VPN, гораздо проще получить как динамический, так и статический IP-адрес. CyberGhost даже предоставляет статические IP-адреса за дополнительную плату — так вы сможете спрятать свой настоящий IP-адрес и местоположение, чтобы гарантировать свою защиту.
3. Брандмауэр NAT
Все устройства, которые подключаются к Интернету, имеют свои IP-адреса. Однако вы можете использовать брандмауэр Network Address Translation (преобразование сетевых адресов, NAT), чтобы все устройства, подключенные к вашему домашнему маршрутизатору, имели один и тот же общедоступный IP-адрес.
Основным преимуществом брандмауэра NAT является блокировка нежелательных и потенциально вредоносных данных из неизвестных источников, но при этом брандмауэр скрывает не ваш общедоступный IP-адрес, а только адреса устройств.
Я рекомендую использовать высококачественный VPN вместе с брандмауэром NAT, чтобы скрыть как общедоступные, так и частные IP-адреса. ExpressVPN маскирует ваш общедоступный IP-адрес, чтобы вы могли безопасно получать доступ к заблокированному контенту, работать с торрентами и анонимно просматривать сайты.
Как узнать свой IP-адрес: IPv4 и IPv6
Главный совет: чтобы узнать свой IP-адрес, вы можете воспользоваться данным бесплатным инструментом. Кроме того, так вы сможете проверить, действительно ли ваш VPN или прокси-сервер скрывает ваш IP-адрес.
IPv4 и IPv6 — это типы IP-адресов. Первым появился IPv4, состоящий из 4 разделенных точками наборов чисел в диапазоне от 0 до 255, например 192.168.1.1. Эта схема позволяет создать около 4 миллиардов уникальных IP-адресов, но по мере роста количества пользователей Интернета этого стало недостаточно. Поэтому был разработан стандарт IPv6, позволяющий использовать гораздо больше уникальных комбинаций как с цифрами, так и с буквами. Адрес IPv6 выглядит примерно так: 2001:db8:3g33:4ae4:55i5:666x:t777:8888.
В ходе внедрения адресов IPv6 большинство интернет-провайдеров по-прежнему используют IPv4, поэтому, скорее всего, у вас более короткий адрес. Хотя адреса IPv6 более эффективны и безопасны, для глобального перехода на них требуется время.
Независимо от того, какой у вас тип адреса, понимание того, как правильно его замаскировать, крайне важно для обеспечения конфиденциальности в Интернете
Как узнать внутренний IP адрес через командную строку — 2 способ
Если предыдущий метод вам по каким-либо причинам не подходит, то узнать внутренний IP можно ещё и при помощи командной строки. Этот вариант ничем не хуже предыдущего, но в некоторой степени даже легче.
Итак, узнать IP адрес вам поможет следующая инструкция:
- Открываем меню «Пуск».
- В поисковой строке вводим «cmd» и нажимаем по клавише «Enter».
- Открываем командную строку и вводим запрос «ipconfig» (обязательно без кавычек).
- Нажимаем по клавише «Enter» и возле строки «Адрес IPv4» видим нужные цифры.
Как видите, всего за несколько действий нам удалось узнать внутренний IP адрес компьютера. Представленная инструкция подойдет как для операционной системы Windows 7, так и для Windows 10 и ниже.
Однако чаще всего пользователи интересуются, как узнать внешний IP адрес компьютера в сети. Сделать это можно как при помощи онлайн сервисов, так и через специальные программы. Ниже будет рассмотрен каждый из способов.
Как узнать IP-адрес ПК в сети
Через утилиту «Командная строка»
Шаг 1. Нажать на клавиатуре сочетание клавиш Win+R (Win расположена слева от Alt).
Нажимаем на клавиатуре сочетание клавиш Win+R
Шаг 2. Напечатать в окне CMD и нажать «ОК».
Печатаем в окне CMD и нажимаем «ОК»
Шаг 3. Напечатать в открывшемся окне ipconfig и нажать Enter. IP-адрес будет показан в соответствующей строке.
IP-адрес показан в соответствующей строке
Если вместо ipconfig ввести команду ipconfig /all, то, помимо IP-адреса, также можно будет увидеть подробные сведения о конфигурации сети.
Вводим команду для просмотра сведений о системе
Шаг 4. Закрыть программу, нажав на крестик вверху справа окна.
Закрываем программу, нажав на крестик вверху справа окна
В приложении «Параметры» (Windows 10)
Шаг 1. Щёлкнуть на кнопке «Пуск» и выбрать «Параметры».
Нажимаем на кнопку «Пуск» и выбираем «Параметры»
Шаг 2. Щёлкнуть на пиктограмме «Сеть и Интернет».
Выбираем «Сеть и Интернет»
В приложении можно выбрать любой тип соединения, с помощью которого подключён ПК к сети.
Шаг 3. Если ПК, например, подключён к беспроводной сети, слева выбрать Wi-Fi, а справа щёлкнуть по имени сети, к которой произведено подключение.
Нажимаем по имени сети, к которой произведено подключение
Внизу будет представлен список адресов IPv6 и IPv4, где IPv4 – IP-адрес устройства в сети.
Список адресов IPv6 и IPv4, где IPv4 – IP-адрес устройства в сети
В сетевых подключениях
Шаг 1. Нажать клавиши Win+R, напечатать в окне ncpa.cpl и нажать «ОК».
Нажимаем клавиши Win+R, печатаем в окне ncpa.cpl и нажимаем «ОК»
Шаг 2. Выбрать в папке нужное соединение, щёлкнув по нему правой кнопкой мыши и щёлкнуть левой «Состояние».
Выбираем и нажимаем на «Состояние»
Шаг 3. В окне «Состояние…» щёлкнуть по кнопке «Сведения…».
В окне «Состояние…» кликаем по кнопке «Сведения…»
Шаг 4. В «Адрес IPv4» будет указан IP-адрес подключения к сети Интернет.
IP-адрес подключения к сети Интернет
В «Сведения о системе»
Шаг 1. Нажать Win+R, напечатать в окне msinfo32 и нажать «ОК».
Нажимаем Win+R, печатаем в окне msinfo32 и нажимаем «ОК»
Шаг 2. В открывшемся окне раскрыть двойным щелчком раздел «Компоненты», затем «Сеть» и щёлкнуть по пункту «Адаптер». Справа в строке «IP-адрес» будет указан адрес IPv4 сетевого адаптера ПК.
В строке «IP-адрес» указан адрес IPv4 сетевого адаптера ПК
В «Диспетчере задач» (Windows 8.1 и 10)
Шаг 1. Нажать Win+R, напечатать taskmgr и нажать «ОК».
Нажимаем Win+R, печатаем taskmgr и нажимаем «ОК»
Шаг 2. Выбрать вкладку « Производительность » и найти сетевую карту Ethernet (или Wi-Fi, если подключение произведено по беспроводной сети). С правой стороны можно увидеть адреса IPv6 и IPv4, где IPv4 – адрес подключения ПК к сети.
Адрес подключения ПК к сети
С помощью карты сети (Windows 7)
Windows 7 имеет функцию, называемую сетевой картой, представляющую собой визуальную карту сети.
Шаг 1. Щёлкнуть правой кнопкой мыши на значке сети внизу справа рабочего стола и выбрать левой кнопкой «Центр управления сетями…».
Правой кнопкой мыши кликаем на значке сети и выбираем левой кнопкой «Центр управления сетями…»
Шаг 3. Откроется карта сети. Если навести указатель мыши на компьютер, отобразится связанная с ним информация, включающая IPv4 и IPv6-адреса, где IPv4 – IP-адрес ПК в сети.
Информация, включающая IPv4 и IPv6-адреса, где IPv4 – IP-адрес ПК в сети
Командная строка
Командная строка может выбираться из списка программ на компьютере или используются горячие клавиши Win+R. Первая располагается в нижней части клавиатуры по левую сторону. Чаще всего представлена изображением соответствующей иконки Windows.
После нажатия таких клавиш на клавиатуре, на экране появится окно, где вводится запрос, команда «cmd». Кавычки при вводе не требуются. Останется нажать кнопку Ок.
Далее происходит открытие командной строки, где дополнительно вводится требование получить информацию об айпи адресе компьютера – ipconfig, после чего нажать клавишу Enter. По истечении определенного времени ожидания результата, на экране отобразиться окно с огромным количеством информации, среди которой стоит найти требуемую строку с IP-адресом. Она будет начинаться с «IPv4-адрес … ».
Как узнать свой IP-адрес
Это очень легко сделать даже без специальных web-сервисов. Все необходимые инструменты уже есть в вашей операционной системе:
- Для Windows – наберите в командной строке ipconfig;
- MacOS – наберите в терминале ifconfig;
- Linux (актуальные версии дистрибутивов могут не работать с командой ifconfig) – ip addr.
Если вы не знаете, как выглядит и запускается терминал на вашей операционной системе, или ваш ПК подключается к глобальной сети через роутер (иной промежуточный узел) – воспользуйтесь онлайн-сервисами, например, 2ip.ru или его аналогами.
У Google есть специальный инструмент – наберите «what is my ip» в поисковой строке.
Способ 2 — через ОС Windows
Чтобы найти ip таким способом, необходимо опять же перейти в раздел настройки и выбрать вкладку «свойства принтера»
Чтобы узнать нужную информацию, сам принтер даже не придется включать в сеть, все можно выяснить через OC компьютера, причем совершенно неважно, какая версия установлена
Все будет отличаться лишь внешними показателями, действия же практически одни и те же. Но для удобства, ниже будет приведен разбор пошаговых действий на таких версиях, как Windows7 и Windows 10.
Windows7
Первоначально необходимо посмотреть, какие устройства вообще подключены к компьютеру. Для этого нужно ориентироваться по следующему маршруту. «Пуск», «Панель управления», «Устройства и принтеры». Есть и другой, более легкий способ перейти сразу в конечную точку маршрута.
Как быть, если не отображается IP адрес телевизора при беспроводном соединении
Изначально следует определить, был ли вашему устройству назначен IP. Для этого в настройках меню нужно выбрать раздел, касающийся сети, перейти в настройки и посмотреть айпи телевизора. О том, что соединение в паре “телевизор-маршрутизатор” отсутствует будет свидетельствовать IP, состоящий полностью из “0”. Чтобы решить эту проблему, нужно перепроверить статус подключения TV к сети. Для этого необходимо перейти в раздел настроек беспроводной сети. В случае, если устройство не подключено («Not connected»), есть вероятность того, что TV находится вне зоны охвата маршрутизатора. В таком случае необходимо будет сократить между ними расстояние или соединить устройства при помощи кабеля. Если соединение не появилось, то нужно протестировать его, подключив к маршрутизатору какое-либо другое устройство. Если тест покажет наличие интернета, то необходимо будет связаться с представителями производителя телевизора. Если же отсутствует интернет, то нужно будет обратиться за помощью к представителям вашего поставщика услуг интернет подключения.
Как быть, если не отображается IP адрес телевизора при кабельном соединении
В ситуации с проводным соединением нужно будет уделить время проверке кабелей на всех доступных участках. Если после перезапуска не удалось решить проблему, то следует снова протестировать соединение через другое устройство, а далее связаться либо с представителями компании-производителя, либо с компанией, предоставляющей вам услугу подключения к интернету.
Зачем нужно знать айпи телевизора
Мы разобрались с тем, как узнать IP телевизора и решить проблемы с соединением телевизора и маршрутизатора, но зачем же нужна информация о том, какой IP присвоен устройству? Для понимания сути достаточно указать, что IP — это уникальный адрес узла сети и необходим он для связи компьютеров между собой. К примеру, если телевизор не подключается к интернету, то нужно вручную ввести настройки сети, в частности, IP-адрес и прочие параметры.


































