Популярные вопросы
Как перевернуть видео?
Плеер поддерживает возможность переворота входного и выходного кадра. Для этого воспользуйтесь комбинациями Ctrl + F11 и Ctrl + F12.
Как повернуть видео?
Произвести ротацию изображения можно, вызвав «панель управления» комбинацией Alt+G и нажимая соответствующие стрелки в пункте «Rotation».
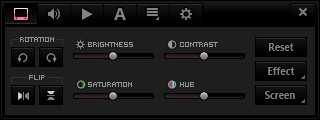
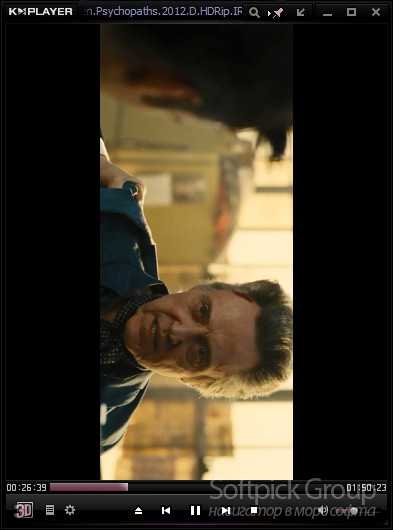
Как поменять язык?
Язык интерфейса меняется правой кнопкой мыши через вкладку «Язык».
Как замедлить видео?
Для изменения скорости проигрывания вызовите панель управления комбинацией Alt + G. Ползунком регулируйте скорость. Чтобы вернуться к первоначальным настройкам, нажмите «Reset».
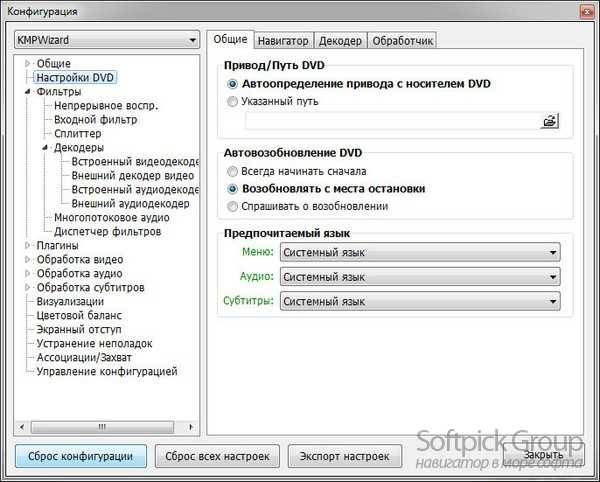
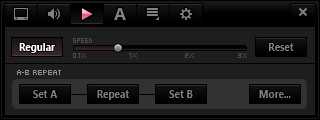
Как сделать плеер быть поверх всех окон?
Для позиционирования относительно остальных окон в KMPlayer предусмотрено 3 режима: «Никогда», «Всегда на переднем плане» и «Во время воспроизведения». Для активации одного из режимов последовательно нажимайте иконку «канцелярская кнопка» в правом верхнем углу программы.
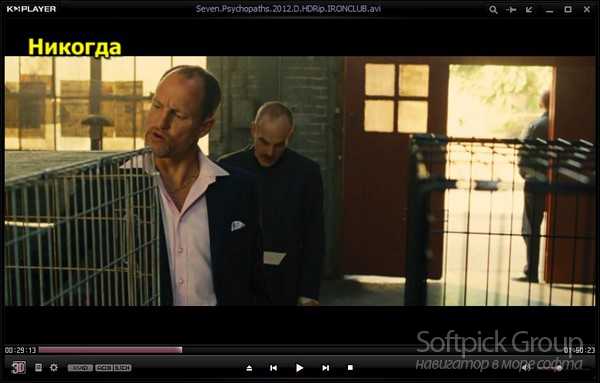


Как сделать KMPlayer плеером по-умолчанию?
Чтобы при открытии любого медиа файла автоматически запускался KMPlayer, в главном окне программы нажмите F2, затем выберите вкладку «Ассоциации/Захват». Для работы потребуются два первых окна. В первом окне вы можете выбрать по типу файла (видео, аудио, графика), а во втором – по его формату.
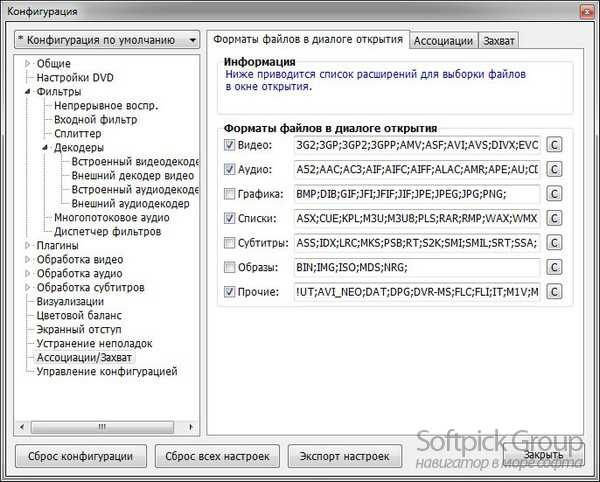
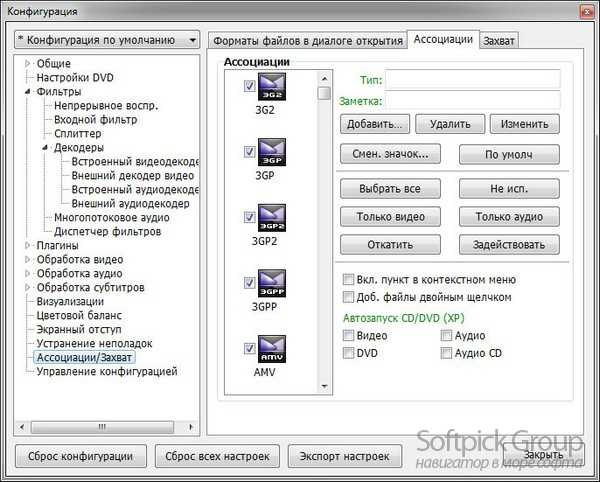
KMPlayer не воспроизводит mkv формат.
Если не воспроизводится mkv формат, попробуйте скачать подходящую сборку кодеков, например, K-Lite Codec Pack . Затем расшарьте его для KMPlayer следующим образом: откройте меню настроек (F2), выберите вкладку «декодер» => «внешний декодер видео» => «найти внешний декодер». В открывшемся окне нажмите «Доб. внешний кодек» или «Доб. сист. кодек».
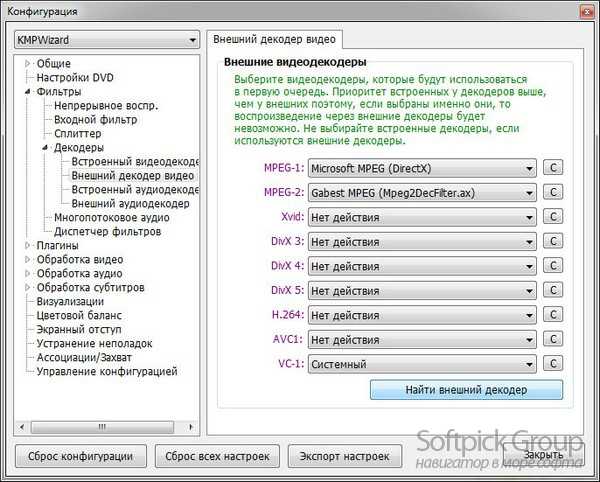
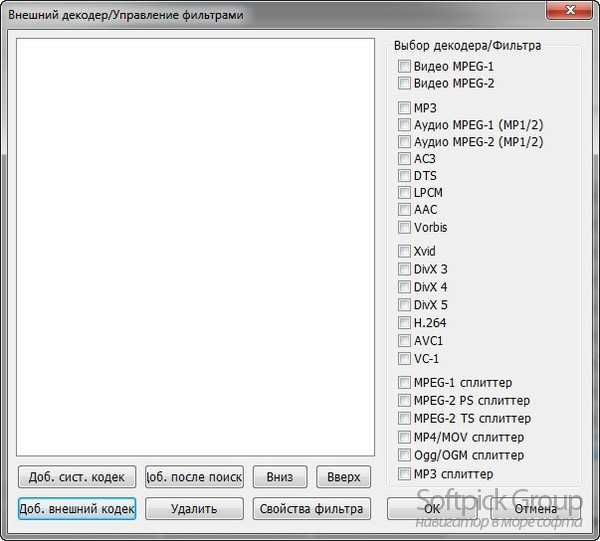
Как сделать скриншот в KMPlayer?
Для создания скриншота воспользуйтесь комбинацией клавиш Ctrl + E, затем в появившемся диалоговом окне сохраните готовое изображение. Быстрый захват кадра без выведения диалогового окна производится комбинацией Ctrl + A. Рекомендуем ставить видео на паузу для получения более четкого кадра.
KMPLAYER2015
Тип лицензии
:
Крякнутая
Языки
:
Windows 8, 8 64-bit, 7, 7 64-bit, Vista, Vista 64-bit, XP, XP 64-bit
Скачано
:
Настройка KMPlayer
KMplayer имеет множество настроек, что позволяет опытным пользователям настраивать все, что угодно. Обилие всевозможных настроек может вызвать панику у простых пользователей. Поэтому обычно никаких дополнительных настроек программы не проводится и все файлы проигрываются с настройками по умолчанию. Тем не менее кое-какие опции будет полезным изменять в зависимости от проигрываемого контента. Тем более, что любые эксперименты с настройками можно отменить.
Кнопка «Сброс конфигурации» возвращает настройки к значениям по умолчанию. Попасть в окно настроек можно, либо при помощи клавиши F2, либо кликом правой кнопкой мыши на область экрана, далее «Настроить» и «Конфигурация»
Интерфейс плеера хорошо переведен ан русский язык, поэтому смысл настроек понятен, если знать значение некоторых специфических терминов. Опции, в которых значения отличны от значений по умолчанию, на скриншотах указаны красной чертой. На первом скриншоте поставлена галочка на «Включить расширенной меню». Эта опция добавляет несколько полезных команд в основное меню, например, возможность снятия скриншота с видео. На втором имеется список встроенных кодеков. Здесь рекомендуется включить кодек VC-1, поскольку он предназначен для проигрывания HD-видео.
Вкладка «Декодеры» позволяет выбрать вариант кодеков для программы. Можно использовать встроенные в KMplayer кодеки, либо установленные, такие как K-Lite Pack или CCCP, либо системные. Последние могут (но не обязательно) помочь, если файл при проигрывании тормозит.
Настройки Звука
Настройки звука в KMplayer достаточно разнообразны. Можно добавить объемность звука. Имеется хороший эквалайзер. Можно поэкспериментировать с ползунками и на других вкладках. Кнопка «Стандарт» возвращает настройки к значениям по умолчанию.
Откуда взять Kdenlive
Для этого нужно зайти на сайт (https://kdenlive.org/download/) и следовать инструкциям, указанным для пользователей Windows. Учтите, что для работы со многими типами видеофайлов, вам придется установить пакет кодеков FFmpeg, информация об этом указана прямо на странице сайта. Там же указаны адреса для скачивания:
- Kdenlive (https://files.kde.org/kdenlive/release/Kdenlive-17.12.0-w64.7z).
- FFmpeg (https://ffmpeg.zeranoe.com/builds/win64/shared/ffmpeg-20171217-387ee1d-win64-shared.zip).
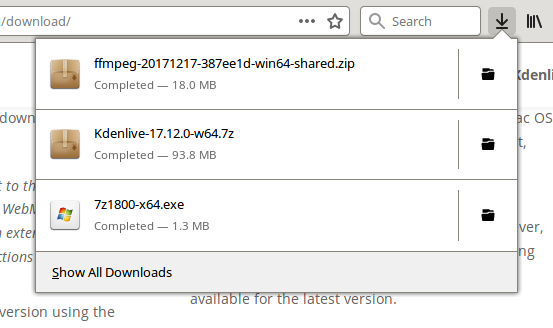 Размер архива с Kdenlive
Размер архива с Kdenlive
Скачанные файлы будут находиться в каталоге, где обычно сохраняет файлы ваш браузер.
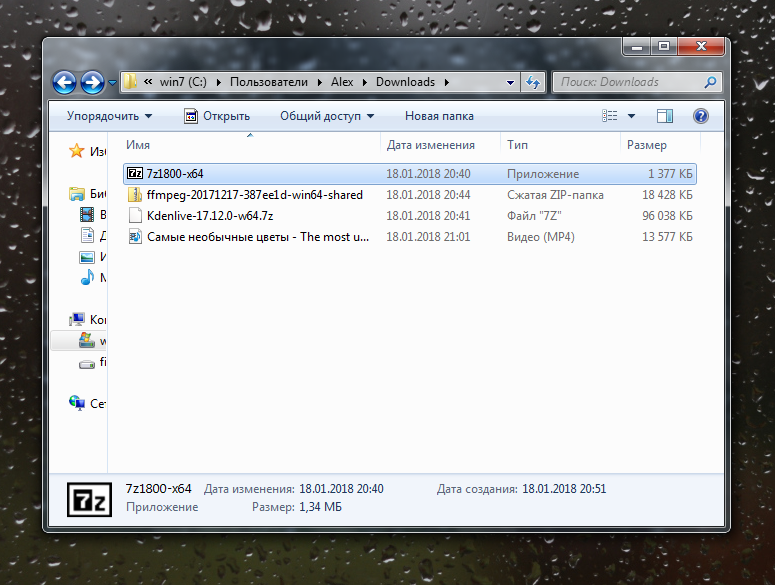 Скачанные файлы сохранятся, где обычно сохраняет файлы ваш браузер
Скачанные файлы сохранятся, где обычно сохраняет файлы ваш браузер
Открытие медиа файлов
Для того чтобы открыть файл 3gp на компьютере достаточно воспользоваться одним из плееров, в которых уже встроен пакет кодеков, что имеет место у большинства воспроизводящих программ. Открыть на компьютере 3gp можно так же в том случае если на устройство установлен универсальный пакет K-Lite Codec Pack. Имеется много медиа плееров, на которых предустановлен пакет кодеков, позволяющий просматривать видео файлы различных форматов.
- KMPlayer
- Media Player Classic
- VLC Media Player
Проигрыватель WindowsMedia является частью операционных систем Windows, и поставляется вместе со всеми ОС, начиная с Windows 98. Этот плеер очень удобен в работе и обладает мощным пакетом кодеков, предназначенных для конвертирования подавляющего большинства имеющихся аудио и видео файлов.Прежде, чем устанавливать конкретный плеер на своё устройство, нужно ознакомиться с его описанием, и убедиться в том, что нужный формат там присутствует. Особенно это касается 3gp, поскольку он имеется не на всех плеерах. Часто при попытке записать или воспроизвести для себя интересный файл, возникают неприятные ситуации.
Например, нет изображения на ютубе, чёрный экран
- Обновить
- Проверить настройка антивирусной программы
- Изменить настройки браузера
Очень часто виновником данной ситуации является именно браузер. Если установлен «Google», то следует войти в настройки, затем в дополнительные настройки и снять галочку в строке «Включить защиту от фишинга и вредоносного ПО». Эта опция так же блокирует запись музыки и видео с многих сайтов. В браузере «Mozilla» имеется дополнение, которое блокирует видео и картинки, поэтому его нужно отключить.Когда есть звук, но нет изображения – это, прежде всего, связано с неправильным декодированием какого-либо формата. Поэтому установка «K-Lite Codec Pack» практически всегда устраняет эту проблему. Иногда, когда звук есть, а изображения нет, может помочь полное сканирование устройства на вирусы и отключение функции аппаратного ускорения.
Установка пакета кодеков
Для того чтобы не возникало проблем с медиа файлами, на персональное устройство нужно установить набор конвертирующих утилит. На данный момент самым универсальным, считается «K-Lite Codec Pack».В него входит библиотека декодеров ffdshow, которые совместимы между собой и объединены в общую оболочку и многофункциональное средство управления.Установка «K-Lite Codec Pack» проста и не требует пояснений. Пакет загружается с официального сайта и после нажатия кнопки «Запустить» в каждом следующем окне нужно нажимать кнопку «Next» до появления финальной картинки.
На YouTube многие файлы записаны в формате (.webm), который воспроизводится не на всех плеерах В одном из окон нужно установить имеющуюся систему воспроизведения аудио файлов
ПОСМОТРЕТЬ ВИДЕО
KMPlayer – популярный медиапроигрыватель, который популярен, в первую очередь, благодаря своей «всеядности». Данный комбайн имеет гибкие настройки, позволяет в считанные секунды запускать любые форматы видео, поддерживает смену скинов и многое другое. К сожалению, в последнее время пользователи стали все чаще сталкиваться с проблемой полного отсутствия звука.
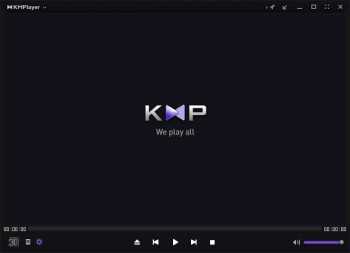
Звук в может отсутствовать по разным причинам, поэтому для решения проблемы необходимо выполнить несколько несложных шагов.
Шаг-1.
Проверьте активность звука на компьютере и в колонках. Щелкните по иконке звука в трее Windows и убедитесь в том, что звук включен, а ползунок находится на достаточном уровне громкости. Также не забудьте проверить и колонки, которые должны быть не только включены в сеть, но и подключены к компьютеру.

Шаг-2.
Перейдите к окну KMPlayer и щелкните в любой области окна по клавише мыши. Во всплывшем меню откройте пункт «Аудио» – «Обработчик звука», а затем убедитесь в том, что в плеере выбрано нужное устройство для воспроизведения звука. Если нет, то просто щелкните по нему, чтобы активировать.
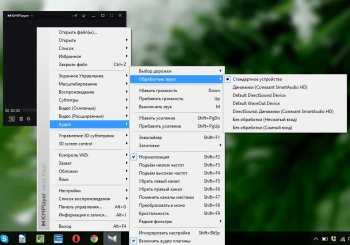
Шаг-3.
Обновите кодеки K-Lite Codec Pack Mega. Вполне может оказаться, что на вашем компьютере установлены устаревшие кодеки или они вовсе отсутствуют. Данный пакет кодеков является одним из самых расширенных и позволяет работать со всеми аудио- и видеоформатами. После установки кодеков перезагрузите компьютер.
Скачать последнюю версию K-Lite Codec Pack Mega можно .
Шаг-4.
С проблемой отсутствия звука в KMPlayer стали сталкиваться многие пользователи именно после обновления программы. Связано это с тем, что разработчики KMPlayer ограничили поддержку некоторых кодеков, предлагая их теперь приобрести. Чтобы решить проблему в данном случае, необходимо откатить KMPlayer до более старой версии.
Для этого необходимо удалить текущую версию KMPlayer через «Панель управления» – «Удаление программ», а затем произвести установку версии 3.9.1.130 или более ранней.
Почему плеер поигрывает только звуковую дорожку, а вместо фильма показывает черный экран или вовсе не хочет реагировать на файл? Причин может быть несколько. Рассмотрим их по мере уменьшения вероятности их возникновения.
Установка видеопроигрывателя KMPlayer
Видеопроигрыватель можно непосредственно с официального сайта производителя программы. При установке можно выбирать отдельные компоненты приложения, а неопытные пользователи, чтобы не вникать в технические параметры, могут воспользоваться подсказкой KMP и выбрать тип установки — «Рекомендуется».
Бесплатное распространение KMPlayer — не единственный его плюс. Этот видепроигрыватель обладает широким функционалом и весьма универсален. KMPlayer подходит как для XP, так и для Windows 7 и 8, позволяя исключить необходимость содержать другие проигрыватели для компьютера, чтобы воспроизводить разные форматы.
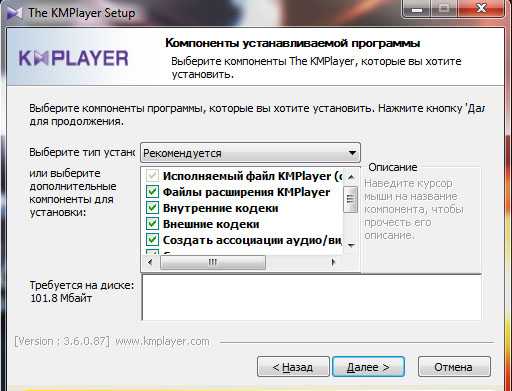
Рис. 1. Установка видеопроигрывателя KMPlayer.
Популярные вопросы
Как перевернуть видео?
Плеер поддерживает возможность переворота входного и выходного кадра. Для этого воспользуйтесь комбинациями Ctrl + F11 и Ctrl + F12.
Как повернуть видео?
Произвести ротацию изображения можно, вызвав «панель управления» комбинацией Alt+G и нажимая соответствующие стрелки в пункте «Rotation».
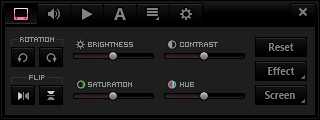
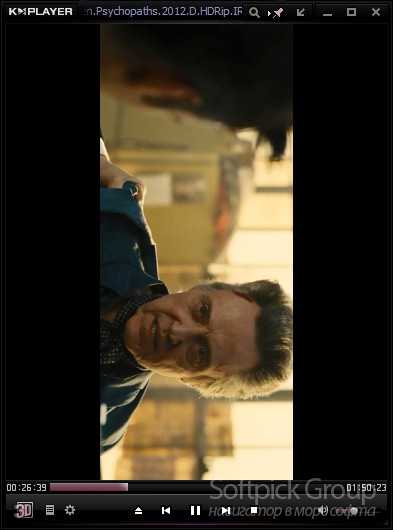
Как поменять язык?
Язык интерфейса меняется правой кнопкой мыши через вкладку «Язык».
Как замедлить видео?
Для изменения скорости проигрывания вызовите панель управления комбинацией Alt + G. Ползунком регулируйте скорость. Чтобы вернуться к первоначальным настройкам, нажмите «Reset».
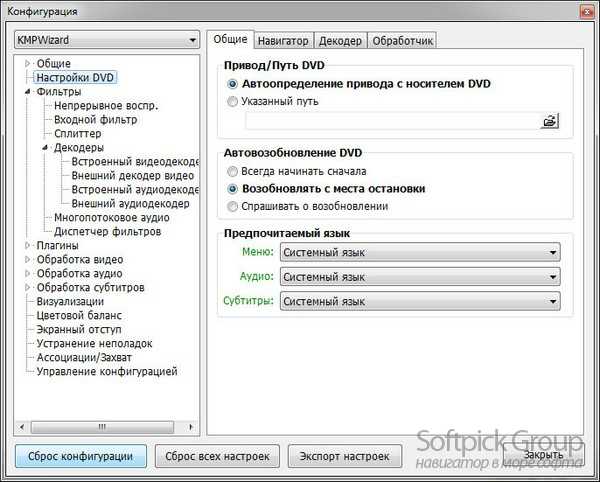
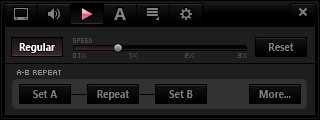
Как сделать плеер быть поверх всех окон?
Для позиционирования относительно остальных окон в KMPlayer предусмотрено 3 режима: «Никогда», «Всегда на переднем плане» и «Во время воспроизведения». Для активации одного из режимов последовательно нажимайте иконку «канцелярская кнопка» в правом верхнем углу программы.
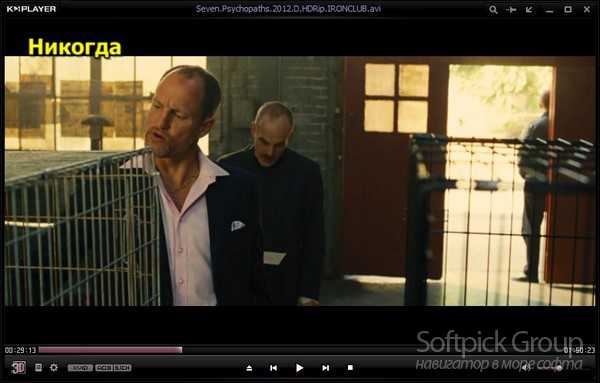


Как сделать KMPlayer плеером по-умолчанию?
Чтобы при открытии любого медиа файла автоматически запускался KMPlayer, в главном окне программы нажмите F2, затем выберите вкладку «Ассоциации/Захват». Для работы потребуются два первых окна. В первом окне вы можете выбрать по типу файла (видео, аудио, графика), а во втором – по его формату.
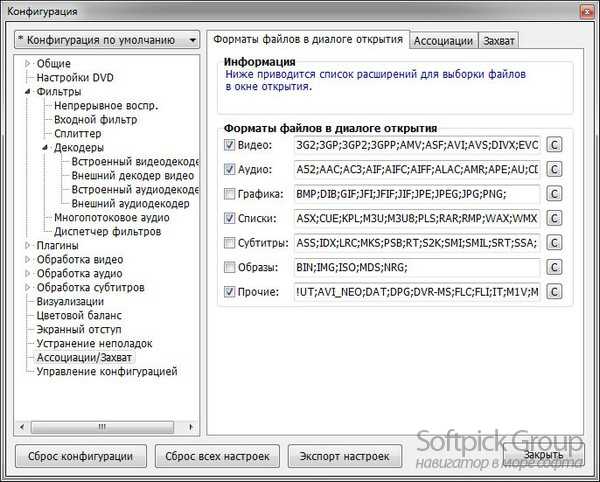
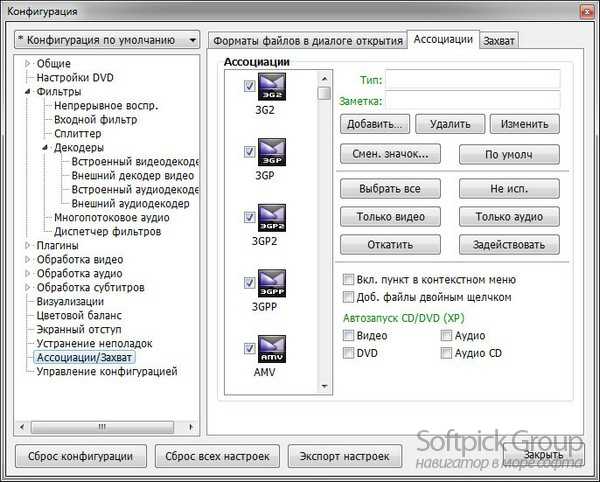
KMPlayer не воспроизводит mkv формат.
Если не воспроизводится mkv формат, попробуйте скачать подходящую сборку кодеков, например, K-Lite Codec Pack. Затем расшарьте его для KMPlayer следующим образом: откройте меню настроек (F2), выберите вкладку «декодер» => «внешний декодер видео» => «найти внешний декодер». В открывшемся окне нажмите «Доб. внешний кодек» или «Доб. сист. кодек».
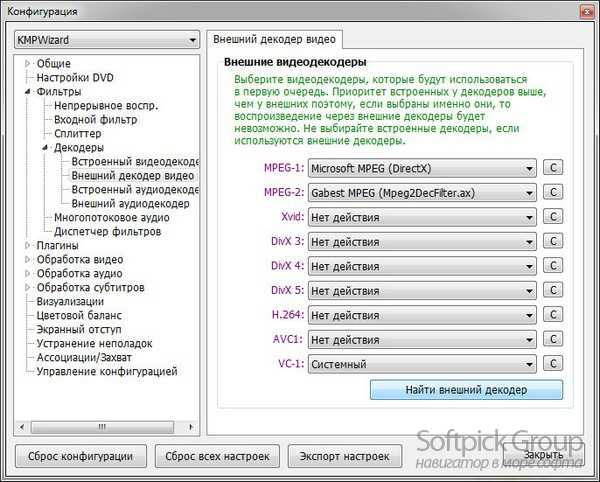
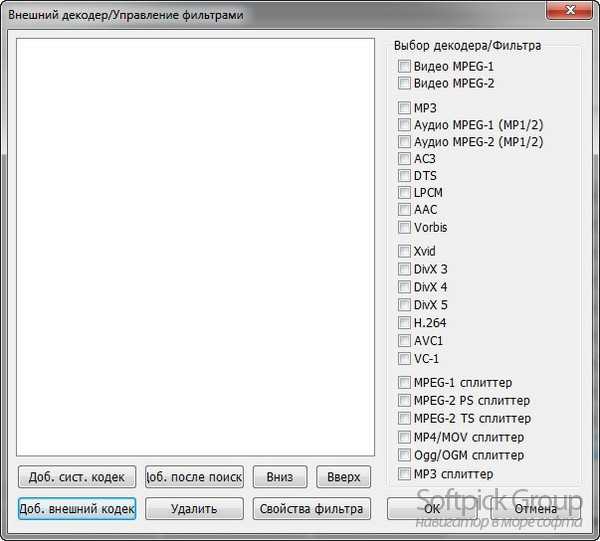
Как сделать скриншот в KMPlayer?
Для создания скриншота воспользуйтесь комбинацией клавиш Ctrl + E, затем в появившемся диалоговом окне сохраните готовое изображение. Быстрый захват кадра без выведения диалогового окна производится комбинацией Ctrl + A. Рекомендуем ставить видео на паузу для получения более четкого кадра.
Возможности при просмотре видео с YouTube в окне KMPlayer
Итак, KMPlayer умеет воспроизводить видео с интернет-ресурсов, в частности, с YouTube. Но зачем заморачиваться с открытием роликов в окне десктопного плеера, если их можно смотреть в окне браузера на сайте видеохостинга? Ответ на этот вопрос точно знают те, кто вынужден работать со слабым компьютерным устройством – со старым ПК или днищенским ноутбуком с маломощным процессором. Реализуемая в браузерах технология аппаратного ускорения видео, будучи задействованной, обычно не даёт ощутимого эффекта. Тогда как мощные медиаплееры типа KMPlayer в своём богатом арсенале имеют несколько технологий аппаратного декодирования видео.
Конкретно KMPlayer может предложить нам задействование таких технологий как:
• Nvidia Cuvid – технология аппаратного ускорения за счёт ресурса видеокарт Nvidia;
• Intel QuickSync – технология аппаратного ускорения, реализованная в процессорах с архитектурой Sandy Bridge;
• DXVA2 (copy-back) и DXVA2 (native) – созданные компанией Microsoft универсальные технологии аппаратного ускорения за счёт ресурса видеокарт (вне зависимости от марки).
Включить аппаратное декодирование видео можем прямо на панели инструментов KMPlayer с помощью кнопки «H/W — S/W», выставив её в положение «H/W». Активная кнопка «S/W» будет говорить о задействовании по факту программного декодирования.
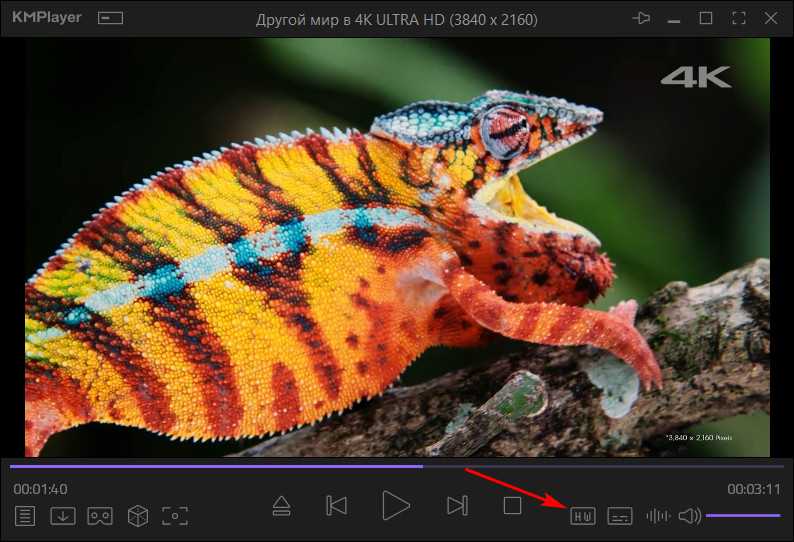
Ну а сама уже технология аппаратного декодирования выставляется в настройках плеера.
С задействованием аппаратного декорирования видео в окне медиаплеера слабые устройства, потолок которых – воспроизведение в окне браузера видео в качестве максимум 720р, могут тянуть видео 1080р. А на усреднённых устройствах можно смотреть видео 4К или 8К без тормозов, дёрганий и подвисаний, как это происходит в браузере.
О другой причине, зачем смотреть ролики с YouTube в окне десктопного медиаплеера, знают наверняка любители старых фильмов, чёрно-белых в частности. В окне функционального плеера типа KMPlayer для видеоизображения можно настроить яркость, контрастность, насыщенность, задать нужный спектр оттенков цветности. Чего нельзя сделать в проигрывателе браузера.
Ну и просмотр в десктопном плеере является решением для YouTube-роликов с ужасным качеством звучания. В KMPlayer по умолчанию применяется настройка нормализации громкости. Плюс к этому, мы сами в настройках плеера можем выставить нужное усиление звука, задать нужные параметры декодирования аудио, настроить уровни звучания для многоканальных аудиосистем и т.п.
Как извлечь музыку из видео онлайн
Самые простые способы даже не требуют установки дополнительных программ – всё можно сделать онлайн, т.е. с помощью специально предназначенных для этого сайтов.
Первый ресурс, который я хочу представить https://online-audio-converter.com/ru/
Всё работает очень просто:
- Открывем видео-файл с помощью кнопки «Открыть файлы» и ждём его полной загрузки
- Выбираем формат аудио-файла, по умолчанию «mp3»
- Выбираем качество, например «хорошее»
- Нажимаем «Конвертировать» и сохраняем получившийся файл!
На первом этапе можно не загружать файл, а, например, указать на него ссылку в интернете, если он там. Для этого нужно справа от кнопки кликнуть на «URL». Или же, если ваше видео размещено в облачных хранилищах, таких как Google Drive, SkyDrive или Dropbox, то нажимаем на одноимённые кнопки. В последнем случае сайт попросит авторизоваться в Ваших аккаунтах, что не очень-то и безопасно. Лучше использовать прямые ссылки на файлы.
Формат лучше оставлять по умолчанию – «mp3». У кого особые предпочтения, например извлечение аудио без потери качества – тот сам знает какой формат выбрать (wav или flac, при этом исходное видео должно содержать трэк в несжатом виде, что бывает ОЧЕНЬ редко).
Для речевых файлов качество ставьте — «Хорошее 192 kbps», а для музыки – «Лучшее 320 kbps». Чем выше качество – тем больше будет файл. В принципе, если в записи только речь, то достаточно выбрать «Стандартное 128 kbps», при этом ещё лучше открыть параметры «Дополнительно» и выбрать «Каналы — 1». В этом случае получится моно из стерео.
Я только не понял, для чего нужна галочка «Быстрый режим». Скорость конвертации была одинаково быстрой и с ней, и без неё. Если хотите плавное нарастание или затухание звука – поставьте эти галки.
После процесса конвертации выплывет новая кнопка – «Скачать», с помощью которой можно сохранить извлечённую музыку на диск.
Ещё один онлайн-ресурс
При этом начнёт загружаться файл и, по окончанию процесса, можно скачать свой звук:
Успешная конвертация
По сравнению с первым описанным сервисом, этот ещё умеет конвертировать видео и звук в другие форматы, такие как AVI, QuickTime Video (mov), Flash (flv), Windows Media Video (wmv), DTS, iPhone, iPad, Android и другие форматы, а также GIF-анимация. Но бесплатное использование сервиса ограничено файлами размером до 100 Мб и максимум 10 извлечений в день.
Сразу с YouTube
Чтобы вытащить звук из видео на YouTube не обязательно его скачивать с сайта. Для этого можно использовать ресурс SaveFrom.net, ссылку на описание которого я дал в начале абзаца. Но чтобы достать только музыку выбирайте в списке «Audio MP4»:
Достаём сразу с сервера YouTube
А если пользоваться кнопкой «Скачать» на сайте самого ютуба, которая появляется при использовании расширения, например для браузера Google Chrome, то нужно самостоятельно дописать расширение сохраняемого файла. Если это «Audio MP4», то допишите файлу расширение «aac» или «m4a».
Преимущества извлечения музыки из видео онлайн:
- Простота, не нужно устанавливать программы
- Не зависит от операционной системы
- Не нужно иметь права администратора на компьютере
Недостатки:
- Ограничения на размер загружаемого файла
- Если файл большой или небольшая скорость интернет-соединения, то придётся долго ждать загрузку, а затем ещё и скачивать аудио
- Нельзя выбрать отдельный фрагмент из всего видео
Если будут какие-то проблемы с этим сайтом, то почитайте про ещё один вариант. Я записал видео-обзор представленных сервисов:
Программы для извлечения исходной аудио дорожки
Описанные способы всем хороши, но они не подходят чтобы вытащить из видео исходную звуковую дорожку, т.е. без конвертации и потери качества. Хотя, если выбирать битрейт 320 kbps, то «потеря качества» — это лишь формальность. Услышать ухом это невозможно. Здесь я вижу недостаток больше во времени преобразования, что заметно при видео длительностью от 10 минут.
Есть программы для извлечения исходного звука, и делают они это быстрее, т.к. процессору не нужно преобразовывать аудио в другой формат. Но для каждого формата придётся использовать отдельную программу.
Из формата фильмов и клипов высокого качества – MKV
Чтобы извлечь аудио из видео формата MKV скачайте и установите утилиту MKVToolNix. Запустите mkvmerge GUI
Сначала добавляем свой фильм или клип. Затем в списке «Дорожки, главы и теги» нужно снять галочки со всех дорожек, кроме той, которую нужно сохранить. Самая первая сверху – это само видео (в скобках так и написано), далее идёт аудио и субтитры (если есть). Звуковых дорожек обычно несколько, могут быть разные языки, переводы и качество (Dolby Digital, DTS, MP3). Если не представляете какая дорога вам нужна – экспортируйте все, лишние удалите.
Далее ниже выбираем путь сохранения и жмём «Начать обработку». По окончании процесса ищите звуковые файлы в указанной папке. Здесь хочу отметить, что извлечённые дорожки скорей всего будут иметь расширение «.mka». Если будут проблемы с их воспроизведением на различных устройствах или плеерах, поменяйте расширение у дорожек формата Dolby Digital на «.ac3» или «.wav» (бытовые DVD-плееры отправляют поток на ресивер, а тот понимает что это DD). Аудио формата DTS можно переименовать в «.dts» или «.wav».
Если будете часто пользоваться этой утилитой, то советую скачать небольшое дополнение к ней MKVExtractGUI. Архив нужно распаковать в папку с программой MKVToolNix и запустить файл «MKVExtractGUI2.exe»
Здесь интерфейс попроще и сразу видно на каком языке звуковая дорожка.
Для формата AVI
Для этого старого доброго формата есть программка AVI-Mux GUI. Установка не требуется, нужно просто распаковать папку из архива и запустить файл «AVIMux_GUI.exe»
Теперь:
- Чтобы добавить свой клип нужно его перенести мышкой из проводника в верхнее окошко программы
- Далее нужно кликнуть по клипу, чтобы он выделился, и нажать кнопку «generate data source from files»
- Программа просканирует все имеющиеся дорожки и выдаст их в окне. Вам нужно найти нужную звуковую дорожку (они начинаются со слова «audio»)
- Кликаем по ней правой кнопкой и в меню выбираем «extract binary»
- Указываем куда сохранить
Вот такой нехитрый план действий. Кстати, как выяснилось, AVIMux работает и с некоторыми MKV файлами тоже.
Видео MP4, WEBM, HEVC
Это один из самых популярных форматов, для него скачиваем утилиту «MP4.tool». Установка не требуется, запускается сразу после распаковки, но как-то долго, может показаться, что программа не работает. Порядок работы такой:
- Переносим видео в окно MP4.tool
- Переходим на вкладку «Extract»
- Выбираем галочкой какую аудио-дорожку вырезать
- Путь для сохранения в поле «SavePath»
- Переключатель оставляем в положении «extract raw» (скопировать чистый трек, «как есть»)
- Нажимаем «Start Job» (начать работу).
Музыкальный трек будет сохранён по указанному пути в соответствующем формату контейнере (у меня AAC LC 5.1). С помощью MP4.tool также можно вырезать и сохранить отдельно только видео. Поддерживается много форматов: MP4, WEBM, 3GP, VOB, VC1, H264, H265, AVC, HEVC.
Для FLV
С этим форматом всё очень просто – качаем FLVExtract, распаковуем архив и запускаем «FLVExtract.exe»
В окошке оставляем только галочку «Audio» и переносим мышкой из проводника свой клип. Аудио файл появится в той же папке.
Смотрим видео по работе с программами:
Способы извлечения аудио из видео
Для получения звука из видео файла воспользуйтесь одним из удобных способов, которые нам предоставляют специализированная программа или онлайн сервис. При использовании того или иного способа имеются свои особенности.
С помощью сервиса можно извлечь аудио из видео онлайн с компьютера или по ссылкам с сайтов, облачных хранилищ и т. д. При этом способе есть ограничения на величину исходного видео файла. По умолчанию, программы и сервисы производят конвертацию в аудио в исходном качестве.
В обоих случаях имеется возможность настроить параметры конвертирования видео в аудио: выбор формата, качества и другие характеристики выходного файла. Пользователь имеет возможность преобразовывать один файл в аудио формат, или проводить конвертацию нескольких файлов одновременно.
В этом руководстве вы найдете инструкции о том, как извлечь звук из видео онлайн или при помощи программ.
Неправильные настройки
Щелкните правой кнопкой мыши по экрану плеера и в появившемся контекстном меню пройдите следующий путь: «Видео (Расширенные)» → «Обработчик видео». Возможно, указан неверный обработчик, попробуйте изменить его.
Вы захотели посмотреть фильм, скачали , но вместо изображения черная картинка? Не стоит паниковать. Проблему можно решить. Главное, выяснить причину. Читайте далее, и вы узнаете, почему KMPlayer может показывать черный экран или выдавать ошибки вместо воспроизведения видео, и что делать, чтобы решить проблему.
Проблема может быть вызвана как самой программой, так и сторонними приложениями и софтом, например кодеками. Вот основные источники проблем с воспроизведением видео в KMPlayer.
Возможно, все дело в видеокодеках. У многих на компьютере стоит набор кодеков под названием K-Lite Codec Pack. Он необходим для проигрывания разных форматов видео в других плеерах, но КМП Плеер умеет воспроизводить любое видео и без этого набора.
Более того, эти кодеки могут мешать нормальной работе KMPlayer. Поэтому попробуйте удалить сторонние кодеки, установленные на вашем компьютере. Делается это через стандартное окно установки и удаления программ Windows. После этого видео вполне может проигрываться нормально.
Устаревшая версия программы КМП Плеер
Новые форматы видео могут требовать последних обновлений программы. Например, формат.mkv. Если вы используете старую версию программы, то попробуйте обновить ее. Для этого удалите текущую и скачайте самую новую.
Скачать KMPlayer
Удаление также можно выполнить через меню Windows или через ярлык удаления самой программы.
Поврежденное видео
Причина может крыться в самом видеофайле. Бывает, что он поврежден. Выражается это обычно в искажениях картинки, подвисаниях звука или периодически выдаваемых ошибках.
Путей решения несколько. Первый – повторно скачать файл с того места, откуда вы качали до этого. Это поможет, если видео было повреждено уже после скачивания на вашем носителе. В этом случае не лишним будет также проверить жесткий диск на работоспособность.
Второй вариант – скачать видео из другого места. Это легко сделать, если вы хотите посмотреть какой-нибудь популярный фильм или сериал. Источников скачивания обычно много. Если файл все равно не воспроизводится, то причиной может быть следующий пункт.
Неправильно работающая видеокарта
Проблема с видеокартой может быть связана с драйверами к ней. Обновите драйвера и попробуйте запустить видео еще раз. Если ничего не получается, то есть вероятность того, что видеокарта неисправна. Для точной диагностики и ремонта обратитесь к специалисту. В крайнем случае карту можно сдать по гарантии.
Неправильный обработчик видео
Попробуйте сменить обработчик видео. Он тоже может привести к проблемам с проигрыванием. Для этого кликните правой клавишей мыши на окне программы и выберите: Видео (Расширенные)>Обработчик видео. Затем вам нужно найти подходящую настройку.
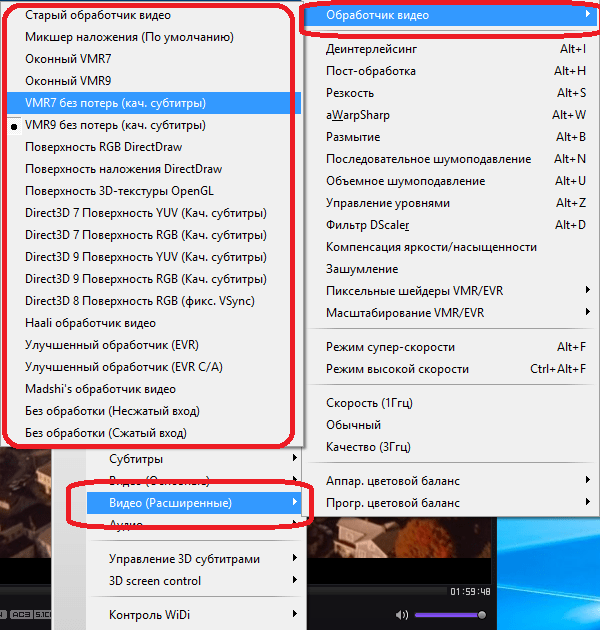
Однозначно сказать, какой вариант вам нужен невозможно. Попробуйте несколько.
Вот вы и узнали, как выйти из ситуации, когда KMPlayer не проигрывает видео, и сможете без проблем посмотреть свой любимый фильм или сериал, используя эту отличную программу.
Как использовать Kdenlive для вырезания фрагмента видео
Интерфейс видеоредактора Kdenlive выглядит достаточно сложным.
Интерфейс видеоредактора Kdenlive
Действительно, редактор Kdenlive можно использовать для профессиональной обработки видео. Но наша задача очень простая, ее можно выполнить за несколько шагов. Пусть имеется небольшой видеоклип, например, про цветы. В клипе есть фрагмент, который вам нужно вырезать. Тогда порядок действий будет следующим:
-
Загрузим клип в редактор соответствующей кнопкой. При нажатии на нее появится стандартный файловый диалог в котором выберем нужный видеофайл. В списке появится иконка загруженного клипа.
- Перетащим при нажатой левой кнопке мыши клип на видеодорожку, например, Видео 1.
- Кнопкой воспроизведения запустим просмотр клипа. Кликая по видеодорожке мы можем быстро выбирать любую позицию воспроизведения. Найдем приблизительную позицию, с которой начинается вырезаемый фрагмент. Ее легко уточнить до отдельного кадра.
- Остановим воспроизведение той же кнопкой, которой оно было запущено (во время воспроизведения значок кнопки изменяет вид на значок паузы).
- При помощи ползунка масштаба дорожек максимально увеличим размер кадров. Дорожка будет выглядеть, как кусок кинопленки. Указатель позиции автоматически займет свое положение, так, что он будет виден. Чтобы видеть иконки каждого кадра нужно включить соответствующий режим. Это делается кнопкой, расположенной в одном ряду с бегунком масштабирования дорожки.
- Клавишами со стрелками на клавиатуре, “влево” и “вправо”, перемещаем кадры вплоть до границы нужной нам сцены, звука или видеоэффекта.
-
Выбираем инструмент ножницы.
- Наведя ножницы на требуемый кадр, кликаем левой кнопкой мыши. Кадр будет отрезан в этом месте. Признаком успешной операции можно считать тот факт, что конец отрезанной части будет отмечен рамкой с именем файла.
-
Затем можно просматривать клип дальше, в поисках второй границы фрагмента. То есть, повторяются действия шагов 3-7. После того, как она обнаружится, операция обрезки повторяется. В результате мы получаем следующую картину:
-
У нас имеется три фрагмента, средний из которых выделен. Дальнейшее зависит от того, что именно мы хотим получить. Если нас интересует средняя часть, то мы должны удалить две крайние, а если мы, наоборот, хотим вырезать и удалить среднюю часть, то в данный момент достаточно нажать клавишу Delete. В результате получится:
-
Образовавшуюся пустую часть на временной дорожке нужно убрать, чтобы у нас не возникло черных кадров. Для этого выделяем мышью правый фрагмент и вплотную придвигаем его к левому. Теперь все готово к записи нового клипа. Здесь следует сделать небольшое теоретическое отступление. Все, что мы сделали к этому моменту, никак не затрагивает исходный клип. Мы всего лишь получили логические позиции в видеофайле, которые никаким образом не связаны с длиной самого файла или его частью. Все это сделал для нас кодек. Мы даже не сохранили проект (который называется «Безымянный»), все данные находятся в памяти компьютера. Но из-за простоты задачи этого не требуется. Чисто визуальным путем мы определили всю необходимую информацию и сформировали требуемые команды.
- Запишем новый клип, который не будет содержать удаленного фрагмента. Для этого нажмем кнопку “Выполнить сборку”. Появится окно:
Сборка видео
Здесь указываются путь и имя для выходного файла, делается выбор кодека для выходного файла, если кодек позволяет, задается качество
Также очень важно обратить внимание на то, какая часть будет обработана, в нашем случае это весь проект, то есть, то, что мы оставили на дорожке с видео
Галочка “Дополнительные опции” (More options) позволяет, например, увеличить число потоков (каждый поток выполняется на одном процессорном ядре, по умолчанию единица), что позволит существенно сократить время кодирования.
Выбрав нужное, нажимаем кнопку «Сборка в файл».
Сборка в файл
Дожидаемся окончания.
Окончание сборки файла
После этого можно закрыть это окно и проверить полученный результат.
Полученное видео
































