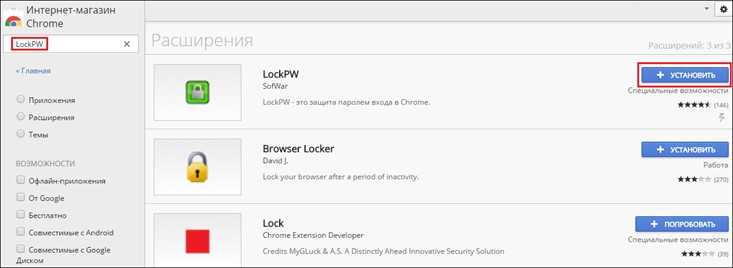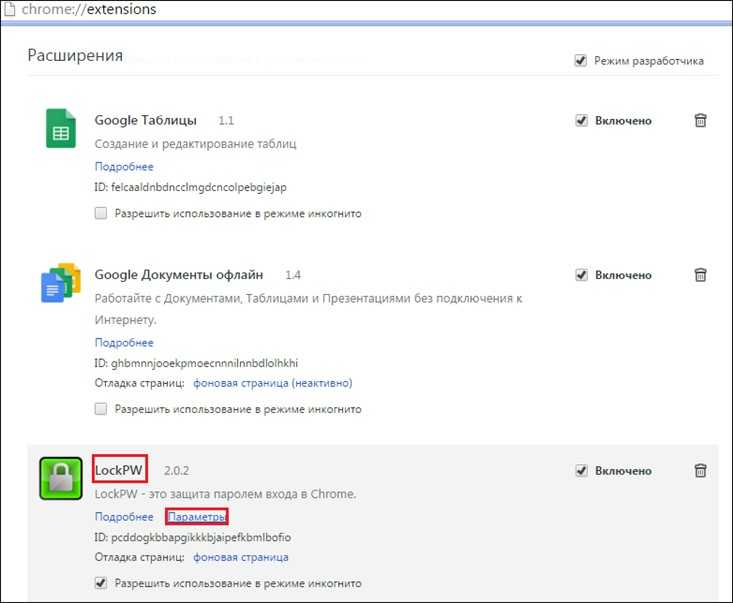в надежные узлы?
Надежные узлы Яндекс. Браузера:
- Нажмите → Настройки.
- В нижней части страницы — Показать дополнительные настройки.
- В блоке Личные — Настройки содержимого.
- Управление исключениями.
- В поле введите адрес сайта. Если вы напишете https://fabrikant.ru/, будет действовать для всех страниц площадки.
Вот подробная инструкция для яндекс.браузера
Надежные узлы для Google Chrome:
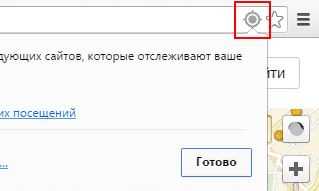
-
Нажмите кнопку → Настройки.
-
В нижней части — Показать дополнительные настройки.
-
В блоке Личные — Настройки контента.
-
Настроить исключения.
-
В поле введите адрес площадки.
Вот ссылка на подробную инструкцию для хрома
Надежные узлы для Opera:
-
Нажмите сочетание клавиш Alt + P.
-
Настройки — Сайты.
-
Управление исключениями.
-
Ведите в поле адрес площадки.
Вот подробная инструкция для оперы
Заключение
Когда делаешь настройку браузера первый раз, тогда кажется все сложно. Но со временем, начинаешь разбираться и понимаешь как все работает.
Если возникают трудности и не получается совершать действия на площадке, тогда сразу звоните им в тех.поддержку, они должны помочь решить задачу.
Считаю, что технические моменты аукционов не так важны, как разбираться в имуществе, в рынке, в продажах продукта.
Потому что технические вопросы можно делегировать, есть много специалистов, которые могут помочь. А вот брать риски, принимать решение о покупке лотов — это нужно делать самому.
Желаю вам успешных торгов.
Продолжайте и у вас все получится.
Спасибо за внимание. Пока. Пока
Пока.
Как запаролить браузеры Opera и Microsoft Edge
Эти браузеры не имеют встроенных функций по защите паролем, но есть универсальный для любых программ способ. Принцип работы рассмотрим на приложении IObit Protected Folder.
Программа имеет пробный период. Если по какой-либо причине вы не желаете использовать именно это приложение, ознакомьтесь с альтернативами: Exe password, FSLOcker, Password Depot и т.д. Вариант с установкой расширения в браузер по защите паролем рассматривать не будем, так как его очень легко обойти простым отключением или удалением данного расширения.
-
При первом запуске приложения появится окно, в котором необходимо будет ввести желаемый пароль. По умолчанию интерфейс программы может быть на английском, но это без труда меняется в настройках.
-
Теперь можно добавлять приложения в основном окне программы.
- В открывшеся окне выбираем приложения, которые нужно защитить паролем. Добавляем в список блокировки и нажимаем «OK».
-
Теперь браузер заблокирован, для запуска необходимо сначала разблокировать его в приложении Protected Folder.
Те, кто использует Internet Explorer, могут воспользоваться последним способом.
Благодаря установке пароля в браузер пользователь сможет контролировать данные своих аккаунтов. Теперь никто не сможет воспользоваться конфиденциальной информацией без вашего ведома.
Расширения доставляют неприятности? Избавьтесь от них!
Расширения — это программы, которые предоставляют дополнительные функции в Google Chrome. Они стали причиной причиной популярности браузера. Chrome использует плагины для обработки веб-контента, такого как Flash и Java. (Cм. Как отключить JavaScript в Google Chrome)
Несмотря на то, что они бесплатны для загрузки и просты в установке, вам иногда может понадобиться периодически включать или отключать плагины для повышения безопасности, либо для устранения проблемы с Chrome.
Как удалить или отключить расширения Chrome
Есть два способа получить необходимое окно для удаления или отключения расширений Chrome. Один из них — через меню Chrome, а другой — путем ввода определенного URL-адреса в панель навигации Chrome.
- Скопируйте и вставьте chrome://extensions в панель навигации в Chrome или используйте кнопку меню (три вертикальные точки) в верхнем правом углу Chrome, чтобы получить доступ к параметру Дополнительные инструменты>Расширения (More tools > Extensions).
2. Рядом с расширением, которым вы хотите управлять, снимите флажок «Включено», чтобы отключить расширение Chrome, или нажмите кнопку «Корзина», чтобы удалить его. Значок отключенных расширений, которые все еще установлены, становится черно-белым, и их можно будет снова включить в будущем. Словосочетание рядом с флажком изменяется с Включено . Когда вы решите удалить расширение Chrome, вы получите окно подтверждения, после которого расширение будет удалено.
Если вы удаляете расширение Chrome, которое не устанавливали самостоятельно, и подозреваете, что оно было установлено вредоносной программой, установите флажок Сообщить о нарушении (Report abuse), прежде чем подтвердить удаление, чтобы сообщить Chrome, что расширение не заслуживает доверия.
Повторно включить расширения в Chrome так же просто, как вернуться на экран «Расширения» и установить флажок «Включить».
Как отключить плагин Chrome
Подключаемые модули Chrome, такие как Adobe Flash, управляются через окно «Настройки содержимого» Chrome.
-
- Используйте chrome://settings/content URL или откройте меню Chrome и следуйте по пути Настройки > Показать дополнительные настройки > Настройки контента (Settings > Show advanced settings > Content Settings).
2. Выделите плагин, которым хотите управлять, и нажмите на него. Передвинтье ползунок, чтобы включить или выключить плагин. Также можете увидеть разделы «Блокировать» и «Разрешить», где можете указать конкретные веб-сайты, на которых можно отключить (или включить) плагин.
Например, вы отключаете Flash, нажимая стрелку справа от нее и перемещая ползунок рядом с параметром «Сначала спросить (рекомендуется)» в положение «Выкл». Отдельные заблокированные сайты или разрешенные сайты могут быть добавлены на этом экране. В некоторых плагинах слово рядом с ползунком говорит «Разрешить».
Чтобы запретить веб-сайтам использование подключаемых модулей, нажмите стрелку рядом с списком доступа к модулю Unsandboxed на экране «Параметры содержимого» и активируйте ползунок рядом с пунктом «Спросить, когда сайт хочет использовать подключаемый модуль для доступа к вашему компьютеру».
Как насчет Smart Lock для Android
Теперь, когда мы говорим о Smart Lock для паролей, под зонтиком Smart Lock входит еще одна функция — Smart Lock для Android.
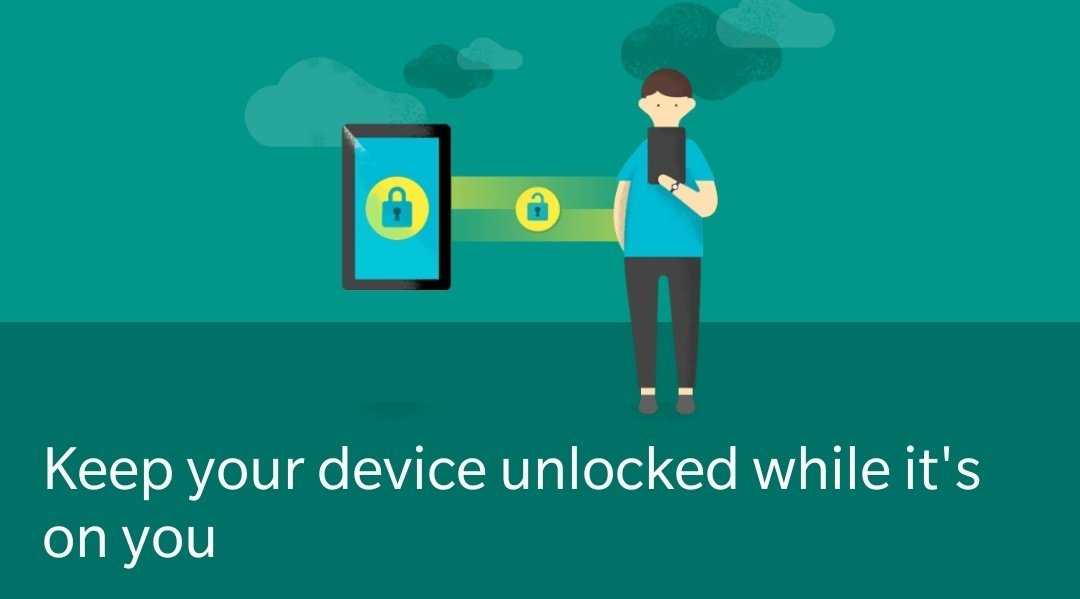

Эта функция, предназначенная для того, чтобы сделать вашу жизнь менее несчастной, определяет несколько надежных мест и сохраняет ваш телефон разблокированным в этих местах. Точно так же вы можете пометить сопряженное устройство (такое как музыкальная система Bluetooth вашего автомобиля или ваши умные часы) как доверенное, и ваш телефон будет автоматически разблокирован, когда эти устройства будут рядом. Однако сценарий «Ожидание против реальности» совсем другой.
Во-первых, эту функцию довольно легко поставить под угрозу. Представьте, что кто-то убегает вместе с вашим телефоном и умными часами. В таком случае получение доступа к контенту вашего телефона было бы прогулкой в парке. В конце концов, вы оставили входную дверь открытой.
Чтобы отключить эту функцию, перейдите в «Настройки»> «Защита экрана блокировки»> «Умная блокировка». Это может варьироваться от устройства к устройству. Если вы не нашли его здесь, просто найдите его в строке поиска.
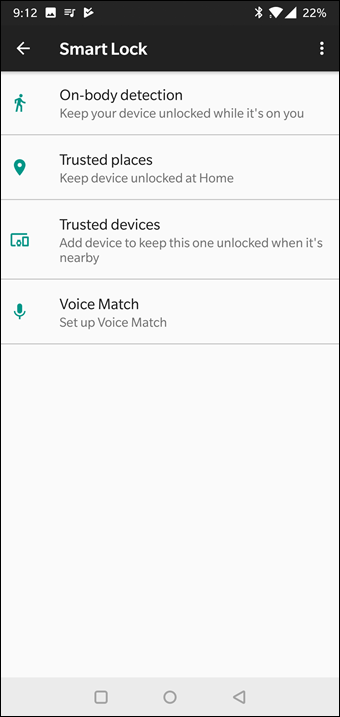
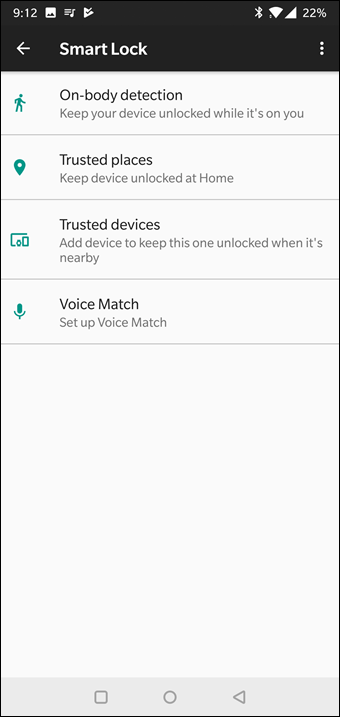
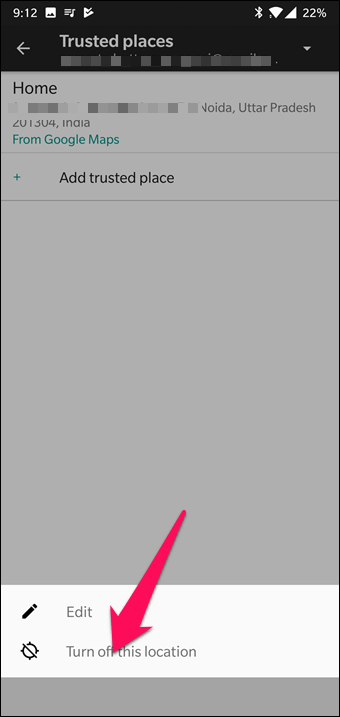
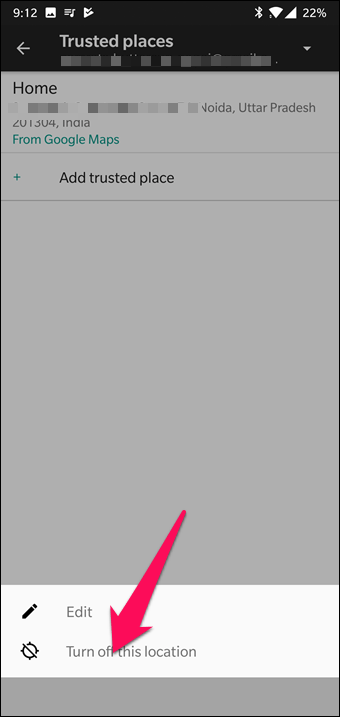
Если это Надежное место, которое вы хотите отключить, нажмите на место и выберите Отключить.
Настройки родительского контроля
Для того, чтобы войти в настройки созданного контролируемого профиля, потребуется войти в браузер Google Chrome с аккаунта пользователя, который создал этот контролируемый профиль. Далее необходимо будет войти в настройки браузера, а на странице «Настройки», в разделе «Пользователи» нажать на ссылку «Панель управления профилями». После авторизации откроется страница, на которой можно будет настроить права доступа к сайтам в интернете.
Страница для управления контролируемого профиля находится по адресу www.chrome.com/manager.
В разделе «Запросы» вы можете одобрять или отклонять права доступа к конкретным сайтам. Пользователь с контролируемого профиля может запросить доступ к конкретному сайту. Вы можете разрешить доступ к заблокированному сайту, подтвердив его запрос, или, наоборот отклонить запрос пользователя.
Раздел «Статистика» содержит данные о просмотре веб-страниц. Здесь вы увидите, какие сайты посещались ребенком, сколько раз посещались эти сайты, а также в какое время были эти посещения.
Для дальнейшей настройки родительского контроля, нужно будет нажать на кнопку «Настройки».
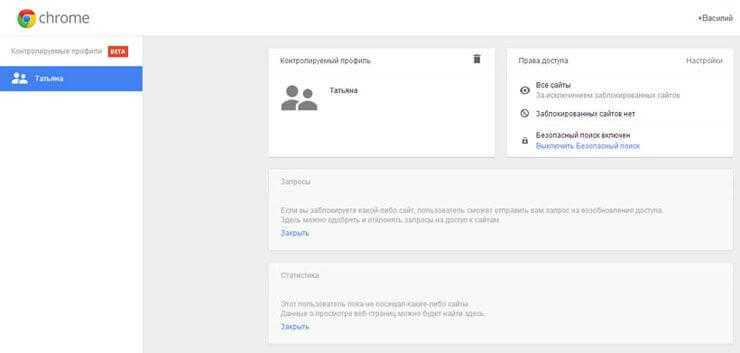
В открывшемся окне «Настройка доступа» в разделе «Разрешить» необходимо будет выбрать порядок доступа к сайтам. Здесь можно выбрать два способа блокировки сайтов.
- «Любые сайты» — будут доступны все сайты, кроме заблокированных сайтов.
- «Только разрешенные сайты» — доступны будут только те сайты, которые были внесены в «белый список».
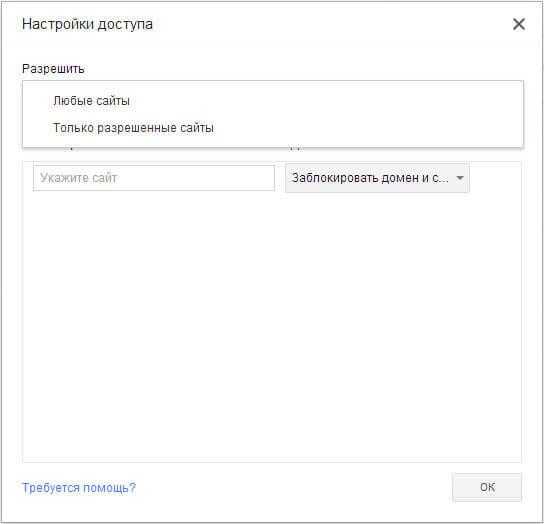
При выборе настройки — «Любые сайты», необходимо будет добавить нежелательные сайты в список заблокированных сайтов. После добавления сайта в список заблокированных, в разделе «Действие» необходимо будет выбрать один из пунктов:
- «Заблокировать домен и субдомены».
- «Разрешить некоторые субдомены».
- «Заблокировать только этот домен».
Выбирая эти пункты, вы можете настроить правила доступа к конкретному домену и его поддоменнам, выбрав для этого необходимый вариант.
Добавлять сайты нужно будет без указания протокола (http://) перед названием сайта. Для этого необходимо будет выполнить такие действия — сначала копируете адрес сайта, а затем вставляете адрес в поле «Укажите сайт». Далее удаляете из адреса сайта название протокола (http://) и другие косые черточки (слэш).
При осуществлении родительского контроля в браузере, вы можете изменять список заблокированных или разрешенных сайтов, удаляя из списка, или добавляя в список новые сайты.
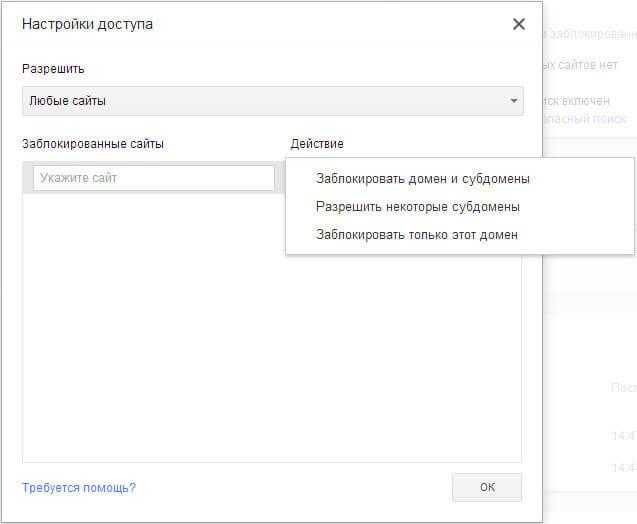
Второй вариант — только «Разрешенные сайты», является более строгим вариантом родительского контроля в браузере Гугл Хром. Для ребенка или другого контролируемого пользователя, доступны будут только разрешенные для посещения сайты. Список таких сайтов может быть расширен, после запроса для разрешения.
На этом изображении, можно увидеть, что для входа на веб-страницу требуется разрешение, в данном случае мое, как лица, которое осуществляет родительский контроль в браузере. Для разрешения на посещения данной веб-страницы нужно будет нажать на кнопку «Запросить посещение».
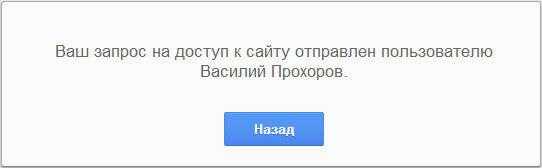
На странице «Настройки доступа» в разделе «Разрешить» следует выбрать «Только разрешенные сайты», а в раздел «Разрешенные сайты» добавить адреса разрешенных сайтов. Выбирая для каждого в разделе «Действия» определенные правила доступа.
- «Разрешить домен и субдомены».
- «Заблокировать некоторые субдомены».
- «Разрешить только указанный адрес».
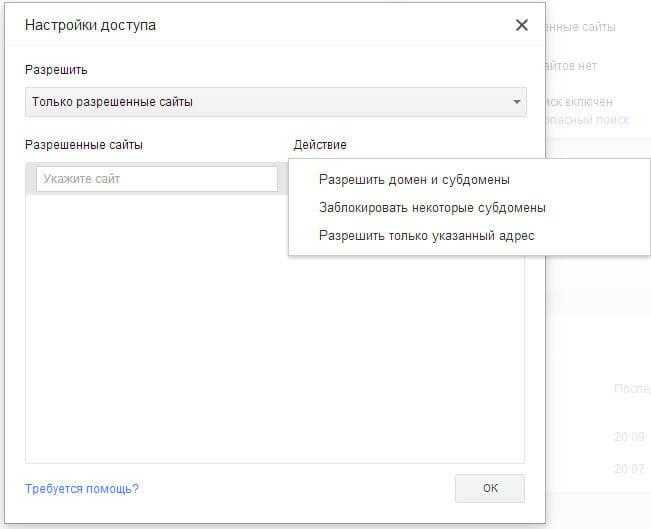
Как поставить пароль на определенные приложения
Не всем пользователям требуется ставить пароль на всю систему телефона сразу. Кому-то просто нужно не допустить посторонних к мессенджеру или банковской утилите. Используя инструкции, которые представлены дальше, можно узнать, как ставить PIN-код на конкретные приложения.
Это выполняется как с помощью встроенных инструментов, так и специальных программ, которые предназначены для установки кода на отдельную утилиту.
Как установить пароль на галерею
Одной из утилит, которая нужна лишь для установки пароля на галерею, является Gallery Lock. после ее загрузки на телефон, нужно проделать следующее:
- открыть программу, нажать на кнопку «Далее», выбрать пункт «Начать»;
- предоставить утилите доступ к нужным данным, нажать на надпись «Разрешить»;
- перейти в параметры и нажать на «Изменить пароль», ввести новый шифр, нажать «ОК».
По умолчанию в этом софте уже стоит пароль из 4-х семерок для защиты галереи. После установки PIN-кода фото и видео будут надежно защищены.
Устанавливаем пароль на сообщения
Некоторые пользователи хотят ограничить доступ прочих людей к своим сообщениям. Специально для этого предназначена программа Message Lock. Загрузить ее можно с Play Маркета, после этого следует настроить ее. Выполнить это можно с помощью следующих действий:
- запустить софт, нажать на большую кнопку «OFF»;
- система утилиты определит приложение на гаджете, отвечающее за отправку SMS;
- программа предложит ввести графический ключ;
- даются все требуемые разрешения для нормального функционирования утилиты.
Как запаролить браузер
У большинства людей в браузере находиться много сведений, также и сохраненные пароли от различных сайтов. В связи с этим рекомендуется поставить на браузер пароль. Например, такая опция присутствует у программы Aloha Lite. Инструкция выглядит следующим образом:
- открыть браузер и перейти в его настройки, значок находиться в верхней части экрана;
- перейти в пункт «Настройки приватности»;
- перевести отметку «Пароль» в активное состояние;
- ввести шифр.
Браузеров, поддерживающих установку кода много. Если на телефоне установлен обозреватель без такой опции, можно использовать встроенные опции или софт, который ставит пароль на все программы, например, AppLock.
YouTube
На данной платформе нет опции установки пароля. Рекомендуется установить дополнительную утилиту для загрузки кода, к примеру, Touch Lock for YouTube. Нужно выполнить следующие действия:
- открыть программу и нажать на строку «Click here to enable»;
- предоставить нужные разрешения;
- создать и подтвердить ключ.
После этого следует кликнуть на значок программы, в результате экран будет заблокирован и нельзя будет получить доступ к данным на YouTube.
Соцсети
Многим пользователям нужно обезопасить переписку от других лиц. Как раз для этого и нужны специальные программы. Мессенджеров и соцсетей, где можно общаться, довольно много. Для каждого из таких приложений есть вариант по блокировке:
- Viber — открыть чат, перейти в его настройки, нажать на пункт «Скрыть чат», установить код;
- Facebook — скачать Smart AppLock, запустить, среди программ выбрать Facebook и поставить на эту сеть пароль;
- WhatsApp — загрузить утилиту Locker For Whats Chat, предоставляет разрешения, вводим пароль и выбираем чат, на который необходимо его установить.
Банковские приложения
Если на смартфоне есть программы, которые позволяют перечислять деньги, рекомендуется установить на них надежные пароли. Почти в каждом подобном приложении есть возможность создания пароля, эта функция присутствует по умолчанию. К примеру, в Яндекс.Деньги код устанавливается так:
- нажать по названию профиля;
- перейти в настройки;
- выбрать раздел «Изменить код доступа».
После этих действий задается код, изменения нужно сохранить. Обычно такой пароль система программы рекомендует установить еще в начале настройки приложения.
Только Microsoft
Предложенный прием привязывает человека к сервисам «Гугл». Что делать, если хочется отказаться от использования данной почты?
Перенести контакты с Android на Windows Phone предлагается иным способом. Для него не потребуется ни один телефон. Все манипуляции проводятся на ПК.
Итак, чтобы произвести копирование телефонной книги с «Андроида», потребуется:
- Установить синхронизацию контактов с Google-почтой. Как это сделать, было рассказано раньше.
- На компьютере войти в почту «Гугл». Открыть Gmail, выбрать в появившемся меню раздел «Контакты».
- Кликнуть по «Дополнительно»-«Экспорт». На данном этапе потребуется отметить пункты «Все» и «CSV-формат Google». Подтвердить операцию.
- Перейти на веб-сайт people.live.com. Авторизоваться в системе через профиль «Майкрософт».
- Открыть «Импорт контактов». Выбрать экспортированную из Google телефонную книгу.
- Щелкнуть по кнопке «Отправить».
Таким способом осуществляется перенос телефонной книги с Android на Windows Phone. На самом деле все намного проще, чем кажется. Данные подходы пользуются у населения наибольшим спросом.
Windows — это самая распространенная и практически незаменимая операционная система. Невзирая на неоднозначное отношение к ней со стороны пользователей, система может похвастаться колоссальной (по своим размерам) аудиторией, которая состоит не только из рядовых пользователей, но, также включает в себя крупные предприятия, компании и корпорации. Подобная популярность обусловлена простотой системы, обилием доступного (эксклюзивного) программного обеспечения и поддержкой самого разного оборудования.
К сожалению, все вышеперечисленные преимущества не относятся к «мобильному» детищу от Microsoft — операционной системе Windows Phone (например в Lumia). Которая изначально имела большие перспективы и подавала немалые надежды, которые на практике так и не оправдались. В итоге, корпорация решила прекратить её развитие и поддержку, заставив миллионы её пользователей искать более успешные альтернативы в виде устройств на iOS и Android.
Естественно, что переход невозможен без трудностей, связанных с переносом личных контактов с Windows Phone на Android. В этой будут подробно рассмотрены и описаны самые эффективные и просты способы перенести контакты с Windows Phone на Android.
Защита браузера с расширением LockPW
Расширение LockPW
Значит, приходит ко мне знакомый, садится за компьютер и давай в той же вкладке, на которой я находился, скролить по интернету. В ужас я, конечно же, не пришел, так как знаю, что в истории просмотров можно будет отыскать свою недочитанную страницу. Но всё равно пришлось потратить немного времени на её поиск. А стояла бы в браузере защита, вход по паролю, такого бы не случилось. Просто запустил бы другой браузер.
Я думаю, у Вас были похожие ситуации. Если это так, тогда устанавливаем расширение и не беспокоимся о своих вкладках, закладках и настройках. Делается это так.
Посторонним не место в вашем браузере!
Как же поставить пароль на Яндекс Браузер? Стандартными средствами внутри обозревателя это не сделать. В ход должны идти программы и расширения.
Дополняем браузер приложением Set password for your browser
1.Открыть раздел «Дополнения» через иконку с тремя линиями, которая находится в правом верхнем углу окна.
2.В самом низу страницы нажмите на кнопку «Каталог расширений». Она приведет вас в магазин дополнений.
3.Вводим название расширения Set password for your browser. Оно будет с иконкой черной папки с замком внутри. Другие дополнения будут иметь в чем-то похожие, но все же другие названия.
4.Кликаем по кнопке «Добавить в Яндекс Браузер».
5.Подтвердите, что хотите установить расширение.
6.Вам будет показан произвольный набор знаков – ваш пароль. Вы можете придумать свой или записать в отдельном месте произвольный, так как его будет сложно запомнить. Учтите, что в пароле должны быть одновременно и цифры, и латинские буквы, в том числе заглавные. Чем сложнее пароль, тем труднее его подобрать. Далее, нажмите на ОК.
7.Пароль сохранён. Кликнуть по ОК. Перезапустить браузер, чтобы изменения вступили в силу.
Дополнение можно установить из Google Webstore.
1.Находим его в магазине и кликаем по синей кнопке «Установить».
Настройка и работа LockPW
Настраивать программу нужно в обязательном порядке. В обратном случае она просто не станет работать. Ставим правильные параметры.
Прежде всего позвольте расширению работать в режиме Инкогнито, так как по умолчанию расширения в нем не запускаются. Таким образом, человек не сможет обойти пароль, если захочет открыть обозреватель в таком режиме.
В меню «Дополнения» найдите LockPW (в разделе «Из других источников») и поставьте галочку слева от «Разрешить использование в режим Инкогнито».
В открывшемся окне вы увидите следующие параметры:
- Автоматическая блокировка. Это означает, что обозреватель будет заблокирован автоматически (вход в него уже будет только по паролю) по истечении установленного промежутка времени. Опцию можно отключить, если вы не хотите ставить период.
- Сбор информации о входах. Программа будет вести журнал учета входов. Таким образом, вы сможете узнать, не заходил ли кто в браузер, используя ваш пароль.
- Быстрые нажатия. Комбинация клавиш CTRL+SHIFT+L поможет за секунду заблокировать обозреватель.
- Безопасный режим. Если он включен, никто не сможет завершить процесс работы расширения через Диспетчер задач. Обозреватель сам будет выключаться, если пользователь запустит его копию, когда будет стоять блокировка.
- Количество попыток входа. Вы сами можете установить его. Если все попытки войти будут неудачными, браузер выполнит одно из действий на ваш выбор: закроется, очистит историю, откроет новый профиль в режиме Инкогнито. В последнем случае нужно отключить работу расширения в этом режиме.
С приложением Free Exe Password сможет разобраться каждый пользователь. Она установит пароль не только на обозреватель, но и на любую другую программу, поэтому она особенно полезна для людей, которые любят прятать информацию от других. Для начала утилиту нужно скачать.
1.Запустите скачанный инсталлятор и установите программу на ПК, следуя подсказкам Мастера.
2.Запустите софт через ярлык на Рабочем столе.
3.В поле Select the EXE file to add password вставьте предварительно скопированный в Проводнике путь к файлу запуска Яндекс Браузера.
4.В строке The hint when running the locked EXE file напишите текст.
Его будут видеть пользователи, которые захотят открыть браузер без вашего ведома. Стандартная фраза: Please enter the password to decrypt the file. Вы можете заменить ее русским вариантом: «Пожалуйста, введите пароль».
5.Перейдите к строкам Enter Password и Confirm Password. Здесь можно уже устанавливать пароль. В двух полях он должен совпадать.
6.Кликните по Add Password.
Поставить пароль на браузер Яндекс может даже новичок, используя при этом стороннюю программу. Самый популярный инструмент – дополнение Set password for your browser. Его функционал ограничивается только установкой пароля, но зато с ним проще всего обращаться.
По умолчанию браузер сохраняет данные: логины, пароли и историю посещённых страниц. У каждого пользователя может возникнуть необходимость скрыть эту информацию от посторонних глаз. Простой способ сделать это — поставить пароль в браузере, тем самым ограничив доступ к нему. В настоящее время их выбор велик — от Google Chrome до «Яндекс Браузера». Подобная функция есть не во всех программах, а способы установки пароля будут иметь некоторые различия.
Как установить пароль на браузер Google Chrome
С момента своего появления Google Chrome зарекомендовал себя как самый быстрый браузер, чем и завоевал себе большую популярность в народе. Особенно удобным является привязка к учётной записи, позволяющая хранить везде одинаковые расширения, сохранённые пароли и свои закладки. Однако, связи с этим возникло одно неудобство – безопасность личных данных. Например, если кто-то из коллег сядет за ваш компьютер и откроет Google Chrome, то получит полный доступ ко всем вкладкам, учётным записям и сохранённым паролям. То же самое может произойти даже дома, когда кто-нибудь из гостей или дети дорвутся до вашего рабочего места. Выход один – поставить пароль на вход. Конечно, можно просто блокировать компьютер, но это не всегда удобно и не всегда возможно (например, на работе часто ставятся одинаковые пароли для всех).
К счастью, в Google Chrome существует решение для этой проблемы – установка расширения LockPW. Рассмотрим подробно, как это делается. Открывает браузер Google Chrome под своей учётной записью, и переходим:
Меню → Дополнительные инструменты → Расширения
Пролистываем список своих расширений до конца и нажимаем «Ещё расширения».
Далее выбираем пункт «Расширения», и в поисковой строке набираем lockpw, после чего нажимаем Enter. В списке расширений находим нужное (с замком в зелёном квадрате) и нажимаем «Установить».
Далее в появляющихся окнах нажимаем «Установить расширение», «ОК», «Далее», «Далее» и попадаем в окно настроек.
В «Настройках» необходимо установить пароль.
«Автоматическая блокировка» срабатывает при простое компьютера.
«Свернуть Chrome» — при запуске браузера всплывает окно с вводом пароля, а сам браузер сворачивается.
«Безопасный режим» — для защиты от принудительного завершения процесса, например, через диспетчер задач.
«Ограниченное количество попыток ввода» — по умолчанию их 3.
После выставления всех настроек нажимаем «Сохранить», и можно пользоваться браузером.
Как отключить и удалить LockPW
Часто бывает нужно отключить или удалить расширение LockPW. Это случается, например, когда дома использование просто неудобно, но на работе нужно. Многие пользователи не знают, что совсем необязательно именно удалять расширение, чтобы на одном компьютере оно работало. а на другом нет. Можно просто отключить синхронизацию расширений в браузере. Вот как это делается:
Меню → Настройки → Дополнительные настройки синхронизации
Здесь снимаем галочку с пункта «Расширения», и нажимаем ОК. Теперь ваши расширения (в т.ч. и LockPW) не будут синхронизироваться с другими компьютерами, а значит, можно будет использовать пароль на работе и не использовать его дома.
При необходимости отключить или удалить LockPW, его можно найти в расширениях.
Меню → Дополнительные инструменты → Расширения
Здесь можно поменять настройки, пароль, выключить или удалить расширение. Также можно установить работу LockPW в режиме «Инкогнито», но в этом случае браузер Google Chrome не гарантирует, что ваша история посещений останется скрытой.
(Visited 4 659 times, 1 visits today)
Как выбрать и загрузить плагин
После подробного изучения стандартных функциональных особенностей хрома, пользователь должен определиться чего ему не хватает, что стоит добавить для достижения полного комфорта. Только после этого можно подбирать и загружать плагин для хрома на андроид.
Для выкачки дополнительного системного оборудования можно использовать такой алгоритм действий:
- человек посещает магазин мобильных приложений – плей маркет;
- пользователь осуществляет вход, используя собственный профиль гугл;
- выполняется открытие раздела игр, приложений, переход к системе доступных категорий;
- осуществляется просмотр раздела инструментов и дополнительных программ;
- посетитель магазина знакомится с рабочими параметрами каждого дополнительного контентного обеспечения;
- выбирается подходящий файл и запускается механизм его выгрузки из всемирной сети.
Некоторые мультимедийные устройства отказываются производить скачивание приложений, если человеком отключается экран.
Для того чтобы активизировать фоновые данные, необходимо посещение системы установок гаджета.
В меню блокирования экрана выбирается пункт «автоматическое выключение», указывается период, на протяжении которого рабочая панель не сможет перейти к спящему режиму.
Как поставить пароль на браузер Google Chrome с помощью LockWP?
Если вышеописанный способ показался вам слишком сложным, ничего страшного, есть и более простой ответ на вопрос как поставить пароль на Гугл Хром. Поможет нам официальный магазин расширений Гугл Хром – приложений, созданных специально для данного браузера и позволяющих снабжать его теми или иными дополнительными опциями.
В этом самом магазине можно найти ряд программ для установки пароля. Однако большинство из них будут располагать лишь англоязычным интерфейсом, впрочем, есть одно качественное, удобное и русифицированное приложение для установки пароля на браузер от Google – это LockWP.
Как поставить пароль на браузер Google Chrome с помощью LockPW? Разберем в пошаговой инструкции:
1. Заходим в официальный магазин приложений браузера — ссылка.
2. В поисковой строке вводим название искомого приложения – LockPW и жмем «Enter».
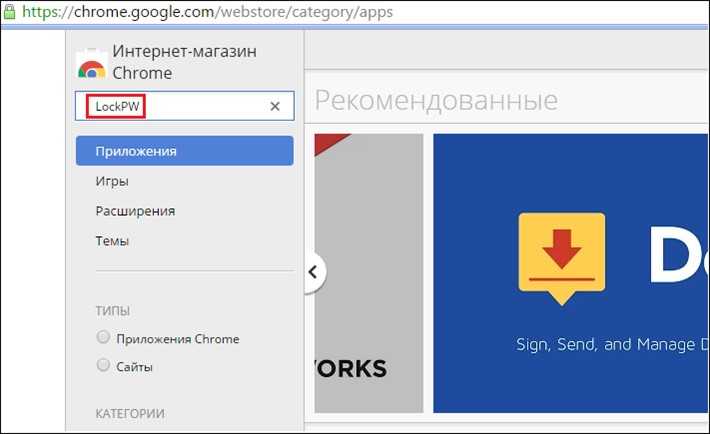
3
Смотрим на поисковую выдачу, напротив LockPW нажимаем кнопку «Установить» (можете обратить внимание, что поиск выдал нам и другие приложения по функционалу похожие на LockPW, однако, как мы и говорили выше, интерфейс у них английский, да и оценки меньше)
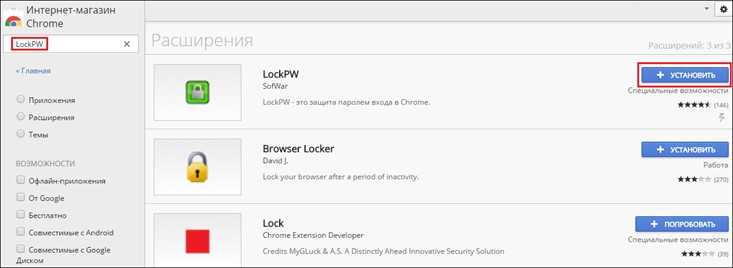
4. После установки перед нами появится приветственное окно расширения, которое уведомит, что без настройки оно работать не сможет, жмем в нем «ОК», чтобы начать настройку.
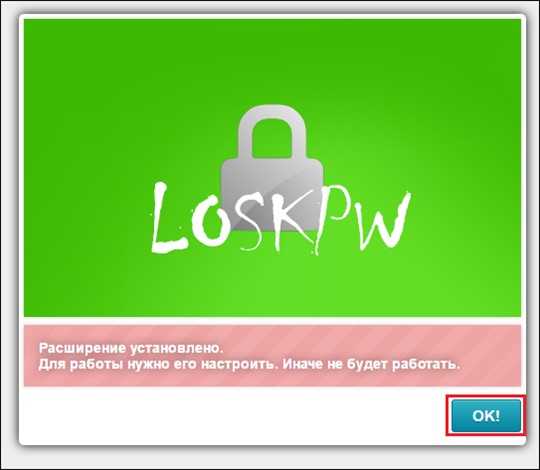
5. Теперь выполняем «команды» браузера – жмем на кнопку «chrome://extensions».
6. В открывшемся окне ставим галочку напротив пункта «Разрешить использование в режиме инкогнито».
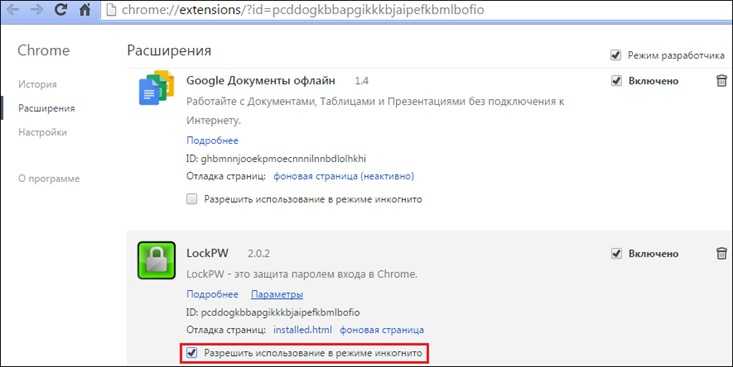
7. После установки галочки, нас автоматически перебросит в информационное окно, тут можно изучить инструкции для своей системы (для смены системы используйте соответствующую кнопку), попеременно кликая на тот или иной раздел, а можно просто нажать «Далее».
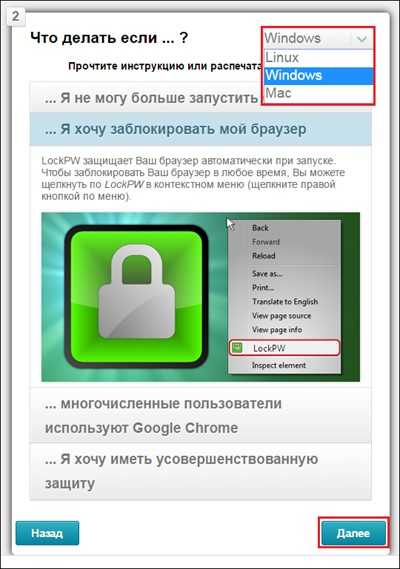
8. После нажатия «Далее» перед нами появится окно настроек расширения, в нем указываем пароль дважды, при желании вводим подсказку к паролю (мы использовали подсказку «любимый фильм», но можно выбрать совершенно любую).
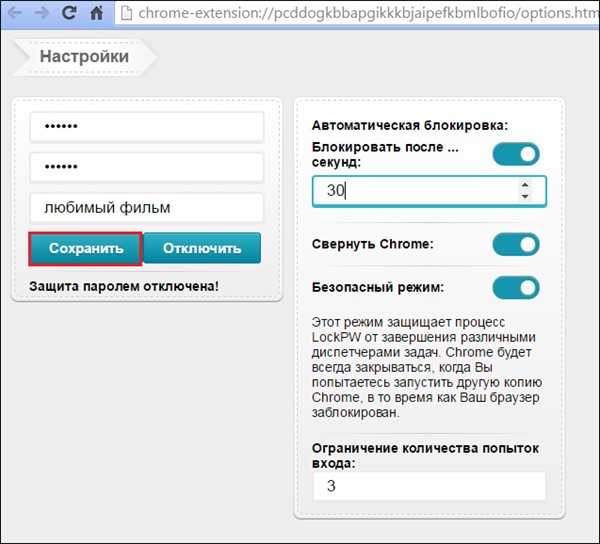
Важно! Разработчики при настройке также советуют активировать все три «ползунка» в правой части настроек (см. скрин выше)
Первый обеспечит блокировку браузера, если в течение 30 секунд не будет введен пароль (временной промежуток можно менять), второй автоматически свернет браузер при неверно введенном пароле, третий – не даст возможность злоумышленнику завершить приложение с помощью диспетчера задач и других подобных ему программ, обойдя таким образом, его защиту. Также вы можете задать ограничение на количество попыток входа.
9. После задания всех настроек, жмем кнопку сохранить (см. скрин выше).
10. Теперь закрываем браузер и открываем его снова, перед нами появляется окно LockPW, в котором необходимо ввести пароль и нажать «Login». Вот и все!
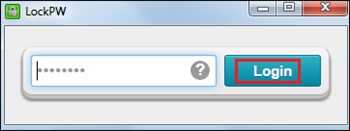
Если вам потребуется отключить пароль – откройте Гугл Хром, нажмите кнопку в виде трех горизонтальных линий, кликните пункт «Дополнительные инструменты», далее «Расширения».
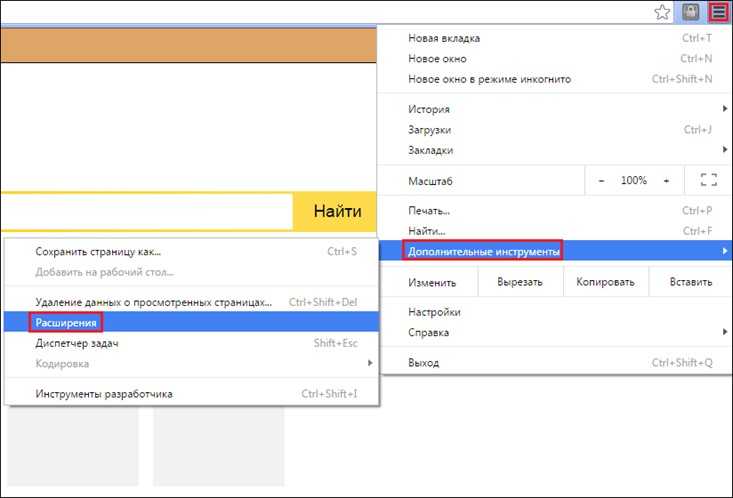
Найдите расширение LockPW и кликните ссылку «Параметры».
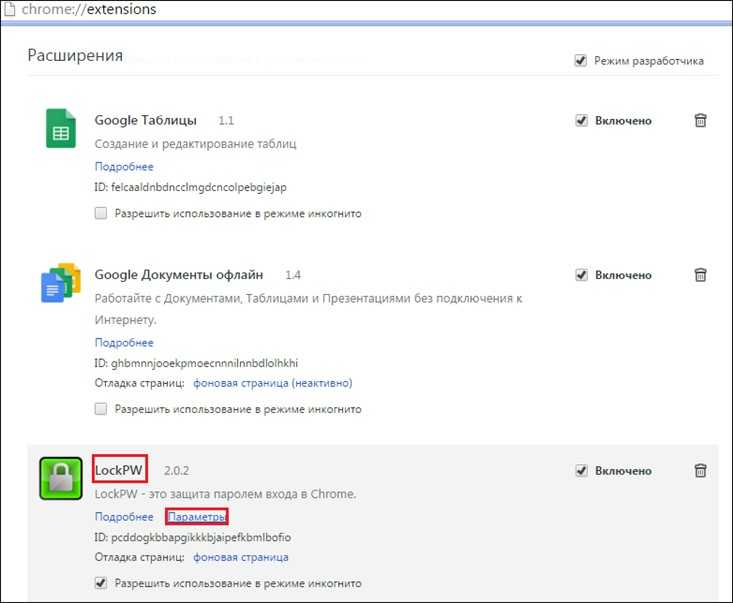
Перед вами появится окно настроек, ничего вводить не нужно, требуется только нажать на кнопку «Отключить» и браузер уведомит вас об отключении пароля.
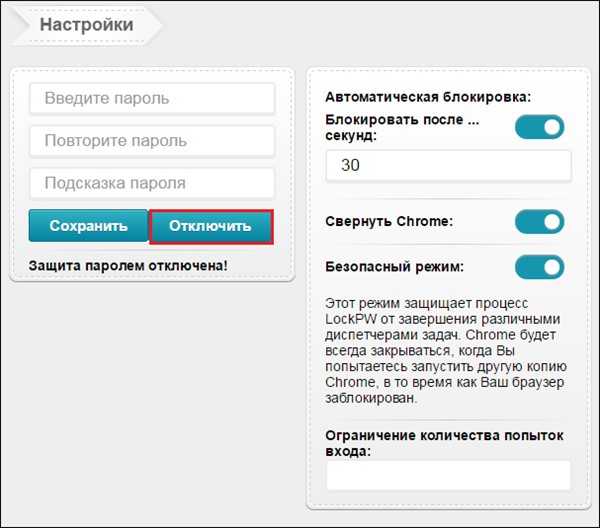
Полезный совет! Если вам нужно отойти от ПК ненадолго – например, вы на работе и хотите отойти от своего компьютера, однако вы не желаете, чтобы кто-то в ваше отсутствие получил доступ к браузеру, вы можете воспользоваться удобной опций LockPW. На любой странице браузера кликните правой кнопкой мыши и нажмите пункт «LockPW» (пункт автоматически появляется в меню, если защита расширением активирована) – браузер свернется и появится окно ввода пароля.