Что такое Notion
Notion — это многофункциональная программа, которую довольно сложно описать одним словом. Сами создатели характеризуют её как «Microsoft Office нашего поколения», что недалеко от истины, поскольку в этой программе довольно много разных функций, связанных с редактированием текста, работой с таблицами и прочим. Однако Notion — это также рабочее пространство для создания баз знаний и управления проектами.
Программа позволяет создавать любые заметки и таблицы, списки задач, канбан-доски, подборки, словари и многое другое. На официальном сайте Notion перечислены возможности для команд разного размера (от индивидуальных пользователей до больших компаний), специалистов (от дизайнеров до менеджеров) и сфер деятельности — бизнеса, образования и так далее.
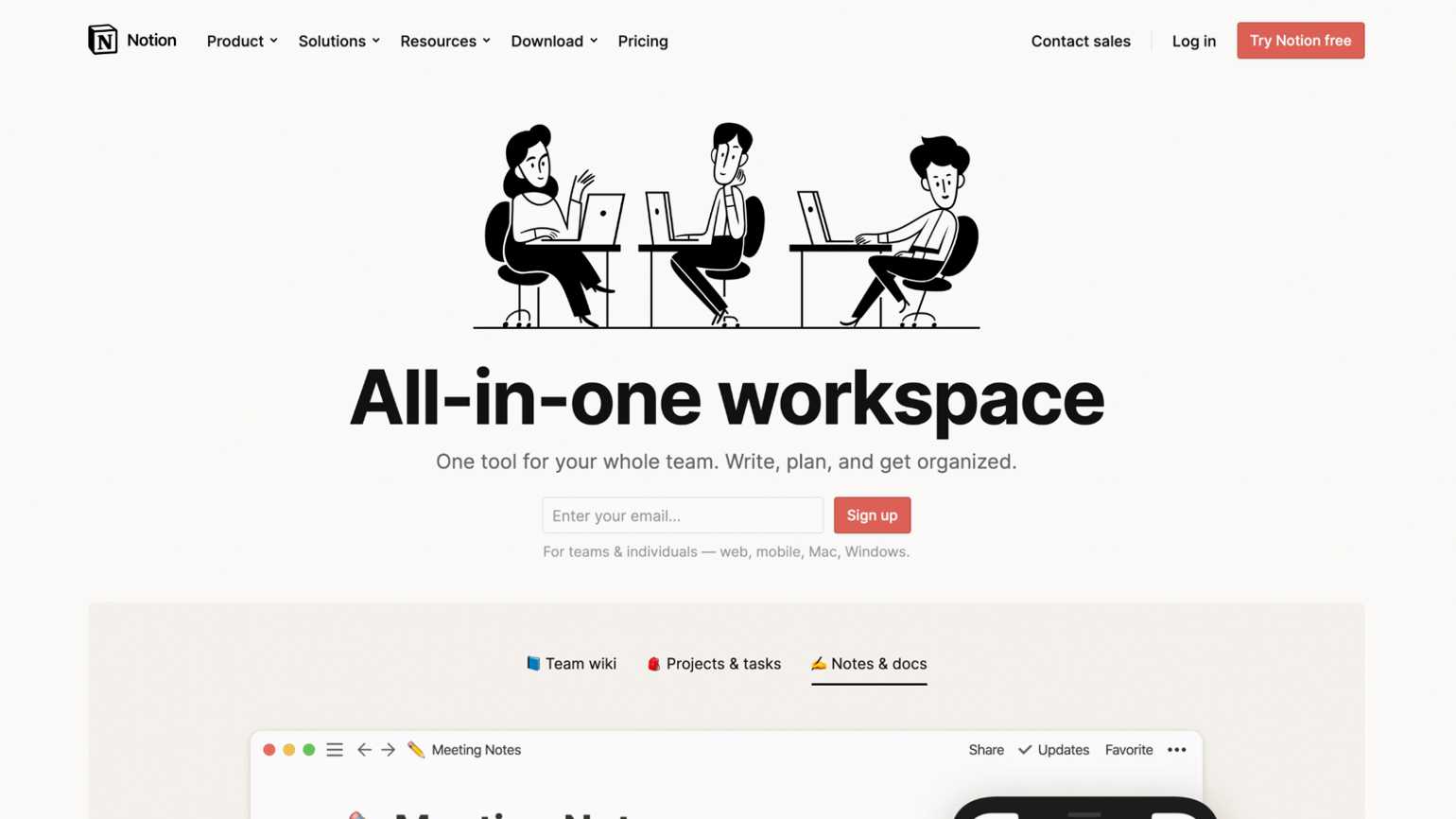
Скриншот: сайт Notion
У Notion есть веб-версия, а также программы для компьютеров (Windows и macOS) и смартфонов (Android и iOS).
Пользоваться сервисом можно бесплатно. В базовой версии доступны все функции с некоторыми ограничениями: например, по объёму загружаемых медиафайлов и количеству пользователей, работающих совместно. Платные версии снимают эти ограничения, а их стоимость стартует с четырёх долларов в месяц. Для образовательных учреждений существует специальная лицензия, то есть организация может оформить корпоративный доступ для сотрудников. Конечно, при условии, что ей не запрещено пользоваться иностранными сервисами.
Стоит учитывать, что Notion в первую очередь предназначен для работы онлайн: без доступа к интернету можно только редактировать страницы, открытые заранее, что может быть неудобно при создании заметок, например, в поездке.
Как начать работу
В первую очередь нужно зарегистрироваться — это можно сделать с помощью любой электронной почты либо аккаунта Google или Apple.
Начальная страница
После регистрации вы попадёте на стартовую страницу — это рабочее пространство. Создатели стараются объяснять все существующие функции внутри самого приложения, поэтому на стартовой странице вы увидите перечень базовых действий, подсказки для начала работы, шаблоны для разных видов страниц, а также обучающие видеоролики. Их все можно найти также на YouTube-канале Notion.
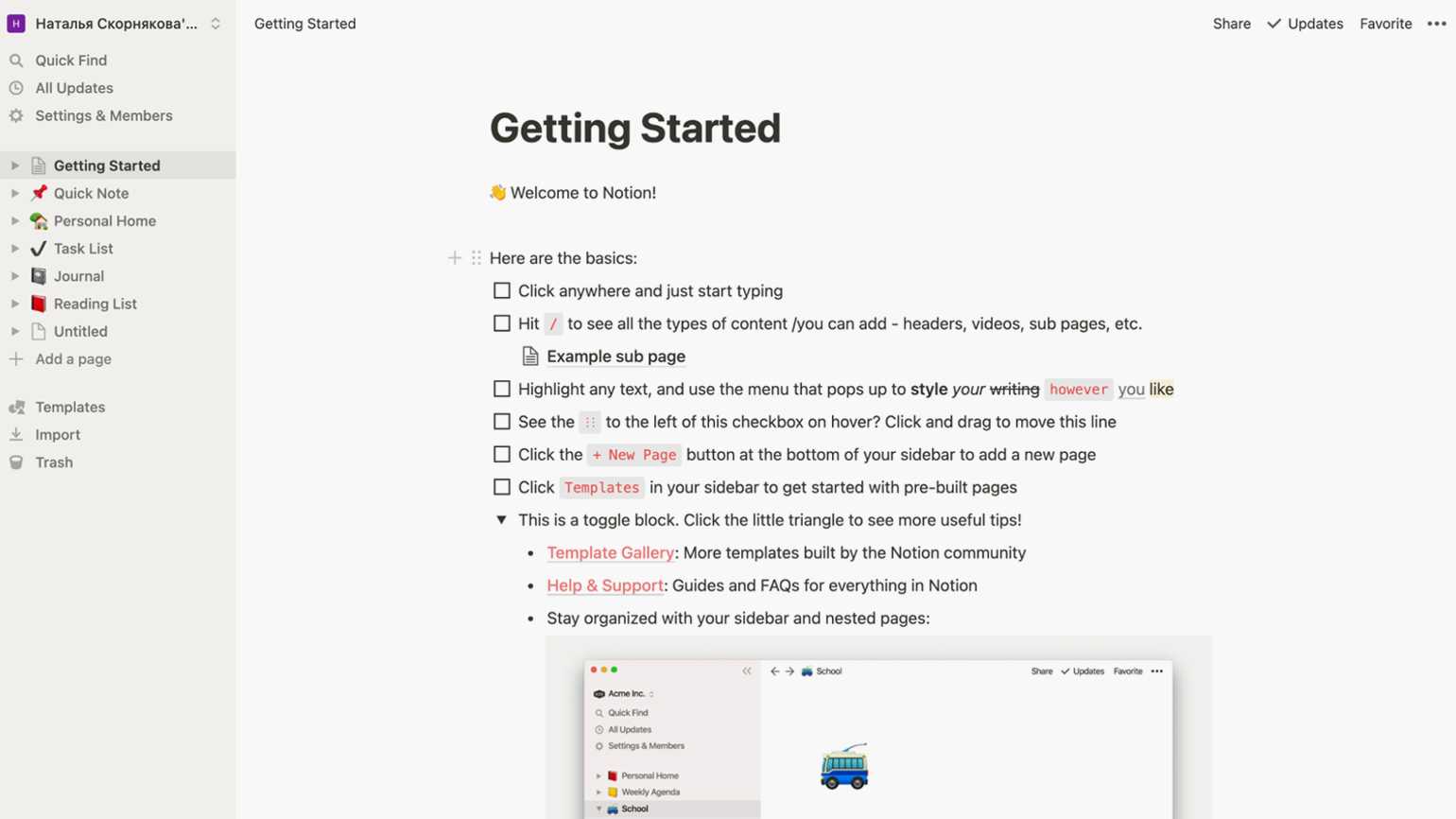
Стартовая страница. Скриншот: веб-версия Notion
Создадим нашу первую чистую страницу. Для этого в меню слева нужно кликнуть на Add a Page. Нажав на соответствующие области на странице, можно добавить название, эмодзи, обложку (выбрать из предложенных изображений или загрузить своё) и комментарии.
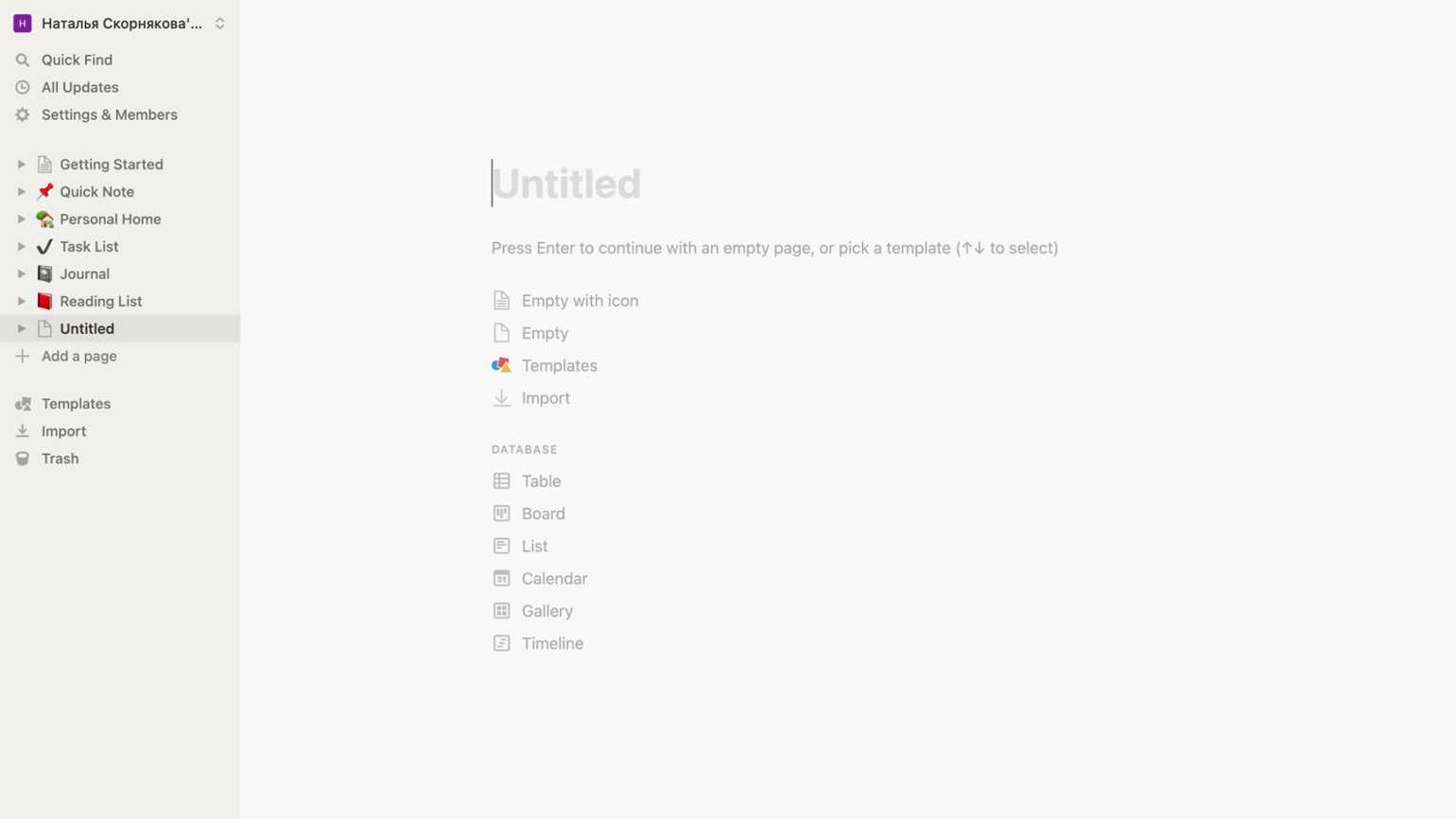
Создание новой страницы. Скриншот: веб-версия Notion
Базовые шаблоны и блоки
Можно просто начать заполнять пустую страницу либо воспользоваться одним из предлагаемых шаблонов.
Стандартные шаблоны разбиты на категории по роду деятельности — для образования (Education) среди них тоже есть. О них поговорим в следующем разделе, а сейчас просто посмотрим, из каких элементов может состоять любая страница.
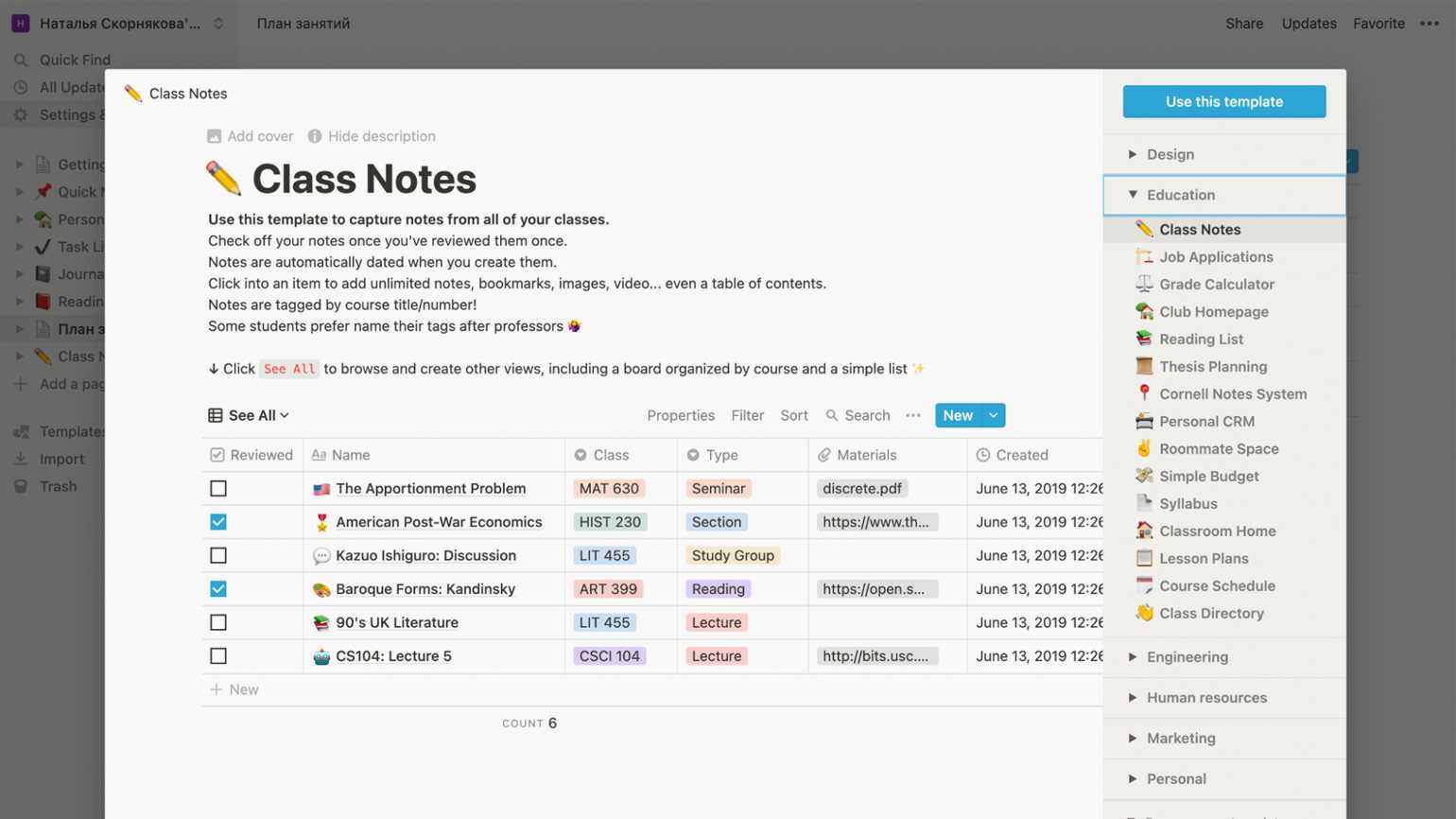
Стандартный набор шаблонов, разбитый на категории. Скриншот: веб-версия Notion
Базовая сущность, с которой мы будем работать, называется блоком. Он может представлять собой обычный текст, вложенную страницу, медиафайл, чек-лист, нумерованный или маркированный перечень, цитату, таблицу, канбан-доску и прочее. Чтобы увидеть полный список доступных блоков, поставьте курсор на свободное место на странице и нажмите клавишу «слеш» ().
Есть полезная функция встраивания различных форматов — твитов, ссылок на «Google Диск» или «Google Документы», GitHub, доски Miro, опросы Typeform и так далее. Так вы сможете работать с различными сервисами, не покидая Notion.
Отдельно стоит рассмотреть многофункциональный блок в виде базы данных. По умолчанию он выглядит как обычная таблица, где для каждого столбца можно выбрать способ представления информации: название, тег, дата, гиперссылка, имейл, телефон и так далее. По каждому из этих параметров содержимое таблицы можно отсортировать.
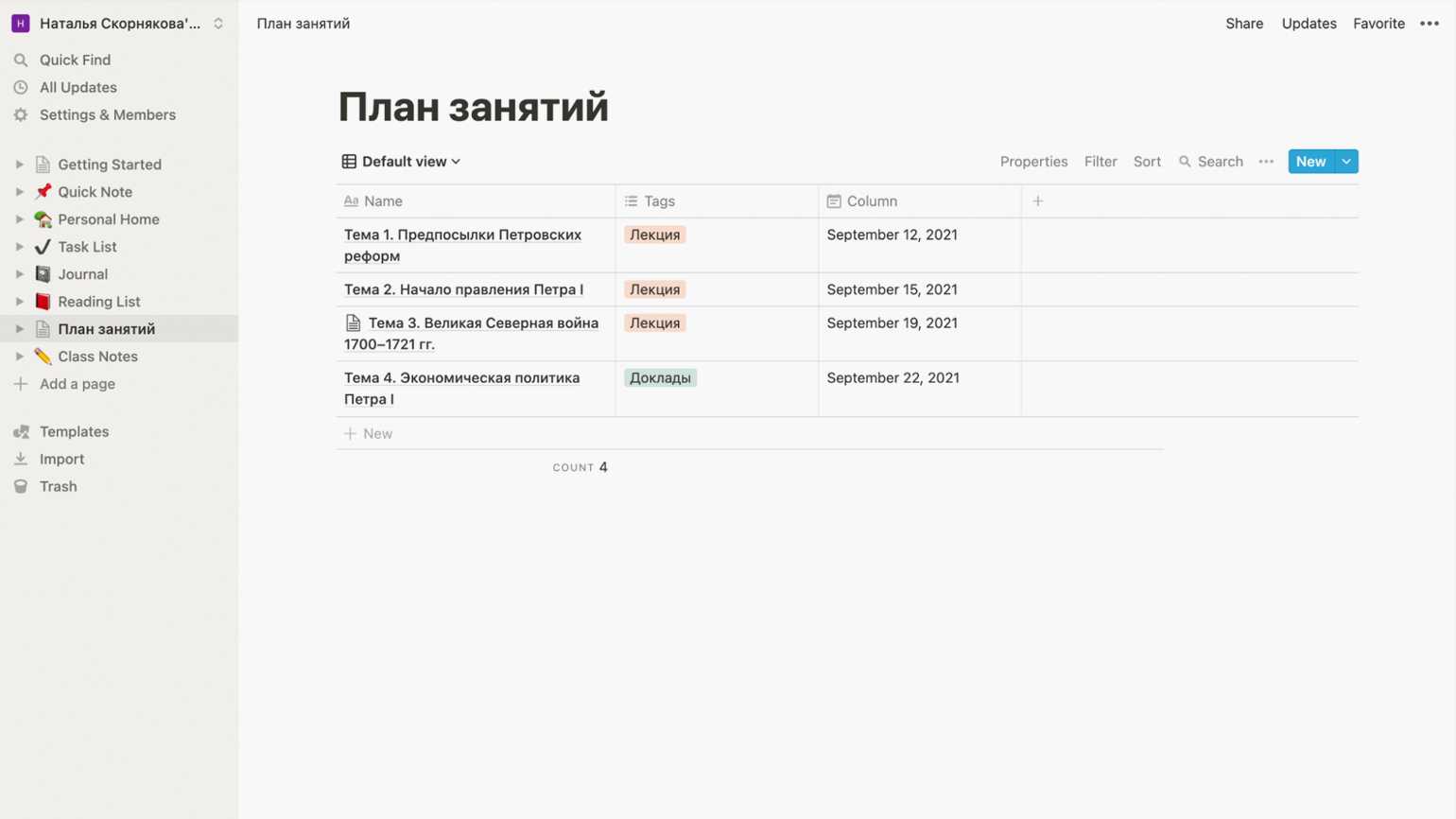
Пример простой таблицы — базы данных. Скриншот: веб-версия Notion
Каждая строка таблицы представляет собой отдельную страницу, которая открывается, если навести курсор на название и кликнуть Open. Здесь можно добавить комментарий и вообще любую дополнительную информацию.
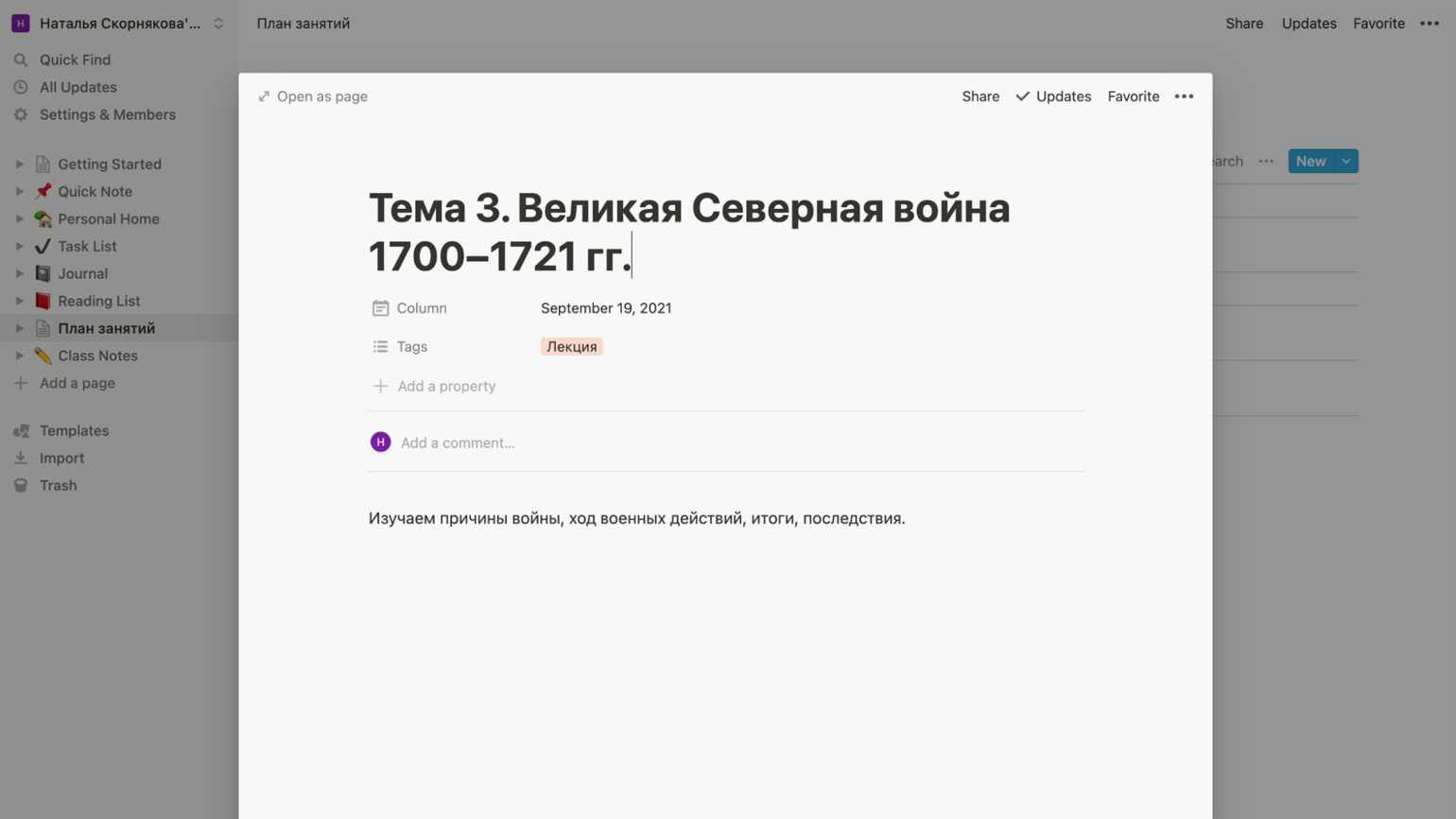
Вложенная страница из базы данных. Скриншот: веб-версия Notion
У баз данных Notion есть преимущество по сравнению с документами Excel и «Google Таблиц»: Notion-таблицу можно без потери содержания превратить в простой список, календарь, канбан-доску, таймлайн или галерею из карточек. Так что в каждом конкретном случае вы сможете представить информацию в самом удобном виде, попробовать разные варианты и выбрать, какой лучше подойдёт. Для того чтобы изменить способ представления данных, нажмите на кнопку Default View под названием таблицы, затем — Add a View. И выберите нужный вам формат.
Совместная работа и публикация страниц
Notion позволяет настроить доступ к вашему рабочему пространству и отдельным страницам для пользователей и групп. То есть вы можете дать доступ ученикам. Однако здесь в силу вступают вышеупомянутые ограничения бесплатной версии: в ней разрешается давать «гостям» доступ лишь к отдельным страницам. Для этого нажмите на Share в верхнем правом углу страницы, кликните на Add people и добавьте электронный адрес человека, которого хотите пригласить. Здесь же настраивается уровень доступа: только просмотр, комментирование или редактирование. В бесплатной версии можно добавить до пяти пользователей.
Также к любой странице можно открыть доступ по ссылке, аналогично как в Google-документах. Чтобы это сделать, снова нажмите на Share и включите тумблер Share to web. Настройте уровень доступа (чтобы комментировать и редактировать содержимое страницы, пользователям нужно будет зарегистрироваться в Notion), скопируйте ссылку и поделитесь ей с коллегами или студентами. В этом случае количество пользователей, которые могут посмотреть страницу, не ограничено.
Поясним разницу в доступах. Например, если вы хотите создать расписание, учебный план или список литературы, чтобы просто поделиться им с учениками, для этого вам платная версия не нужна, просто дайте ребятам доступ по ссылке.
А вот если вы хотите организовать общее рабочее пространство, например с коллегами или учащимися, чтобы вместе создавать в нём разные страницы и собирать информацию, то для этого вам понадобится платная версия.
Кому подойдет Notion?
- Каждому для личных дел: чтобы составлять повседневные списки, не пропускать важные встречи, ставить долгосрочные и краткосрочные цели.
- Редакторам: чтобы собирать контент для выпуска, распределять задачи между авторами и фотографами, отслеживать статус и сроки сдачи материалов.
- Дизайнерам и разработчикам: чтобы собирать брифы, референсы, файлы и все этапы проекта, ставить задачи и контролировать сроки.
- HR-специалистам: чтобы собирать резюме, портфолио и тестовые задания от соискателей, раскладывать их по этапам, составлять график собеседований, следить за размещением объявлений и вакансиях.
- SMM: чтобы составлять контент-планы и графики выхода постов, ставить задачи подрядчикам и анализировать охваты публикаций.
- Студентам и преподавателям: чтобы выкладывать учебные материалы и лекции, следить за расписанием, назначать встречи и вебинары, отправлять работы на проверку.
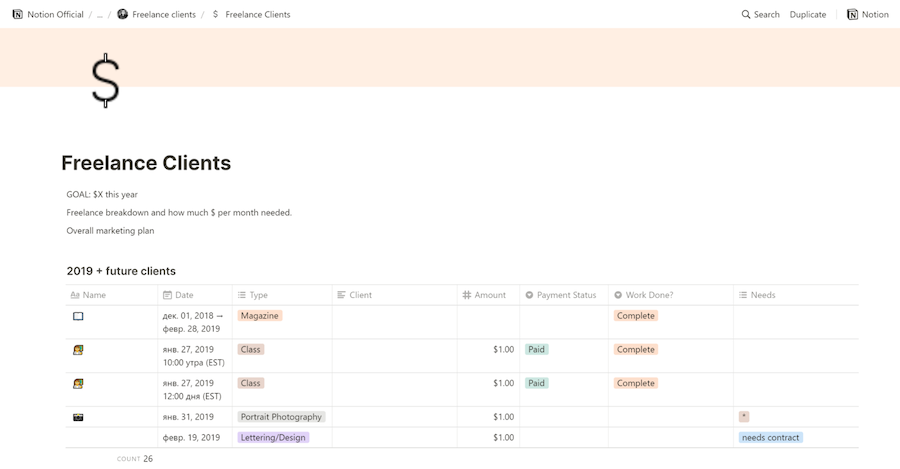
Так выглядит шаблон Notion для фрилансеров
Плюсы и минусы Notion
Плюсы:
- Универсальность: есть 20 готовых шаблонов — доски, журналы, чек-листы, галереи — из которых можно собрать свой проект с нужными инструментами.
- Удобен для работы в команде: можно редактировать документы и задачи коллективно в режиме онлайн и создавать дискуссии. При этом в комментариях можно упоминать членов команды, чтобы они получали уведомление.
-
Легко переносить данные из Trello, Evernote Google Docs (в правом верхнем меню «…» → Import → выбираем нужный сервис).
Окошко импорта из сторонних сервисов в Notion
- Удобно работать с любого устройства, переключаясь по мере необходимости.
-
Простой и понятный интерфейс.
Так выглядит интерфейс Notion на смартфоне
Минусы:
- Сложно разобраться новичку: много функций, блоков и шаблонов, которые нужно собирать и настраивать.
- Таблицы для финансов не такие многофункциональные, как в Google.
- Нет многих функций CRM: например, синхронизации с ВАТС, внутренней аналитики, интеграции с корпоративными сервисами.
- Ограничения в бесплатной версии.
- Интерфейс работает пока лишь на английском или корейском языках.
Что можно делать с помощью Notion
- Работать с текстами, используя разные шрифты и заголовки, буллиты, цветовые маркеры, выделение цитат, стикеры.
-
Работать с данными с помощью таблиц, формул, календарей и списков.
Галерея в Notion
Таблица в Notion
-
Работать с медиафайлами: фото, видео и аудио любых форматов, веб-закладками, галереями.
Галерея в Notion
-
Ставить цели и задачи, заводить чек-листы — в том числе для повседневных дел.
Чек-лист в Notion
- Планировать путешествия, собирая в одном месте отзывы, маршруты, гиды, фото и видео.
-
Планировать бюджет: отслеживать траты и поступления, следить за фондовым рынком и доходностью личных активов.
Планировщик личного бюджета в Notion
- Интегрировать с другими сервисами: Google Docs, GitHub, Figma, Miro, Invision.
Главная особенность сервиса — в том, что он состоит из отдельных модулей, которые нужно собирать и настраивать под себя. На это уйдет какое-то время, но зато в результате вы получите универсальный рабочий инструмент вместо CRM или десятка приложений и онлайн-сервисов.
Лайфхаки для легкой и быстрой работы в Notion
Импорт файлов
На панели слева (сайдбар) нажмите Import, затем в выпадающем окне выберите приложение, из которого хотите импортировать файлы. Если это Evernote, Google Docs, Trello или Asana, нужно сначала войти в аккаунт и подтвердить доступ для Notion.
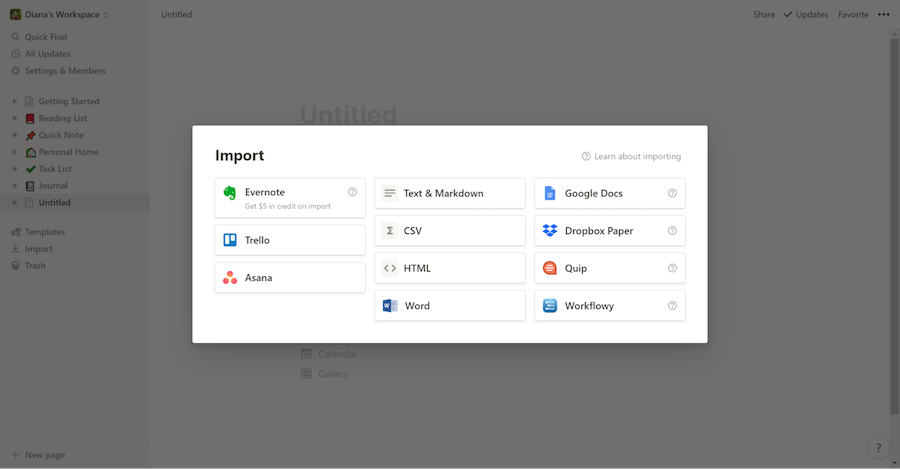
Так выглядит меню для импорта файлов из других приложений. Можно переносить документы, фото и видео, таблицы и даже посты из соцсетей
Добавьте дату
Подойдет тем, кто работает с документами, которые проходят множество правок. Откройте блок, в самом низу введите «/date», нажмите ввод и введите нужную дату. Это позволяет отслеживать все версии блоков и документов, переходя к нужной — удобнее, чем история версий в Google Docs.
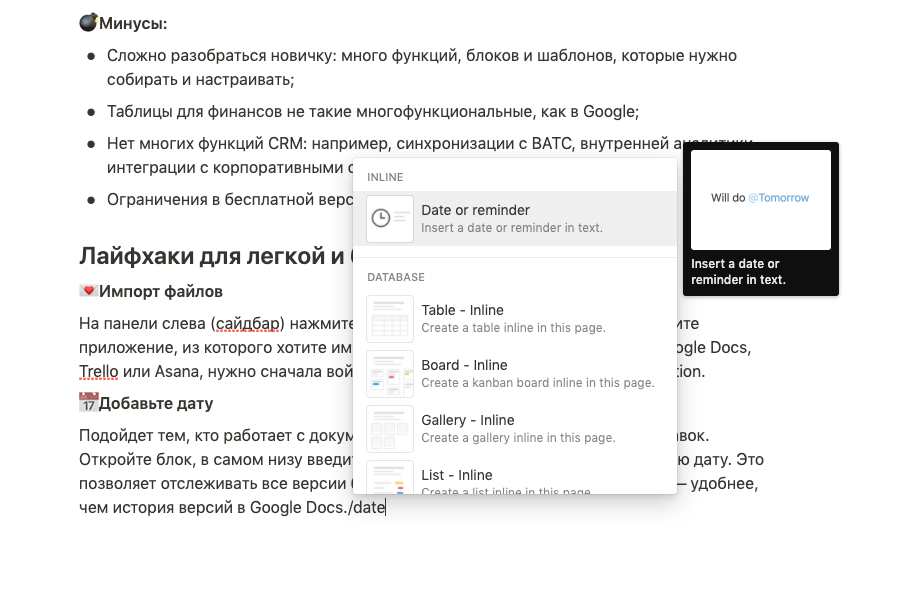
Пример команды с использованием косой черты в Notion. В данном случае — простановка даты
️ Используйте блоки с кодом
Подойдет разработчикам и тем, кто работает с ними в команде. Введите «/code» в конце блока, и в открывшемся окне добавьте программный код.
Помечайте блоки разными цветами
Эта функция — аналог цветовых меток в Trello. Она помогает сортировать задачи по этапам и исполнителям. Введите «/color» в конце блока и выберите нужный цвет. Можно выделять цветом сам текст или фон, чтобы пометить фрагменты документа.
Вставляйте ссылки на посты в соцсетях, фото и видео
Эта функция позволит добавить текст, фото или видео прямо в блок, чтобы не нужно было переходить по ссылкам. Наберите в конце блока «/Video», чтобы вставить видео из YouTube или Vimeo и «/tweet» для вставки поста из Twitter.
Добавляйте файлы из Google Drive и Google Maps
Наберите внизу блока «/google» и выберите в выпадающем меню Google Drive или Google Maps. Так вы сможете прикрепить документы, файлы, маршруты или адрес точки на карте.
Выберите нужный вам цвет темы
Зайдите в настройки (Settings) в сайдбаре, выберите Appearance и тему — Light или Dark. Также можно использовать сочетание клавиш Command + Shift + L или D (macOS) и Ctrl + Shift + L или D (Windows) для переключения между светлой и темной темами.
Добавляйте напоминания
Это удобно, когда вы работаете со множеством задач и хотите отслеживать дедлайны. Введите внизу блока «/remind» и добавьте дату и время, чтобы получить напоминание.
Управляйте проектами и командой
В Notion вы можете использовать шаблон Roadmap, чтобы пользоваться теми же функциями, что и в Trello.
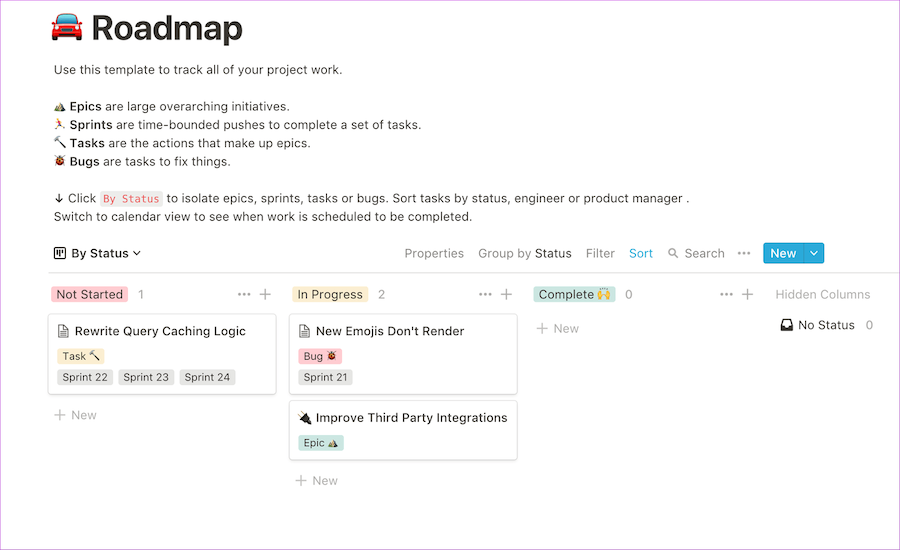
Шаблон Roadmap в Notion
Приложение можно «объединить» с групповым чатом в Slack, чтобы вы могли обсуждать все изменения в проекте, обмениваясь данными и файлами из Notion. Для этого нажмите Updates в верхнем правом углу приложения и Connect Slack Channel в выпадающем меню.
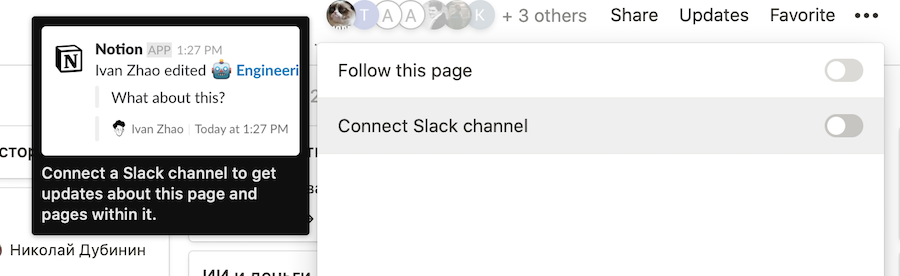
️ Планируйте поездки и путешествия
В шаблоне Travel Plans (вкладка Templates в левом меню, снизу) удобно составлять планы поездок по датам и маршрутам (через интеграцию с Google Maps), прикладывать билеты и брони, вести учет расходов для всех участников путешествия.
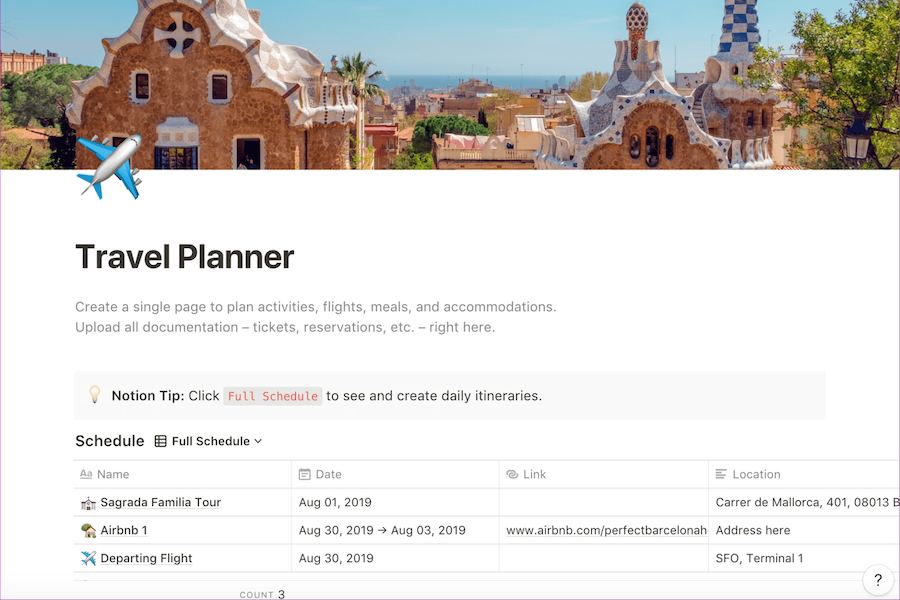
Так выглядит шаблон для планирования путешествий
️ Планируйте проект в UI/UX-дизайне
Для дизайнеров в Notion есть поддержка популярных платформ и приложений. Например, в конец блока можно добавить интеграцию: «/Figma» или «/Invisinon» — для соответствующих сервисов. Так вы сможете добавлять в проект все детали, описания и макеты.
️ Заблокируйте страницу
Вы можете заблокировать блок или страницу проекта, чтобы отключить возможность редактирования. Для этого нажмите на «…» в верхнем правом углу и выберите Database lock.
Экспортируйте файлы
Выгружайте файлы HTML, Markdown, PDF и CSV-таблицы. Для этого нажмите в правом верхнем меню «…», затем — Export, далее выберите нужный формат.
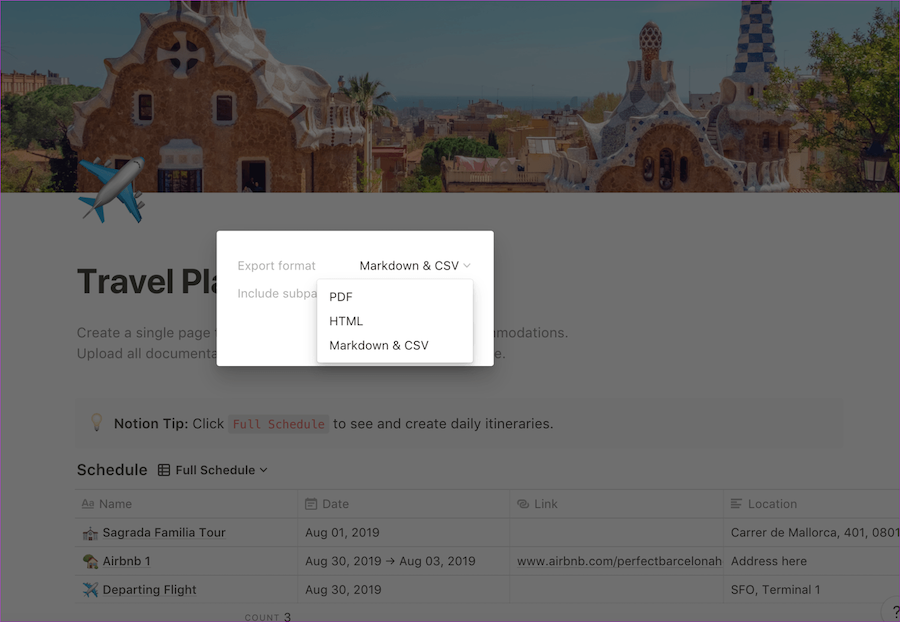
Меню для экспорта файлов
Откройте публичный доступ к странице
Нажмите Share в правом верхнем углу приложения, выберите Share to web и Allow duplicate as template. Теперь вы можете отправить ссылку на страницу, а любой из членов команды сможет скопировать ее, вместе с задачами и файлами.
Экономьте на оплате
В Notion можно снизить плату по тарифу, если воспользоваться специальными опциями. Зайдите в Settings → Earn Credits: здесь отображается сумма на вашем счете. Ее можно пополнить:
- на $5 — за каждую авторизацию в десктопной, браузерной и мобильной версиях, а также — за импорт данных из Evernote;
- на $3 — за установку расширения Web Clipper в браузере Chrome и сохранение ссылки через него, а также — через меню «Поделиться» в мобильной версии.
Все заработанные средства можно потратить на частичную или полную оплату вашего аккаунта. Вывести их на счет не получится.





























