Настройка времени начала и длительности показа эффекта анимации
Вот что нужно сделать, чтобы управлять временем воспроизведения эффектов анимации:
В разделе Область анимации щелкните стрелку вниз возле эффекта анимации и щелкните вкладку Время.
На вкладке Время щелкните стрелку вниз в разделе Начало и выберите время начала.
Чтобы воспроизведение начиналось по щелчку мыши, выберите пункт По щелчку.
Чтобы эффект анимации запускался одновременно с предыдущим эффектом, выберите пункт С предыдущим
Чтобы запускать эффекты последовательно, выберите пункт После предыдущего.
Совет: Предыдущий эффект анимации указан в порядке воспроизведения в области анимации (обычно находится непосредственно над эффектом, для которого вы устанавливаете время).
Чтобы отложить запуск эффекта анимации, щелкните стрелку вверх возле пункта Задержка столько раз, сколько нужно, чтобы установить нужное количество секунд.
Чтобы изменить скорость эффекта анимации, задайте нужную Продолжительность.
Чтобы просмотреть, как эффекты анимации выглядят вместе, на вкладке Анимация нажмите кнопку Просмотр.
Значения list-item, run-in и flex
У свойства есть и другие значения. Они используются реже, поэтому посмотрим на них кратко:
-
Этот display по умолчанию используется для элементов списка. Он добавляет к блоку с содержимым ещё и блок с номером(значком) списка, который стилизуется стандартными списочными свойствами:
-
Если после идёт , то становится его первым инлайн-элементом, то есть отображается в начале .
Если ваш браузер поддерживает это значение, то в примере ниже , благодаря , окажется визуально внутри :
Если же вы видите две строки, то ваш браузер НЕ поддерживает .
Вот, для примера, правильный вариант отображения , оформленный другим кодом:
Если этот вариант отличается от того, что вы видите выше – ваш браузер не поддерживает . На момент написания этой статьи только IE поддерживал .
-
Flexbox позволяет удобно управлять дочерними и родительскими элементами на странице, располагая их в необходимом порядке. Официальная спецификация находится здесь: CSS Flexible Box Layout Module
Плавное ускорение (Ease-in)
Если мы применим кривую, объект в начале движения может двигаться медленно, со временем набирая скорость. В итоге получается плавное ускорение.
Кривая ускорения
Эта кривая пригодится в тех случаях, когда объекты — например, системные уведомления или просто карточки в интерфейсе — вылетают за пределы экрана на полной скорости. Но учтите: такой характер движения подходит только для случаев, когда объекты улетают с экрана с концами и мы никак не можем их вернуть.
Кривая ускорения для смахивания карточки с экрана
Кривая анимации помогает выразить нужное настроение
В примере ниже мы видим ряд шариков, каждый из которых проходит одинаковое расстояние за одно и то же время, но обратите внимание, насколько кривые влияют на настроение движения!. И, конечно, при помощи кривых можно сделать движения объектов максимально реалистичными
И, конечно, при помощи кривых можно сделать движения объектов максимально реалистичными.
Та же длительность, то же расстояние, но какое разное настроение!
Дополнительно: критерии и советы
Существуют определенные стандартные критерии на использование анимации в презентации на профессиональном или конкурсном уровне:
- Суммарно длительность проигрывания всех элементов анимации на слайде должна занимать не более 10 секунд времени. Есть два наиболее популярных формата – либо по 5 секунд на вход и выход, либо по 2 секунды на вход и на выход, и 6 на выделение важных моментов в процессе.
- Некоторые типы презентаций имеют свой тип разделения времени анимационных элементов, когда они могут занимать почти полную длительность показа каждого слайда. Но такая конструкция должна оправдывать себя тем или иным способом. Например, если на таком подходе держится вся суть визуализации слайда и информации на нем, а не просто использование для украшения.
- Подобные эффекты также нагружают систему. Это может быть неощутимо на небольших примерах, поскольку современные устройства могут похвастаться хорошей производительностью. Однако серьезные проекты с включением огромного пакета медиафайлов могут испытывать трудности при работе.
- При использовании путей передвижения стоит тщательно следить, чтобы мобильный элемент не выходил за границы экрана даже на долю секунды. Это демонстрирует непрофессионализм создателя презентации.
- Крайне не рекомендуется применять анимацию к видеофайлам и изображениям в формате GIF. Во-первых, нередки случаи искажения медиафайла после срабатывания триггера. Во-вторых, даже при качественной настройке может произойти сбой и файл начнет проигрываться еще в процессе действия. Грубо говоря, лучше не экспериментировать.
- Нельзя делать анимацию чрезмерно быстрой в целях экономии времени. Если существует строгий регламент, лучше вовсе отказаться от этой механики. Эффекты, в первую очередь, являются визуальным дополнением, поэтому они должны как минимум не раздражать человека. Чрезмерно быстрые и не плавные же движения не вызывают удовольствия от просмотра.
В конце хотелось бы заметить, что на заре существования PowerPoint анимация являлась дополнительным украшающим элементом. Сегодня без этих эффектов не обходится ни одна профессиональная презентация
Крайне важно практиковаться в создании эффектных и функциональных анимационных элементов, чтобы добиться от каждого слайда максимально качества
Примечание: Мы стараемся как можно оперативнее обеспечивать вас актуальными справочными материалами на вашем языке. Эта страница переведена автоматически, поэтому ее текст может содержать неточности и грамматические ошибки
Для нас важно, чтобы эта статья была вам полезна. Просим вас уделить пару секунд и сообщить, помогла ли она вам, с помощью кнопок внизу страницы
Для удобства также приводим ссылку на оригинал (на английском языке).
Наилучший способ анимировать несколько объектов на слайде — это сгруппировать их в первую очередь. Таким образом, вы хотите применить эффект анимации только один раз. Вы выберете все объекты и примените команду Группа . Видеоролик:
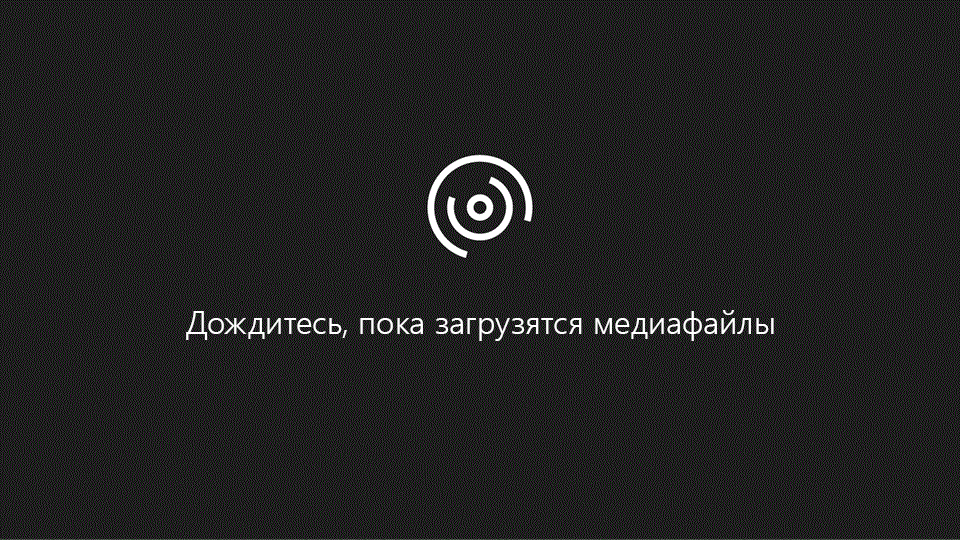
Как создать анимацию с медузами?
В качестве идеи для урока используем гифку — кадр из фильма, который превращаем в векторную графику. Самым сложным элементом является медуза, также прорабатываем другие элементы: часть помещения и персонажей. Кратко освещаются основные функции, особенности и инструменты программы, как и в предыдущих уроках. Особенность урока в том, чтобы показать движение медуз по определенной траектории.
Автор покажет и расскажет, как реализовать эту идею, чтобы движения были максимально естественными и плавными. Вы также увидите, какие именно клавиши использует автор вебинара, благодаря чему закрепите навык владения горячими клавишами.
29.
Display:contents. Примеры использования
Меню с логотипом в одном флекс-контейнере
Возможно, вы уже видели пример Джейка Арчибальда, в котором два потомка флекс-элемента благодаря для их родителя превращаются в самостоятельные флекс-элементы. Вот похожий пример, более приближенный к жизни:
See the Pen PZaxoK by Ilya Streltsyn (@SelenIT) on CodePen.
Здесь причуда дизайнера заставила нас вставить логотип между пунктами меню, и вся эта конструкция должна равномерно растягиваться с равными промежутками. Без нам пришлось бы либо запихивать логотип внутрь меню (прощай, семантика…), либо делить само меню на две части и «колдовать» с отступами. А с ним мы делаем пункты меню и логотип равноправными флекс-элементами, а дальше магия флексбоксов — включая изменение визуального порядка элементов — делает всё за нас сама!
Дерево-таблица
Часто бывает нужно представить в табличном виде иерархические данные, например, значения какого-то интегрального показателя и его разбивку по составляющим. Пример из нашей сферы — результаты разных браузеров в популярном тесте html5test.com: суммарные баллы по разделам спецификации и их «разбивка» по подразделам.
Данные явно табличные, но вот беда — табличная модель HTML практически полностью исключает иерархичность. Максимум, что мы можем — выделить главные разделы таблицы в отдельные . Дальше дробить таблицу нельзя. Поэтому на странице самого теста пришлось плодить отдельные классы для строк таблицы каждого уровня вложенности, нетривиальную логику для их скрытия-раскрытия и т.п. Надо ли говорить, что без стилей и скриптов вся информация об иерархии теряется.
Иерархические структуры в HTML можно передавать с помощью вложенных списков. Что, если так и сделать, а табличное отображение придать с помощью CSS? Увы, табличная модель CSS унаследовала от HTML-таблиц не только структуру, но и ограничения: в боксе с могут «жить» только , а в тех — . Было бы здорово, если бы можно было вкладывать, но увы — алгоритм не разрешает. Вместо пропущенных элементов табличной иерархии достраиваются недостающие анонимные боксы, и получается обычная скучная вложенная таблица, лишенная главного табличного плюса — сквозной вертикальной связи по столбцам.
Но с эта задача решается в два счета (для примера приведено только начало таблицы):
See the Pen Demo of hierarchical data table using display:contents by Ilya Streltsyn (@SelenIT) on CodePen.
Мы просто сделали вид, что промежуточных уровней иерархии… нет вообще! И все строки таблицы (элементы ) подчинены главной таблице (обертке с ) напрямую. И все вертикальные связи сохранились!
Но вложенность никуда не исчезла — мы ведь не трогали DOM, мы лишь изменили display некоторых элементов. Поэтому мы по-прежнему можем, например, визуально разграничить элементы разных уровней отступами, основываясь на этой вложенности (в примере как раз это показано). Более того, теперь скрывать/раскрывать подуровни стало элементарно — как с обычным древовидным списком. Только обычно мы меняли display с none на block и обратно, а здесь — c none на contents и обратно. Не нужно больше циклами выискивать строки для скрытия по классам и т.п.! Удобно же, правда?
Решение проблемы подсеток в грид-раскладке
Отвязка визуальной структуры от DOM-структуры позволяет решить и ту проблему, на которую недавно сетовал Эрик Мейер в статье о грид-раскладке (мы как раз ее переводили): невозможность привязать элементы к гриду, создаваемому родителем их родителей. С это элементарно: как и в предыдущих примерах, с точки зрения визуальной структуры мы делаем так, что «дети» элемента не отображаются вообще, а его «внуки» отображаются так, как будто они «дети» — благодаря чему они автоматом подхватывают «магию» грид-раскладки, созданную внешним контейнером. В Firefox (либо Chrome c включенным флагом «Экспериментальные функции веб-платформы») можно увидеть это в действии.
Обратите внимание, что кода получается даже меньше, чем в решении Эрика с подсетками. Хак ли это? На мой взгляд — не больший, чем любая другая смена display на «неродное» значение
У многих задач бывает несколько правильных решений, и это — вполне стандартное применение стандартных средств языка. И уж точно не стоит откладывать выпуск практически готовой реализации грид-раскладки ради непременной реализации подсеток, когда есть такой изящный и наглядный обходной путь. В споре Эрика и Таба Аткинса лично я поддерживаю Таба. А вы что думаете?
Анимация костей
Анимация костей использует структуру скелета. После использованя инструмента
Test Bones на прошлом уроке вы имеете хорошее представление о том, как работают
кости. При анимации костей мы будем использовать похожие инструменты.
Управление
костями
Активируйте слой Skeleton, щелкнув по нем на панели слоев. Установите временной
маркер на значение 12, щелкнув по этому номеру на панели Слоев. Возможно вам
придется прокрутить скроллинг временной шкалы немного вниз, прежде чем вы
увдите номер 12. А сейчас выберите инструмент уравления костями (Manipulate
Bones) . Перетащите кости Фреэнка так, чтобы они
заняли позицию, подобной на рисунке.:
Фрэнк двигает ногами
Заметьте, что инструмент управления костями (Manipulate Bones)
работает на 12 кадре иначе, чем на нулевом, как это было в предыдущем уроке. На
нулевом кадре этот инструмент спользовался для проверки системы костей, после
чего все действия можно было отменить. А при анимации (на любом кадре, отличном
от 0) положение костей отменить нельзя.
Перемещение
кости
Сейчас выберите инструмент перемещения костей (Translate Bone)
и опустите позвоночник Фрэнка немного вниз
Опускаем туловище Фрэнка
Потом установите временной маркер на 24-ом кадре и выберите
команду меню Bone->Reset All Bones
(Кость->Сброс параметров костей). Нажмите на кнопку Play на панели временной
шкалы, чтобы просмотреть вашу анимацию, по окончани нажмите Stop.
Во время проигрывания анимации вы возможно заметили, что после 24 кадра Фрэнк
больше не двигался. Вы можете добавить еще несколько кадров, передвинув
временной маркер немного вперед и изменить положение костей, однако сейчас
давайте рассмотрим свойство циклического проигрывания анимации.
Щелкните дважды по слою Skeleton на панели Layers. В появившемся диалоговом
окне щелкните по закладке «Cycling» (Циклическое воспроизведение) и введите
параметр «24» в качестве продолжительности цикла для каналов костей, так как
показано внизу.
Выделите ключевые
кадры кости на 24-м кадре
Затем щелкните по правой кнопкой по одному из этих ключей. Из появившегося
всплываеющего меню выберите пункт «Cycle…» (цикл). Этим действием вы
указали Moho, что эти кадры должны проигрываться в непрерывном цикле. Появится
диалог, в котором необходимо будет ввести номер кадра, к которому нужно
вернуться по окончании проигрывания анимации — введите нижеуказанные данные,
которые говорят Moho, что на этом ключевом кадре анимация должна возвращаться
на нулевой кадр.
Настройки цикла
Щелкните ОК, а затем Play, чтобы увидеть разницу. Анимационный канал с
включенным параметром цикличности будет повторять анимацию бесконечно. Обычно
такая настройка используется для элементов фона, а не для персонажей переднего
плана, таких как Фрэнк.
Схема цикличного проигрывания
4️. React-reveal
React Reveal — это анимационный фреймворк для React. В нём есть основные анимации, такие как постепенное исчезновение, отражение, масштабирование, вращение и другие более сложные анимации. Он позволяет управлять всеми анимациями с помощью props, например, задавать дополнительные настройки: положение, задержка, расстояние, каскад и многие другие. Можно увидеть их здесь. Также можно использовать кастомные эффекты CSS, серверный рендеринг и компоненты высокого порядка. Если вы предпочитаете использовать анимацию прокрутки — этот фреймворк для вас.
Давайте посмотрим на эту анимацию прокрутки.
У нас есть 5 блоков, у каждого из которых полноэкранная страница и заголовок внутри.
Мы создаём константу . Этот массив содержит 5 элементов. После использования метода массива вы можете рендерить каждый элемент в компонентах и вставить элементы в заголовок. Стили, определённые в константе , имеют короткие стили CSS для блока и заголовка. У нас есть 5 блоков с анимацией сверху.
Свойства анимации
Теперь, когда вы видели, как легко можно создать анимацию, вы, вероятно, заинтересованы, какие еще варианты анимации существуют.
В этом разделе мы рассмотрим свойства анимации UIView, а затем опробуем эти знания в вашем проекте.
Не все свойства изображения могут быть анимированы, но все виды анимации, от простейших до самых сложных, могут быть построены на анимации подмножества свойств картинки, которые сами приведут к анимации, как описано в разделе ниже.
Позиция и размер
Вы можете анимировать позицию изображения и фрейма (рамки) для того, чтобы заставить его увеличиваться, сокращаться, или двигаться вокруг, как вы это делали в предыдущем разделе. Вот свойства, которые можно использовать, чтобы изменить положение изображения и его размер:
- bounds: Анимация этого свойства приведет к изменению позиции избражения внутри рамки изображения;
- frame: Анимация этого свойства приведет к перемещению и / или масштабированию;
- center: Анимируйте это свойство, если вы хотите переместить картинку на новое место на экране.
Не забудьте, что Swift также позволяет регулировать отдельные члены структур. Это означает, что вы можете переместить изображение вертикально, меняя center. или вы можете уменьшить вид, уменьшая frame.size.width.
Внешний вид
Вы можете изменить внешний вид картинки, окрасив фон или изменив картинку на полностью прозрачную или полупрозрачную.
- BackgroundColor: Изменение этого свойства заставит UIKit постепенно менять оттенок цвета фона в течение времени;
- alpha: Измените это свойство, чтобы создать плавное появление и постепенное исчезновение эффектов.
Трансформация
Трансформация изменяет картинку во многом таким же образом, как описано выше, ведь вы можете настроить размер и положение.
transform — измените это свойство в анимации блока, чтобы создать вращение, масштаб и/или изменить положение изображения.
Эти аффинные (родственные) преобразования гораздо более мощные и позволяют работать с масштабом или задавать угол поворота, а не только при необходимости обеспечить определенные границы или центральную точку.
Они выглядят как довольно простые строительных блоки, но вы будете удивлены, какие сложные анимационные эффекты вы с ними создадите!
Ускорение-замедление или стандартная кривая
Эта кривая позволяет создать эффект плавного ускорения и такого же плавного замедления. Такой тип движения чаще всего используется в интерфейсной анимации. Если сомневаетесь, какую анимацию выбрать, используйте стандартную кривую.
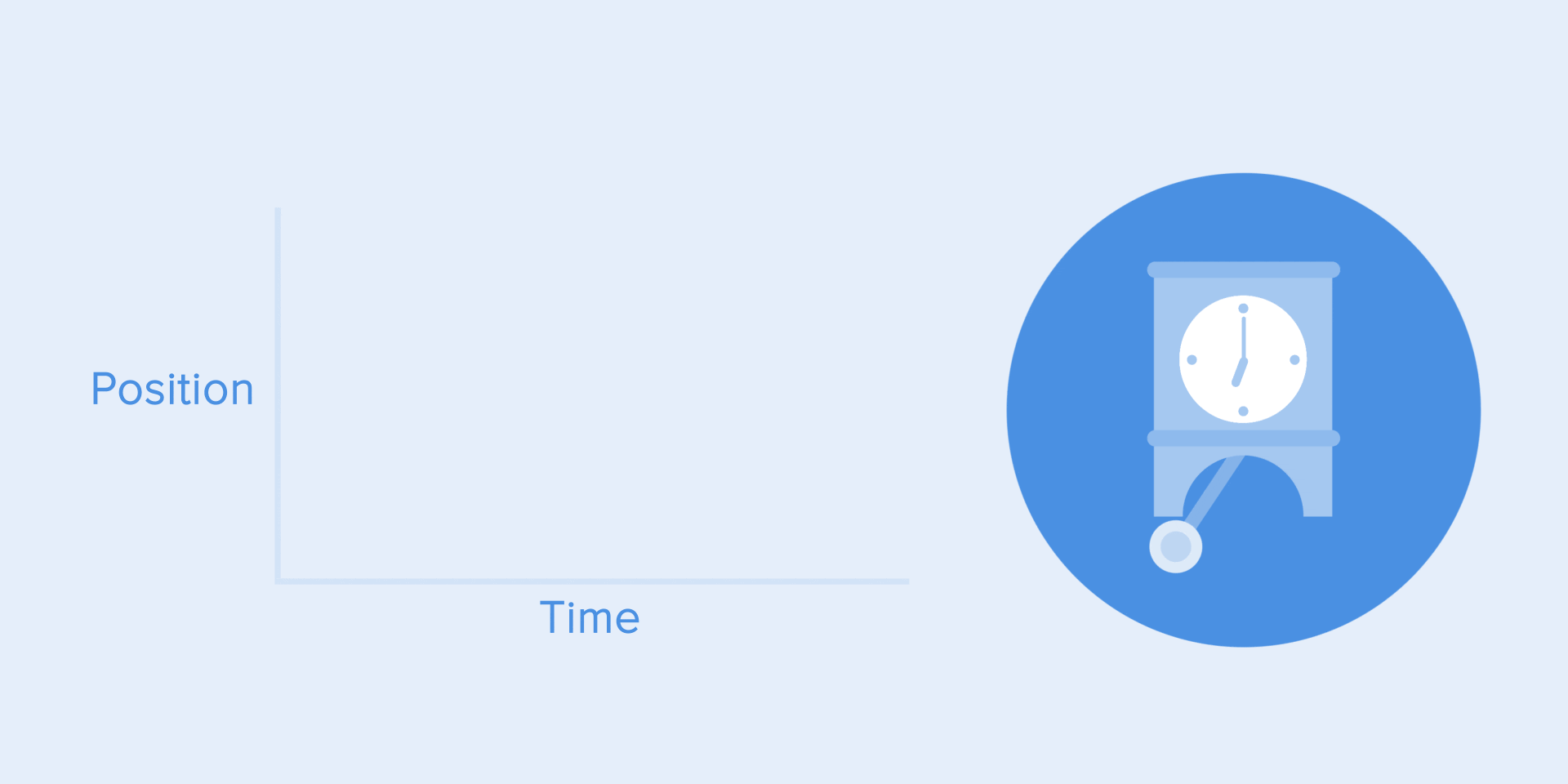
Стандартная кривая
Согласно , лучше использовать асимметричные кривые — так движение будет более естественным и реалистичным. Нужно делать акцент на конечном отрезке кривой — иными словами, “разгон” должен быть короче, чем “торможение”. В этом случае пользователь обратит больше внимания на последний этап движения — то есть на новое положение объекта.
Обратите внимание на разницу между симметричной и асимметричной кривой. Эффект ускорения-замедления используют при движении объектов из одной части экрана в другую
Такая анимация не перетягивает на себя внимание пользователя
Эффект ускорения-замедления используют при движении объектов из одной части экрана в другую
Такая анимация не перетягивает на себя внимание пользователя
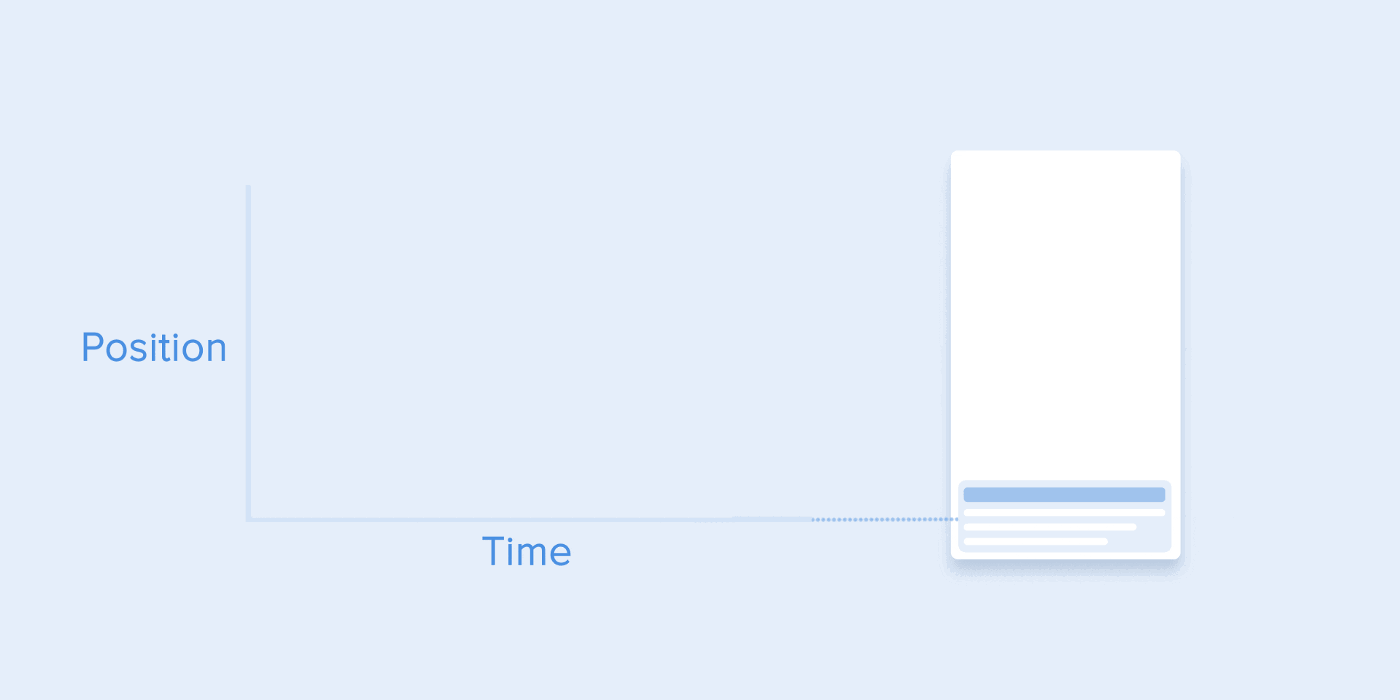
Движение карточки на экране и соответствующая асимметричная кривая.
Тот же эффект следует использовать, когда элемент исчезает с экрана, но пользователь может в любое время вернуть его на исходную позицию. Это может быть, к примеру, боковое меню или навигация.
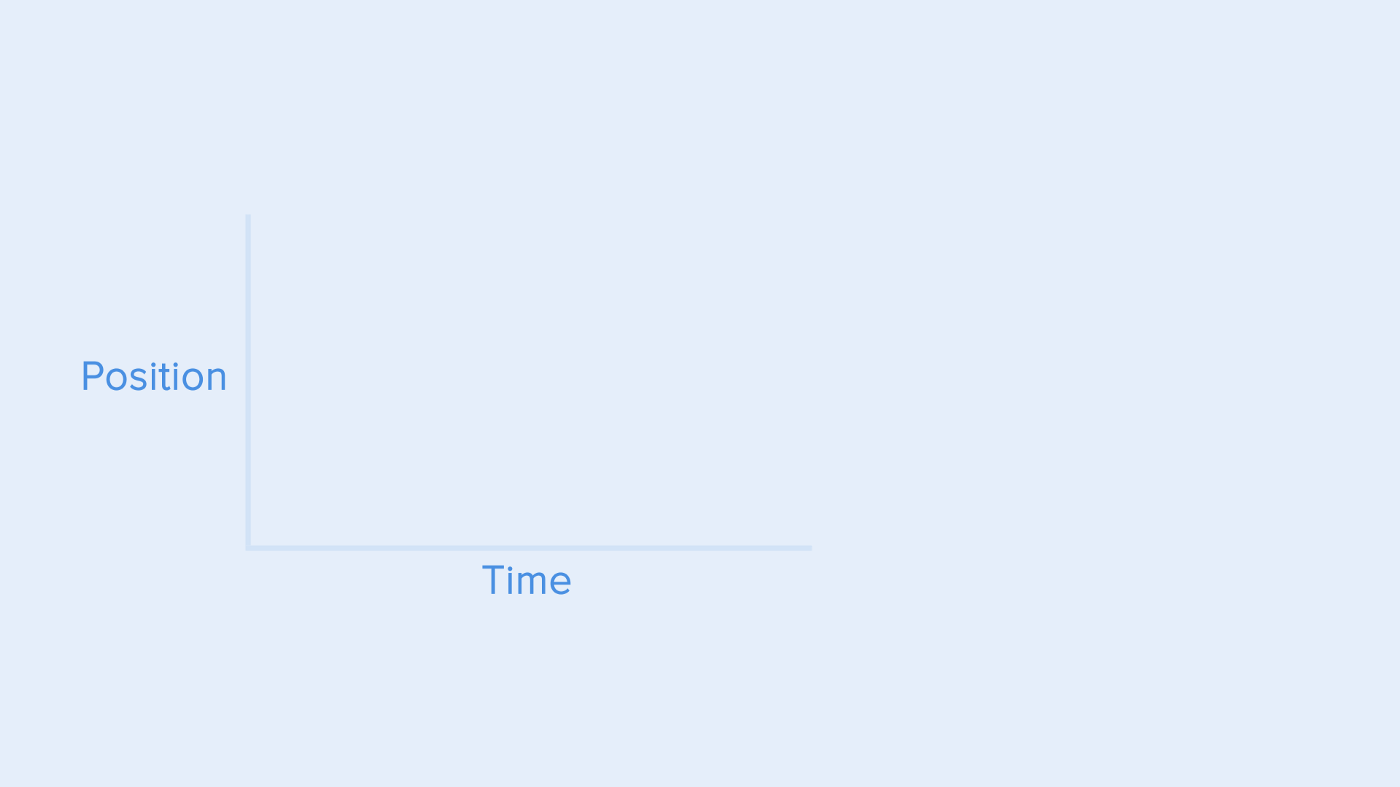
Панель меню исчезает с экрана по стандартной кривой.
Все эти примеры иллюстрируют еще одно важное правило, которым часто пренебрегают новички: появление и исчезновение объекта — это разные анимации. Как в примере с боковым меню: оно появляется по кривой замедления, а исчезает по стандартной кривой
Кроме того, согласно , время появления объекта должно быть дольше, чтобы привлечь внимание пользователя
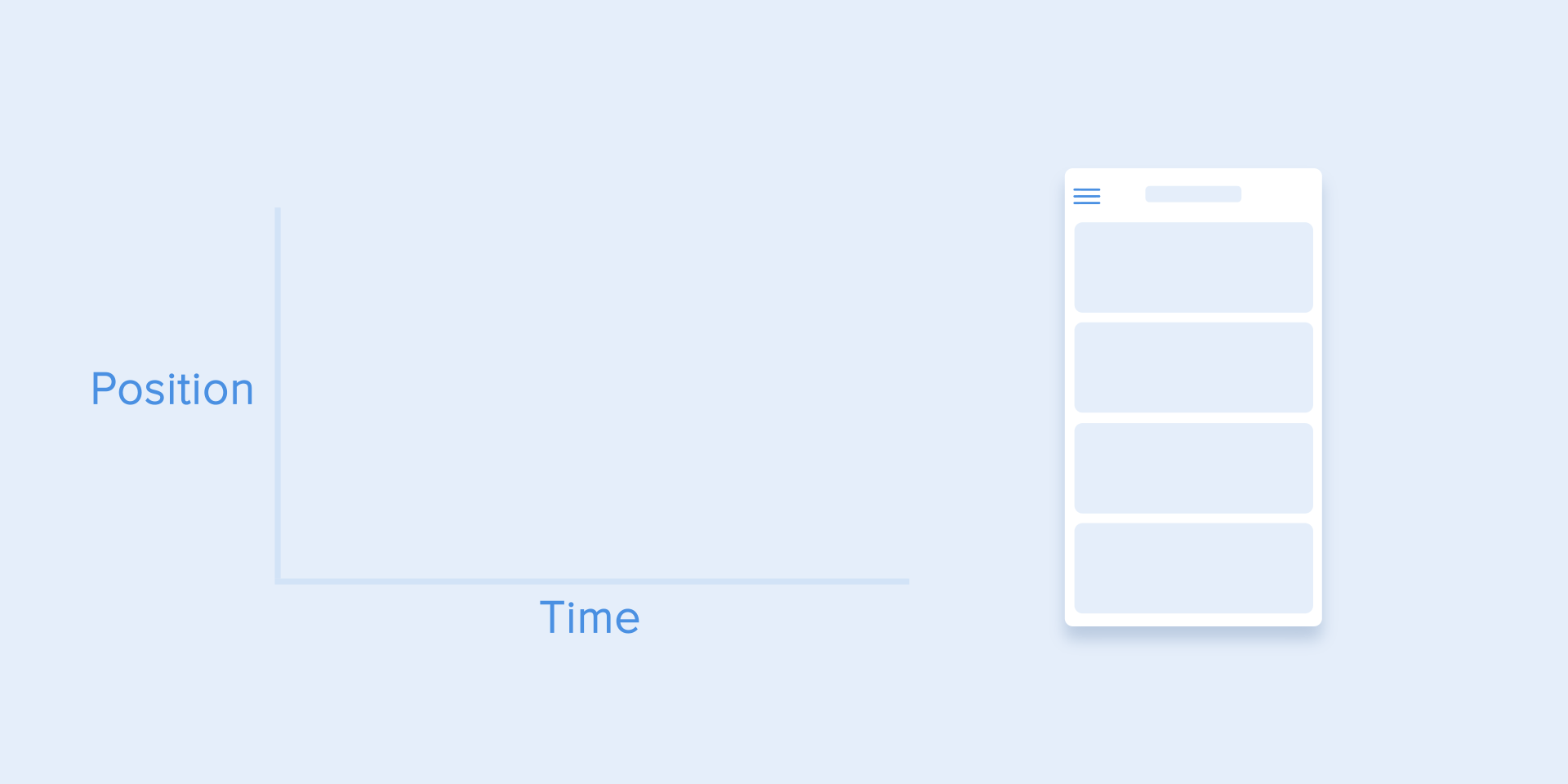
Появление и исчезновение бокового меню выполняется при помощи кривых замедления и ускорения-замедления соответственно.
Для описания кривых используется функция . Она называется кубической (cubic), потому что строится на четырех точках: причем первая точка — 0:0 (левый нижний угол) и вторая точка — 1:1(правый верхний угол) уже определены на графике.
На основании этого, нам нужно описать только две точки графика, которые задаются четырьмя переменными функции cubic-bezier(): первые две — это координаты x и y первой точки, а последние две — координаты xи y второй точки.
Предлагаю вам воспользоваться сайтами easings.net и cubic-bezier.com — это значитально упростит работу с кривыми. На первом сайте есть список самых распространенных кривых, параметры которых можно скопировать и вставить в ваш инструмент для прототипирования. А второй сайт дает возможность поиграть с разными параметрами кривой и сразу видеть, как будет двигаться объект.
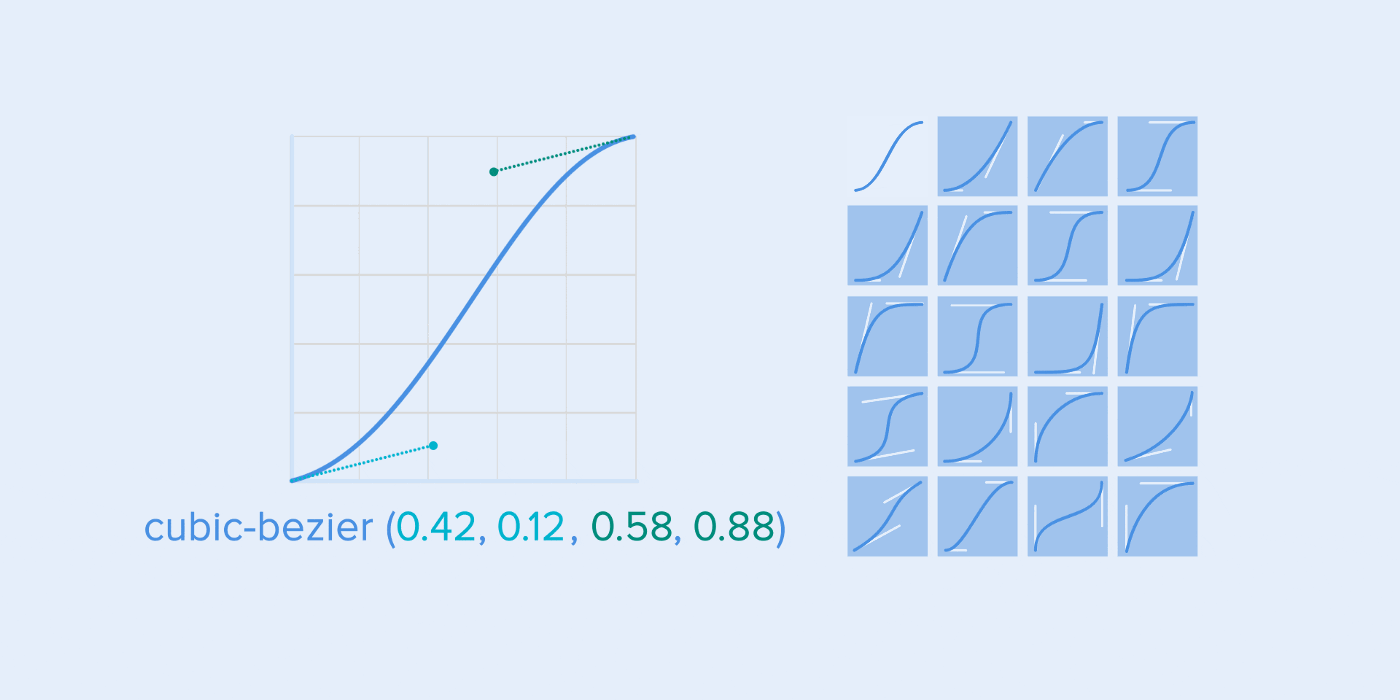
Разные типы кривых и их параметры для функции cubic-bezier ()
Хореография анимации в интерфейсе
Суть балетной хореографии в том, чтобы управлять вниманием зрителя. У интерфейсной анимации та же задача — мы направляем взгляд пользователя от одного элемента к другому, от одного состояния к другому
Выделяют два подхода к хореографии в анимации: когда все объекты равнозначны и когда есть один ведущий объект.
Равнозначные объекты
При таком подходе перемещения всех объектов подчиняются единому правилу.
В этом случае появление всех карточек воспринимается как единый процесс, который направляет внимание пользователя в нужную сторону: в нашем примере — сверху вниз. Если не соблюдать порядок, то внимание пользователя рассеивается
А появление всех элементов сразу создает слишком много точек фокуса.
Нужно плавно направлять внимание пользователя за счет упорядоченного появления элементов. Если у вас не список элементов, а таблица, дело немного усложняется
В этом случае фокус нужно направлять по диагонали. А вот показывать элементы по порядку — не лучшая идея: во-первых, это займет слишком много времени, а во-вторых, взгляд будет двигаться зигзагами, а это неправильно
Если у вас не список элементов, а таблица, дело немного усложняется. В этом случае фокус нужно направлять по диагонали. А вот показывать элементы по порядку — не лучшая идея: во-первых, это займет слишком много времени, а во-вторых, взгляд будет двигаться зигзагами, а это неправильно.
Появление ячеек таблицы по диагонали.
Как создать анимацию погодного переключателя?
Основное внимание в уроке уделяется возможностям горячим клавишам. Рисуем в программе более сложные – многоугольные – фигуры и элементы
Знакомимся со смежными техниками, используем инструмент «Сетка», знакомимся с ее функциями. Автор покажет, где искать этот инструмент, работает с заливкой, создает дополнительные элементы, которые мы будем использовать в анимации.
Работаем с фоном и с эффектами. В результате у вас получиться довольно простая, но эффектная анимация, построенная на основе движения множества одинаковых элементов, которые должны появляться в кадре плавно и одновременно.
На основе полученных навыков вы сможете создавать еще более сложную анимацию на основе похожей техники, чем существенно расширите свои возможности.
10.
Поддержка (и можно ли ее улучшить)
Надеюсь, сомнений в полезности новинки у вас не осталось, но поддержка браузерами пока всё портит. Единственное место, где для просматривается какая-никакая замена — это инлайновый контекст форматирования, в котором контейнеру можно поставить , что поместит его содержимое (напр. инлайн-блоки) в одну строку с содержимым его родителя. Это может подойти для редких и простых частных случаев вроде такого, но для самых «вкусных» применений — вроде примеров из статьи — к сожалению, такой замены не видно.
Остается лишь «теребить» разработчиков браузеров, чтобы они поскорее внедрили поддержку такого полезного значения (к тому же вряд ли сверхсложного в реализации). Проще всего, наверное, будет добиться этого от MS Edge. Пожалуйста, проголосуйте за поддержку этого свойства там!
Дуги
Замедление и ускорение делает объекты более реалистичными, но есть и ещё один момент: в жизни они редко двигаются по прямой, как правило движение идёт по изогнутой дуге.
Добиться такого движения по дуге с помощью CSS можно парой разных способов. Один заключается в совмещении нескольких анимаций. К примеру, анимация подпрыгивающего мяча может быть сделана с помощью движений объекта вверх и вниз, и второе движение совмещено с передвижением ещё и вправо. Таким образом получится, что мячик скачет по экрану.
Второй способ — поворот элемента. С помощью изменения центра вращения и выноса его за пределы изначального объекта также можно сформировать дугу.
Why Doesn’t This Work?
Before getting to my solution, I’ll just explain why you can’t do this by just changing the classes one after the other. First, if you’re adding classes like in the examples above, even if the transition worked, you’d have to set up a separate section for removing the classes and reverse how that’s done (i.e. if the box starts out hidden you have to first set it to , then change the opacity).
But that’s beside the point, because it doesn’t work anyhow. JavaScript executes one line after the other, but it doesn’t wait for all things associated with one line to be finished before executing the next line. (In other words, if you execute an animation or other asynchronous event on line 1, line 2 will proceed even if the animation isn’t done).
What’s happening is that the ‘opacity’ is attempting to animate immediately, and even if for a fraction of a millisecond it does start to animate, you won’t see it because the part will take effect just as quickly.
We can sum up the problem we want to solve as follows:
- When the element is visible, first animate the opacity, then, when that’s finished, make it .
- When the element is invisible, first make it , then (while it’s still visually hidden, but existing on the page), animate the opacity.
CSS Advanced
CSS Rounded CornersCSS Border ImagesCSS BackgroundsCSS ColorsCSS Color KeywordsCSS Gradients
Linear Gradients
Radial Gradients
Conic Gradients
CSS Shadows
Shadow Effects
Box Shadow
CSS Text EffectsCSS Web FontsCSS 2D TransformsCSS 3D TransformsCSS TransitionsCSS AnimationsCSS TooltipsCSS Style ImagesCSS Image ReflectionCSS object-fitCSS object-positionCSS MaskingCSS ButtonsCSS PaginationCSS Multiple ColumnsCSS User InterfaceCSS Variables
The var() Function
Overriding Variables
Variables and JavaScript
Variables in Media Queries
CSS Box SizingCSS Media QueriesCSS MQ ExamplesCSS Flexbox
CSS Flexbox
CSS Flex Container
CSS Flex Items
CSS Flex Responsive
Оглавление
- Как создать анимацию Рика и Морти?
- Как создать анимацию с псевдо-3D поворотом?
- Создание анимации зависшего робота.
- Как создать анимацию чайного пакетика?
- Как создать анимацию рыцаря?
- Как создать анимацию вылетающего ноутбука?
- Как создать анимацию с кроликом на облаке?
- Как создать анимацию пингвина?
- Как создать анимацию погодного переключателя?
- Как создать анимацию с персонажами Gravity Falls?
- Как создать космическую анимацию в Adobe After Effects?
- Как создать анимацию собаки?
- Разбираем домашнее задание.
- Как создать анимацию детского цветочного горшка?
- Как создать анимацию с морфингом?
- Как создать анимацию с маяком?
- Как создать анимацию рыбы?
- Как создать анимацию на тему регби?
- Как создать анимацию кота-повара?
- Как создать анимацию из мультфильма «По ту сторону изгороди»?
- Как создать анимацию с бургером и японскими палочками?
- Как создать анимацию испуганного рулона?
- Как создать анимацию свечек?
- Как создать анимацию псевдо-3D midi-клавиатуры в After Effects?
- Как создать анимацию космонавта?
- Как создать анимацию саксофониста?
- Как создать анимацию с мышью и холодильником?
- Как создать анимацию с медузами?
- Как анимировать самолетик?
- Как анимировать тачку?
- Как создать анимацию с изометрией?
- Как создать анимацию бесстыжего кота?
- Как создать анимацию с НЛО?
01.
Как вставить гифку в презентацию? Почему GIF не двигается?
Презентацию легко сделать чересчур сухой или скучной
Чтобы немного разнообразить её, многие вставляют в Powerpoint гифки, например «спасибо за внимание» в конце. Но для этого сначала нужно вставить гифку в презетнацию
Об этом мы вам и расскажем в этой статье. Всё просто до безобразия.
Как вставить гифку в презентацию? Для этого всего лишь…
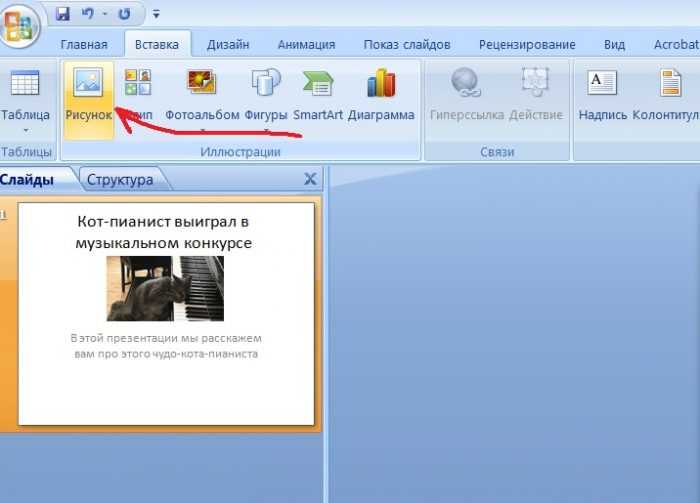
Нужно нажать в верхнем меню на вкладку «Вставка» и ниже нажать на иконку «рисунок». Так как GIF анимация — это всё-таки картинка, то и правила к ней будут применяться те же самые. Жаль, нельзя напечатать таким образом гифку на футболке.
После нажатия появляется стандартное окно с выбором файла. Выбираем и вставляем нужную гифку, перетаскиваем в нужное место. Вуаля, готово! Также можно просто перетащить гифку в презентацию из папки.
Почему моя гифка вставляется как обычное изображение и не двигается?
В режиме редактирования презентации гифка не двигается, и выглядит как статичное изображение. Но стоит сохранить презентацию с гифкой и открыть её для просмотра, как происходит чудо — GIF анимация оживает! Поэтому если ваша гифка не анимируется, то, скорее всего, вы просто открыли презентацию в Powerpoint в режиме редактирования. На рисунке ниже показано, как открыть презентацию для просмотра.
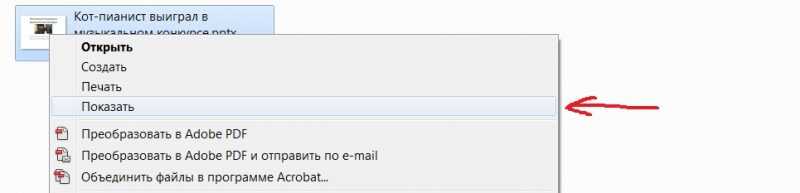
Чтобы открыть презентацию в режиме просмотра, нажмите на неё правой кнопкой мыши, затем «Показать». Она откроется в режиме просмотра, где все гифки будут анимированы.
Также ваша гифка потеряет свои анимационные свойства, если применить к ней некоторые фильтры Powerpoint. Не советуем применять к GIF рамку, но тени ничего плохого с ней не сделают, и анимация по-прежнему будет работать. Вы можете поэкспериментировать с этим. Проверьте, работает ли нужная гифка в режиме просмотра без примененного редактирования Powerpoint.
Как вставить GIF анимацию на каждый слайд презентации?
Слишком много гифок в презентации не бывает! Если вы согласны с этим высказыванием, то вам может понадобиться добавить GIF на каждую страницу презентации, в каждый слайд. Вместо того, чтобы вручную добавлять гифки на каждый отдельный слайд, лучше сделать всё автоматически. Итак:
1. Нажмите на вкладку «Вид», затем на кнопку «Образец слайдов».

2. Добавьте гиф-анимацию указанным выше способом.
3. Когда шаблон будет закончен, нажмите на кнопку «Закрыть режим образца», как показано на рисунке.
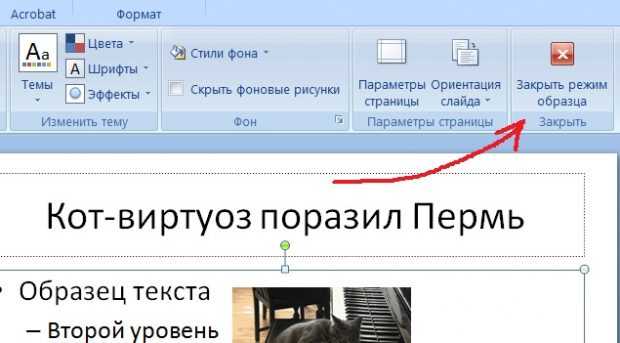
4. Шаблон слайда с гифкой создан! Теперь можно создавать на его основе новые слайды, либо применять этот шаблон к уже созданным слайдам. Для этого нажмите правой кнопкой мыши по нужному слайду, и наведите на вкладку «Макет». Программа предложит вам различные шаблоны, в том числе и тот, который вы недавно создали. Готово!
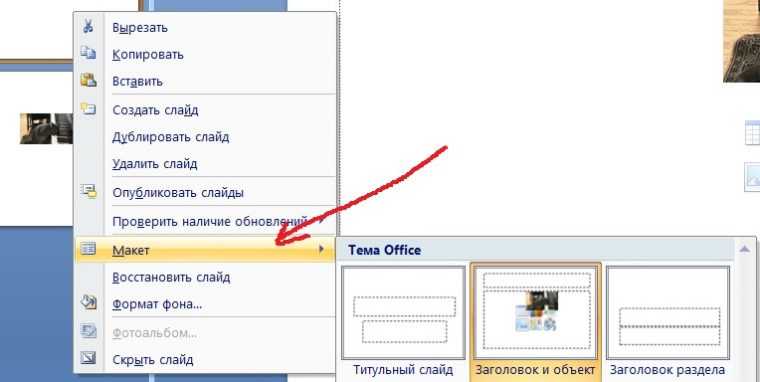
Вы можете и вручную добавлять гифки на все необходимые слайды. Для этого не нужно ничего перетаскивать или добавлять из папки. Просто выделите гифку, нажмите ctrl+c, затем перейдите на слайд, куда нужно вставить гифку, и нажмите ctrl+v. GIF анимация окажется на целевом слайде в том же самом месте, где она находилась на донорском.
Что ещё нужно знать о вставке гифок в презентацию?

Помните, что гифки могут существенно повысить размер вашей презентации: многие «весят» более 1 мегабайта! И все они будут храниться в вашем файле .ppt
Если вы ограничены в размере файла, то обращайте внимание на этот фактор. Вы можете легко менять размер гифки, как и любого изображения, просто сдвигая и раздвигая её границы
Её способность к анимации от этого не пропадёт. Гифка не будет проигрываться в режиме редактирования: там она выглядит как её первый кадр. Только в режиме просмотра она начнёт проигрываться! Часто на поиск гифок уходит больше времени, чем на всю презентацию. Так что мы позаботились о вас и создали много тематических коллекций гифок в этом разделе сайта. Некоторые подборки гифок — с аплодисментами, благодарностью за внимание, салютом. У нас вы наверняка найдете нужную анимированную картинку!
Надеемся, что наши способы вставить GIF-анимацию в презентацию вам помогли. Пусть ваша презентация принесёт вам хорошую оценку, зачёт или одобрение начальства. И напоследок — гифка, которая использовалась нами для примера.
Способ #4. clip-path
Свойство определяет область обрезки — часть блока, которая будет видима на странице. Если эта область занимает 0 пикселей, элемент будет скрыт: .
See the Pen
hide with clip-path by SitePoint (@SitePoint)
on CodePen.
С помощью этого свойства можно создавать интереснейшие анимации, но поддерживается оно только в современных браузерах.
| Метрика | Влияние |
|---|---|
| Браузерная поддержка | Только современные браузеры |
| Доступность скрытого элемента | Контент остается доступным для некоторых приложений |
| Вызывает изменение макета | Нет, сохраняются оригинальные размеры блока |
| Перерендеринг | Paint |
| Производительность | Допустимая |
| Покадровая анимация | Возможна в современных браузерах |
| Срабатывание событий на скрытом элементе | Нет |
Плавное появление блока CSS с задержкой по времени
Второй вариант реализации плавного появления блока с помощью CSS заключается в использовании правила @keyframes.
Подробно об использовании данного правила вы можете почитать в этой статье:Создаём CSS-анимацию без плагинов
В случае если нам нужно показать элемент с некоторой задержкой, мы должны сделать следующее:
-
1.Создаем блок, который по умолчанию будет полностью прозрачным:
PHP
<div class=»anim-show»>
Плавное появление блока CSS
</div>1
2
3<div class=»anim-show»>
ПлавноепоявлениеблокаCSS
<div>
-
2.В CSS, помимо свойств оформления элемента указываем прозрачность и скорость перехода:
PHP
.anim-show{
width:300px;
background:#176387;
color:#fff;
font-size:25px;
border:3px solid #2BA2DB;
padding:20px;
margin:auto;
margin-bottom:20px;
text-align:center;
opacity:0; /*Элемент полностью прозрачный (невидимый)*/
transition: 1s; /*Скорость перехода состояния элемента*/
animation: show 3s 1; /* Указываем название анимации, её время и количество повторов*/
animation-fill-mode: forwards; /* Чтобы элемент оставался в конечном состоянии анимации */
animation-delay: 1s; /* Задержка перед началом */
}1
2
3
4
5
6
7
8
9
10
11
12
13
14
15
16
17.anim-show{
width300px;
background#176387;
color#fff;
font-size25px;
border3pxsolid#2BA2DB;
padding20px;
marginauto;
margin-bottom20px;
text-aligncenter;
opacity;/*Элемент полностью прозрачный (невидимый)*/
transition1s;/*Скорость перехода состояния элемента*/
animationshow3s1;/* Указываем название анимации, её время и количество повторов*/
animation-fill-modeforwards;/* Чтобы элемент оставался в конечном состоянии анимации */
animation-delay1s;/* Задержка перед началом */
}
Так же мы задаем свойство animation, в котором произвольно задаем название анимации (show), ее скорость (3 секунды) и количество повторений (1), а для того, что бы после выполнения анимации наш элемент не возвращался к первоначальному состоянию указываем свойство animation-fill-mode со значением forwards.
Кроме того, задаем дополнительное свойство, которое отвечает за задержку начала анимации (animation-delay) равное 1 секунде.
-
3.Задаем при помощи правила @keyframes последовательность, с которой будет появляться наш блок:
PHP
@keyframes show{
0%{
opacity:0;
}
100% {
opacity:1;
}
}1
2
3
4
5
6
7
8
9
10@keyframesshow{
%{
opacity;
}
100%{
opacity1;
}
}
Вот, как это работает (нужно обновить страницу):
Плавное появление блока CSS
До встречи в следующих статьях!
С уважением Юлия Гусарь






























