Реверсивные функции: ease*
Итак, у нас получилась коллекция функций расчёта времени. Их прямое использование называется «easeIn».
Иногда нужно показать анимацию в обратном режиме. Преобразование функции, которое даёт такой эффект, называется «easeOut».
В режиме «easeOut» функции оборачиваются функцией :
Другими словами, мы имеем функцию «преобразования» – , которая берет «обычную» функцию расчёта времени и возвращает обёртку над ней:
Например, мы можем взять функцию описанную выше:
Таким образом, отскоки будут не в начале функции, а в конце. Смотрится гораздо лучше:
Результат
style.css
index.html
Ниже мы можем увидеть, как трансформации изменяют поведение функции:
Если раньше анимационный эффект, такой как отскоки, был в начале, то после трансформации он будет показан в конце.
На графике выше красным цветом обозначена обычная функция и синим – после easeOut.
- Обычный скачок – объект сначала медленно скачет внизу, а затем резко подпрыгивает вверх.
- Обратный – объект вначале прыгает вверх, и затем скачет там.
Мы можем применить эффект дважды – в начале и конце анимации. Такая трансформация называется «easeInOut».
Для функции расчёта времени, анимация будет вычисляться следующим образом:
Код функции-обёртки:
В действии, :
Результат
style.css
index.html
Функция «easeInOut» объединяет два графика в один: (обычный) для первой половины анимации и (обратный) – для второй половины.
Разница хорошо заметна, если сравнивать графики , и для функции :
- Красный обычный вариант ().
- Зелёный – .
- Синий – .
Как видно, график первой половины анимации представляет собой уменьшенный , а второй – уменьшенный . В результате, анимация начинается и заканчивается одинаковым эффектом.
Немного о двумерном контексте
Немного выше я сказал, что элемент canvas — это только половина всей истории. Вторая половина — это как раз и есть двумерный контекст, который по сути позволяет вам видеть и всю мощь функционала данного элемента.
Давайте расставим всё на свои места: когда мы используем элемент canvas, то фактически он не помещается на страницу. Вместо него вы получаете рисунок, который формируется в двумерном контексте, а доступ к этому рисунку осуществляется как раз через элемент canvas благодаря JavaScript API. В принципе кому-то эта информация может показаться лишней, однако лишние знания вам не повредят.
Система координат
Если вы когда-либо работали с языками, имеющими дело с 2d графикой (такими как ActionScript, Processing, и т.д.), тогда вы знаете всё о системах координат, основанных на движении. Двумерный контекст в элементе canvas ничем не отличается от перечисленных систем. Он использует стандартную систему координат Cartesian, с начальной точкой (0, 0), расположенной с левой верхней стороны. Движение вправо будет увеличивать значение объекта по оси x, в то время как движение вниз, будет увеличивать значения точек объекта по оси y. Всё довольно примитивно.
Одна единица данной системы координат равняется одному пикселю вашего экрана (в большинстве случаев).
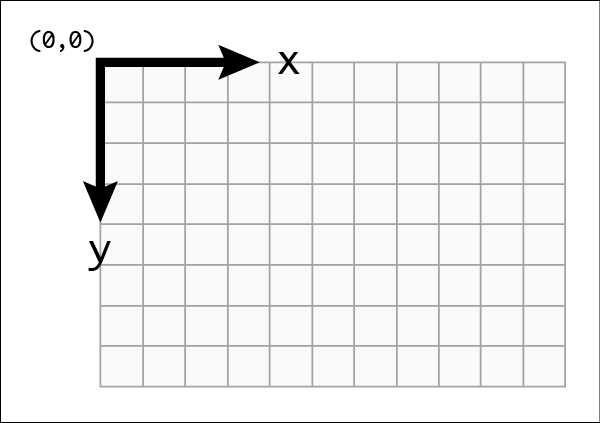
Получение доступа к двумерному контексту
Для того чтобы получить доступ к двумерному контексту, вам понадобится применить JavaScript API. В данном случае, вам потребуется функция getContext. Пример:
<!DOCTYPE html>
<html>
<head>
<title>Canvas from scratch</title>
<meta charset="utf-8">
<script src="https://ajax.googleapis.com/ajax/libs/jquery/1/jquery.min.js"></script>
<script>
$(document).ready(function() {
var canvas = document.getElementById("myCanvas");
var ctx = canvas.getContext("2d");
});
</script>
</head>
<body>
<canvas id="myCanvas" width="500" height="500">
<!-- Insert fallback content here -->
</canvas>
</body>
</html>
Заметьте: в этом примере мы применяем jQuery, но только после того, как страница полностью загрузится. Для этих целей вы можете в полной мере пользоваться вашим любимым JavaScript фрэймворком или поместить скрипт в конец документа.
В результате вызова метода getContext, переменная ctx теперь будет ссылаться на двумерный контекст. Это означает, что теперь при помощи этой переменной вы можете начать рисовать фигуры на элементе canvas. Круто, да?!
Как создать баннер для сайта
1. Онлайн-сервисы
Специализирующиеся по созданию баннеров онлайн-сервисы предлагают услуги по полуавтоматическому созданию таких мини-плакатов практически любого формата. В зависимости от качества услуг такие сервисы могут быть как абсолютно, так и условно-бесплатными.
Представлю два бесплатных, понравившихся мне сервиса.
Banner FANS
Bannerfans.com — сервис для создания статических баннеров, переведен на русский язык, что приятно и облегчает работу. Вы можете создать баннер с нуля или переделать под свои нужды из предложенных шаблонов.
На каждой вкладке множество опций, разобраться в которых не составит труда.
Для текстового объявления доступен богатый набор шрифтов, но кириллицу поддерживают только из семейства Stock.
Удобный сервис, позволяющий быстро создать простой и без излишеств баннер для своего сайта.
Гифовина
Gifovina.ru — этот сервис тоже предельно прост в работе, и, в отличие от предыдущего, может создавать анимационные: баннер, аватарку или слайд-шоу со сменой картинок. Просто добавьте картинки в очередь нажав на кнопку «Добавить кадр«.
Недостаток сервиса в том, что исходные картинки для анимации должны быть приготовлены заранее.
2. Специальный софт
Пользоваться услугами онлайн-сервисов не всегда удобно. То сервис оказывается слишком дорогим, то его функции не будут подходить под ваши задачи, то еще что-то не устраивает. Альтернатива — скачать программу, специально приспособленную для разработки баннеров.
В таких программах можно использовать: пошаговый мастер, обширные базы готовых шаблонов, разнообразные инструменты для кастомайзинга и так далее.
Предлагаю вашему вниманию две программы, которыми время от времени пользуюсь сам.
Ulead Gif Animator
Эта программа по праву пользуется всемирной популярностью. Разобравшись в ее несложном интерфейсе, вы без труда создадите красивый анимированный баннер для своего сайта или даже небольшую презентацию своего продукта.
Работа со слоями (как в фотошопе), многочисленные инструменты и эффекты вполне позволяют это осуществить.
Я заменил текст бегущей строки шаблонного баннера программы, и вот что у меня получилось:
Easy GIF Animator Pro
Этот софт проще, чем предыдущий.
После запуска программы откроется окно мастера, предлагающего в несколько шагов создать анимированный баннер или кнопку. Вам будет предложено выбрать размер баннера, затем его цвет или свою фоновую картинку, и на последнем шаге ввести три текстовых объявления, которые будут менять друг друга в соответствии с выбранным эффектом.
Вот мой баннер, созданный в Easy GIF Animator Pro менее чем за минуту:
Баннеры в обеих программах оптимизируются автоматически без потери качества, что, несомненно, большой плюс в их пользу.
3. Заказать дизайнерской студии или фрилансеру
Это вариант для богатых эстетов, которые имеют четкие представления того, как должен выглядеть и какую степень интерактивности будет иметь готовый баннер.
Результирующий продукт определяется полетом фантазии дизайнера и суммой, которую готов заплатить заказчик.
Хорошего исполнителя заказа вы быстро найдете на биржах фриланса, например таких как frilans.ru.
4. Вручную в графическом редакторе
Пользователь часто просто не догадывается, что графическая программа, установленная на его компьютере, уже имеет встроенные опции для создания баннеров, в том числе и анимированных.
Представлю вашему вниманию несколько видеоуроков о том, как создать баннер для своего сайта в разных графических редакторах, а вы выберите для себя самый подходящий вариант.
Фотошоп
Самый мощный редактор для выполнения любых задач, но и самый сложный и дорогой. При наличии установленной программы и по наглядному примеру в видеоуроке вы свой баннер создадите без особых хлопот.
Microsoft Power Point
Программа, входящая в установочный пакет Microsoft Office. Высока вероятность того, что она у вас уже установлена вместе с Microsoft Office Word.
В видео наглядно показан процесс создания баннера по одному из многочисленных шаблонов. Пользователю нужно выбрать желаемый образец и затем заполнить поддающиеся модификации формы желаемым материалом.
Paint.net
Бесплатный и довольно популярный графический редактор. Отличная замена платным программам для выполнения работ с графическими изображениями.
https://youtube.com/watch?v=lM3nwmlZy68
Easy GIF animator
Easy GIF animator устанавливают, чтобы рисовать простую анимацию. В плане управления она похожа на предыдущую программу — с ограниченным функционалом, зато интуитивно простая и на русском языке. Подходит для начинающих.
Здесь можно:
- собирать GIF-ки из картинок или рисовать анимацию с нуля в Мастере;
- редактировать и извлекать кадры, менять их длительность;
- добавлять переходы между фрагментами и накладывать музыку.
Начните с простого — с человечка из палочек
Первые 20 запусков программы бесплатны, далее — 3300 рублей за бессрочное пользование.
Если вы всерьез решили обучиться мультипликации и стать продвинутым моушн-дизайнером, можно сразу начать с Cartoon Animator 4. Pencil2D Animation неплохая, но требует немалой усидчивости и умения рисовать. Тем же, кто не обладает талантом художника, но хочет попробовать себя в анимации, подойдет ФотоШОУ PRO или Easy GIF animator.
Cartoon Animator 4
Cartoon Animator 4 – программа для профессиональной анимации, которая действует по принципу конструктора.
В программу включена обширная коллекция анимированных персонажей, которых можно изменить и настроить по
своему усмотрению. Чтобы анимировать героя, воспользуйтесь встроенными шаблонами движения. Для начинающего
уровня вполне подойдут простейшие действия: персонаж будет ходить, бегать, прыгать и прочее. Помимо этого,
вы можете контролировать его мимику, движение губ и прочие нюансы. Этот софт прекрасно подходит для
новичков, так как благодаря встроенным алгоритмам они смогут создать первый мультик практически сразу.
Основные функции:
- поддерживает файлы PSD, включая работу со слоями;
- огромная встроенная коллекция персонажей и действий;
- работает практически со всеми видеоформатами;
- загрузка видео с зеркальных камер;
- тонкая настройка каждого персонажа или создание героя с нуля;
️ Преимущества:
- подключение к графическому планшету;
- использование движений и эффектов из встроенного каталога;
- создание анимации из готовых изображений или с нуля.
Недостатки:
- высокие требования к системе;
- интерфейс только на английском.
Pencil2D Animation
Простейшая программа для любителей «рисованных от руки» мультиков. Идет на русском языке, дружит с Windows, Mac OS X и Linux.
Нарисуйте своего героя от руки прямо в приложении
Старая добрая анимация здесь создается элементарно:
- выбираете растровый или векторный режим изображений;
- отрисовываете персонажа в каждом кадре;
- сохраняете видео в форматах AVI, MOV, WMV.
Инструменты для рисования традиционны: кисть, карандаш, ручка, ластик, перо и пипетка для заливки. К проекту можно добавить музыку, видео и картинки. Если планируете добавлять много элементов в кадр, используйте слои.
Pencil2D Animation полностью бесплатна, подходит для любителей и новичков.
Лучшие сервисы, чтобы сделать красивую gif онлайн
Для создания gif из фото онлайн рекомендую обратить внимание на следующие сетевые сервисы:
- ru.toolson.net/GifAnimation/create – русскоязычный ресурс, в котором монтаж гифки строится по стандартным для таких сервисов шаблонам. Вы переходите на данный ресурс, загружаете на него фотографии в правильной последовательности. Дальше указываете интервал между кадрами в миллисекундах, пиксельные размеры гиф-анимации в высоту и ширину, возможность зацикливания ролика, выбирает различные эффекты. Затем нажимаете на кнопку «Создать», и скачиваете полученную гифку на свой компьютер;
- Gifius.ru – другой русскоязычный ресурс, работа с которым строится по шаблонным лекалам для ресурсов данного типа. Вы загружаете картинки для создания анимации gif, задаёте настройки анимации, затем жмёте на «Скачать GIF» и сохраняете полученный результат;
- Picasion.com – англоязычный ресурс для создания gif-ролика. Работа с ним не отличается от аналогов – загружаете фото (при необходимости жмёте на «Add one more picture» для загрузки большего количества фото), выбираете размер ролика (Size), скорость демонстрации изображений (Speed), и жмёте на «Create Animation», затем сохраняете результат на ПК;
- Сервис oformi-foto.ru/gifavt.htm – ещё один русскоязычный сервис подобного плана с шаблонным алгоритмом проектирования гифок. Загружаете нужные для создания анимации фото, выбираете шаблон для создания гиф, жмёте на «Готово!» и сохраняете результат;
- Ну и последний популярный англоязычный сервис для создания gif-файлов – это сервис gifmaker.me. Последовательность действий всё так же стандартна: жмёте на «Upload images» для загрузки фото, выбираете размер изображения (Canvas size), скорость анимации (Animation Speed), остальные параметры оставляете без изменений. Затем нажимаете на «Create GIF Animation» и скачиваете результат.
Программы для декоративной анимации на сайте
Когда речь идет о разных фишках, призванных заинтересовать пользователя, произвести на него впечатление. Это может быть анимация логотипа, персонажная анимация и многое другое.
Выбор программ здесь зависит от того, какую анимацию вы хотите создать:
- Adobe Animated (ранее Adobe Flash) для создания 2d векторной анимации для сайта. Уроки по нему вы так же можете найти на моем блоге. Раньше эта программа была популярна и в ней создавались целые сайты, а не просто отдельные анимационные элементы. Но из-за того что такие сайты были тяжеловесны и имели проблемы в SEO продвижении Adobe Flash стал использоваться в основном для создания баннеров и другой подобной анимации.
-
3ds max и Cinema 4d для создания объемной анимации, как в указанном выше примере.
- Affter Effect мощный пакет для создания видео анимации, монтажа видео, векторной анимации и много другого.
-
Adobe Photoshop так же можно использовать для создания анимации для сайта, как бы удивительно это не звучало, например, при разработке анимационных баннеров или синемаграфии.
Как создать анимацию с персонажами Gravity Falls?
Очень крутой урок, посвященный очень популярным персонажам мультфильма Gravity Falls– Мейбл и Дипперу Пайнс. Особенность урока в том, что нам необходимо анимировать только отдельные, небольшие элементы рисунка. В качестве основы можно взять собственное изображение или подобрать источник из Сети.
Создаем pre-compose. Используем точки и настраиваем их, чтобы зафиксировать определенные элементы картинки и благодаря этому сделать часть рисунка неподвижной. Добавляем анимацию на таймлайн. Меняем настройки, чтобы получить необходимый эффект анимации.
Рассматриваем такие понятия как энергия и плавность движения, выставляем правильный показатель Frame Rate, чтобы сделать картинку плавной
Автор расскажет, почему это важно, а также какой Frame Rate использовали в современных играх, классической мультипликации Диснея и в кино
11.
Стираем объекты из Canvas
Последняя вещь, которую я хочу вам сегодня показать – это стирание объектов. Вы уже знаете, как нарисовать фигуру. Теперь пришло время узнать как от неё избавиться ![]()
В принципе тут всё так же просто; вам нужно всего-навсего воспользоваться очередным методом из JavaScript API. Этот метод называется clearRect. Его задача заключается в том, чтобы сделать каждый указанный пиксель полностью прозрачным.
В этом примере на canvas 500px в ширину и 500px в высоту. Для очищения всей площади, вам необходимо сделать следующее:
ctx.fillRect(50, 50, 100, 100); ctx.clearRect(0, 0, 500, 500);
В этом примере скорее всего не нужно подтверждать работу кода скриншотом, так как вы ничего не увидите. Квадрат действительно был нарисован, а затем мгновенно стёрт.
Заметьте: аргументы для метода clearRect точно такие же, как и для fillRect; x, y, ширина и высота.
Если вы не определились с высотой и шириной, то можете писать и так:
ctx.clearRect(0, 0, canvas.width, canvas.height);
Стирание небольших фрагментов
Для того чтобы стереть небольшой фрагмент, вам не обязательно зачищать всю площадь элемента canvas. Вы без проблем можете стереть необходимую вам область. Представьте, что у вас нарисовано 2 квадрата, один из которых вы хотите стереть:
ctx.fillRect(50, 50, 100, 100); ctx.fillStyle = "rgb(255, 0, 0)"; ctx.fillRect(200, 50, 100, 100);
На данный момент картина такая:
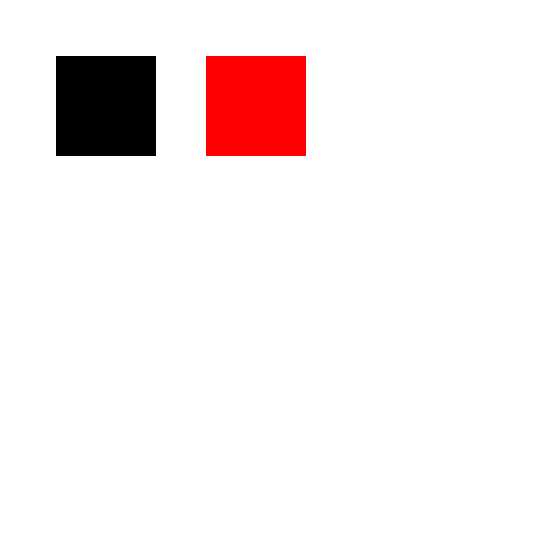
Вы без проблем можете стереть черный квадрат, а красный оставить на месте при помощи метода clearRect:
ctx.clearRect(50, 50, 100, 100);
Заметьте, что данные должны совпадать с теми, что вы указывали при создании элемента. На самом деле данный метод просто изменяет прозрачность каждого пискеля:
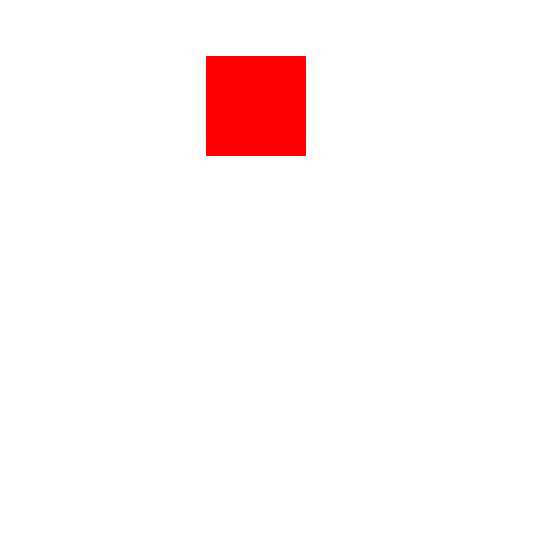
Довольно-таки просто, не так ли? Вы нечасто будете стирать элементы при рисовании, однако эти знания понадобятся вам, когда мы будем учиться делать анимацию.
Третья анимация: изображение
В качестве третьей анимации мы собираемся воссоздать анимацию появления изображения при нажатии на него. Посмотрите на рисунок ниже, чтобы лучше понять, что я имею в виду:
Мы собираемся воссоздать это
Если вы прилежный ученик, вы можете заметить, что в первом состоянии (перед тем, как мы нажмем на изображение), это изображение маскируется квадратом, а затем квадрат становится прямоугольником, чтобы показать всю картинку.
- Создайте новый артборд, назовите его «Images» и посмотрите на gif-файл ниже, чтобы добавить необходимые элементы для воссоздания страницы «Photos»:
№1
- Теперь нам нужно добавить элементы «Image Actions» и «Image Options», когда мы хотим полностью показать изображение:
№2 Добавление обязательных элементов
- Поскольку мы собираемся изменить каждый слой элементов «Image Actions» и «Image Options», отсоедините эти компоненты и переименуйте слои. Удалите слой прямоугольника из этих элементов, потому что он нам не нужен, а также удалите иконку «More» из элемента «Image Actions».
№3
- Теперь давайте изменим положение иконок «Back», «Up» и «Fav»:
№4
- Также нам нужно отсоединить элемент «Search Bar», потому что нам нужна иконка «More». Как вы можете заметить, нам нужно изменить цвет иконки «More» с серого на белый, когда пользователи нажимают на изображение.
№5
- Мы также должны отсоединить «Navigation Bar» и «Status bar», потому что позже хотим изменить цвет их иконок. Не забудьте переименовать слои, чтобы их было проще найти в Figmotion:
№6
- Наконец, мы также должны отсоединить элемент «Images», потому что первое изображение будет использовано позже для завершения этой анимации. Когда вы отключите этот элемент, вы увидите две группы: «August» и «July». Снова преобразуйте группу «July» в компонент, в противном случае ее элементы не будут видны в Figmotion:
№7
- Добавьте черный прямоугольник, который будет отображаться при нажатии на изображение. Установите его непрозрачность на «0%:
№8
- Теперь мы готовы открыть плагин Figmotion и воссоздать третью анимацию. Мы будем использовать три состояния для этих элементов:
- Image: 0 мс (A), 300 мс (B) и 700 мс (C )
- Status bar, Navigation bar, иконка «More», черный прямоугольник, Image actions и Image options: 0 мс (A), 300 мс (B), 500 мс (C )
Почему? Потому что эти элементы будут изменены, прежде чем изображение откроется полностью.
№9 Это изображение бесполезно
- Теперь давайте откроем плагин Figmotion и изменим поведение «Image».
Напомню, что его состояния: 0 мс (A), 300 мс (B) и 700 мс (C)
- Размер:
A :Ширина= 99 / Высота= 99
B: Ширина= 99 / Высота= 99
C: Ширина= 411 / Высота= 327 - Позиция:
A: Y= 163
B: Y= 163
C: Y= 248
№10
- Теперь мы должны изменить поведение черного прямоугольника, который мы создали ранее:
Напомню, что его состояния: 0 мс (A), 300 мс (B) и 500 мс (C)
A: Непрозрачность= 0
B: Непрозрачность= 0
C: Непрозрачность= 1
№11
- На этом этапе мы собираемся изменить поведение элементов компонента «Image Actions»: «Back», «Favourite» и «Upload».
Напомню, что его состояния: 0 мс (A), 300 мс (B) и 500 мс (C)
A: Непрозрачность= 0
B: Непрозрачность= 0
C: Непрозрачность= 1
№12
- Теперь мы хотим изменить поведение элементов «Navigation Bar», а также иконки «More».
Напомню, что их состояния: 0 мс (A), 300 мс (B) и 500 мс (C)
- Navigation Bar / Back
A: Stroke Color = 0
B: Stroke Color = 0
C: Stroke Color = 1 - Navigation Bar / Home
A: Fill Color = 0
B: Fill Color = 0
C: Fill Color = 1 - Иконка «More»
A: Fill Color = 0
B: Fill Color = 0
C: Fill Color = 1
№13
- В качестве последнего шага мы изменим цвет иконок строки состояния:
Напомню, что их состояния: 0 мс (A), 300 мс (B) и 500 мс (C)
- Status Bar / Time
A: Fill Color = 0
B: Fill Color = 0
C: Fill Color = 1 - Status Bar / Charge Percent
A: Fill Color = 0
B: Fill Color = 0
C: Fill Color = 1 - Status Bar / LTE
A: Fill Color = 0
B: Fill Color = 0
C: Fill Color = 1 - Status Bar / Network
A: Fill Color = 0
B: Fill Color = 0
C: Fill Color = 1 - Status Bar / Battery / Charge (это иконка)
A: Fill Color = 0
B: Fill Color = 0
C: Fill Color = 1 - Не меняйте Status Bar / Battery / Shape!
№14
- Мы кое-что забыли! Что? Нам нужно изменить непрозрачность иконок «Image Options».
Напомню, что их состояния: 0 мс (A), 300 мс (B) и 500 мс (C)
- Image Options / 1
A: Непрозрачность = 0
B: Непрозрачность = 0
C: Непрозрачность = 1 - Image Options / 2
A: Непрозрачность = 0
B: Непрозрачность = 0
C: Непрозрачность = 1 - Image Options / 3
A: Непрозрачность = 0
B: Непрозрачность = 0
C: Непрозрачность = 1 - Image Options / 4
A: Непрозрачность = 0
B: Непрозрачность = 0
C: Непрозрачность = 1
№15 Я применил эти изменения к одной иконке, но вы должны сделать это и для других иконок Image Options
- Упражнение: Воссоздать поведение нажатия.
Отлично! Я ожидаю, что вы создали что-то вроде этого или даже лучше. Как вы можете заметить, мышь ведет себя не очень, но это не имеет большого значения! Давайте посмотрим на gif-файл ниже:
![]()
6 Easy GIF Animator
Программа для создания несложной двухмерной анимации, которую можно сохранять в форматах AVI, SWF или GIF. Название полностью оправданное — с помощью простого интерфейса и пошагового мастера настройки с созданием анимированной картинки справится даже новичок.
Скачать Easy GIF Animator
В списке функций есть возможность изменения размера оригинала и его подгонки под кадр, выбор интервала смены изображения и добавление текста в файл. Программа поможет в рисовании новых картинок и обработке анимационных кадров — их можно удалять, редактировать, дублировать и заменять. А еще софт поддерживает оптимизацию размера роликов, сохранение результата в виде SWF Flash, AVI или GIF.
Создание текстовых GIF-файлов
Чтобы создать GIF с анимированным текстом, выполните следующие действия:
Шаг 1 : Запустите Paint 3D и щелкните значок меню. Затем выберите New из него. Откроется пустой холст с белым фоном.
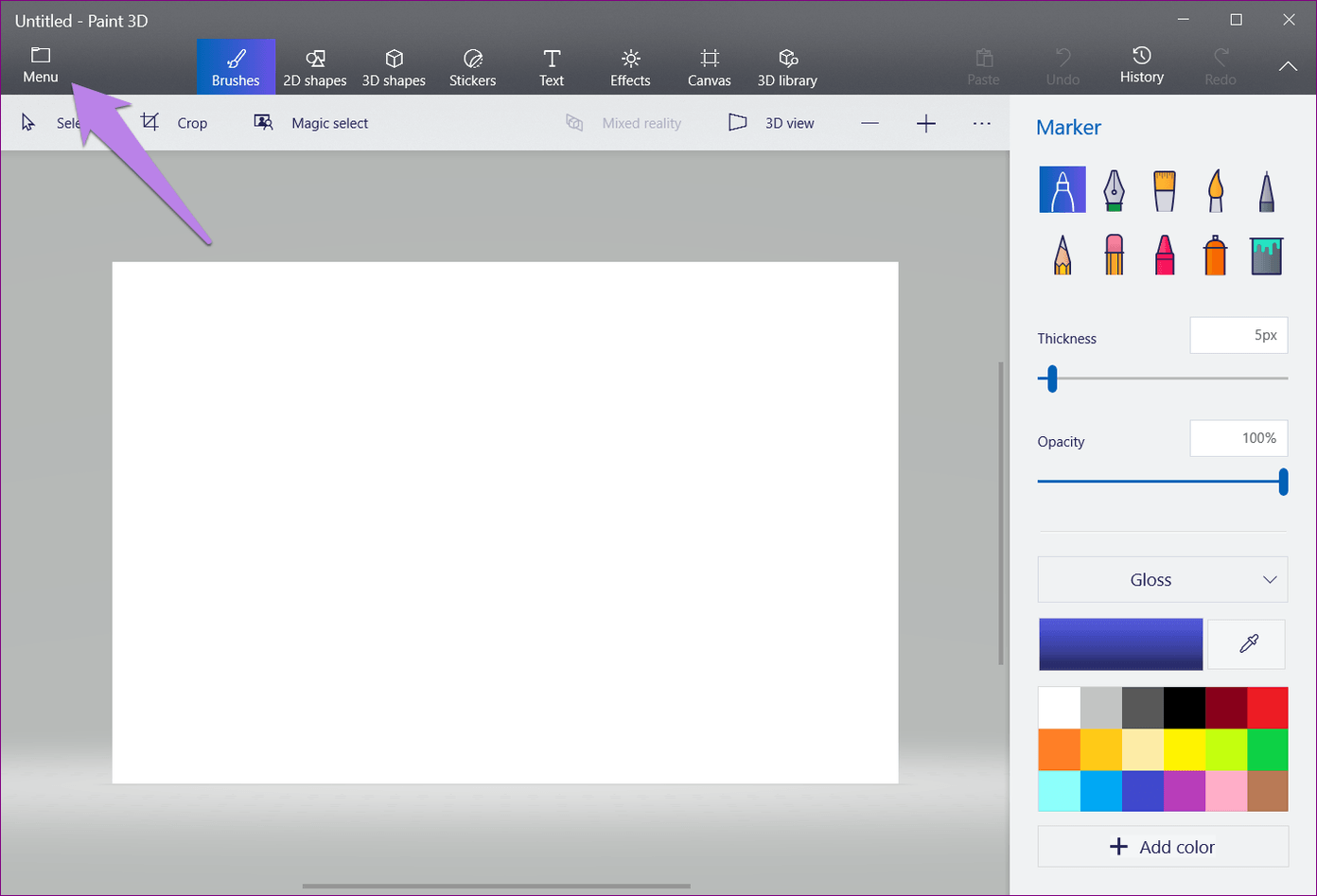
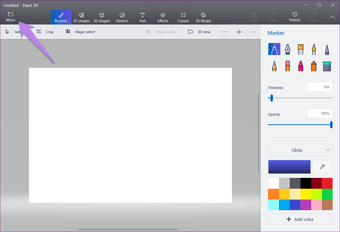
Шаг 2: Нажмите на инструмент «Текст» в верхней части и выберите 3D текст на правой боковой панели. Затем начните печатать на белом фоне. Измените размер и цвет текста из доступных параметров на правой стороне. Нажмите в любом месте на холсте, чтобы добавить текст.
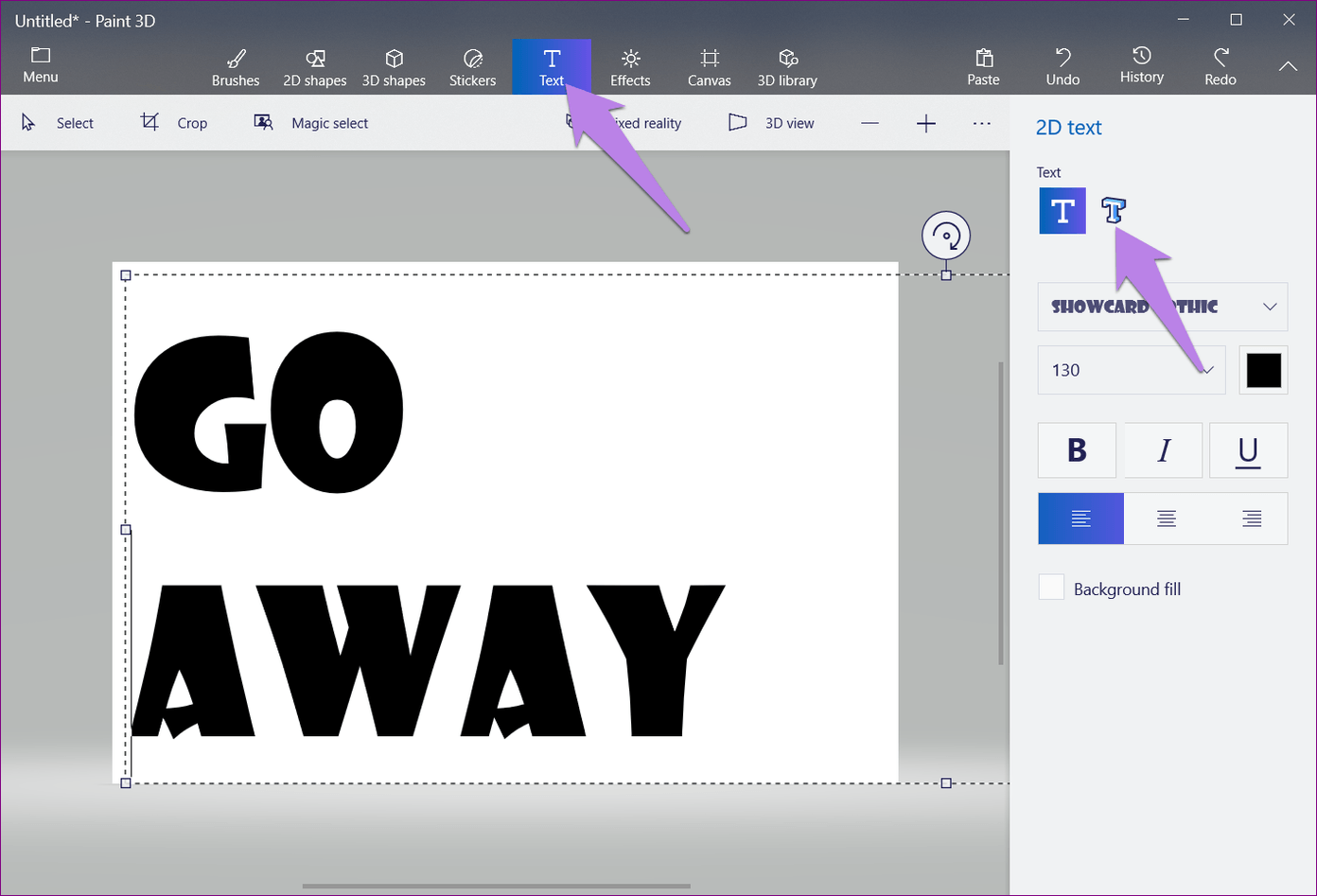
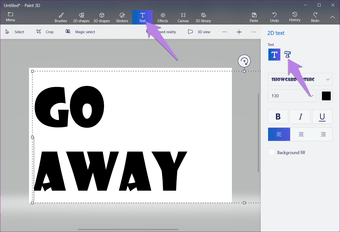
Шаг 3: Перейдите к параметру Canvas и выключите переключатель «Показать холст».
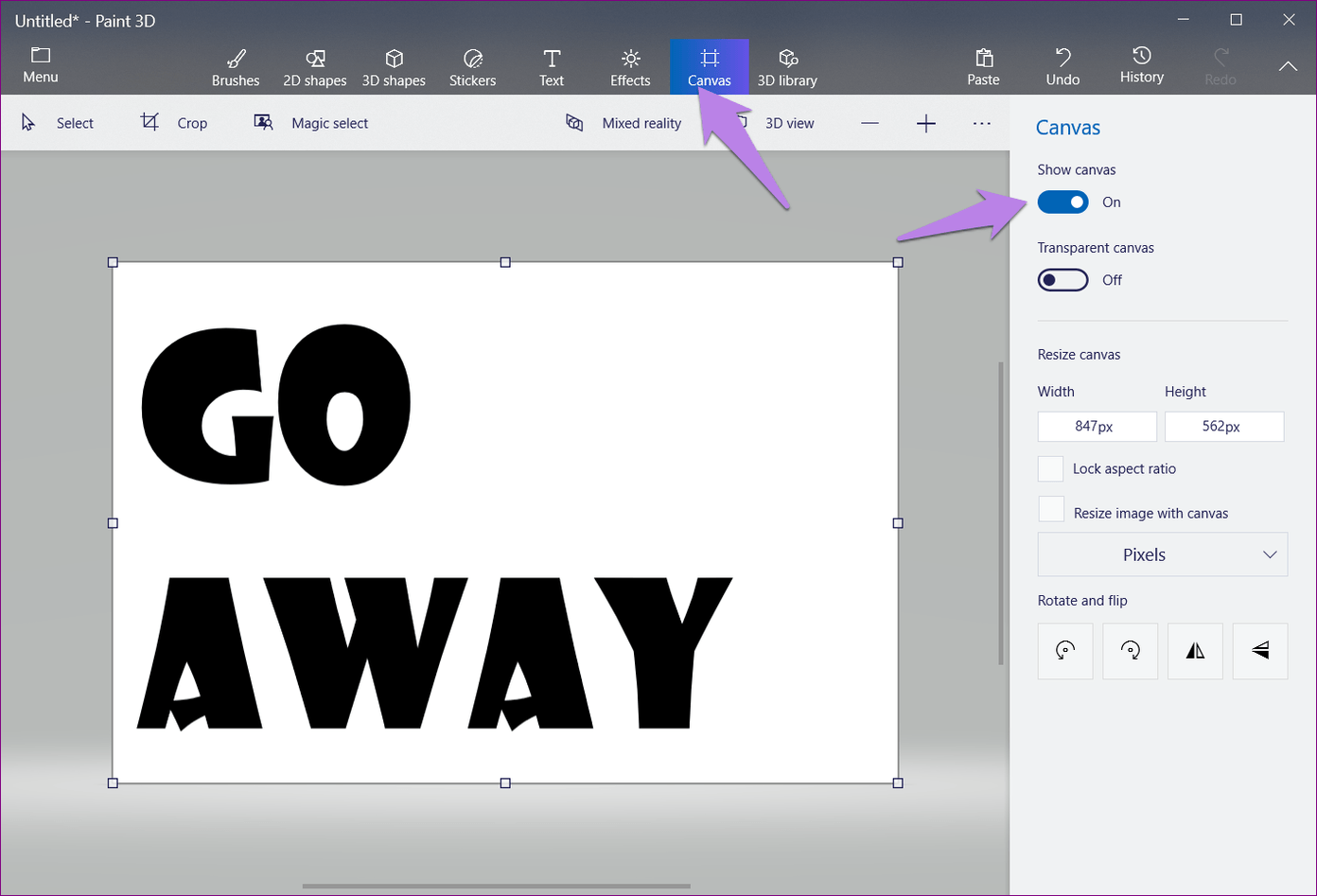
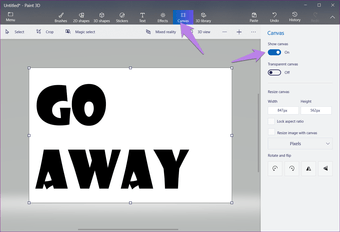
Это позволит скрыть белый фон и сделать изображение прозрачным в Paint 3D.
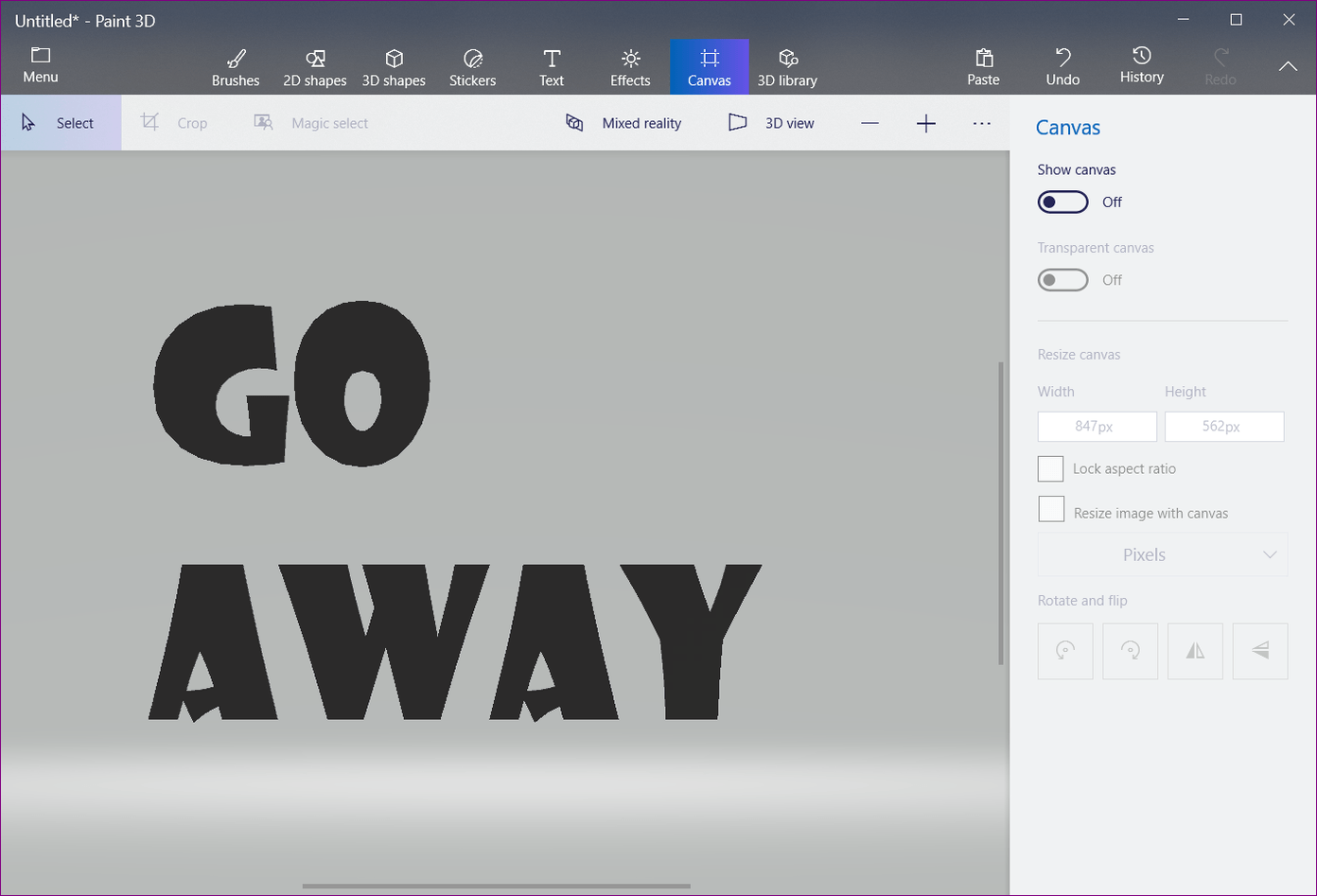
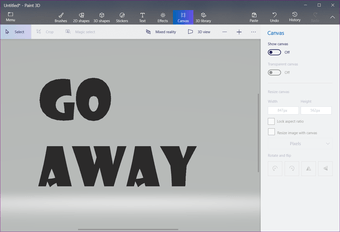
Шаг 4: Вы можете пропустить этот шаг и напрямую сохранить свой GIF. Но если вы хотите улучшить GIF, попробуйте добавить некоторые эффекты к этому.
Для этого нажмите на кнопку «Эффекты» вверху и выберите эффект на боковой панели.
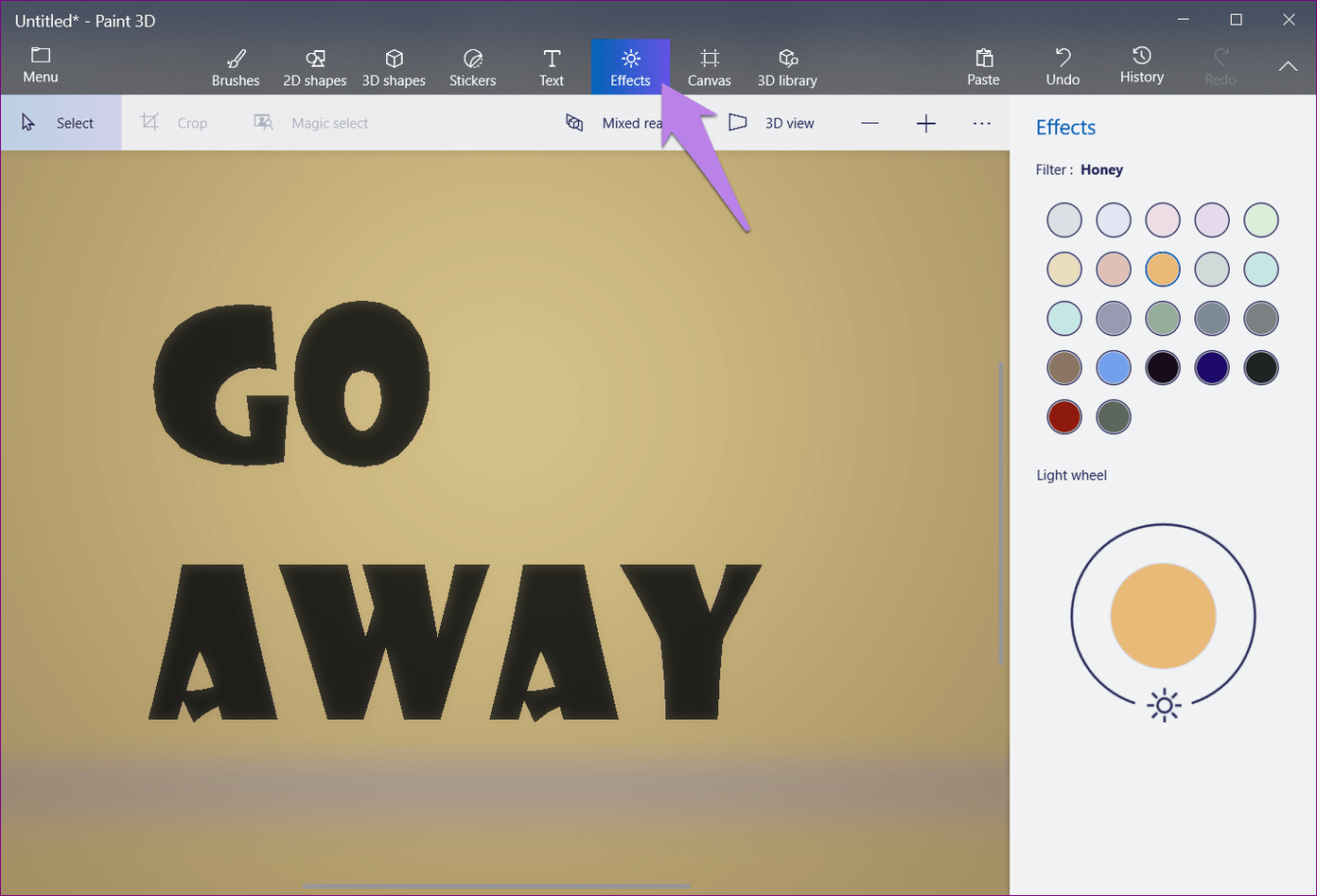
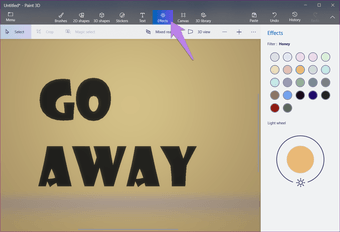
Шаг 5: Наконец, вам нужно сохранить изображение. Для этого повторите шаги, упомянутые в вышеприведенном методе, т. Е. Перейдите в Меню> Сохранить как> Видео> GIF (видео).
Добавляем движение
В самом начале в свойствах файла мы установили значение End Time (Конец) равное двум секундам (2s). Благодаря этому у нашего рабочего окна появились дополнительные элементы. Например, серенький ползунок времени внизу. Щёлкнув по нему можно перейти к моменту времени, который отметится на ползунке оранжевой полоской.
Чтобы создать движение, необходимо перейти в «режим анимации». Для этого справа от ползунка есть зелёная кнопка. Если на неё нажать, то вокруг рисунка появится красная рамка — напоминание о том, что все действия с объектами будут влиять на их движение во времени.
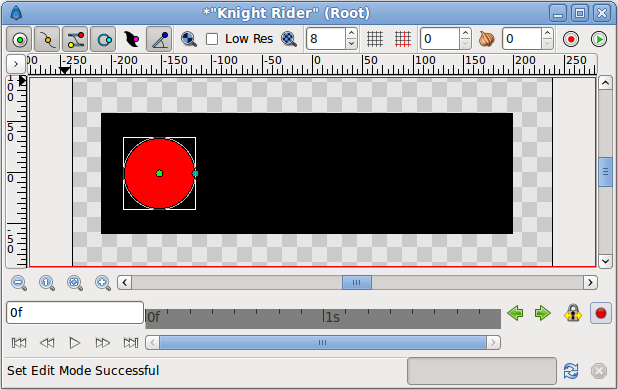
Ранее были упомянуты три шага нашей анимации. Эти шаги представляют так называемые ключевые кадры. Ключевой кадр — это картинка, на которой фиксируется положение объектов в определённый момент времени
Обычно в этот момент с ними происходит что-то важное.
Для работы с ключевыми кадрами перейдите на панель ключевых кадров, щёлкнув на её заголовке (он находится в нижнем окне и на нём изображён ключик). Если его не видно — попробуйте перейти через меню «File» -> «Panels» -> «Keyframes». Теперь щёлкните на маленькую кнопку со значком «плюс» — в списке появится новый элемент ‘0f, 0f, (JMP)’. Ваш первый ключевой кадр.
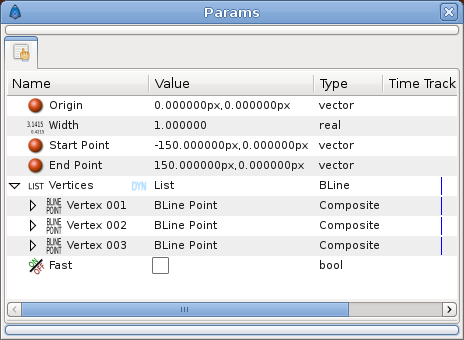
Если этого не произошло, значит вы сделали что-то не то. Закройте файл и начните сначала.
Если всё нормально, идём дальше. Перейдите на ползунке времени в позицию ‘1s’. Оранжевый маркер должен сдвинуться на это место. Добавьте ещё один ключевой кадр, снова щёлкнув на кнопку со значком «плюс». Повторите операцию для значения ‘2s’ на шкале времени. Теперь у вас должно быть три ключевых кадра.
Как создать анимацию погодного переключателя?
Основное внимание в уроке уделяется возможностям горячим клавишам. Рисуем в программе более сложные – многоугольные – фигуры и элементы
Знакомимся со смежными техниками, используем инструмент «Сетка», знакомимся с ее функциями. Автор покажет, где искать этот инструмент, работает с заливкой, создает дополнительные элементы, которые мы будем использовать в анимации.
Работаем с фоном и с эффектами. В результате у вас получиться довольно простая, но эффектная анимация, построенная на основе движения множества одинаковых элементов, которые должны появляться в кадре плавно и одновременно.
На основе полученных навыков вы сможете создавать еще более сложную анимацию на основе похожей техники, чем существенно расширите свои возможности.
10.
Подготовка рабочего места
Запустите Synfig Studio. Новый холст(для создания анимации) автоматически создастся. Нажмите на кнопку с изображением стрелки (между горизонтальной и вертикальной линейками вверху слева), и в появившемся меню выбирете «Правка(Edit)» -> «Свойства(Properties)» вызвать диалог свойств холста.
Дайте файлу ‘Имя'(Name) и ‘Описание'(Description). Затем перейдите на вкладку ‘Время'(Time) и отредактируйте поле ‘Время конца'(End Time). Установите значение равное двум секундам: ‘2s’ (Формат поля: ‘0h 0m 0s 0f’, позволяет установливать время окончания анимации в часах(h), минутах(m), секундах(s) и кадрах(f)).
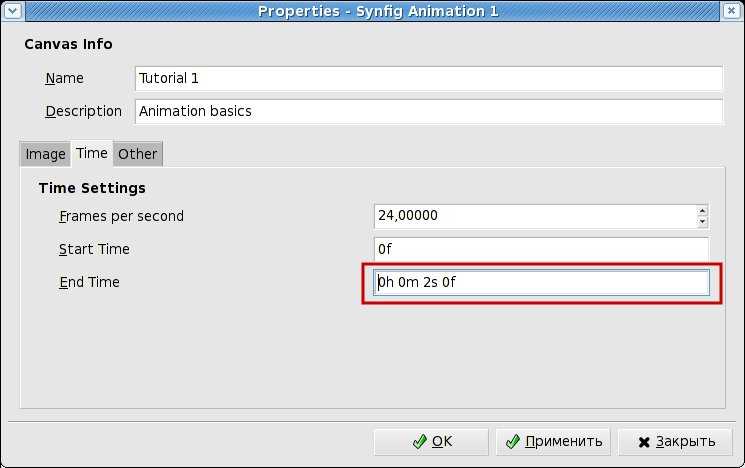
Теперь создайте чёрный прямоугольник, который будет служить нам фоном. Растягивать его на весь экран не обязательно. Также снимите галку с переключателя ‘Низкое разрешение'(Low Res) в верхней части окна редактирования холста, чтобы отключить режим просмотра с низкем разрешением — это сделает более четким отображение картинки, но увеличет время отображения картинки во время работы с ней.
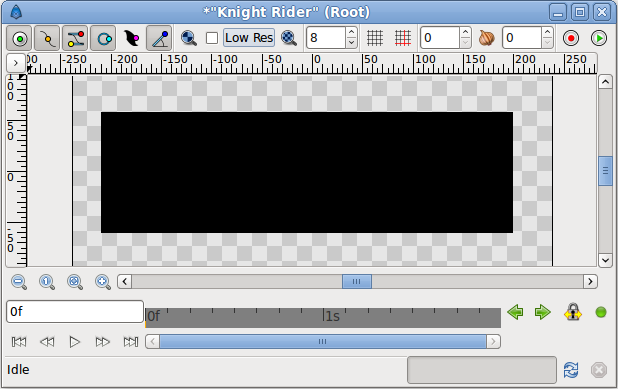
Теперь нам нужна окружность. Измените основной цвет на красный и нарисуйте окружность. Не беда, если вы ошиблись с размером или положением — всё можно поправить. Для этого выберите обычный инструмент и щёлкните по окружности. В центре и у края круга появятся уТочки, позволяющие изменить положение и радиус.
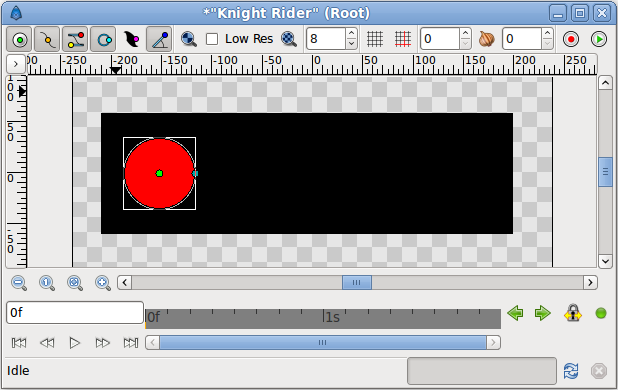
Итак, мы нарисовали объект и научились его двигать. Но, как вы могли заметить, это ещё не анимация. Давайте теперь посмотрим как работает всё это хозяйство.
Примеры работы:
Сначала покажем как просто перемещать, потом как уже более динамически менять позицию с использованием условий.
1. Самый простой пример:
В первом примере мы просто будем перемещать по оси X квадрат, пока он не исчезнет, после этого резко будем возвращать его обратно.
В HTML как обычно используем тег canvas, задаём ему атрибуты ширины и высоты, 300 и 200 соответственно.
JavaScript
|
1 2 3 4 5 6 7 8 9 10 11 12 13 14 15 |
let canvas=document.getElementById(«canvas»); let ctx=canvas1.getContext(‘2d’); ctx.fillStyle=»red»; ctx.fillRect(,,100,100); let position=; setInterval(function(){ ctx.clearRect(,,300,200); position++; ctx.fillRect(position,,100,100); if(position==300){ position=; } },10); |
Давайте не много разберём как же делается canvas анимация, сначала как обычно берём элемент canvas и задаём ему, что будем рисовать 2D графику, рисуем квадрат на позиции Y=0 и X=0, с шириной 100 и с высотой 100, красного цвета.
Потом объявляем переменную «position», задаём значение ноль.
Запускаем интервал, внутри его код который будет срабатывать каждые 10 миллисекунд, дальше внутри интервала, стираем абсолютно всё, что есть в canvas, увеличиваем переменную «position» на один, и рисуем новый, точно такой же квадрат, но уже параметру X ставим переменную «position».
Проверяем, равна ли переменная «position» значению 300, если да то присваиваем ей ноль, также это условии можно заменить делением с остатком на 300, так программа будет работать быстрее, но что бы было более понятно я написал условие.
Таким образом квадрат после того как уедет за границе элемента canvas, он будет проявляться в самом начале заново.
2. Более сложный пример работы с canvas:
В этом примере квадрат уже будет перемешаться вдоль границы элемента canvas и делать круг.
JavaScript
|
1 2 3 4 5 6 7 8 9 10 11 12 13 14 15 16 17 18 19 20 21 22 |
let canvas=document.getElementById(«canvas»); let ctx=canvas.getContext(‘2d’); ctx.fillStyle=»green»; let pos_x=,pos_y=; ctx.fillRect(pos_x,pos_y,50,50); setInterval(function(){ ctx.clearRect(,,300,200); if(pos_x+50<=300&&pos_y==){ pos_x++; } if(pos_x+50==300&&pos_y+50<=200){ pos_y++; } if(pos_x>=&&pos_y+50==200){ pos_x—; } if(pos_x==&&pos_y>=){ pos_y—; } ctx.fillRect(pos_x,pos_y,50,50); },10); |
Начало я не буду объяснять, так как оно точно такое же, как и в первом примере, единственное, мы прямо сначала объявляем переменные где будут хранится позиция по X и Y, в первом же создание квадрата используем их, после этого идёт интервал.
В интервале же, стираем всё в элементе canvas и проверяем условия, про них подробнее.
Первое что наверное бросается в глаза, так это зачем в условии увеличивать переменные позиции на 50, в том дела, что если позиция X будет равна 300, то тогда квадрат уйдёт за пределы видимой части, соответственно, позиция всегда должна быть меньше 300, а так как размере квадрата равен 50 на 50, то тогда, в условии надо проверять, меньше или равно позиция по X плюс 50, к 300, что бы квадрат всегда был полностью виден.
В первом условие проверяется, позиция X плюс 50 меньше или равно 300 и позиция Y равна нулю, пока условие истинно, то позиция X будет увеличиваться на один, то квадрат будет перемещаться в право.
Во втором условие уже проверяется, что бы позиция X плюс 50 была равна 300, и позиция Y плюс 50 была равна 200, если истинно, то тогда позиция Y будет увеличиваться на один, что значит квадрат будет двигаться вниз.
Дальше всё примерно так же, только условия не много меняются, в принципе если вы читали статью, про основы создания фигур (Ссылка выше), вы должны понять почему используются такие условия.
В конце рисуем квадрат заново, но уже с новыми значениями позиции.
Как создать анимацию из мультфильма «По ту сторону изгороди»?
На этот раз основой для нашей анимации станут герои довольно известного мультсериала «По ту сторону изгороди». В качестве основы используем гифку из Сети. Урок направлен на то, чтобы закрепить навыки, полученные в предыдущих уроках, а также получить новые теоретические знания
Особое внимание уделяется таймлайну и использованию ключей. Кроме того, мы активно используем такое понятие как скорость движения, настраиваем ее и меняем по мере необходимости
Мы проработаем анимацию фона, параметры позиции. Автор также расскажет, чем отличается опытный мастер от новичка, детально разбирает анимацию, взятую за основу. Вы также узнаете, как дорисовать элементы гифки, как переводить в шейпы, контуры, что такое маска, как ее нарисовать, и зачем она нужна. Как исправить ошибки и недочеты.
21.
Анимация на холсте для ленивых
Мне действительно нужно выполнять все вычисления самому?
Самый значительный недостаток анимации на холсте состоит в необходимости выполнять все вычисления самому разработчику. Например, если нужно, чтобы изображение двигалось от одной стороны холста к другой, разработчику надо рассчитать координаты каждого кадра, а потом нарисовать его в соответствующей позиции.
А если требуется анимировать одновременно несколько предметов разными способами, объем и сложность необходимых для этого вычислений могут очень быстро выйти из под контроля. Поэтому намного легче жизнь разработчиков, использующих подключаемый модуль, такой как Flash или Silverlight. Обе технологии имеют встроенную систему анимации, которая позволяет разработчикам давать команды наподобие «переместить эту фигуру из этой точки в ту за 45 секунд» или, еще лучше, «переместить эту фигуру от верхнего края окна к нижнему, применяя эффект ускорения, вследствие которого фигура слегка отскакивает, достигнув нижнего края».
Нет сомнений, что однажды кто-то изобретет высокоуровневую систему анимации, которую можно будет наложить поверх холста. В идеальном случае такая система анимации позволит разработчику реализовывать желаемые эффекты, не требуя написания многочисленных страниц кода для математических вычислений. Вероятнее всего, что такой высокоуровневой системой анимации будет не усовершенствование основной спецификации HTML, а библиотека JavaScript. Но на данном этапе слишком рано говорить, какие средства разработки будут наиболее эффективными, с наименьшим количеством ошибок и с наивысшим уровнем поддержки.
Подведение итогов
В этой статье мы создали холст HTML5 и использовали JavaScript и его контекст 2D-рендеринга для рисования на холсте. Мы познакомились с некоторыми методами, доступными в контексте холста, и использовали их для визуализации различных форм.
Наконец, мы смогли анимировать несколько объектов на холсте. Мы узнали, как использовать setInterval()для создания цикла анимации, который управляет объектами на экране и рисует их. Мы также узнали, как оптимизировать анимацию с помощью requestAnimationFrame().
Теперь, когда вы изучили некоторые основы анимации, вы сделали свои первые шаги в разработке игры. Ваш следующий шаг — взяться за проект для начинающих разработчиков игр, чтобы узнать, как:
- Создавайте игровые петли.
- Реализуйте интерактивные элементы управления с помощью addEventListener.
- Обнаружение столкновения объектов.
- Отслеживание результатов.




![Топ-12 лучших бесплатных программ для анимации [2022]](http://luxe-host.ru/wp-content/uploads/8/f/7/8f71e3163dd293d2586488e4859018db.png)





























