Где можно сделать стикеры онлайн
Сделать стикерпак самому можно и онлайн, не устанавливая программы на компьютер. Вот несколько сервисов, которые помогут самостоятельно сделать стикеры для Телеграм.
Online Photoshop
Есть много сайтов, которые предлагают онлайн-фотошоп. Но, по сути, они – клоны бесплатного редактора Photopea (о нем мы расскажем дальше). Если вы хотите найти именно фотошоп – здесь находится онлайн версия Adobe Photoshop Express. Тут, например, можно в один клик удалить фон с фото, добавить надписи, ретушировать фото и т. д. Правда, для доступа к некоторым функциям понадобится авторизоваться.
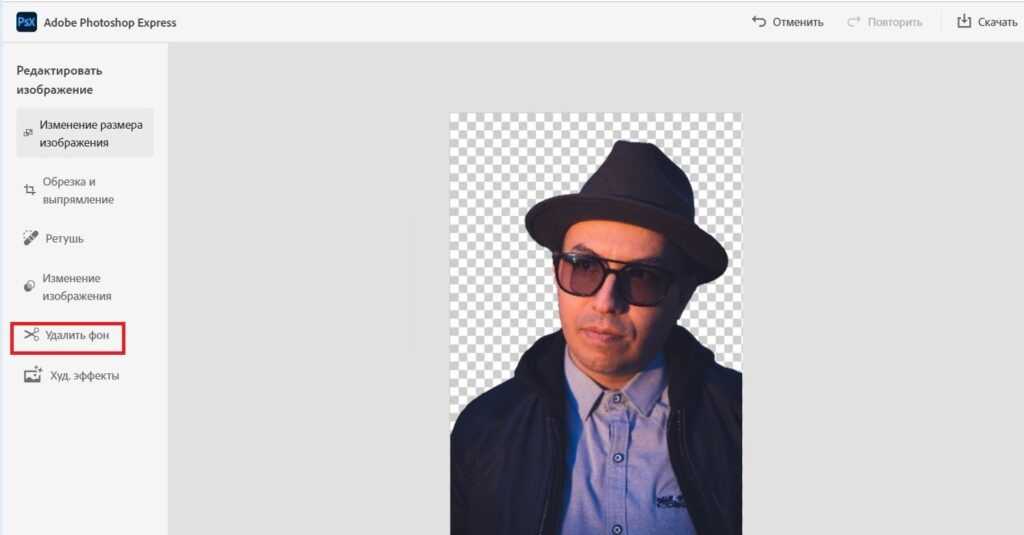 Удаляем фон в один клик через Adobe Photoshop Express
Удаляем фон в один клик через Adobe Photoshop Express
Pixlr Editor
Бесплатный графический онлайн-редактор. Для создания стикерпака точно так же, как и в фотошопе, нужно указать размеры 512 на 512 пикселей, сделать прозрачный фон и вырезать картинку. Плюс Pixlr – в бесплатной онлайн-версии нет рекламы и доступны все возможности редактирования.
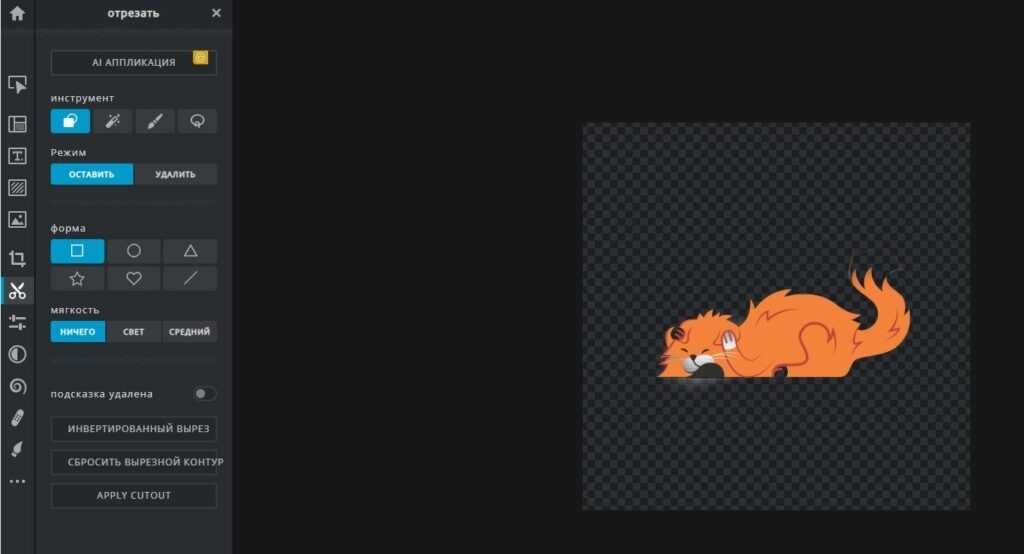 В Pixlr бесплатно есть все, что нужно для создания наклеек
В Pixlr бесплатно есть все, что нужно для создания наклеек
Photopea
Еще один бесплатный редактор, где есть все функции для создания стикер пака – работа со слоями, лассо, «волшебная палочка», ластик и т. д. Интерфейс – по сути, клон фотошопа. Готовые картинки в один клик можно импортировать в формат PNG.
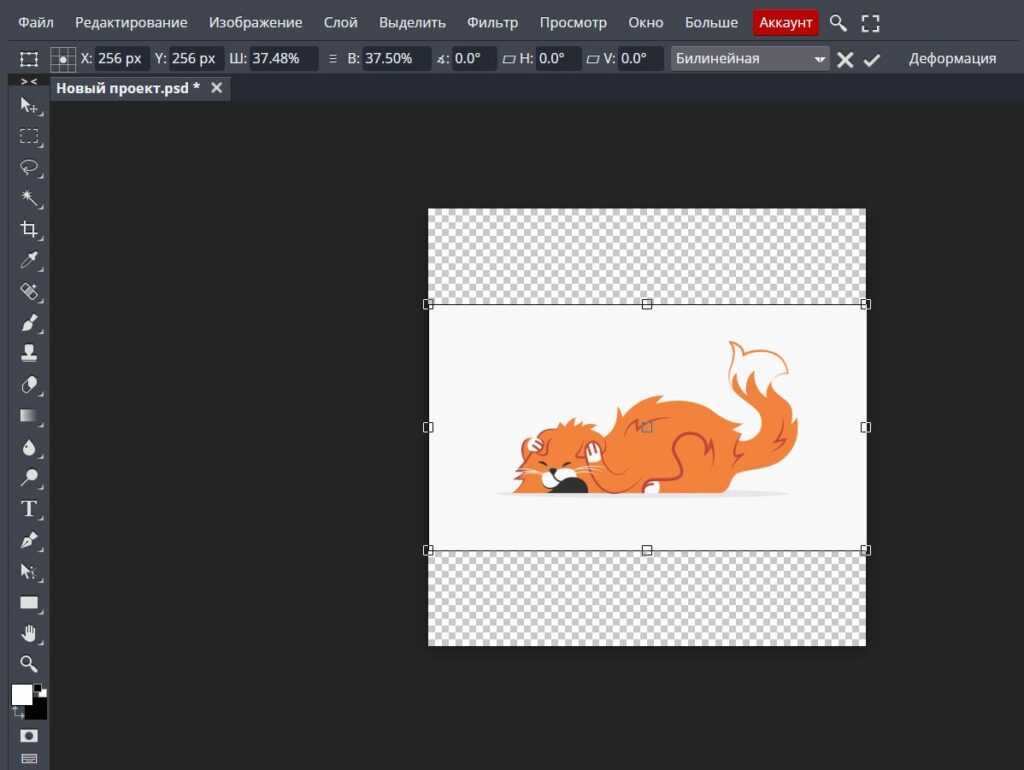 Photopea – почти копия Adobe Photoshop, но бесплатная
Photopea – почти копия Adobe Photoshop, но бесплатная
Piconion Photo Editor
Минималистичный простой онлайн-редактор. От фотошопа есть все нужные инструменты. Кроме того, в Piconion можно сразу добавлять к картинке эмоджи, накладывать фильтры. Поддерживается работа с несколькими изображениями одновременно. Интерфейс только английский, но управление понятно и без знания языка.
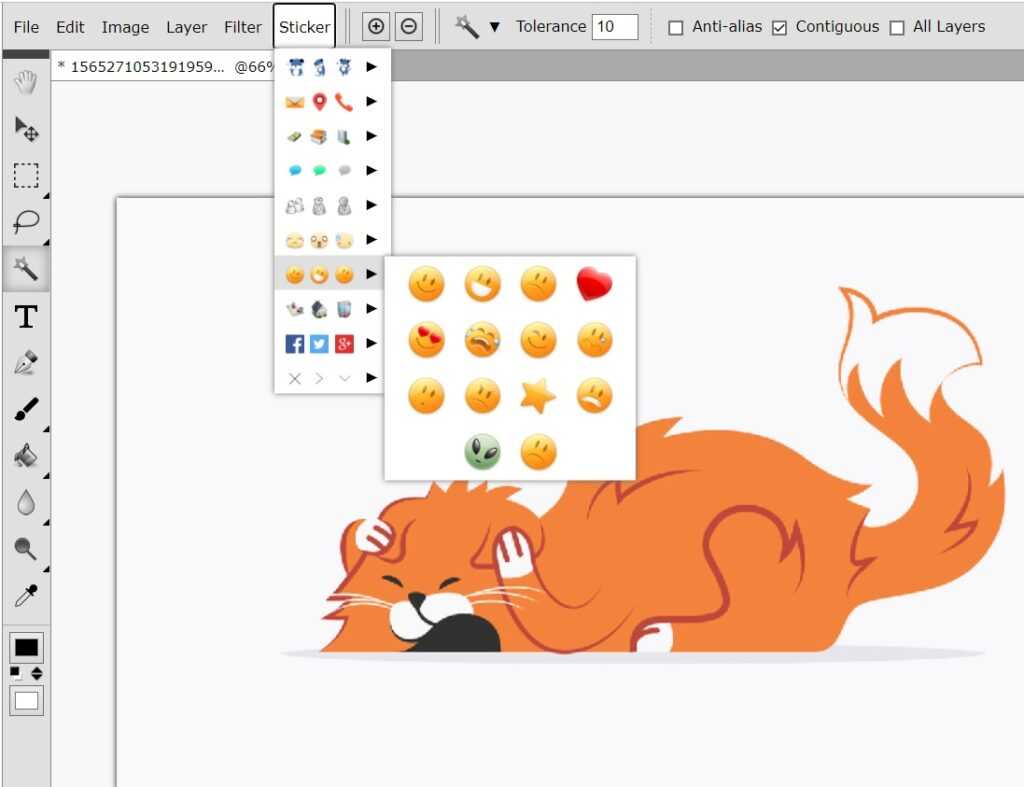 Добавляем к картинке эмоджи через Piconion
Добавляем к картинке эмоджи через Piconion
Перенос фотографий из Lightroom и подготовка их к обработке в Photoshop
Я понимаю, что не все используют Lightroom и/или Photoshop. Это нормально. Как я упоминал раньше, есть много способов склейки и создания таймлапсов. Я предлагаю лишь способ, с которым сам работаю, и который хорошо себя зарекомендовал.
Коррекции снимков перед экспортом
Готовые фотографии нужно импортировать в Lightroom для выполнения базовых коррекций. Отрегулируйте такие вещи, как экспозиция, детальность светлых и затененных участков, четкость и резкость, чтобы получить желаемый эффект. Главное – выбрать хорошую базовую фотографию для внесения коррекций. После этого выберите все оставшиеся снимки и синхронизируйте изменения
Очень важно свести разницу в экспозиции между снимками к минимуму во избежание «мерцания» финального видео. Это достаточно просто сделать, если во время съемки не было значительных изменений в освещении
Однако, в остальных случаях, например, при переходе от дня к ночи или наоборот, ситуация усложняется. Для случаев, когда естественный свет сильно меняется, вам понадобится Наращивание выдержки (Bulb Ramping). При использовании этой техники экспозиция постепенно меняется, компенсируя изменения в освещении. Есть несколько способов это сделать, но сегодня мы не будем их упоминать.
Экспорт из Lightroom (перед импортом в Photoshop)
Когда у вас есть нужные фотографии, пора их экспортировать. Для этого выберите все снимки, затем перейдите в меню Файл (File) и выберите Экспорт (Export), после чего вы увидите диалоговое окно экспорта. Выберите папку, в которую будут сохранены фотографии (я обычно создаю временную на рабочем столе, чтобы не искать снимки где-попало), размер и формат. Я советую экспортировать в формате JPEG среднего размера
Как вы позже увидите, важно, чтобы имена файлов были последовательными. Здесь ваше участие может не понадобиться, поскольку камеры обычно задают такие имена по умолчанию
Однако, если последовательность каким-либо образом нарушилась, исправьте это во время экспорта. Что-то на подобие “timelapse_001”, “timelapse_002” и т.д. отлично сработает. Если необходимо, можете изменить имена файлов в соответствующей секции.
Установив все необходимые настройки, кликните по кнопке Экспорт (Export), чтобы отправить фотографии в назначенную папку. Пока Lightroom будет выполнять экспорт можете заняться своими делами: перекусить, помыть машину, выгулять собаку или, может, сходить за покупками.
Canva для социальных сетей
Так как Канва – это простой и доступный графический редактор, он чаще других применяется для брендирования и создания дизайна социальных сетей.
Возможности сервиса помогут для оформления:
- Вконтакте – картинки для постов, обложка для шапки группы профиля, иконки товаров, аватарки;
- Facebook – фон для группы, сопроводительные картинки для публикаций, истории;
- Youtube – шапка канала, значки, заставки;
- Instagram – лента, сторис, аватар;
- Twitter – баннеры, сопроводительные изображения к публикациям;
- Одноклассники – обложки, аватарки, картинки для постов;
- Telegram, Whatsapp — картинки для постов и рассылок.
Как заполнить налоговую форму на Адоб Сток
Почему вам важно заполнить налоговую форму на Adobe Stock? Дело в том, что из-за специфики американского законодательства с автора изображений может взиматься до 30% от суммы продаж его фотографий со стока на территории США. Наличие или отсутствие данного документа никак не влияет на продажи в Европейском союзе
Потому чтобы не терять прибыль, стоит заполнить форму W-8BEN и быть уверенным в своих отчислениях. Для Украины этот процент может достигать 10
Наличие или отсутствие данного документа никак не влияет на продажи в Европейском союзе. Потому чтобы не терять прибыль, стоит заполнить форму W-8BEN и быть уверенным в своих отчислениях. Для Украины этот процент может достигать 10.
На заметку. Налоговую форму нужно заполнять заново раз в три года. Это делается на всех стоковых ресурсах, которые зарегистрированы в Америке. Так что обязательно скачайте свой бланк и при нужде используйте его на других сайтах.
Заходите в учетную запись автора, выбирайте пункт сведения о налогах. Нажимайте «Добавить сведения о налогах».
После чего вы увидите следующий текст, с которым лучше ознакомиться и после нажать на “Продолжить” и перейти к следующему вопросу.
Выбирайте пункт “Индивидуальный предприниматель” (An Individual) и нажимайте соответствующую кнопку.
В следующем меню Адоб спросит, к какой категории налогоплательщиков вы относитесь. Может показаться, что все сложно и запутано, но на самом деле это достаточно легко. Просто выбирайте второй вариант, а именно форму W-8 BEN и вписывайте данные на английском языке.
Пункты с синими линиями являются обязательными
Еще раз напомню, что важно указывать подлинную информацию о себе. Пройдемся подробно по всем моментам
Образец чтобы заполнить налоговую форму на Adobe Stock:
- Name of individual who is the beneficial owner – настоящие имя и фамилия.
- Country of citizenship – гражданство.
- Permanent residence address – адрес, по которому вы прописаны.
- Mailing address – почтовый адрес для физических писем. Если он и ваша прописка совпадают, то можно оставить поле пустым.
- Date of birth (MM-DD-YYYY) – дата вашего рождения в формате месяц-день-год.
После заполнения всех пунктов необходимо поставить сегодняшнюю дату и электронную подпись с помощью Adobe Sign, ничего сложного.
Надеюсь, что вы все заполнили верно. Далее сайт даст вам возможность загрузить готовую форму на свой ПК, что стоит сделать. Буквально через несколько часов на вашу почту придет оповещение о том, что проверка налоговой формы прошла успешно.
Теперь время дождаться проверки наших первых изображений и уже можно зарабатывать деньги на данном стоке, загружать новые фотографии и получать первые отчисления. О 4-м шаге (вывод денег со стока на свою карту) мы рассказали в отдельной статье, поскольку тема достаточно важная и объемная. А в рамках данной статьи и так достаточно много материала, который всем нам еще предстоит внедрить. Чтобы вам было комфортно работать на Адоб Сток, давайте пробежимся по монетизации.
Чтобы вывести деньги с фотобанков с минимальными комиссиями лучше всего пройти регистрацию в платежной системе Payoneer и получить 25$ за регистрацию.
Зачем делать свои стикерпаки
Стикерпаки в Телеграм делают для самых разных целей. В первую очередь, это раскрутка своего канала. «Фирменные» стикеры со своим стилем делают его узнаваемым и помогают вовлекать подписчиков. Кроме того, стикер паки используют для:
Брендирования – у многих известных компаний есть свои стикеры. Обычно в них присутствуют узнаваемые элементы фирменного стиля;
 Яркий пример – стикеры от Сбербанка
Яркий пример – стикеры от Сбербанка
Заработка – заработать на стикерах Телеграм в 2021 году не так легко, как несколько лет назад. Тем не менее, на биржах фриланса можно найти и спрос, и готовые предложения по разработке стикеров. Цена зависит от сложности. Например, на портретных стикерпаках можно заработать от 5 тысяч рублей. А простые стикеры продают и за 500 рублей.
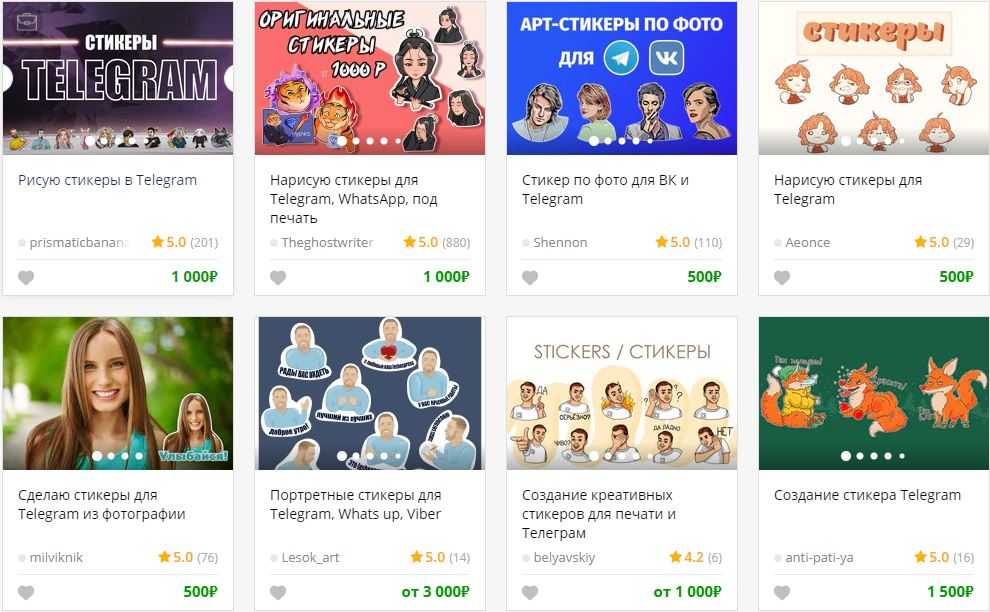 Предложения по созданию стикерпаков на Кворке
Предложения по созданию стикерпаков на Кворке
Если вы хорошо умеете делать стикеры, этому можно научить других и также зарабатывать на этом. Стоимость обучающего курса в среднем начинается от 2 тысяч рублей.
 Это – один из самых дешевых курсов по созданию стикеров
Это – один из самых дешевых курсов по созданию стикеров Но есть и более дорогие предложения
Но есть и более дорогие предложения
И, наконец, с помощью стикеров можно просто заявить о себе в Telegram и раскрутить себя как мастера по созданию стикер паков. А это дает дополнительные возможности для заработка.
Шаг 17
Чтобы создать другие кнопки социальных сервисов, нужно просто продублировать слои и изменить цвет. На скриншоте ниже показано, как нужно изменить цвет, обводку и рамку, созданные на шагах 2, 3 и 6.
Конечный результат:
Скачать материалы к уроку
Перевод: Stark
Данный урок подготовлен для Вас командой сайта http://www.photoshop-master.ru
«Мастерство создания коллажа в Photoshop»
Практически все, кто хоть немного освоил инструменты программы Photoshop, первым делом пытаются сделать коллаж, используя свою фотографию. Например, разместить себя рядом с кинозвездой, превратить себя в известного супергероя, т.е. реализовать мечту хотя бы в виде коллажа. Но в большинстве случаев этот коллаж совсем не похож на реальную фотографию. Причина в том, что при его создании нужно учитывать много факторов: тени, рефлексы, размер объектов, перспектива, дорисовка, направление света и т.д. В противном случае коллаж будет низкого качества. Но теперь овладеть искусством создания коллажей может каждый (и даже вы!) благодаря новому видеокурсу Елены Виноградовой.
Кликните здесь, чтобы узнать подробнее
Зарегистрируйтесь, чтобы иметь возможность добавлять комментарии и сообщения в гостевой, общаться на форумах, участвовать в голосованиях по конкурсам, проводимых на photoshop-master.ru
Комментарии ():
«Photoshop CS5 от А до Я»
Наверное, сегодня нет ни одного человека, который бы не слышал о программе Photoshop. Да и у всех на слуху слова “фотошопить”, “отфотошопленный”, в значении графической обработки. Однако пользоваться программой, к сожалению, умеют далеко не многие. Причина проста: количество возможностей, инструментов и функций здесь практически безгранично, поэтому понять их методом тыка очень затруднительно. Однако, если выбрать качественный обучающий материал, то освоение программы Photoshop будет происходить легко и быстро. Как раз таким материалом и является видеокурс Евгения Карташова.
Кликните здесь, чтобы узнать подробнее
Размеры изображений для соцсетей
Каждая площадка, для которой создается графический дизайн, выдвигает требования относительно размера изображения и их нужно учитывать при создании графики. В Канве есть ряд шаблонов, где уже учтены требования социальных сетей, но не все, поэтому рассмотрим размеры распространенных изображений:
Все приведенные размеры — рекомендуемые, то есть теоретически можно использовать изображения и с другим разрешением, однако в этом случае могут нарушиться пропорции и оформление будет не гармоничным.
Из всех приведенных социальных сетей и платформ, самой визуально наполненной является Инстаграм. Для салонов красоты, мастеров, студий, парикмахерских оформление Инстаграм – отличная визитка, поэтому дизайну требуется уделять пристальное внимание. Дальше – пошаговая инструкция по созданию разных графических элементов для оформления Instagram — обложки постов и ленты, сторис.
Дальше – пошаговая инструкция по созданию разных графических элементов для оформления Instagram — обложки постов и ленты, сторис.
Как и зачем растрировать изображение
Так, с видами изображений разобрались, вернемся к растрированию. Попросту говоря, термин «растрировать изображение» означает преобразование картинки, состоящей из множества фигур, в такую, что полностью состоит из точек. Растрировать изображение можно при помощи Adobe Photoshop или другие подобных , который использует для работы векторные изображения, ведь их легко и просто масштабировать или редактировать (например, менять шрифт, деформировать строку и т.п.).
Вместе с тем, применять многие инструменты, а также практически все , к векторному изображению невозможно, следовательно, его необходимо растрировать. После растрирования можно применять любые фильтры и задействовать любые инструменты для рисования.
Растрировать слой очень просто. В нижнее правом окошке Photoshop, который именуется «Слои», выберите нужный вам слой, в случае необходимости – разблокируйте его, затем кликните по нему правой мышиной кнопкой и выберите пункт «Растрировать». После чего необходимо выбрать соответствующий пункт в выпавшем меню, а именно, текст, фигуру, заливку, смарт-объект и т.д.
Что ж, теперь и вы знаете, какие бывают изображения, зачем нужно растрировать слой, а также и то, как именно происходит процесс растрирования. Удачи в ваших начинаниях!
Загрузка первых фотографий
Нажимайте на соответствующую кнопку. Далее сайт может спросить, являетесь ли вы автором на стоке Fotolia(бывший адоб сток). Если у вас были там изображения, то можете спокойно синхронизировать аккаунты. Вообще Адоб поступил очень мудро, выкупив микросток Фотолия, потому что теперь покупатели могут попробовать изображение сразу в любом продукте семейства Adobe (Photoshop, InDesign, Illustrator) что гораздо удобнее для дизайнеров и ретушеров, чем на других стоках. Соответственно если им пользоваться комфортнее, то мы, как авторы, получаем больше продаж и отчислений.
И еще одна хитрость. У некоторых пользователей Адоба иногда язык сайта переключается на английский и у них не получается вернуть русский. Чтобы решить такой вопрос, нужно всего лишь прокрутить сайт до самого низа. В левом нижнем углу нажимайте на кнопку “Изменение региона” (самая крайняя точка). И в следующем меню выбирайте Россию или Украину в зависимости от того, на каком языке вам комфортнее. То же самое касается и Adobe ID.
Я советую не откладывать на завтра, а как можно быстрее сделать этот простой шаг – загрузить первые фотографии. Таким образом вы раньше начнете зарабатывать. В текущий период конкуренция только возрастает, поэтому в выигрыше всегда будет тот, кто начал как можно раньше.
Отлично, мы выполнили первый шаг! Теперь пора загрузить на сток свои изображения, о которых дальше расскажу подробно. В той же вкладке нажимайте на кнопку “Передать мой первый ресурс” и перетаскивайте файлы на большой синий круг.
Таким образом выглядит меню для загрузки изображений и иллюстраций, туда же вы можете загружать еще и ваши фотографии.
Для загрузки видео на Adobe Stock существуют некоторые отличия, подробнее рассказали в статье: .
После загрузки первых фотографий давайте приступим к заполнению описания
Важно! Обязательно впишите имя изображения или выберите из предложенного. Иначе система не позволит отправить снимок на проверку
Поставьте галочку в пункте “Включить в отправку”. Более подробно почитать о загрузке файлов, заполнении ключевых слов, технических требованиях и прохождении проверок инспекторов вы можете узнать в статье «Как загрузить фотографии на фотобанк Adobe Stock».
Заполните теги и включите их, поставьте галочку, что на изображении нету людей, если вы воспользуетесь моей рекомендацией и на ваших фото действительно не будет узнаваемых лиц. Хочу отметить, что все заполняется на английском. Сайт автоматически подбирает ключевые слова и теги, однако иногда искусственный интеллект ошибается, потому на всякий случай проверяйте все самостоятельно и при надобности внесите свои коррективы.
После загрузки всех изображений смело нажимайте “Отправить на утверждение” и приступайте к следующему шагу.
Шаг 1
Создайте новый документ в Фотошопе (Ctrl + N) с параметрами, показанными на скриншоте ниже. Включите сетку через меню Просмотр > Показать > Сетка (View > Show > Grid) и привязку к ней (Просмотр > Привязка к > Сетка) (View > Snap To > Grid). Для начала нам нужна сетка с шагом в 5 пикселей. Перейдите в меню Редактирование > Установки > Направляющие, сетки и фрагменты (Edit > Preferences > Guides, Grid & Slices). В поле Линия через каждые (Gridline Every) введите значение 5 пикселей, а в поле Внутреннее деление на (Subdivision) – цифру 1. Цвет сетки — #828282. Чтобы быстро включить и выключить сетку, используйте сочетание клавиш Ctrl + “.
Вам также понадобится панель Инфо (Окно > Инфо) (Window > Info).
Как объединить слои в Фотошопе?
Смысл работы в Фотошопе это слои и их наличие. Тем не менее в некоторых ситуациях вам просто необходимо слить все слои в один растровый слой. В этом вам поможет команда Layer > Flatten Image
Flatten Image
— сливает все имеющиеся слои в одинBackground Layer . Невидимые слои он удаляет. Выделять определенные слои не нужно. Ту же команду можно применить прямо в панели слоев. Просто кликните по любому из слоев правой кнопкой мышки и из выпадающего меню выбирайтеFlatten Layers .
В других ситуациях, вы хотели бы слить все слои, но оставить те, что невидимые. Команда Flatten
, как вы поняли, убивает все на свете. Чтобы слить только видимые слои применяйтеLayer >Merge Visible Layers . Выделять конкретные слои на панели слоев не обязательно. Команда сливает все видимые слои, и оставляет нетронутыми все скрытые.
Полезные функции и лайфхаки
Функционал сервиса мы разобрали, и теперь ты можешь создавать собственный дизайн для брендирования социальных сетей.
Чтобы работа была еще проще – 6 полезных возможностей Canva, о которых не все знают:
открывай доступ другим сотрудникам или ответственным специалистам. Благодаря функции «Поделиться», можно предоставить доступ к просмотру и редактированию дизайна;
публикация в Инстаграм из редактора. После того, как дизайн будет готов – перейди в дополнительное меню и выбери Instagram из категории «Поделиться». Таким образом ты сразу разместишь созданную картинку или видео в своем профиле – достаточно отсканировать QR-код, который выдаст система, мобильным приложением Canva;
Делиться можно также в Facebook, Twitter, Pinterest и отправлять в электронные хранилища – Гугл Диск, Dropbox, One Drive.
- мобильное приложение Canva. Оно позволяет работать с сервисом с телефона в любое время. Функционал идентичен веб-версии. Есть приложение для Android и iOS;
- автоматическое сохранение созданных дизайнов. В дальнейшем все дизайны остаются в редактируемом формате и могут использоваться, как шаблоны. Например, можно 1 раз создать макет для сторис «Свободные окна на маникюр» и потом просто вносить правки. Все твои дизайны размещены на главной странице в меню «Все дизайны».
планировщик контента. Это календарь, где можно распланировать публикацию созданных дизайнов и текста к ним и настроить время выкладки контента в социальные сети. Instagram эту функцию Канвы не поддерживает, зато можно настроить синхронизацию с Twitter, личной страницей Facebook или группой, или Pinterest. Но это функцию, пусть и не полностью, использовать все же можно – распределять дизайны по дням, чтобы потом был календарь с планом публикаций.
фирменный стиль. Настройка корпоративных цветов, логотипов и шрифтов, чтобы они всегда были под рукой. Находится в меню на главной странице.
После настройки цвета и шрифты будут отображаться отдельной категорией при работе в редакторе, а также в разделе «Стили» в боковом меню.
Если еще нет аккаунта в Canva, обязательно зарегистрируйся — даже на бесплатном тарифе это незаменимый инструмент для бизнеса!
Поделись своим опытом использования Канвы или задавай вопросы!
Что такое актуальные истории
Инстаграм сторис — это эффективный способ взаимодействия с подписчиками и привлечения внимания клиентов. Но «истории» имеют одну особенность — они исчезают через 24 часа после публикации. Если вы хотите надолго сохранить важные сторис в своем профиле, вам на помощь придет опция Stories Highlights или Актуальное.
В актуальных историях можно сохранять любые важные сторис, которые будут доступны для просмотра все время. Этот инструмент очень удобен для ведения личных блогов, но особенно незаменим для коммерческих аккаунтов.
Найти раздел Актуальное не сложно — он располагается сразу под шапкой профиля и выглядит как ряд круглых иконок. Под каждой иконкой можно сохранять от одной до множества сторис, объединенных какой-то темой. Каждому такому альбому вы можете дать свое название длиной до 16 символов и настроить обложку.
Что можно поместить в актуальные сторис
- Сторис-знакомство для новых подписчиков и факты о вас.
- Истории, объединенные какой-то темой: спорт, путешествия, бизнес, луки, обзоры косметики, дети и т.д.
- Каталог с фото или видео товаров, которые есть в наличии.
- Прайс-лист на ваши товары или услуги.
- Ссылку на платежную страницу, где можно продать товар или услугу (при этом даже нет необходимости иметь свой сайт).
- Отзывы клиентов о ваших товарах или услугах.
- Акции и скидки, которые действуют в данный момент.
- Навигация по профилю.
- Портфолио визажиста, фотографа и других мастеров.
Инструкция, например, как сделать заказ или добраться до магазина.
Как добавить актуальные сторис в Инстаграм
Создать раздел Актуальное и добавить в него нужные сторис совсем не сложно. Сделать это можно двумя способами: из активных сторис, размещенных менее 24 часов назад, и из архива, в который сохраняются все опубликованные истории.
Из сторис
Чтобы истории не исчезли спустя 24 часа после их публикации, вы можете добавить особенно важные или интересные сторис в раздел Актуальное. Для этого откройте историю и нажмите на кнопку «Выделить», расположенную внизу экрану. После этого сохраните сторис в одном из старых или новом разделе Актуального.
Из архива
Все сторис автоматически сохраняются в архив, если в настройках историй стоит соответствующая пометка.
Поэтому даже после исчезновения историй из профиля, их можно добавить в раздел Актуальное из архива. Для этого нажмите на часы, расположенные в левом верхнем углу экрана, и выберите Архив историй.
Затем вы можете выбрать любую из опубликованных ранее сторис, нажать «Выделить» и добавить ее к любому разделу Актуального.
Верстка кнопки, используя стили CSS
Откройте Ваш html-файл. Сначала создадим ссылку:
<a href="сайт">Нажми меня!</a>
Вот что получается:
Как мы видим, ссылка не отформатирована и т.д. Теперь добавьте стили (в связи с тем, что ссылка у нас одна, да и это только пример, то оборачивать в тег div не обязательно):
a {
display: block; /*Говорим браузеру, чтобы он отображал ссылку, как блочный элемент*/
width:202px; /*Определяем ширину блока*/
height:47px; /*Определяем высоту блока*/
text-indent: -9999px; /*Отступ первой строки*/
background-position: left top; /*Выравниваем фон по левому (X) верхнему (Y) углу*/
background-repeat: no-repeat; /*Не "размножать" картинку*/
background-image: url(buttons.png); /*Спрайт*/
}
Обратите внимание на значение параметра text-indent. Такой большой отступ сделан для того, чтобы сам текст было не видно, а ссылка была
Текст оставляется для поисковых роботов, так сказать для получения SEO-эффекта )). Вот, что мы получим:
Теперь нам необходимо указать нашей ссылке, как вести себя при наведении и клике по ней. Для этого используются псевдоклассы :hover и :active. В этом шаге понадобится вооружиться калькулятором. Объясню почему: так как изображение у нас одно, то для подстановки определенной его части в качестве фона блока с ссылкой, нам необходимо указать точное число пикселей, на которое будем смещать изображение. Посмотрите на рисунок:
Мы создавали кнопку высотой 45px. После применения стиля Stroke, согласно параметрам у нас с каждой стороны кнопки прибавилось по 1px. Итого, получается, что высота кнопки стала 47px. Если учесть, что первоначальное смещение фона равно 0, то при наведении мыши на кнопку, нам необходимо сместить фон на 47px вверх, т.е. подставить в значение Y, которое отвечает за смещение по вертикали, параметра background-position -47px. Аналогично и с нажатием на кнопку, только уже смещаем не на 47px, а на 47px+47px=94px.
a:hover {
background-position: left -47px;
}
a:active {
background-position: left -94px;
}
Вот и все! Использование спрайтов выгодно тем, что обычно размер (вес) спрайта намного, в разы, меньше суммарного размера (веса) отдельных изображений. Но тут есть и негативный момент – чтобы подготовить спрайт, требуется большее количество времени. Решать Вам.
Сохранение изображения
Сделайте невидимым фоновый слой, щелкнув на иконку в виде глаза напротив слоя. Находясь на группе слоев active в палитре слоев, нажмите Ctrl+Shift+Alt+E, чтобы создать новый слой, который включит в себя все видимые части изображения (в нашем случае это кнопки). Затем перейдите на этот слой. После этого, используя любой инструмент выделения, создайте область выделения вокруг изображения, как на рисунке:
Нажмите Ctrl+C, чтобы скопировать изображение и создайте новый документ:
Обратите внимание, что документ создается уже с теми размерами, которые включают в себя все видимые части скопированного изображения. После создания изображения, нажмите Ctrl+V, чтобы вставить наши кнопки
Сделайте невидимым фоновый слой и перейдите Save for Web. Сохраните файл под названием buttons.png.
Итак, мы сохранили наши кнопки. В итоге у нас получился так называемый «спрайт». Что такое спрайт? Это одно большое изображение, которое включает в себя все маленькие картинки, используемые в верстке страницы. Это изображение используется в качестве фона определенного блока с заданными размерами. Единственное отличие от обычных изображений, использующихся в качестве фона, спрайт имеет четкое позиционирование относительно координат XY. Подробнее в следующей части урока.
Заполнение налоговой формы
Почему важно заполнить налоговую форму?
Заполнение налоговой формы W-8BEN на микростоке Adobe Stock является неотъемлемой частью работы с этой компанией. При незаполненной форме, с вас будут удерживать налог в размере 30%. Но это будет касаться лишь тех покупок, что совершены резидентами США. На покупки, совершаемые резидентами других стран, это правило не распространяется.
Почему так происходит? Доход, полученный автором микростока может облагаться налогом в обеих странах. В стране налогоплательщика и в стране нахождения компании. Это происходит согласно законодательству этих стран. При заполнении налоговой формы W-8BEN, вступает в силу межстрановый договор об исключении двойного налогооблажения. Благодаря которому, вы платите налог по сниженной ставке. С США заключили договоры многие страны, но процентные ставки могут отличаться. Если у России это 0%, то у Украины – 10%. Как видите, даже если форма заполнена, то с авторов некоторых стран, налог все равно будет удерживаться. В этой статье вы можете ознакомится со списком стран и процентных ставок для каждой.
Помните, что налоговую форму необходимо обновлять и отправлять каждые три года. Форма W-8BEN заполняется на всех микростоках, зарегистрированных на территории США.
Шаг 1. Заполняем налоговую форму W-8BEN.
После отправки первых файлов, сверху, в панели управления, появится нижеуказанная надпись. Жмем Fill Out Tax Form и переходим к заполнению налоговой формы:
Если надпись не появилась, то нужно самостоятельно добраться до налогового центра. Для этого в панели управления аккаунтом автора, в верхнем меню выбираем пункт Contributor Account
Проматываем страничку до раздела Tax Information и нажимаем Add Tax Information:
Шаг 2. Уточняем и проверяем всю персональную информацию. Переходя к заполнению налоговой формы, система предупредит вас о том, что вы должны указывать только достоверную информацию. В противном случае, без утвержденной формы, доходы автора будут облагаться по максимальной ставке.
Проверьте информацию, которая указана в вашем профиле. Убедитесь, что она верна и релевантна. Сверьте написание вашего имени и фамилии с данными из официальных документов, например с загран паспортом. В дальнейшем, с этими данными будет сравниваться информация, которую вы будете вносить в налоговую форму. Все должно совпадать.
Если готовы, жмем Continue:
Шаг 3. Выбираем статус лица, в качестве которого вы зарегистрировались. Физическое или юридическое. Т.к. большинство из нас проходят регистрацию в статусе физического лица, выбираем пункт An Individual и жмем Continue:
Шаг 4. Выбор заполняемой налоговой формы. В зависимости от гражданства и страны проживания, авторы должны заполнять налоговые формы того или иного образца.
На этом этапе у нас поинтересуются, являемся ли мы резидентами США или другой страны, с которой есть договор об исключении двойного налогооблажения. Т.к. с Россией такой договор есть, то во втором разделе You are a resident of a country that has a tax treaty with the USA нажимаем на кнопку Complete W-8 BEN:
Шаг 5. Заполнение формы W-8BEN. Финал. Итак, мы добрались до финального этапа. Перед нами полупустая форма W-8BEN. Нужно внести все необходимые данные и отправить форму на проверку.
Пункты отмеченные красной звездочкой обязательны для заполнения. Все заполняется на английском языке.
-
-
- Пункт 1. Name of individual who is the beneficial owner – Ваше имя и фамилия.
- Пункт 2. Country of citizenship – Указываем страну, гражданином которой вы являетесь.
- Пункт 3. Permanent residence address – Указываем адрес по прописке.
- Пункт 4. Mailing address – Адрес для получения почты. Его стоит указать если вы живете не там где прописаны.
- Пункт 8. Date of birth (MM-DD-YYYY) – Дата вашего рождения (в формате ММ-ДД-ГГГГ).
-
В самом конце ставим свою электронную подпись и дату заполнения формы. Жмем Click to Sign:
Если все поля заполнены верно, то система поздравит вас с успешным заполнением налоговой формы и предложит вам скачать ее к себе на компьютер.
Шаг 6. Утверждение налоговой формы. Когда налоговая форма будет утверждена, на ваш электронный адрес придет подтверждение:
На этом, основные этапы регистрации закончены и вы можете с чистой совестью приступать к созданию и загрузке ваших материалов.
Подводя итог
Как видите, в Photoshop (версии CS6 и выше) есть много функций и несколько мощных инструментов для работы с видео. Работать с таймлапсами очень интересно и это может стать отличным способом отвлечься от съемки статичных изображений. Вам понадобится много тщательного планирования, чтобы подготовится к съемке, и значительная доля терпения, поскольку создание таймлапса – долгий процесс. Надеюсь, эта статья смогла убедить вас в том, что, если вы умеете делать фотографии, то сможете также заняться замедленной съемкой. Самая времязатратная часть процесса – это ждать пока Lightroom экспортирует фотографии, но я уверен, что все пользователи программы уже привыкли к ее черепашьему темпу. Не бойтесь пробовать, даже если начнете всего лишь с сотни фотографий плывущих по небу облаков.
































