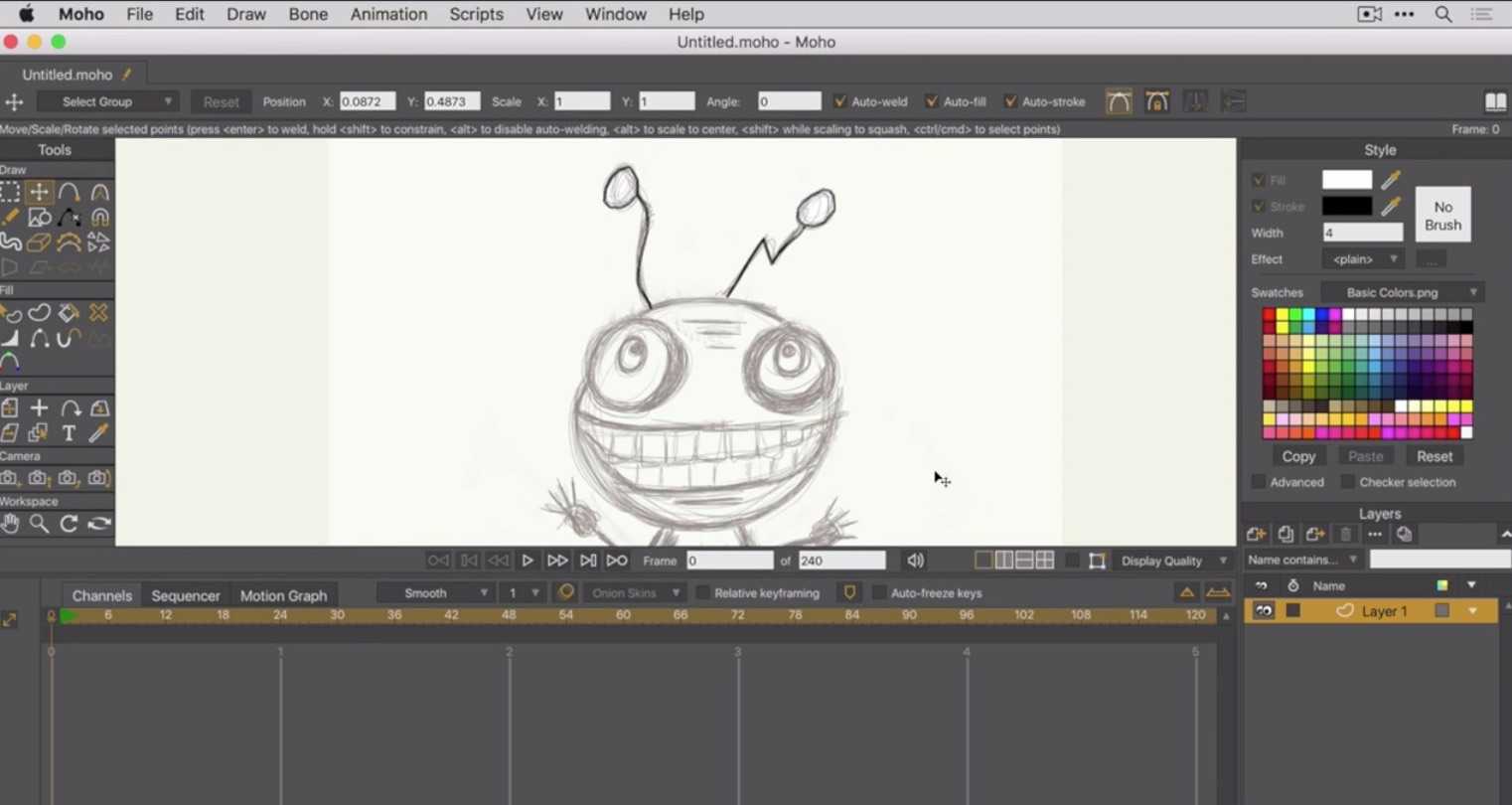Введение
Этот урок является продолжением предыдущих трех и представляет типы анимации в
Moho. Вы можете либо продолжить свои проекты, созданные в предыдущих уроках,
либо открыть подготовленный к этому занятию файл под названием Tutorial1.4.
Этот файл можно найти в папке «Tutorials/1 — Basics» поддиректории
Tutorials программы Moho.
В Moho существуют три основных способа анимации: анимация всего слоя,
использование слоев для анимации частей объекта и анимация отдельных узлов
объекта. Эти три типа можно объеденять для получения очень сложной анимации.
Откройте в Moho ваш предыдущий проект (или файл Tutorial4).
Убедитесь, что все слои видимы, включив каждый слой на панели Layers.
Включение всех слоев
Ваше окно должно выглядеть примерно так:
Точка входа этого урока.
Cartoon Animator
Стоимость: 99 – 199 долларов (доступна пробная версия)
Если вы ищете программное обеспечение, специализирующееся на синхронизации движений рта со звуком или управлении телом и лицом персонажей ― Cartoon Animator превосходно справится с этой задачей. Инструмент использует методы Sprite и Morph анимации.
Ранее программа была известна как CrazyTalk Animator. Сейчас она доступна в двух вариантах: Pro и Pipeline. Версия Pro позволяет редактирование временной шкалы и работу с шаблонами G3-персонажей. Чтобы иметь все преимущества при создании анимированного персонажа из PSD файла, вам понадобится версия Pipeline. Обе версии поддерживают импорт изображений и видео в различных форматах.
Временная шкала
Скрыть рекламу в статье
Временная шкала
Прежде всего, обратим внимание на верхнюю половину окна документа Flash. Как нам уже известно, там отображается панель Timeline
(Если вы почему-то не видите эту панель, проверьте, не выключен ли пункт-выключатель Timeline меню Window, и включите его.) В левой части этой панели находится уже знакомый нам по главе 5 список слоев. Правой же части этой панели мы пока не касались.
А находится там так называемая временная шкала (рис. 11.2) — набор последовательностей кадров (дорожек), из которых состоит фильм. Кадры фильма отображаются в виде прямоугольников с точкой в их нижней части. В настоящее время наш фильм содержит только один кадр, т. е. фактически представляет собой статичное изображение.
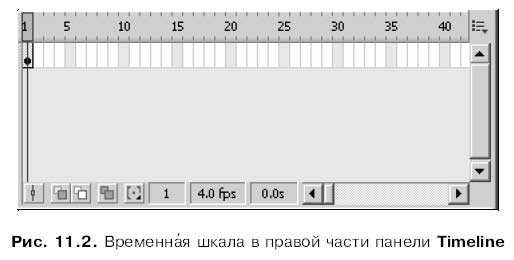
Остальное пространство временной шкалы занимают пустые позиции, в которые могут быть помещены другие кадры. Пустые позиции обозначаются либо белыми, либо светло-серыми (каждый пятый кадр) прямоугольниками без точки.
На рис. 11.2 хорошо видно, что каждому слою, присутствующему в изображении, соответствует своя дорожка кадров. Это понятно, ведь каждый слой может содержать свою собственную графику, независимую от графики, располагающейся на других слоях. Так что мы можем помещать на разных слоях разные анимированные персонажи, которые будут «работать» одновременно. Так, кстати, и делают.
Над самой верхней дорожкой находится шкала кадров — серая линейка, проградуированная в кадрах. Взглянув на нее, мы всегда можем выяснить номер того или иного кадра. По шкале кадров перемещается бегунок — вертикальная красная полоса, показывающая, какой кадр фильма в данный момент воспроизводится, или, как еще говорят, является текущим.
Бегунок этот можно перемещать мышью. Также можно просто щелкнуть по нужному кадру дорожки, чтобы его выделить. Выделенный кадр сразу же станет текущим.
Здесь нужно обязательно сказать вот что. На рабочем листе в данный момент отображается только содержимое текущего кадра. Содержимое остальных кадров при этом увидеть невозможно. (Забегая вперед, скажем, что способы увидеть содержимое всех кадров анимации все же имеются, и мы обязательно о них поговорим.)
Выше было сказано, что кадр обозначается небольшим прямоугольником с черной точкой в нижней его части. К этому нужно добавить, что прямоугольник-кадр может быть разных цветов. Так, кадр, имеющий содержимое (графику), закрашивается Flash светло-серым цветом. Если же кадр не имеет содержимого, он отобразится белым. Выделенный кадр всегда обозначается черным прямоугольником с белой точкой.
Мы также можем выделить любую пустую позицию на дорожке. Выделенная пустая позиция будет отображена в виде черного прямоугольника без точки (!).
В нижней части панели Timeline находится небольшая строка статуса временной шкалы. В этой строке отображается различная справочная информация, разнесенная по трем секциям (рис. 11.3). В левой секции выводится номер текущего кадра, в средней — частота кадров, заданная в параметрах документа, а в правой — продолжительность воспроизведения анимации с ее начала до текущего кадра. А если дважды щелкнуть на средней секции, на экране появится диалоговое окно Document Properties.

Также в строке статуса находится несколько небольших кнопок. Эти кнопки служат для задания некоторых дополнительных параметров; мы рассмотрим их далее в этой главе.
Наконец, временная шкала содержит две полосы прокрутки и кнопку вызова дополнительного меню, расположенную в ее правом верхнем углу. Для чего служат полосы прокрутки, понятно без всяких объяснений, пункты же дополнительного меню и их назначение мы рассмотрим позже, когда приступим собственно к созданию анимации.
Оглавление книги
Что такое состояния?
Представьте, что вы покупаете одежду в торговом центре «А»; Через полчаса вы идете в торговый центр «Б», чтобы купить что-нибудь еще. Когда вы покинули торговый центр «А» и пошли в торговый центр «Б», ваше местоположение на карте изменилось, но вы не изменились (я имею в виду, что вы все тот же человек).
Мы используем эту философию для создания анимации. Когда вы нажимаете на прямоугольник «А», и этот прямоугольник перемещается, вы не видите два разных прямоугольника. Вы просто видите, как изменяется положение прямоугольника на экране. Иногда мы меняем другие атрибуты элемента, такие как его непрозрачность, цвет и т.д., но мы не меняем сам элемент, мы просто изменяем его атрибуты.
Мы все еще видим квадрат, изменился только внешний вид этого квадрата. Представьте, что квадрат «переоделся»
Анимация костей
Анимация костей использует структуру скелета. После использованя инструмента
Test Bones на прошлом уроке вы имеете хорошее представление о том, как работают
кости. При анимации костей мы будем использовать похожие инструменты.
Управление
костями
Активируйте слой Skeleton, щелкнув по нем на панели слоев. Установите временной
маркер на значение 12, щелкнув по этому номеру на панели Слоев. Возможно вам
придется прокрутить скроллинг временной шкалы немного вниз, прежде чем вы
увдите номер 12. А сейчас выберите инструмент уравления костями (Manipulate
Bones) . Перетащите кости Фреэнка так, чтобы они
заняли позицию, подобной на рисунке.:
Фрэнк двигает ногами
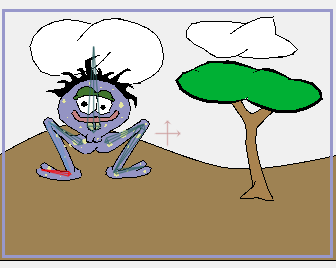
Заметьте, что инструмент управления костями (Manipulate Bones)
работает на 12 кадре иначе, чем на нулевом, как это было в предыдущем уроке. На
нулевом кадре этот инструмент спользовался для проверки системы костей, после
чего все действия можно было отменить. А при анимации (на любом кадре, отличном
от 0) положение костей отменить нельзя.
Перемещение
кости
Сейчас выберите инструмент перемещения костей (Translate Bone)
и опустите позвоночник Фрэнка немного вниз
Опускаем туловище Фрэнка
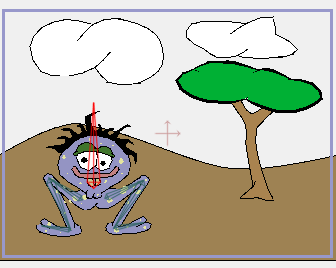
Потом установите временной маркер на 24-ом кадре и выберите
команду меню Bone->Reset All Bones
(Кость->Сброс параметров костей). Нажмите на кнопку Play на панели временной
шкалы, чтобы просмотреть вашу анимацию, по окончани нажмите Stop.
Во время проигрывания анимации вы возможно заметили, что после 24 кадра Фрэнк
больше не двигался. Вы можете добавить еще несколько кадров, передвинув
временной маркер немного вперед и изменить положение костей, однако сейчас
давайте рассмотрим свойство циклического проигрывания анимации.
Щелкните дважды по слою Skeleton на панели Layers. В появившемся диалоговом
окне щелкните по закладке «Cycling» (Циклическое воспроизведение) и введите
параметр «24» в качестве продолжительности цикла для каналов костей, так как
показано внизу.
Выделите ключевые
кадры кости на 24-м кадре
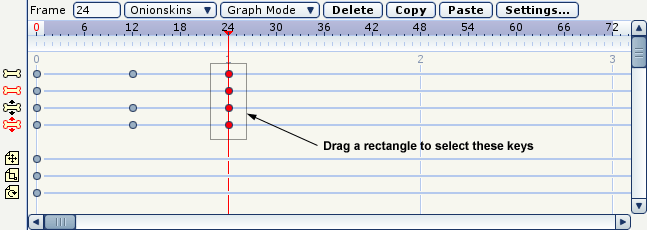
Затем щелкните по правой кнопкой по одному из этих ключей. Из появившегося
всплываеющего меню выберите пункт «Cycle…» (цикл). Этим действием вы
указали Moho, что эти кадры должны проигрываться в непрерывном цикле. Появится
диалог, в котором необходимо будет ввести номер кадра, к которому нужно
вернуться по окончании проигрывания анимации — введите нижеуказанные данные,
которые говорят Moho, что на этом ключевом кадре анимация должна возвращаться
на нулевой кадр.
Настройки цикла
Щелкните ОК, а затем Play, чтобы увидеть разницу. Анимационный канал с
включенным параметром цикличности будет повторять анимацию бесконечно. Обычно
такая настройка используется для элементов фона, а не для персонажей переднего
плана, таких как Фрэнк.
Схема цикличного проигрывания
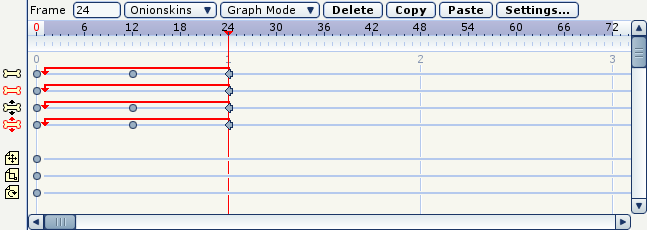
Что такое видео стоп моушн?
Для тех, кто ничего не знает о технике создания анимации, стоп моушн – это настоящее волшебство. Подумать только! Неодушевлённые объекты – куклы, детали конструктора Лего, еда и бумага – всё это двигается, изменяя попутно форму и положение.
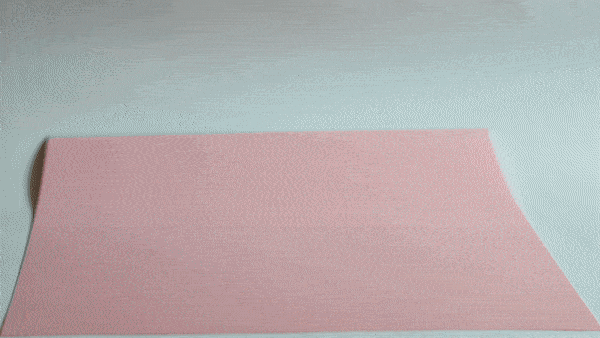
В действительности, видео стоп моушн – это быстро «перелистываемые» фотографии предмета, снятые в промежутках между моментами, когда вы этот предмет передвигаете.
Весь процесс проходит следующим образом. Вы размещаете предмет на заранее подготовленном фоне, делаете снимок, затем перемещаете предмет на небольшое расстояние, делаете ещё снимок, снова перемещаете, снова снимок – и так далее. Когда вы соедините все фотографии в видео с помощью редактора, будет казаться, что предмет двигается без вашего участия.
Чем мельче изменения, вносимые между кадрами, тем более реалистичной будет анимация. Более подробно мы поговорим об этом ниже.
Создание интерактивной анимации HTML5
Перед рассмотрением приложений для HTML5 необходимо уделить внимание тому, как вообще создаются веб-страницы на этом языке. Существует два разных способа формирования динамического кода
Вы можете использовать JavaScript и JQuery или код CSS3 (Cascading Style Sheet v3) для получения одинаковых результатов. CSS3 и JavaScript, являясь приложениями для редактирования скриптов, выполняют задачи каждый по-своему. CSS3 позволяет задать параметры страницы, такие как фон, цвет текста, настройки динамического взаимодействия с пользователем, прямо в HTML файле. JavaScript выполняет практически те же функции, но предлагает более широкий спектр команд, чем CSS3, на довольно простом синтаксисе.
Веб-дизайнерам, работающим с CSS2, будет легко освоиться с синтаксисом и свойствами CSS3. Рабочие файлы СSS3 обычно меньше по размеру, чем JavaScripts, и ими легче управлять. Использование JavaScript предполагает, что будут существовать как минимум два отдельных файла JQuery, которые необходимо корректировать вместе.
Ещё одним большим преимуществом использования кода CSS3 является то, что контент сайта не будет спрятан глубоко в коде JavaScript, который не индексируется поисковыми службами. Обладая необходимой интерактивностью, страницы, написанные на JavaScript, могут содержать открытый код, но при этом нужно помнить, что некоторые инструменты HTML5, если не уделить этому внимания, будут автоматически помещать определенную часть информации в файлы JavaScript. При использовании CSS3 весь контент можно просмотреть прямо на HTML странице.
Существенным недостатком CSS3 является совместимость с браузерами. На данный момент работу с кодом CSS3 поддерживает только IE9, Firefox 8 и 9, Chrome, начиная с версии 15 и Safari 5.1 и выше. Неудивительно, что Chrome и Safari стараются поддерживать совместимость с CSS3: компании Google и Apple хотят полностью отказаться от использования технологии Flash на своих браузерах для мобильных и настольных устройств. Кроме этого, анимация CSS3 является единственной технологией, которая стабильно работает в операционных системах Android, iOS, BlackBerry OS6.
Приложения, о которых пойдет речь, позволят разработчикам создавать интерактивные анимированные веб-страницы HTML5. Для тех, кто занимался сведением страниц Flash или Silverlight, методология и интерфейс этих приложений покажутся знакомыми.
4️. React-reveal
React Reveal — это анимационный фреймворк для React. В нём есть основные анимации, такие как постепенное исчезновение, отражение, масштабирование, вращение и другие более сложные анимации. Он позволяет управлять всеми анимациями с помощью props, например, задавать дополнительные настройки: положение, задержка, расстояние, каскад и многие другие. Можно увидеть их здесь. Также можно использовать кастомные эффекты CSS, серверный рендеринг и компоненты высокого порядка. Если вы предпочитаете использовать анимацию прокрутки — этот фреймворк для вас.
Давайте посмотрим на эту анимацию прокрутки.
У нас есть 5 блоков, у каждого из которых полноэкранная страница и заголовок внутри.
Мы создаём константу . Этот массив содержит 5 элементов. После использования метода массива вы можете рендерить каждый элемент в компонентах и вставить элементы в заголовок. Стили, определённые в константе , имеют короткие стили CSS для блока и заголовка. У нас есть 5 блоков с анимацией сверху.
5️. TweenOne и анимация в Ant Design
Ant Design — это библиотека React UI, представляющая собой множество простых в использовании компонентов. Это полезный компонент для создания элегантных пользовательских интерфейсов. Ant Design создан китайским конгломератом Alibaba, который использует его во многих своих проектах.
Давайте рассмотрим анимацию на их лендинге.
Как видите, здесь много анимированных элементов. Рассмотрим короткую версию, потому что у всех элементов одинаковая анимация. Наша анимация будет выглядеть так:
В этой анимации использован компонент , но ему нужен для задания траектории. Это будет работать, когда вы поместите в .
Основные параметры анимации:
- duration — время анимации в мс;
- ease — плавность анимации;
- yoyo — чередование движения вперёд и назад с каждым повторением;
- repeat — повтор анимации. Нужно использовать для бесконечной анимации;
- p — координаты пути для анимации;
- easePath — координаты плавного пути для анимации.
Не нужно беспокоиться о последних двух параметрах, более специфичных для данного svg.
Далее создадим объект анимации. Этот объект имеет 3 типа анимации:
- redSquare — в нём есть параметры цикла, а также координата Y, длительность и задержка;
-
greenBall — имеет путь с параметрами объекта x, y — значение p. Длительность, повтор и плавность — — функция с двумя параметрами:
- path — координата ;
- lengthPixel — кривая, разделённая на 400 секций;
- track — овал с осями, который имеет стили цикла и параметр поворота.
Обратите внимание на компонент. Напомним вкратце, эти компоненты будут импортированы из
Он используется в качестве базового компонента с базовыми и анимационными . Это и есть наша анимация. Каждый имеет свои собственные правила анимации, такие как , , .
Выглядит пугающе
Но на самом деле нужно обратить внимание на эти строки
Анимировать с помощью этого метода довольно просто. Всё, что нужно, это описать правила анимации и перенести их в компонент .
7 несложных идей для съёмки видео стоп моушн
Для заключительной части статьи мы подобрали несколько популярных сценариев и приёмов создания стоп-моушн анимации. Частота смены кадров в примерах ниже – 30 кадров в секунду.
Таймлапс прогресса
А теперь обратите внимание на видео ниже. Да, скорее всего это не один и тот же перчик чили, но сама анимация должна подсказать вам массу идей для съёмок
Стоп моушн отлично отражает прогресс в чём бы то ни было, а самое главное — эта техника универсальна для массы сценариев. В интернете немало анимаций, иллюстрирующих рост растений, животных и даже детей. Некоторые из этих видео снимались не один месяц! Но результат, безусловно, того стоил.
Рисунок, возникающий сам по себе
Вот вам ещё одна простая, но интересная идея. С помощью техники стоп моушн можно сделать так, что рисунки, надписи и чертежи будут появляться на бумаге сами по себе, без помощи автора.
Пояснительная анимация
Стоп моушн также прекрасно подходит в качестве иллюстраций к сложным материалам, включая научные и технические инструкции. Например, видео ниже визуализирует перенос файла из глобальной сети в локальную папку.
Вкусные видео
Мы все любим смотреть видео, связанные с едой. Если в них что-то магическое, особенно когда показан прогресс приготовления блюда. Но что, если убрать из кадра самого повара и создать историю о продуктах, которые готовят себя сами? Получится очень увлекательно!
Маркетинговые видео
Если вы владелец бизнеса, вы наверняка знаете, что видео маркетинг сегодня на пике популярности. Но и производство полноценных видеороликов для бизнеса может стоить немалых денег. Однако освоив технику стоп моушн, первые видео – скажем, для социальных сетей – вы сможете создать самостоятельно и абсолютно бесплатно. Продемонстрируйте в кадре свой продукт, покажите прогресс и эффект «до и после» или же используйте анимацию для пояснений сложных технических моментов.
Создайте движение
Наверняка вы хотите добавить небольшое «что-нибудь» в свое видео. Нечто, способное сделать его интереснее и динамичнее. Все наверняка видели таймлапс-видео, снятые с использованием сложных (и дорогих) реечных систем. Они представляют собой крепление для камеры, которое очень медленно двигается в указанном направлении в течение всей съемки. При проигрывании последовательности получается, что двигаются не только объекты в кадре, но и сама камера смещается в сторону (или вперед, или назад) относительно происходящего. Это очень интересный эффект, который делает происходящее более кинематографичным.
Если вы хотите попробовать, но не желаете тратиться на оборудование, эффект можно воссоздать при помощи Photoshop. Да, это не по-настоящему и результат будет не таким плавным и органичным, как при использовании рельсовой системы, но с ним все равно интересно работать. Вот как это делается.
Все остальные шаги остаются такими же, вы выполняете коррекции в Lightroom и открываете последовательность изображений в Photoshop. Однако, появляется несколько дополнительных шагов, которые нужно выполнить для получения желаемого результата.
Измените размера холста
Поскольку в финальном видео мы будем перемещаться по кадру, нужно предоставить Photoshop пространство для маневров. Откройте меню Изображение (Image) и выберите Размер холста (Canvas Size). Появится окно, в котором будет показан текущий размер и способы его изменить. Скорее всего, по умолчанию пропорции будут указаны в дюймах, но я обычно устанавливаю пиксели. Нам нужно уменьшить размер холста примерно на 20%, чтобы вокруг него было место для смещения кадра. На примере ниже видно, что я экспортировал из Lightroom снимок, ширина которого равна 2400 пикселей. Размер холста был уменьшен до 1920 х 1080 пикселей. Это обеспечивает нам соотношение сторон 16:9, что идеально для просмотра на широкоэкранном ТВ или мониторе. Кликните ОК и заметите, что размер изображения на экране стал казаться меньше. Однако, сама фотография осталась прежней, мы всего лишь уменьшили участок просмотра (размер холста). Используя инструмент Перемещение (Move), вы можете смещать фотографию и увидеть, что слева, справа, сверху и снизу за чертой холста остались пиксели.
Преобразуйте видео в Смарт-объект
Вы могли заметить, что, если кликнуть правой кнопкой мыши по видео на шкале времени, можно изменить его длительность и скорость. Нам нужно, чтобы вместо этих настроек появилась секция Движение (Motion). Для работы с движением требуется сначала превратить нашу последовательность в смарт-объект. Кликните правой кнопкой мыши по видео-слою, затем выберите Преобразовать в Смарт-объект (Convert to Smart Object). После этого произойдет две вещи. Во-первых, иконка на миниатюре слоя изменится на значок смарт-слоя. Во-вторых, цвет клипа на шкале времени станет фиолетовым.
Теперь в выпадающем окне, которое появляется при клике правой кнопкой мыши на клипе, будет нужный нам инструмент
Обратите внимание, что там есть несколько вариантов, включая Панорамирование (Pan), Масштабирование (Zoom), Поворот (Rotate) и комбинации этих трех. Я выбрал Панорамирование, затем установил угол 180°, чтобы камера перемещалась слева направо
После внесения изменений, можно посмотреть, каким будет финальный результат, кликнув по треугольнику в левой верхней части шкалы времени или просто нажав пробел. В зависимости от мощности вашего компьютера может потребоваться какое-то время, чтобы обработать видео. Когда будете довольны результатом, можете экспортировать его, как делали это раньше.
Moho Debut и Moho Pro
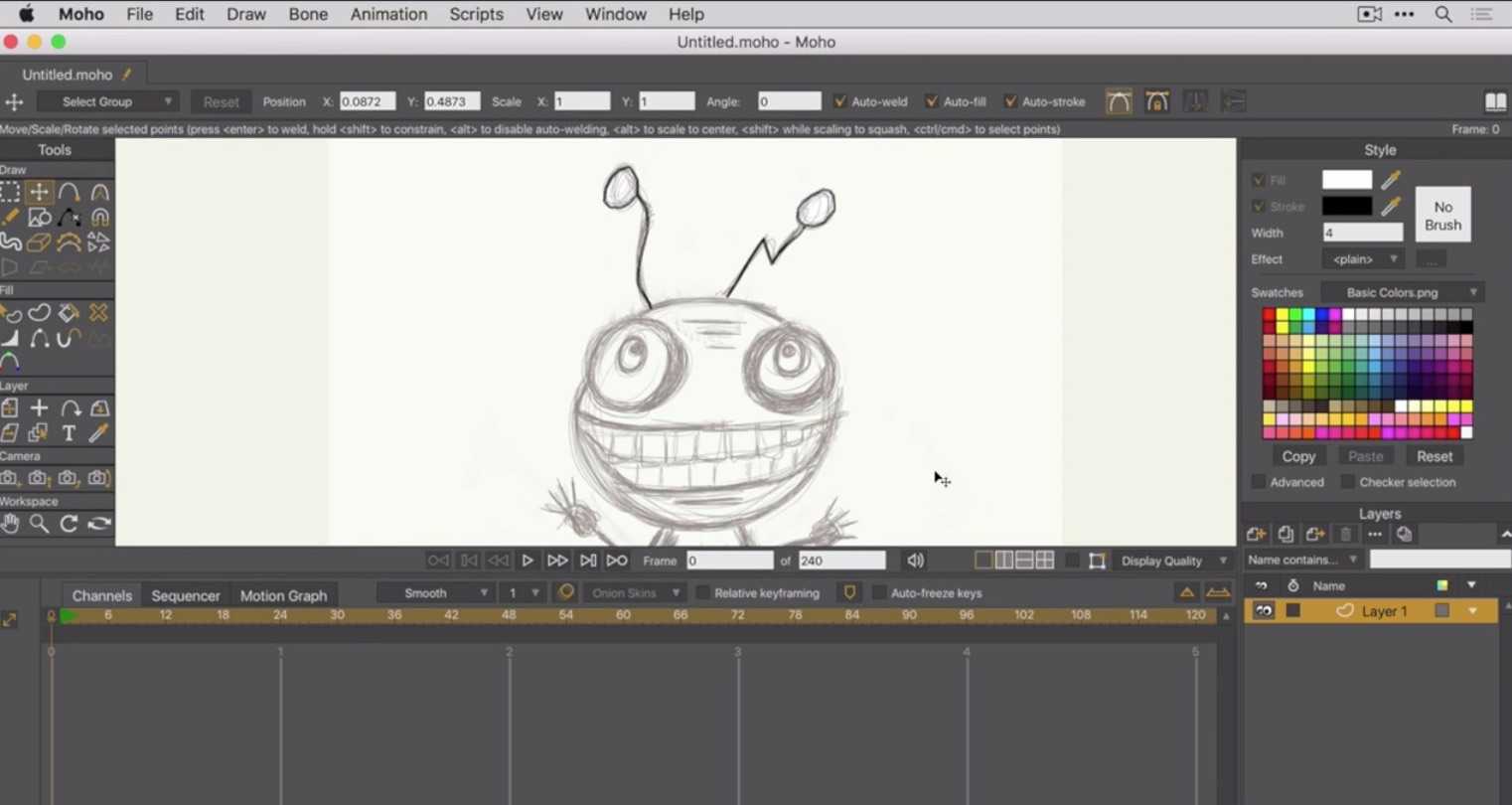 Moho пробудит ваше воображение
Moho пробудит ваше воображение
Стоимость: 59,99 – 399,99 долларов
Moho — это программа для создания векторной 2D-анимации. Существует две версии программы: Moho Debut для начинающих и Moho Pro для профессионалов. Обе версии содержат массу готового контента и персонажей, которые помогут начать работу и пробудят вашу фантазию.
В версии Debut вы можете использовать мастера персонажей для добавления таких данных, как пропорции тела и заранее спроектированные 2D-компоненты. Или же вы можете импортировать собственные изображения и использовать опцию автотрассировки. Для пользователей Pro версии доступны такие функции, как поддержка FBX, размытие движения, возможности покадрового просмотра и многое другое.
Заголовок Временной шкалы¶
Меню Вид
Меню вид контролирует то, что вы видите, и как оно выглядит.
- Переключить полноэкранность области
-
Максимизирует или минимизирует окно Временная шкала. или
- Дубликат области в новом окне
-
Это создает новое окно операционной системы, и устанавливает окно редактора Временная шкала.
- Привязать камеру к Маркерам
-
Это используется для переключения камер в анимации. Связывает действующую камеру для выбранного маркера. Сначала выберете камеру Затем выберите маркер(ы). Затем используйте функцию.
- Кэш
-
Отображает запеченные Шаги кэша для активного объекта.
Кэш на временной шкале
- Показать кэш
-
Показать все разрешенные виды.
Мягкое тело, Частицы, Ткань, Дым, Динамическое рисование, Твердое тело.
- Только выбранные каналы
-
Для Скелетов, это нарисует ключевые кадры объектов, и ключевые кадры для активной и выбранной кости в позе.
- Отображать индикатор номера кадра
-
Это позволит нарисовать текущий кадр или секунды на указателе времени.
- Показать все
-
Увеличить область Временной шкалы с учетом диапазона анимации.
- Отображать секунды
-
Показывают время в секундах для временной шкалы и указателя времени основанный на FPS.
Реклама google
Меню Маркер
Перейти к предыдущему маркеру
Перейти к следующему маркеру
- Захватить/переместить маркер
-
Захватить/переместить выбранные маркеры.
- Переименовать маркер
-
Переименуйте активный маркер.
- Удалить маркер
-
Удалить выбранные маркеры.
- Дублировать маркер для сцены…
-
Дублирует выделенные маркеры на другую сцену.
- Дублировать маркер
-
Дублирует выбранные маркеры.
- Добавить маркер
-
Добавить маркер на текущем кадре.
Меню Кадр
- Режим автосоздания кадров
-
Управляет работой режимом автоматического создания ключевых кадров. Только один режим может быть использован одновременно.
- Добавить и заменить
-
Добавить или заменить существующие ключевые кадры.
- Заменить
-
Только заменяет существующие ключевые кадры.
Меню Воспроизведение
-
Очищать звук если ваша анимация должна звучать, этот параметр играет части звуковой волны при перемещении указателя времени с или стрелками клавиатуры.
-
Без звука отключает звук из редакторов видеоряда.
-
AV-синхронизация воспроизводит и синхронизирует звук с часами, удаляет кадры, если отображение кадров происходит слишком медленно. Смотри для большего количества информации.
-
Пропускать кадры воспроизводит и пропускает кадры, если кадры слишком медленные. Смотри для большего количества информации.
-
Редакторы видеофрагментов во время воспроизведения, обновляет Редактор видеофрагментов.
-
Редакторы узлов во время воспроизведения, обновляет свойства узлов Редактора узлов.
-
Редакторы видеоряда во время воспроизведения, обновляет редактор видеоряда.
Примечание
Редакторы изображений
Не уверен, что обновляется, возможно GIF-изображения или последовательность изображений.
-
Редакторы изображений
-
Редакторы свойств когда анимация играет, это позволит обновить значения свойств в пользовательском интерфейсе.
-
Редакторы анимации во время воспроизведения, обновляется во Временной шкале, Экспозиционном листе, Редакторе графов, Редакторе видеоряда.
-
Все редакторы 3D-вида во время воспроизведения, обновляется 3D вид и временная шкала.
-
3D редактор сверху слева во время воспроизведения, обновляется временная шкала если опции Редакторы анимации и все редакторы 3D вида отключены.
Третья анимация: изображение
В качестве третьей анимации мы собираемся воссоздать анимацию появления изображения при нажатии на него. Посмотрите на рисунок ниже, чтобы лучше понять, что я имею в виду:
Мы собираемся воссоздать это
Если вы прилежный ученик, вы можете заметить, что в первом состоянии (перед тем, как мы нажмем на изображение), это изображение маскируется квадратом, а затем квадрат становится прямоугольником, чтобы показать всю картинку.
- Создайте новый артборд, назовите его «Images» и посмотрите на gif-файл ниже, чтобы добавить необходимые элементы для воссоздания страницы «Photos»:
№1
- Теперь нам нужно добавить элементы «Image Actions» и «Image Options», когда мы хотим полностью показать изображение:
№2 Добавление обязательных элементов
- Поскольку мы собираемся изменить каждый слой элементов «Image Actions» и «Image Options», отсоедините эти компоненты и переименуйте слои. Удалите слой прямоугольника из этих элементов, потому что он нам не нужен, а также удалите иконку «More» из элемента «Image Actions».
№3
- Теперь давайте изменим положение иконок «Back», «Up» и «Fav»:
№4
- Также нам нужно отсоединить элемент «Search Bar», потому что нам нужна иконка «More». Как вы можете заметить, нам нужно изменить цвет иконки «More» с серого на белый, когда пользователи нажимают на изображение.
№5
- Мы также должны отсоединить «Navigation Bar» и «Status bar», потому что позже хотим изменить цвет их иконок. Не забудьте переименовать слои, чтобы их было проще найти в Figmotion:
№6
- Наконец, мы также должны отсоединить элемент «Images», потому что первое изображение будет использовано позже для завершения этой анимации. Когда вы отключите этот элемент, вы увидите две группы: «August» и «July». Снова преобразуйте группу «July» в компонент, в противном случае ее элементы не будут видны в Figmotion:
№7
- Добавьте черный прямоугольник, который будет отображаться при нажатии на изображение. Установите его непрозрачность на «0%:
№8
- Теперь мы готовы открыть плагин Figmotion и воссоздать третью анимацию. Мы будем использовать три состояния для этих элементов:
- Image: 0 мс (A), 300 мс (B) и 700 мс (C )
- Status bar, Navigation bar, иконка «More», черный прямоугольник, Image actions и Image options: 0 мс (A), 300 мс (B), 500 мс (C )
Почему? Потому что эти элементы будут изменены, прежде чем изображение откроется полностью.
№9 Это изображение бесполезно
- Теперь давайте откроем плагин Figmotion и изменим поведение «Image».
Напомню, что его состояния: 0 мс (A), 300 мс (B) и 700 мс (C)
- Размер:
A :Ширина= 99 / Высота= 99
B: Ширина= 99 / Высота= 99
C: Ширина= 411 / Высота= 327 - Позиция:
A: Y= 163
B: Y= 163
C: Y= 248
№10
- Теперь мы должны изменить поведение черного прямоугольника, который мы создали ранее:
Напомню, что его состояния: 0 мс (A), 300 мс (B) и 500 мс (C)
A: Непрозрачность= 0
B: Непрозрачность= 0
C: Непрозрачность= 1
№11
- На этом этапе мы собираемся изменить поведение элементов компонента «Image Actions»: «Back», «Favourite» и «Upload».
Напомню, что его состояния: 0 мс (A), 300 мс (B) и 500 мс (C)
A: Непрозрачность= 0
B: Непрозрачность= 0
C: Непрозрачность= 1
№12
- Теперь мы хотим изменить поведение элементов «Navigation Bar», а также иконки «More».
Напомню, что их состояния: 0 мс (A), 300 мс (B) и 500 мс (C)
- Navigation Bar / Back
A: Stroke Color = 0
B: Stroke Color = 0
C: Stroke Color = 1 - Navigation Bar / Home
A: Fill Color = 0
B: Fill Color = 0
C: Fill Color = 1 - Иконка «More»
A: Fill Color = 0
B: Fill Color = 0
C: Fill Color = 1
№13
- В качестве последнего шага мы изменим цвет иконок строки состояния:
Напомню, что их состояния: 0 мс (A), 300 мс (B) и 500 мс (C)
- Status Bar / Time
A: Fill Color = 0
B: Fill Color = 0
C: Fill Color = 1 - Status Bar / Charge Percent
A: Fill Color = 0
B: Fill Color = 0
C: Fill Color = 1 - Status Bar / LTE
A: Fill Color = 0
B: Fill Color = 0
C: Fill Color = 1 - Status Bar / Network
A: Fill Color = 0
B: Fill Color = 0
C: Fill Color = 1 - Status Bar / Battery / Charge (это иконка)
A: Fill Color = 0
B: Fill Color = 0
C: Fill Color = 1 - Не меняйте Status Bar / Battery / Shape!
№14
- Мы кое-что забыли! Что? Нам нужно изменить непрозрачность иконок «Image Options».
Напомню, что их состояния: 0 мс (A), 300 мс (B) и 500 мс (C)
- Image Options / 1
A: Непрозрачность = 0
B: Непрозрачность = 0
C: Непрозрачность = 1 - Image Options / 2
A: Непрозрачность = 0
B: Непрозрачность = 0
C: Непрозрачность = 1 - Image Options / 3
A: Непрозрачность = 0
B: Непрозрачность = 0
C: Непрозрачность = 1 - Image Options / 4
A: Непрозрачность = 0
B: Непрозрачность = 0
C: Непрозрачность = 1
№15 Я применил эти изменения к одной иконке, но вы должны сделать это и для других иконок Image Options
- Упражнение: Воссоздать поведение нажатия.
Отлично! Я ожидаю, что вы создали что-то вроде этого или даже лучше. Как вы можете заметить, мышь ведет себя не очень, но это не имеет большого значения! Давайте посмотрим на gif-файл ниже:
![]()
Сколько времени уйдёт на создание стоп-моушн видео? (гораздо меньше, чем вы думали)
Мы надеемся, что смогли максимально подготовить вас к съёмкам вашей первой анимации.
Наверняка теперь вы пытаетесь прикинуть, сколько времени у вас уйдёт на производство ролика. Здесь всё, конечно, зависит от вашего сценария и уровня готовности “съёмочной площадки”.
Но допустим, вы решили начать с несложной 30-секундной истории и уже подготовили фон, а также предмет съёмки. Отлично. Теперь, если вы будете использовать приложение для автоматической съёмки таймлапса, и зададите интервал в 10 секунд (то есть, приложение автоматически будет делать снимок каждые 10 секунд), у вас уйдёт около часа на то, чтобы сделать достаточное количество кадров для анимации с частотой 10 кадров в секунду. Удвойте это время, если планируете снимать более плавную анимацию с частотой смены кадров – 20 в секунду. Ну и скорее всего стоит добавить ещё час на корректировки, загрузку изображений на компьютер, а также монтаж. В итоге получается 3-4 часовой проект. Идеально для дождливых дней!
Уверены, у вас всё получится. Удачи!
Отладка анимации и полезные инструменты
Как мы уже увидели на примере кубической кривой Безье, нам нужен какой-либо инструмент, который поможет нам точно настроить параметры функции — так, чтобы мы могли добиться нужного нам вида и восприятия анимации.
В этом разделе мы рассмотрим инструменты браузера, веб-сайты и стили CSS, которые помогут нам выполнить эту задачу.
Инструменты браузера
Многие браузеры предоставляют встроенные инструментальные средства разработки, которые позволяют редактировать анимацию с помощью функций плавности
Обратите внимание, что для редактирования доступны только кубические функции Безье. Эти инструменты предлагают возможность быстрого и простого предварительного просмотра анимации, чтобы разработчик мог мгновенно оценить выполненную работу и точно настроить функцию плавности
Chrome, Safari, Firefox
Браузеры Chrome, Safari и Firefox предлагают специальную вкладку Animations в разделе инструментов разработчика, которая даёт возможность получить более подробный обзор свойств анимации, продолжительность, временную шкалу, ключевые кадры, параметры задержки и т. д.
Полезные инструменты и веб-сайты
Существует множество полезных онлайн-ресурсов с гибкими настройками, которые предоставляют широкий спектр выбора и редактирования функций плавности.
Наиболее популярные онлайн-ресурсы — это Easing Functions Cheat Sheet Андрея Ситника и Ивана Соловьева, а также CSS Easing Animation Tool Мэтью Лейна. С этими инструментами можно задать параметры для основы функции плавности и настроить кривую по временной шкале анимации.
Шпаргалка функций плавности содержит 30 полезных готовых вариантов
Доступность восприятия анимации
При работе с функциями плавности и анимацией в целом важно учитывать требования доступности восприятия. Некоторые люди предпочитают просматривать веб-страницы в режиме ограничения анимации
Для таких случаев нам необходимо разработать приемлемый запасной вариант. Это можно сделать с помощью поддерживаемого на многих платформах медиазапроса prefers-reduced-motion. Этот запрос позволяет нам либо полностью удалить анимацию, либо назначить другую анимацию в зависимости от предпочтений пользователя.
В следующем примере изменена анимация аналоговых часов Альваро Монторо. Добавлена альтернативная анимация для пользователей, у которых установлен флаг.
В анимации по умолчанию секундная стрелка часов постоянно движется, что может вызвать трудности у некоторых пользователей. Мы можем легко сделать анимацию намного более доступной для восприятия, изменив функцию распределения скорости анимации по времени на . В приведённом ниже примере пользователям с установленным флагом будет отображаться анимация, в которой секундная стрелка тикает каждые пять секунд.
Под капотом
Чтобы лучше понять функции плавности, следует сделать шаг назад и взглянуть на основы анимации в CSS.
Анимация определяется ключевыми кадрами, которые задают вид и расположение элемента в определенных точках. CSS-переходы используют два ключевых кадра (начальное и конечное значение), а CSS-анимация позволяет более точно управлять процессом с помощью правила .
Пример вывода анимации (ключевые кадры) квадрата, который перемещается от положения 0 пикселей (0% анимации) до 500 пикселей (100% анимации), слева направо.
Продолжительность анимации определяет время от первого ключевого кадра до последнего. На следующем графике показана связь между ключевыми кадрами анимации и продолжительностью.
Пример вывода анимации квадрата, который перемещается от 0 пикселей (анимации 0%) до 500 пикселей (анимации 100%) за 1000 мс. Две точки соединены прямой линией.
Есть много способов перехода анимации между двумя ключевыми кадрами. Например, анимация может иметь постоянную скорость, или она может быстро двигаться в начале и замедляться ближе к концу, или двигаться медленно в начале, а затем ускоряться, пока не достигнет конца, и т. д. определяется с помощью функций плавности (временных функций). Как видно на предыдущем графике, функция плавности представлена линией, соединяющей две точки. Мы видим линейную функцию (прямая линия), но переход между ключевыми кадрами может описываться и кривой.
Пример вывода анимации квадрата, который перемещается от 0 пикселей (первый ключевой кадр) до 500 пикселей (последний ключевой кадр) за 1000 мс. Анимация будет быстрой в начале и замедлится к последнему ключевому кадру.
Как видите, существует множество возможных вариантов функций плавности анимации. Рассмотрим их.