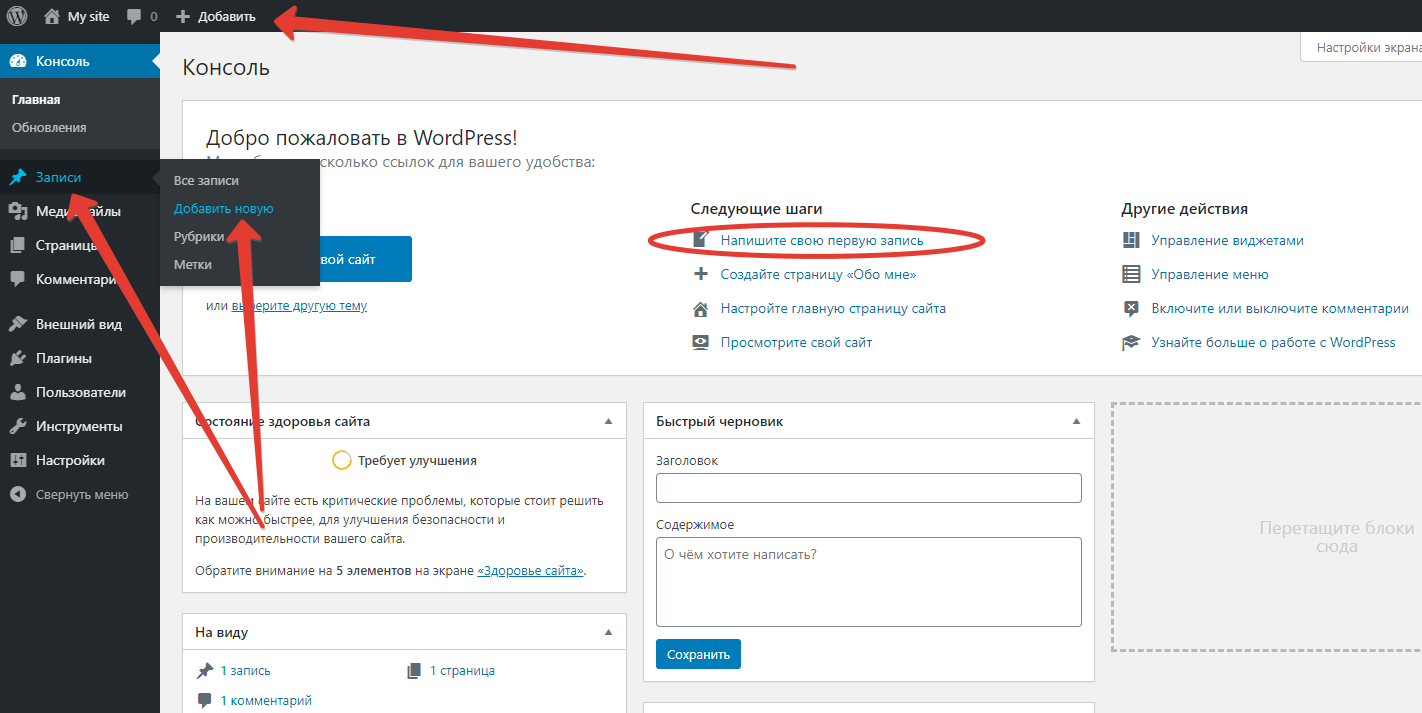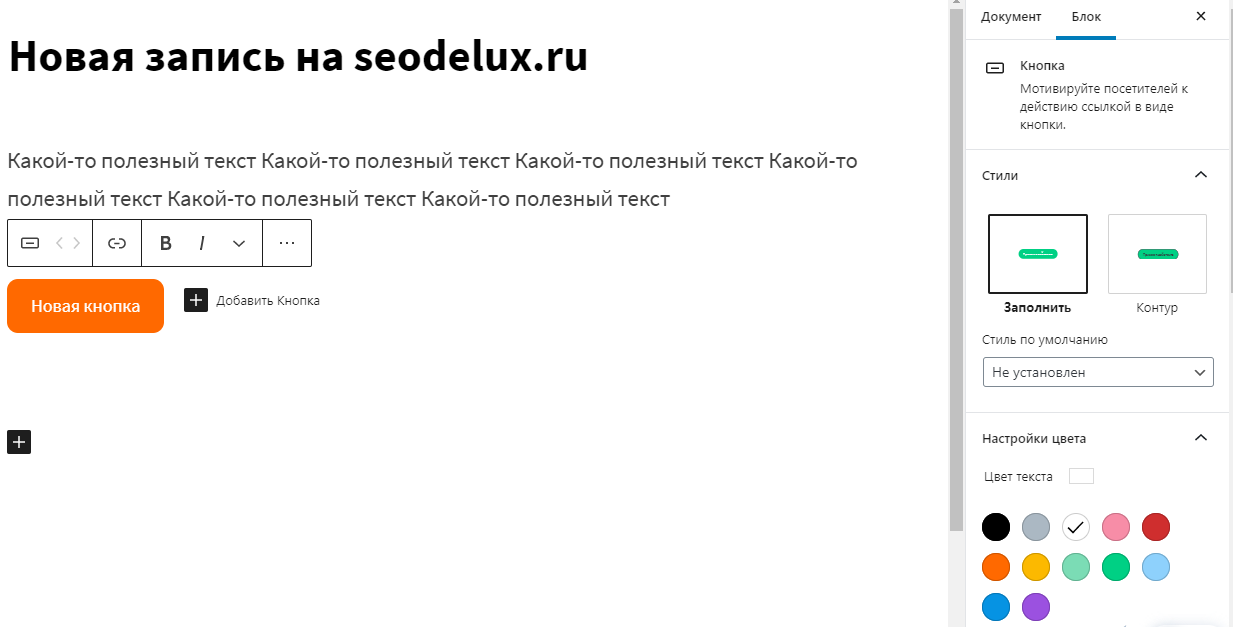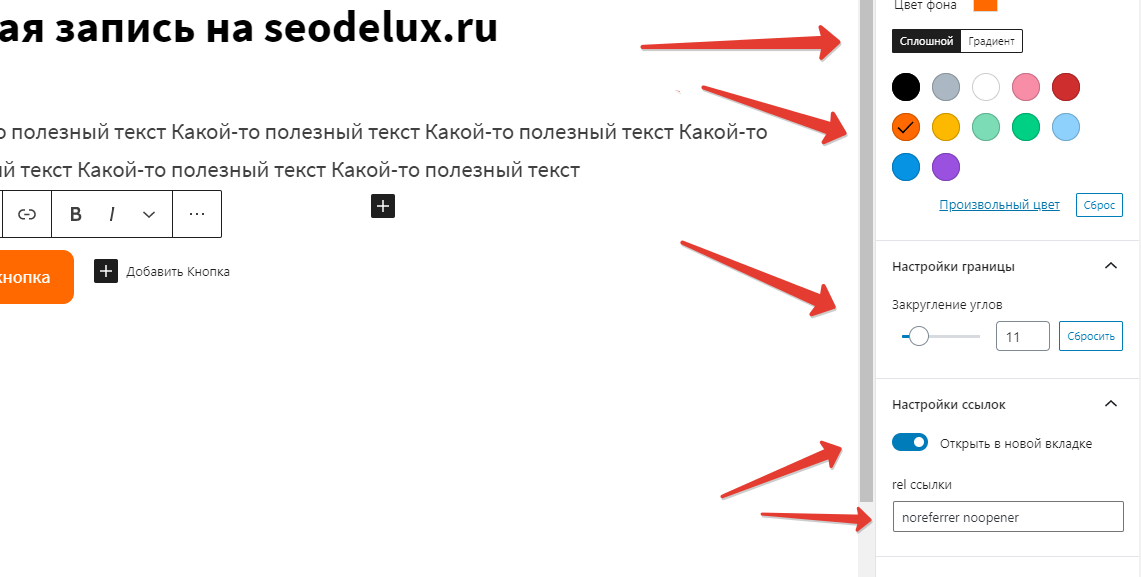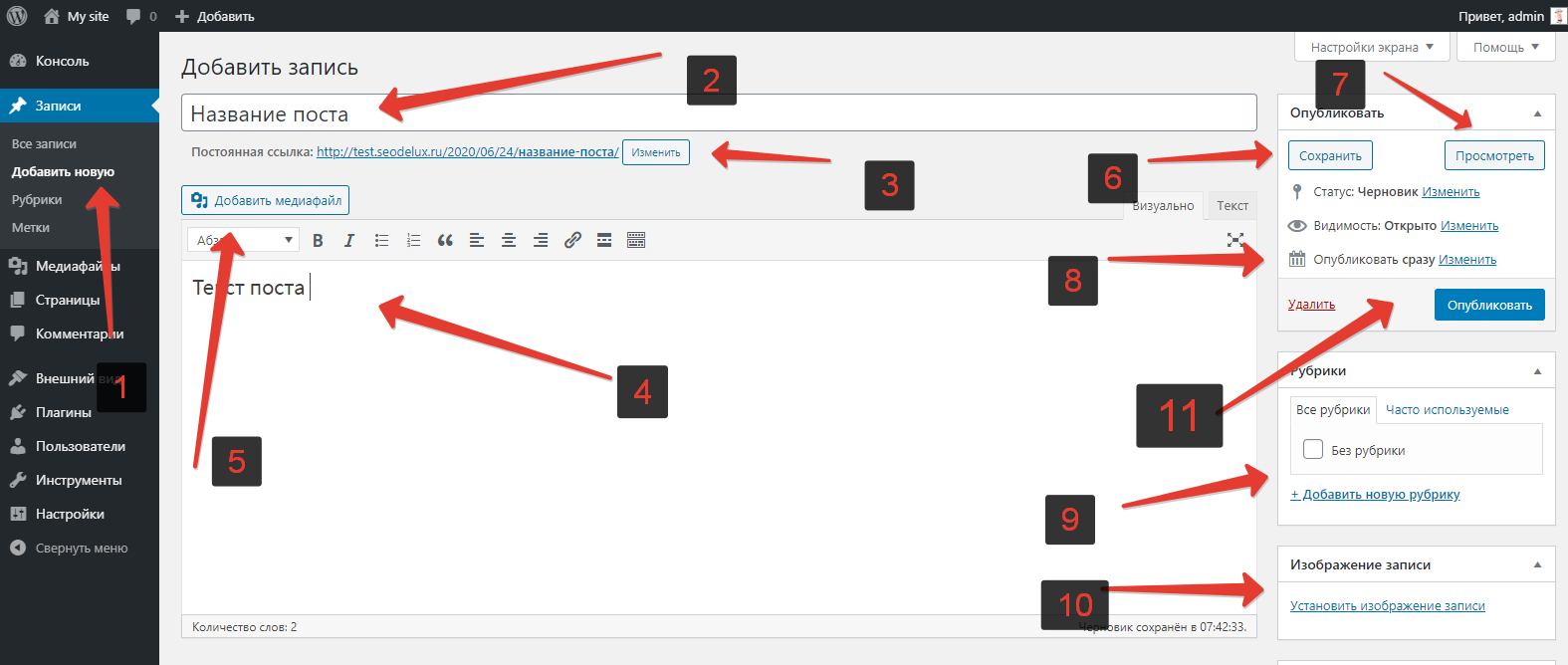Отключение кнопки
Атрибут disabled (HTML тега <button>) является логическим атрибутом и указывает, что кнопка должна быть отключена (недоступна для взаимодействия с пользователем). Атрибут используется совместно со скриптами, например, пока какое-то условие не выполнено элемент неактивен.
<!DOCTYPE html> <html> <head> <title>Пример использования атрибута disabled HTML тега <button></title> </head> <body> <button type = "button">Элемент активен</button> <!-- элемент используется в качестве кнопки --> <button type = "button" disabled>Элемент отключен</button> <!-- кнопка отключена --> </body> </html>
В данном примере мы указали для второго элемента <button> с типом кнопка (type = «button») атрибут disabled, который отключает элемент и не дает нам кликнуть по кнопке.
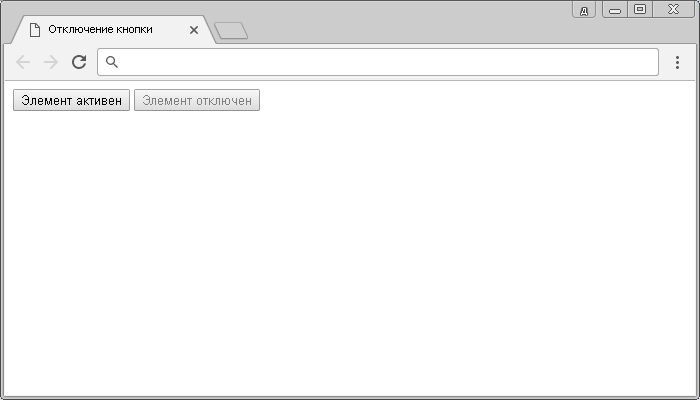
Рис. 41а Пример отключения кнопки (предварительное отключение элемента).
ФОРМЫ
Форма входаФорма регистрацииФорма оформления заказаКонтактная формаФорма входа в соц сетиРегистрацияФорма с иконкамиРассылка по почтеСложенная формаАдаптивная формаФорма всплывающаяФорма линейнаяОчистить поле вводаКопирование текста в буфер обменаАнимированный поискКнопка поискаПолноэкранный поискПоле ввода в менюФорма входа в менюПользовательский флажок/радиоПользовательский выборТумблер перключательУстановить флажокОпределить Caps LockКнопка запуска на EnterПроверка пароляПереключение видимости пароляМногоступенчатая формаФункция автозаполнения
Узнай здесь! Как в html сделать кнопку на свой сайт!
Это не сложно, даже можно сказать, что очень просто!
Сейчас я вам дам несколько вариантов уже готовых примеров кнопки в html, которые Вы сможете редактировать под свои нужды.
То есть Вы сможете изменить текст кнопки html на свой, поставить любую свою ссылку на кнопку, чтобы при нажатии Вы смогли перейти туда, куда вам нужно, а размер кнопки в html будет изменяться автоматически от длинны вашего текста расположенного в ней.
Вот такая вот универсальная и красивая кнопка в html у Вас получится:
красивая кнопка в html
Для того, чтобы получилась такая красивая кнопка в html, вам нужно:
Скачать стили или сделать файл с расширением CSS и поместить туда код который я вам предоставлю ниже. Для того, чтобы кнопка отображалась на вашем сайте в таком виде, который Вы видели выше на картинке.
Вот ссылка для скачивания готового файла стилей <<< как в html сделать кнопку >>>. Его Вы должны поместить в активную тему своего сайта. Просто закачать и все!
А вот сам код стилей CSS для “как в html сделать кнопку”:
html,
body {
margin: 0;padding: 0;
}
.buttons {width: 800px; height: auto; margin: 50px;
}
.valery_button {
display: inline-block;
overflow: hidden;
padding: 10px 30px;
margin: 20px;
text-align: center;
font-size: 14pt;
font-family: arial;
}
.button_1 {
color: #111;
text-decoration: none; /* Убираем подчеркивание ссылки */
background: #fd970b; /* Цвет фона кнопки по умолчанию */
filter: progid:DXImageTransform.Microsoft.gradient(startColorstr='#fbb319', endColorstr='#ff8000'); /* Градиент кнопки */
background: -webkit-gradient(linear, left top, left bottom, from(#fbb319), to(#ff8000)); /* Градиент кнопки */
background: -moz-linear-gradient(top, #fbb319, #ff8000); /* Градиент кнопки */
background: gradient(linear, top, #fbb319, #ff8000); /* Градиент кнопки */
border: 1px solid #ff8000; /* Обводка кнопки */
}
.button_2 {
color: #fff;
text-decoration: none; /* Убираем подчеркивание ссылки */
background: #0bba0c; /* Цвет фона кнопки по умолчанию */
filter: progid:DXImageTransform.Microsoft.gradient(startColorstr='#13d10f', endColorstr='#02a009'); /* Градиент кнопки */
background: -webkit-gradient(linear, left top, left bottom, from(#13d10f), to(#02a009)); /* Градиент кнопки */
background: -moz-linear-gradient(top, #13d10f, #02a009); /* Градиент кнопки */
background: gradient(linear, top, #13d10f, #02a009); /* Градиент кнопки */
border: 1px solid #028c1f; /* Обводка кнопки */
}
.button_3 {
color: #a7e0ff;
text-decoration: none; /* Убираем подчеркивание ссылки */
background: #0973bb; /* Цвет фона кнопки по умолчанию */
filter: progid:DXImageTransform.Microsoft.gradient(startColorstr='#0f97d0', endColorstr='#0454a8'); /* Градиент кнопки */
background: -webkit-gradient(linear, left top, left bottom, from(#0f97d0), to(#0454a8)); /* Градиент кнопки */
background: -moz-linear-gradient(top, #0f97d0, #0454a8); /* Градиент кнопки */
background: gradient(linear, top, #0f97d0, #0454a8); /* Градиент кнопки */
border: 1px solid #0454a8; /* Обводка кнопки */
}
.button_b {
border-radius: 4px;
-moz-border-radius: 4px;
-webkit-border-radius: 4px;
khtml-border-radius: 4px;
}
.button_v {
border-radius: 20px;
-moz-border-radius: 20px;
-webkit-border-radius: 20px;
khtml-border-radius: 20px;
}
Его Вы должны поместить в уже созданный файл с расширением CSS на своем хостинге в папке с активной темой.
Выбирайте сами, что вам удобнее, скачать уже готовый файл стилей или сделать его самому, поместив туда код стилей CSS?
ЕЩЁ
Полноэкранное видеоМодальное окноШкала времениИндикатор прокрутки Индикатор выполненияПанель навыковПолзунок диапазонаПодсказки при наведенииВсплывающие окнаСкладная секцияКалендарьВключить HTMLСписок делЗагрузчикиЗвездный рейтингПользовательский рейтингНаложениеКонтактные чипыКарточкиФлип-картаКарточка профиляКарточка товараОкно тревогиВыноска сообщенияПримечаниеМеткиКругиHR Горизонтальная линияКупонГруппа списковОтзывчивый текстВырезанный текстСветящийся текстФиксированный подвалЛипкий элементРавная высота столбцовОчистка поплавкаОтзывчивые поплавкиСнэк-бар/тостПолноэкранное режимЧертеж при прокруткеПлавная прокруткаГрадиент фонаЛипкий заголовокИзменить заголовок при прокруткеОтзывчивые столбцы ценПараллаксСоотношение сторонПереключатель нравится/не нравитсяПереключатель скрыть/показатьПереключаель текстаПереключатель классаДобавить классУдалить классАктивный классДревовидное представлениеУдалить свойствоАвтономный режим обнаруженияСделать скрытый элементПеренаправление веб страницыУвеличить при наведенииФлип-боксЭлемент вертикально по центруПереход при наведении курсораСтрелкиФигурыСсылка для скачиванияПолная высота элементаОкно браузераПользовательская полоса прокруткиРазличные устройстваЦвет заполнителяЦвет выделения текстаЦвет макераВертикальная линияАнимированные иконкиТаймер обратного отсчетаПишущая машинкаСтраница заставкиСообщение чатаВсплывающее окно чатаРазделенный экранРекомендацииСчетчик разделаСлайд-шоу цитатЗакрываемые злементы спискаТипичные точки прерыванияПеретаскиваемый HTML элементМедиа запросы JSПодсветка синтаксисаJS анимацииПолучить элементы Iframe
Увеличить при наведении css – 4apple – взгляд на Apple глазами Гика
Этот приём с картинками я использую у себя на блоге. Когда пользователь наводит на миниатюру любой записи она плавно увеличивается. Согласитесь, довольно не плохо и красиво смотрится.
И делается это только с помощью CSS3, и довольно таки просто. Сейчас я Вам расскажу как это делать.
Как это работает Вы можете посмотреть в демо и у меня на блоге на главной странице.
Для начала нам нужно подготовить не сложную разметку html для наших картинок, в данном случае у нас их будет 3.
Как видите, что все картинки имеют класс image к которому мы, собственно, и будем задавать параметры.
А вот как выглядят стили:
Мы создали обычный блок размером 380 на 250 пикселей. Это блок должен быть такого же размера как и изображение (в нашем случае 380 на 250). Соответственно, если у Вас картинка будет большего или меньшего размера, размер блока .image делаем такого же размера как и картинка.
И обязательно ставим правило overflow:hidden; Оно нужно для того, чтобы наше изображение не выходило за рамки блока при увеличении.
Теперь задаём правила для самих изображений:
Анимация происходит с помощью параметра transition и transform в CSS3. На всю анимацию у нас уходит одна секунда. Если Вы хотите, чтобы картинка быстрее увеличивалась, уменьшите это значение.
В демо картинка увеличивается 1.1 раза. Если поставить значение 2, то картинка увеличится в два раза и так далее.
Вот и всё, друзья. Как и обещал, что урок будет очень простым. Надеюсь Вам понравился этот простой эффект для картинок. До скорых встреч.
За изменение масштаба изображения отвечает свойство transform с функцией scale() . В качестве её значения указывается число больше 1 для увеличения масштаба и меньше 1 — для уменьшения масштаба. К примеру, число 1.2 увеличивает масштаб на 20%.
Чтобы картинка увеличивалась при наведении на неё курсора мыши, свойство transform следует привязать к псевдоклассу :hover, как показано в примере 1.
Пример 1. Увеличение картинки
При наведении на картинку масштаб меняется мгновенно, поэтому для плавного увеличения изображения добавлено свойство transition , оно задаёт время масштабирования.
Если требуется масштабировать картинку, не увеличивая при этом её размеры, то каждое изображение надо поместить в
Пример 2. Использование overflow
У изображений внутри строчно-блочных элементов снизу появляется небольшой отступ, его можно убрать с помощью свойства display со значением block .
Довольно частая практика на современных сайтах – плавное увеличение блока с изображением. Как же это сделать с помощью CSS?
Плавное увеличение изображения при наведении курсора CSS
Делим решение задачи на два этапа: разметка html и стили css. Для начала разметим блоки с изображениями внутри:
Всем блокам присвоили класс box. Одним из важных его свойств будет overflow:hidden, то есть скрыть всё, выходящее за рамки блока. Будем же увеличивать изображение? Да. Но видима будет только часть, ограниченная блоком. Это мы разобрали. Переходим к описанию стилей.
Всё как и оговаривали – квадратные блоки, схожие по размеру со стандартным, не увеличенным изображением, то тоже 250 на 250. Свойство overflow:hidden как и говорилось ранее, не позволить выходить за рамки блока при увеличении. Свойства касающиеся изображений:
Тут без CSS3 никуда. Все современные браузеры анимацию отобразят. Нужны параметры transition и transform. Время на анимацию выставляем 1 секунду (1s). Увеличение будет происходить в 1.2 раза. Вы можете изменить на Ваш вкус. Теперь к примеру работы!
Кнопка Reset
При нажатии на кнопку Reset данные формы возвращаются в первоначальное значение. Как правило, эту кнопку применяют для очистки введённой в полях формы информации. Для больших форм от использования кнопки Reset лучше вообще отказаться, чтобы по ошибке на неё не нажать, ведь тогда придётся заполнять форму заново.
Синтаксис создания указанной кнопки прост и похож на другие кнопки.
В примере 4 показана форма с одним текстовым полем, которое уже содержит предварительно введённый текст с помощью атрибута value элемента <input>. После изменения текста и нажатия на кнопку «Очистить», значение поля будет восстановлено и в нём снова появится надпись «Введите текст».
Пример 4. Кнопка для очистки формы
<!DOCTYPE html>
<html>
<head>
<meta charset=»utf-8″>
<title>Кнопка</title>
</head>
<body>
<form>
<p><input value=»Введите текст»></p>
<p><input type=»submit» value=»Отправить»>
<input type=»reset» value=»Очистить»></p>
</form>
</body>
</html>
Значение кнопки Reset никогда не пересылается на сервер. Если надпись на кнопке не писать, иными словами, не задавать атрибут value, на кнопке по умолчанию будет добавлен текст «Очистить».
Атрибуты
У тега <button> нет обязательных атрибутов, однако мы рекомендуем всегда использовать атрибут type=”button”, если тег используется в качестве обычной кнопки.
| Атрибут | Значение | Описание |
|---|---|---|
| autofocus | autofocus | Указывает браузеру, что кнопка должна получить фокус после загрузки страницы. |
| disabled | disabled | Деактивирует кнопку. (Используется в случае, когда кнопка должна стать активной после выполнения какого-либо действия.) |
| form | form_id |
Указывает форму, к которой относится кнопка. Если кнопка относится к нескольким формам, то их идентификаторы (form_id) должны быть разделены пробелами. |
| formaction | URL | Задаёт адрес, куда будут пересылаться данные формы при нажатии на кнопку. (Используется только для кнопок с атрибутом type=»submit»). |
| formenctype | application/x-www-form-urlencoded multipart/form-datatext/plain |
Определяет способ кодирования данных формы перед отправкой на сервер. (Используется только для кнопок с атрибутом type=»submit»). |
| formmethod |
Указывает метод HTTP запроса, который будет использован при отправке данных формы. (Используется только для кнопок с атрибутом type=»submit») |
|
| get | Передает данные формы в адресной строке («имя=значение»), которые добавляются к URL страницы после вопросительного знака и разделяются между собой амперсандом (&). (http://example.ru/doc/?name=Ivan&password=vanya) |
|
| post | Браузер устанавливает связь с сервером и посылает данные для обработки. | |
| formnovalidate | formnovalidate | Отменяет проверку данных формы на корректность. (Используется только для кнопок с атрибутом type=»submit»). |
| formtarget | Указывает, где показывать ответ после отправки формы. (Используется только для кнопок с атрибутом type=»submit»). | |
| blank | открывает ответ в новом окне. | |
| self | открывает ответ в текущем окне. | |
| parent | открывает ответ в родительском фрейме. | |
| top | открывает ответ во всю ширину окна. | |
| name | name | Определяет имя кнопки. |
| type | Определяет тип кнопки. | |
| button | обычная кнопка | |
| reset | кнопка, которая очищает форму от введенных данных | |
| submit | кнопка для отправки данных формы | |
| value | text | Устанавливает значение кнопки. |
Тег <button> поддерживает глобальные атрибуты и атрибуты событий.
Использование кнопок
Элементы не имеют поведения по умолчанию (их двоюродные братья, и используются для отправки и сброса форм соответственно). Чтобы кнопки делали что-либо, вы должны написать код JavaScript для выполнения работы.
Мы начнём с создания простой кнопки с обработчиком события , который запускает наш компьютер (ну, он переключает кнопки и текстовое содержимое следующего абзаца):
Сценарий получает ссылку на объект , представляющий в DOM, сохраняя этот параметр в переменной . Затем используется для установки функции, которая будет запускаться, когда на кнопке происходят события .
Keyboard shortcuts, also known as access keys and keyboard equivalents, let the user trigger a button using a key or combination of keys on the keyboard. To add a keyboard shortcut to a button — just as you would with any for which it makes sense — you use the global attribute.
In this example, s is specified as the access key (you’ll need to press s plus the particular modifier keys for your browser/OS combination; see accesskey for a useful list of those).
Note: The problem with the above example of course is that the user will not know what the access key is! In a real site, you’d have to provide this information in a way that doesn’t intefere with the site design (for example by providing an easily accessible link that points to information on what the site accesskeys are).
To disable a button, simply specify the global attribute on it, like so:
You can enable and disable buttons at run time by simply setting to or . In this example our button starts off enabled, but if you press it, it is disabled using . A function is then used to reset the button back to its enabled state after two seconds.
If the attribute isn’t specified, the button inherits its state from its parent element. This makes it possible to enable and disable groups of elements all at once by enclosing them in a container such as a element, and then setting on the container.
The example below shows this in action. This is very similar to the previous example, except that the attribute is set on the when the first button is pressed — this causes all three buttons to be disabled until the two second timeout has passed.
Note: Firefox will, unlike other browsers, by default, persist the dynamic disabled state of a across page loads. Use the attribute to control this feature.
Создание кнопки лучше
Иногда получить помощь проще, чем создать кнопку с нуля. Учитывая огромное количество кнопок на вашем веб-сайте, а также необходимость в единообразии стиля и формы, стоит подумать о полнофункциональных инструментах, которые позволят вам упростить создание кнопок и масштабировать ваш сайт.
1 Hubspot CMS
HubSpot CMS – это универсальный магазин для всего, что вам нужно для создания отличных веб-сайтов. Создавайте сайты, которые соответствуют вашим потребностям и привлекают интерес посетителей, а затем подключите свой сайт HubSpot к трафику и маркетинговым решениям, чтобы убедиться, что ваш дизайн со временем работает.
Выбирайте из множества готовых шаблонов и стилей кнопок, чтобы ваш сайт выглядел идеально.
2 WordPress
Кодировать CSS в WordPress легко, и платформа веб-сайта также поставляется с множеством шаблонов и плагинов. Хотя настраиваемые кнопки в WordPress требуют больше работы, стоит подумать, комфортно ли вам базовое кодирование.
3 Wix
Wix упрощает веб-дизайн благодаря отличным функциям и функциям. Хотя вы не получаете полной настройки кнопок с Wix, это хорошая отправная точка, если вам нужны четкие контекстные параметры, которые работают прямо из коробки.
Кнопки действия
В этом разделе мы рассмотрим иерархию кнопок и язык, на котором они общаются. Действия кнопок определяются не тем, как они выглядят (хотя пользователи должны иметь возможность понять по внешнему виду, что обозначает та или иная кнопка), а скорее тем, как они используются.
1. Кнопки призыва к действию (CTA/C2A)
Кнопка призыва к действию, в зависимости от ситуации, обычно побуждает пользователей зарегистрироваться/купить сейчас/залогиниться и т.д. Такие кнопки нужно использовать там, где платформа хочет настоятельно предложить действие, которое следует сделать пользователю.
 Кнопка призыва к действию.
Кнопка призыва к действию.
Для призыва к действию мне нравится использовать округлые кнопки, так как они достаточно эффективно привлекают внимание
2. Первичное действие
Хотя кнопки призыва к действию и первичного действия могут выглядеть одинаково, я бы хотел их разделить. В то время как кнопки CTA выполняют свою функцию, первичные кнопки должны быть сильным визуальным индикатором, который поможет пользователю осуществить путешествие. Такие кнопки следует использовать в ситуациях, когда пользователь хочет «Завершить», «Начать», «Далее» и так далее.
 Кнопка первичного действия.
Кнопка первичного действия.
Для кнопок этого типа я использую простые прямоугольные кнопки с округлыми краями.
3. Вторичное действие
Вторичные кнопки – это кнопка «Назад» возле первичной кнопки «Далее». Или кнопка «Отмена» возле кнопки «Подтвердить». Вторичные кнопки – это альтернатива первичного действия, которое мы предоставляем пользователям.
 Два варианта вторичных действий рядом с первичными.
Два варианта вторичных действий рядом с первичными.
Для данных кнопок рекомендуется использовать контурные кнопки или текстовые ссылки.
4. Третичное действие
Третичные кнопки обычно используются для разных действий
Например, когда действие важно, но может не соответствовать тому, что пользователь хочет сделать в данный момент. Это может быть кнопка «добавить друга», «изменить», «добавить новое» или «удалить», при условии, что эти действия не первичные
 Третичные кнопки в разных формах.
Третичные кнопки в разных формах.
Проще говоря, для этого нужно использовать менее заметные стили кнопок.
Как добавить стиль к тегу ?
Цвет текста внутри тега <button>:
- CSS свойство color определяет цвет контента и оформления текста.
- CSS свойство background-color устанавливает фоновый цвет элемента.
Стили форматирования текста для тега <button>:
- CSS свойство text-indent указывает размер отступа первой строки в текстовом блоке.
- CSS свойство text-overflow указывает, как будет отображаться пользователю строчный текст, выходящий за границы блока.
- CSS свойство white-space указывает, как будут отображены пробелы внутри элемента.
- CSS свойство word-break указывает перенос строки.
Другие свойства для тега <button>:
Какие бывают кнопки?
В моем представлении кнопки бываю двух типов, для каждого из них я использую соответствующие HTML-теги:
Кнопки-ссылки нужны для привлечения внимания к ссылке. Побуждают пользователя перейти на какую-либо страницу, например, страницу регистрации. Для них я использую тег .
Кнопки-действия нужны для совершения какого-либо действия на странице (отправка формы, открытие модального окна и т.д.). Для этого можно использовать теги или . Я предпочитаю второй вариант, т.к. он гораздо более гибкий в настройке.
Хотя оба этих типа могут выглядеть одинаково (при помощи CSS), принципиальное их отличие в том, что важнейшим атрибутом тега является (цель ссылки), без которого этот тег даже не воспринимается браузером как ссылка и курсор при наведении на него не меняется на pointer. Это поведение, конечно, можно изменить при помощи “костылей”
или
В то же время атрибут является невалидным для тега , поэтому его не стоит использовать в качестве кнопки-ссылки. Опять же, можно сделать кнопку ссылкой, придумав какие-нибудь “костыли” типа
Но зачем это нужно. Все гораздо проще и понятнее.
Добавление кнопки без плагина, через CSS/HTML код
Простая HTML кнопка
Старый как веб-мир способ — прописать в коде тег button:
<button >Seodelux.ru</button>
Кнопку можно выровнять и прописать ей урл, будет выглядеть так:
Редактор блоков
Всё еще пользуетесь классическим редактором вордпресс? Я тоже, поэтому у меня стоит плагин шорткодес ультимате. Для создания кнопок без плагинов, нужно просто переключиться на новый редактор гутенберг и добавить там кнопку.
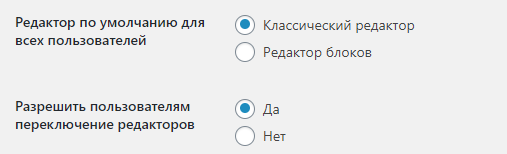
Жмем на плюсик слева вверху. Выбираем блок «кнопка».
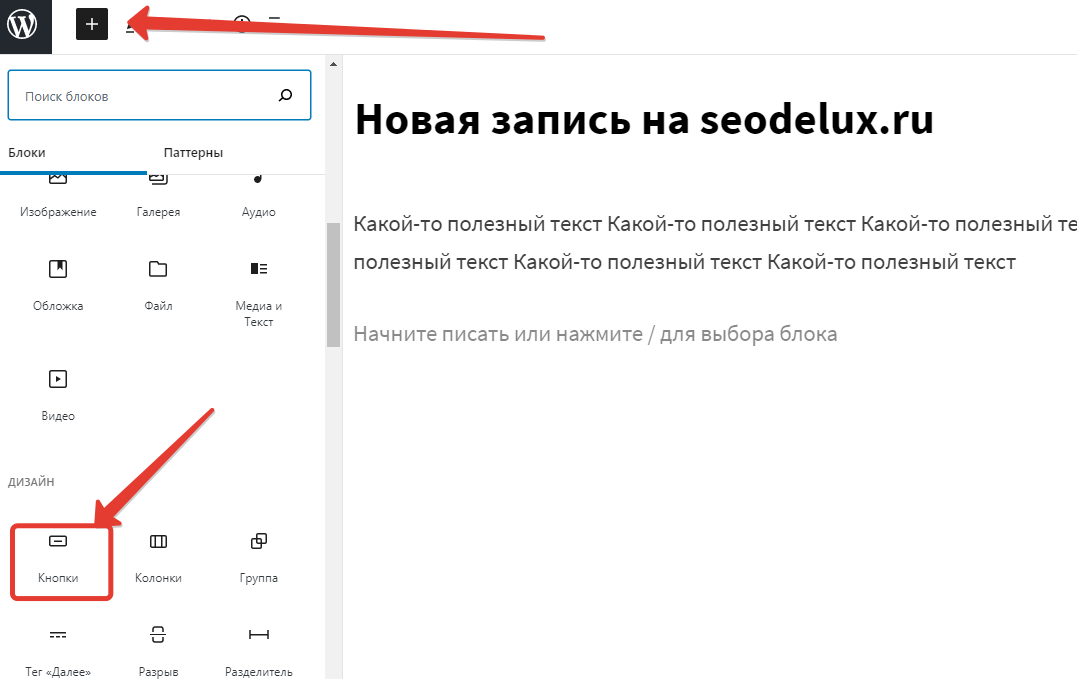
Настраиваем стиль кнопки и цвет текста.
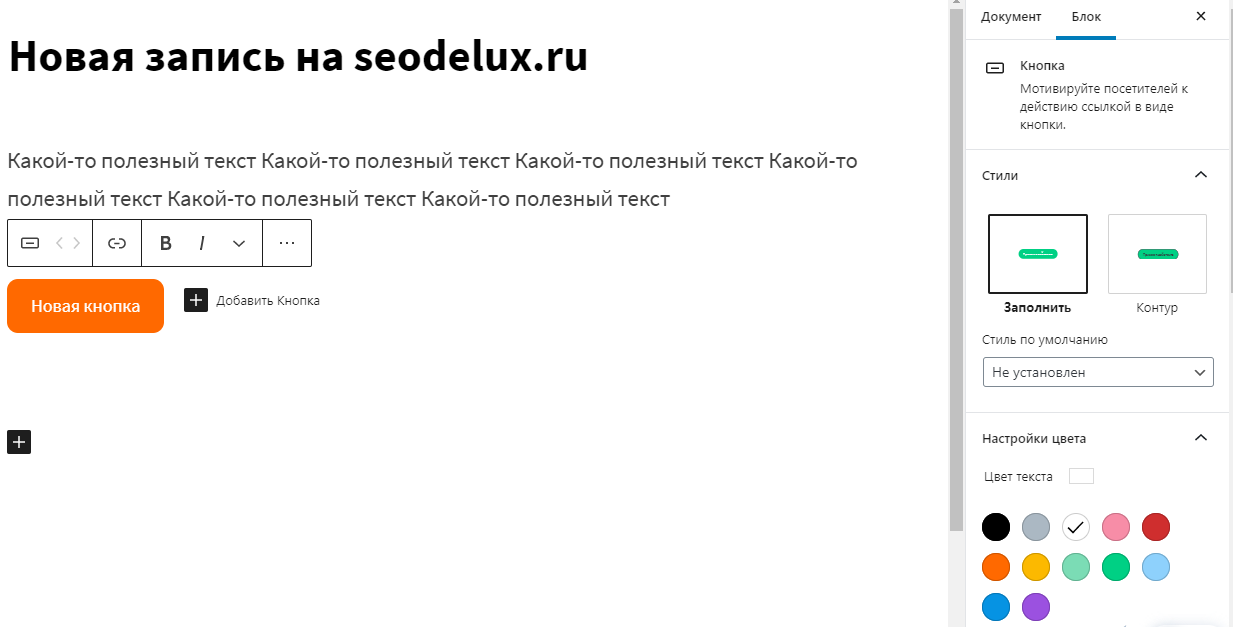
Можно также настроить:
- цвет фона (сплошной и градиентный)
- выбрать произвольный цвет (не из набора)
- закругление углов — от квадратной до круглой кнопки
- открытие в этой вкладке или в новой
- атрибуты rel, например nofollow
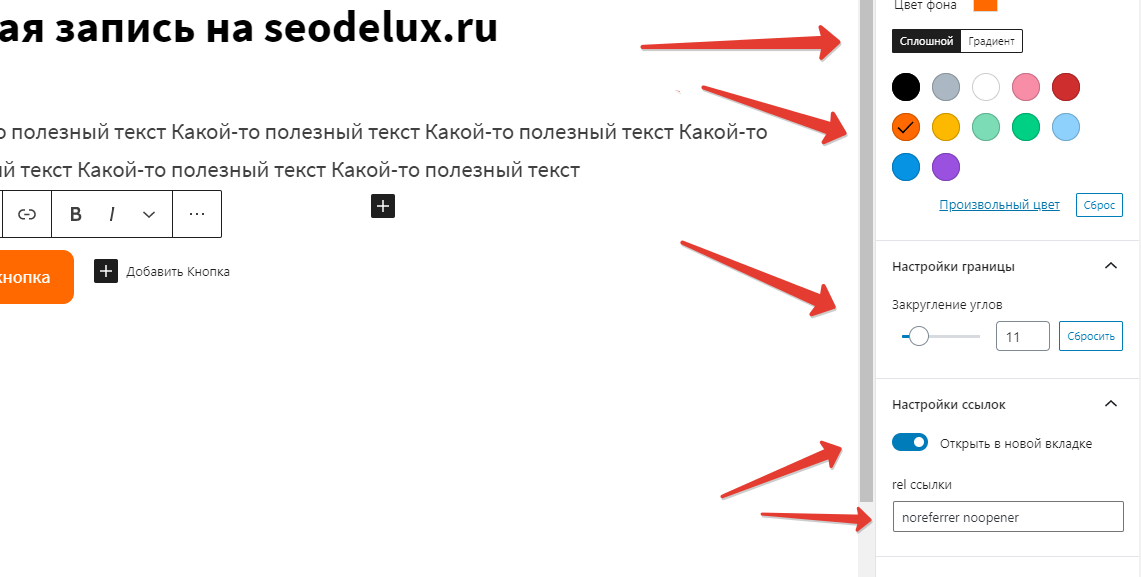
Всё. Очень просто, без дополнительных плагинов, настройки html кодов и правки файлов сайта. Водпресс- это сила, надо просто полностью использовать его функционал.
МЕНЮ
Панель иконокЗначок менюАккордеонВкладкиВертикальные вкладкиЗаголовки вкладокВкладки полностраничныеВкладки при наведенииВерхняя навигацияОтзывчивый верхний навигаторНавигация с иконкамиМеню поискаСтрока поискаФиксированная боковая панельАнимированные боковые панелиОтзывчивая боковая панельПолноэкранная навигация наложенияМеню Off-CanvasБоковые кнопки навигацииБоковая панель с иконкамиМеню с горизонтальной прокруткойВертикальное менюНижняя навигацияОтзывчивая нижняя навигацияГраницы навигацииМеню по правому краюСсылка меню по центруМеню равной шириныФиксированное менюСкольжение вниз по полосе прокруткиСкрыть меню при прокруткеУменьшить меню при прокруткеЛипкая навигацияНавигация на изображенияВыпадающее менюВыпадающий при кликеВыпадающее меню в навигацииВыпадающий список в боковой навигацииОтзывчивая навигация с выпадающимПодменю навигацияВсплывающее менюМега менюМобильное менюМеню занавесСвернуть боковой барСвернуть боковую панельПагинацияХлебные крошкиГруппа кнопокГруппа вертикальных кнопокЛипкий социальный барНавигация таблеткиОтзывчивый заголовок
Автофокус на кнопке
В HTML 5 был добавлен такой логический атрибут как autofocus (HTML тега <button>) указывает, что кнопка должна автоматически получить фокус при загрузке страницы.
Обращаю Ваше внимание, что только один элемент в документе может иметь атрибут autofocus (браузер даст фокус тому элементу, который ближе расположен к началу документа, остальные просто будут игнорированы). Давайте рассмотрим пример использования:
Давайте рассмотрим пример использования:
<!DOCTYPE html> <html> <head> <title>Пример использования атрибута autofocus HTML тега <button></title> </head> <body> <form> <button name = "button" type = "button">Кнопка</button> <button name = "focusButton" type = "button"><b>Жми!!!</b></button> </form> </body> </html>
В данном примере мы создали две кнопки (HTML тег <button>), атрибутом name указали им уникальные имена. Для второй кнопки атрибутом autofocus задали, что при загрузке страницы она получит фокус (браузеры, как правило, подсвечивают этот элемент).
Результат нашего примера:
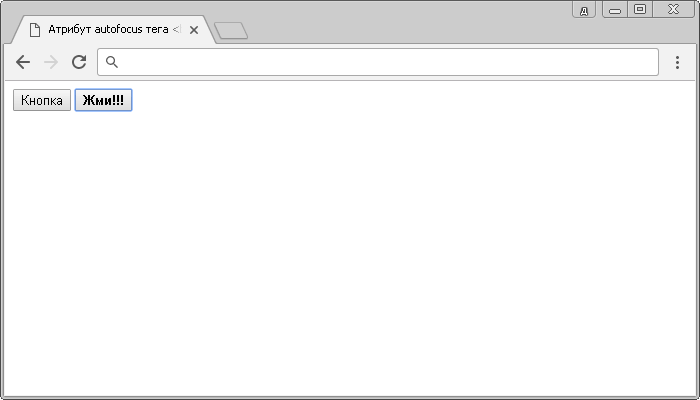
Рис. 41б Пример использования атрибута autofocus (фокус на кнопке).
Браузер Internet Explorer поддерживает атрибут autofocus только с десятой версии.
Кнопки со стрелочками
Стрелочка влево, Стрелочка вверх, Стрелочка вправо, Стрелочка вниз, Стрелочка влево вверх, Стрелочка вправо вверх, Стрелочка влево вниз, Стрелочка вправо вниз, Далее.
Можно использовать разные типы стрелочек:
/*Arrows*/
.next:before { content: "\279C"; }
.left_arrow:before { content: "\2190"; }
.up_arrow:before { content: "\2191"; }
.right_arrow:before { content: "\2192"; }
.down_arrow:before { content: "\2193"; }
.up_left_arrow:before { content: "\2196"; }
.up_right_arrow:before { content: "\2197"; }
.down_left_arrow:before { content: "\2199"; }
.down_right_arrow:before { content: "\2198"; }
10 моментов, которые стоит учесть, создавая дизайн кнопок для сайта
Помните, что порядок размещения и положение кнопок – очень важные параметры. Особенно важен порядок применительно к парным кнопкам (к примеру, «предыдущий» и «следующий»)
Главный акцент в дизайне должен быть сделан на основном или наиболее важном действии юзера.
Кнопки должны соответствовать контексту.
Дизайн кнопок на сайте должен соответствовать бренду. То есть, вы можете использовать логотип при разработке дизайна, а также продуманно выбирать цветовую гамму и графическое оформление.
При использовании в интерфейсе преимущественно плоских цветов не стоит создавать дизайн больших блестящих кнопок для сайта в стиле Apple. Создавая интерфейс, применяйте дизайн логотипа, пользуйтесь соответствующими формами, цветами и другими видами украшений.
Скрывайте второстепенные элементы.
Помните, что детали, имеющие второстепенное значение, не должны бросаться в глаза. Речь в данном случае идет об элементах меню, контроллерах, различных бегунках. Эти элементы, в частности, могут иметь одинаковые углы (один радиус), но разные тени, границы и градиенты и т. д.
Аккуратно используйте размытые тени.
Создавая дизайн кнопок для сайта, многие веб-мастера применяют в работе «Закон Теней», согласно которому любые тени оказывают лучший эффект, когда элемент светлее фона
Если же элемент темнее, чем фон, тени следует использовать осторожно.. Не забывайте о первичных, вторичных и третичных элементах
Не забывайте о первичных, вторичных и третичных элементах.
При создании интерфейса, имеющего множество разных функций, необходимо установить некий визуальный язык для определения первичного, вторичного и третичного стилей.
Также не следует забывать, что размер кнопки, пустого пространства, текста и уровня тиснения должен уменьшаться. Это необходимо, чтобы снижался визуальный вес кнопок.
Остерегайтесь призрачных кнопок.
Дизайн призрачных кнопок для сайта включает в себя подпись, одноцветную рамку и прозрачный фон. Из-за этого могут возникать проблемы с подписью. В некоторых случаях лейбл помещают на фон белого цвета – это самый простой вариант. Но зачастую из-за другого сплошного цвета или яркого фото текст кнопки может стать нечитабельным.
Дизайнеры любят призрачные кнопки за то, что они полностью противоположны стандартным. Их не зря именуют призрачными, поскольку кнопки такого рода способны исчезать. Результаты проведенных исследований по юзабилити показали, что такие кнопки действительно могут пропадать. Люди, участвовавшие в экспериментах, не могли или прочесть текст, или их видеть. Из-за этого кнопка становится менее значимой или совсем теряет свою значимость.
Не используйте текст в виде «ОК».
Разрабатывая дизайн кнопок для сайта, мастера часто применяют надписи «OK», «Cancel», «Да», «Нет» и т.п. Если вы – пользователь ПК, то видите такие кнопки ежедневно. Но такого рода кнопки не имеют никакого отношения к действию, совершаемому пользователем. CТА для ясности и убедительности следует увязывать с действием, которое юзер хочет или собирается выполнить.
Лучшее место для расположения конверсионных кнопок – правая нижняя часть страницы.
Чтобы аргументировать это утверждение, демонстрируем вам диаграмму Гутенберга. Глядя на нее, вы понимаете, что страница сайта делится на 4 части. Стрелки показывают, как двигается пользователь
Основное его внимание сосредоточено на верхнем левом и правом нижнем квадрантах страницы. На нижний левый квадрант посетитель практически не смотрит
В связи с этим конверсионные кнопки всегда лучше располагать внизу справа.
Кнопку желаемого действия в диалоговых окнах лучше помещать в правой части.
Кнопки желаемого действия, например «Купить», «Оформить» и т. д. лучше располагать в правой части, поскольку там они работают более эффективно. Взгляните на этот скриншот:
Если кнопка желаемого действия располагается в левой части, посетитель в первую очередь обращает внимание на нее, но не спешит нажимать до тех пор, пока не ознакомится со всеми доступными опциями. Пользователь смотрит на кнопку желаемого действия, после чего переключает взгляд на альтернативную кнопку
Чтобы юзер остановил свой выбор на варианте «Да», то должен вернутся к этой кнопке после изучения других вариантов.
Если кнопка желаемого действия располагается в правой части, пользователь сначала выбирает второстепенную опцию, после чего вновь переходит к необходимой вам.
Если вы разработали высококлассный, на ваш взгляд, дизайн кнопок для сайта, но положительной динамики нет, воспользуйтесь услугами профессионалов. Специалисты создадут качественный дизайн кнопок для сайта и помогут вам достичь высокой конверсии.
Оставить заявку
Дизайн кнопок CSS
Этот код создает простую зеленую кнопку, которую пользователи могут нажимать. В этом разделе мы обсудим способы редактирования и настройки этой кнопки на основе ваших предпочтений дизайна кнопки.
Закругленные углы
Квадратные углы не всегда идеальны. Используйте свойство border-radius, чтобы изменить радиус границы для закругления углов кнопок – чем больше количество пикселей (или процент), тем более закруглены углы.
Парящие кнопки
Используйте селектор: hover, чтобы изменить стиль кнопки, когда пользователи наводят на нее указатель мыши. Используйте свойство transition-duration, чтобы изменить эффект наведения.
Отключенные кнопки
В некоторых случаях может потребоваться отключить кнопки. Используйте свойство непрозрачности, чтобы добавить прозрачности к вашей кнопке, которая создает «отключенный» вид. Вы также можете добавить свойство курсора со значением не разрешено отображать «знак запрещения парковки» при наведении указателя мыши на кнопку.
ИЗОБРАЖЕНИЯ
Слайд шоуГалерея слайд шоуМодальное изображениеЛайтбоксОтзывчивая сетка изображенийСетка изображенийГалерея вкладокЭффект наведения на изображениеНаложение слайда на изображениеНаложение на изображениеНаложение заголовка на изображениеНаложение иконки на изображениеЭффект к изображениюЧерно-белое изображениеТекст на изображенииИзображение с текстовым блокомИзображение c прозрачным текстомИзображение на всю страницуФорма на изображенииИзображение герояРазмытое фоновое изображениеФоновое изображениеВыравненные изображенияОкругленные изображенияИзображение аватарОтзывчивое изображениеИзображение по центруМинитюрное изображениеЗнакомство с командойЛипкое изображениеЗеркальное изображениеДрожание изображенияГалерея портфолиоПортфолио фильтрЗум изображенияЛупа изображенияПолзунок сравнения
МЕНЮ
Панель иконокЗначок менюАккордеонВкладкиВертикальные вкладкиЗаголовки вкладокВкладки полностраничныеВкладки при наведенииВерхняя навигацияОтзывчивый верхний навигаторНавигация с иконкамиМеню поискаСтрока поискаФиксированная боковая панельАнимированные боковые панелиОтзывчивая боковая панельПолноэкранная навигация наложенияМеню Off-CanvasБоковые кнопки навигацииБоковая панель с иконкамиМеню с горизонтальной прокруткойВертикальное менюНижняя навигацияОтзывчивая нижняя навигацияГраницы навигацииМеню по правому краюСсылка меню по центруМеню равной шириныФиксированное менюСкольжение вниз по полосе прокруткиСкрыть меню при прокруткеУменьшить меню при прокруткеЛипкая навигацияНавигация на изображенияВыпадающее менюВыпадающий при кликеВыпадающее меню в навигацииВыпадающий список в боковой навигацииОтзывчивая навигация с выпадающимПодменю навигацияВсплывающее менюМега менюМобильное менюМеню занавесСвернуть боковой барСвернуть боковую панельПагинацияХлебные крошкиГруппа кнопокГруппа вертикальных кнопокЛипкий социальный барНавигация таблеткиОтзывчивый заголовок
Группа кнопок с выравниванием/полной шириной:
Пример
<!— Три кнопки в группе —><div class=»btn-group» style=»width:100%»> <button style=»width:33.3%»>Apple</button> <button style=»width:33.3%»>Samsung</button> <button style=»width:33.3%»>Sony</button></div><!— Четыре кнопки в группе —><div class=»btn-group» style=»width:100%»> <button style=»width:25%»>Apple</button> <button style=»width:25%»>Samsung</button> <button style=»width:25%»>Sony</button> <button style=»width:25%»>HTC</button></div>
Совет: Зайдите на наш учебник CSS Кнопки, чтобы узнать больше о том, как стилизовать кнопки.