DNS-резолвер
Это компьютеры, которые провайдеры используют для поиска в их базе данных конкретного узла, запрашиваемого пользователем. Когда данные получены, пользователь перенаправляется на соответствующий IP-адрес. Резолверы играют крайне важную роль в DNS.
Интенсив «Python с нуля: пишем парсер данных за 3 дня»
24–26 февраля, Онлайн, Беcплатно
tproger.ru
События и курсы на tproger.ru
DNS-резолвер кэширует информацию. К примеру, сайт расположен на машине с IP-адресом . Поэтому кэши резолверов со всего мира будут содержать следующее соответствие: →.
Считается, что в будущем сайт может переместиться на любой другой хост с другим IP, скажем, . Кэши DNS-резолверов по всему миру некоторое время будут хранить прежний IP-адрес. Это может привести к недоступности сайта, пока изменения не дойдут до всех DNS.
Его можно установить в панели управления сервиса, на котором приобретался домен.
Как узнать доменное имя
Чтобы узнать доменное имя, то есть адрес того или иного интернет-ресурса, нужно посмотреть в адресную строку браузера, когда данный сайт открыт.
Например, я открыл сайт Яндекса. Чтобы узнать его доменное имя, то есть точный адрес, нужно посмотреть в адресную строку. Вот как выглядит адресная строка моего браузера:
![]()
А вот адрес Яндекса. В моем браузере он выделен более темным цветом:
![]()
То есть его адрес – yandex.ru
А вот какое доменное имя у сайта Гугл:
![]()
Перед доменным именем всегда есть префикс. То есть какая-то вступительная часть. Чаще всего это часть http:// или https://
На самом деле www – это сокращение. Правильно эта часть адреса пишется http://www.
То есть полный адрес сайта Яндекс выглядит так: https://www.yandex.ru
Или же без www: https://yandex.ru
В принципе это одно и то же, что с www, что без. Можно сказать, это один и тот же адрес, просто в двух разных написаниях.
Вот с этими разными написаниями адреса («без www» и «с www») есть определенные нюансы, о которых нужно знать профессионалам в области создания и раскрутки сайтов. Но мы в это не будем углубляться.
Как узнать адрес определенной страницы сайта
Так как сайт – это набор страниц, которые, в свои очередь, рассортированы по разделам (категориям, рубрикам), у каждой страницы тоже есть свой адрес. Он написан сразу после доменного имени и отделен от него слэшем (/).
В классическом представлении в конце адреса каждой страницы должна быть часть .html или .htm, и он должен состоять исключительно из букв латинского алфавита. Вместо пробелов нужно использоваться нижнее подчеркивание или дефис, также можно использовать цифры.
Но сейчас это уже не так актуально, так как интернет в целом и поисковые системы в частности понимают самые разные адреса. Поэтому страницы сайта могут носить и русские названия, и включать некоторые символы, и быть вообще без какого-либо «хвостика» (без html, htm, php или чего-то еще).
Для того, чтобы узнать адрес определенной страницы сайта, нужно также посмотреть в адресную строку браузера, когда страница открыта. Например, вот что Вы увидите, если прямо сейчас посмотрите в строку браузера:
![]()
Адрес страницы находится сразу же после доменного имени и отделен от него слэшем (/). То есть адрес страницы, на которой Вы сейчас находитесь, – domennoe_imya.html
Так как сейчас большинство сайтов «создаются» на системах управления (движках), то адреса страниц формируются этими самыми системами
И в принципе не так важно, какие они: буквенные, числовые, с разными символами, с «хвостиком» или без

Также совсем необязательно, чтобы адрес той или иной страницы отражал ее содержание
Это было важно раньше, а сейчас не имеет практически никакого значения
Основные типы DNS-записей доменов
Ресурсная запись отвечает не просто за хранение и передачу информации с привязкой к IP-адресу. С помощью ресурсной записи настраивают обработку запросов, перенаправляют их на другие сервисы. К самым важным типам DNS-записей относятся:
- A – адресная запись, от которой зависит привязка имени домена к конкретному IP-адресу по протоколу IPv4.
- AAAA – в ее функции входит то же самое, что у предыдущей записи, но действительна она на основе интернет-протокола IPv6.
- CNAME – показатель канонического имени для псевдонима. Позволяет осуществлять привязку к одному поддомену всех ресурсных записей первого уровня.
- DKIM-подпись – отвечает за подлинность отправителя электронных писем. С помощью этой ресурсной записи в сообщение добавляется цифровая подпись. Это повышает вероятность того, что получатель получит письмо и оно не уйдет в спам.
- MX – используется в качестве регистратора почтовых сервисов, работает на протоколе SMTP. Осуществляет доставку электронных писем по серверам.
- NS – указатель DNS-серверов, обслуживающих домены. Относится к одной из самых важных записей, без которой эффективное функционирование домена было бы невозможным.
- PTR – показывает соответствие IP-адреса с именем домена. (действие, обратное записям A и AAAA). Часть почтовых серверов, проверяют наличие PTR при фильтрации писем.
- SOA – необходима для указания на новую зону и авторитетность содержащейся в ней информации.
- SPF – выполняет функции защиты домена от подделок, выявляет списки проверенных серверов, с которых идет отправка электронных писем. Это позволяет не допустить рассылку спама от вашего доменного имени.
- SRV – содержит данные о нахождении серверов, которые отвечают за работу некоторых служб.
- TXT – в этой записи содержится вспомогательная информация о домене. Ее используют для указания SPF-записей, с ее помощью подтверждают права собственности, обеспечивают безопасное использование электронной почты и т. д.
Настройка DNS-записей домена Google
Обычно для сервисных тегов уже по умолчанию указан домен App Engine. Однако мы советуем менять его на субдомен сайта пользователя.
Примечание. В серверном контейнере и в приложении используются разные субдомены. Так, если пользователь разместил приложение в субдомене www.example.com, то серверный контейнер можно разместить в субдомене metrics.example.com.
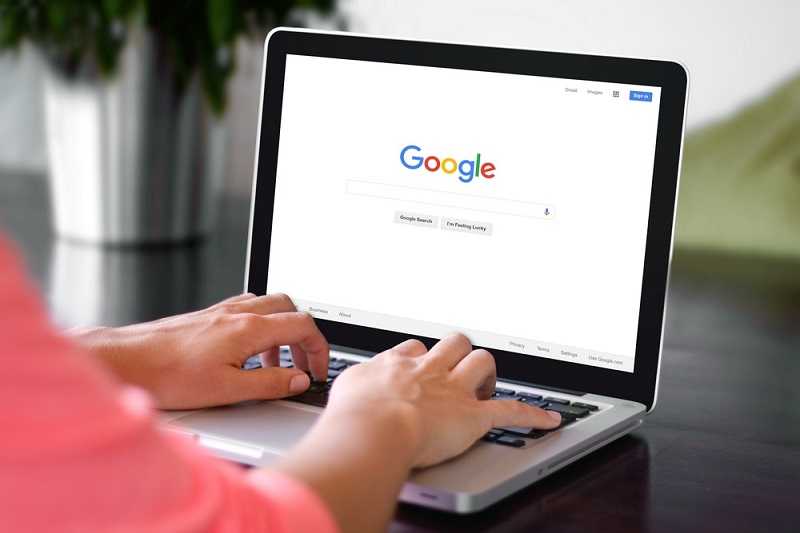 Настройка DNS-записей домена Google
Настройка DNS-записей домена Google
Как сопоставить субдомен и приложение:
1. Сначала необходимо открыть Google Cloud Console и выбрать App Engine > Настройки > Пользовательские домены. Проект должен соответствовать идентификатору контейнера.
2. Далее нужно добавить домен пользователя.
3. При подтвержденном домене необходимо указать его в разделе Выберите нужный домен. Если домен не подтвержден, нужно выбрать в раскрывающемся меню Подтвердить право собственности на домен через DNS-запись.
Как действовать, если домен еще не подтвержден:
- После выполнения всех инструкций надо закрыть окно Центра веб-мастеров и вернуться на страницу Добавление пользовательского домена в Google Cloud Console. На этой странице должен появиться подтвержденный домен. Если его нет, попробуйте обновить домены, с помощью нажатия одноименной кнопки.
- В открывшемся новом окне выбрать Центр веб-мастеров. По инструкции в нем нужно подтвердить право собственности на субдомен.
- Сначала нужно указать субдомен (например, metrics.example.com) и нажать кнопку Подтвердить.
4. Осталось удалить субдомен с префиксом www… в разделе Укажите домен для проекта .
По окончании всех действий нужно сохранить все сопоставления.
Изменение записей DNS в системе регистратора домена
После того как связали теги с пользовательским доменом в App Engine, важно отредактировать записи DNS в системе регистратора вашего домена. Ради удобства пользователей App Engine создает и показывает записи DNS, которые нужно вводить
1. Для получения корректной информации о записях DNS необходимо открыть Google Cloud Console, перейти на страницу с настройками App Engine, после чего нажать на вкладку Пользовательские домены. Вы увидите страницу со списком записей DNS для всех доменов. Они будут сопоставлены с вашим приложением.
2. Далее нужно войти в аккаунт на сайте регистратора домена и открыть страницу настройки DNS.
3. Следующим действием должен стать поиск на странице конфигурации домена раздела с записями хостов. Нужно добавить туда все записи DNS, которые вы получили, сопоставляя домен с приложением. Поля записей необходимо заполнить следующими данными:
- Тип записи: внести тот тип, что указан в созданной Google записи DNS (A или AAAA).
- Название записи: для записи А или АААА нужно ввести зарегистрированный субдомен. Так, чтобы сопоставить субдомен metrics.example.com, введите «metrics».
- Данные: здесь вводит данные записи (rrdata). Они указаны в созданной Google записи DNS. Для записей A и AAAA это IP-адреса. Не нужно сопоставлять запись CNAME, если она показывается вместе с записями А и АААА.
Обратите внимание. Записи А и АААА используют несколько IP-адресов
Их нужно вносить в одну запись. Не стоит создавать отдельные записи каждому адресу.
4. Теперь нужно сохранить изменения на странице настройки DNS в аккаунте домена пользователя. В некоторых случаях приходится ждать 2-3 часа, пока они активируются. Но обычно на это уходит несколько минут. Проверить, встали ли обновления записи DNS, можно с помощью команды dig.
5. Для тестирования субдомена необходимо перейти к серверному контейнеру Менеджера тегов (Администратор > Настройки контейнера) и вставить адрес этого субдомена в поле «URL серверного контейнера». Сохраните изменения, вернитесь назад и выберите предварительный просмотр DNS-записей домена. Должно появиться всплывающее окно с панелью отладки.
Настройка DNS
Каким образом можно изменить и указать DNS сервера для домена.
Для того, чтобы при вводе в адресную строку браузера адреса вашего сайта происходила его загрузка, нужно связать доменное имя сайта с хостингом. Чтобы это сделать мы должны сообщить в службу DNS к какому NS серверу нужно обращаться, чтобы тот в свою очередь посмотрел в своей базе данных и сообщил к какому серверу (хостингу) обратиться браузеру.
Запись DNS серверов выглядит следующим образом:
ns1.vashhosting.runs2.vashhosting.ru
Найти эти адреса вы можете:
- в письме которое присылает вам хостинг провайдер сразу после заказа хостинга;
- в панели управления хостингом, например в разделе домены;
- обратившись в службу поддержки хостинга.
После захода в данный раздел откроется форма в поля которой необходимо внести соответствующие DNS-сервера. Для этого в моем случае нужно снять галочку из пункта «Использовать имена регистратора» и далее в поле DNS1 указать ns1.vashhosting.ru, а вполе DNS2 указать ns2.vashhosting.ru. IP адреса можно не указывать поэтому некоторые хостинг-провайдеры их не выдают. После заполнения полей нажмите кнопку «Изменить».
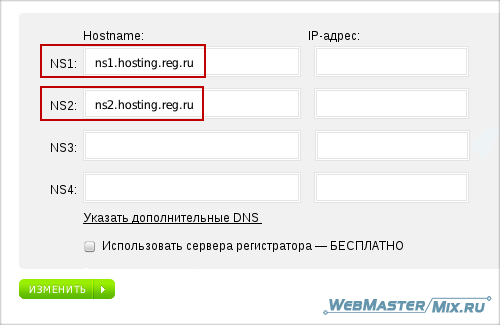
После этого необходимо подождать некоторое время пока не произойдет сопоставление DNS серверов. Для этого может потребоваться от нескольких часов до целых суток. Поэтому сразу как только вы их укажете ваш сайт загружаться не будет.
Как указать свои DNS сервера для домена
Иногда необходимо указать свои DNS сервера, т. е. DNS сервера которые расположены в этом же домене. Услуга свои DNS сервера имеется практически на всех VPS / VDS предоставляемых хостинг провайдерами. В этом случае, например для данного сайта в качестве DNS-сервера указывается ns1.webmastermix.ru и ns2.webmastermix.ru.
При этом необходимо учитывать следующие моменты:
1. Если свои DNS сервера вы указываете для домена находящегося в зонах RU, SU, РФ, то обязательно необходимо указывать для каждого DNS сервера его IP адрес. При этом каждый указываемый IP адрес должен отличаться хотя бы на одну цифру, указывать одинаковые IP не допустимо.
2. Если те DNS сервера, которые вы указываете для своего доменного имени находятся в другом домене, например если для домена webmastermix.ru указать DNS сервера типа 1ns.vash-sait.ru или 2ns.vash-sait.ru, то указывать IP адреса не нужно.
3. Если вы указываете свои DNS сервера для международного домена, то эти DNS-сервера должны быть заранее зарегистрированы в международной базе NSI Registry. Указать их без регистрации в этой базе не возможно. При регистрации в NSI Registry вам необходимо будет ввести IP адреса для каждого DNS-сервера. Поэтому при указании DNS серверов для домена указывать IP адреса нет необходимости.
Прикрепляем IP адрес к домену
Чтобы прикрепить IP адрес к домену, необходимо зайти в настройку DNS записей. Как это сделать будет зависеть от панели управления хостингом. Например в ISPmanager нужно зайти в раздел «Доменные имена», далее кликнуть 2 раза по необходимому доменному имени и указать или отредактировать следующие три записи (чтобы создать запись кликните по иконке «Создать», чтобы изменить кликните по необходимой записи):
Для первой записи в поле «Имя» укажите www, в выпадающем списке «Тип» выберите A (адрес Internet v4), а в поле «Адрес» укажите необходимый IP адрес.
Для второй записи в поле «Имя» укажите @ (собака), в выпадающем списке «Тип» выберите A (адрес Internet v4), а в поле «Адрес» укажите необходимый IP адрес.
Для третьей записи в поле «Имя» укажите * (звездочка), в выпадающем списке «Тип» выберите A (адрес Internet v4), а в поле «Адрес» укажите необходимый IP адрес.
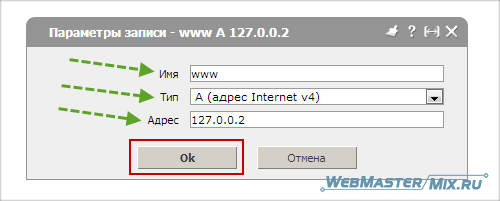
Видео: Как работает система DNS
Рекомендуем ознакомиться:
- Подробности
-
Опубликовано: 19 Ноябрь 2013
-
Обновлено: 20 Ноябрь 2013
-
Просмотров: 41711
Как работает DNS
Доменное имя содержит, как минимум, две части (обычно называются метками), разделённые точкой. Самая правая метка является доменом верхнего уровня (например, для адреса ru.wikipedia.org домен верхнего уровня — org). Каждая следующая метка справа налево является поддоменом (например, wikipedia.org — поддомен домена org, а ru.wikipedia.org — домена wikipedia.org). Теоретически такое деление может достигать глубины 127 уровней, а каждая метка может содержать до 63 символов, пока общая длина вместе с точками не достигнет 254 символов. Но на практике регистраторы доменных имён используют более строгие ограничения.
Система DNS содержит иерархию серверов DNS. Каждый домен или поддомен поддерживается как минимум одним авторизированным сервером DNS, на котором расположена информация о домене. Иерархия серверов DNS совпадает с иерархией доменов.
Рассмотрим на примере работу всей системы.
Предположим, мы набрали в браузере адрес ru.wikipedia.org. Браузер знает только IP-адрес сервера DNS, обычно это один из серверов интернет-провайдера. Он спрашивает у сервера DNS: «какой IP-адрес у ru.wikipedia.org?». Сервер DNS обращается к корневому серверу — например, 198.41.0.4. Этот сервер сообщает — «У меня нет информации о данном адресе, но я знаю, что 204.74.112.1 поддерживает доменную зону org.» Браузер направляет свой запрос к 204.74.112.1, но тот отвечает «У меня нет информации о данном сервере, но я знаю, что 207.142.131.234 поддерживает доменную зону wikipedia.org.» Наконец, браузер отправляет свой запрос к третьему DNS-серверу (который является авторизированным сервером для домена wikipedia.org), и получает ответ — IP-адрес. Этот процесс называется рекурсивным поиском.
Имя хоста и IP-адрес не тождественны — хост с одним IP может иметь множество имён, что позволяет поддерживать на одном компьютере множество веб-сайтов (это называется виртуальный хостинг). Обратное тоже справедливо — одному имени может быть сопоставлено множество хостов: это позволяет создавать балансировку нагрузки.
Запрос на определение имени обычно не идёт дальше кэша DNS, который помнит (ограниченное время) ответы на запросы, проходившие через него ранее. Организации или провайдеры могут по своему усмотрению организовывать кэш DNS. Обычно вместе с ответом приходит информация о том, сколько времени следует хранить эту запись в кэше.
Для повышения устойчивости системы используется множество серверов, содержащих идентичную информацию. Существует 13 корневых серверов, расположенных по всему миру и привязанных к своему региону, их адреса никогда не меняются, а информация о них есть в любой операционной системе.
Протокол DNS использует для работы TCP- или UDP-порт 53 для ответов на запросы. Традиционно запросы и ответы отправляются в виде одной UDP датаграммы. TCP используется в случае, если ответ больше 512 байт, или в случае AXFR-запроса.
SPF
SPF (Sender Policy Framework) — это ещё одна важная запись. Необходима для того, чтобы указать почтовым серверам, с каких ресурсов будут приходить письма, т.е. верификация источника. Сама запись практически никак не влияет на несанкционированное использование домена, она больше нужна как требование большинства принимающих почтовых серверов. Также, если если нет этой записи или она некорректно настроена, то отправляемые письма скорее всего попадут в спам или будут отмечены как поддельные:
 Письмо с доменной почты с некорректной SPF записью в веб-интерфейсе Яндекс.Почты
Письмо с доменной почты с некорректной SPF записью в веб-интерфейсе Яндекс.Почты
Как и где прописать SPF запись?
SPF запись прописывается в dns записях домена и представляет собой TXT запись в DNS, например:
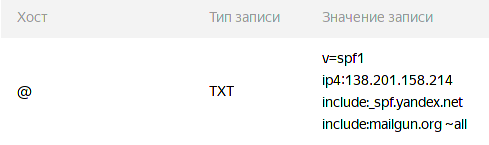 Пример SPF записи в DNS домена
Пример SPF записи в DNS домена
В начале записи должна быть указана версия SPF записи . Рекомендуется использовать только эту версию.
Затем через пробел идут источники. Они могут быть следующими:
- Обычные IP адреса / подсети адресов с префиксами (для IPv4 адресов) и (для IPv6 адресов). Например, . Могут использоваться в записи несколько раз. Это предпочтительный тип источника, и они не создают дополнительные DNS запросы;
- Ссылки на другие записи в DNS домена / других доменов. Например, , . Такой тип не рекомендуется, т.к. значения неявные, и создаются дополнительные запросы к DNS;
- Подключение внешних валидных SPF записей через . Например, . Обычно такой тип используется, чтобы подключить в основную запись записи удаленного почтового сервиса или сервиса рассылки. Каждое такое подключение создает от одного дополнительного запроса в DNS, в зависимости от того, сколько подключений идет внутри. Поэтому не стоит этим злоупотреблять.
Также возможны еще более сложные вариации источников, но не буду их описывать, т.к. в большинстве случаев они не требуются. Подробнее можно узнать в RFC 7208.
Обратите внимание на то, что в SPF допускается до 10 дополнительных запросов в DNS. Если будет больше, то запись будет невалидной
Проверить вложенность и колличество DNS запросов в SPF записи можно здесь.
В конце записи указывается политика для неуказанных в записи источников и может быть:
(hardfail) — отклонять (не рекомендуется, т.к
в некоторых случаях может только навредить доставке писем);
(softfail) — не следует отклонять, но обратить внимание (рекомендуется);
— относиться нейтрально (не рекомендуется);
или — принимать (не рекомендуется).. Иногда возможны случаи, когда нужно полностью взять всю SPF запись с другого домена
Для этого существует. Например,. В этом случае больше никакие записи не указываются, в т.ч. и
Иногда возможны случаи, когда нужно полностью взять всю SPF запись с другого домена. Для этого существует . Например, . В этом случае больше никакие записи не указываются, в т.ч. и .
Еще обратите внимание на то, что, если сервер и MTA (exim4, sendmail и т.д.) умеют работать по IPv6 и указан только IPv4, то IPv6 тоже нужно указать в SPF записи, т.к. на некоторые почтовые сервера письма будут уходить через IPv6
Давайте приведу простой пример. У нас есть сайт на сервере с IP , подключена доменная почта на том же сервере, плюс ко всему используем сервис рассылки responder.com, с которого идет рассылка от Вашей доменной почты. Такие сервисы обычно предоставляют адрес, который нужно добавить в SPF запись. Например это будет . SPF запись получится такой:
v=spf1 ip4:123.123.123.123 include:spf.responder.com ~all
SPF запись для одного домена должна быть только одна и она не распространяется на поддомены. Для поддоменов должна быть отдельная SPF запись.
Как проверить SPF?
SPF можно проверить в заголовках исходника письма. Заголовки письма можно посмотреть на большинстве почтовых программ и веб-версий почтовиков.
Пример удачной проверки:
Authentication-Results: mxfront10o.mail.yandex.net; spf=pass (mxfront10o.mail.yandex.net: domain of domain.com designates 123.123.123.123 as permitted sender, rule=) smtp.mail=info@domain.com
Пример неудачной проверки:
Authentication-Results: mxfront12g.mail.yandex.net; spf=softfail (mxfront12g.mail.yandex.net: transitioning domain of domain.com does not designate 123.123.123.123 as permitted sender, rule=)
Валидность SPF записи можно проверить вот здесь.
Выберите тип записи
В поле «Тип» выберите тип DNS-записи.
![]() Доступно семь типов:
Доступно семь типов:
- А — определяет, какому IP-адресу соответствует домен. А-запись предназначена для IPv4 вида 128.128.128.128.
- AAAA — определяет, какому IP-адресу соответствует домен. АААА-запись предназначена для IPv6 вида 7625:0d18:1fa3:07d7:1f44:8a2e:07a0:678h.
- NS — определяет адреса DNS-серверов, обслуживающих домен.
- CNAME — привязывает ресурсные записи одного домена к другому. Если вы укажете для site.com CNAME-запись со значением anothersite.com, то при открытии site.com для него будут действовать те же DNS-записи, что и для anothersite.com (например, он будет обращаться к тому же IP при наличии А/AAAA-записи у anothersite.com).
- MX — указывает сервер, который принимает почту для домена.
- TXT — указывает вспомогательную информацию о домене. Например, вы можете указать правила SPF (Sender Policy Framework), которые определяют, с каких почтовых серверов разрешено получать почту.
- SRV — указывает сервер, обеспечивающий работу тех или иных служб для домена.
- CAA — определяет центры сертификации, которым разрешен выпуск SSL/TLS-сертификатов для определенного доменного имени или субдомена.
Подключение другого устройства
Попробуйте подключиться с помощью других устройств. Если проблема появляется и там, то ошибка связана либо с самим роутером, либо исходит со стороны сервера. Этот шаг поможет более точно определить метод ее устранения. Если у вас используется маршрутизатор и есть возможность подключить сеть сразу к компьютеру без промежуточных устройств, попробуйте сделать это. Если все заработает, то проблема именно в роутере или маршутизаторе..
Если оно предоставлено провайдером, то стоит обратиться к провайдеру для замены. В противном случае придется приобрести новую модель.
Проверить настройки
Пришло время внести изменения в настройки использования DNS сервера. Если вы выходите в интернет только через один компьютер, то менять настройки лучше на нем. Если используется несколько устройств, то можно обратить к настройкам роутера. Первым делом рассмотрим процедуру изменения настроек для одного ПК. Рекомендуется придерживаться следующего алгоритма:
- Вновь найдите иконку подключения в системном трее и нажмите на нее правым кликом мыши. Выберите пункт «Открыть «Параметры сети и интернет»».
- На следующем этапе необходимо перейти в «Настройки параметров адаптера». Если вы пользуетесь Windows 7 и более ранними версиями, то этот пункт появится еще на 1 этапе. Если это Windows 10, то нужно выбрать соответствующий пункт в открывшемся окне.
- Теперь найдите свое подключение в открывшемся списке. Это может быть Ethernet или Wi-Fi. 2 раза нажмите на него, после чего выберите пункт «Свойства».
- В открывшемся списке найдите пункт «Internet Protocol Verion 4», «IP версии 4» или подобное. Выберите ее и нажмите «Свойства».
-
Обычно здесь установлен флажок «Получить адрес DNS-сервера автоматически». Если это не так, то установите флажок. На этом этапе стоит попробовать несколько вариантов. Если автоматическое определение не помогло, то поэтапно вводите вручную следующие варианты и проверяйте результат:
- 8.8.8.8 и 8.8.4.4;
- 77.88.8.8 и 77.88.8.1;
- 48.194.36 и 213.158.0.6 — сервер от Ростелекома;
- После ввода нажмите на «Ок», закройте окно настроек и перезапустите компьютер.
Очистить кэш ДНС
Вполне возможно, что проблема не в настройках DNS, а в засоренности его кэша. К счастью, очистить его довольно просто, если соблюдать инструкцию. Способ подходит для любых версий Windows. Придерживайтесь следующего алгоритма:
- Первым делом необходимо открыть Command Line Interpreter. Для этого нажмите на комбинацию клавиш «Win + R». Откроется стандартная утилита «Выполнить». Введите в ней комбинацию «cmd» и нажмите Enter.
- В открывшемся окне введите поэтапно введите следующие комбинации. После каждой из них нужно нажимать Enter.
- После выполнения всех команд обязательно перезапустите компьютер и проверьте результат.
Убедиться в работе службы DNS клиента
Связь с DNS-клиентом на компьютерах происходит с помощью специальной стандартной службы Windows. Иногда проблемы возникают именно с ней. Поэтому рекомендуется проверить ее работоспособность. Для этого выполните следующие действия:
- Опять понадобится утилита «Выполнить». Нажмите на комбинацию клавиш «Win + R» и введите команду «services.msc», после чего нажмите на Enter.
- Откроется окно со всеми службами Windows. Найдите в списке пункт «DNS-клиент» и кликните по нему 2 раза.
- В пункте «Тип запуска» переключатель должен стоять на значении «Автоматически». Если кнопка «Запустить» не окрашена в серый цвет, то нажмите на нее.
- Нажмите на «Применить», закройте настройки и перезапустите ПК.
Проверить драйвера на сетевой карте
Вполне возможно, что ваша сетевая карта оснащена старой версией драйверов, что не позволяет ей правильно функционировать. Хоть такая проблема встречается крайне редко, рекомендуется не исключать ее. Сделайте следующее:
- Кликните правой кнопкой по меню «Пуск» на рабочем столе и выберите пункт «Диспетчер устройств».
- Здесь нужно найти вашу сетевую карту. Она находится в разделе «Сетевые адаптеры». Найдите нужный пункт и кликните по нему 2 раза.
- Откроется окно подробных сведений об устройстве. Перейдите на вкладку драйвер. Здесь можно ознакомиться с его версией, удалить или обновить.
Не забудьте перезапустить устройство после работы с драйверами.
Проверить правильность настройки антивируса
Вполне возможно, что проблема возникает из-за неправильных настроек антивируса. Рекомендуется полностью деактивировать программу и проверить возможность соединения с рассматриваемым сервером после этого. Если все заработало, то нужно изменить настройки антивируса. Однако в каждом случае они будут индивидуальными.
Настройка зон для DNS
Исходные данные:
- Доменное имя FQDN – obu4alka.ru
- IP адрес сервера – 80.81.82.83/32
- Имя сервера – ns1.obu4alka.ru
Настройка зоны прямого просмотра DNS
Создадим файл в котором будет храниться данные о зоне прямого просмотра. Для этого сделаем копию образца файла прямого просмотра
И открываем его на редактирование
Содержимое файла
- Записи вида А — предназначена для ip адресов версии 4
- Запись вида АААА — предназначена для ip адресов версии 6
- Запись вида NS — для DNS серверов регистратора (обычно).
Настройка зоны обратного просмотра DNS
Обратная зона преобразовывает IP адреса машины в доменное имя FQDN. Обратная зона нужна если у вас на сервере будет запущен ещё и почтовый сервер. Все известные почтовики проверяют сервер по обратной зоне. Если у Вас проблема с отправкой почты, например на mail.ru письма не приходят, а служба безопасности присылает отчёт, что данный почтовый сервер находится в списке недоверенных серверов, то скорее всего для вашего домена нет файла обратной зоны. Выход из сложившейся ситуации, попросить вашего провайдера создать файл зоны обратного просмотра. Ну а мы с вами создадим зону для нашего сервера.
Давайте сделаем копию файла прямого просмотра:
Открываем его на редактирование:
Когда нужен www?
Допустим, вы решили перейти на версию без www и сопоставили корневой домен и имя хоста с тем же IP-адресом, который вы получили от своего хостинг-провайдера. Это делается с использованием А-записи, и запись DNS выглядит так:
Затем вы указали example.com как свой канонический домен. Пока все выглядит хорошо. А теперь давайте предположим, что ваш сайт резко вырос в популярности и его посещают тысячи или даже миллионы людей каждый день. Один сервер не может выдержать такую повышенную нагрузку — именно по этой причине на крупных сайтах, таких как Wikipedia, Amazon и Facebook, нет привязки домена к одному IP-адресу. Вместо этого они полагаются на сети доставки содержимого (CDN), чтобы быстро и безопасно предоставлять контент миллионам своих пользователей.
































