Настройки
В многофункциональности Gmail новички часто запутываются. Я решила показать основные настройки, которые пригодятся каждому.
Оформление
С унылым оформлением дальше работать тяжело. Даже компьютер десятилетней давности нравится больше с новой заставкой. Давайте же поставим красивую картинку на фон. Заходим: Настройки → Темы → Установить.
Из галереи выберите привлекательную на ваш взгляд картинку. Я так соскучилась по лету и зелени, что выбрала яркую траву. Можно загрузить свое изображение, кликнув “Мое фото”. Главное, чтобы оно было качественным. Чтобы закрепить результат, нажмите “Сохранить”.
Если изменений не произошло, перезагрузите страницу.
Шаблонная подпись
Ведете деловую переписку и надоело постоянно ставить “С уважением”, “Всего доброго”? Тогда назначьте подпись, которая автоматически будет ставиться в конце любого сообщения. Для это надо перейти: Настройки → Общие → Подпись.
Безопасность
Двухэтапная аутентификация снизит вероятность взлома на 90 %. Для входа вы будете использовать пароль и код из SMS. Если проверяете сообщения с домашнего компьютера, можно определить его как “Надежный”, чтобы упростить процедуру.
Чтобы включить двухуровневую защиту, нужно зайти: Настройки → Аккаунты и импорт → Изменить параметры восстановления пароля.
Включите двухэтапную аутентификацию.
Вам расскажут про особенности этой функции. Кликните “Начать”.
Если же вы ранее авторизовались с телефона, то высветится его модель. На этот мобильный будет приходить информация о том, с какого IP и устройства посещали ваш профиль. Кликните “Отправить уведомление”.
Вам придет сообщение, введите код. Вы усложнили задачу мошенникам и теперь можете не бояться за свой профиль.
Обзор и инструкцию по настройкам вы найдете в этом ролике.
Сортировка писем по папкам
Google достаточно умен для того, чтобы раскидывать сообщения по категориям. Но случалось пару раз такое, когда письма от hh.ru и Pinterest залетали в спам. К тому же иметь свои папки удобнее. Специальную – под воспоминания, хобби, переписку с любимым человеком.
Чтобы сделать папку, кликните “Создать ярлык”.
Во всплывшем окошке дайте название и нажмите на кнопку “Создать”.
Кликните на значок со стрелкой, выберите внизу “Создать”.
Папка, то бишь ярлык, будет в левом меню ниже черновика.
Нажав на квадратик справа от ярлыка, вы можете поменять цвет значка, переименовать, удалить или даже скрыть его.
Показываю, как переместить письмо в любой ярлык.
Ставим напротив нужного письма галочку, нажав на квадратик слева. Кликаем на значок папки со стрелкой.
В открывшемся списке выбираем название ярлыка, куда хотим переместить.
Если все прошло успешно, то в нижнем левом углу появится надпись “Цепочке назначен ярлык”.
В этом видео показываю, как изменяются и удаляются папки.
Способы привязки почты к домену
Хостинг
Самый простой способ создать почту на домене сайта – воспользоваться услугой хостера. Однако если система отправки сообщений не так комфортна, как известные сервисы поисковых систем, то лучше создать корпоративную почту через интерфейс Яндекса или Google. Но это наиболее быстрый и простой способ.
Почта для домена Google
Компания Google позволяет бесплатно тестировать почту для домена всего 30 дней. Затем стоимость услуги Google составит $5 в месяц.
Если вы не хотите создавать в бюджете новую статью расходов, лучше настройте почтe на Яндексе.
Если же станете пользователем сервиса Google, то получите:
- 30 ГБ памяти;
- совместимость с программой Microsoft Outlook и популярными почтовыми клиентами;
- отсутствие рекламы;
- круглосуточную техподдержку.
Инструкция по созданию почты для домена в Google:
2. Найдите контент-блок о корпоративной почте.

4. Нажмите кнопку «Начать здесь».
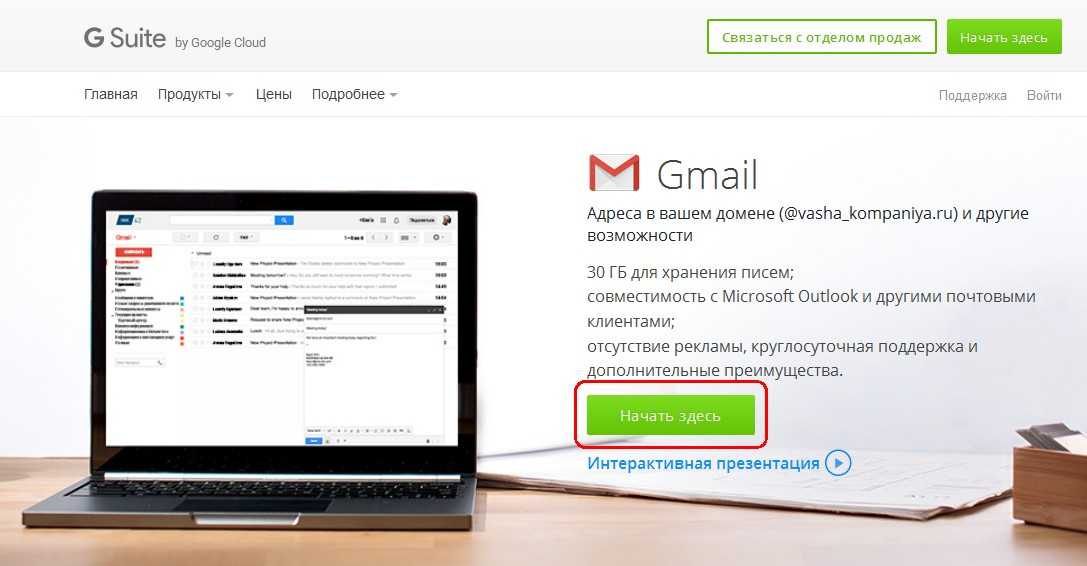
5. Заполните данные о компании и нажмите «Далее».
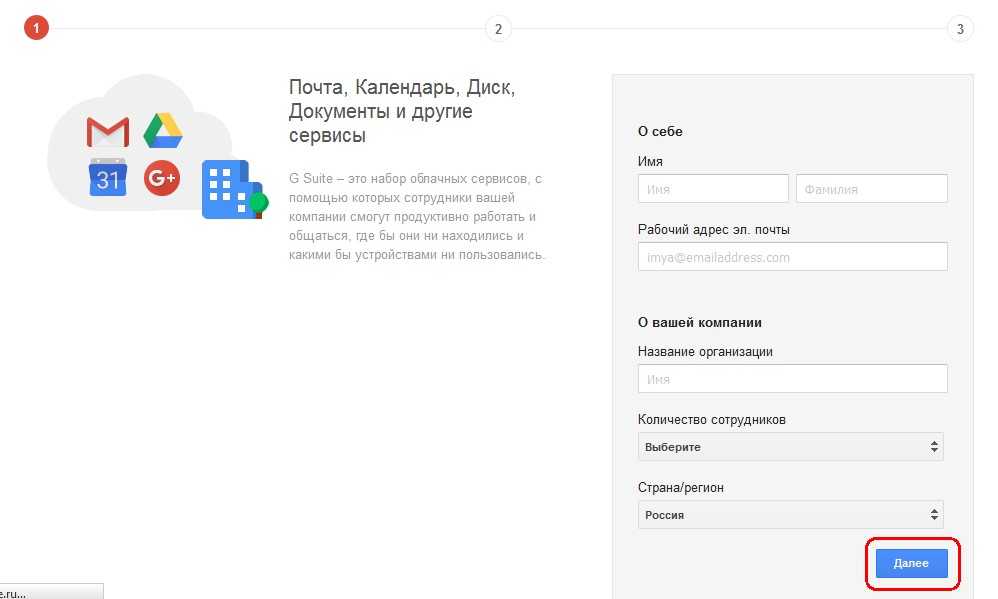
6. Отметьте, что хотите использовать уже приобретенное вами доменное имя.
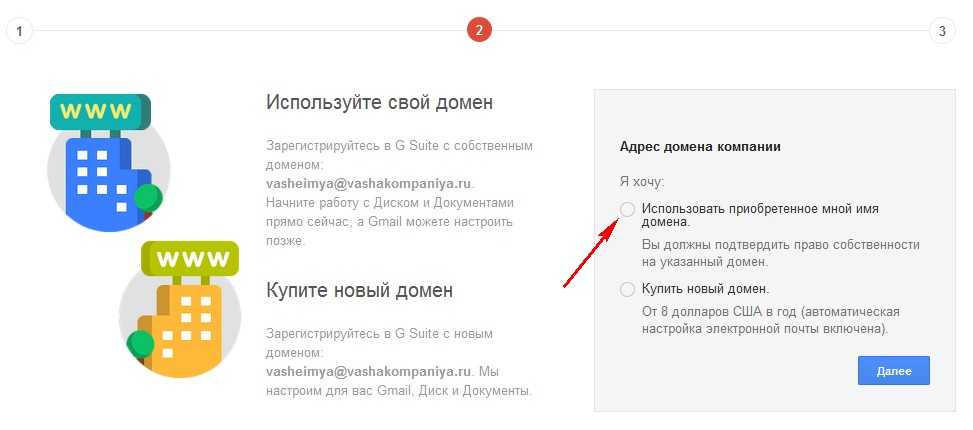
7. Укажите в появившемся поле домен и нажмите «Далее».
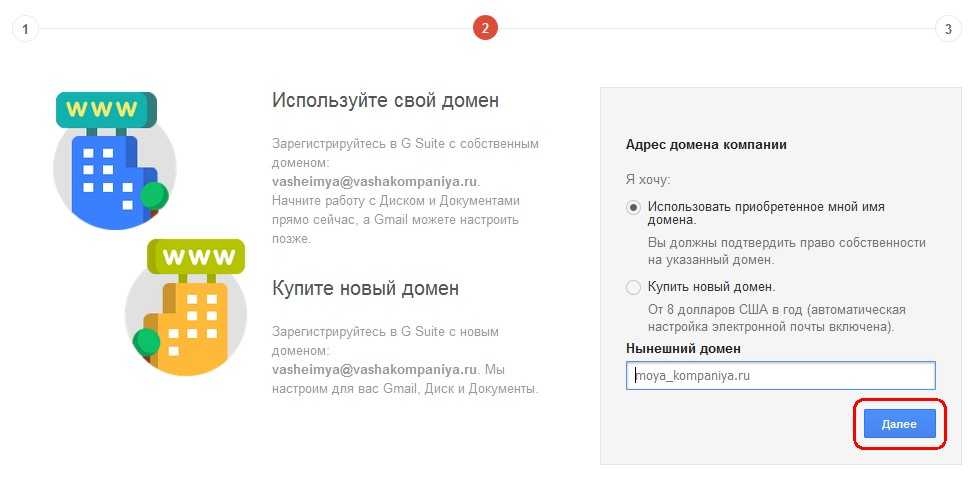
8. Создайте аккаунт G Suite.
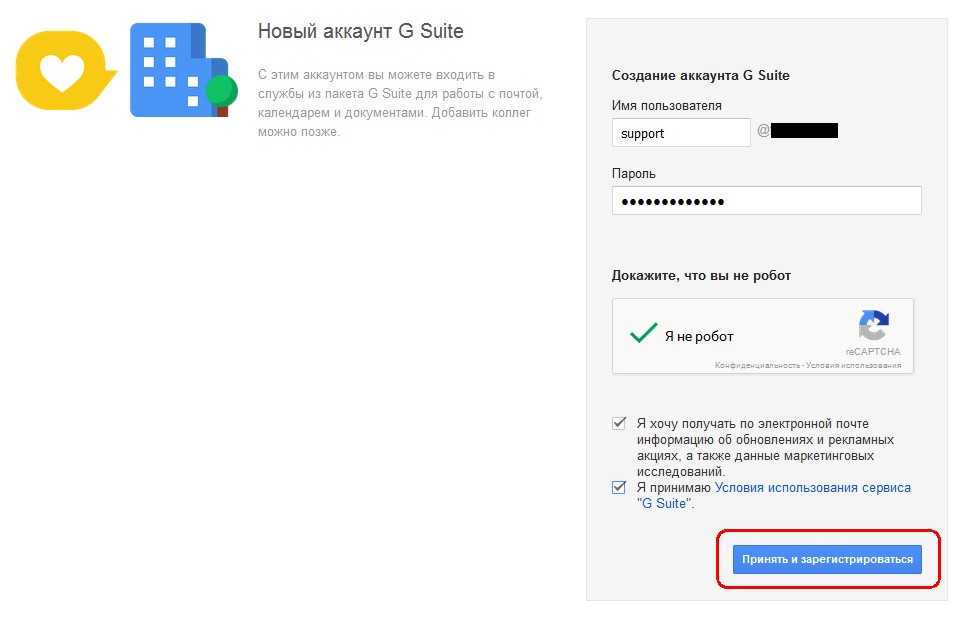
Придумайте привлекательное название почты, которое будет прописано до знака @. Укажите пароль. Отметьте галочкой, что вы не робот. Сообщите, хотите ли вы получать уведомления о обновлениях и акциях. Примите галочкой условия соглашения. Нажмите «Принять и зарегистрироваться».
9. Подтвердите, что обладаете правом собственности на домен.
К примеру, вы можете подтвердить права, загрузив на хостинг контрольный файл. Скачайте готовый файл, загрузите его в корневую папку public_html, удостоверьтесь, что файл открывается по необходимому адресу и подтвердите проверку прав собственности в аккаунте G Suite.
10. Создайте MX запись для перенаправления почты на ящик с красивым корпоративным именем. Если не знаете, как это сделать, напишите своему хостеру, к которому направлен домен.
Авторизуйтесь на сайте регистратора домена. В панели управления выберите раздел «Управление зоной DNS». DNS сервера хостера не удаляйте, иначе сайт пропадет из браузеров пользователей. Найдите форму добавления записей и отметьте тип добавляемой записи MX, данные хоста, приведенные в аккаунте Google и приоритет. Нажмите «Добавить».
Яндекс почта для домена
Яндекс позволяет пользоваться почтой для домена совершенно бесплатно. Настройка корпоративной почты в Яндексе похожа на настройку почты в Google.
Инструкция:
1. Авторизуйтесь в своем аккаунте на Яндексе.
3. Введите доменное имя, нажмите кнопку «Добавить домен».
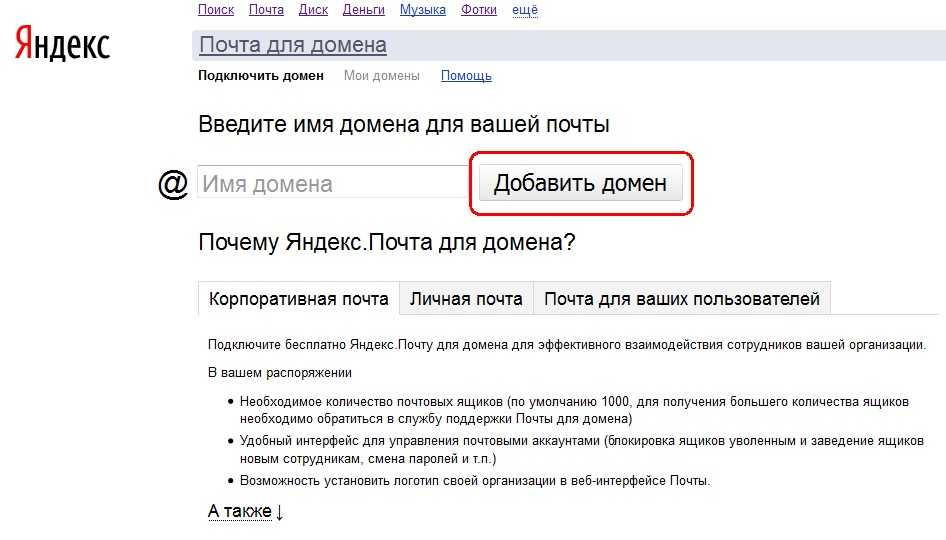
4. Подтвердите, что являетесь полноправным владельцем домена.
Создайте текстовый домен с названием, которое требует Яндекс. (Клик правой кнопкой мыши по рабочему столу, команда «Создать текстовый документ»). В документ вставьте проверочный текст. Сохраните изменения. Загрузите файл в корневую папку public_html.
5. Добавьте MX-записи в аккаунте регистратора доменного имени.
Не забудьте написать точку в конце строки mx.yandex.ru.
Если все выполнено верно, то спустя некоторое время появится надпись «Домен подключен».
6. Укажите предпочтительный для почтового ящика логин и пароль.
7. Войдите в почтовый ящик и заполните появившуюся при первой авторизации регистрационную форму.
Создать корпоративную почту на домене совсем несложно. Привлекательное и информативное имя почтового ящика – маленький, но важный штрих к портрету серьезной компании.
А если ваш проект сделан на одном из бесплатных конструкторов сайтов, то нужно уточнять данную возможность через техническую поддержку. Большинство конструкторов предоставляют данный функционал в своих платных тарифах.
Интерфейс «Моей страницы» и первичные настройки
При первом посещении своего аккаунта («Моей страницы») вы найдете сообщение от команды GMail, в котором даны самые необходимые рекомендации по повышению безопасность аккаунта, предложение по установке мобильных приложений почты для Android и iOS, а также полезные ссылки на тематический Форум и страницу помощи.
Кроме того, на переднем плане вы увидите иконки, с помощью которых можно легко и быстро произвести нужные действия, включая первичную настройку почтового ящика (и опять же порция воды на мельницу Джимейла). При этом сам интерфейс выглядит так:
Если вы создали аккаунт для переписки на серьезном уровне, то для вашей идентификации можно для начала загрузить фотографию или аватарку для профиля (хотя в любом случае это будет полезно, ведь с обезличенными персонами люди общаются неохотно).
С этой целью нажмите на иконку по умолчанию в правом верхнем углу интерфейса и загрузите подходящую картинку с компьютера (это можно сделать простым перетаскиванием графического файла в область загрузки, которая появится после клика по иконке):
Выбор вида интерфейса и темы оформления
Далее неплохо бы настроить должным образом вид и дизайн интерфейса. Оба этих действия можно проделать из главного меню настроек, обозначенного звездочкой:
Вид интерфейса устанавливается из представленных тут трех вариантов. По мне, так наиболее оптимальным является вариант по умолчанию, но у каждого на этот счет может быть свое мнение исходя из собственных представлений об удобстве и личных пристрастий:
Выбор темы представляется мне делом еще более субъективным. Но и здесь есть выбор:
Если в этой коллекции вам ничего не приглянулось, можете нажать на кнопку «Мои фото» и выбрать в качестве темы оформления одно из своих изображений, находящихся на сервисе Google Photos, которые предварительно можно туда загрузить.
Для тех, кто желает помимо моих авторских экзерсисов лицезреть инструкцию по настройке почтового аккаунта Гугл еще и в видеоформате, представляю информативный видеоролик с демонстрацией 15 полезных прибамбасов, имеющихся в функционале сервиса:
‘);»>
Ну и для всех желающих я позволю себе продолжить повествование, в ходе которого обращу ваше внимание еще на некоторые секретные фишки, отсутствующие в этом видео-обзоре
Регистрация в Gmail.com
Появится окно входа в аккаунт Google. Для того, чтобы войти, нужно ввести номер мобильного телефона или адрес электронной почты, указанные при регистрации. Но, поскольку вы еще не зарегистрированы, нажмите ссылку Другие варианты Из предложенных вариантов выберите Создать аккаунт.
Откроется страница с анкетой, которую вы и должны заполнить. Заполняем анкету.
- Как вас зовут. Здесь советую указать реальные Имя и Фамилию. Потому что, с этим аккаунтом будут связаны и другие сервисы Google, в том числе и на смартфоне. Я думаю, что это будет у вас основной почтовый ящик, на длительное время! Если же вам нужен временный почтовый ящик, то, можете по моему уроку зарегистрировать почтовый ящик на mail.ru за несколько минут.
- Придумайте имя пользователя. Это будет название вашего почтового ящика и логин для входа в аккаунт. Придется потрудиться, чтобы подобрать понятное и запоминающееся имя. Ведь такие имена, как olga, nina, ivan давно заняты. Подставляйте имена, а система будет подсказывать — занято это имя, или свободно. Для создания имени можно использовать буквы латинского алфавита, цифры и точки.
- Придумайте пароль. Пароль должен иметь не менее восьми символов. В целях безопасности, не рекомендуется использовать пароли от других сайтов.
- Подтвердите пароль. Чтобы убедиться, что вы ввели пароль без ошибки, введите пароль еще раз. Если система выдаст, что пароли не совпадают — проверьте, правильно ли установлена раскладка клавиатуры. Должны быть латинские буквы, а не русские.
- Дата рождения. Выбираете из выпадающего списка.
- Пол. Выбирается из списка.
- Номер мобильного телефона — необходим для более надежной защиты аккаунта. Если в почтовом ящике хранятся важные документы, то можно разрешить вход в аккаунт, только после получения SMS с паролем на ваш мобильный телефон. Также, если вы забудете пароль, то можно запросить SMS с кодом для изменения пароля.
- Запасной адрес электронной почты — необходим для более надежной защиты аккаунта. Например, если будут замечены подозрительные действия в вашем аккаунте, то администрация gmail сможет выслать на этот адрес оповещение.
- Сделать Google моей главной страницей. Если поставить галочку, то при открытии браузера всё время будет появляться поисковая система Google. Но, многие пользователи делают главной страницей, свой любимый сайт. Тогда, галочку здесь ставить не нужно, иначе ваша страница заменится на страницу Google.
- Страна. Выберите из списка страну, в которой проживаете сейчас.
После заполнения анкеты, нажимаете кнопку Далее. Откроется страница «Политика конфиденциальности и условия использования». Читаете (прокручиваете страницу вниз) и нажимаете кнопку «Принимаю». Откроется окно «Подтвердите аккаунт». Введите номер своего мобильного телефона и нажмите кнопку «Продолжить». Появится окошко для ввода Кода подтверждения, который придет вам по SMS. Если в течение 15 минут код не придет — повторите попытку. Мне удалось завершить регистрацию с третьего раза. Введя код, нажимаем кнопку Продолжить. Вас поздравят с успешной регистрацией и предложат зайти в свой аккаунт почты Gmail. Нажимайте кнопку «Перейти к сервису Gmail» и приступайте к знакомству со своим новым почтовым ящиком. Вы увидите кнопки, нажимая на которые, вы можете выбрать тему (внешний вид) вашего почтового аккаунта, изменить (добавить) главное фото вашего профиля, сделать импорт адресов и почты из другого почтового аккаунта. Кстати, в вашем новом почтовом ящике уже будет письмо от Google с описанием возможностей аккаунта Google. А, нажав кнопку «Как пользоваться почтой Gmail», вы узнаете все особенности работы с этим почтовым сервисом.
Если вы до сих пор не поняли что я имею в виду то объясню в двух словах:
- у Вас есть домен yourdomain.ua и есть почтовые ящики yourname@yourdomain.ua
- Вы хотите заходить на почту и там видеть интерфейс от Google
- Вы хотите использовать собственный поддомен от основного для проверки электронной почты – mail. yourdomain.ua
Для начала Вам стоит удостоверится в том что Вы являетесь администратором домена, на котором собираетесь сделать почту от Google. Домен должен быть второго или третьего уровня.
Чтобы Вы не терялись в настройках я буду приводить скриншоты, единственное в целях своей безопасности данные которые буду заносить, я буду размывать, на то место где размыто Вы соответственно должны ввести свои данные. Если Вам что то непонятно, то достаточно хорошо все прокомментировал, рекомендую читать все что он пишет.
Работа с ярлыками Gmail: создание новых ярлыков, их настройка
- Перейдем к пункту «Настройки» (см. скриншоты выше) на вкладку «Ярлыки».
- Выберем те ярлыки, которые пригодятся нам в списке левостороннего блока меню. Соответственно, скроем ненужные нам ярлыки (активные доступные функции здесь отмечены синим цветом как ссылки).
- После основных настроек представленных по умолчанию ярлыков, опустимся ниже по этой странице и найдем кнопку «Создать ярлык». Нажмем на нее.
- В новом окне введем название для ярлыка (на скриншоте мы указали «РАБОТА», но вы можете ввести здесь любое другое название) и нажмем кнопку «Создать».
- Еще раз нажмем кнопку «Создать ярлык», но теперь уже в новом окне создадим ярлычок – «КОЛЛЕГИ» и поместим его внутрь (галочка на «Разместить ярлык под:») родительского ярлыка «РАБОТА»:
- Аналогичным же образом создадим вложенные ярлыки «НАЧАЛЬНИК», «ЗАКАЗЧИКИ», поместим их в «РАБОТА», а в результате получим древовидную структуру из ярлыков:
Примечание: эти же пункты мы можем видеть в левостороннем меню. В обычном формате вложенные ярлыки будут скрываться за родительским пунктом, который мы можем раскрыть одним кликом по заголовку меню.
- Для удобства каждому из ярлыков мы присвоим разные цвета отображения. Для этого нужно:
— подвести курсор мышки к нужному нам ярлыку;
— обратить внимание на небольшую стрелку – опции в правой стороне выделения;
— раскрыть эти опции;
— выбрать пункт «Цвет ярлыка» или установить новый дополнительный тон (все это хорошо видно на скриншоте ниже):
Аналогично зададим разным ярлыкам, которые мы здесь создали, разные цветовые решения. При этом система обязательно спросит, применить ли настройки только к родительскому ярлыку или ко всем вложенным «папкам» (если вложенные ярлыки вообще есть). Результат вы сможете видеть сами:
Примечание: все вышеописанные действия в стандартном интерфейсе Gmail можно выполнить разными способами. Например, мы могли бы сначала выбрать какое-нибудь входящее письмо, и уже из него через настройки создать специальный ярлык, установить новое правило для фильтрации. Т.е. одни и те же задачи в джи-мэйл можно решить разными способами.
Вышеописанные действия помогут нам с помощью фильтров автоматически распределять входящую корреспонденция по созданным ярлыкам-папкам. К тому же, такие входящие письма будут помечены разными цветными метками, что также упростит работу с корреспонденцией.
Важно понимать, что систематизировать есть смысл лишь частые входящие и исходящие письма, а не единичные сообщения. Если мы получаем или отправляем какое-то разовое письмо, нам нет нужды создавать для него отдельную папку-ярлык
Ну, разве что это будет ярлык «Единичные письма без папок».
Как настроить корпоративную почту на Mail.ru
Mail.ru для корпоративной почты предлагает пользователям удобное меню, быстрый поиск по письмам и настройку автоответов. Дополнительным плюсом будет защита от «Лаборатории Касперского».
У Mail.ru для корпоративной почты есть платная версия — от 30$ за 100 пользователей и выше. В платной версии вы также получаете доступ к сервису по API.
Войдите в свою учетную запись Mail.ru и подключите свой домен на Mail.ru для бизнеса.
Шаг 1. Подтверждение домена
Самый простой способ — это DNS-проверка. Скопируйте значение, которое вам выдаст сервис. Затем создайте новую TXT-запись в панели управления DNS вашего домена и вставьте скопированное вами значение.
Выбор вариантов подтверждения домена в Mail.ru для бизнеса
После добавления нажмите «Подтвердить».
Шаг 2. Добавление MX-записи
В DNS-панели создайте новую MX-запись и скопируйте значения, предложенные сервисом. После добавления нажмите «Проверить все записи».
MX-запись Mail.ru для бизнеса
Для обновления записей может понадобиться несколько часов. Если MX-записи добавлены правильно, вы увидите такой текст:
Подтверждение того, что MX-записи добавлены правильно
Шаг 3. Настройка SPF-записи
В панели управления DNS создайте TXT-запись со значением: v=spf1 include:_spf.mail.ru ~all.
Если вы планируете использовать этот домен для отправки рассылок с помощью SendPulse, добавьте в запись параметр сервиса. Полная запись будет в таком виде: v=spf1 include:_spf.mail.ru include:spf.sendpulse.com ~all.
Шаг 4. Добавление DKIM-записи
Скопируйте значения DKIM-записи, которые предлагает сервис. Затем создайте в панели управления DNS вашего домена новую TXT-запись и вставьте значения.
DKIM-подпись Mail.ru для бизнеса
Как создать почту Gmail
Несмотря на необходимость изучения всех преимуществ и недостатков Gmail, а также особенностей выбора логина, важнее всего для нового пользователя будет понимание алгоритма при создании ящика. И тут у человека будет несколько способов на выбор, поскольку сделать электронный адрес можно как на компьютере, так и на смартфоне.
С телефона
Аккаунт в Gmail без особого труда можно создать даже на телефоне. Для этого лишь потребуется подключение к интернету через мобильные сети или Wi-Fi. Но сам алгоритм будет немного отличаться в зависимости от того, на какой операционной системе планируется зарегистрировать почту.
Все Андроид-смартфоны обладают полной интеграцией с сервисами Google. Поэтому при первом включении устройство сразу же предлагает создать аккаунт. Если этого не было сделано раньше, можно воспользоваться настройками. В любом случае процесс регистрации выглядит одинаково:
- После появления предложения осуществить вход нажмите кнопку «Создать аккаунт».
- Укажите общие сведения о себе, включающие в себя имя и дату рождения.
Укажите логин для почтового ящика.
Придумайте пароль.
- Укажите номер телефона и нажмите кнопку «Далее».
- Ознакомьтесь с условиями использования, а затем войдите в учетную запись, используя придуманные ранее логин и пароль.
На этом процесс регистрации можно назвать законченным. А теперь рассмотрим алгоритм создания ящика на Gmail на Apple iPhone. Операция выполняется следующим образом:
- Скачайте и установите почтовый клиент через App Store.
- На странице входа нажмите кнопку «Создать аккаунт».
- Заполните небольшую анкету с персональными данными.
- Придумайте логин, а затем пароль.
- Укажите номер телефона, ознакомьтесь с правилами использования сервиса и подтвердите создание аккаунта.
Таким образом, даже на Айфоне не возникают сложности при регистрации учетной записи. Единственным отличием является необходимость загружать почтовый клиент отдельно.
С ПК
Разумеется, на компьютере тоже можно создать электронную почту Gmail. Для этого понадобится:
- Открыть любой браузер.
- Перейти на страницу accounts.google.com/signup.
- Заполнить краткую информацию о себе (ФИО, логин и пароль), а затем нажать кнопку «Далее».
- Указать дату рождения, пол и номер телефона, а потом снова кликнуть на «Далее».
- Нажать кнопку «Принимаю» после прочтения условий использования и политики конфиденциальности.
Теперь вы можете осуществить вход в только что созданный аккаунт на своем компьютере. Для авторизации понадобится лишь указать логин и пароль.
Как создать почтовый ящик без номера телефона
Многие люди не хотят указывать номер телефона при регистрации аккаунта, несмотря на то, что он повышает уровень безопасности. Как бы то ни было, вы можете отказаться от указания соответствующей информации. Для этого понадобится лишь нажать кнопку «Пропустить» на странице, где система требует прописать номер телефона.
Как создать почту со своим доменом бесплатно на yandex.ru
Скопируйте и вставьте в браузер следующую ссылку https://pdd.yandex.ru/domains_add/. Предварительно у вас должна быть зарегистрирована простая почта на yandex.ru, и вы должны быть авторизированы в аккаунте.
В открывшемся окне, первое, что вам нужно сделать – это вставить в пустое поле имя вашего домена. Пример смотрите на скриншоте:
Далее – Добавить домен.
Следующий шаг – подтверждение владения домена. Сделать это можно одним из трех предложенных способов. Но я выберу, на мой взгляд, самый простой – это загрузить в корневой каталог сайта предложенный файл.
Чтобы создать файл с расширением .html, воспользуемся программкой Notepad++. Она бесплатная, и вы легко можете скачать ее из интернета. Я уже в одной из своих статей писала об этой программе, и как в ней можно работать.
Итак, открываем Notepad++ и вставляем в него текст, который нам сгенерировал Яндекс при добавлении домена.
Далее – Файл – Сохранить как. Присваиваем имя файлу согласно инструкции.
Теперь сохраненный файл необходимо загрузить в корневой каталог вашего домена. В моем случает это будет папка public_html.
Нам осталось проверить владение доменом.
Если вы все сделали правильно, вас перекинет на второй шаг – Настройка MX-записи. На моем хостинге настроить эту запись оказалось очень просто. Во вкладке Домены и поддомены в настройках сайта я открыла раздел MX и выбрала Яндекс.Почта. Кнопочка Сохранить все настройки.
После подтверждения на Яндекс открылось новое окно с возможностью ввести логин и пароль для новой почты на своем домене.
После всех успешных вышеперечисленных действий нам осталось только войти в почту. Хотя и здесь для завершения регистрации пришлось заполнить стандартную форму.
Регистрация и создание почтового ящика ГМайл
Итак, прежде чем получить в свое распоряжение весь функционал бесплатной почты от Гугла, необходимо зарегистрировать учетную запись и создать свой электронный ящик. Наверное, для начинающих следует сказать, что, осуществляя бесплатную регистрацию в Mail, вы одновременно получаете доступ к остальным службам Google, аналогично тому, как это происходит в Яндексе.
Рекомендую для начала перейти на на ознакомительную страничку GMail, где вы имеете возможность вкратце изучить основные преимущества, предлагаемые сервисом. Отсюда же вы сможете войти в аккаунт, а значит, и в почтовый ящик (если вы его уже имеете).
Кроме этого, здесь же находится ссылка на специальную вебстраницу создания корпоративной почты для бизнеса (отмечу, что удовольствие это платное, так как получаете дополнительные специализированные инструменты), если почувствовали потребность в ее создании:
Ну а ежели вы пока не имеет своего электронного ящика, но страстно желаете его заполучить, причем бесплатно, в стандартном варианте, то надо нажать на кнопку «Создать аккаунт», после чего вы будете переброшены на страницу регистрации (https://accounts.google.com/SignUp) общей учетной записи Google, где нужно заполнить стандартную форму:
Правда, нередко довольно сложно придумать симпатичное пользовательское имя, которое в дальнейшем будет служить логином для входа во все сервисы Гугла, а также первой составной частью адреса электронной почты (вторая часть «@gmail.com» одинакова для всех), поскольку данный сервис является супер популярным, а значит, многие варианты уже заняты.
Однако, воображение даже в этих условиях может подсказать вполне приемлемый вариант. В конце концов, вы всегда сможете использовать в качестве имени пользователя, например, доменное имя своего сайта, если, конечно, его имеете.
Отдельно надо сказать о важности использования сложного пароля, так как это один из важнейших пунктов защиты вашего аккаунта от посягательств извне. Конечно, безопасность службы ГМайл находится на уровне (об этом мы еще поговорим), но зачем давать злоумышленникам лишний шанс
В процессе регистрации на одном из шагов вам предложат указать номер телефона и резервный адрес электронной почты (это нужно в целях усиления безопасности и восстановления доступа к электронному ящику в случае его утери). Правда, на данном этапе это необязательно (поэтому вы спокойно можете создать почту без номера телефона, просто пропустив этот шаг), поскольку те же действия вы сможете произвести в любое время в настройках аккаунта, если возникнет нужда.
Однако, если вы все-таки решили это сделать незамедлительно, то впишите номер мобильника и нажмите «Отправить». Далее ждите СМС, в которой придет шестизначный проверочный код, который следует ввести в соответствующую графу и воспользоваться кнопочкой «Подтвердить»:
Далее вас попросят определить, когда система должна использовать ваш номер мобильного телефона. Вы можете сразу отметить нужный пункт либо ничего пока не делать, если решили добавить данные настройки позднее. Ежели вы вспомнили, что какую-то информацию упустили из виду либо необходимо ввести определенные правки в регистрационную форму, то можете воспользоваться кнопкой «Назад». В противном случае жмите «Готово»:
Далее проставлением соответствующих галочек соглашаетесь с условиями использования почтовой службы Google и обработкой персональных данных и с помощью кнопки «Создать аккаунт» перемещаетесь в свежеиспеченную учетную запись, где вас ожидает электронный гид, который даст простейшие советы по началу работы.
С этой же стартовой страницы Гугл Майл можно скачать приложения (из Google Play и App Store) для всех своих мобильных устройств, работающих на Android и iOS. Так вы приобретаете отличную возможность доступа к работе со своей почтой в любое время и в любом месте.
‘);»>
Вкладка «Ярлыки»
Ярлыки или если сказать понятней «Папки» предназначены для сортировки писем по ряду параметров.
Перейдите в соответствующий раздел настроек и если есть необходимость укажите, какие Ярлыки отображать, а какие скрыть.
Например, можно создать фильтр для определенных писем и присвоить для них ярлык.
Если я работаю с рекламодателем, который уже продолжительное время у меня выкупает рекламные места под баннеры, то мне проще, когда все письма от него появляются в отдельной папке, чтобы я мог лучше поддерживать контакт.
Для этого в той же вкладке настроек нажимаем «Создать ярлык» и в открывшемся окне присваиваем любое название будущему ярлыку (папке).
Далее открываем письмо, которое хотим отфильтровать и жмем на выпадающее меню около кнопки «Ответить». Находим строчку «Фильтровать похожие письма».
Теперь осталось только отметить нужные настройки фильтра почты.
Для моих целей было достаточно указать, чтобы письмо не попадало в папку «Входящие», а прямиком отправлялось в созданный ярлык «Рекламодатель».
Для удобства я выделил новый ярлык другим цветом. Для этого нажимаете на выпадающее меню рядом с ярлыком и выбираете его цвет.
Теперь вся новая почта прямиком будет оказываться в новой папке.
Я далеко рассказал не все настройки, но уверен, что с ярлыками по ходу вы легко разберетесь сами.































