Как изменить Входящие через Рабочий стол?
Нажмите на значок «Шестерёнка» в правой верхней части клиента Gmail и выберите «Настройки» в раскрывающемся меню.
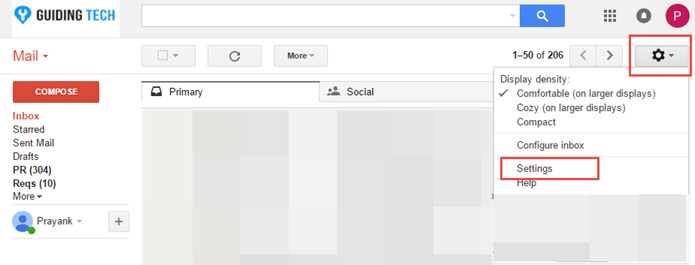
Вы увидите множество вкладок в верхней части страницы настроек. Перейти от общего к вкладке «Входящие».
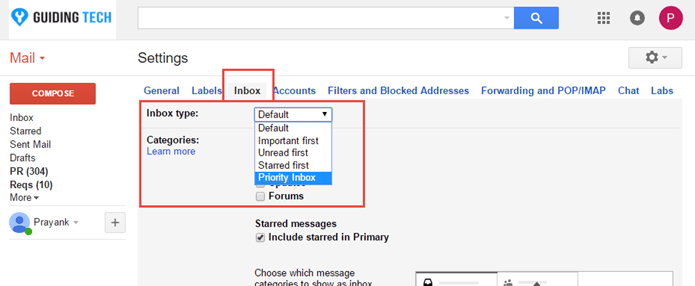
Первая опция, которую вы видите, это «Тип входящей почты», которая в нашем случае установлена на «По умолчанию» Вы можете настроить свой почтовый ящик прямо здесь и изменить его на «Приоритет», выбрав последний вариант в раскрывающемся меню.
После того, как вы выбрали Приоритетные Входящие, вы можете настроить его в соответствии со своими потребностями, а затем нажать «Сохранить изменения».
Личная и корпоративная почта в одном сервисе GMAIL
В сегодняшнем обзоре я хочу рассказать о возможности использования в качестве основного почтовогго сервиса — GMAIL, а также использование его в качестве почтового клиента для хранения и обработки всей входящей почты. Сразу хочу отметить, что это не переадресация, а поддержка полного набора функциф для приема и отправления почты с\на любой почтовый ящик.
Перед тем как я начну описание процедуры привязки почтовых адресов, давайте определимся с некоторыми терминами, которые я буду использовать в обзоре-инструкции. адрес почтового сервера — вашсайт.ru. Это домен, на котором созданы корпоративные почтовые аккаунты, например при разработке веб сайта вы дополнительно создаете почтовые адреса: info@вашсайт.ru, sales@вашсайт.ru, support@вашсайт.ru и так далее.
Этап первый — создание аккаунта в GMAIL
Так как мы будем работать с сервисом GMAIL. нам потребуется создать основной аккаунт на этом сервисе. Рекомендую использовать его как основной почтовый ящик для личных целей. Создав персональный аккаунт и получив доступ к почтовому сервису, мы можем приступать к добавлению своих дополнительных аккаунтов из других сервисов. На данный момент времени возможно добавить до 4-х дополнительных адресов, что вполне достаточно для большинства случаев.
Описывать сам процесс регистрации аккаунта я не буду, так как там все довольно просто, думаю ни у кого не возникнет проблем с этим.
Этап второй — привязка корпоративной почты к аккаунту GMAIL
Давайте для примера возьмем почтовый адрес — info@вашсайт.ru
У нас имеется три параметра:
- Логин — info@вашсайт.ru
- Пароль — вашпароль
- Почтовый сервер — вашсайт.ru
Этих параметров вполне достаточно для привязки почтового адреса к GMAIL.
Итак, приступим к добавлению почтового ящика:
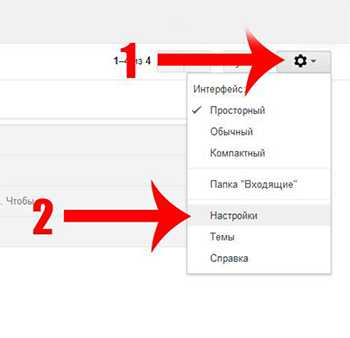
- Заходим в свой аккаунт GMAIL
- В правом углу нажимаем пиктограмму в виде шестеренки (1)
- В открывшемся меню выбираем пункт НАСТРОЙКИ (2)
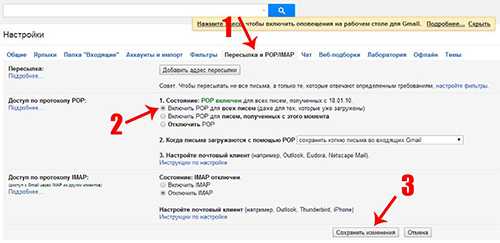
- Выбираем пункт меню — ПЕРЕСЫЛКА И POP/IMAP (1)
- В настройках отмечаем параметр — Включить POP для всех писем (даже для тех, которые уже загружены) (2)
- Сохраняем внесенные изменения, нажатием кнопки СОХРАНИТЬ (3)
Вписываем данные корпортивной почты для GMAIL
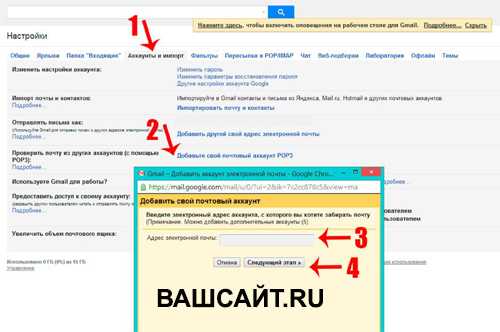
- Выбираем пункт меню — АККАУНТЫ И ИМПОРТ (1)
- Нажимаем по пункту меню — ДОБАВИТЬ СВОЙ ПОЧТОВЫЙ АККАУНТ POP3 (2)
- В открывшемся окне вводим адрес электронной почты — info@вашсайт.ru (3)
- И переходим к слеедующему шагу, нажав кнопку (4)
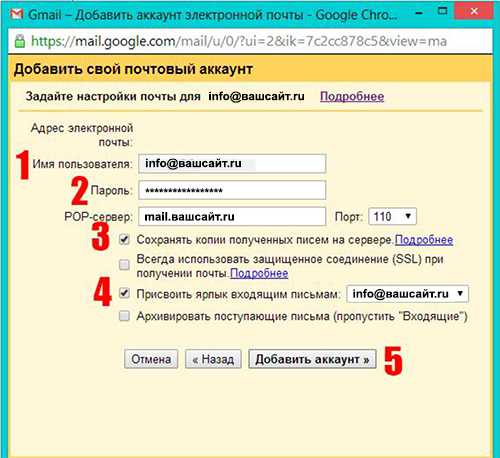
- Вводим имя пользователя (адрес почты) (1)
- Вводим пароль (2)
- Вводим название вашего корпоративного почтового сервера, как правило это mail.вашсайт.ru (3)
- Обязательно отмечаем пункт — Сохранять копии писем на сервере, чтобы при удалении в gmail, оригиналы остались на сервере и были доступны в качес тве резервных копий
- Выбираем почтовый адрес, который будет ярлыком (4). При получении писем от вас, принимающая сторона увидит ярлык как адрес отправителя
- Добавляем аккаунт нажатием кнопки (5)
На этом процесс добавления корпоративной почты к gmail можно считать завершенным.
Заключение и несколько рекомендаций
 Теперь можно скачать приложение для мобильного телефона или планшетного компьютера — GMAIL и использовать все привязанные почтовые аккаунты используя всего одно приложение с любого устройства.
Теперь можно скачать приложение для мобильного телефона или планшетного компьютера — GMAIL и использовать все привязанные почтовые аккаунты используя всего одно приложение с любого устройства.
В том случае если почта будет «улетать» в спам, необходимо изменить настройки на исходном почтовом сервере, либо попросить программиста, который разрабатывал ваш сайт и создавал почтовые адреса, или хостера, который предоставляет услуги для размещения веб сайта и почтового сервера.
Надеюсь обзор будет полезен вам и решит наболевший вопрос работы с почтой на различных устройствах. В скором времени мы начнем публикации по другим сервисам Google, первоочередной вопрос- это использование системы аналитики сайта.
Способ №1. Создание аккаунта Google на компьютере без подтверждения номера
Получить новый аккаунт Google можно с различных устройств. Более доступным вариантом для многих остается компьютер или ноутбук. Вот несколько способов создания аккаунта гугл без подтверждения номера на пк:
- Обычная регистрация через любой браузер,
- Создание нового профиля в браузере Google Chrome,
- Использование любого эмулятора (например, Bluestacks).
1. Стандартный вариант, который позволяет создавать несколько аккаунтов без смс. Минус только в слове «несколько». Множественные регистрации (без перерыва) здесь не пройдут. «Серый» ай-пи адрес, не чищенный кэш, вирусы — всё это может вызвать подозрение у «гугла» и перенаправить вас, после заполнения формы, на ввод номера.
2. Браузер Google Chrome недавно обновился и в верхнем правом углу появилась иконка пользователя для входа в аккаунт: (если нет, то используйте старую версию браузера)
Процедура создания аккаунта Google практически не отличается от первой, обычной версии. Если после ввода имени и фамилии вас просят ввести номер, значит необходимо очистить cookies, закрыть браузер, изменить ip-адрес и повторить регистрацию через некоторое время (в идеале — через сутки). Эти методы не помогли?
Тогда нужны радикальные меры — переустановка браузер Google Chrome. Это средний вариант. Создать много аккаунтов гугл, таким образом, всё равно не получится.
Функционал системы Gmail
Разберем внимательно этот скриншот и рассмотрим представленный функционал:
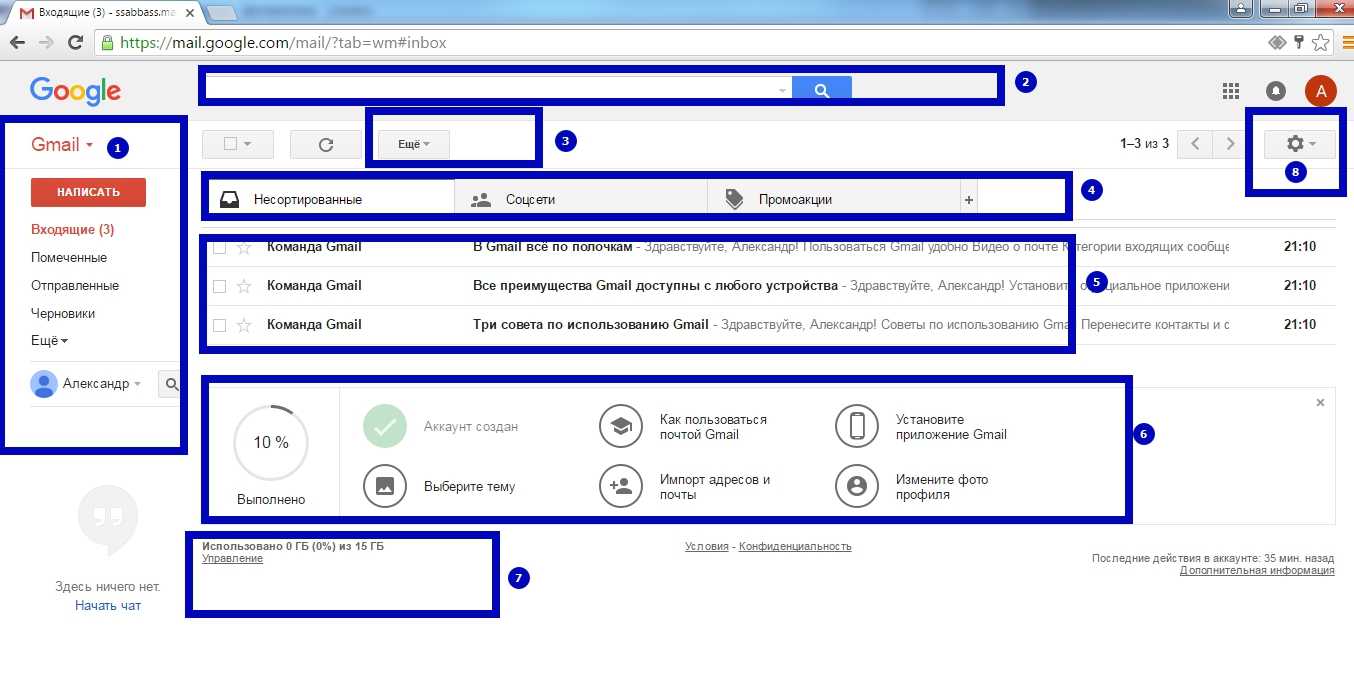
- – Перечень ярлыков (папок, категорий) нашего почтового ящика (при нажатии на кнопку «Еще…» раскроется полный их список).
- – Строка внутреннего поиска, строка функций (может использоваться для поиска писем и настройки фильтрации).
- – Кнопка «Еще…» (строка с ярлыками кнопок) содержит список возможных действий с выбранной корреспонденцией (при выборе отдельных писем эта строка заполняется кнопками опций).
- – Вкладки разделения корреспонденции. По умолчанию входящие письма делятся на «Несортированные», «Соцсети», «Промоакции». Если нажать здесь на знак плюса «+», то можно добавить вкладки «Оповещения», «Форумы». По каждой закладке приводится грамотное пояснение. Например:
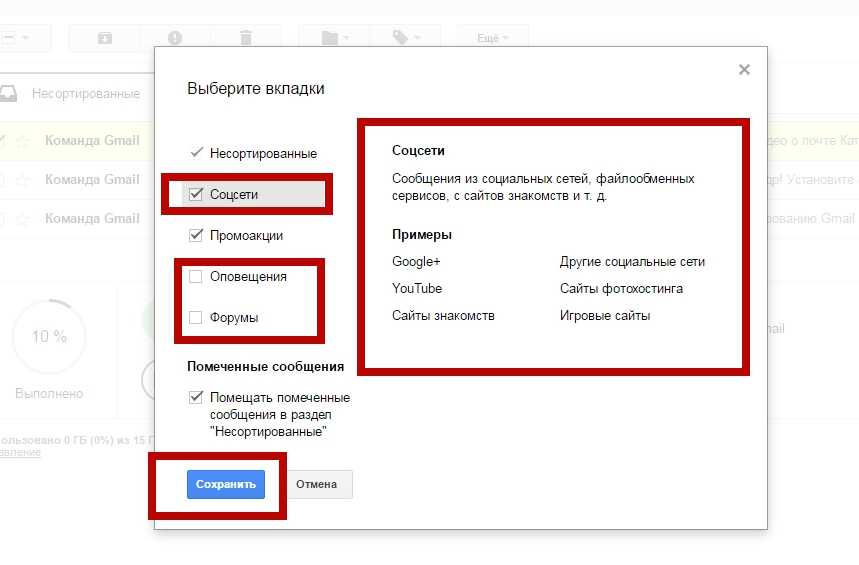
- – Список входящих писем. Поскольку мы только-только создали почту, то все эти письма от Google. Кстати, прочтение писем поможет вам разобраться с возможностями и настройками Gmail.
- – Блок заполнения профиля, в котором мы найдем все важные ссылки на основные опции почты джи-мэйл. Здесь есть: ссылка на выбор тем оформления, на вспомогательные материалы, на подключение функции сбора почты, на установку Gmail-приложения и изменение фото.
https://www.google.com/settings/storage?hl=ru
- – Значок шестеренки в Google всегда означает «Настройки». И с этой опцией мы будем работать на протяжении всей нашей инструкции. Это наиболее важная кнопка!
Как создать много почтовых ящиков GMAIL
При выборе логина я рекомендую вам выбирать длинное имя из большого количества символов — 13-14 и даже более. Для чего это нужно. По правилам Гугла, если вы будете разделять имя аккаунта точками и получать, таким образом, новые имена для почт, то отправленные на такие почтовые ящики письма будут приходить на основной адрес, указанный при регистрации. А это как раз то, что нам и нужно.
Что я имею ввиду. Возьмем для примера аккаунт GMAIL, который я указал на скрине выше — vtrendeonlain@gmail.com. Если мы подставим точку после первого символа, то получим — v.trendeonlain@gmail.com. А если еще и после второго, то будет — v.t.rendeonlain@gmail.com. И так можно продолжать до тех пор, пока не закончатся варианты. Во всех случаях, электронные письма отправленные на второй, третий и последующие почтовые ящики, придут на основной, то есть на vtrendeonlain@gmail.com.
Конечно, можно просто вручную подставлять точки, а затем указывать получающиеся емейлы при регистрации новых страничек в соцсетях. Однако, можно пойти более простым путем и воспользоваться специальным онлайн-сервисом, который за считанные секунды сможет сделать из вашей почты gmail несколько сотен, а то и тысяч почтовый ящиков.
Ссылка на этот сервис вот здесь (откроется в новом окне). Для примера я ввел свой адрес почтового ящика, нажал кнопку генерировать и вот что получилось:
В этом примере имя моего почтового ящика состоит из 13 символов (до значка “@”). И, просто подставляя точки в разные места, этот сервис сумел размножить мою почту на целых 4096 уникальных почтовых ящиков. То есть, чисто теоретически имея только один почтовый ящик в gmail из 13 символов я могу зарегистрировать больше 4000 новых рабочих страничек в соцсетях.
Ну, а если количество символов в логине будет не 13, а больше, то и количество псевдонимов у емейл вырастет в разы. При 14 символах вы на выходе получите 8192 почты, а при 15 уже 16384.
Почему я сказал — чисто теоретически. Да, все просто. Если вы будете использовать размноженные почты GMAIL для регистрации страничек в Одноклассниках, то у вас ничего из этой затеи не выйдет))) Кстати, подробнее про заработок в Одноклассниках на своей страничке можно прочитать вот по этой ссылке (откроется в новом окне). Размноженные почтовые ящики Гугла Одноклассниками считаются как один ящик и вы будете получать сообщение о том, что такой адрес емейл уже зарегистрирован до вас.
Поэтому для создания большого количества страничек конкретно в Одноклассниках лично я использую почту от Яндекс.
Способ №2. Создание аккаунта Google на Android без подтверждения номера телефона
Мы уже рассмотрели способы создания новых аккаунтов Google в эмуляторе. На платформе Android принцип точно такой же. Если возникнут проблемы с безномерной регистрацией на смартфоне — сделайте сброс настроек телефона или удалите все данные вовсе со смартфона, что, конечно, уже является весьма радикальным решением.
Главная особенность регистраций аккаунтов гугл на смартфоне через встроенный интерфейс (не через браузер) — отсутствие ввода номера совсем. Для подтверждения нужно лишь ввести капчу. В новых версиях Android иногда номер нужно вводить!
Нужен старый смартфон. Например, на Sony Xperia, 2011 г. выпуска, удаётся создать от 3 до 5 аккаунтов. Потом, если не сделать сброс, в новосозданные аккаунты (то есть, 5 и далее) не зайти. Google будет «ругаться» на подозрительные действия и отправлять их в блокировку. Вытащить их оттуда можно только через подтверждение по смс.
Перед созданием нового аккаунта на Android в родном браузере нужно стереть данные. «Настройки» — «Приложения» — «Все» — «Браузер» (входим — жмём «Стереть данные»). И желательно сменить ip-адрес. В идеале требуется чистый ай-пи (вне бан-листа).
Безопасность работы в аккаунте ГМайл
Возможности, предоставляемые системой в плане безопасности, впечатляют, поэтому в качестве первого шага после регистрации обязательно уделите время организации должной защиты своей почты, это поможет избежать множества неприятностей в дальнейшем.
Все эти настройки (с включением двухэтапной аутентификации для входа в учетную запись), которые осуществляются на странице безопасности, мною подробно описаны в публикации о создании общего аккаунта Google, поэтому повторяться не имеет смысла.
Кроме опции подтверждения входа в ГМайл (а значит, и во все другие сервисы Google) с помощью мобильного телефона тут можно сменить пароль при необходимости, указать резервный адрес электронной почты, закрыть доступ для непроверенных и ненадежных приложений, а также совершать иные действия по усилению уровня защищенности своей учетной записи.
Пожалуй, укажу еще на одну важную деталь в плане безопасности, так как она непосредственно связана с интерфейсом почтового ящика. Это ссылка «Дополнительная информация», находящаяся в самом низу справа, после клика по которой откроется вот такое окошко:
При необходимости вы можете завершить открытые для данного аккаунта сеансы на всех устройствах нажатием на соответствующую кнопку, если такая ситуация имеет место быть (это будет очередным широким шагом к повышению безопасности).
В присутствующей здесь табличке можно ознакомиться с последними действиями, совершенными в данной учетной записи, с указанием местоположения (IP-адреса).
Если при изучении данной информации вы отметили какое-то незнакомое устройство (например, вместо браузера, с которого вы совершаете вход, будет значится другое приложение) либо ай-пи, то это уже повод обеспокоиться, в результате немедленно поменять пароль для верности, а уж затем внимательно изучить рекомендации от службы Джимейл по защите аккаунта.
- https://snarkfog.net/kak-sozdat-pochtu-gmail-registraciya-i-nastrojka/
- https://public-pc.com/kak-sozdat-elektronnuyu-pochtu-gmail-podrobnoe-rukovodstvo/
- https://goldbusinessnet.com/seo-programmy-i-servisy/gmail-registraciya-vhod-v-pochtu-gugl-sozdanie-ehlektronnogo-pochtovogo-yashchika-nastrojki/
- http://alenakraeva.com/new-digital-world/sozdat-pochtu-na-gmail-com/
- https://inforegistration.ru/pochta/sozdat-gmail
- https://www.pc-pensioneru.ru/gmail-registraciya.htm
- https://copirayter.ru/step-by-step-guide-how-create-setting-up-gmail-account-from-google/
- https://geekhacker.ru/kak-sozdat-pochtu-na-gmail/
Способ №3. Создание аккаунта Google с подтверждением «фейкового» номера
Используйте бесплатные виртуальные номера для подтверждения аккаунта Google при регистрации или заказывайте номер на 5-20 минут. Несколько лучших сервисов:
-
onlinesim
— около десяти бесплатных номеров, замена которых происходит примерно раз в неделю. Заказ номера для подтверждения Google: от 2 до 4 руб. -
sms-activate
— неплохой сервис для заказа виртуальных номеров. 20% кэшбэк на сумму до 50 рублей. Огромный выбор стран и номеров, обновление каждый день. -
5sim.net/free
— нет точной инфы по интервалу замены, номеров часто нет. -
qealty.ru
— огромный выбор бесплатных номеров, но редкое обновление.
Если после обновления виртуального номера прошло более 2-х часов, то высока вероятность, что Google скажет: Этот номер телефона уже несколько раз использовался для подтверждения.
Можно купить вирт. номер за деньги на 10-20 мин. или подождать новой выдачи. Цены за подтверждение регистраций аккаунта Google: от 2 до 5 руб.
Как добавить или удалить представителя
Как делегировать доступ к почте
Доступ к аккаунту можно предоставить сразу нескольким пользователям. В обычных аккаунтах это может быть до 10 человек, а в корпоративных (в организации или учебном заведении) – до 1000.
- Откройте Gmail на компьютере. В мобильном приложении добавить представителя невозможно.
- В правом верхнем углу нажмите на значок «Настройки» Все настройки.
- Откройте вкладку Аккаунты и импорт или Аккаунты.
- В разделе «Предоставить доступ к своему аккаунту» нажмите на ссылку Добавить другой аккаунт. Если вы используете Gmail в организации или учебном заведении, делегирование доступа может быть запрещено. Если эта настройка недоступна, обратитесь к администратору.
- Введите адрес электронной почты представителя. Примечание. В аккаунте пользователя, которому вы предоставляете доступ, параметр «Запросить изменение пароля при следующем входе в систему» должен быть отключен.
- Нажмите Далее Отправить сообщение, чтобы предоставить доступ.
Человек, которого вы добавили, получит письмо с предложением стать вашим представителем. В течение 24 часов после выражения согласия этот пользователь появится в списке ваших представителей.
Примечание. Срок действия приглашения – одна неделя.
Как отключить делегированный доступ к почте
- Откройте Gmail на компьютере. В мобильном приложении Gmail эта функция недоступна.
- В правом верхнем углу нажмите на значок «Настройки» Все настройки.
- В настройках откройте вкладку Аккаунты и импорт.
- В разделе «Предоставить доступ к своему аккаунту» нажмите удалить напротив пользователя, которому хотите закрыть доступ.
Создаём пароли приложений Google
Дело в том, что не все программы умеют запрашивать код подтверждения, например такие как почтовые клиенты и некоторые приложения для смартфонов. Если вы ими не пользуетесь, то просто пропустите этот этап настройки.
После включения двойной аутентификации, все приложения, которые использовали имя и пароль аккаунта Google, перестанут работать. Будет выдаваться ошибка «Неверное имя пользователя или пароль». Для их работы требуется сгенерировать специальные пароли.
Для этого переходим в «Пароли приложений» как на скриншоте в начале статьи. Выбираем тип приложения и устройство:
Мастер покажет пароль – сохраните его, т.к. больше вы его нигде не найдёте, пароль приложений создаётся один раз. Потом его можно только аннулировать и создать новый. Можете называть его как угодно, всё равно он будет работать в любых приложениях.
Дальше просто берём этот пароль и вставляем его вместо пароля от аккаунта Google. Например, в Outlook вписываем этот пароль вместо старого. Да, это будет брешью в безопасности, т.к. пароль приложений не привязывается к компьютеру. Завладев им, злоумышленник сможет читать почту и отправлять письма, но не сможет войти в аккаунт Gmail. Я уже говорил, что для лучшей безопасности лучше отключить возможность приёма почты через почтовики и тогда не придётся использовать пароли приложений.
Зачем заводить почтовый ящик Gmail
Gmail – бесплатный, многофункциональный и безопасный почтовый сервис от Google. Вместе с электронным адресом вы получаете доступ ко всем онлайн-продуктам:
- Гугл Диску. Сохраняйте, загружайте любые файлы. Копируйте ссылку и делитесь со всеми. Каждому пользователю бесплатно дают 15 Гб, дополнительное место нужно покупать.
- Документам и таблицам. Пишите резюме, статьи, составляйте отчеты, списки, бюджет прямо в режиме онлайн. Открывая доступ определенным людям, можно создать удаленный офис, не потратив и рубля.
- Google Play. Каталог приложений, игр со всего мира. Есть платные и бесплатные варианты.
- Blogger. Здесь можно завести блог без знаний программирования.
- Google Keep. Сохраняйте важные данные одним кликом.
- Календарь. Записи важных дел синхронизируются на любом устройстве.
- Google Hangouts. Звонки коллегам, друзьям, заказчикам.
- Google Translate. Перевод более чем с 30 языков мира.
- Google Search Console. Узнавайте информацию о ранжировании вашего сайта в поисковике.
- AdWords. Привлекайте трафик и клиентов с помощью контекстной рекламы.
Кроме этого, ни одним телефоном на Андроид невозможно пользоваться по-полной без Gmail.
Подключение ящика через пароль приложения
Подключение ящика на Gmail через пересылку + подключение SMTP Gmail
1) Подключите ящик к Омнидеску через пересылку, следуя инструкции в форме подключения почтового ящика.
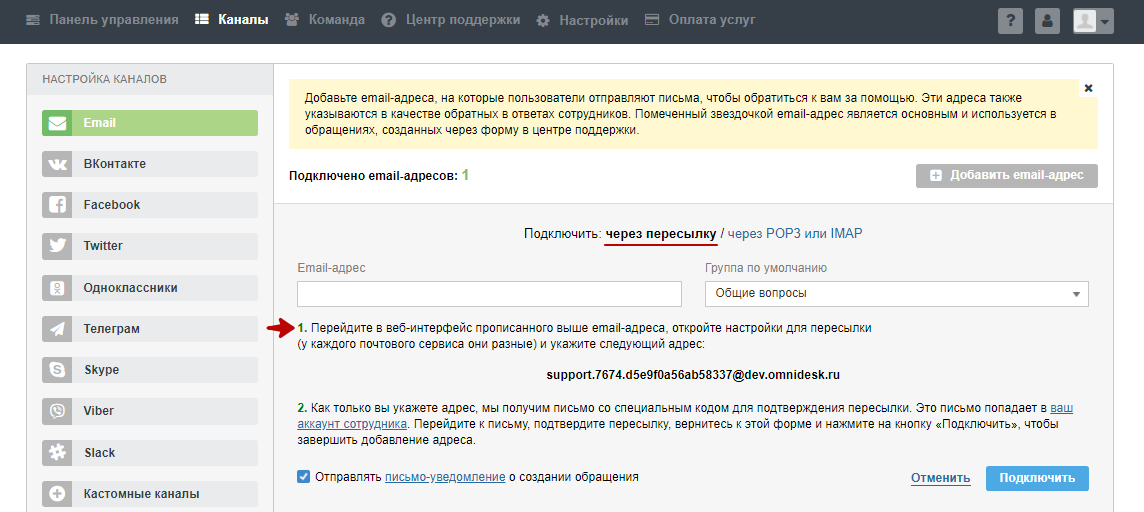
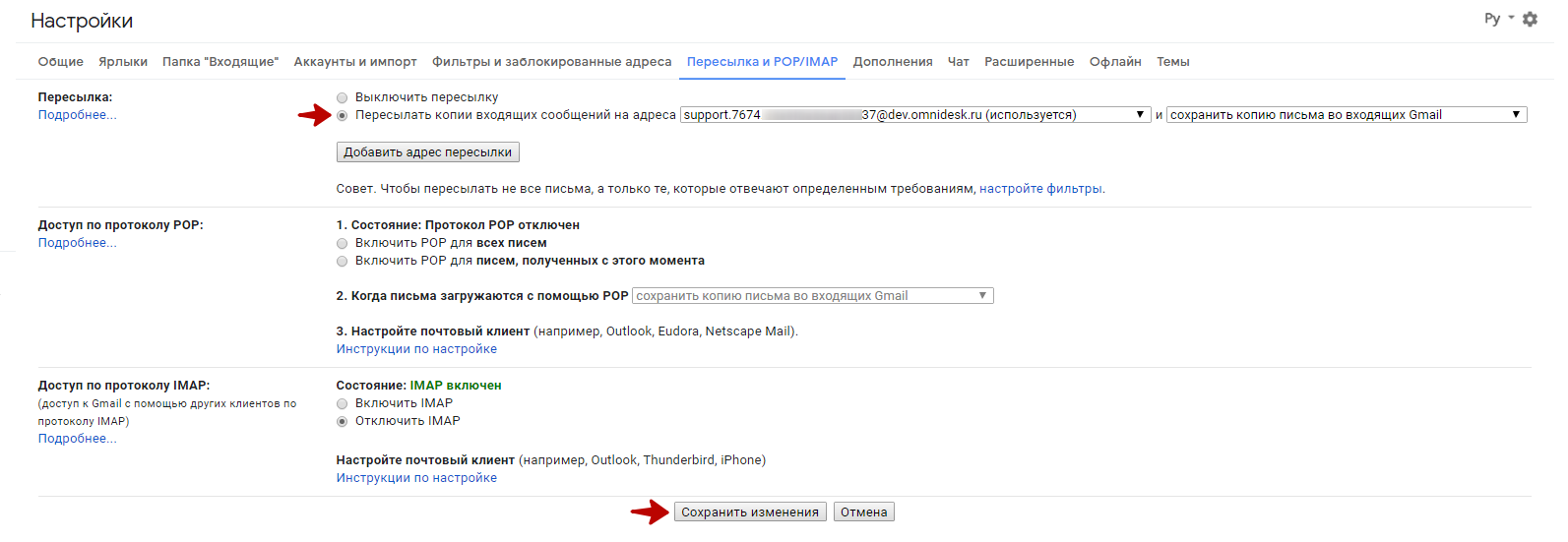
2) Для подключения SMTP Gmail сначала необходимо включить двухэтапную аутентификацию и создать пароль приложения. Для этого откройте настройки вашего Google аккаунта.
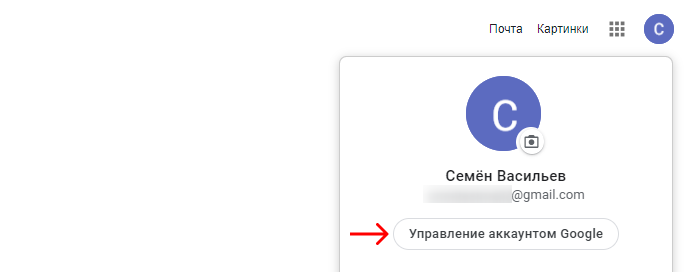
3) Перейдите в раздел «Безопасность» и включите двухэтапную аутентификацию (нужно выбрать дополнительный канал для получения одноразовых паролей: SMS, звонок, приложение от Google и т.п.).
Примечание: Если вы используете GSuite, то, возможно, сначала вам нужно будет включить опцию «Разрешить пользователям включать двухэтапную аутентификацию» в настройках безопасности аккаунта администратора в GSuite.
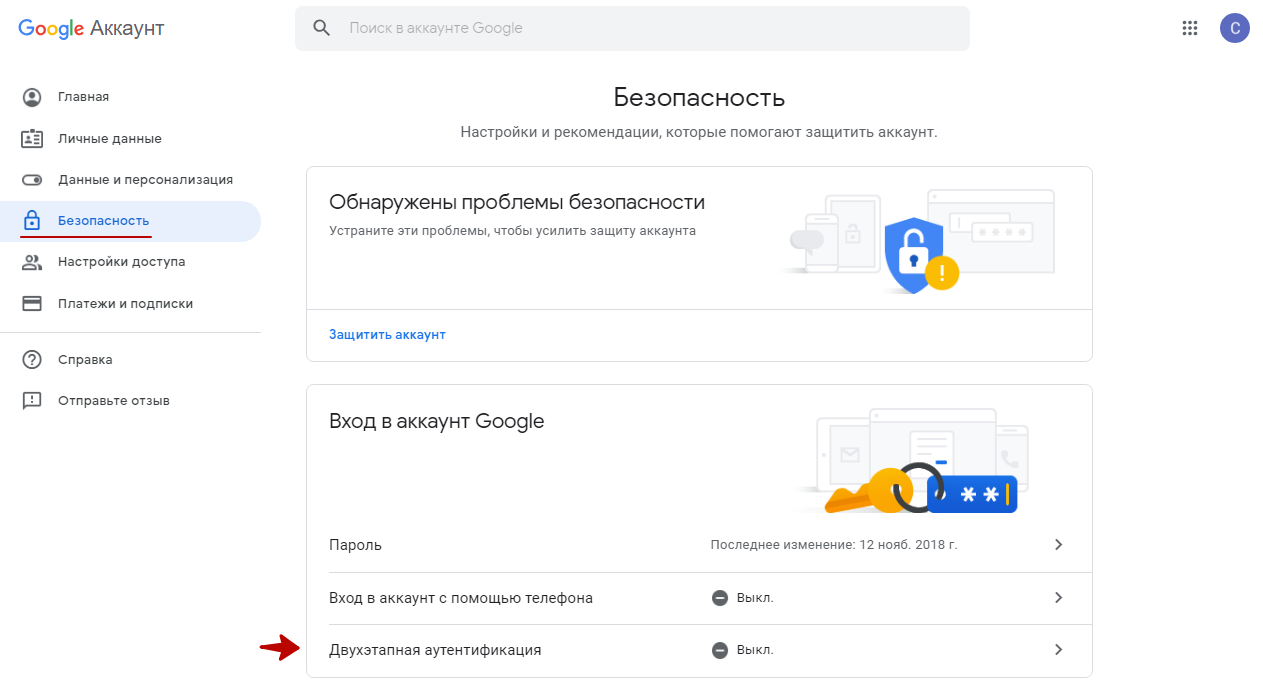
4) Вернитесь в раздел «Безопасность» и перейдите в пункт «Пароли приложений».
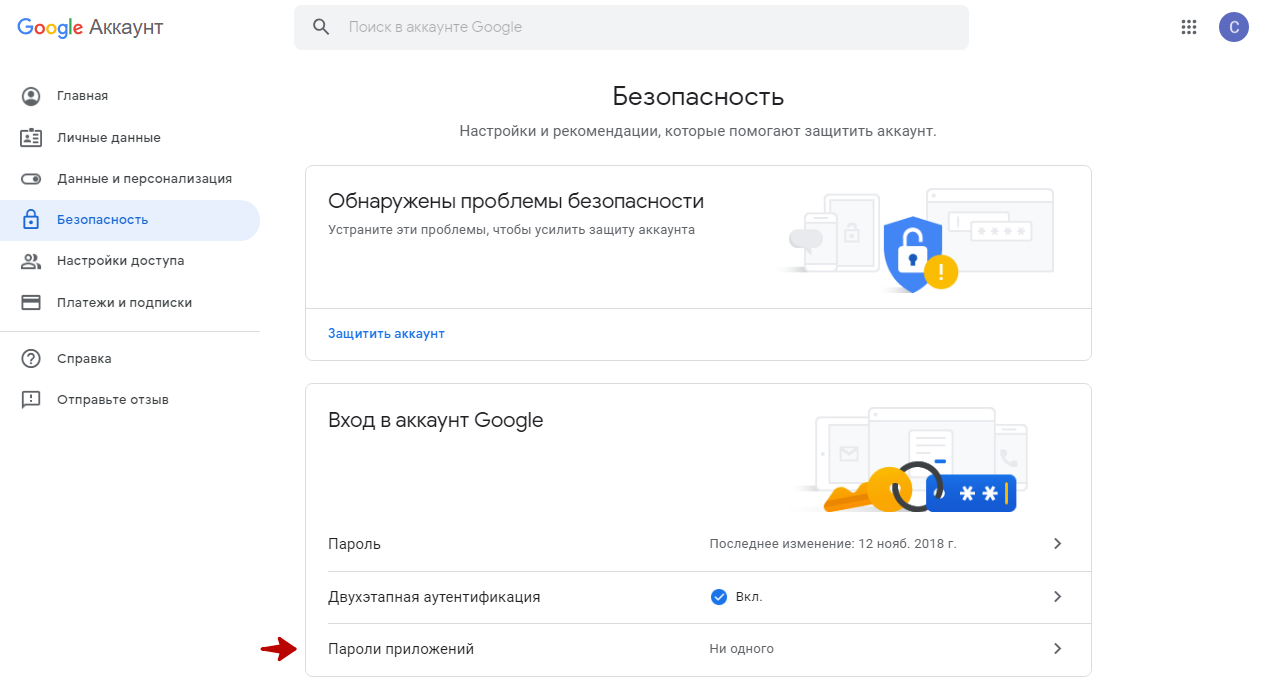
5) На открывшейся странице, в пункте «Приложение» выберите «Почта», а в пункте «Устройство» выберите «Компьютер Windows» или «Mac» в зависимости от того, что вы используете.
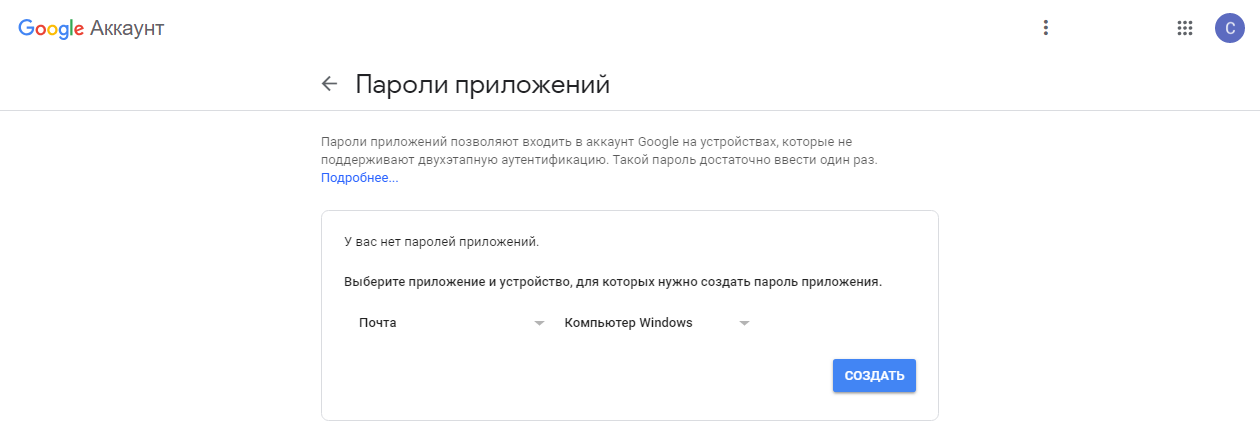
6) В открывшемся окне скопируйте полученный пароль приложения.
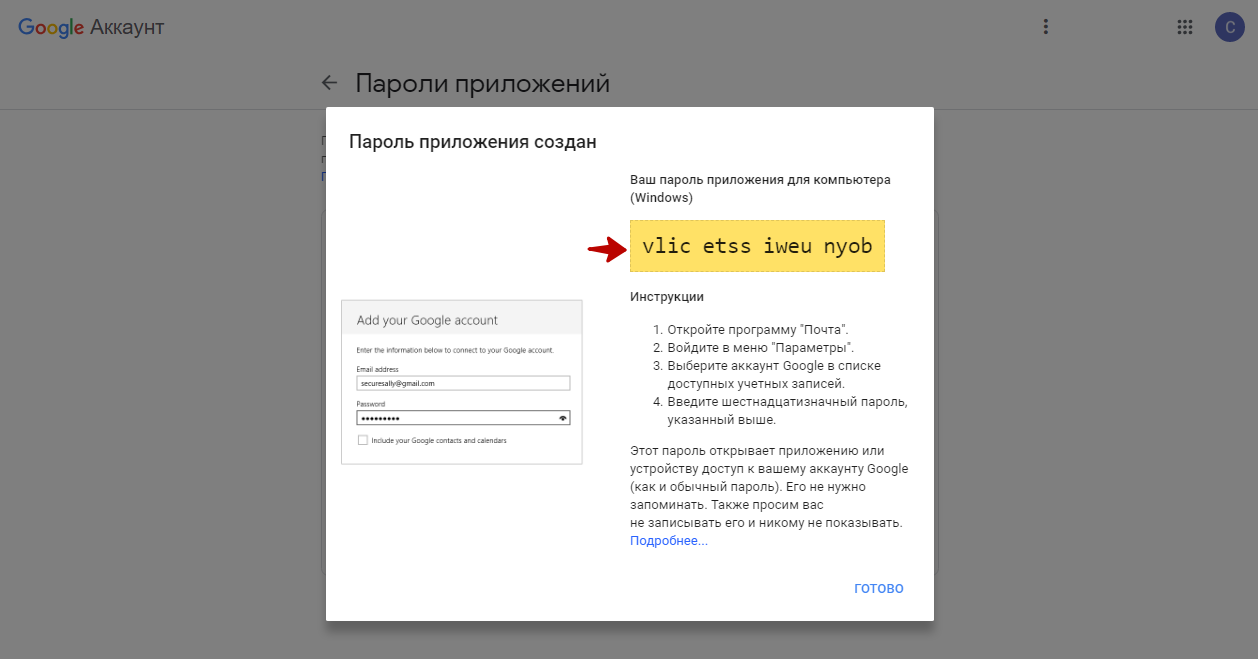
7) Откройте окно редактирования подключенного ящика в Омнидеске и вставьте полученный пароль приложения в поле «Пароль от ящика». В полях «Сервер исходящей почты», «Порт» и «Шифрование» укажите значения со скриншота и сохраните изменения.
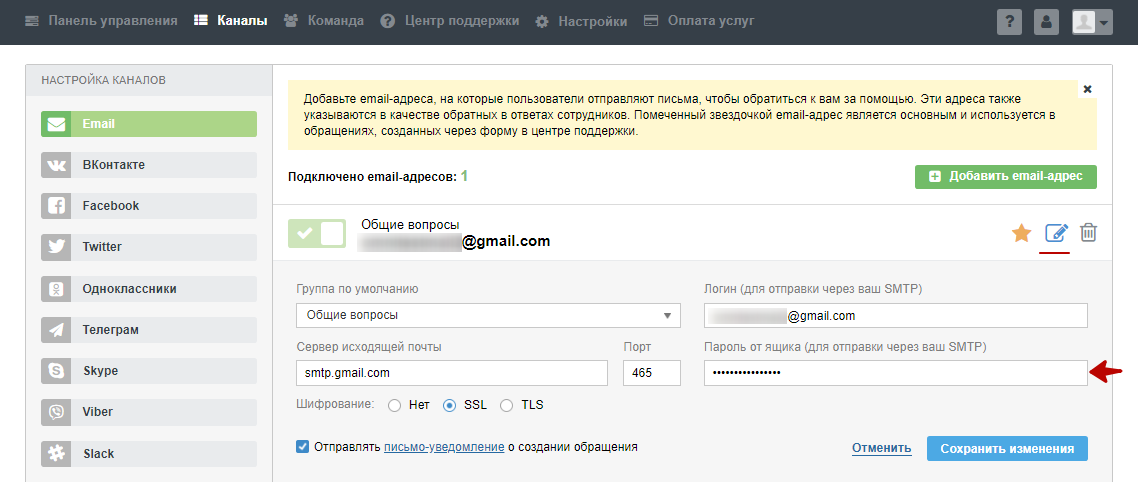
Подключение группы рассылки + подключение SMTP Gmail
В Gmail можно создавать не отдельный ящик, а группу рассылки со своим отдельным адресом типа «account@yourcompany.com».
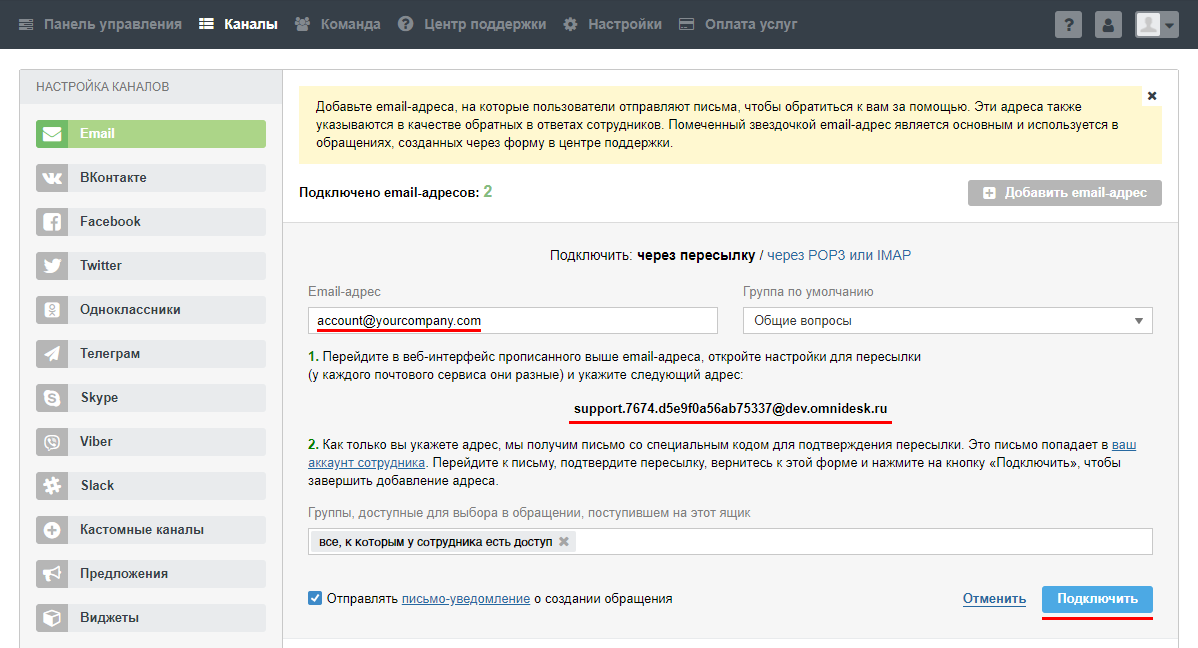
2) Для подключения SMTP Gmail сначала необходимо включить двухэтапную аутентификацию и создать пароль приложения. Для этого откройте настройки вашего Google аккаунта.
3) Перейдите в раздел «Безопасность» и включите двухэтапную аутентификацию (нужно выбрать дополнительный канал для получения одноразовых паролей: SMS, звонок, приложение от Google и т.п.).
Примечание: Если вы используете GSuite, то, возможно, сначала вам нужно будет включить опцию «Разрешить пользователям включать двухэтапную аутентификацию» в настройках безопасности аккаунта администратора в GSuite.
4) Вернитесь в раздел «Безопасность» и перейдите в пункт «Пароли приложений».
5) На открывшейся странице, в пункте «Приложение» выберите «Почта», а в пункте «Устройство» выберите «Компьютер Windows» или «Mac» в зависимости от того, что вы используете.
6) В открывшемся окне скопируйте полученный пароль приложения.
7) Откройте окно редактирования подключенной группы рассылки в Омнидеске и вставьте полученный пароль приложения в поле «Пароль от ящика». В поле «Логин» укажите НЕ адрес группы рассылки, а адрес реально существующего ящика в Gmail. В полях «Сервер исходящей почты», «Порт» и «Шифрование» укажите значения со скриншота и сохраните изменения.
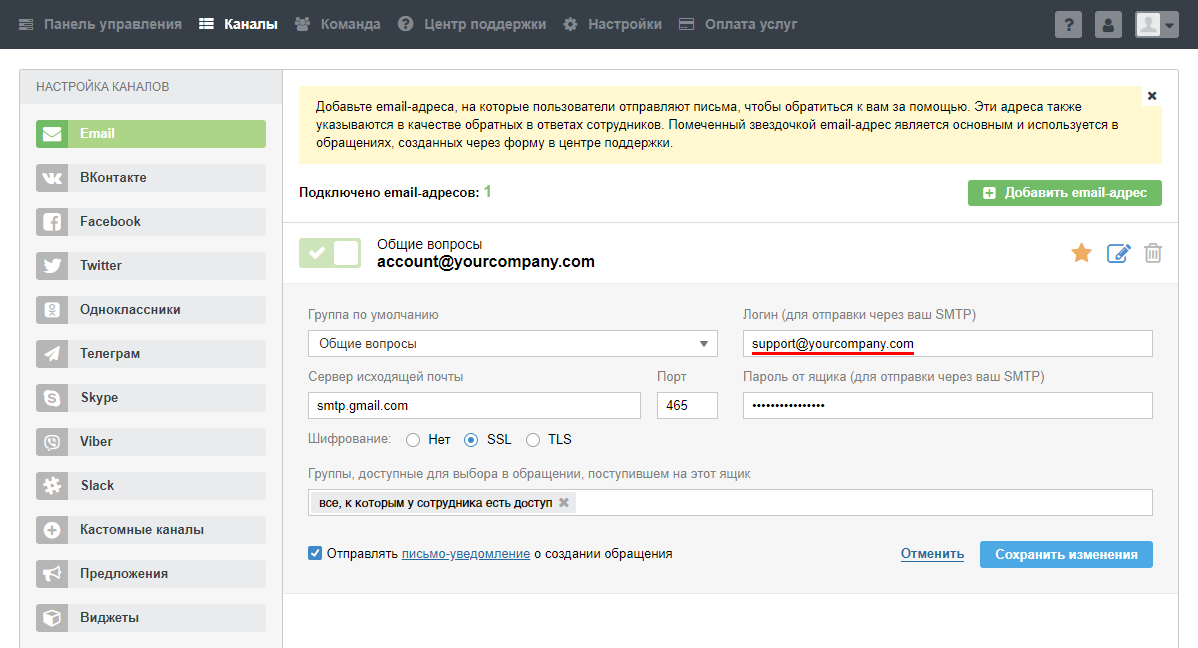
![]() Чтобы ответы сотрудников в обращениях, поступивших на адрес группы рассылки, также отправлялись с адреса рассылки, а не другого ящика, в настройках основного ящика в Gmail укажите адрес группы рассылки в качестве возможного адреса для отправки писем.
Чтобы ответы сотрудников в обращениях, поступивших на адрес группы рассылки, также отправлялись с адреса рассылки, а не другого ящика, в настройках основного ящика в Gmail укажите адрес группы рассылки в качестве возможного адреса для отправки писем.
Подключение ящика на Gmail через IMAP
1) Для подключения Gmail ящика через IMAP сначала необходимо включить двухэтапную аутентификацию и создать пароль приложения. Для этого откройте настройки вашего Google аккаунта.
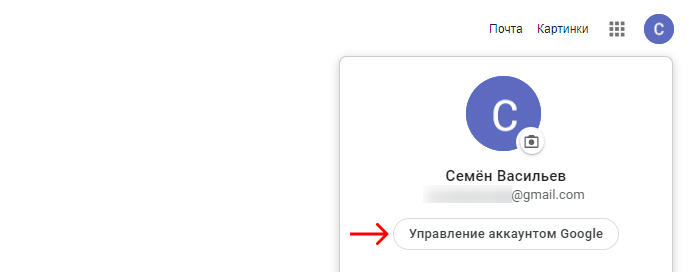
2) Перейдите в раздел «Безопасность» и включите двухэтапную аутентификацию (нужно выбрать дополнительный канал для получения одноразовых паролей: SMS, звонок, приложение от Google и т.п.).
Примечание: Если вы используете GSuite, то, возможно, сначала вам нужно будет включить опцию «Разрешить пользователям включать двухэтапную аутентификацию» в настройках безопасности аккаунта администратора в GSuite.
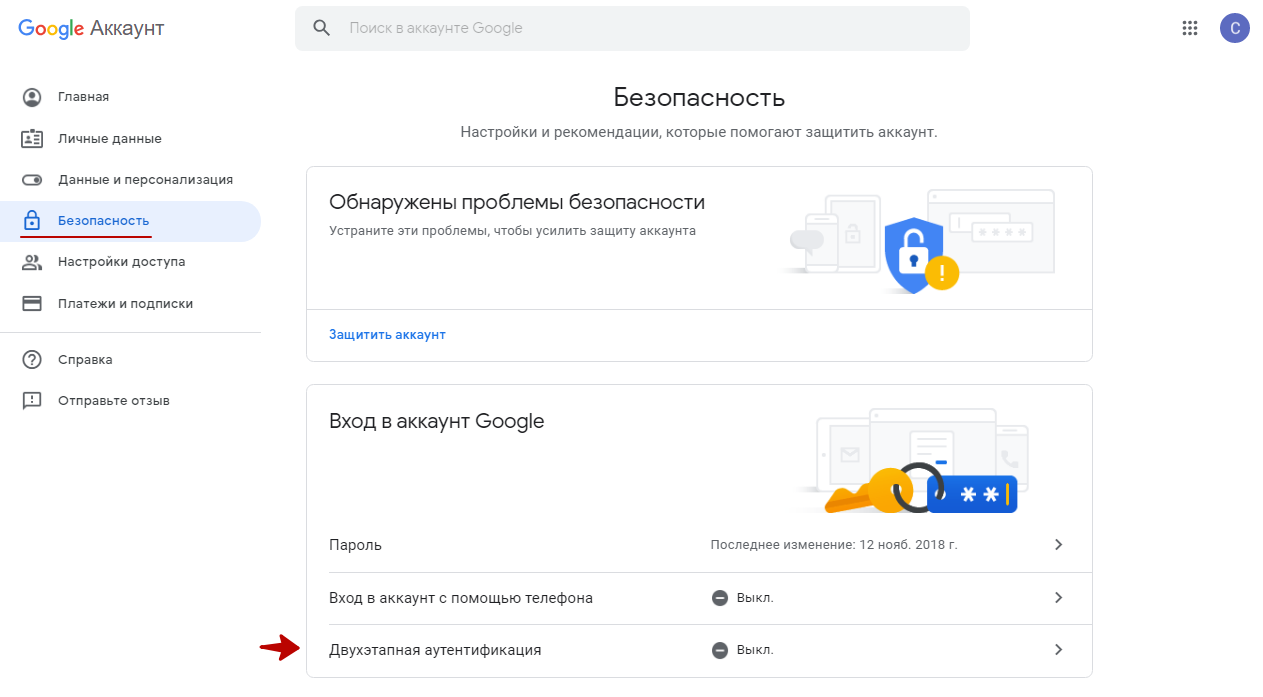
3) Вернитесь в раздел «Безопасность» и перейдите в пункт «Пароли приложений».
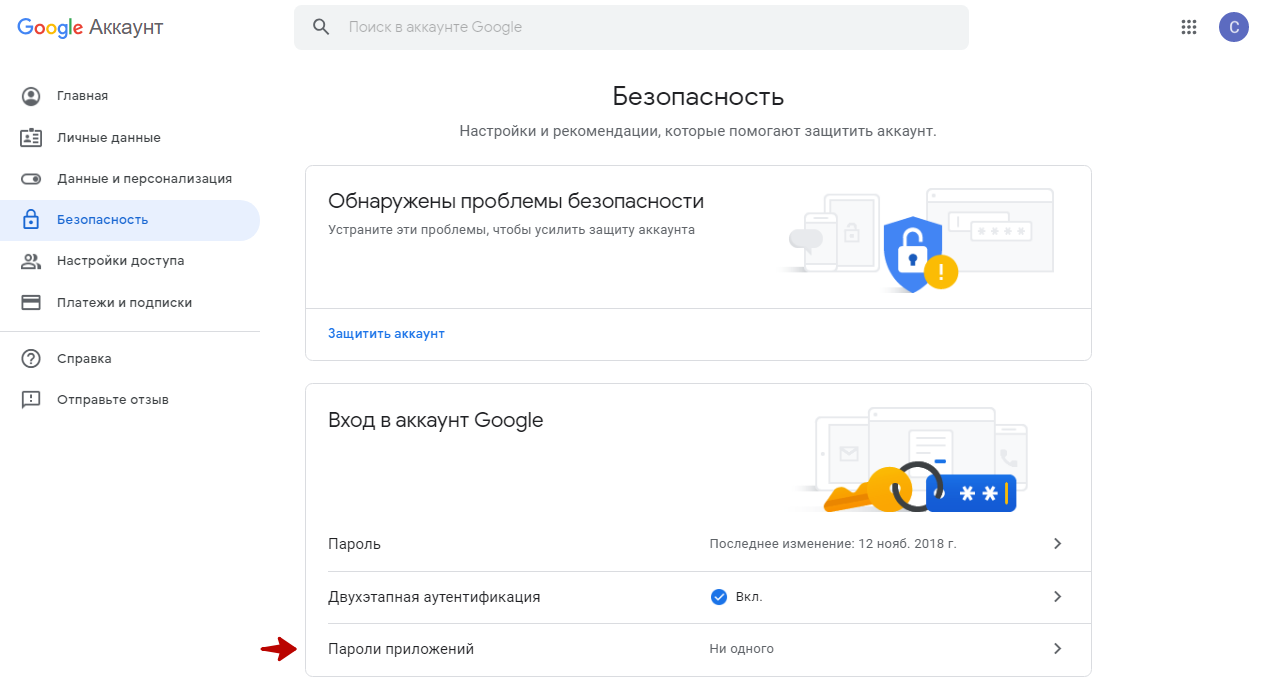
4) На открывшейся странице, в пункте «Приложение» выберите «Почта», а в пункте «Устройство» выберите «Компьютер Windows» или «Mac» в зависимости от того, что вы используете.
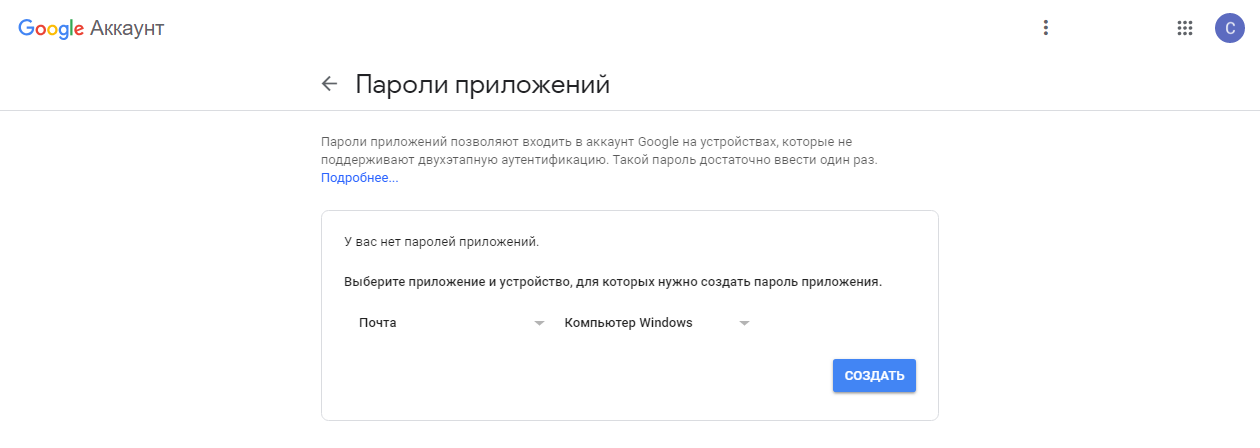
5) В открывшемся окне скопируйте полученный пароль приложения.
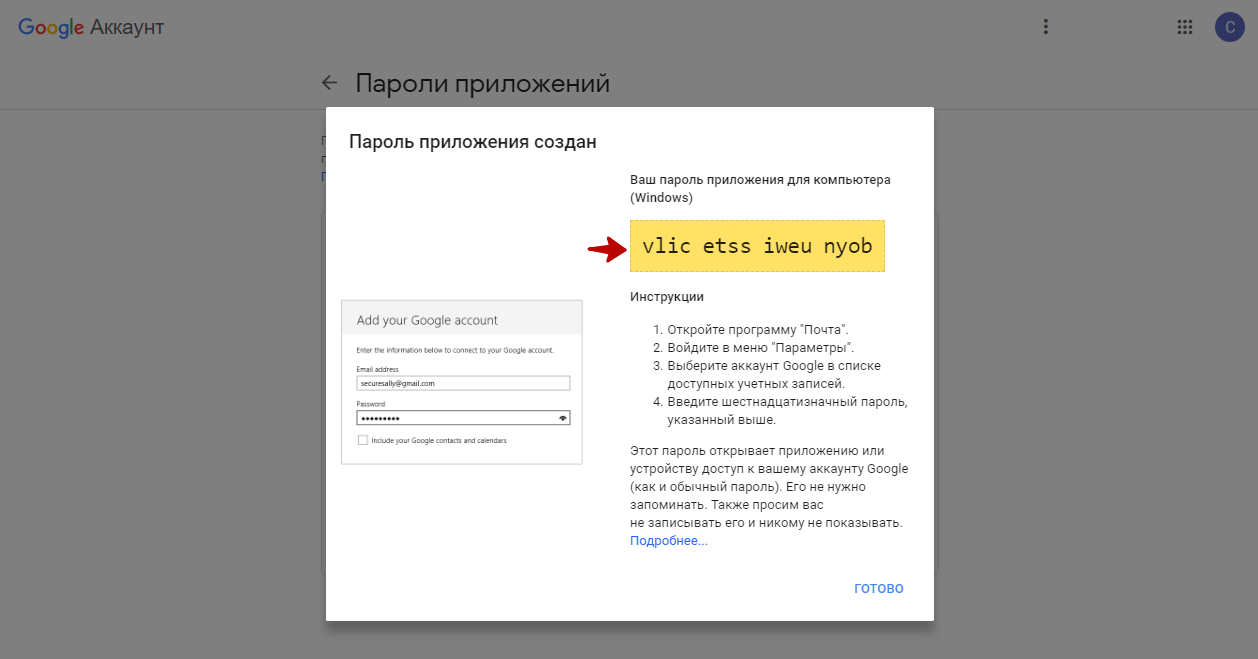
6) Вставьте полученный пароль приложения в поле «Пароль почтового ящика» в форме подключении ящика к Омнидеску. В полях «Сервер исходящей почты», «Порт» и «Шифрование» укажите значения со скриншота и нажмите «Подключить».
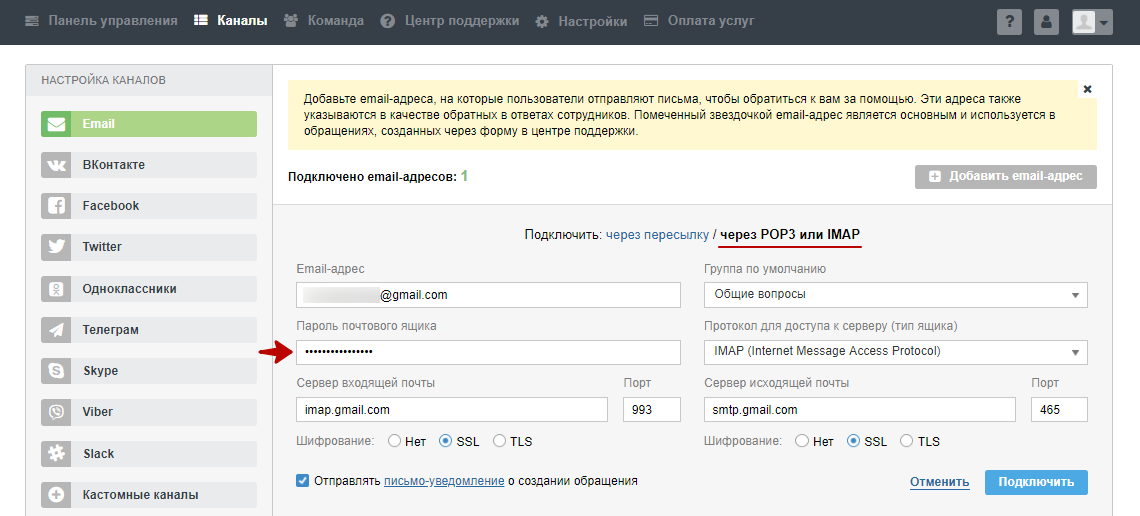
Общая инструкция для подтверждения права собственности
Важно: для продолжения вам потребуется аккаунт администратора. Обычные gmail-ящики не имеют прав на редактирование корпоративной почты
Гугл предлагает несколько способов для проверки владения доменом:
- Изменение MX-записи. Зарегистрируйтесь в G Suite. Вам откроется окно с индивидуальными значениями. Создайте новую MX-запись на сайте регистратора и добавьте туда скопированные параметры. В поле приоритета укажите 15.
- Изменение TXT-записи. Выберите в качестве способа проверки «TXT или CNAME-запись».
- Отметьте пункты:
- Вход выполнен.
- Панель управления доменом открыта.
- Скопируйте параметры.
- Перенесите их в панель управления на сайте регистратора.
- Отметьте пункты:
- Мета-тег. Этот способ работает не для всех сайтов. Проверьте, поддерживает ли его ваш регистратор. В ином случае, можно воспользоваться проверкой по HTML-файлу.
- Убедитесь, что без префикса www ваш ресурс доступен всем в Интернете.
- Откройте мастер настройки или Консоль администратора.
- Выберите подтверждение права собственности.
- Найдите «Метатег». Если его нет, откройте пункт «Другое».
- Скопируйте запись и добавьте в корневой файл HTML. На работоспособности сайта это никак не отобразится.
- Поместите код следующим образом:
- Найдите первый раздел. Для ориентира: под ним первый раздел.
- Добавьте запись в найденный.
- Вы можете обратиться за помощью к регистратору. Он поможет провести настройку.
- Поместите код следующим образом:
- Сохраните изменения.
- Измененный файл загрузите на веб-сервер.
- Проверьте, что мета-тег есть на вашей странице: откройте ее в браузере и проверьте «Исходный код страницы». Названия команды могут отличаться, в зависимости от браузера. Проверьте, что в коде есть нужная запись.
- Вернитесь в мастер настройки и нажмите «Подтвердить». Процедура может длиться до 60 минут. Если не удается проверить, она будет периодически перезапускаться.
- После проверки удалите добавленный мета-тег.
- HTML-файл. Если третий пункт не подходит, воспользуйтесь загрузкой HTML.
- Убедитесь, что HTML-файл доступен на сайте без www всем в Интернете.
- Откройте мастер настройки или Консоль администратора.
- Выберите способ подтверждения «Загрузить HTML-файл».
- Вы получите инструкцию. Нажмите «Скачать» — на компьютер загрузится HTML-файл. Не переименовывайте его! Первые символы в его названии будут google.
- Скачанный файл поместите в корневой каталог.
- Проверьте, что файл добавился. Зайдите в браузер и перейдите по адресу имя-домена/имя файла. При правильной установке вы увидите строку google-site-verification и код из названия.
- Вернитесь в мастер или консоль и запустите проверку. Если файл не был обнаружен, система будет периодически перезапускать проверку и проверять сайт на его наличие.
- После проверки удалите добавленный файл.
После успешного прохождения проверки, вам станут доступны настройки для работы с почтой.
Заключение
Пользователи, которых интересует, как в почте «Яндекса» изменить логин, должны быть расстроены вестью о том, что это сделать невозможно. Однако, используя вышеприведенные рекомендации, можно несколько подкорректировать вид своего используемого адреса эл. ящика. Если это не устраивает клиента, то всегда можно выйти из текущей учетной записи и нажать кнопку «Регистрация», тем самым формируя новый аккаунт с желаемым логином. Неплохим вариантом является и добавления к своей почте сотового номера. Запомнить такой адрес достаточно легко не только самому пользователю, но и всем тем людям, кому он сообщает свои контакты.
Привязка к учетной записи актуального адреса электронной почты — один из основных способов повышения безопасности учетной записи.
Примечание : При каждом обновлении адреса электронной почты, связанного с учетной записью Твиттера, мы отправляем соответствующее почтовое уведомление на тот адрес электронной почты, который использовался в последний раз. Дополнительная информация об этих типах уведомлений приводится в советах по безопасности учетной записи. Кроме того, мы продолжаем хранить адреса электронной почты, которые вы использовали раньше, и используем эту информацию в целях безопасности. Вы можете просмотреть полный список адресов электронной почты, которые были связаны с вашей учетной записью, загрузив Ваши данные в Твиттере.
Изменение адреса электронной почты
- В верхнем меню нажмите значок профиля, затем нажмите Настройки и конфиденциальность.
- Нажмите Учетная запись.
- Нажмите Адрес электронной почты.
- Введите свой адрес электронной почты и нажмите Готово. Примечание. Каждый адрес электронной почты может быть привязан только к одной учетной записи в Твиттере.
Изменение адреса электронной почты
- Наверху страницы отображается значок навигационного меню
или значок профиля. Нажмите тот значок, который вы видите, и выберите Настройки и конфиденциальность.
Нажмите Учетная запись.</li>Нажмите Адрес электронной почты.</li>Введите свой адрес электронной почты и нажмите Далее. Примечание. Каждый адрес электронной почты может быть привязан только к одной учетной записи в Твиттере.</li>
Изменение адреса электронной почты
- Войдите в учетную запись на сайте twitter.com, перейдите в Настройки учетной записи, нажав значок Еще
, и выберите Настройки и конфиденциальность.
Нажмите Учетная запись. </li>Нажмите Адрес электронной почты.</li>Введите адрес электронной почты в поле Адрес электронной почты. Примечание. Каждый адрес электронной почты может быть привязан только к одной учетной записи в Твиттере.</li>Нажмите кнопку Сохранить внизу страницы.</li>
Примечание : Ваш адрес электронной почты не отображается в общедоступном профиле в Твиттере. Если флажок Меня можно найти по адресу электронной почты установлен, те люди, у которых есть ваш адрес электронной почты, смогут по нему найти вашу учетную запись в Твиттере. Подробнее о настройках возможности находить вас по адресу электронной почты и номеру телефона.
Подтверждение адреса электронной почты
Когда вы обновляете адрес электронной почты, привязанный к вашей учетной записи, мы отправляем вам по электронной почте сообщение с просьбой подтвердить изменения. Нажмите кнопку Подтвердить сейчас в этом сообщении, чтобы подтвердить, что данный адрес электронной почты принадлежит вам.
- Войдите в почтовый ящик, адрес которого вы только что указали.
- Откройте сообщение от Твиттера с запросом на подтверждение учетной записи.
- Нажмите кнопку Подтвердить сейчас в этом сообщении.
- Вы будете перенаправлены в свою учетную запись Твиттера; если вы еще не выполнили вход, вам будет предложено это сделать.
Заблудившиеся во снах dragon age прохождение
Примечание : Если не завершить описанный выше процесс подтверждения, ваш адрес электронной почты останется неподтвержденным. В этом случае вы не сможете пользоваться определенными возможностями своей учетной записи, например запрашивать архив своих твитов или пользоваться функциями обеспечения безопасности, такими как проверка при входе.
Электронная почта – это полезный ресурс, на котором мы можем общаться с друзьями, пересылать файлы. «Яндекс» открывает нам много возможностей («Яндекс Деньги», «Диск», «Поиск», «Маркет», «Погода», «Новости», «Картинки», «Видео»), по сравнению с другими сервисами. Большинство начинающих пользователей выбирают именно этот проверенный и надежный сервис, благодаря чему он уже многие годы занимает лидирующие позиции.
Выводы
В этой статье мы рассказали, как сделать рассылку в Gmail. Этот способ подходит для тех, кому нужно отправлять письма небольшому количеству адресатов. Сервис имеет ограничения по количеству отправок в день.
Служба веб-почты Google, Gmail, запустила динамические электронные письма, используя ускоренные мобильные страницы (AMP). Этим она реализовала настоящую революцию в электронном маркетинге. Такое обновление позволяет использовать электронную почту с максимальной эффективностью. В самих сообщениях, без необходимости переходить по ссылкам можно: отвечать на комментарии, заполнять анкеты, получать самую актуальную информацию, просматривать каталоги и т.п.
Массовая рассылка Gmail, когда у вас собраны контакты потенциальных клиентов и есть время – лучший маркетинговый инструмент. Но существуют также определенные недостатки использования данного способа отправки писем: невозможность сверстать дизайн письма и работать с детальной сегментацией, наличие ограничений.

Также читайте другие статьи в блоге Webpromo:
- Продуктивный маркетинг: Как определить целевую аудиторию для вашей ниши?;
- Краткий гайд: Все возможности Google Forms
- Как создать эффективный QR-код, по которому будут переходить?
И подписывайтесь на наш Telegram-канал про маркетинг.
































