Местоположение
IP адрес. «Вычислю по айпи» хоть и стало мемом, но от этого метод не стал менее рабочим. Через базу GeoIP2 City хорошо определяется страна и город, где находится данный IP-адрес. Точность до города почти гарантирована, в своих проектах использую их базу уже года три. Сбои бывают только в редких случаях, когда какой-нибудь мобильные оператор решает перекинуть пул IP-адресов из одного региона в другой. Но это бывает раз пару лет и спокойно решается ежемесячным обновлением базы.
GeoIP выдаёт еще координаты, но предупреждает не использовать их как местоположение пользователя. Чаще всего это просто точка где-то в центре города или района провайдера. Но мы можем попытаться найти карту наносетей этого провайдера, по ней область поиска становится еще больше.
Но IP очень легко подделать, он никогда не является 100% доказательством. Прокси-серверы и тоннели типа VPN позволяют сделать это любому в один клик. Если человек хочет скрыть IP — это не составит труда. GeoIP выдаёт другую часть света — скорее всего он так и сделал, но всё же иногда это может быть зацепкой.
Другие фотографии пользователя. Получил права — налепи их на лоб и выложи, пусть все узнают серию и номер. Это уже было выше. Из менее очевидного — фотографии чеков из супермаркета, талонов электронной очереди или вида из окна
Определить адрес вплоть до этажа становится делом техники и желания, если это важно
Здесь нет единого совета. Любая информация с фотографии может стать зацепкой, смотрите внимательно на окружение.
Есть и обратная возможность: искать твиты рядом с определенными координатами. Так запрос самолет geocode:48.035569,38.755646,40km since:2014-07-17 until:2014-07-18 выдает первые фотографии с места крушения Боинга под Донецком.
Как найти устройство Андроид при помощи учётной записи
Найти телефон, планшет Android и удалённо выполнить на нём операции можно через аккаунт Google, только при соблюдении следующих условий:
- устройство включено;
- есть привязка к аккаунту;
- есть подключение к Интернету;
- наличие доступа в Play Маркете;
- включены функции «Местоположение», «Найти устройство».
На выбор два официальных способа поиска Андроид-устройства через Гугл-аккаунт:
Способ №1: в учётке
1. Нажмите в меню пункт «Безопасность».
2. В блоке «Ваши устройства» кликните «Найти потерянное устройство».
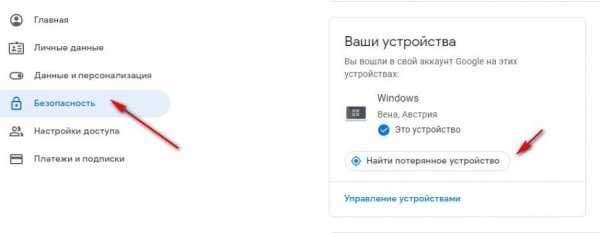
3. Выберите устройство.
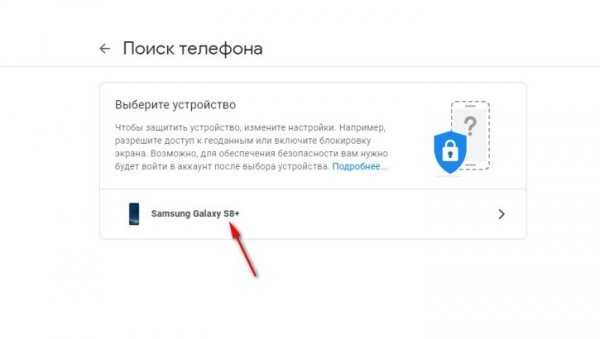
4. Подтвердите права на учётку: введите пароль.
5. Просмотрите историю операций. В случае обнаружения несанкционированного доступа к устройству, нажмите «Незнакомые действия».
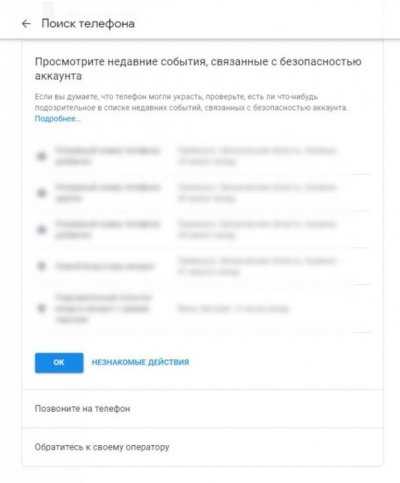
6. Выберите в списке необходимую операцию (позвонить на утерянный мобильный, обратиться к оператору и др.).
Способ №2: приложение «Google найти устройство»
1. Перейдите на страницу – android.com/find. Авторизуйтесь в профиле.
Важно! Нужно использовать учётную запись, которая указана на устройстве как основная.
2. Выберите телефон (если подключено несколько устройств).
3. На потерянный мобильный высылается уведомление. На географической карте отобразится его местоположение. В случае если сервис не определит точные координаты, появится отметка, где он был обнаружен последний раз.
4.Выберите операцию:
Позвонить. Сигнал вызова воспроизводится на максимальной громкости пять минут. Даже если отключен звук, активен режим вибрации.
Заблокировать устройство. Защита доступа PIN-кодом, графическим ключом, паролем. Если же этих настроек не было, альтернативный вариант – блокировка экрана с добавлением сообщения на дисплей с просьбой вернуть телефон.
Очистка устройства. Удаляются все данные безвозвратно. Исключение – файлы на SD-карте (могут сохраниться). Функция поиска устройства через сервис не работает.
Важно! После удаление информации для доступа к системе телефона потребуется ввести учётные данные подключенного аккаунта Google
Как создать ящик на телефоне
Для удобства работы с письмами создатели почтовых сервисов выпустили приложения для телефонов и планшетов. Такие программы отслеживают получение сообщений и мгновенно оповещают об этом владельца.
На своем опыте могу сказать, что в приложении сообщения приходят примерно на минуту раньше, чем при получении в браузере.
В данном разделе мы рассмотрим пример установки приложений от сервисов Mail.ru, Yandex.ru и Gmail.com. А также регистрации в них нового ящика.
Приложение Mail.ru
Выйдет запрос на предоставление разрешений. Нажмите «Принять» и пойдет процесс скачивания.
2. После установки запустите приложение. Нажмите на кнопку «Создать новую почту».
3. Заполните поля в анкете:
- Добавьте имя и фамилию, дату рождения и пол.
- Придумайте имя аккаунта, которое будет вашим адресом.
- Придумайте надежный пароль.
- Прочтите условия и поставьте галочку на пункте «Я прочитал и принимаю следующие условия использования».
4. Добавьте номер мобильного телефона.
Введите полученный в смс код.
Вот и всё – ящик успешно зарегистрирован и добавлен в мобильное приложение!
Приложение Яндекс
Разрешите доступ к данным, нажав на кнопку «Принять».
2. Запустите приложение. В самом нижнем углу нажмите на пункт «Заведите Яндекс.Почту».
3. Добавьте номер телефона, на который будет зарегистрирован ящик.
4. Напечатайте имя и фамилию, придумайте логин и пароль.
Нажмите на кнопку «Зарегистрироваться», а затем «Перейти к почте».
Поздравляю, регистрация успешно завершена!
Приложение Gmail
- Откройте Google Play.
- В поле поиска напишите gmail.
- Нажмите на кнопку «Установить».
- Нажмите «Принять» во всплывающем окошке.
Откройте приложение Gmail. Нажмите на «Добавить адрес электронной почты».
Выберите «Google».
В нижнем левом углу нажмите на кнопку «Создать аккаунт».
Приступаем к заполнению анкеты
Введите имя и фамилию.
Введите ваш номер телефона, к которому Gmail привяжет электронный ящик.
Введите в поле полученный в смс код.
Заполните общие сведения: день, месяц и год рождения, пол.
Выберите предложенный из списка электронный адрес или создайте свой.
- Нажимаем на «Создать другой адрес Gmail».
- Придумываем логин.
- Нажимаем «Далее» и придумываем пароль.
Google предложит привязать номер к сервисам. На данном этапе пропустим этот пункт.
Далее прочтите и примите «Условия использования и конфиденциальности».
Всё – регистрация завершена!
Нажмите «Далее» и откроется папка «Входящие».
Ищем почту на компьютере
Автозаполнение форм в браузере
Кстати, помимо почты, в настройках браузера можно посмотреть все сохраненные пароли от веб-ресурсов. Разберемся, как это сделать, на примере Google Chrome, Opera, Firefox и Edge.
Chrome
Чтобы открыть вкладку данных авторизации на сайтах, введите в адресную строку браузера инструкцию chrome://settings/passwords. Или выполните следующее:
Войдите в меню браузера нажатием на вертикальное троеточие в правом верхнем углу.
Перейдите в настройки.
В окне настроек в меню слева выберите пункт «Автозаполнение».
Выберите раздел «Пароли».
Opera
В браузере Опера тоже можно перейти на страницу с данными авторизации через адресную строку, введя запрос: opera://settings/passwords.
Чтобы попасть в этот же раздел через меню, выполните следующее:
Кликните по значку-логотипу «O» в верхнем левом углу.
В появившемся меню выберите пункт «Настройки».
Прокрутите экран вниз до раздела «Автозаполнение» и выберите пункт «Пароли». В нем содержатся адреса электронной почты для авторизации на сайтах.
Mozilla Firefox
А для тех, кто не ищет простых решений, приведу инструкцию, как найти логины и пароли через настройки:
Откройте меню браузера, нажав на три горизонтальных черты справа вверху.
Перейдите в раздел «Настройки».
Выберите «Приватность и защита».
Прокрутите страницу вниз, пока не увидите раздел «Логины и пароли». Нажмите на кнопку «Сохраненные логины».
EDGE
Перейти на страницу с данными авторизации в Microsoft EDGE также можно через адресную строку по запросу edge://settings/passwords. А чтобы попасть туда через меню, достаточно сделать всего два шага:
Перейдите в настройки.
В новом окне выберите раздел «Пароли».
В профиле на сайте электронной почты
Еще один способ узнать свою почту – посмотреть ее на самом почтовом сервисе.
Когда вы авторизованы в искомом аккаунте
Здесь все просто – ваш адрес электронной почты написан где-то на видном месте.
Почтовый ящик Gmail
Нажмите на иконку вашего аватара сверху справа (если аватар не выбран, то вместо него будет буква в цветном круге).
В браузере Chrome хранятся все аккаунты Google с адресом почты, которые вы когда-либо использовали на нем. Даже те, в которые авторизация не выполнена.
Mail.ru
Если вы развернете список, нажав на треугольник рядом с адресом, то также увидите все аккаунты, созданные на этом ресурсе.
Яндекс Почта
Чтобы узнать адрес почты на Яндексе, нужно нажать на изображение своего аватара на главной странице (принцип такой же, как в Gmail).
После нажатия появится окно с подробной информацией, в том числе адреса емейл всех ваших аккаунтов на сервисах Яндекса.
Когда авторизация не выполнена
В этом случае можно воспользоваться подсказками при автозаполнении форм. Способ работает на любом почтовом сервисе. Рассмотрим его на примере Mail.ru:
Находясь на странице почтового сервиса, нажмите кнопку «Добавить почтовый ящик».
В появившемся окне начните вводить первые символы забытого адреса. Если не помните его даже приблизительно, то последовательно нажимайте все буквы и символы. Если вы хотя бы однажды заходили в аккаунт этой почты, то адрес обязательно появится (за исключением случаев предварительной очистки данных браузера или переустановки).
На других сайтах
Почту можно отыскать и на различных сайтах, где вы использовали ее при регистрации. Крупные ресурсы, вроде социальных сетей, как правило, скрывают ее полное написание. Но чтобы освежить память, бывает достаточно и части информации.
Рассмотрим, как узнать адрес электронной почты на примере «ВКонтакте»:
Разверните выпадающий список на странице соцсети, кликнув по иконке с миниатюрой вашего фото.
Выберите пункт «Настройки».
В настройках вы увидите наполовину скрытый адрес почты, которую использовали для регистрации.
В отличие от социальных сетей, форумы и сайты меньшего масштаба редко замазывают или сокращают регистрационные данные. Если вы пользователь таких ресурсов, вполне возможно, что у вас сохранилась там авторизация. И если вам повезет войти в настройки аккаунта, вы найдете там адрес своей почты (на скриншоте я сам замазал адрес, в оригинале он полностью виден).
Как найти аккаунты, связанные с вашим адресом электронной почты
Сначала проверьте свой почтовый ящик и просмотрите сообщения для запросы на подтверждение аккаунта. Каждый раз, когда мы подписываемся на какую-либо услугу или приложение, мы получаем электронное письмо с просьбой подтвердить учетную запись. В основном электронное письмо со ссылкой для подтверждения адреса электронной почты попадает в наш почтовый ящик. Проверка наших почтовых ящиков на наличие таких сообщений — это разумный способ оценить, какие службы, веб-сайты и приложения могут заглядывать в наши учетные записи электронной почты. Тщательная проверка может спасти вам жизнь, поскольку вы можете отказаться от подписки напрямую, используя ссылку, указанную в таких письмах. Вы можете использовать такие ключевые слова для поиска, как;
- Подтвердите данные своей учетной записи.
- Подтвердите Ваш электронный адрес.
- Завершите регистрацию.
Вы должны найти такие электронные письма и оценить ситуацию. Некоторые сторонние приложения и службы также доступны для сортировки и получения электронных писем, отправленных различными веб-сайтами, приложениями, а также для опроса, отправленного вам для регистрации.
Следующее, что вы можете сделать, это найти учетные записи, связанные с вашим адресом электронной почты, через настройки учетной записи. Вы можете быстро проверить учетные записи и профили, которые вы создали в Интернете, используя свой адрес электронной почты, просто проверив в своей почтовой программе. Большинство почтовых платформ, таких как Yahoo, Gmail и Outlook, предоставляют возможность проверять профили, созданные с помощью учетной записи электронной почты.
Перспективы
Чтобы найти учетные записи, связанные с Outlook или Hotmail, вам нужно будет найти различные профили и учетные записи, которые вы создали с помощью электронной почты Hotmail или Outlook НА своей учетной записи Outlook. Вам необходимо управлять несколькими сторонними регистрациями и доступом из вашей учетной записи Microsoft.
Войдите в свою электронную почту Outlook. Посетите страницу своей учетной записи. Выберите вкладку «Конфиденциальность». Прокрутите вниз до раздела «Другие настройки конфиденциальности». Найдите раздел «Приложения и службы» и щелкните список приложений и служб, которые могут иметь разрешение на доступ к вашим данным. Сканируйте список веб-сайтов и отозвать доступ к приложениям и учетным записям, которые вы больше не используете.
Чтобы отозвать доступ, выберите «Изменить» для имени приложения и выберите «Удалить эти разрешения».
Таким образом, вы сможете быстро определить, какие приложения и веб-сайты могут получить доступ к вашей электронной почте Outlook и связанным данным. Посещение Outlook.com и Microsoft проверьте свои настройки.
Gmail
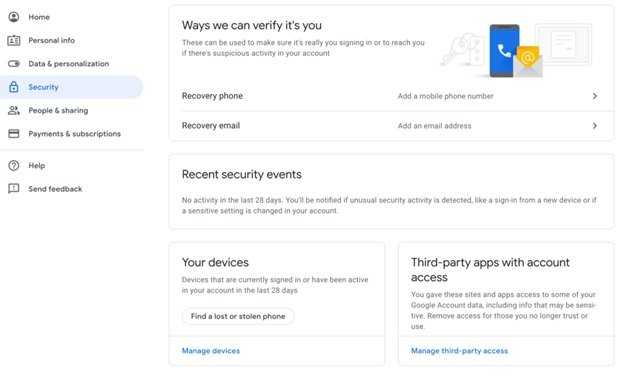
Если вы обычно используете идентификатор Gmail для подписок и регистраций, вы можете быстро проверить профили, привязанные к вашей учетной записи Gmail. В настройках учетной записи Google вы можете просмотреть список всех авторизованных веб-сайтов. Для этого выполните следующие действия.
- Перейдите в настройки учетной записи Google.
- Выберите меню безопасности
- Перейти к подключенным приложениям и сайтам
- Выберите «Управление доступом».
- Оттуда вы можете просмотреть все веб-сайты, на которых вы зарегистрировались с помощью учетной записи Gmail. Вы можете легко отозвать доступ к нежелательным учетным записям.
Посетите страницу безопасности своей учетной записи и откройте сторонние приложения с доступом к учетной записи. В этом разделе вы можете получить список всех внешних приложений, которые могут считывать информацию о вашей учетной записи, уделить время внимательному сканированию всех перечисленных там приложений и веб-сайтов и отозвать разрешения для сайтов, которые кажутся вам опасными или которые вам больше не нужны. использовать.
Yahoo
Если вы используете идентификатор электронной почты Yahoo, то вот шаги для вас. Вы можете легко проверить учетные записи, связанные с вашим адресом электронной почты, в почтовом интерфейсе Yahoo и выбрать приложения, которые хотите предоставить или отозвать доступ.
Щелкните значок профиля в информации об учетной записи.
Выберите «Управление подключением к приложениям и веб-сайтам» — в нем перечислены все действия, выполненные в приложении за последнее время. Вы можете легко закрыть доступ к приложениям или веб-сайтам, которые больше не используете.
Ваш аккаунт Google удален
В случае если с момента удаления вашей записи прошло менее семи дней, ее можно попытаться восстановить. По прошествии недельного срока информация стирается: учетной записи больше нет.

Но если недельный срок еще не вышел, можно произвести следующие действия:
- Вбейте логин и парольный код на странице входа.
- Если вы их не помните, прибегните к методу восстановления данных. В этом случае от системы поступит предложение восстановления вашего почтового ящика через ваш. Он должен быть указан в дополнительных настройках безопасности почты.
- Если не получается воспользоваться привязанным номером либо дополнительной «электронкой», ответьте на вопросы, которые задает система, введите дату последнего посещения аккаунта. Можно ввести контакты, внесенные в адресную книгу. Если вы дадите верные ответы, то проблем с восстановлением почты не возникнет.
В результате вашу «учетку» восстановят. Пользователю посоветуют сменить парольный код либо в течение 24 часов пришлют на почту инструкцию, шагам которой необходимо следовать.
Если на вопросы будут даны неверные ответы – вы не пройдете аутентификацию личности, аккаунт останется заблокированным, восстановление учетной записи невозможно. В этой ситуации поможет только создание новой «учетки».
Иногда аккаунт становится недоступным после сброса настроек Android. Действовать нужно через привязанный номер телефона либо через дополнительную почту. Если номер сотового неактуален, либо «электронка» указывалась одна, придется отправлять письменный запрос в поддержку Google и ждать дополнительных инструкций.
Если восстановление авторизационных сведений невозможно, зарегистрируйте новый профиль. Чтобы не было проблем впоследствии, указывайте в настройках почты запасной адрес «электронки» и номер телефона. Для облегчения восстановления доступа рекомендуется записывать кодовое слово, дату создания профиля либо день последнего входа в «учетку». Во избежание захвата страницы мошенниками, можно активировать двухфакторную аутентификацию, которая будет запрашивать дополнительное подтверждение при каждом входе.
Подробная инструкция с восстановительными действиями – на видео:
Синхронизация аккаунта Google после восстановления
Если ваша учётная запись связана с несколькими устройствами, то после смены пароля они могут работать некорректно, так как они не знают нового пароля. Что же сделать для быстрой синхронизации?
Есть несколько способов это сделать.
Способ 1. Перезапустите приложение
Откройте любое приложение Google
- Оно сразу же попросит вас ввести пароль
- После его ввода синхронизация восстановится
Способ 2. Удалите аккаунт
- Откройте настройки устройства
- Перейдите в «Аккаунты и синхронизация»
- Найдите аккаунт
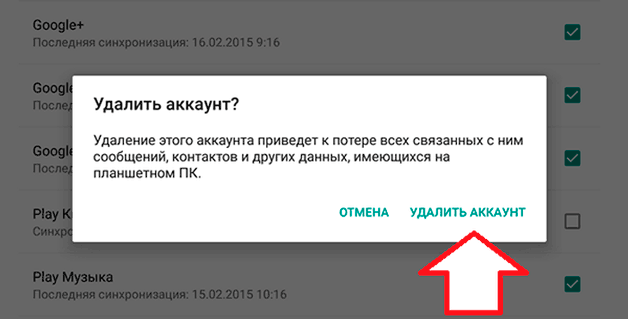
- Удалите аккаунт
- Теперь создайте новую учётную запись
Вот и все! Теперь ваш аккаунт синхронизируется
Способ 3. Измените настройки гаджета
- Пройдите в раздел «Приложения»
- Найдите подраздел «Gmail»
- Выберите команду «Принудительно остановить»
- Дальше почистите кэш, нажав соответствующую клавишу
- Теперь откройте почту Gmail
- Введите новый пароль
- Теперь аккаунт синхронизируется
Создаём пароли приложений Google
Дело в том, что не все программы умеют запрашивать код подтверждения, например такие как почтовые клиенты и некоторые приложения для смартфонов. Если вы ими не пользуетесь, то просто пропустите этот этап настройки.
После включения двойной аутентификации, все приложения, которые использовали имя и пароль аккаунта Google, перестанут работать. Будет выдаваться ошибка «Неверное имя пользователя или пароль». Для их работы требуется сгенерировать специальные пароли.
Для этого переходим в «Пароли приложений» как на скриншоте в начале статьи. Выбираем тип приложения и устройство:
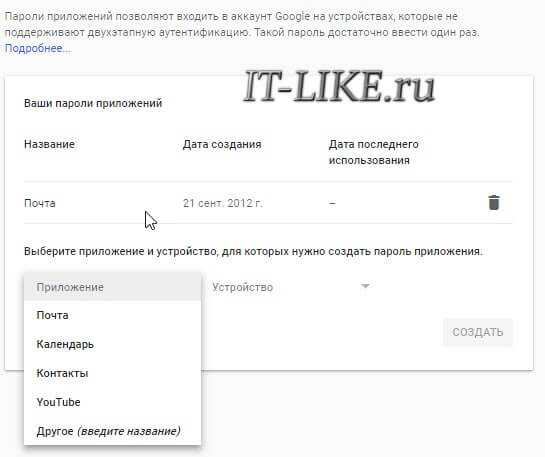
Мастер покажет пароль – сохраните его, т.к. больше вы его нигде не найдёте, пароль приложений создаётся один раз. Потом его можно только аннулировать и создать новый. Можете называть его как угодно, всё равно он будет работать в любых приложениях.
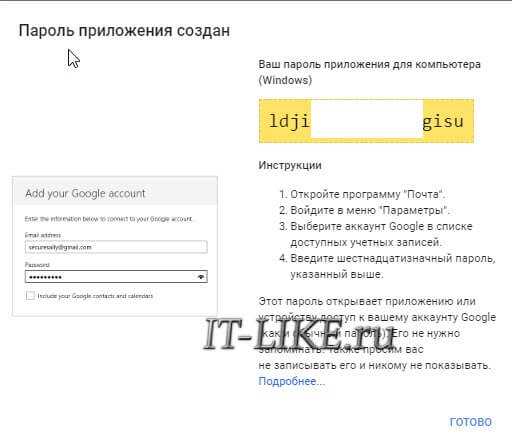
Дальше просто берём этот пароль и вставляем его вместо пароля от аккаунта Google. Например, в Outlook вписываем этот пароль вместо старого. Да, это будет брешью в безопасности, т.к. пароль приложений не привязывается к компьютеру. Завладев им, злоумышленник сможет читать почту и отправлять письма, но не сможет войти в аккаунт Gmail. Я уже говорил, что для лучшей безопасности лучше отключить возможность приёма почты через почтовики и тогда не придётся использовать пароли приложений.
4 важных аспекта защиты Гугл аккаунта
Двухэтапная аутентификация – это хорошо, но не стоит забывать о простых, эффективных правилах для защиты своего Гугл аккаунта. Рассмотрим 4 момента:
Надежный пароль Добавление сторонних приложений Осторожно: значок красного замка Подозрительные сообщения
1 Создайте надежный пароль
Для удобства многие пользователи часто используют один и тот же пароль для доступа к нескольким учетным записям, будь то Gmail, Facebook, ВКонтакте и Instagram. Для почты Gmail лучше всего создать новый уникальный пароль, который будет отличаться от всех других паролей. Ведь письма в почтовом ящике — основное средство доступа к большинству других учетных записей социальных сетей, да и не только к ним.
Запоминать пароли к почте возможно, но лучше логины и пароли записывать или каким-то образом сохранять. Можно будет, конечно, восстановить пароль с помощью ссылки «Забыли пароль?», но это определенный риск и, кроме того, потребует дополнительных усилий.
2 Будьте внимательны, добавляя сторонние приложения
Во время работы в Интернете мы можем сознательно или неосознанно дать доступ ко многим сторонним приложениям, которые могут нанести вам серьезный ущерб. Проверьте приложения, к которым у вашей учетной записи Гугл есть доступ.
Вы можете настроить доступ во вкладке «Безопасность».
Рис. 18. Настроить доступ для сторонних приложений
Выберите любое приложение и нажмите «Закрыть доступ», если оно вам больше не нужно.
Рис. 19. Можно выбрать приложение и закрыть для него доступ.
3 Остерегайтесь значка красного замка
Некоторые электронные письма приходят на почту сразу с красным значком замка, который указывает на то, что они потенциально опасны и могут нарушить вашу безопасность в Интернете.
Надпись на красной полосе гласит:
«Письмо выглядит подозрительно
В этом письме содержится подозрительная ссылка, которая использовалась для хищения личных данных. Не переходите по ссылкам и не сообщайте отправителю свои личные данные.»
Рис. 20 (кликните для увеличения). Красная полоса в подозрительном и потенциально опасном письме
Если вы получили такое электронное письмо от неизвестного отправителя, то лучше всего сразу удалить такое письмо из входящих сообщений или нажать на кнопку «В спам».
4 Остерегайтесь подозрительных сообщений
Что происходит с почтовым аккаунтом, который используется на протяжении длительного времени? Вероятно, он был «засвечен» в интернете, то есть, использовался при регистрации на разных сайтах и сервисах. Тогда не стоит удивляться, что ваш ящик часто попадет под обстрел рекламных писем.
Поэтому, если вы заметили какие-либо подозрительные действия в своем ящике, когда отправитель настаивает на том, чтобы вы обязательно нажали на ссылку или запрашивает ваши банковские реквизиты, убедитесь, что вы не попали в их ловушку. Это может быть одна из хитроумных стратегий хакера проникнуть в вашу систему и раскрыть вашу конфиденциальность в Интернете.
Кстати, иногда появляется предупреждение, что такое письмо выглядит подозрительно.
Всегда будьте осторожны и делайте все возможное, чтобы защитить себя и свой аккаунт в Интернете.
Прошу принять участие в голосовании.
Выберите один или много вариантов и нажмите на кнопку «Голос». Спасибо за участие!
Загрузка …
Дополнительные материалы:
1. Как подключить Gmail почту на Андроиде и как выйти из нее
2. Поиск по картинке – Гугл в помощь
3. Голосовой поиск на компьютере через Гугл Хром или Яндекс Браузер
4. Оповещения Google Alerts – зачем и как пользоваться, примеры использования
5. Игра Крестики-нолики онлайн в Google и в браузере Google Chrome
Распечатать статью
Получайте актуальные статьи по компьютерной грамотности прямо на ваш почтовый ящик. Уже более 3.000 подписчиков
.
Важно: необходимо подтвердить свою подписку! В своей почте откройте письмо для активации и кликните по указанной там ссылке. Если письма нет, проверьте папку Спам
Как очистить базу сообщений?
Итак, gmail.com? Если удаление аккаунта кажется вам слишком радикальным, то можно безвозвратно удалить только отправленные и полученные сообщения. Для этого нужно зайти в интерфейс управления почтой по адресу http://gmail.com/. Пройти авторизацию поможет ввод логина и пароля. Если с этим возникли проблемы — пройдите процедуру возвращения доступа к аккаунту, подразумевающую смену пароля. Войдя в почтовый интерфейс, выберите ярлык «Вся почта». Выделите все сообщения кнопкой с изображением квадрата и стрелочки вниз. Будут отмечены письма, отображаемые на экране, в количестве 50 штук.
Если вся корреспонденция не умещается на один экран системы, то нужно нажать на надпись «Выбрать все цепочки». Затем необходимо кликнуть на иконке с изображением урны. Все письма будут перемещены в корзину. После этого процедуру нужно повторить, уже находясь в директории для удалённой корреспонденции сервиса Gmail-почта. Как удалить сообщения из папок «Отправленные», «Спам» и «Черновики» — читателю известно. Для этого следует в точности повторить описанный выше процесс.
Выводы и советы
Таким образом, посмотреть список аккаунтов, к которым привязан почтовый ящик Gmail, можно в одноименном приложении. Для этого пользователю необходимо перейти к настройкам безопасности учетной записи. Затем в разделе сторонних приложений отключить доступ для сторонних профилей. Рекомендуется настроить разрешения для сервисов, связанных с Gmail-аккаунтом, чтобы обеспечить максимальную защиту собственных данных.
Пожалуйста, оставляйте свои отзывы по текущей теме статьи. За комментарии, дизлайки, подписки, отклики, лайки огромное вам спасибо!
Пожалуйста, оставляйте свои отзывы по текущей теме статьи. За комментарии, подписки, дизлайки, отклики, лайки низкий вам поклон!
АБАнастасия Бондаренкоавтор


































