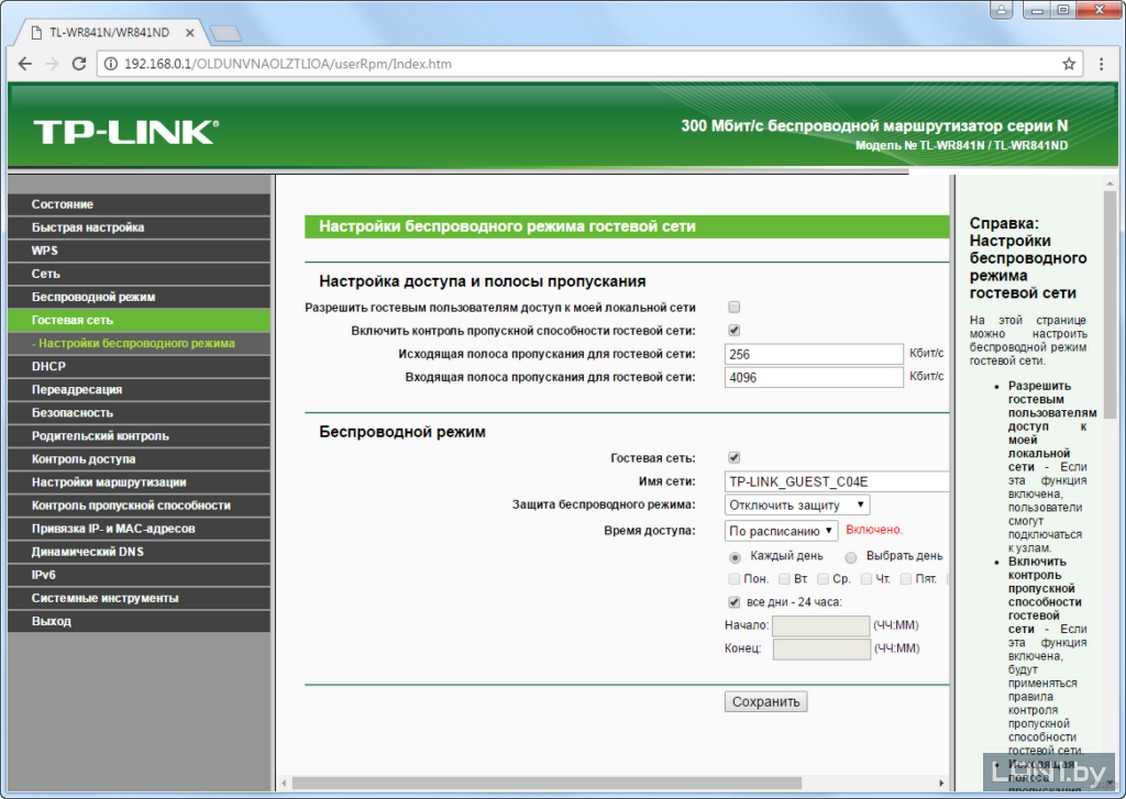Как включить и настроить гостевую Wi-Fi сеть?
С созданием гостевой сети сможет справиться даже неопытный пользователь. Для этого не нужна помощь интернет-провайдера или новый дорогостоящий роутер. Скорее всего, подобная функция поддерживается вашим роутером, нужно только зайти в настройки и активировать ее.
Чтобы включить гостевую сеть, в первую очередь необходимо соединить роутер с ПК или ноутбуком с помощью кабеля, а затем узнать IP-адрес роутера. У разных моделей роутеров адреса отличаются. Узнать точный IP вашей модели роутера можно в инструкции или на наклейке, которая располагается на задней стороне роутера.

Далее нужно открыть любой браузер и ввести в адресную строку http:// и IP-адрес вашего роутера, например, http://192.168.1.1 . Если вы сделали все правильно, то перед вами откроется страница, где у вас запросят логин и пароль. Если вы не меняли настройки, используемые по умолчанию, вероятнее всего логин и пароль будет выглядеть следующим образом:
- Логин: admin, пароль: admin.
- Логин: admin, пароль: 12345.
- Логин: admin, пароль: 0000.
Логин и пароль можно найти на самом роутере, на наклейке сзади. Там указан заводской логин и пароль.

После того, как вам удалось попасть в веб-интерфейс роутера, действовать нужно следующим образом:
- Найдите в меню настроек пункт под названием «Гостевая сеть». На некоторых роутерах эта функция может называться «Гостевой доступ».
- Далее нужно активировать эту функцию, поставив галочку или передвинув переключатель. После этого вам предложат дать название сети и придумать пароль для нее. Для шифрования соединения рекомендуется выбирать WPA или WPA2.
- Найдите в меню пункт под названием «Разрешить гостям доступ к домашней сети» и убедитесь, что данная функция выключена. Если же эта функция активна, нужно снять галочку.
- Найдите пункт «Разрешить гостям доступ к настройкам маршрутизатора» и снимите галочку напротив него.
Далее нужно сохранить все внесенные изменения и выйти из настроек роутера
Важно не только создать гостевую сеть, но и подключить к ней нужные устройства. Например, если у вас дома есть умный чайник или приставка, подключать их к основной Wi-Fi сети не рекомендуется
Распространенные ошибки и настройка Wi-Fi роутера
Неправильная IP-конфигурация. Для того чтобы два компонента сетевой связи могли обмениваться файлами, каждому нужен свой собственный IP-адрес. Эти сетевые данные распределяет DHCP-сервер (Dynamic Host Configuration Protocol) в роутере (не забудьте проверить в веб-интерфейсе роутера, чтобы DHCP-сервер был включен). Откройте панель управления и выберите «Подключение к Интернету». Выберите в меню WLAN-соединения «Настройки». Далее дважды кликните по «Интернет-протокол» (TCP/ IP) и активируйте опцию «Получать IP-адрес автоматически». Подтвердите, дважды кликнув по «ОК».Если у вас несколько устройств, которые могут быть DHCP-серверами, между ними может возникнуть конфликт. Это приводит к настоящему хаосу. Чтобы отследить, какое именно устройство нарушает работу, используйте приложение DHCP Find. Оно сообщает MAC-адреса DHCP-сервера. MAC-адреса обычно пишутся на нижней стороне устройств. Таким образом, вы можете быстро идентифицировать возмутителя спокойствия и отключить в нем DHCP-сервер.Если связь все еще не функционирует, возможно, в этом виноваты настройки прокси-сервера в браузере. Настройте свой браузер: в Internet Explorer кликните по «Сервис | Свойства обозревателя» и перейдите на «Подключения». В разделе «Настройки LAN» удалите галочки напротив всех пунктов, в том числе и «Автоматического определения параметров». В других браузерах, таких как Firefox, Сhrome или Opera, эти функции носят похожие названия.
Программы для настройки и оптимизации Wi-Fi сети (WLAN)
DHCP Find — ищет нарушителей спокойствия WLAN
PuTTY — конфигурирует WLAN-роутеры
Easy Wi—Fi Radar — отображает все WLAN-соединения в округе
Wire shark — находит незащищенные данные
Network Share Browser — показывает все свободные сети
Wlandscape — создает карту покрытия WLAN
Сети Wi-Fi операторов сотовой связи
Сети Wi-Fi оператора сотовой связи настраиваются оператором и его партнерами. iPhone распознает их как известные сети и автоматически подключается к ним. Если в настройках Wi-Fi под именем сети оператора отображается «Предупреждение конфиденциальности», к вашей учетной записи в сотовой сети может быть получен несанкционированный доступ, если вредоносная точка доступа будет выдавать себя за сеть Wi-Fi вашего оператора.
Чтобы предотвратить автоматическое подключение к сетям Wi-Fi вашего оператора, нажмите «Настройки» > Wi-Fi. Нажмите рядом с именем сети и отключите параметр «Автоподключение».
Информация о продуктах, произведенных не компанией Apple, или о независимых веб-сайтах, неподконтрольных и не тестируемых компанией Apple, не носит рекомендательного характера и не рекламируются компанией. Компания Apple не несет никакой ответственности за выбор, функциональность и использование веб-сайтов или продукции сторонних производителей. Компания Apple также не несет ответственности за точность или достоверность данных, размещенных на веб-сайтах сторонних производителей. Помните, что использование любых сведений или продуктов, размещенных в Интернете, сопровождается риском. За дополнительной информацией обращайтесь к поставщику. Другие названия компаний или продуктов могут быть товарными знаками соответствующих владельцев.
Цель включения гостевого режима сети Wi-Fi
И всё же Вы можете быть гостеприимным и безопасным – всё, что вам нужно сделать, это создать гостевую сеть Wi-Fi. Можно сказать, что это отдельная точка доступа на маршрутизаторе. Все бытовые приборы подключаются к одной точке доступа и образуют сеть; между тем, гостевая сеть представляет собой отдельный вход, который позволяет получить доступ к интернету, но не является домашней сетью. Как следует из названия, она предназначена для гостей.
Гостевая сеть имеет те же преимущества: друзья и знакомые не теряют контакт с внешним миром, и ваши данные в безопасности. Вредоносные программы, которые могут случайно попасть на смартфон вашего гостя, не смогут получить доступ к архиву с домашними фотографиями или другими важными файлами.
Зачем нужна гостевая Wi-Fi сеть?
Гостевая Wi-Fi сеть – это совершенно отдельная точка, с помощью которой гость сможет получить доступ к всемирной паутине, но никак не доберется к основной сети. В том случае, если кто-то из посетителей занесет вирус на свой смартфон, на ваших устройствах, подключенных к основной Wi-Fi сети, это никак не отразится.
Однако если гость «поймает» вирус во время подключения к основной Wi-Fi сети, возникнет риск повреждения или кражи конфиденциальных данных со всех устройств, подключенных к той же сети. Гостевую сеть в основном используют в кафе, торговых центрах и других общественных местах. Но и дома она может быть полезна.
Особенности настройки в роутерах разных изготовителей
Возможность активировать и сконфигурировать гостевой Wi-Fi имеется в большинстве современных приспособлений. Порядок выполнения действий через веб-интерфейс отличается незначительно.
Zyxel Keenetic
На роутерах данного производителя следует перейти в панель управления беспроводными соединениями. Затем открывают вкладку настройки гостевого «вай-фая», который по умолчанию отключен. Чтобы разрешить его использование, устанавливают соответствующую галочку. После этого вводят имя SSID для гостевой точки доступа.
Если требуется защита гостевого соединения паролем, то выбирают рекомендованный метод WPA+WPA2 (PSK) из раскрывающегося списка и устанавливают код в соответствующем поле. Если нужно разрешить подключение новых устройств через WPS (по нажатию кнопки), то проставляют галочку возле требуемого пункта.
ASUS
На маршрутизаторах из серии RT1200 можно создавать до 6 гостевых точек доступа, 3 из которых работают в стандартном диапазоне, а 3 других — на частоте 5 ГГц. Для их настройки потребуется:
- Перейти в веб-интерфейс.
- В левом столбце щелкнуть по пункту Guest Network.
- Выбрать диапазон, для которого нужно настроить точку для гостей, и нажать кнопку включения.
- Чтобы изменить параметры, нажать соответствующую кнопку.
- Задать SSID, метод и ключ шифрования.
- Если требуется, можно настроить ограничение по времени работы точки доступа.
- После завершения конфигурации нажать кнопку применения.
Таким же образом настраиваются остальные сети для посетителей. В параметрах предусмотрено включение доступа к внутренней линии. Эту опцию оставляют выключенной.
TP-Link
Перед настройкой стоит учитывать, что возможность создания гостевой сети отсутствует на бюджетных моделях. К таким относятся роутеры из линейки TL-WR. Настройка сети для посетителей на маршрутизаторе TP-Link Archer осуществляется следующим образом:
- Зайти на страницу по адресу tplinkwifi.net.
- В расположенном слева меню кликнуть по строке Guest Wi-Fi.
- Установить переключатель в положение «Разрешить».
- Выбрать максимальное количество устройств, подключаемых к гостевой сети. Ввести нужное число в соответствующее поле.
- При необходимости включить защиту, указав уровень шифрования и пароль.
- Установить периодичность обновления группового ключа на 0.
На TP-Link также можно установить включение и отсоединение точки доступа по расписанию. Для этого страница настроек прокручивается вниз. Появится список, устанавливающий время работы гостевой сети, в котором выбирают вариант «по расписанию». Этот режим дополнительно активируется переключателем. Затем щелчками по ячейкам выставляют дни и часы, в которые гостевой Wi-Fi должен функционировать. Перед включением этой опции проверяют настройки даты и времени маршрутизатора.
Настраиваем гостевую сеть на MikroTik CAPsMAN
Пришла пора настроить нашу гостевую сеть
Добавляем гостевой bridge и IP-адрес
bridge-GUEST
Обратите внимание на ARP reply-only, нужно для того что бы особо умные гости не смогли себе присвоить статический IP, работает в связке с настройками DHCP для гостевой сети. Присвоим IP-адрес
Присвоим IP-адрес
IP для гостевого моста
Добавляем гостевой DHCP Server
Guest DHCP Server Config
Запрещаем маршрутизацию между гостевой и домашней сетью
В принципе так как сети находятся на разных bridge, достучаться они и так друг до друга не могут, но мы ещё и принудительно им это запретим на всякий случай ))
route rule unreachable
Настройка MikroTik CAPsMAN для гостевой сети
Дальше пойдёт без картинок, т.к. картинки такие уже были, только надписи другие )
Добавляем Security Cfg. для гостевой сети
Datapath для гостевой сети, здесь в отличии от домашней сети запрещён форвардинг между клиентами
Добавляем конфигурацию для гостевой сети. В отличии от домашней не указаны chanels, т.к. интерфейс будет виртуальным на одном радио с основным, то указывать какой либо канал отличный от канала мастера бессмысленно
Для гостевой сети я решил выделить диапазон 2.4GHz, поэтому Provisioning покажу полностью, даже с картинкой )
Guest Provisioning
Здесь присутствует Slave Configuration – это и есть наша гостевая точка доступа
Всё )) Точнее ещё не всё, но уже всё работает )) Вот как выглядит настроенный CAPsMAN
CAPsMAN all interfaces
Устранение неполадок
В начале рассмотрим самые простые решения, которые следует выполнить первым делом:
p, blockquote 8,0,0,0,0 —>
- Проверяем, что такая беспроводная сеть, к которой необходимо подключиться, действительно есть. Затем проверяем роутер. В настройках смотрим, доступна ли она для иных устройств.
- Переходим в настройки гаджета, отключаем и заново включаем Wi-Fi сеть. В зависимости от версии Андроид и производителя, могут отличаться настройки, но в них нет ничего сложного.
На устройстве вариантов для решения очень мало. Перезагрузка, сброс настроек, отключение, включение сети Wi-Fi – это максимум, который можно выполнять непосредственно на девайсе Андроид. Существует еще один вариант – изменение на маршрутизаторе настроек беспроводной сети.
p, blockquote 9,1,0,0,0 —>
Общая информация

Сначала разберемся, что такое «гостевая Wi-Fi сеть», зачем она нужна? Это еще одна, дополнительная точка доступа на маршрутизаторе (на некоторых устройствах можно настроить несколько гостевых Wi-Fi). Она также имеет имя (SSID) и ключ безопасности (пароль).
Все домашние устройства (смартфоны, планшеты, ноутбуки, телевизоры, принтеры и другое) подключаются к одной точке доступа. Все это – есть домашняя локальная сеть. Гостевая же предоставляет выход в Интернет, но не дает попасть в домашнюю.
Если ваш роутер поддерживает опцию, настройте дополнительную точку доступа и смело разрешайте пользоваться сторонним клиентам. Также рекомендуется подключать к ней более уязвимые домашние устройства – умный чайник, телевизор, розетки с Wi-Fi, игровые приставки и т. д.
Решение частых проблем
Не получается войти в меню управления, используя стандартные данные
Такая ситуация наиболее часто происходит с уже работающими в сети устройствами.
- Если при попытке подключиться по стандартному адресу у вас появляется ошибка, страница не найдена, значит кто-то его изменил.
- При вводе стандартного логина/пароля устройство выдает ошибку, скорее всего стандартный пароль был изменен.
Также вы можете столкнуться с ситуацией, когда под рукой не будет стандартных данных. На этот случай попробуйте в строке браузера напечатать адрес: 192.168.0.1 или 192.168.1.1, данные адреса применяются по умолчанию к большинству устройств. В поле ввода логина и пароля введите: логин – admin, пароль – пустой или логин — admin, пароль – admin.
Подсказки не сработали? Нужно выполнить сброс, при этом восстановятся все заводские конфигурации устройства. Позади роутера будет маленькая кнопка «RESET», зажмите её на несколько секунд, на устройстве замигают все лампочки, и оно перезагрузится.
После сброса можете войти в меню роутера стандартным способом.
Нет соединения с устройством
Вы подключились к роутеру Ethernet кабелем, но индикатор не загорелся, и соединение не произошло? Выполните следующие шаги:
- Активируйте сетевую карту на компьютере (раздел «Подготовка к настройке»).
- Подключите кабель в другой порт на роутере.
- Замените кабель.
Если нет соединения на линии провайдера смело звоните ему и выясните причину, скорее всего произошел обрыв или идут технические настройки.
ASUS
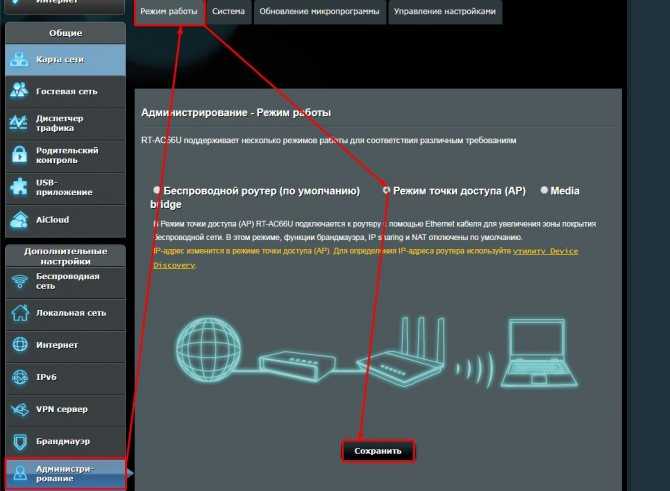
Во вкладке «Администрирования» нажимаем по режиму и выбираем AP». Теперь очень важный момент, вы просто нажимаете сохранить, и система перезагружается. Теперь второстепенный маршрутизатор будет ловить настройки DHCP от главного устройства: маршрутизатора или модема. В частности, нас интересует подсеть – третья цифра IP адреса.
Вы можете на этом этапе настроить IP вручную, если знаете адрес основного устройства. Подсеть можно узнать из IP адреса нашего шлюза. Обычно это 192.168.1.1 или 192.168.0.1. Если все же будете устанавливать настройки вручную – то нужно поставить у второго роутера адрес, такой же как у основного, но изменить последнюю цифру. Например: 192.168.1.3 или 192.168.0.3. Обычно устанавливается цифра 3, но можете поставить любую (только не 1 или 255).
Что не понравилось в Tenda W15E
Если вы уже было подумали, что я тут собрался конкретный роутер рекламировать — ошибаетесь, не в этот раз. Это далеко, ой как далеко не идеальная штука. Просто она мне помогла решить узкую задачу. Помимо уродливых шрифтов и отталкивающего интерфейса, проблем и ограничений предостаточно.
▣ Пропускная способность LAN\WAN портов ограничена на уровне 100 Мбит/с. Для объединения гигабитных сетей или подключений выше 100 Мбит/с лучше поискать другие модели.
▣ Роутер не поддерживает работу с мобильным приложением Tenda. По непонятной причине подключить данную модель к утилите администрирования с iPhone или iPad не получится. Программа видит лишь популярные “бытовые” модели маршрутизаторов.
Управлять роутером со смартфона придется через не самый удобный веб-интерфейс либо вносить все параметры через компьютер.
▣ Маршрутизатор не имеет поддержки IPv6. В большинстве случаев это не будет критичным недостатком, но пользователям более перспективного протокола придется поискать другую модель.
▣ Роутер не поддерживает Wi-Fi 6. Этот более прогрессивный стандарт уже во всю продвигается Apple и другими производителями электроники.
Наконец-то навел порядок в “сетевом шкафчике”
В остальном, девайс помог добиться цели недорого, и за это ему спасибо. Обилие настроек, возможность поднимать до 8 разных сетей и опция с объединением каналов от разных провайдеров делает гаджет уместным решением для дома или небольшого офиса.
Купить Tenda W15E – 2255 руб.
iPhones.ru
Давно мечтал о такой возможности.
Подготовка к настройке
1. Распакуйте устройство, подключите кабель провайдера в специальное гнездо.
- По Ethernet подключению подключите кабель в порт с надписью WAN.
- По а/xDSL гнездо будет иметь форму телефонной розетки, куда нужно будет подключить телефонную линию.
- Для технологии PON понадобится специальный оптический кабель, который сможет подключить только сервисный инженер провайдера.
2. В комплекте с устройством обычно поставляется Ethernet кабель для первоначальной настройки. Подключитесь одним концом кабеля в любой LAN порт, вторым концом к ноутбуку или компьютеру. Если все сделано правильно на портах загорится зеленый индикатор, соединение создано. Если вдруг индикатор не загорелся проверяем настройку сетевого адаптера на компьютере.
3. В меню Пуск напечатайте «Панель управления» и откройте приложение.
4. В разделе «Сеть и интернет» щелкните по пункту «Просмотр состояния сети и задач».
5. Откройте «Настройка параметров адаптера».
6. Дважды щелкните по отключенному сетевому адаптеру для его активации.
7. Нажмите правой клавишей мышки по адаптеру и выберите пункт «Состояние».
8. Нажмите кнопку «Свойства».
9. Дважды щелкните по параметру «IP версии 4 (TCP/IP v4)».
10. Убедитесь, что в параметрах установлены переключатели на автоматическое получение IP адреса.
TP-Link
Для этих роутеров я напишу 2 инструкции – для старого (зеленого) интерфейса и нового (голубого). Первые действия одинаковы. Заходим в «админку»: IP адрес 192.168.0.1 или tplinkwifi.net, данные для авторизации – admin в оба поля (если вы не меняли).
Старая панель администратора
Чтобы создать дополнительную точку доступа Wi-Fi, слева находим меню «Гостевая сеть» и заходим в раздел «Настройки беспроводного режима…». Далее по пунктам:
- Если не хотите давать доступ к домашней системе, не ставьте галочку на строке «Разрешить гостевым пользователям доступ к моей локальной сети».
- В пункте «Включить контроль пропускной способности…» можно установить ограничение скорости.
- Ставим галочку напротив «Гостевая сеть».
- Задаем SSID, тип защиты и ставим пароль.
- В разделе «Время доступа» можно создать расписание.
- После ввода всех данных жмем «Сохранить».
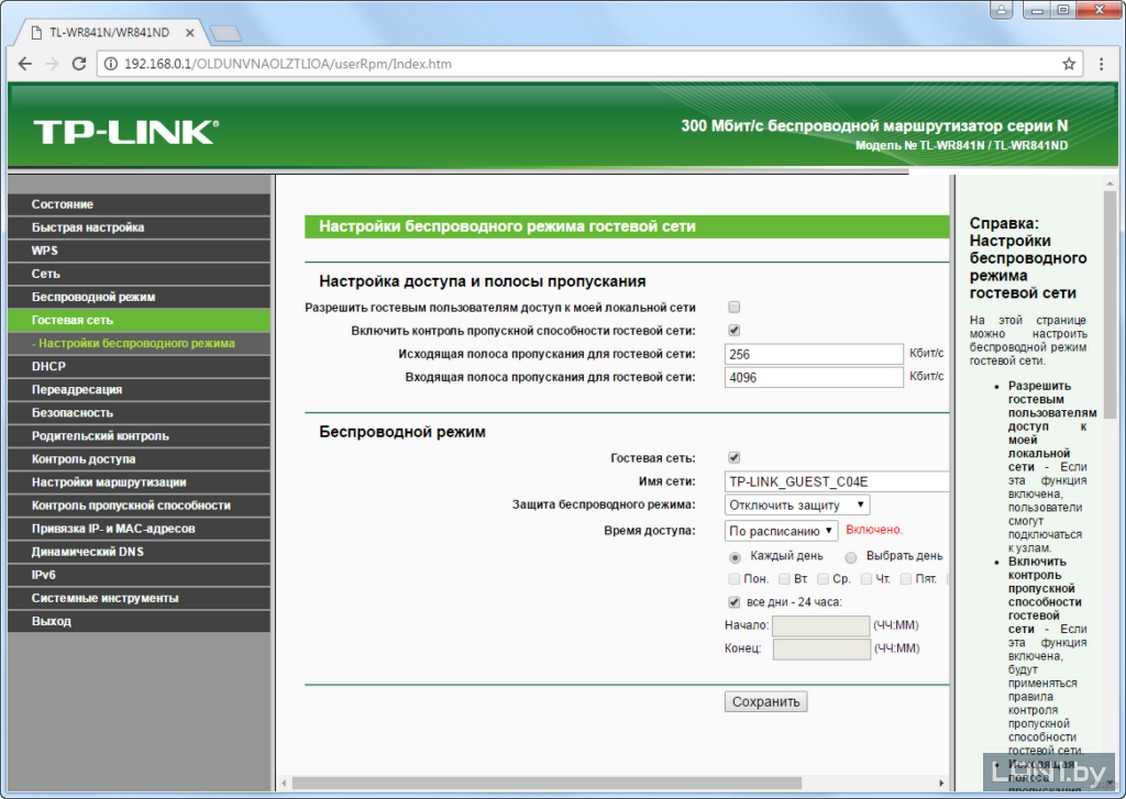
Если роутер DUAL-BAND (двухдиапазонный), такие же настройки выполняются для второй частоты.
Новый ВЕБ-интерфейс
А теперь расскажу, как настроить гостевую сеть Wi-Fi на новых моделях:
- Сверху выбираем меню «Дополнительные настройки», затем переходим в «Гостевую сеть».
- У первых двух пунктов галочки не ставим (там контроль доступа к домашним сетевым устройствам и совместным ресурсам).
- Включаем дополнительную точку доступа.
- Задаем название и пароль.
- Жмем «Сохранить» и «Перезагрузка», чтобы настройки вступили в силу.
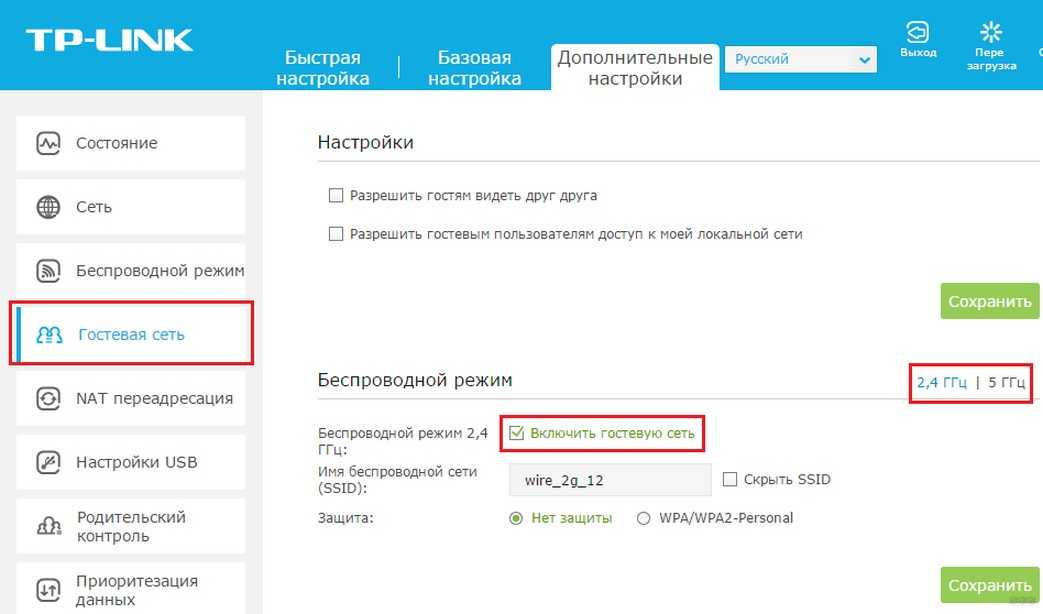
Удивило то, что в старом интерфейсе настройки расширенные, а тут просто включаем и все. Ну да ладно.
Если кто-то искал настройку для роутеров MikroTik, смотрите следующее видео:
Вот и все, что я хотела рассказать. Берегите свои личные данные, но разрешайте друзьям пользоваться своим Wi-Fi без опасений! Как говорится – и волки сыты, и овцы целы!
Источник
Описание
Гостевая беспроводная сеть – это «паутина», позволяющая подключиться к установленному центру интернета и получить выход онлайн. При таком подключении устройства гостей будут изолированы от основной локальной ВС. Это позволит обезопасить личные данные при предоставлении доступа посторонним пользователям.
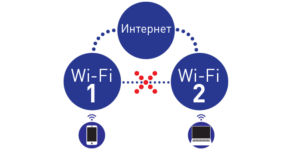
Например, в гости пришли друзья со своими смартфонами и попросили подключиться к интернету. В ЛВС хозяина содержится ценная информация, которая может быть украдена или повреждена вирусами, находящимися в памяти гостевых устройств. В таких случаях предлагается использовать Guest Wi-Fi.
Важно! Перед его настройкой следует проверить все последние обновления интернет-центра на предмет установки через веб-интерфейс роутера
Важно тщательно выбирать места хранения данных
Некоторые могут подумать «Да кому я нужен со своими данными?» — и отчасти будут правы. Хакеры за обычным пользователем вряд ли будут охотиться, но можно попасть под горячую руку: в ходе массовых утечек информации они не анализируют полученные данные.
Мелкие злоумышленники взламывают соцсети и от имени жертвы просят денег в долг у родственников или публикуют сторис из серии «Помогите, я в большой беде, вот номер карты». Более хитрые и опасные обращаются в организации, которые выдают микрозаймы и берут кредиты на людей, чьи паспортные данные оказались в даркнете. Так что стоит внимательно относиться к тому, где хранятся личные данные и как они обрабатываются.
Что касается компаний, они могут считать, что обеспечили безопасность своих цифровых сервисов и можно не тратить ресурсы на дополнительные меры предосторожности, но стоит учесть, что даже почтовые домены ФБР взламывают. Поэтому нужны дополнительные механизмы обеспечения безопасности, особенно для хранения чужих данных
Настройка Firewall для гостевой(guest) WiFi сети в MikroTik
Данные правила будут являться общими, независимо какой тип конфигурирования настроен на точке доступа.
Настройка находится в IP→Firewall→Filter Rules
Исходная конфигурация Firewall следующая:
/ip firewall filter add action=accept chain=forward connection-state=established,related add action=accept chain=input connection-state=established,related add action=accept chain=input in-interface=Bridge-LAN add action=accept chain=forward in-interface=Bridge-LAN add action=accept chain=input in-interface=pppoe-out1 protocol=icmp add action=drop chain=input in-interface=pppoe-out1 src-address-list=\ !Remote-Access add action=drop chain=forward connection-nat-state=!dstnat in-interface=\ pppoe-out1 src-address-list=!Remote-Access add action=drop chain=input connection-state=invalid add action=drop chain=forward connection-state=invalid
И для гостевой сети нужно добавить 4-ре правила, которые разрешать пользоваться только интернет интерфейсом и запретят любые другие действия.
Поддержи автора статьи, сделай клик по рекламе ↓↓↓
/ip firewall filter add action=accept chain=forward comment=Guest-WiFi in-interface=Bridge-Guest \ out-interface=pppoe-out1 add action=accept chain=input dst-port=53 in-interface=Bridge-Guest protocol=\ udp add action=drop chain=input in-interface=Bridge-Guest add action=drop chain=forward in-interface=Bridge-Guest
Выводы и советы
Гостевую сеть в основном используют в целях обеспечения дополнительной безопасности. Зараженный вирусом смартфон, подключенный к гостевой Wi-Fi сети, не сможет причинить вред вашим личным устройствам, которые подключены к основной Wi-Fi сети. Даже если вы редко принимаете гостей, стоит создать гостевую Wi-Fi сеть для своих IoT–устройств, которые являются более уязвимыми и могут помочь злоумышленникам получить доступ к конфиденциальным данным.
Пожалуйста, оставьте свои отзывы по текущей теме статьи. За комментарии, лайки, подписки, отклики, дизлайки низкий вам поклон!
Пожалуйста, опубликуйте ваши отзывы по текущей теме статьи. За комментарии, подписки, отклики, лайки, дизлайки низкий вам поклон!
Пожалуйста, оставьте ваши мнения по текущей теме статьи. Мы очень благодарим вас за ваши комментарии, отклики, лайки, дизлайки, подписки!
АРАлина Рыбакавтор
Выводы и советы
Гостевую сеть в основном используют в целях обеспечения дополнительной безопасности. Зараженный вирусом смартфон, подключенный к гостевой Wi-Fi сети, не сможет причинить вред вашим личным устройствам, которые подключены к основной Wi-Fi сети. Даже если вы редко принимаете гостей, стоит создать гостевую Wi-Fi сеть для своих IoT–устройств, которые являются более уязвимыми и могут помочь злоумышленникам получить доступ к конфиденциальным данным.
Пожалуйста, оставьте свои отзывы по текущей теме статьи. За комментарии, лайки, подписки, отклики, дизлайки низкий вам поклон!
Пожалуйста, опубликуйте ваши отзывы по текущей теме статьи. За комментарии, подписки, отклики, лайки, дизлайки низкий вам поклон!
Источник