Позиции в Яндексе
— расширение для браузера Google Chrome показывающее позиции сайта в выдаче в Яндексе. Плагин автоматически нумерует позиции сайтов в новой версии выдачи Яндекса и показывает данные по ТИЦ, ТИЦ.Бар, PR, Dmoz и другим параметрам.
Вот так работает плагин на примере запроса «позиции в яндексе»:
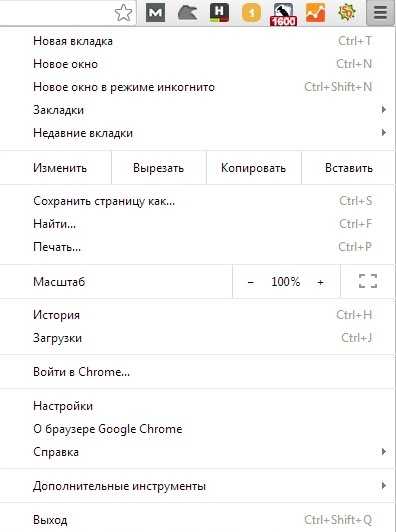
Если количество инсталированных плагинов превышает видимое, то посмотреть и настроить другие расширения можно следующим образом. Кликаем по «настройке и управлению Google Chrome» и переходим на «Дополнительные инструменты»:
Далее переходим на вкладку «Расширения» и просматриваем полный список установленных для работы плагинов:
Манифест
В каждом расширении для браузера должен быть манифест — документ, в котором написано:
- как называется расширение;
- к чему расширение может получить доступ;
- какие скрипты будут работать в фоне;
- как должна выглядеть иконка расширения;
- что показать или что выполнить, когда пользователь нажмёт на иконку расширения.
Манифест задаёт общие правила для всего расширения, поэтому манифест — единственный обязательный компонент. Можно обойтись без иконок и скриптов, но манифест обязательно должен быть.Каждый манифест хранится в файле — создадим пустой файл с таким именем и напишем внутри такое:
Первые две строчки — это название и подробное описание расширения. Третья отвечает за номер версии расширения, а последняя говорит браузеру, какая версия манифеста используется в описании. На момент выхода статьи в феврале 2021 года используется третья версия.
Сохраняем файл и всё, расширение готово. Оно ничего не умеет, ничего не делает, зато мы уже можем добавить его в браузер. Для этого запускаем Хром и в адресной строке пишем:
Мы попадаем на страницу, которая нам покажет все установленные расширения:
Чтобы добавить своё расширение, в правом верхнем углу включаем режим разработчика, а затем нажимаем «Загрузить распакованное расширение»:
Теперь выбираем папку, в которой лежит наш манифест:
Отлично, мы только что добавили в браузер новое расширение:
Теперь мы можем обновлять наш манифест, класть в ту же папку дополнительные файлы, а для обновления в браузере достаточно будет нажать на круглую стрелку на карточке расширения.
Чтобы было проще работать и тестировать расширение, закрепим его на панели браузера:
Возможности Wildfire
Больше не нужно тратить время на выполнение скучных монотонных задач в интернете. Вместо вас с этим может справиться расширение Wildfire. Подключив плагин к своему браузеру, робот будет в круглосуточном режиме выполнять однотипные процессы, которые вы ему назначите. Это может быть создание новой вкладки, нажатие кнопкой мыши на определенную область на экране, комментирование записей, переход по нужной ссылке и другие комбинации процессов.
Ключевая функция расширения Wildfire — это запись действий в браузере в четкой последовательности, которой придерживался пользователь при их выполнении. Расширение сможет воспроизвести практически любую операцию, что поможет сэкономить время и получить помощника, без выходных выполняющего за вас скучные рутинные действия в сети.
Сохраняем концентрацию с блокировщиками сайтов и приложений
Forest
Мобильное приложение, которое помогает оставаться сосредоточенным, жить настоящим и прокачивать полезную привычку — быть здесь и сейчас. А ещё — бороться с зависимостью от смартфона и соцсетей, контролировать время, которое тратится в разных приложениях.
Работает на iOS, Android и Windows Phone. Для Google Chrome есть расширение.
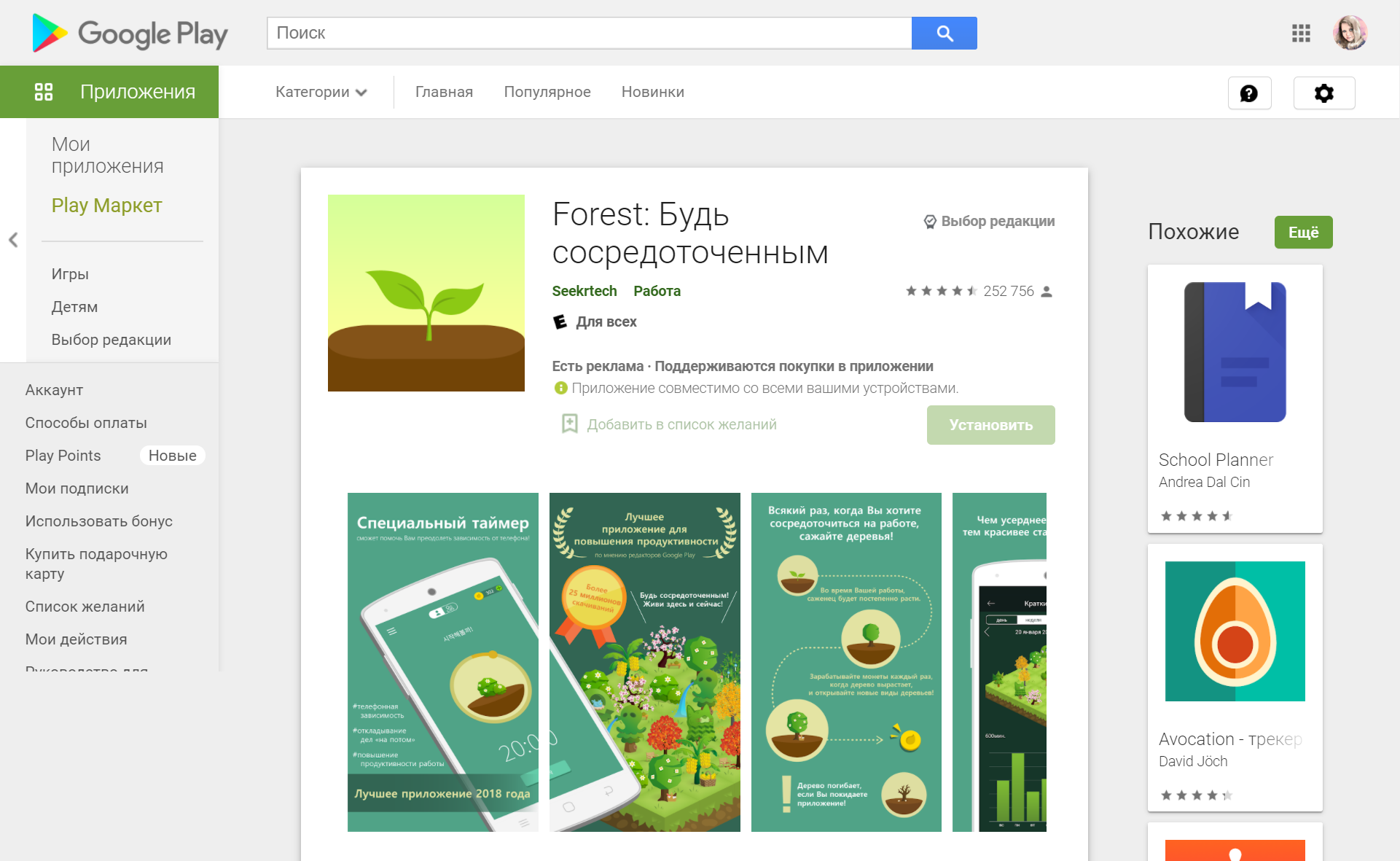
Высокий рейтинг, пометка «Выбор редакции» и награды говорят о востребованности и эффективности инструмента
Что умеет?
Приложение работает по принципам геймификации
Всякий раз, когда важно сосредоточиться и не отвлекаться на телефон, нужно посадить дерево. Пока не заходите в другие приложения, оно растёт, в противном случае — погибнет
По сути, Forest — геймифицированный таймер. Здесь можно:
задать время, в течение которого вырастет ваше дерево (читайте — время, в течение которого важно не отвлекаться на телефон) — до 120 минут;
выбрать дерево, которое интереснее выращивать;
присваивать каждому дереву один из дефолтных тегов — развлечения, отдых, общество, учёба, работа (а в Pro можно ещё и создавать свои);
в браузерном расширении — сформировать блэклист сайтов, которых важно избегать во время работы или учёбы;
задать в приложении на смартфоне список исключений — приложений, которые не «убьют» дерево, если их открыть;
выращивать деревья вместе с коллегами — если увянет одно дерево, погибнут и все остальные;
просматривать статистику и достижения в разрезе тегов и периодов;
делиться успехами с друзьями;
просматривать свой «лес» и историю «посадок»;
синхронизировать данные приложения на нескольких устройствах.
Если включить звук в приложении, можно слушать шум леса.
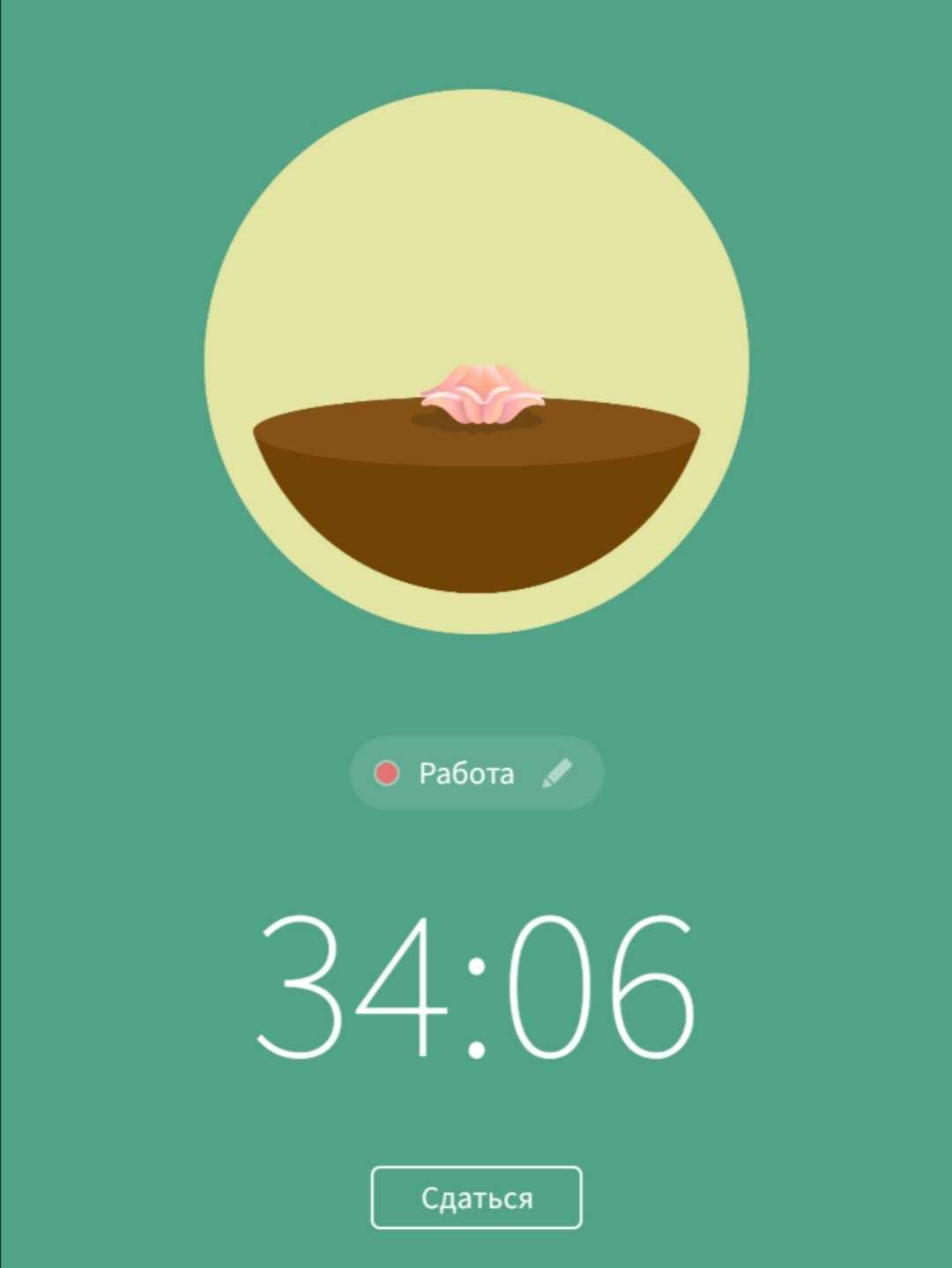
Если не считать растущее дерево, похоже на «помидорный» таймер
Сколько стоит?
Проверка кода и публикация
Прежде чем опубликовать, проверьте ещё раз весь код. Если вы делали всё так, как мы, то у должно было получиться следующее:
После проверки можно приступать к публикации расширения. Для этого у вас должны быть следующие файлы и папки:
И далее следуем инструкциям на скриншотах ниже.
Для загрузки расширения в магазин нам нужно зайти в меню, навести мышку на «дополнительные настройки», а затем выбрать «расширения» или ввести в адресной строке .
Далее нажимаем на «загрузить распакованное расширение» и выбираем папку с файлами.
После того, как вы выбрали папку с файлами, она загрузится в браузер и превратится в расширение, которое будет доступно за пределами правой части адресной строки.
Надеемся, что всё работает правильно и вы понимаете структуру расширений для Chrome.
Основано на видео с канала «Traversy Media»
Соблюдаем баланс работы и отдыха вместе с Pomodoro-таймерами
Технику Pomodoro придумал итальянский студент Франческо Чирилло для управления временем, соблюдения баланса между работой и отдыхом. Если чётко придерживаться её, можно работать эффективнее и успевать больше.
Суть в том, чтобы каждые полчаса отдыхать минимум по 5 минут. После двух часов работы (четырёх «помидоров») нужно уже сделать большой перерыв на 15–30 минут.
Франческо использовал для контроля этих циклов обычный екухонный таймер. А сейчас есть множество других инструментов, которые упрощают выполнение «помидорной» техники, помогают не отвлекаться и не забывать об отдыхе.
PomoDone
Позиционируется как приложение для систем управления проектами и задачами. PomoDone подключается к Trello, Evernote, Todoist, Asana, Slack и другим таск-менеджерам, после чего в их интерфейсе появляется кнопка таймера.
PomoDone интегрируется со всеми популярными сервисами управления проектами
Что умеет?
Алгоритм прост — выбираете задачу в своём таск-менеджере, кликаете по таймеру и начинаете работать. Он сообщит, когда пройдёт 25 минут (или другой отрезок времени, который вы задали в качестве «помидора»). Следующим кликом вы запускаете пятиминутный таймер для перерыва.
Кроме того, в PomoDone можно:
- вести список задач и отслеживать затраченное на них время;
- перенести задачи из своего таск-менеджера и выполнять их «помидорами» в интерфейсе трекера;
- установить расширение для Google Chrome и запускать таймер из любой вкладки браузера, Google-таблицы или Google-документа — и превращать их название в задачу PomoDone;
- переносить задачи из Pomodone в свой таск-менеджер.
Просто и лаконично — ничего лишнего
Кому подходит?
Всем, кто хочет освоить технику Pomodoro для более продуктивной работы или сделать её использование проще. Хороший вариант для тех, кто уже привык к своему таск-менеджеру, не хочет ничего менять и дополнительно усложнять управление задачами. Например, удалённым веб-разработчикам, чья команда централизованно ведёт дела в Asana или Trello. Удобнее внедрить дополнение, чем задействовать ещё один отдельный инструмент.
Сколько стоит?
Инструкция по работе с Wildfire
Чтобы автоматизировать действия в интернете с помощью расширения Wildfire, следуйте этой пошаговой инструкции:
- Зайдите в магазин расширений вашего браузера.
- Введите в «Поиск по магазину» название расширения и нажмите клавишу «Enter».
- Нажмите кнопку «Установить».
- Подтвердите установку нажатием на кнопку «Установить расширение».
- Нажмите на появившуюся иконку расширения в правом верхнем углу браузера.
- Откроется всплывающее окно с двумя кнопками. Нажмите «»Start Recording».
- Начните выполнять в браузере действия, которые собираетесь записать и делегировать расширению. Для примера, можно открыть новую вкладку и перейти на любой нужный сайт.
- Нажмите сначала на иконку расширения, а затем на кнопку «Stop Recording», чтобы прекратить запись макроса.
- Расширение автоматически перенаправит вас на рабочую панель «Workflow Editor».
- Там технически будет изображен маршрут выполненных вами действий, который теперь записан в макрос. Для старта его симуляции нажмите кнопку «Start simulation».
- Дальше начнется магия. Браузер начнет повторять все выполненные вами ранее действия. Вы можете отредактировать каждый шаг, выделив нужный элемент или связь процессов.
- Чтобы использовать записанный макрос в будущем, сохраните его в избранном. Для этого в панели инструментов «Workflow Editor» нажмите на кнопку в виде звездочки «Favorite Workflow».
- Задайте имя для макроса, который вы хотите сохранить, и нажмите «ОК».
Найти сохраненный макрос вы сможете во вкладке «Favorites», расположенной в разделе «Settings».
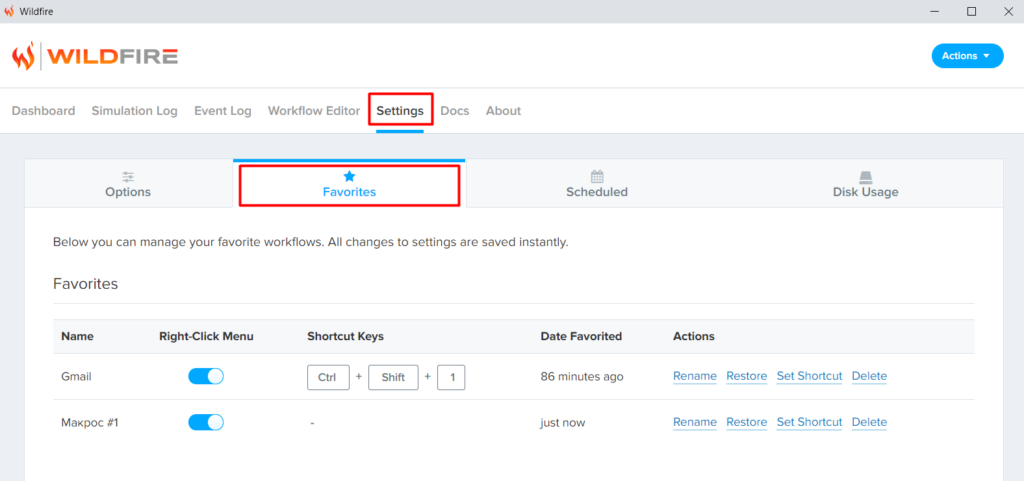
Указать, в какое время он будет запускаться и с каким интервалом повторения, можно во вкладке «Scheduled». Для этого нажмите на кнопку «Add New Schedule» и выставьте подходящие параметры для решения вашей задачи.
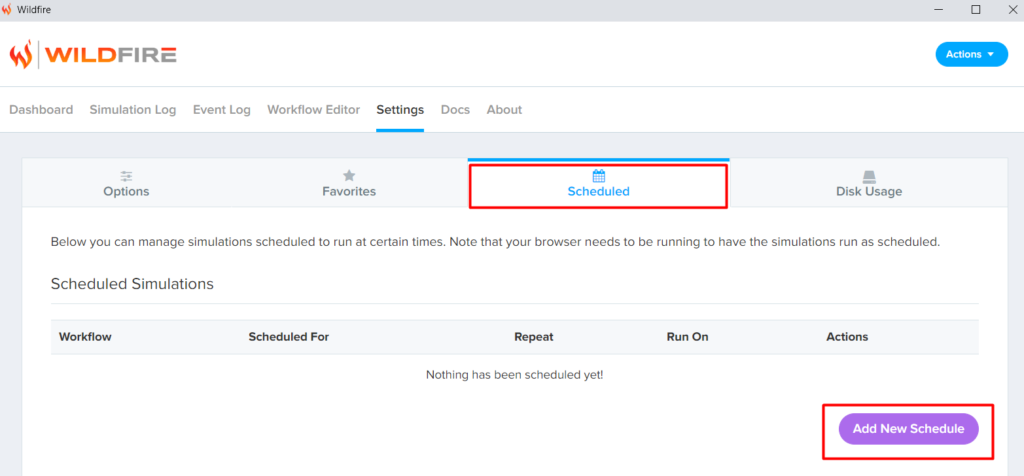
Как начать использовать расширение?
Надо поднять глаза к верхней строке – это адресная строка браузера Google Chrome (цифра 1 на рис. 3). Справа от этой строки увидите значок расширения (цифра 2 на рис. 3):
 Рис. 3 Где найти расширения после их установки из магазина Google Chrome
Рис. 3 Где найти расширения после их установки из магазина Google Chrome
Если будет установлено несколько расширений, значит, справа от адресной строки появится несколько значков. Сколько будет установлено расширений – столько будет значков справа от адресной строки.
Если расширение по каким-то причинам Вас не устраивает, то его можно
- временно выключить, как электрическую лампочку, а потом при необходимости включить.
- Также можно полностью удалить расширение.
Рассмотрим ниже эти два варианты. Начнем с удаления.
SEOquake
— плагин, позволяющий посмотреть различные SEO-показатели сайта. К ним относятся число проиндексированных страниц в Google, Яндексе и других поисковых системах, Whois, рейтинг сайта в Alexa и SEMrush, количество лайков в Facebook и Twitter и многие другие параметры.
Вот так выглядит выпадающее меню, появляющееся при клике на иконку расширения:
Основные рабочие области:
- Page info — демонстрация полезной для оптимизатора информацию о вебстранице:
Check/Compare URLs and domains… — показ SEO-параметров доменных имен:
Keywords density… — показывает плотность ключевых слов на странице:
Highlight no-follow или no-index — выделение закрытых и открытых для индексации областей веб-страницы:
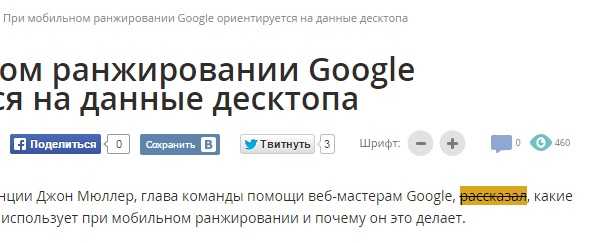
Diagnosis — анализ домашней страницы сайта:
Mailtrack для почты Gmail
Такое расширение для браузера Google Chrome будет полезно всем, кто активно работает со своей электронной почтой. Вы сможете отслеживать отправленные письма в рамках почтовой системы Gmail и Inbox, чтобы видеть, были ли они прочитаны получателем. Также в интерфейс почтового сервиса добавляются специальные опции с расширенным набором значений.
Ключевые возможности:
- опция двойных галочек позволяет отслеживать, было ли письмо прочитано, а вы получаете отчет об этом;
- можно видеть, сколько раз письмо было прочитано;
- фильтр для прочитанных и непрочитанных писем;
- бесплатный доступ к приложению.
Как управлять расширениями
- Откройте Chrome на компьютере.
- В правом верхнем углу окна нажмите на значок «Настройка и управление Google Chrome» Дополнительные инструменты Расширения.
- Внесите изменения.
- Включите или отключите расширение.
- Разрешите использовать в режиме инкогнито. Для этого нажмите кнопку Подробнее, а затем установите соответствующий переключатель в нужное положение.
- Исправьте повреждения. Если расширение не работает, нажмите Восстановить, а затем Восстановить расширение.
- Разрешите доступ к сайтам. Рядом с расширением нажмите Подробнее. В пункте «Разрешить расширению просмотр и изменение ваших данных на посещаемых сайтах» выберите При нажатии, На выбранных сайтах или На всех сайтах.
Как удалить вредоносное ПО
Если вы восстановили расширение, но оно по-прежнему не работает, возможно, вредоносная программа изменяет его файлы.
- На компьютере с Windows проверьте устройство на наличие вредоносного ПО.
- На компьютере с Windows, macOS или Linux запустите проверку на вирусы и вредоносное ПО. Удалите все программы, которые могут влиять на работу Chrome.
- Восстановите расширение:
- Откройте Chrome на компьютере.
- В правом верхнем углу окна нажмите на значок «Настройка и управление Google Chrome» Дополнительные инструменты Расширения.
- Найдите поврежденное расширение и нажмите Восстановить. Подтвердите действие.
- Если решить проблему не удалось, сообщите о ней здесь: .
Следим за потраченным временем с тайм-трекерами
Чтобы рационально распоряжаться своим временем, нужно сначала понять, на что оно уходит. Тайм-трекеры точно покажут, сколько занимают рабочие задачи, а сколько — залипание на YouTube. Я отобрала четыре сервиса, которые показались мне наиболее удобными и функциональными.
Toggl
Инструмент позиционируется как самый простой тайм-трекер, который помогает добиваться целей. В базовом тарифе действительно нет ничего сложного. Но если подключить платные функции, этот тайм-трекер превращается в мощный инструмент учёта и контроля для больших команд. При этом пользоваться им будет всё так же просто.
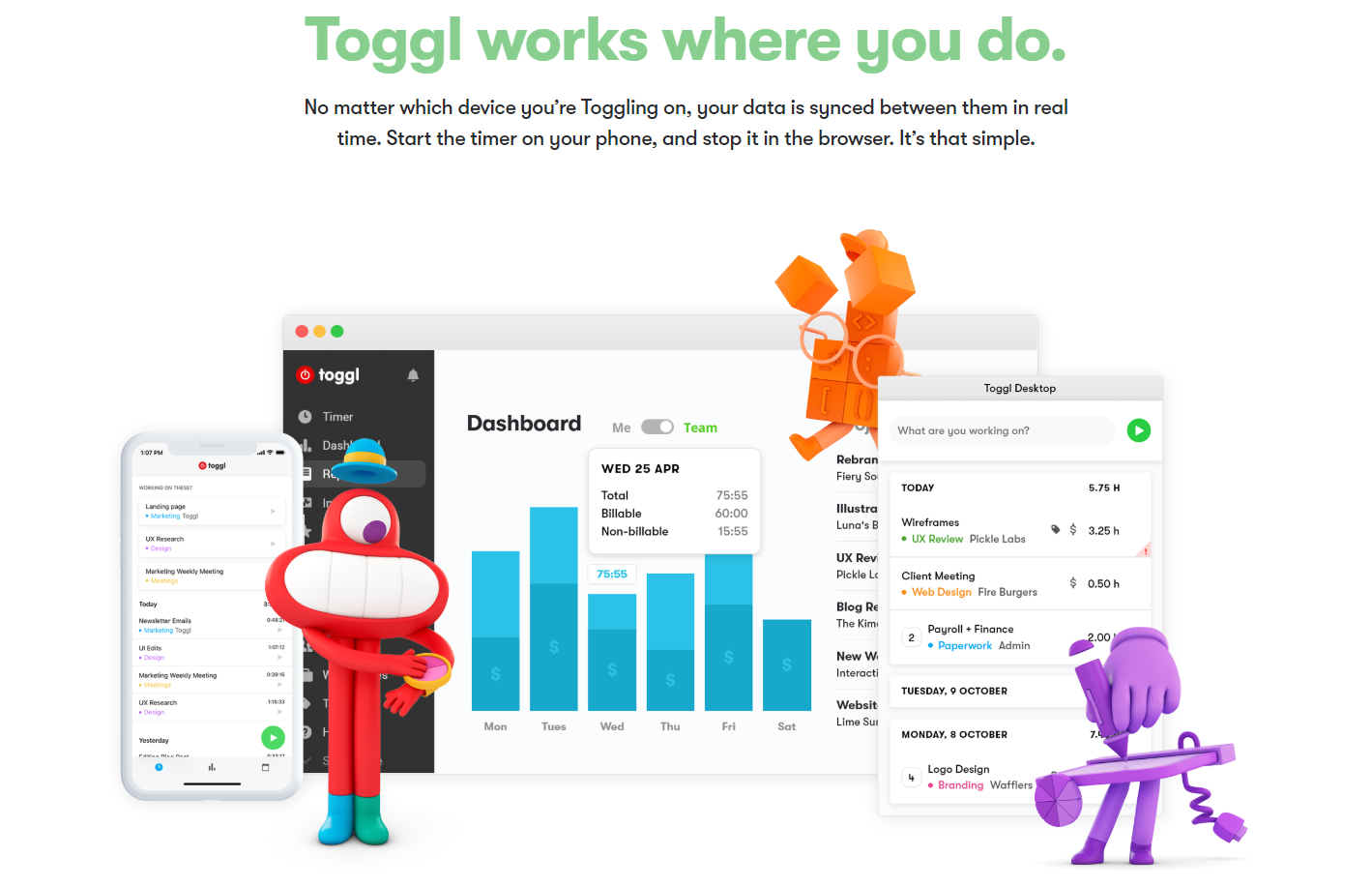
Работает в браузере, на десктопе, iOS и Android
Что умеет?
Помимо стандартного подсчёта времени по таймеру, Toggl:
- напоминает остановить или запустить таймер, если вы забыли;
- автоматически запускает таймер по заранее определённым правилам.
- отслеживает время простоя, чтобы вы могли его не учитывать;
- позволяет настроить таймер для работы по системе «Помидора»;
- добавляет кнопки запуска таймера в Google Chrome и Firefox, а также в Gmail, карточки Trello, Google Docs, Notion, Todoist, Evernote и ещё сотню приложений;
- позволяет вносить записи о потраченном времени вручную и превращать в них события из календаря;
- поддерживает массовое редактирование и удаление записей;
- показывает отчёты о потраченном времени за определённый период с разбивкой по проектам и клиентам.
- работает даже без интернета.
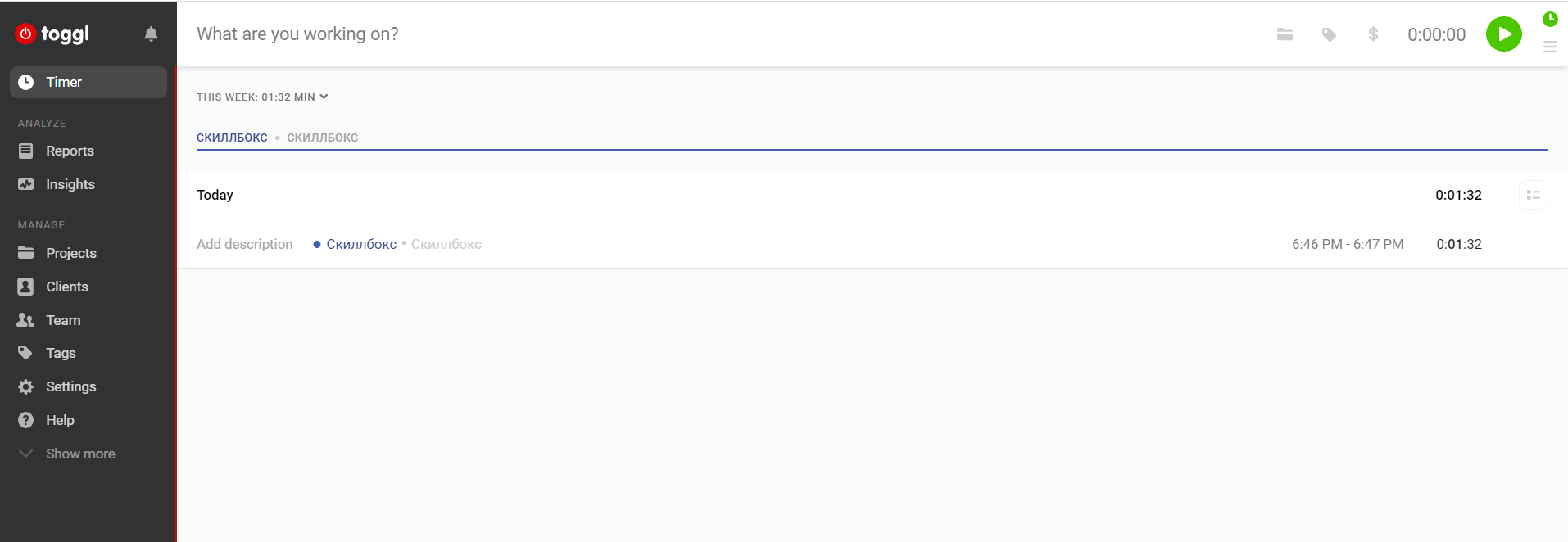
Изнутри Toggl выглядит так
Кому подходит?
Toggl подойдёт фрилансерам-одиночкам любых специальностей — например, маркетологам. А ещё небольшим командам, которые не готовы платить за подобный инструмент и предпочитают бесплатную версию. Если же вопрос не в цене, а в функциональности, сервис сможет решить задачи учёта и контроля даже для довольно крупных компаний.
Сколько стоит?
Запись макроса
Кнопка «Запись» позволяет записывать действия браузера. iMacros отслеживает их и может воспроизвести позже. Вы можете записывать практически все, что можете сделать в своем браузере, от открытия вкладок до выполнения действий на веб-сайтах. iMacros также может быть мощным средством заполнения форм, способным заполнять и отправлять формы на несколько веб-страниц.
Мы создадим действительно простой макрос, чтобы показать вам, как он работает. Сначала нажимаем кнопку «Запись».
iMacros начинает запись. Как мы видим, макрос активирует первую вкладку и загружает веб-сайт How-To Geek, так как это веб-сайт, который мы открыли, когда начали запись.
Далее мы будем использовать окно поиска на веб-сайте How-To Geek для выполнения поиска.
iMacros сохраняет наш макрос после нажатия кнопки «Стоп». Мы можем нажать кнопку «Воспроизвести», чтобы воспроизвести макрос, и iMacros посетит How-To Geek, выберите поле формы, введите наш поисковый запрос и отправьте форму. Несмотря на то, что вы можете достичь этого результата, просто добавив страницу поиска здесь в How-To Geek, некоторые сайты не так удобны. На веб-сайтах, которые вынуждают вас отправить поле формы — или несколько полей формы — для перехода на целевую страницу, вы можете использовать макрос, чтобы сэкономить время.
Это был очень короткий, базовый макрос. Вы можете добавить в макрос столько действий, сколько захотите — после отправки формы он может открыть несколько новых вкладок, перейти на веб-сайты и выполнить другие действия.
Полезные фишки
Прокси
На некоторых сайтах за излишний кипеж, создаваемый макросами могут забанить по ip. Чтобы этого избежать следует запускать скрипты от имени разных прокси-серверов. Вот такую команду надо поставить в начало кода:
PROXY ADDRESS=192.1.8.1:8080
Переменные
Иногда макросу для выполнения требуется ввод каких-либо данных от пользователя. Он осуществляется с помощью команды PROMPT:
TAB T=1
PROMPT «Введите адрес сайта:» !VAR1
URL GOTO=https://www.{{!VAR1}}
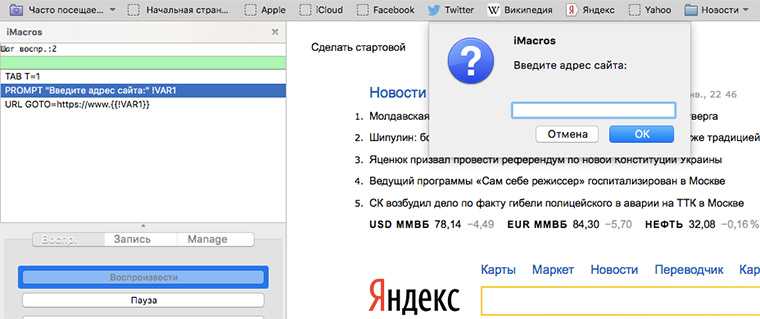
Планирование скриптов
С iMacros можно работать из командной строки. Тонкости этого процесса описаны здесь.
Соответственно, макросы запускаются из исполняемых файлов, которые можно добавлять в Cron (системный планировщик задач). Это процесс отличается для каждой операционной системы и здесь мы его рассматривать не будем.
Отключаем загрузку картинок
Чтобы ускорить выполнение скрипта можно отключить загрузку картинок, поставив в начале кода такую строку:
FILTER TYPE=IMAGES STATUS=O
Планируем загрузку в системах управления проектами
Когда команда растёт, проектов и задач становится совсем много, и получается, что простых и лаконичных to-do списков может быть недостаточно
Чтобы выстроить эффективные процессы и не упускать важного, потребуются более функциональные, но и более громоздкие системы управления проектами
Trello
Сервис управления проектами, созданный по образу канбан-доски. Можно уместить всю свою работу на одну доску или создать отдельные под разные проекты. Внутри каждой доски создаются списки, а внутри списков — карточки. На мой взгляд, доски, списки и карточки Trello — это детали конструктора, из которых можно собрать свою уникальную и потому максимально удобную систему управления.

В Trello можно упорядочить задачи так, как вам удобно — по этапам, проектам, клиентам, датам, приоритетам
Что умеет?
Чтобы описать все возможности Trello (да и других инструментов из этого раздела), потребуется отдельная большая статья. Поэтому я выделю только ключевые функции. Здесь можно:
- вести задачи в формате карточек и распределять их по спискам и доскам;
- присваивать метки, устанавливать дедлайны, назначать ответственных, добавлять файлы и чек-листы, оставлять комментарии и тегать заинтересованных пользователей;
- создавать задачи из писем Gmail;
- копировать карточки и создавать шаблоны, связывать карточки между собой;
- добавлять членов команды на доску, назначать ответственных;
- подписываться на карточки, чтобы получать уведомления об изменениях по почте;
- интегрировать Trello (напрямую или через Zapier) с сотнями других сервисов и приложений: тайм-трекерами, календарями, to-do менеджерами, таймерами Pomodoro, CRM, соцсетями;
- автоматизировать повторяющиеся действия с карточками — назначение ответственных, перемещение в списках, архивацию и так далее.
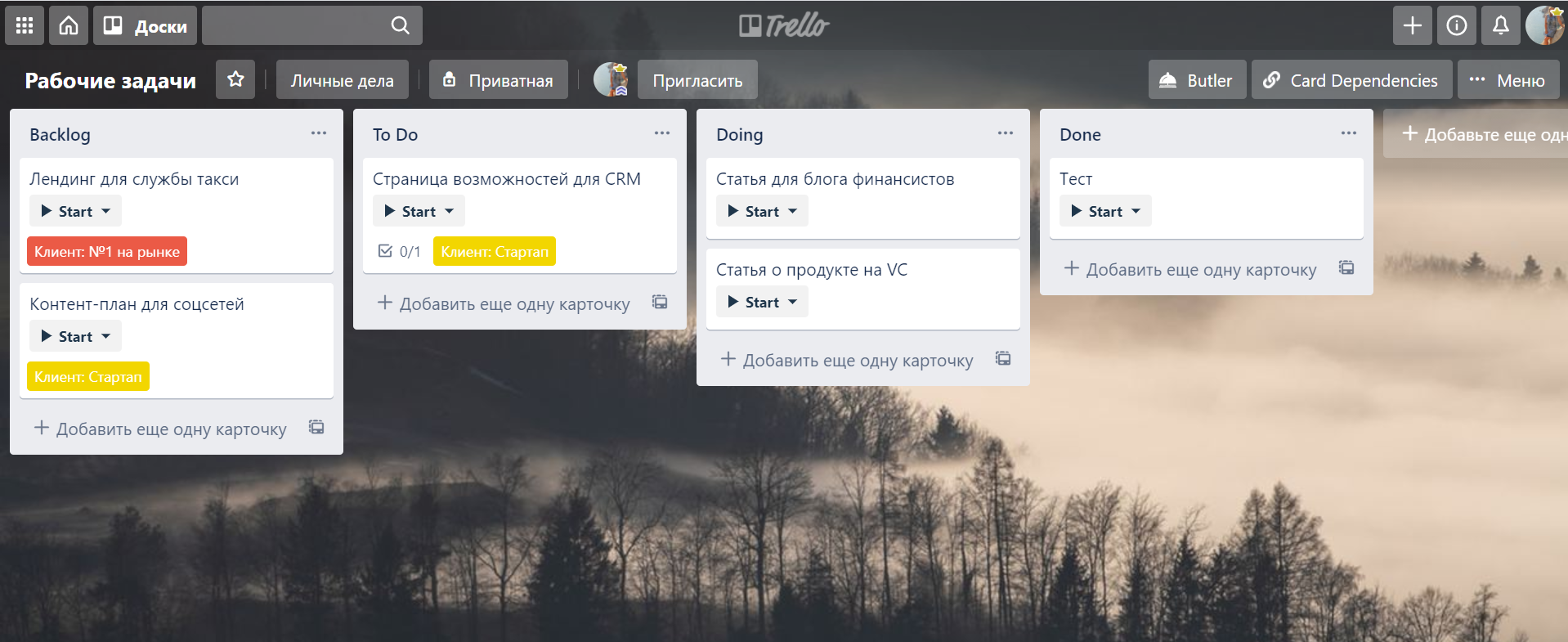
Доска, организованная по этапам работы с задачами
Кому подходит?
Командам, которым важно выстроить процессы. Идеально подходит для работы по принципам Kanban, Scrum и Agile
Для последнего есть даже специальные расширения, которые помогают построить универсальные доски. Также будет удобен специалисту-одиночке с несколькими крупными проектами в работе, по каждому из которых нужно делать много разноплановых задач.
Сколько стоит?
Если эти ограничения критичны и мешают работать, фрилансер-одиночка может подключить Gold-статус за 5 долларов в месяц. Он позволяет использовать до трёх расширений на доску, пользовательские фоны, стикеры и эмодзи, расширенную автоматизацию.
Noisli
Расширение от сервиса, с помощью которого можно создать собственный уникальный звук, одновременно включив звук ветра, реки, дождя, поезда, костра, you name it. Есть звук оживлённого кафе и трёх разных шумов — белого, розового и коричневого.
Кстати, белый шум помогает медитировать, розовый — расслабиться и уснуть, а коричневый — сосредоточиться.
Что делает: включает прямо из браузера ваши любимые комбо. Составляете заранее под разные цели, и в два клика погружаетесь в нужную атмосферу.
Что ещё круто: ставьте таймер — и либо совмещаете технику помодоро, либо отключаетесь от внешнего мира с белым шумом на 5 минут. You choose!
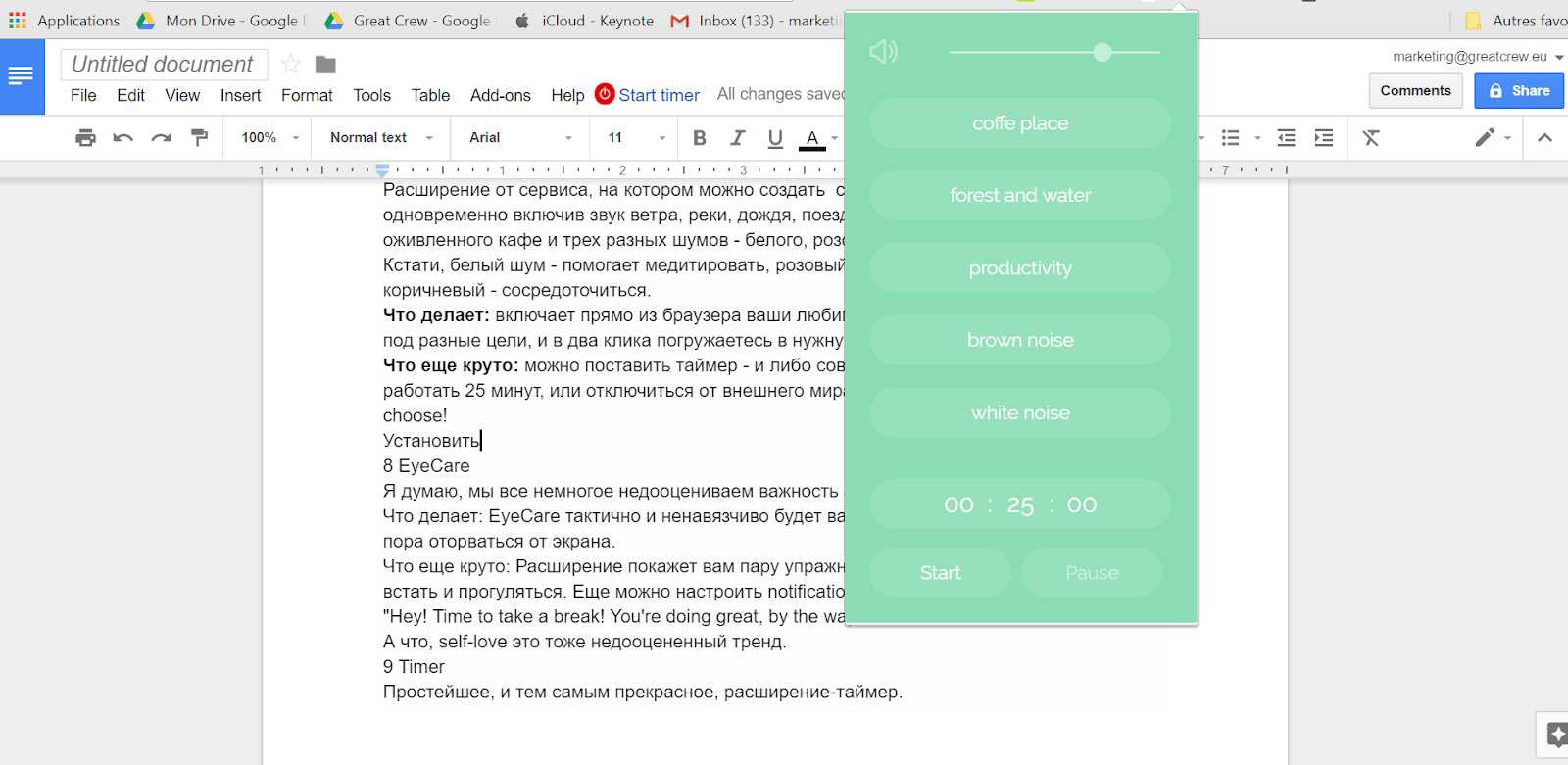
SessionBox
Теперь вы сможете в одном браузере открывать несколько активных сессий параллельно. Больше нет необходимости создавать приватное окно поисковика и через анонимный режим заходить в другие аккаунты. С помощью удобного и функционального плагина это доступно в едином окне браузера:
- независимая вкладка создается одним нажатием кнопки;
- в одном браузере могут быть активны несколько сессий;
- на одном сайте можно входить в несколько разных кабинетов;
- не требуется использовать приватную сессию;
- надежная синхронизация сеансов между всеми устройствами через аккаунт SessionBox;
- защита пользовательской конфиденциальности.
Блиц must-have приложений
- Full page screen capture одним кликом делает снимок страницы;
- Emoji for google chrome — собрание эмоджи;
- One click — как раз для любителей расширений, когда иконок больше, чем строки для ввода сайта, пора использовать. Выключает и включает нужные расширения;
- Save to pocket — классика, использую чаще всего. Одним кликом сохраняет сайты в get pocket, чтобы прочитать позже;
- Lastpass — самое крутое расширение для сохранения паролей.
Выбирайте расширения, которые облегчают вам ежедневные задачи и превращают Google Chrome в вашего верного помощника.
Обязательно поделитесь вашим любимым приложением в комментариях.
Есть ли другие подобные инструменты?
Благодаря автоматизации многие рабочие моменты значительно упрощаются. Хорошим инструментом считается расширение UI.VISION KANTU. Оно может запускать и взаимодействовать с десктопными приложениями. Однако оно не подойдет для новичков. Также можно рассмотреть расширение Katalon Recorder. Но оно больше подходит для программистов и тестировщиков программного обеспечения, которые хотят автоматизировать повторяющиеся циклы тестирования. Для новичков подойдет Puppeteer Recorder — бесплатное расширение для браузера Google Chrome. С его помощью можно записывать действия, выполняемые в браузере, в виде сценария.
Помимо расширений для браузера Google Chrome, существует приложение под названием IFTTT, объединяющее все виды автоматизации воедино.
Управление расширениями в Google Chrome
В браузере есть возможность настроить плагины. Среди возможностей – включение и отключение, удаление, просмотр в анонимном режиме.
Действия для управления расширениями:
- В правом верхнем углу нажать на три точки – «Дополнительные инструменты» — «Расширения».
- Браузер выведет на экран установленные плагины.
- Каждый плагин отображается в небольшом отдельном окне с описанием, бегунком (включение и выключение расширения), кнопки «Детали» и «Удалить».
- Если выбрать «Детали», появится описание (размер, версия, разрешения к доступу) и разрешение для использования в режиме инкогнито.
Значки дополнений находятся на панели инструмента – ярлык «Дополнения».
Заполнение форм
Предположим, что нам нужно очень много места на Яндекс.Диске и чтобы его получить, нам надо создать несколько десятков или сотен аккаунтов на Яндексе. Делать это руками очень утомительное занятие, а с макросами легкое и веселое.
Подготовка данных
Откроем Google Drive и создадим новую таблицу. В первый столбец запишем имена, во второй фамилии, в третий логины и в четвертый пароли.
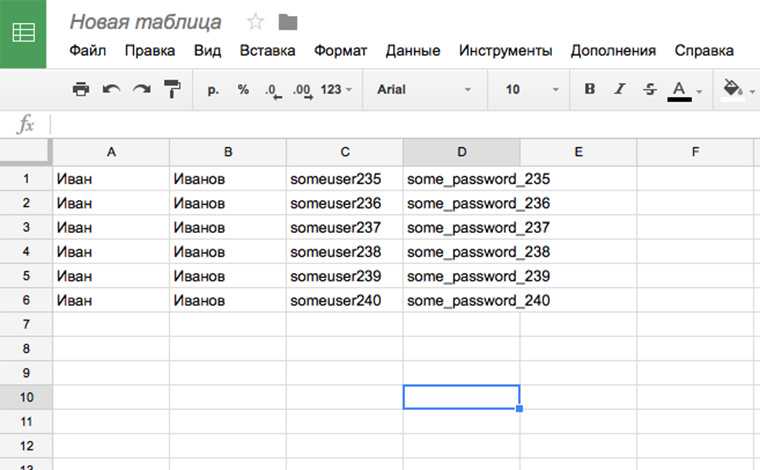
Скачаем лист таблицы в формате CSV.
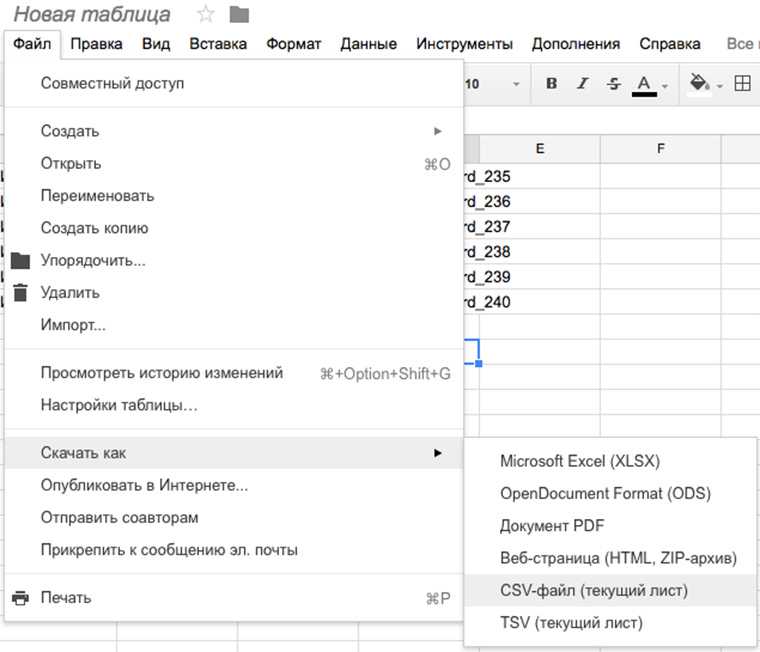
Сохраним его под именем new_inbpx.csv и положим в папку iMacros.
«Иван»,»Иванов»,»someuser235″,»some_password_235″;
«Иван»,»Иванов»,»someuser236″,»some_password_236″;
«Иван»,»Иванов»,»someuser237″,»some_password_237″;
«Иван»,»Иванов»,»someuser238″,»some_password_238″;
«Иван»,»Иванов»,»someuser239″,»some_password_239″;
«Иван»,»Иванов»,»someuser240″,»some_password_240″;
А вот код, который поочередно перебирает строки этого файла, заносит каждое поле строки в соответствующую форму и ждет 20 секунд для ввода кода из SMS.
‘ Обрабатываем 5 строк из файла
SET !LOOP 5
‘ Путь к файлу с данными для пользователей OS X
SET !DATASOURCE «~/iMacros/new_inbox.csv»
TAB T=1
‘ Идем на страницу создания почтового ящика
URL GOTO=https://passport.yandex.ru/registration/mail?from=mail&origin=home_v14_ru&retpath=https%3A%2F%2Fmail.yandex.ru
‘ Имя
TAG POS=1 TYPE=INPUT:TEXT FORM=NAME:NoFormName ATTR=ID:firstname CONTENT={{!COL1}}
‘ Фамилия
TAG POS=1 TYPE=INPUT:TEXT FORM=NAME:NoFormName ATTR=ID:lastname CONTENT={{!COL2}}
‘ Логин
TAG POS=1 TYPE=INPUT:TEXT FORM=NAME:NoFormName ATTR=ID:login CONTENT={{!COL3}}
‘ Пароль
SET !ENCRYPTION NO
TAG POS=1 TYPE=INPUT:PASSWORD FORM=NAME:NoFormName ATTR=ID:password CONTENT={{!COL4}}
TAG POS=1 TYPE=INPUT:PASSWORD FORM=NAME:NoFormName ATTR=ID:password_confirm CONTENT={{!COL4}}
TAG POS=1 TYPE=BUTTON FORM=NAME:NoFormName ATTR=ID:nb-5
‘ Здесь по умолчанию пишем нужный номер телефона
TAG POS=1 TYPE=INPUT:TEXT FORM=NAME:NoFormName ATTR=ID:phone_number CONTENT=79161234567
TAG POS=1 TYPE=BUTTON FORM=NAME:NoFormName ATTR=ID:nb-2
‘ Отсчитываем время для ввода кода из SMS
WAIT SECONDS=20
Этот скрипт я записала за пару минут с помощью макрорекордера. Что-то подобное можно сделать для других страниц регистрации аккаунтов, досок объявлений и админок сайтов.
Загрузку файлов на сайт тоже можно автоматизировать. Пример:
‘ Идем на страницу загрузки
TAB T=1
URL GOTO=http://hostingkartinok.com/
‘ Выбираем файл для загрузки
TAG POS=1 TYPE=INPUT:FILE FORM=ID:standard-form ATTR=NAME:image_1 CONTENT=/Users/irina/Desktop/icon.jpg
‘ Загружаем
TAG POS=1 TYPE=A ATTR=ID:standard-upload
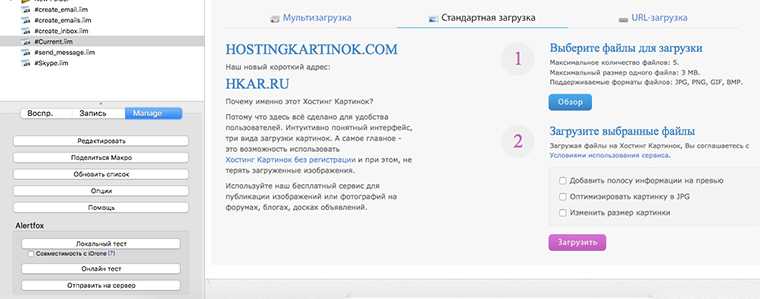
Быстрый запуск сохраненного макроса
В будущем вы сможете привести в действие записанную цепочку действий в браузере всего за несколько нажатий. Сделать это можно двумя способами.
Первый способ:
- Нажмите в браузере правой кнопкой мыши на свободное пространство.
- Наведите курсор на «Wildfire», чтобы появилось меню возможных действий.
- Нажмите на сохраненный макрос.
Второй способ:
Находясь в браузере, нажмите комбинацию клавиш, которая закреплена за вашим макросом. Чтобы установить ее, следуйте инструкции.
- Нажмите на расширение, а затем на «Go To Dashboard».
- Зайдите в раздел «Settings».
- Перейдите во вкладку «Favorites».
- В строке с нужным макросом нажмите на параметр «Set Shortcut».
- Закрепите за макросом комбинацию клавиш и нажмите «ОК».
- Можете протестировать запуск макроса, нажав установленную комбинацию клавиш в браузере.
Инструкция по работе с Wildfire
Чтобы автоматизировать действия в интернете с помощью расширения Wildfire, следуйте этой пошаговой инструкции:
- Зайдите в магазин расширений вашего браузера.
- Введите в «Поиск по магазину» название расширения и нажмите клавишу «Enter».
- Нажмите кнопку «Установить».
- Подтвердите установку нажатием на кнопку «Установить расширение».
- Нажмите на появившуюся иконку расширения в правом верхнем углу браузера.
- Откроется всплывающее окно с двумя кнопками. Нажмите «»Start Recording».
- Начните выполнять в браузере действия, которые собираетесь записать и делегировать расширению. Для примера, можно открыть новую вкладку и перейти на любой нужный сайт.
- Нажмите сначала на иконку расширения, а затем на кнопку «Stop Recording», чтобы прекратить запись макроса.
- Расширение автоматически перенаправит вас на рабочую панель «Workflow Editor».
- Там технически будет изображен маршрут выполненных вами действий, который теперь записан в макрос. Для старта его симуляции нажмите кнопку «Start simulation».
- Дальше начнется магия. Браузер начнет повторять все выполненные вами ранее действия. Вы можете отредактировать каждый шаг, выделив нужный элемент или связь процессов.
- Чтобы использовать записанный макрос в будущем, сохраните его в избранном. Для этого в панели инструментов «Workflow Editor» нажмите на кнопку в виде звездочки «Favorite Workflow».
- Задайте имя для макроса, который вы хотите сохранить, и нажмите «ОК».
Найти сохраненный макрос вы сможете во вкладке «Favorites», расположенной в разделе «Settings».
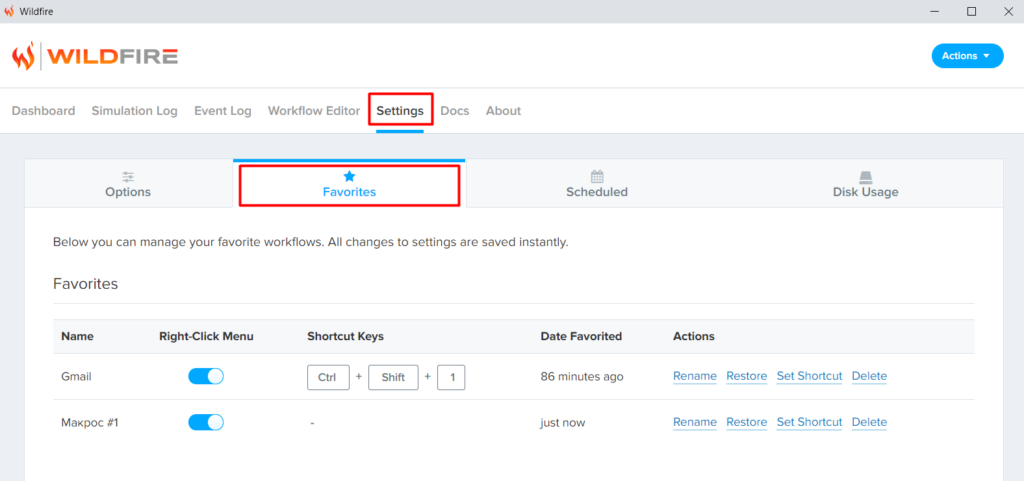
Указать, в какое время он будет запускаться и с каким интервалом повторения, можно во вкладке «Scheduled». Для этого нажмите на кнопку «Add New Schedule» и выставьте подходящие параметры для решения вашей задачи.
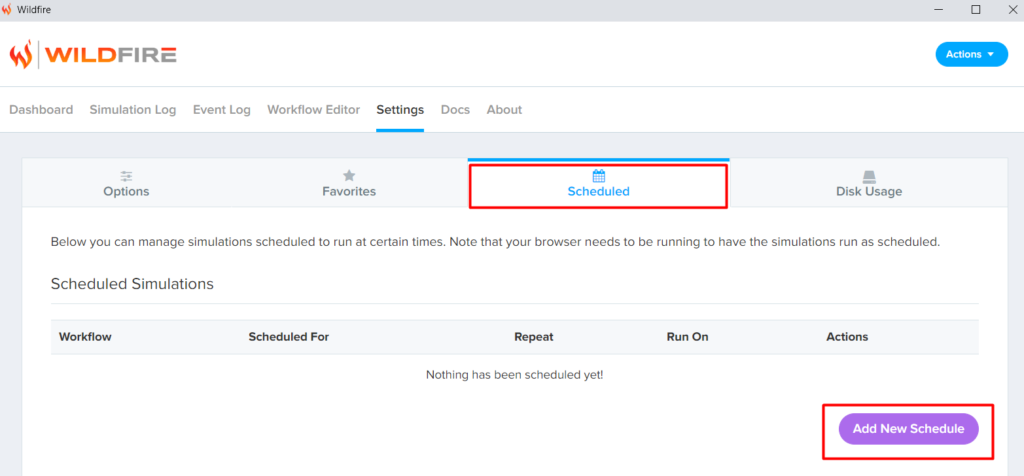
О расширении Wildfire
Простое расширение для автоматизации работы в браузере, которое отлично подходит как для новичков, так и для профи. Первое, что бросается в глаза при использовании Wildfire, — насколько у этого расширения интуитивно понятный интерфейс.
Расширение Wildfire записывает действия, совершаемые пользователем на веб-страницах, и воспроизводит их с помощью встроенного симулятора. Записанные действия попадают в журнал, который можно просматривать, а редактор рабочего процесса позволяет вносить любые необходимые правки. Это современный и удобный инструмент автоматизации.
Преимущества
- Большой выбор полезных и простых в использовании опций, которые помогут максимально эффективно использовать расширение.
- Wildfire можно установить совершенно бесплатно.
- Можно запланировать моделирование.
Недостатки
Переход к более сложным задачам потребует определенных навыков.
Заключение
Мы рассмотрели 25 полезных и интересных расширений для Гугл Хром из разных категорий. Они помогают упростить времяпровождение в Интернете и сделать его безопасным. Кажется, что расширение для Google Chrome не несет никакой опасности компьютеру пользователя. Но так ли это на самом деле? Специалисты из лаборатории Kaspersky уверены, что некоторые программы могут угрожать конфиденциальности данных и безопасности.
Плюсы установки расширений Минусы установки расширений Вы сами решаете, какие возможности браузера следует расширить Отдельные расширения для Гугл Хром могут быть зловредными
При выборе программы уделяйте внимание вопросу репутации разработчика. Лучше всего отказаться от установки плагинов с мизерным количеством загрузок
Небольшое число скачиваний – не показатель низкого качества плагина и его потенциальной небезопасности. Но как минимум повод насторожиться. Повышение безопасности при правильном подборе Увеличение производительности труда на примере верстальщиков Удобство и комфорт Новые полезные функциональные возможности и инструменты





















![Python. создание веб бота (webscrapping) [1] - under-prog.ru](http://luxe-host.ru/wp-content/uploads/4/8/c/48c5f1a765472c43499fb9dbf377fce8.jpeg)












