Как убрать автозагрузку сайта smartinf ru на компьютере. Как навсегда избавиться от вируса
Что нужно сделать, для того, чтобы удалить Smartinf из браузера и избавиться от открывающегося при запуске сайта:
Откройте меню пуск и введите команду RegEdit
На скриншоте показан пример для Windows 7, для Windows 8 и 10 все аналогично, а вот для XP следует нажать «Пуск» — «Выполнить» и уже туда вводить.
После чего в новом окне откроется редактор реестра.
Как правило, если нажать «Правка» — «Найти» и ввести адрес надоедливого открывающегося при загрузке браузера сайта, он будет найден.
Но в случае с SmartInf не всегда так и таким способом его не найти. Все дело в том, что данный вредоносный сайт зачастую использует редирект – перенаправление с левого сайта на тот, что вы видите. Поэтому поиск результатов может не дать. Следует самостоятельно зайти в папку автозагрузки, найти «поганца» и удалить, только так можно избавиться от smartinf ru.
Вам нужно перейти в следующую папку:
То есть, сначала заходите в HKEY_LOCAL_MACHINE, там находите папку Software, в которой папка Microsoft и т.д. Пока не доберетесь до Run.
Обратите внимание на файлы, там находящиеся. Они могут у вас отличатся
На скриншоте выше 2 файла. Один из них подгружается из папки AppData\Local\Temp. Такого быть не должно. Удаляем. Значение второго файла прямо нам говорит о том, что он отвечает за автозагрузку страницы Смартинф ру в браузере. От всего, что содержит строку cmd /c start следует избавиться. Так как, я говорил, что из-за редиректа там может быть прописан совсем другой сайт, внимательно просмотрите поле «Значение» у всех файлов. Найдите тот, что содержит веб-адрес – ссылку. Что бы проверить тот ли это сайт и нужный ли это файл, просто скопируйте эту ссылку и откройте в браузере. Если вас перенаправит на Smartinf, то вы нашли нужный файл. Смело удаляйте.
Чаще всего вирус использует эти адреса:
Указанная выше процедура поможет удалить Smartinf со стартовой страницы, а так же избавиться от других сайтов, которые открываются при запуске браузера, если таковые имеются на вашем ПК.
Но было бы неплохо еще и почистить папку temp, из который и был запущен один из процессов. Откройте проводник или «Мой компьютер» и перейдите по следующему пути:
Учитывая, что папка AppData по умолчанию скрыта, ее необходимо сделать видимой. Для этого нажмите в папке «Упорядочить» — «Параметры папок и поиска», зайдите в раздел вид и найдите «Показывать скрытые файлы, папки и диски». Активируйте галочку и сохраните.
Зайдите в папку temp, выделите все, что там есть и удалите. И беспокоиться не стоит, так как temp – temporary files (временные файлы)
Ничего важного тут не содержится
Далее, откройте планировщик заданий.
Зайдите в библиотеку планировщика заданий и активируйте вкладку «Действия». Внимательно просмотрите все файлы.
Все файлы, которые подгружаются из папки C:/пользователи/Имя_пользователя/AppData/Local/Temp следует удалить.
Свойства ярлыка браузера
На всякий случай проверьте свойства ярлыка браузера, который расположен на рабочем столе
Обратить внимание стоит на поле «Объект». В конце не должно быть никаких URL (ссылок)
Если таковые имеются – уберите.
Ну и последний шаг – изменение стартовой (домашней) страницы. Об этом я уже неоднократно писал. Ознакомиться со статьей можно тут (пример для Google Chrome):
Видео: «Как отключить автозагрузку стартовой страницы smartinf.ru в браузере»
Для тех, кому информация воспринимается в видео формате легче, предлагаю посмотреть инструкцию, которая поможет вам решить проблему с появлением сайта smartinf.ru при включении компьютера и запуске браузера.
Статья: «Открывается Smarinf.ru. Почему он запускается? Как удалить автозагрузку сайта из домашней страницы браузер и избавиться от вируса».
Как установить игру скаченную через торрент — инструкция
Первый вариант наиболее предпочтителен. Установить игру можно сразу, запустив файл инсталлятора. Обычно этот файл называется setup.exe и результатом его работы будет готовая к запуску игра. Практически все инсталляторы в процессе установки будут задавать вопросы о нюансах будущей работы игры: какой язык использовать в процессе установки, где именно создать папку с игрой, где разместить ярлыки программ, устанавливать ли вместе с игрой дополнительное программное обеспечение и т.п.
При желании можно вмешаться в ход установки, и указать на какой логический диск необходимо поместить файлы игры. Это может быть специально выделенный под игры раздел, или, при необходимости повышения быстродействия игры, даже отдельное устройство с быстрым диском. В частности, любители динамичных онлайн-игр устанавливают в систему SSD-диски и запускают игры именно с таких высокопроизводительных устройств. Давайте более подробно рассмотрим этот процесс.
Особенно внимательно следует читать предложения об установке вместе с игрой дополнительного программного обеспечения:
- С одной стороны это может быть предложение об обновлении системных библиотек или драйверов видеокарты (без таких обновлений игра может и не запустится).
- С другой стороны, часто вместе с игрой на компьютер можно установить абсолютно бесполезные утилиты, всего лишь из-за лени читать список идущих вместе с игрой программ.
Игра скачанная с торрента в виде архива
Второй вариант с архивом игры несколько удобнее для скачивания (архив качать проще и быстрее), однако потребует дополнительно использования программ по работе с архивами.
Скорее всего, архив будет представлять собой один громадный файл с расширением rar, zip или 7z. Для начала установки игры необходимо распаковать архив с помощью любого архиватора. В качестве примера можно привести известную бесплатную программу 7 zip. Если вы в первый раз слышите слова архив, то для вас есть инструкция: Что такое архив, и как пользоваться архиваторами?
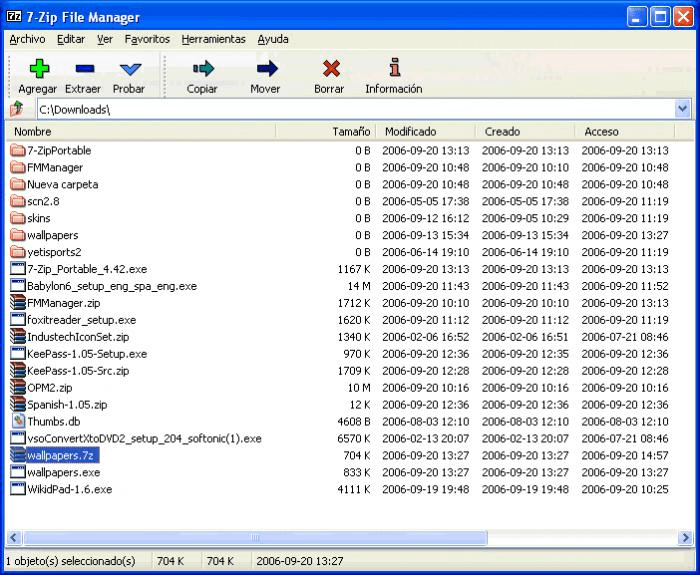
После распаковки архива на диске появятся одна или несколько папок, содержащих установочные файлы игры, в том числе уже знакомый нам инсталлятор setup.exe. Зачастую основная трудность при работе с архивом – это найти куда именно была распакована папка с игрой. Дальнейшие действия необходимо выполнять в соответствии с описанным выше Первым вариантом установки.
Игра имеет формат образа диска
Еще более интересным может быть Третий вариант установки игры в виде образа. Такой подход распространения игр с использованием торрент-сетей выбирается в тех случаях, когда игра отказывается работать без оригинального CD или DVD диска.
Цифровую копию оригинального диска называют образом диска. Для работы с образом диска в системе создается еще один виртуальный логический диск, в котором и будут хранится все файлы, необходимые для установки и дальнейшего использования игры. Создать виртуальный диск можно программой-менеджером виртуальных дисков. Пример такой программы – это популярный бесплатный набор утилит DAEMON Tools Lite. Предлагаю ознакомится с подробной инструкцией: Как пользоваться DAEMON Tools Lite
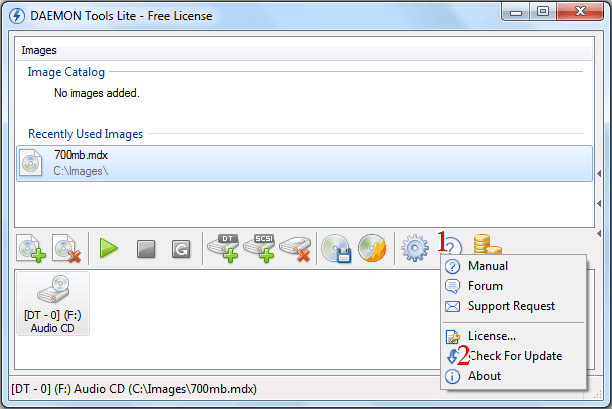
Запустив Daemon tools lite необходимо указать операционной системе, что в ней появился еще один диск (виртуальный). Обычно это выполняется командой «Добавить виртуальный диск». После создания виртуального диска нужно указать файл для создания образа. В нашем случае это будет скачанный ранее образ диска с игрой (скорее всего расширение образа будет iso). Далее с помощью любого файлового менеджера (например, Проводника Windows) необходимо зайти в только что созданный нами диск. На нем будет полная копия установочного компакт-диска игры и уже знакомый нам файл setup.exe. Все остальные действия по установке игры будут такими же, как и в Первом варианте
Обратите внимание, для запуска игры нужно, чтобы виртуальный диск также был в системе, активизируйте его заранее!
Итак, основная проблема при скачивании игры с помощью торрент-сети – это выбор действительно интересных, захватывающих игр. Остальные шаги по закачке и установке понравившейся игры описаны в статье и легко могут быть выполнены любым компьютерным пользователем.
Блокировка для всех браузеров одновременно
Тут делается всё вообще быстро и я хочу сказать, что действий требуется даже меньше, чем в первом варианте. Нам просто надо будет дописать одну или несколько строчек в одном файлике и всё. Ну давайте по порядку.
Необходимость заблокировать доступ к сайту может возникнуть в различных ситуациях . Например, родители могут ограничивать доступ детей к некоторым сайтам. Кроме этого блокировку сайтов можно использовать для повышения собственной эффективности. Если вы не сможете посещать любимые развлекательные сайты или социальные сети, то вы сможете выполнить больше работы за меньшее время.
В одной из наших статей мы уже рассказывали о том, . Но, методы, описанные в этой статье довольно сложные. В этот раз мы расскажем о том, как заблокировать сайт в.
Блокировка доступа к сайтам — довольно распространенная задача. Поэтому не удивительно, что для ее решения создано немало. В данном материале мы рассмотрим расширение под названием Block site от wips.com
. Его можно.
После того как вы скачали и установили расширение Block site нужно перейти в его настройки, для того чтобы ввести адреса сайтов, которые вы хотите заблокировать. Для этого откройте меню браузера Google Chrome и выбирите пункт «Инструменты — Расширения».
Для того чтобы заблокировать сайт, его нужно ввести в поле «List of blocked sites» и нажать на кнопку «Add page». После этого сайт появляется в списке заблокированных сайтов, который находится чуть ниже.
Кроме простого блокирования всего сайта вы можете заблокировать отдельную страницу . Для этого достаточно просто ввести ее и нажать на кнопку «Add page». В этом случае доступ к этой странице будет заблокирован, тогда как другие страницы сайта будут работать.
Также здесь вы можете настроить перенаправление с заблокированных сайтов. Чтобы использовать данную возможность введите адрес сайта, на который вы хотите перенаправить пользователя, в поле «Default redirect page» — чтобы перенаправлять пользователей со всех заблокированных страниц, или в поле «redirect to
» — для того, чтобы перенаправлять пользователей только с одной конкретной страницы.
В последних версиях своего фирменного браузера корпорация Google значительно усилила защиту пользователей от вредоносного и потенциально опасного программного обеспечения. Как следствие, теперь браузер Google Chrome рьяно блокирует загрузку подавляющего большинства архивов и файлов, выводя на экран монитора пользователя соответствующее сообщение о наличии вредоносного ПО.
Массовая блокировка различных архивов и файлов, включая даже не относящихся по сути к таковым, вызвано непосредственно политикой Google по определению нежелательного и потенциально опасного программного обеспечения. Исходя из которой Google руководствуется тем, что под данное определение попадают даже те программы, которые, к примеру, не соответствуют своему описанию, имеют нестандартный процесс установки, или меняют стартовую страницу в браузере по умолчанию. При этом антивирусные программы такой софт не блокируют, и, в отличии от браузера Google Chrome, предоставляют пользователю самому решать, что ему нужно и можно скачивать, а что нет.
Если кому-то из пользователей такая политика Google не совсем по душе (а скорее всего таких пользователей будет немало), ведь браузер должен оставаться браузером, а функции антивируса должны выполнять соответствующие программные продукты, то существует как минимум два способа скачивать файлы, которые блокирует Google Chrome.
Первый способ: каждый раз для того чтобы скачать файл, заблокированный браузером Google Chrome достаточно открыть «Загрузки» (для вызова можно использовать горячие клавиши Ctrl + J) и нажать «скачать вредоносный файл»,
после чего появится ещё одно сообщение (см. скриншот),
соглашаемся, и файл будет скачан.
Второй способ: можно просто снять галочку с пункта «Включить защиту от фишинга и вредоносного ПО»,
после чего всё будет скачиваться без каких-либо проблем, соответственно в таком случае вы будете лишены предупреждений во время перехода на потенциально опасные сайты, что не рекомендуется Google.
Фильтр загружаемых файлов в браузере Google Chrome — вещь, порой, нужная. Однако, бывают случаи, когда браузер ошибочно блокирует файлы и пользователь из-за этого не может скачать нужную программу. Вот свежий пример: Хром стал блокировать загрузку антивирусной утилиты AVZ, которая часто применяется для устранения следов вредоносных программ:
Где находится папка «Автозагрузка» в Windows 7?
Чтобы перейти в каталог автозагрузки и отключить автозапуск программ в Windows 7 там, юзеру нужно:
Открыть меню «Пуск» и выбрать в правом столбце пункт «Мой компьютер».
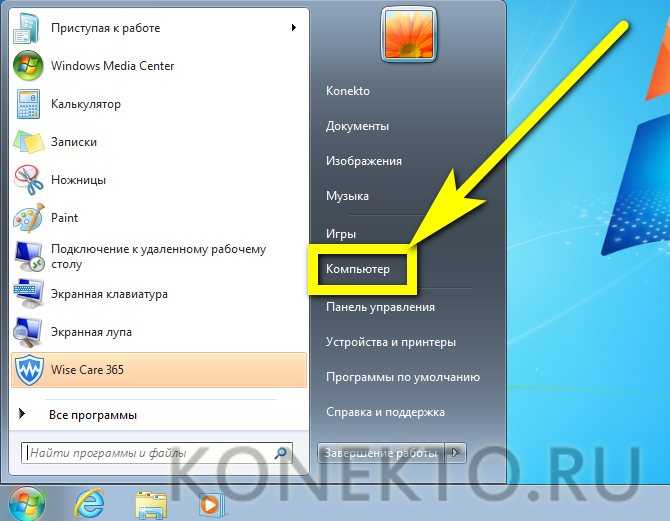
Дважды щёлкнуть по значку диска C.
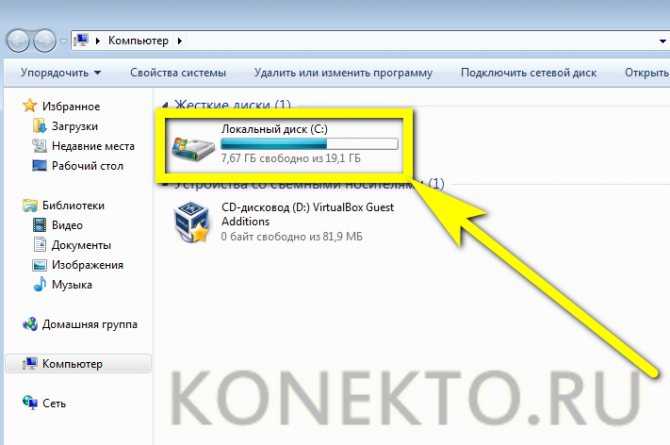
По умолчанию часть системных папок пользователю недоступна; к ним относится и «Автозагрузка». Если ранее изменений не вносилось, пользователь должен описанным выше способом вызвать окно «Отображение и скрытие расширений имён файлов» и на вкладке «Вид» отметить кружочком пункт «Показывать скрытые файлы, папки и диски», а потом — последовательно нажать на кнопки «Применить» и «ОК».
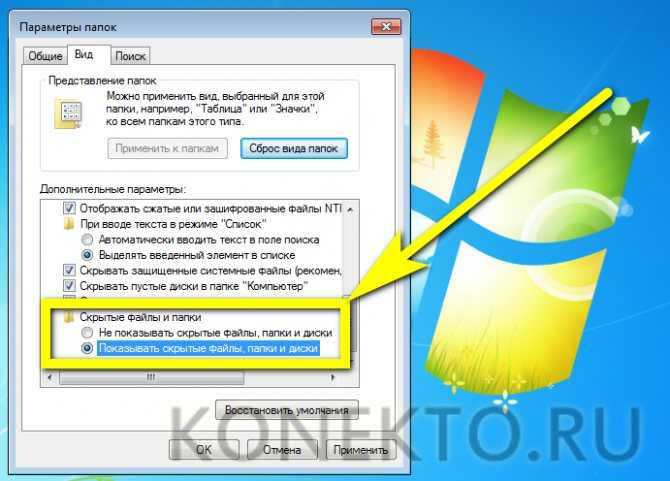
Теперь можно продвигаться дальше: из системного диска — в папку «Пользователи».
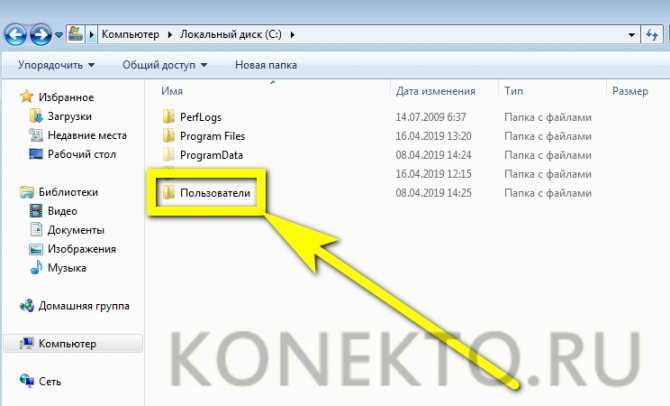
Затем — в каталог текущего юзера.
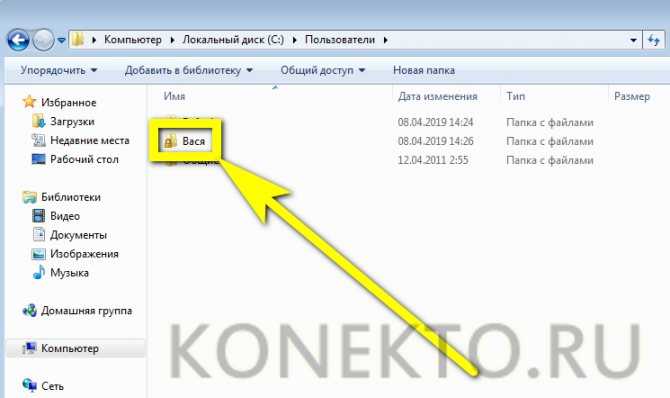
Потом — в папку AppData.
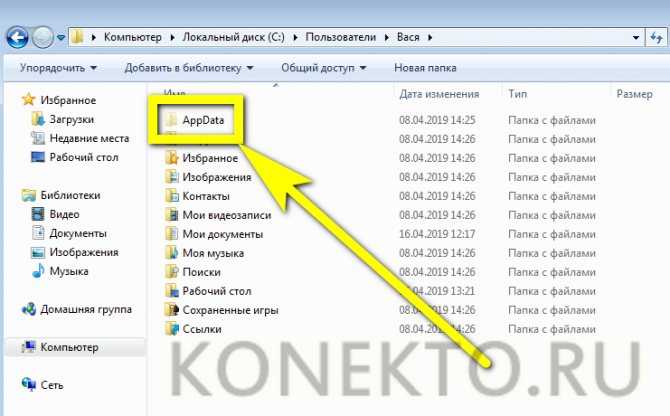
Roaming.
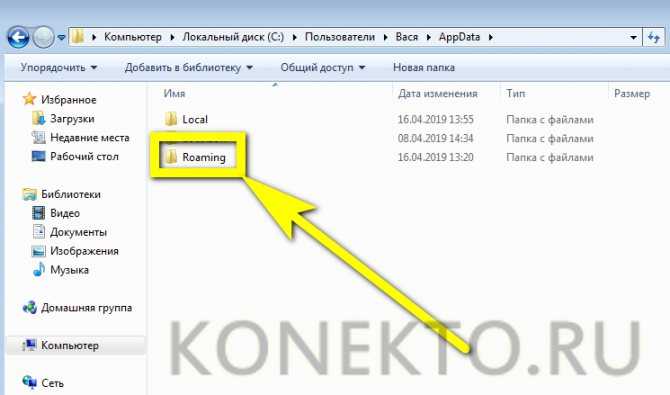
Microsoft.
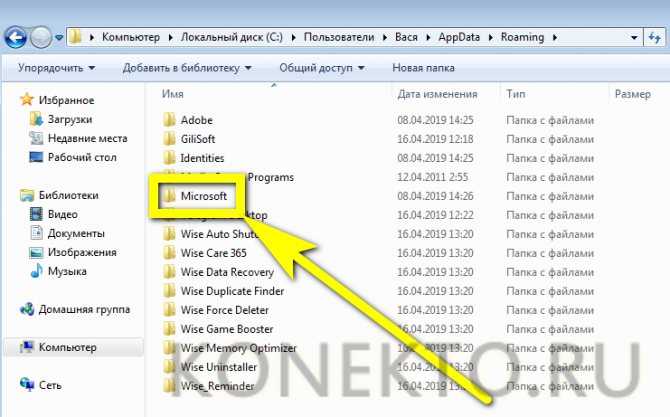
Windows.
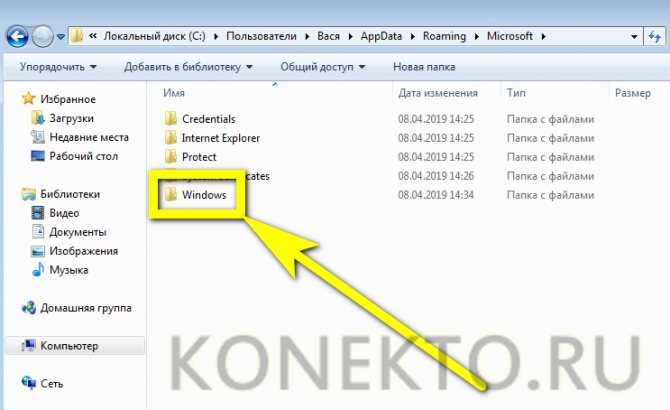
«Главное меню».
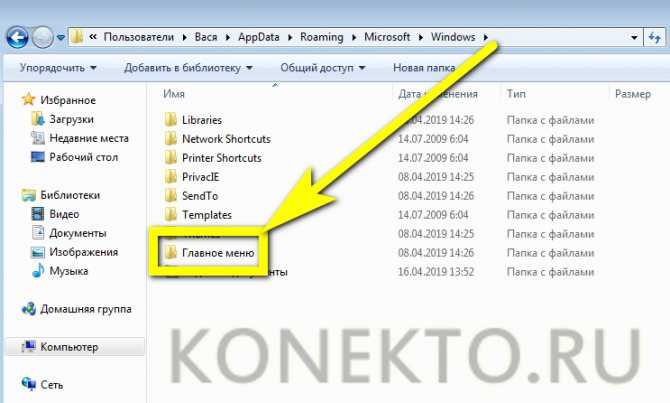
Здесь, в папке «Программы».
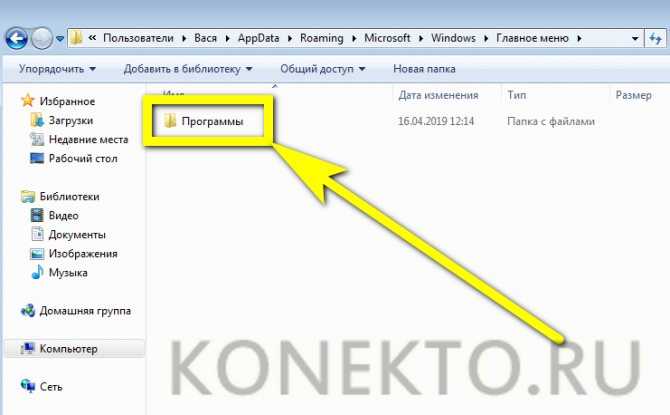
В каталоге «Автозагрузка» и находятся ярлыки запускаемых по умолчанию приложений.
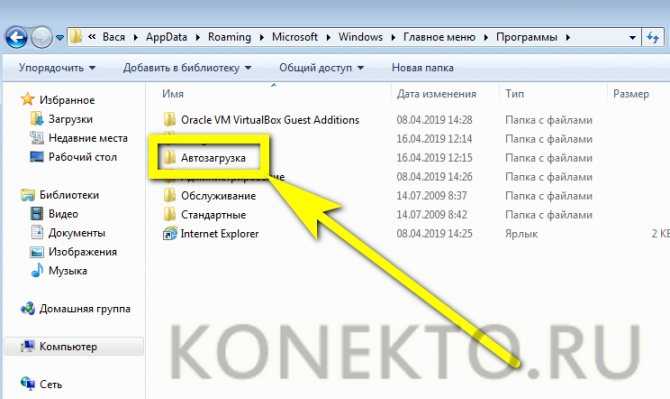
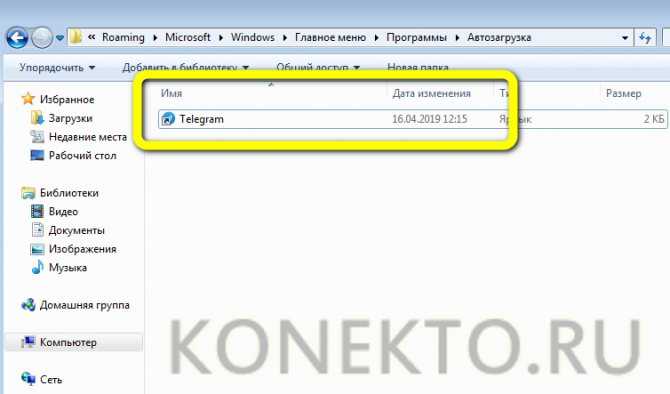
Какую структуру должен иметь ваш веб-сайт?
Далее, давайте взглянем на то, какую структуру должен иметь наш тестовый сайт. Наиболее распространённые вещи, присутствующие в любом проекте сайта, которые мы создаём: индексный файл HTML и папки, содержащие изображения, файлы стилей и файлы скриптов. Давайте создадим их сейчас:
- : Этот файл обычно содержит контент домашней страницы, то есть текст и изображения, которые люди видят, когда они впервые попадают на ваш сайт. Используя ваш текстовый редактор, создайте новый файл с именем и сохраните его прямо внутри вашей папки .
- Папка : Эта папка будет содержать все изображения, которые вы используете на вашем сайте. Создайте папку с именем внутри вашей папки .
- Папка : Эта папка будет содержать CSS код, используемый для стилизации вашего контента (например, настройка текста и цвета фона). Создайте папку с именем внутри вашей папки .
- Папка : Эта папка будет содержать весь JavaScript-код, используемый для добавления интерактивных функций на вашем сайте (например, кнопки которые загружают данные при клике). Создайте папку с именем внутри вашей папки .
Примечание: На компьютерах под управлением Windows у вас могут возникнуть проблемы с отображением имён файлов, поскольку у Windows есть опция Скрывать расширения для известных типов файлов, включённая по умолчанию. Обычно вы можете отключить её, перейдя в проводник, выбрать вариант Свойства папки… и снять флажок Скрывать расширения для зарегистрированных типов файлов, затем щёлкнуть OK. Для получения более точной информации, охватывающей вашу версию Windows, вы можете произвести поиск в Интернете.
Использование модуля urllib.request
Модуль urllib.request используется для открытия или загрузки файла через HTTP. В частности, метод urlretrieve этого модуля – это то, что мы будем использовать для фактического получения файла.
Чтобы использовать этот метод, вам необходимо передать два аргумента методу urlretrieve: первый аргумент – это URL-адрес ресурса, который вы хотите получить, а второй аргумент – это путь к локальному файлу, в котором вы хотите сохранить загруженный файл.
Давайте посмотрим на следующий пример:
import urllib.request
print('Beginning file download with urllib2...')
url = 'http://i3.ytimg.com/vi/J---aiyznGQ/mqdefault.jpg'
urllib.request.urlretrieve(url, '/Users/scott/Downloads/cat.jpg')
В приведенном выше коде мы сначала импортируем модуль urllib.request. Затем мы создаем URL-адрес переменной, который содержит путь к загружаемому файлу. Наконец, мы вызываем метод urlretrieve и передаем ему переменную url в качестве первого аргумента, «/Users/scott/Downloads/cat.jpg» в качестве второго параметра для места назначения файла. Имейте в виду, что вы можете передать любое имя файла в качестве второго параметра, и это местоположение и имя, которое будет иметь ваш файл, при условии, что у вас есть правильные разрешения.
Запустите указанный выше скрипт и перейдите в каталог «Загрузки». Вы должны увидеть загруженный файл с именем «cat.jpg».
Примечание. Этот urllib.request.urlretrieve считается «устаревшим интерфейсом» в Python 3, и в какой-то момент в будущем он может стать устаревшим. Из-за этого я бы не рекомендовал использовать его в пользу одного из методов ниже. Мы включили его сюда из-за его популярности в Python 2.
Как скачать и где найти скачанные файлы
Если вы не знаете, как правильно скачать фото, картинку, программку или другой очень нужный файл, смотрите видео. В нем я показала, как это сделать в трех самых популярных браузерах: Гугл Хром, Опера и Мозилла Файерфокс.
Из видео вы узнаете:
— как создать папку, в которую будут сохраняться ваши файлы;
— как разместить эту папку на рабочем столе, чтобы каждый раз долго не искать ее;
— как настроить браузеры, чтобы ваши скачанные файлы сохранялись именно в нее, а не туда, куда им вздумается;
— как настроить браузеры, чтобы при каждом скачивании, компьютер предлагал вам самим выбрать папку, в которую вы хотите сохранить файл;
— как определить, куда закачался файл, если вы вдруг забыли все это сделать.
Кстати, обратите внимание, я рекомендую создавать папку не на рабочем столе, а на втором диске, а только потом отправлять ее на рабочий стол
Это важно! Дело в том, что на основном диске (обычно это диск С), записаны файлы системы и расположены все программы, которыми вы пользуетесь. Если вы начнете скачивать туда картинки и особенно видео, он очень быстро переполнится и компьютер начнет глючить
Оно вам надо?
Если вы начнете скачивать туда картинки и особенно видео, он очень быстро переполнится и компьютер начнет глючить. Оно вам надо?
Если вы скачиваете много разных файлов, то таким же образом вы можете создать несколько разных папок, а потом отправить их на рабочий стол. Или, чтобы на рабочем столе их не было слишком много, создайте на втором диске общую папку «Загрузки» и отправьте на рабочий стол ее. Затем создайте в ней другие папки с разными именами под свои нужды. Таким образом, все будет под рукой, но в то же время, не будет переполняться основной диск.
Если это видео поможет вам правильно скачивать, сохранять и находить скачанные файлы, напишите комментарий и поделитесь этой записью с друзьями в соцсетях. Если остались вопросы, тоже пишите.
Файлы, ау! Каждый пользователь персонального компьютера хотя бы раз в своей жизни загружал какой-либо файл из Интернета. Это может быть текст, изображение, аудиозапись, видеофайл. Выбрав и скачав нужную информацию, неопытный пользователь потом долго ищет место, куда сохраняются файлы.
Он просматривает содержимое нескольких десятков папок в надежде отыскать загруженный материал, но, потратив драгоценное время впустую — ни один файл так и не был найден, – бросает это утомительное занятие и приходит к мысли, что скачать нужный материал не удалось.
На самом же деле, если во время скачивания файлов система работала в штатном режиме и антивирусная защита не подавала сигналов об угрозе заражения, и появилась информация о завершении процесса загрузки, то файл скачан успешно. Теперь его нужно просто найти.
Как правило, все начинающие пользователи загружают информацию из сети Интернет при помощи какого-либо браузера – программы для просмотра Интернет-страниц. Наиболее распространенные браузеры: Internet Explorer, Google Chrome, Mozilla Firefox, Opera, Safari. Более продвинутые пользователи для скачивания файлов используют специальные программы. Однако и браузер, и программа загружают файлы по умолчанию в определенное место.
Проблемы с оборудованием
Проблема прерывания может быть связана с аппаратными проблемами. В основном это средство передачи трафика – роутер (модем). При возможности нужно попробовать прямое подключение интернет-кабеля в разъем RJ-45 и повторить загрузку. Самой популярной проблемой у роутеров является банальная перегруженность. Для их сброса достаточно перезагрузить устройство с помощью последовательного выключения, ожидания нескольких секунд и повторного включения.
Если перезагрузка не помогла, и прямое подключение кабеля с компьютером работает корректно, рекомендуется обратиться за помощью к специалисту.
Повреждение папки профиля
Создание и дальнейшее использование профиля внутри браузера позволяет персонализировать его на нескольких устройствах. Его данные хранят настройки, предпочтения и другие важные параметры, используемые в повседневности. Некорректная работа файлов такого профиля может спровоцировать проблему с загрузкой объектов из интернета.
Для начала необходимо очистить временные данные (кеш, cookie, и другая информация). Сделать это можно комбинацией клавиш CTRL + SHIFT + DELETE. Выберите в первой строке вариант «За всё время», установите галочки, щелкните «Очистить историю».
![]()
Если очистка временных файлов не помогла, нужно попробовать удаление профиля с его настройками и последующее создание нового.
- Перейдите в главное меню браузера, пункт «Настройки».
![]()
- В разделе «Общие настройки» найдите профили, и напротив используемого нажмите кнопку «Удалить». Подтвердите действие.
![]()
После совершения вышеуказанных действий рекомендуется попробовать продолжить прерванную загрузку после перезагрузки Яндекс.Браузера.
Как пользоваться
Для неопытных пользователей не только важно найти и установить удобный для себя браузер, также нужно разораться, как с ним работать. Все веб-проводники отличаются интерфейсом и имеют свои особенности
Рассмотрим самые популярные браузеры.
- Опера. Тут слева вверху есть кнопки навигации, дальше расположена адресная строка и рядом графа самой поисковой системы. Если нажать на значок +, то появляется новая вкладка, которая позволяет зайти на новую страницу. За счёт кнопок навигации можно перемещаться вперёд и назад, а также при необходимости обновлять страницу. Справа есть регулятор масштаба.
- Mozilla Firefox. Здесь интерфейс очень похож. В верхней части страницы есть панель меню, под которой расположены вкладки. Немного ниже слева и справа находится окошко ввода адреса и поисковая строка. Возле строки ввода адреса расположены кнопки навигации. В самом низу есть панель дополнений. Новые вкладки тоже открываются при нажатии значка +.
- Internet Explorer. Эта программа очень похожа на две предыдущие. На самом верху расположены строки ввода адреса и поисковая строка. Под поисковой строкой расположен значок открытия новых вкладок. В правом нижнем уголке есть регулятор масштабности.
- Гугл Хром. Наверху страницы есть вкладки. Немного ниже можно найти графу, где совмещён ввод адреса и поисковик. Слева от этой строки есть кнопки управления, справа вход в меню, которое выглядит как три вертикальные точки.
Нельзя забывать о том, что разработчики постоянно дорабатывают свою продукцию и периодически выпускают более современные версии браузеров. За счёт этого некоторые вещи в интерфейсе программ могут меняться, однако сам принцип работы остаётся неизменным.
У всех браузеров отличный интерфейс. Это позволяет даже новичкам быстро разобраться с нюансами использования программ и полноценно пользоваться интернетом.
Как посмотреть файлы на Айфоне, сохраненные по блютузу
Все зависит от того, какой тип файла был принят и куда. Когда с другого устройства через AirDrop передаются данные, пользователь может выбрать, что с ними сделать: если это неизвестный для iOS формат (стоковый софт с ним не работает), доступны загрузка нужного приложения в AppStore или открытие в программе «Просмотр» в «Файлах».
В последнем случае айфон сразу же предложит решить, в какую из папок поместить принятый документ. Определите место и запомните, иначе потом придется пользоваться поиском.
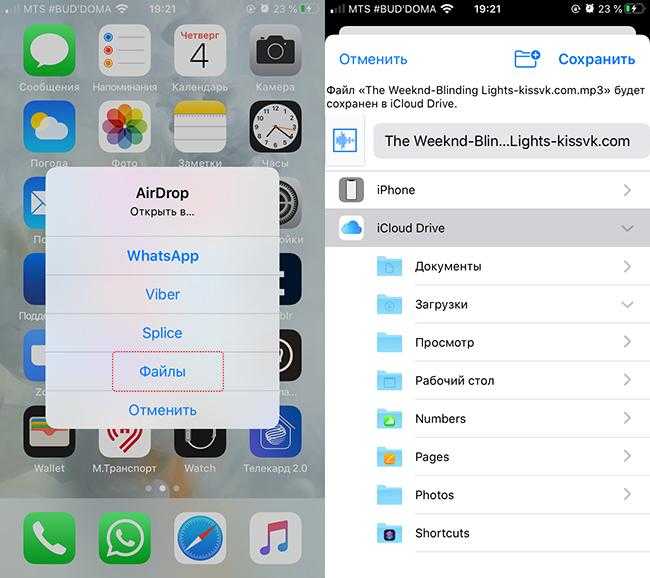
Если документ знаком системе (фото, видео, текст), он появится в медиатеке или в соответствующей программе: например, Pages, Keynote.
Где ваш веб-сайт должен располагаться на вашем компьютере?
Когда вы работаете на веб-сайте локально на вашем компьютере, вы должны держать все связанные файлы в одной папке, которая отражает файловую структуру опубликованного веб-сайта на сервере. Эта папка может располагаться где угодно, но вы должны положить её туда, где вы сможете легко её найти, может быть, на ваш рабочий стол, в домашнюю папку или в корень вашего жёсткого диска.
- Выберите место для хранения проектов веб-сайта. Здесь, создайте новую папку с именем (или аналогичной). Это то место, где будут располагаться все ваши проекты сайтов.
- Внутри этой первой папки, создайте другую папку для хранения вашего первого веб-сайта. Назовите её (или как-то более творчески).
Куда сохраняются файлы?
Итак, мы рассмотрим куда сохраняются файлы в самых популярных программах, и разберем, как изменить путь для закачки и сохранения по умолчанию.
По умолчанию все файлы на компьютере скачиваются в специальную папку, которая так и называется «Загрузки» (Downloads). Эта папка находится в профиле пользователя. А вот расположение профиля зависит от версии операционной системы.
В Windows XP папка с загрузками расположена по адресу: C:\Documents and Settings\<имя_пользователя>\Мои документы\Загрузки
В Windows Vista/7/8/10 папка расположена здесь: C:\Users\<имя_пользователя>\Downloads либо C:\Пользователи\<имя_пользователя>\Загрузки
Однако нам нужно сделать так, чтобы все файлы, которые мы будем загружать из сети Интернет, помещались в одну папку, но в другом месте компьютера, например, в «Загрузки» на диске (D:).
И начнем с браузера Goole Chrome. Чтобы понять куда сохраняются файлы по умолчанию, на данный момент, нужно перейти в его настройки, нажав по соответствующей иконке в правом верхнем углу и выбрать пункт «Настройки».
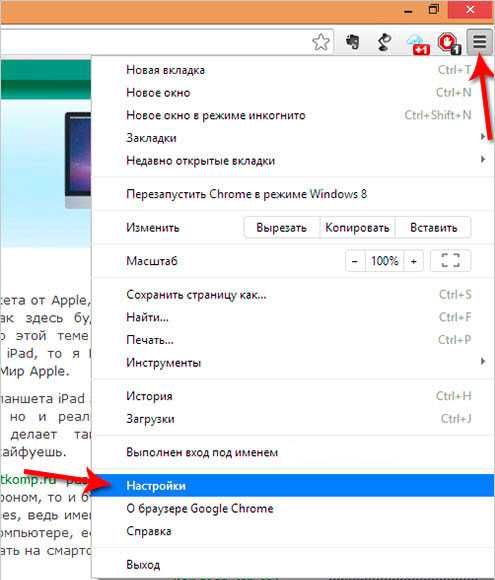
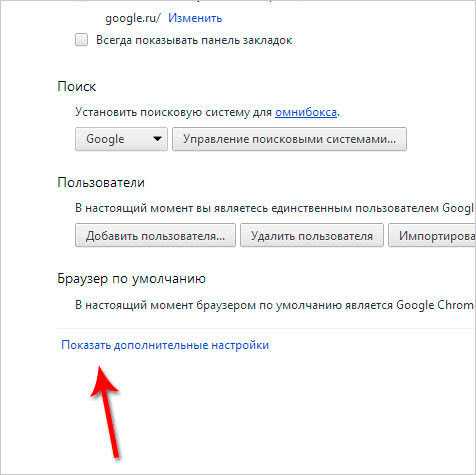
Далее опускаемся чуть ниже и видим, что здесь есть параметр «Загрузки». Пункт «Расположение загружаемых файлов» указывает нам, куда сохраняются файлы на данный момент, скачиваемые из Интернета.
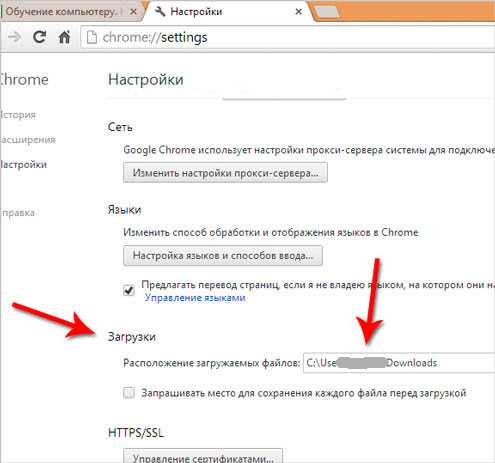
Нажав по кнопке «Изменить», мы можем выбрать другую папку, например, в одноименную папку «Загрузки», но расположенную на диске (D:).
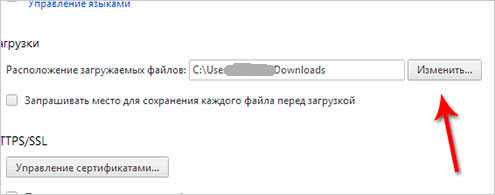
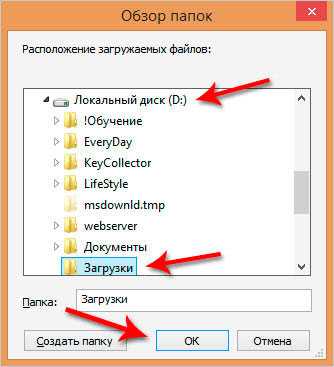
После нажатия на кнопку «ОК», выполненные изменения вступят в силу, и теперь уже все скачиваемые из сети Интернет файлы будут сохраняться именно в эту папку — в папку «Загрузки» на диске (D:) вашего компьютера.
Хочу обратить ваше внимание на пункт: «Запрашивать место для сохранения каждого файла перед загрузкой». По желанию можете поставить тут галочку, в этом случае браузер будет каждый раз запрашивать место, куда вы хотите закачать файл. Например, у меня эта галочка стоит, потому что мне удобнее скачивать файлы сразу же в нужное место на ноутбуке
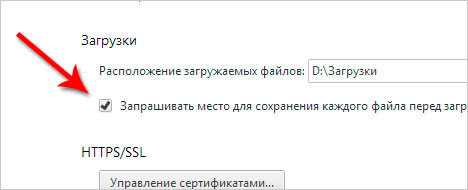
В браузере Mozilla Firefox схема похожая. Нам нужно перейти в Настройки, нажав по соответствующим пунктам.
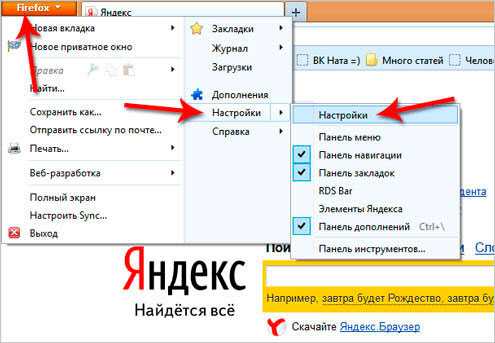
И сразу на первой вкладке «Основные» мы видим, куда сохраняются файлы по умолчанию, на данный момент. В данном случае это папка «Загрузки» для сохранения файлов в Windows по умолчанию. Она находится на системном диске (С:).
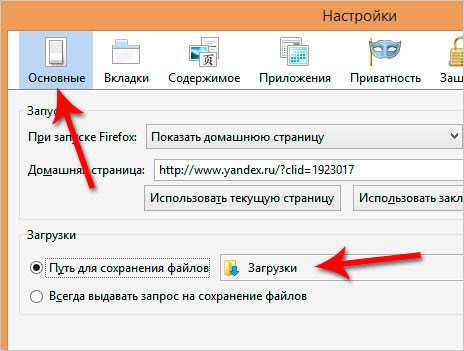
Далее нужно через кнопку «Обзор» изменить этот путь. Или можно установить переключатель на пункте «Всегда выдавать запрос на сохранение файлов». В этом случае браузер будет каждый раз при закачке запрашивать куда сохранять файл, как и в случае с Гугл Хром.
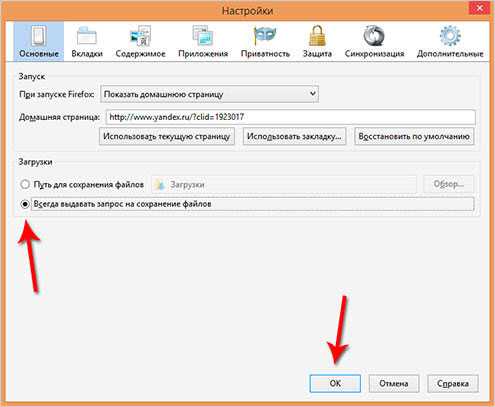
С браузера хватит, т.к. в других браузерах принцип тот же самый. А теперь посмотрим, куда сохраняются файлы в других программах, например, в программе uTorrent, которая используется для закачки файлов с торрент-трекеров.
Открыв программу uTorrent, мы можем выделить нужную нам закачку, и нажать на клавиатуре кнопку «Enter». Далее откроется папка, в которую скачивается файл. Это самый простой способ в uTorrent найти файл, который мы закачиваем.
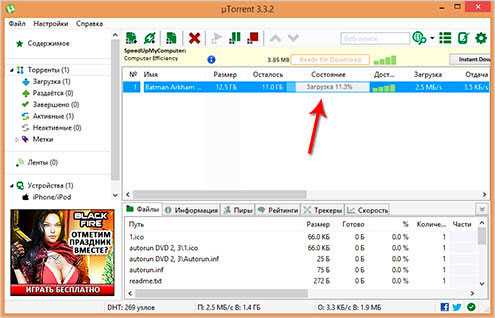
Если пойти дальше и перейти в «Настройки программы»,
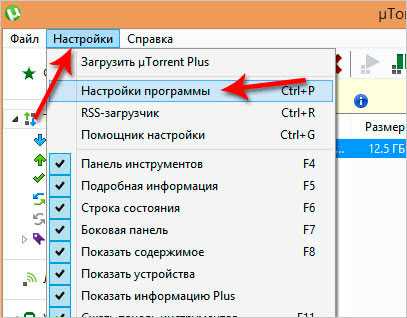
а затем перейти на вкладку «Папки», то можно выбрать удобные вам пути, как для сохранения скачанных файлов, так и для тех файлов, которые ещё только загружаются.
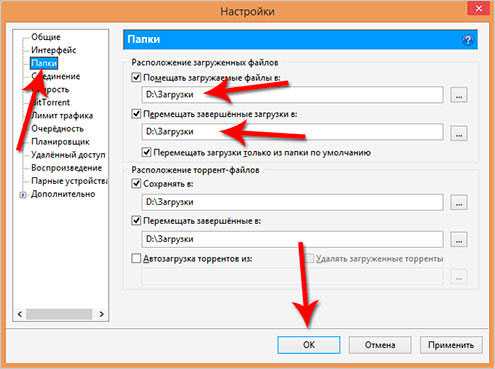
И последнее, что мы сегодня рассмотрим, это программу Download Master, которая используется для скачивания файлов из Интернета, заменяя стандартный менеджер закачек из браузера.
После запуска программы на главном главном окне пройдите по пути «Инструменты – Настройки».
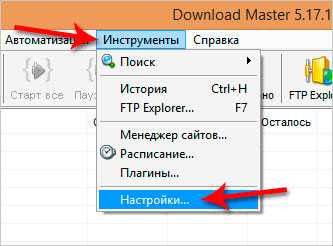
На разделе «Закачки» можно увидеть, куда сохраняются файлы, скачиваемые из Интернета, и при необходимости изменить этот путь, воспользовавшись кнопкой «Изменить».
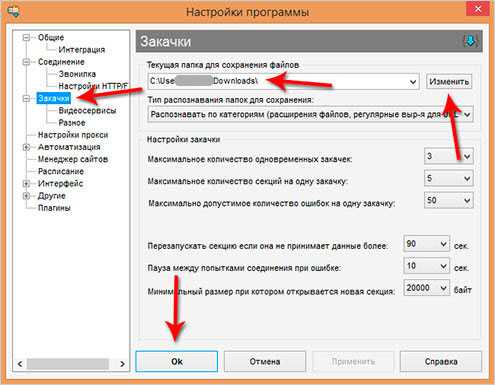
На самом деле узнать, куда сохраняются файлы, можно абсолютно в любой программе, которая предназначена для этих целей и при необходимости можно перейти в настройки, чтобы изменить путь для сохранения файлов.
Я надеюсь, что теперь все скачиваемые файлы из сети Интернет не затеряются у вас на компьютере. Ну, а если это всё-таки случилось, то в следующей статье мы поговорим с вами о том, как найти файлы на компьютере.
На этом пока все! Надеюсь, что вы нашли в этой заметке что-то полезное и интересное для себя. Если у вас имеются какие-то мысли или соображения по этому поводу, то, пожалуйста, высказывайте их в своих комментариях. До встречи в следующих заметках! Удачи!
Где найти скачанный файл в Хроме (Google Chrome)
В Хроме после скачивания файла внизу браузера слева появляется название файла, где можно либо открыть его, либо посмотреть, куда он скачался:
Но, если закрыть эту панель с информацией о скачанном файле и если в дальнейшем возникнет необходимость найти скачанный файл, то для этого можно зайти в Настройки браузера и перейти в Загрузки:
В результате будет представлен список всех скачанных файлов через этот браузер и дана возможность перейти в папку, где вообще на компьютере хранятся скачанные файлы:
Как уже упоминалось в самом начале, в некоторых случаях пользователи могут столкнуться с ситуацией, когда при открытии файла система выдает предупреждение о безопасности. Рассмотрим вкратце этот вопрос тоже.
Заключение + просьба
И не забудьте подписаться на обновления блога так как я планирую публиковать еще больше полезной информации по теме компьютерной грамотности для новичков.
Ну а теперь к моей просьбе:
Совсем недавно я запустил опрос в своей группе ВКонтакте для того чтобы узнать, что действительно для вас актуально на данный момент в области изучения компьютеров.
Так вот суть просьбы заключается в том, чтобы вы перешли в группу ВКонтакте и приняли участие в опросе.
Так вы поможете мне создавать действительно полезный контент не только для читателей блога, но и для всех пользователей интернета для кого эта информация актуальна.
Спасибо всем, кто примет участие в опросе! Всем пока.
































