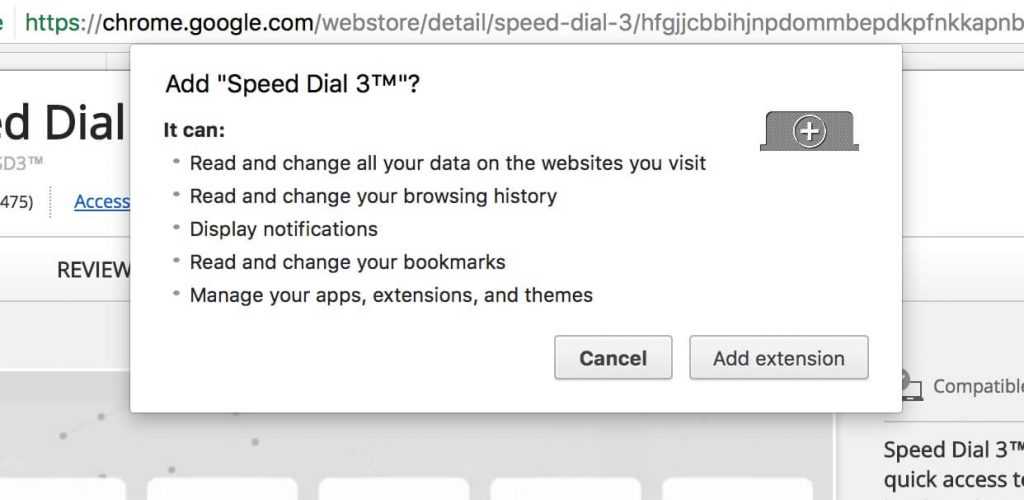Очистка кэша в Google Chrome
Если закрытие страницы не помогло и Chrome продолжает “лагать”, необходимо почистить браузерный кэш. Этот шаг не обязательный и не гарантирует 100% успех, но чистка кэша все же полезна в любом случае.
Кэш – это пространство в памяти жесткого диска, содержащее в себе временные файлы, необходимые для работы браузера. Кэш «запоминает» ранее посещаемые вами страницы, сохраняет изображения, куки, данные авторизации, настройки веб-приложений.
При повторном посещении сайта, браузер Chrome подгружает содержимое не из сети Интернет, а из памяти ПК, ускоряя отображение страниц. Со временем кэш начинает “распухать”, т.е. занимать много места, отчего и появляются сбои, подвисания при навигации.
Ссылка по теме: Очистка истории браузера – пошаговая инструкция для настольных браузеров Chrome, Opera, Firefox.
Очистка кэша в Chrome для ПК осуществляется следующим образом:
- Нажмите на кнопку меню браузера (три вертикальные точки), перейдите в раздел «История» (сочетание клавиш Ctrl + H);
- Нажмите на кнопку «Очистить историю» в левой панели,
- В появившемся окне поставьте галочку напротив строки «Изображения и другие файлы, сохраненные в кеше»;
- Нажмите на кнопку «Удалить данные».
Как ускорить работу браузера
1. Закройте ненужные вкладки
Вы можете столкнуться с медленной проблемой Chrome, если открыли слишком много вкладок в браузере. Так как в например в Chrome каждая вкладка открывает свой собственный процесс на вашем ПК. Эти вкладки будут использовать много ресурсов, что вызовет медленную проблему Chrome.
Если вы хотите узнать больше информации о том, сколько ресурсов использует ваш Chrome, вам просто нужно открыть диспетчер задач, одновременно нажав клавиши Ctrl+Shift+Esc на клавиатуре.
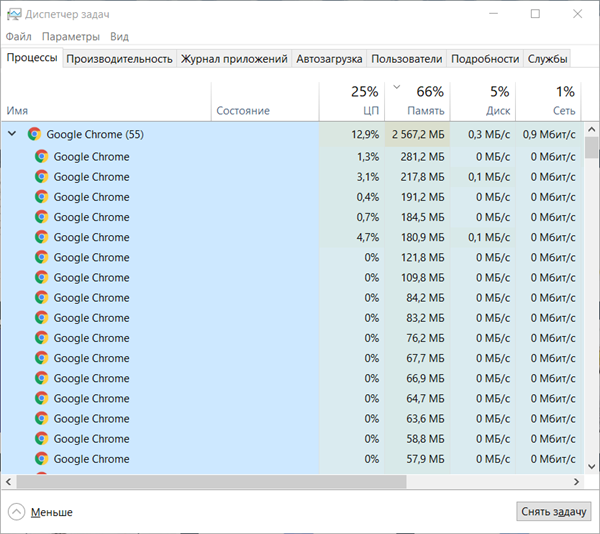
Поэтому закройте эти ненужные вкладки, чтобы убедиться, что проблема с медленным Chrome сохраняется. Если эта проблема появляется снова, попробуйте следующее исправление.
Рекомендую установить расширение The Great Suspender — это расширение для Chrome/ Яндекс.Браузер, которое приостанавливает работу неиспользуемых вкладок браузера. Тем самым решаются две основные проблемы браузера: экономится ОЗУ и снижается энергопотребление.
Developer:
Price:
Free
2. Отключите ненужные приложения и расширения браузера
Приложения и расширения также могут потреблять много ресурсов, когда вы пользуетесь Интернетом. Попробуйте отключить приложения и расширения, которые вам больше не нужны, чтобы увидеть, сохраняется ли эта проблема. Вот как это сделать:
В Google Chrome
- В браузере Google Chrome, нажмите на кнопку меню в правом верхнем углу. Выберите Дополнительные инструменты> Расширения.
-
Отключите переключатель в правом нижнем углу приложений Chrome и расширений, которые вам больше не нужны, чтобы отключить их.
В Яндекс Браузере
- Откройте меню браузера.
- Выберите «Дополнения».
-
Переключаю тумблеры в положение «Выкл» отключите ненужные дополнения.
Надеемся, что после отключения некоторых приложений и расширений Chrome вы заметите разницу в скорости в Chrome. Если это исправление не помогло решить проблему с медленным Chrome, не беспокойтесь, есть и другие исправления, которые стоит попробовать.
3. Включите предзагрузку страниц
Служба предзагрузке — это функция, которая позволяет прогнозировать ваши действия заранее, чтобы ускорить загрузку страниц. Проверьте, включена ли эта функция, если нет, следуйте приведенным ниже инструкциям, чтобы включить ее:
В Google Chrome
- Откройте меню > настройки
- Начните писать слово «предзагрузку».
-
Включите «Разрешить зку страниц для повышения скорости работы браузера и поиска».
В Яндекс Браузере
- Откройте Меню > Дополнения.
-
Найдите инструмент Турбо и поставьте в Авто или Вкл.
4. Очистите старые данные браузера
Эта досадная проблема также, вероятно, вызвана кэшем и историческими данными на вашем Chrome. Поэтому предлагается очистить данные браузера в браузере. Вот как это сделать:Эта операция удалит всю вашу историю просмотров, пароли и настройки в вашем браузере . И вам нужно будет повторно вводить свои пароли и заново настраивать свои предпочтения при доступе ко всем посещенным веб-сайтам.
- На Chrome одновременно нажмите клавиши Ctrl , Shift и Delete на клавиатуре. Откроется окно очистки данных.
- Установите временной диапазон, который вы хотите охватить с момента, когда вы начали использовать свой браузер до сих пор .
- Перейдите на вкладку « Дополнительно » и выберите все элементы для очистки.
- Снова откройте Chrome.
Проверьте, появляется ли эта раздражающая проблема снова. Если нет, то вы решили эту проблему. Если эта проблема не устранена, попробуйте еще исправить.
5. Обновите браузер до последней версии
Если ваш браузер устарел, он может начать тормозить. Поэтому попробуйте обновить браузер до последней версии. Вот как это сделать:
В Google Chrome
- На вашем Google Chrome, нажмите кнопку меню в правом верхнем углу. Затем выберите « Справка»> «О Google Chrome» .
- Подождите, пока ваш Chrome обновится до последней версии.
- Снова откройте Chrome.
Посмотрите, появляется ли эта проблема снова. Если нет, то вы исправили эту досадную проблему.
В Яндекс Браузере
- Откройте Меню > Дополнительно > О браузере
- Начнется автоматическая проверка обновления.
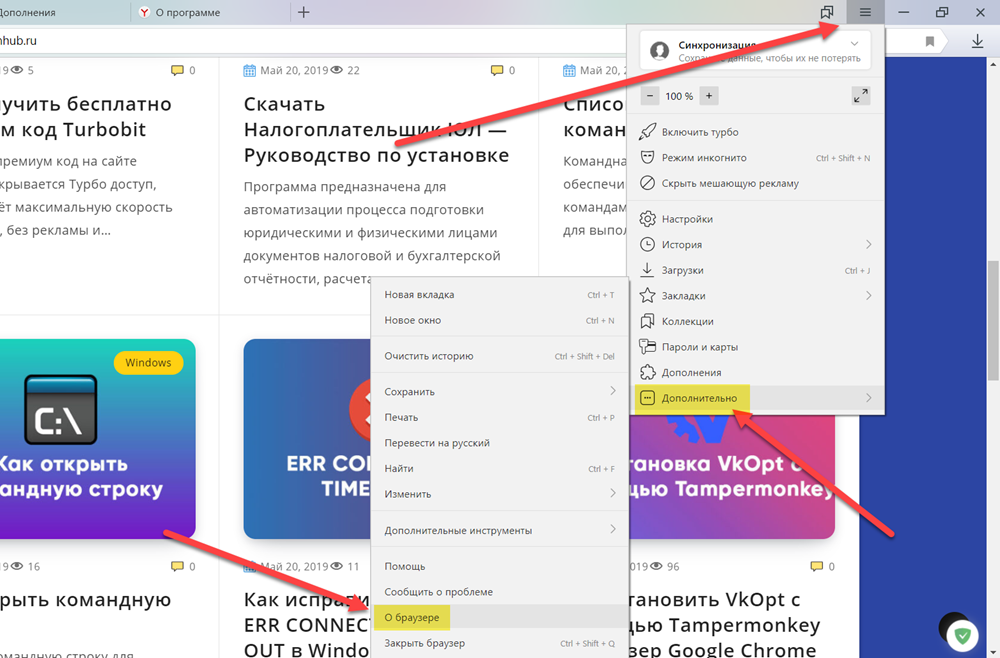
Как установить визуальные закладки в Гугл Хром
Во многих браузерах стартовую страницу можно настроить под себя, чего не скажешь про Гугл Хром. Но этот недочет легко устраняется сторонними решениями.
Откройте настройки браузера, справа вверху нажав соответствующую кнопку, как это показано на следующем рисунке. Затем выберите вкладку «Дополнительные инструменты» — «Расширения».
Если на открывшейся вкладке нет расширений – нажмите ссылку «Хотите просмотреть галерею», в противном случае прокрутите страницу вниз и кликните по «Еще расширения».
Запустится магазин Google Chrome. Слева вверху расположена поисковая форма, напишите в ней «визуальные закладки» и нажмите Enter.
Визуальные закладки Яндекс
Они пользуются высокой популярностью. Найти их можно в поиске Магазина Гугл или скачать по этой ссылке:
Если вышеупомянутая ссылка не работает, тогда воспользуйтесь другой:
После первого запуска расширения будут показываться последние открытые страницы, но вместо них могут быть ваши сайты, добавленные вручную.
Все элементы управления на виду, они предельно просты и понятны.
В нижней части экрана расположены кнопки, названия которых говорят сами за себя:
- Закрытые вкладки
- Загрузки
- Закладки
- История
- Приложения
- «Плюс»
- Настройки
Окно настроек выглядит следующим образом
Здесь можно:
- Поставить своё количество визуальных закладок: от 1 до 25.
- Выбрать фоновое изображение.
- Настроить внешний вид.
- Активировать поисковую строку.
- Отображать панель закладок Яндекса.
- Включить или выключить контекстные предложения.
Визуальные закладки Mail.ru
Скачать их можно отсюда:
Это расширение может отображать на стартовой странице браузера до 9 элементов. Чтобы добавить новый – в свободной ячейке нажмите «Плюс». Для удаления или изменения наведите мышью на интересующий вас объект, и воспользуйтесь появившимися ссылками: изменить или удалить.
Расширение Speed Dial
Оно легко ищется в магазине Гугл Хром (рассказывалось выше).
Приложение включает в себя плагины быстрого доступа, прогноза погоды, менеджера расширений, тем и др.
На вкладке «Настройки» можно задать следующие установки:
- Настроить внешний вид.
- Указать, в каком окне открывать ссылки: в текущем или новом.
- Включить или выключить отображение приложений в контекстном меню.
- Выполнить откат (сделать бэкап).
На вкладке «Тонкая настройка» (указатель вправо), расположены следующие настройки:
- 3D эффекты.
- Названия.
- Панель быстрого доступа.
- Кнопка добавления нового элемента.
- Количество: от 4 до 32.
- Ширина, высота, форма, интервал и прозрачность.
- Размер нижней панели.
Чтобы убрать или изменить имеющиеся объекты, щелкните по ним правой кнопкой мыши, появятся пиктограммы: удалить и редактировать.
Это, пожалуй, одно из самых гибко настраиваемых расширений, однако, на слабых компьютерах, оно может тормозить.
Очистка истории и кэша
Как и любой другой браузер, Google Chrome ведет историю посещения вами сайтов. Если адресная строка начала работать медленнее и с глюками, значит история уже переполнена. Торможения адресной строки проявляется так: вы вводите символ, а он появляется лишь спустя несколько секунд. Такая задержка очень раздражает, особенно тех, кто вводит текст, не глядя на клавиатуру. Но, для того чтобы появились такие глюки, нужно активно пользоваться разными сайтами и не чистить историю пару месяцев.
Если вы намеренно не проводили чистку истории посещений, то гугл хром уже накопил немалую базу данных, которая находится в одном файле и имеет информацию о каждом сайте, на который вы когда-нибудь заходили, используя этот браузер.
К сожалению, нет такой возможности, чтобы поставить на сохранения историй посещения какой-нибудь лимит. Но, есть простое решение этой проблемы в гугл хроме. Для решение проблемы, нам понадобится установить приложение, которое можно найти по этой ссылке.
Нажимаем на кнопку «установить” и ожидаем конца процедуры. Теперь переходим в настройки браузера и заходим в «расширения”. Вам нужно найти плагин History Limit и зайти в его настройки. Теперь вы можете выбрать, сколько дней будет храниться ваша история посещений интернет страниц.
Казалось бы, эта полезная функция должна быть встроена в браузер, но к сожалению, ее там нет. Скорее всего, в скором времени так и будет, а пока устанавливаем расширение и запускаем его.
Можно удалить всю историю адресов вручную. Для этого нужно зайти в «историю”, найти кнопку «очистить историю” или просто нажать сочетание клавиш «Ctrl + Shift + Del”. Для того, чтобы не удалить ничего лишнего, оставляем галочку на история просмотров, изображения и другие файлы сохраненные в кеше, данные размещаемых приложений и нажимаем на кнопку «очистить историю”.
Также в этом меню вы можете выбрать, за какой период времени вам нужно удалить историю посещений.
Бывают моменты, что хром начинает тормозить или некорректно отображать страницу по причине заполнения внутреннего кэша. Чтобы исключить этот вариант нужно провести очистку кэша сохраненных страниц. Для этого, все в том же окне, необходимо отметить пункт «изображения и другие файлы, сохраненные в кэше” и снова нажать на кнопку «очистить историю”. Если и это не помогло, тогда можете почистить историю скачиваний и файлы cookie.
В общем, отмечаем галочкой все нужные нам пункты и запускаем очистку. Если файлов много, то очистка может затянутся и хром может подвиснуть.
Если и после этого хром продолжает выделываться, то переходим к более радикальной чистке с помощью программы «CCleaner”.
Установите клинер, запустите его и зайдите во вкладку «Приложения” в меню «очистка”. Вам нужно отметить галочкой пункты, которые относятся к гугл хрому и нажать на «очистку”.
Почему тормозит Google Chrome на ПК

При работе с персональным компьютером или ноутбуком медленная загрузка создает большие неудобства. Как правило, пользователь сохраняет и закрепляет в закладках нужные страницы, которые нельзя удалять
Поэтому решать проблему важно комплексно, проверяя все факторы, что могут делать работу программы медленной
Проверка на вирусы и очистка кэша
Некоторые вирусы повреждают файлы, что отвечают за доступ к сети Интернет, и поэтому надо запустить антивирус, а лучше утилиту и тщательно удалить их. После удаления и очистки следует перезагрузить компьютер, и заново запустить его. Также необходимо удалить кэш, загрузки и очистить память от ненужных файлов.
Проверка ПК
Необходимо убедиться, тормозит ли сам браузер или проблема кроется в ПК. Надо открыть диспетчер задач, после чего посмотреть, какая программа больше всего занимает процессор. Если Google Chrome занимает приличный % загрузки, то проблема в нем. Если нет, откройте те же вкладки в другом браузере и посмотрите, как работает ПК. Если он снова открывает все медленно, значит, проблема в системе. Чаще всего не хватает оперативной памяти, для современного компьютера необходимо минимум 8 Гб оперативки.
Удаление ненужных разрешений
Для удобства в браузер можно установить множество разных дополнений. Это блокировщики рекламы, VPN, утилиты для скачивания видео с ютуб и ВК, а также с Инстаграм и других социальных сетей. Особенной популярностью пользуются также кнопки запуска музыки в фоновом режиме и чаты для социалок. Все они тормозят работу, поэтому следует максимально их удалить, оставив только необходимую – AdBlock, которая блокирует рекламу.
Обновление Google Chrome
Если на ПК отключена функция автоматического обновления программ, может быть установлена старая версия, которая не поддерживает новые требования и функционал. Разработчики постоянно выпускают новые версии, в них исправляют все ошибки и баги, а также увеличивают быстродействие программы.
Для обновления необходимо зайти в настройки и нажать кнопку «Информация о браузере», где будет указана версия и текущее состояние. Если надо обновление, программа автоматически его запустит, обязательно подождать окончания процесса и перезагрузить ПК.
Блокировка рекламы

Даже в обновленной версии Google Chrome может тормозить работа, если нет блокировщика рекламы. Большинство объявлений с анимацией и значительно занимают оперативную память, что приводит к медленной работе и даже к экстренному закрытию вкладок. AdBlock – лучшее приложение, которое блокирует все виды рекламы, кроме прямого продукта в YouTube. В дополнении можно выбирать страницы, на которых утилита будет отключена, если рекламные сообщения необзодимы для работы.
Переустановка флеш-плеера
Если в YouTube видео сильно тормозит, то надо переустановить флеш-плеер, он отвечает за быстрое воспроизведение всех роликов. Для этого необходимо зайти на официальную страницу Adobe Flash Player и обновить программу. Но если у вас уже стоит обновленный плеер и все равно видео в Интернет зависает, необходимо удалить его и установить раннюю версию.
Переустановка Google Chrome

Если все предыдущие способы не помогли, остается только удалить его и установить заново. При удалении необходимо использовать CCleaner – специальную программу, что деинсталлирует не только браузер, но и очищает ПК от всех остатков файлов, которые он оставил в результате своей работы. Устанавливать необходимо версию с официального сайта Google Chrome, там же можно установить утилиты и другие нужные для работы дополнения. После переустановки надо перезагрузить ПК.
Тормозит Google Chrome по разным причинам, и чтобы исключить возможные проблемы с компьютером, надо проверить все факторы. Это даст возможность улучшить работу ПК или телефона, чтобы дальше с комфортом пользоваться гаджетом
Важно вовремя следить за работой системы и программы, чтобы не было сбоев в работе. Такая профилактика – гарантия длительной работы устройства и всех установленных на него приложений и полезного программного обеспечения
Почему тормозит Google Chrome и как ускорить его работу
Ничто не идеально. Даже самая крутая и удобная программа может начать виснуть и тормозить. В том числе популярный веб-обозреватель от компании Google. А теперь поговорим о том, что делать, если тормозит браузер Гугл Хром. Разберем причины возникновения этой проблемы и пути их решения.
Вводная информация
Для начала стоит усвоить, что за постоянными тормозами и подвисаниями стоят вполне реальные причины. В большинстве случаев проблему можно решить собственными силами. Но иногда это не получается сделать.
Тем не менее, попытаться можно. В данном материале мы рассмотрим варианты решения проблемы. Но сначала поговорим о том, почему может глючить столь надежный веб-обозреватель от уважаемого разработчика.
Причины возникновения проблемы
Перед тем, как пытаться что-то сделать с неадекватным поведением Google Chrome нужно определить причину возникновения проблемы. Тогда можно будет ее оперативно решить. Да и причин-то не особо много.
- Лишние расширения. Всевозможные дополнения для Хрома – это хорошо и удобно. Но при запуске каждого из них браузер создает отдельный процесс. В итоге, оперативная память оказывается полностью забита. Поэтому случаются тормоза.
- Открыто много вкладок. Каждая вкладка Хрома со старта занимает около 150 МБ оперативной памяти (пустая вкладка). Размер может увеличивать в соответствии с типом контента. Если вкладок открыто слишком много, то RAM будет катастрофически не хватать.
- Наличие вирусов. Часто браузеры и другие приложения могут глючить из-за того, что на компьютер пользователя пробрались вирусы. Если их вовремя не устранить, то ситуация может стать еще хуже и серьезнее.
- Банальная нехватка памяти. Если ваш ПК довольно старый, со слабеньким процессором и 2 ГБ оперативной памяти, то надеяться на то, что Chrome будет нормально на нем работать не стоит. Ему требуется как минимум 3 ГБ RAM для стабильной работы.
Выше рассмотрены основные причины тормозов при использовании веб-обозревателя Google Chrome. Пользователь может справиться почти со всеми из них. О том, как это сделать мы расскажем прямо сейчас.
Отключаем расширения
Первая и самая распространенная причина того, что Хром работает очень медленно – наличие огромного количества расширений. Далеко не все они нужны. А полезности вообще лучше умолчать. Львиную долю из них можно отключить. А делается это так.
- Запускаем Гугл Хром.
- Нажимаем на три точки в верхнем правом углу, перемещаемся на пункт «Дополнительные инструменты», кликаем по строке «Расширения».
- Далее выбираем ненужные и жмем на каждом на кнопку «Удалить».
- После этого перезагружаем браузер.
После рестарта ненужные обновления не будут больше нагружать веб-обозреватель. Это первое, что нужно сделать в том случае, если Гугл Хром виснет. Лучше стабильная работа, чем различные примочки, расширяющие функционал.
Ищем и устраняем вирусы
Вредоносное программное обеспечение – еще одна причина того, что Chrome может работать крайне нестабильно. Для решения проблемы понадобится какое-нибудь антивирусное ПО. Лучше использовать Антивирус Касперского или продукты от ESET. Рассмотрим пример с NOD32.
- В системном трее ищем значок антивируса. Дважды кликаем по нему.
- Далее перемещаемся на вкладку «Сканирование компьютера».
- Щелкаем по пункту «Просканировать…».
Начнется процесс сканирования. Он будет происходить автоматически. Вирусы будут устраняться тоже в автоматическом режиме. Потом можно будет просмотреть подробный отчет о количестве найденных и устраненных вредоносных объектов.
Другие варианты решения проблемы
Если ничего из вышеперечисленного особо не помогло, то это значит, что у вас катастрофически не хватает оперативной памяти для нормальной работы Хрома. Остается только два варианта: либо работать с меньшим количеством вкладок, либо увеличивать объем RAM.
Выше мы рассмотрели способы исправления ситуации в том случае, если популярный веб-обозреватель Google Chrome работает из рук вон плохо. Обычно помогают варианты с отключением расширений и устранением вирусов. Но если нет, то придется увеличить объем оперативной памяти.
Если тормозит web-графика
У некоторых может тормозить графика на веб-страницах, но как правило это касается не только браузера, но и всей системы. Зайдите в BIOS при загрузке системы, найдите там раздел «Power Management -> APM Configuration» и установите параметр «HPET Support» в положение «Disabled». Если не помогло, то поставьте как было или установите рекомендуемое значение «Enabled» для Windows 7/10 или «Disabled» для Windows XP.
Не забывайте, что скорость зависит не только от браузера. Если у вас медленный интернет, проблемы с компьютером или операционной системой, то эти методы вам мало помогут. Поэтому не забывайте хоть иногда оптимизировать работу системы.
Иногда случается, что при открытии страниц интернет — обозреватель Google Chrome начинает сильно тормозить. Необходимо максимально быстро выяснить причину такого явления и устранить её.
Так как это может быть следствием достаточно серьезных неполадок программного характера. Справиться с «тормозами» можно различными способами.
Изменяем профиль пользователя
Гугл Хром реализует такую удобную функцию, как собственный аккаунт. Пользователю предлагается создать персональную учетную запись, в которой будет содержаться вся необходимая для комфортной работы информация.
Случается, что проблема медленного функционирования кроется именно в профиле пользователя. В такой ситуации можно попробовать просто изменить учетную запись.
Данный процесс осуществляется следующим образом:
на стартовой странице находим треугольник, рядом с которым обозначено название учетной записи;
откроется маленькое окно, в котором будет присутствовать кнопка «выйти» — активируем её.
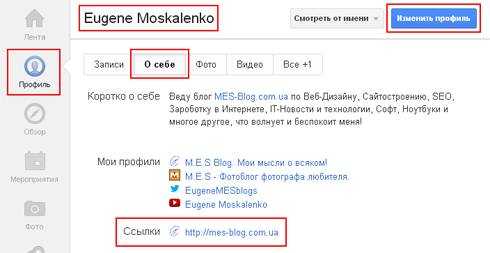
Данное приложение, используемое для работы в интернете – достаточно удобно и быстро.
Но следует периодически осуществлять его чистку и следить за количеством расширений. В противном случае оно может начать тормозить, работать при этом станет очень проблематично.
Тормозит Web — графика
Данная тема не совсем актуальна для этой статьи. Но есть один нюанс, в котором виновником этой проблемы выступает именно гугл хром.
Чаще всего, если у вас тормозит графика на страницах интернет сайтов, то виновата в этом не только браузер, но и вся система в целом.
Для решения проблемы необходимо будет зайти в биос и найти раздел «Power Management -> APM Configuration”. В нем необходимо установить параметр «HPET Support” в положение «Disabled”. Если проблема не решилась, то верните все на прежние места.
Так же не мешало бы обновить флеш плеер, хоть он с каждым днем используется на все меньшем количестве сайтов, тормоза графики может вызывать именно он. О том как переустановить флеш плеер я рассказывал в этом видео:
Установка и удаление флеш плеера
Так же если у вас старая видеокарта, в настройках флеш плеера рекомендую отключить аппаратное ускорение, частенько это помогает в в борьбе с лагами видео или флеш игр.
История
Зачастую ответ на вопрос, почему Гугл Хром тормозит, кроется в большом количестве данных, скопившихся от просмотра страниц. Напоминаем, как можно очистить историю и облегчить работу браузера:
- Кликни на иконку управления и настроек;
- Выбери пункт «Дополнительные инструменты»;
- Нажми на строчку «Удалить данные о просмотренных страницах»;
- Откроется окно с данными – выберите период очистки и формат данных (кэш, файлы куки, изображения, загрузки и другое);
- Нажми иконку «Очистить историю».
Альтернативный способ:
- Открой Хром;
- Используй сочетание горячих клавиш Ctrl+Shift+Del;
- Выбери необходимые пункты и кликни на кнопку очистки истории.
Тормозит браузер Гугл Хром на Виндовс 10 или в другой версии операционной системы? Подскажем еще один способ ускорения работы программы.
Google Chrome тормозит и открывается медленно
Google Chrome не оптимизирован для работы в Windows, но есть некоторые обходные пути и способы улучшить его работу, и в этой статье мы увидим именно это.
Почему мой компьютер тормозит, когда я открываю Chrome?
Google Известно, что Chrome потребляет ресурсы, особенно когда открыто много вкладок. Если ваш компьютер работает медленно при открытом браузере, это могут быть вкладки Chrome, которые используют много оперативной памяти.
Прежде чем двигаться дальше, мы рекомендуем вам обновить ОС Windows , а также ваш браузер Chrome и посмотрите, поможет ли это каким-либо образом. Вы также должны наблюдать, если ваш компьютер тормозит и тормозит вместе с браузером, тогда вам может потребоваться сначала оптимизируйте свой компьютер для повышения производительности и устраните проблему .
Как исправить отставание в Chrome?
Если Google Chrome начал сильно отставать и медленно открывался в Windows, то вот что вы можете сделать, чтобы сделать это быстрее!
Отключить расширенияВключить или отключить аппаратное ускорение Очистить вредоносное ПО Очистить данные просмотра и сбросить кэш в Chrome.
Давайте поговорим о них подробнее.
1] Отключить расширения
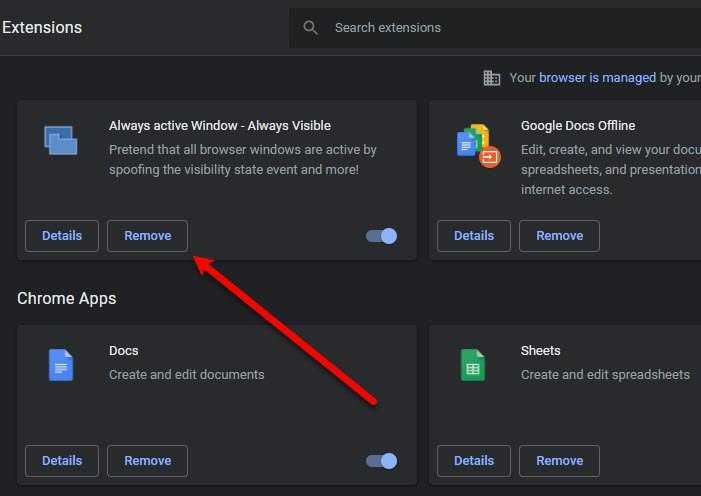
Мы печально известны тем, что добавляли ненужные расширения для наших браузеров, предполагая, что однажды мы будем их использовать. Хорошо! пришло время очистить ваш браузер Chrome и заставить его работать быстрее и плавнее.
Причина, по которой расширения могут в конечном итоге заставить ваш браузер сканировать, заключается в том, что они потребляют тонну оперативной памяти и, в конечном итоге, из-за нехватки памяти ваш браузер тормозит. Итак, чтобы отключить расширение , вы можете выполнить следующие действия.
В Chrome нажмите на три вертикальные точки> Дополнительные инструменты> Расширения. Вы можете нажать кнопку Удалить , чтобы отключить определенное расширение.
Теперь перезапустите браузер и проверьте, сохраняется ли проблема.
2] Включение или отключение аппаратного ускорения
Аппаратное ускорение-это функция, которая позволяет вашему графическому процессору взять на себя определенные задачи, с которыми ваш процессор с трудом справляется. Итак, если у вас мощный графический процессор, включите аппаратное ускорение, в противном случае отключите его.
Чтобы включить или отключить аппаратное ускорение , выполните указанные действия.
Нажмите на три вертикальные точки>”Настройки”. Перейдите в раздел”Дополнительно”>”Система”. С помощью переключателя отключите параметр” Использовать аппаратное ускорение, если доступно «.
Теперь перезапустите браузер и проверьте, сохраняется ли проблема.
3] Очистить вредоносное ПО
Многие пользователи не знают, что вредоносное ПО может замедлить работу конкретного приложения. В Chrome есть функция, которая обнаруживает на вашем компьютере вредоносное ПО и очищает его. Итак, мы будем использовать его для решения проблемы.
Ниже приведены шаги по использованию инструмент очистки Chrome .
Нажмите на три вертикальные точки> Настройки. Перейдите в Advanced> Reset and clean up. Нажмите Найти в разделе« Найти вредоносное ПО ».
Подождите, пока он завершит задачу, перезагрузите компьютер и Chrome и проверьте, сохраняется ли проблема.
Случайное сообщение : выключите свет- Расширение браузера для затемнения фона браузера .
4] Очистите данные просмотров и Кэш
Чтобы исправить ошибку, вы также можете очистить данные просмотра и кеш . Очистить их довольно просто, вам просто нужно выполнить указанные шаги.
Нажмите на три вертикальные точки> Настройки. Перейдите в раздел”Конфиденциальность и безопасность”>”Очистить данные просмотра”. Установите все флажки и нажмите Очистить данные.
Наконец, перезагрузите компьютер и проверьте, сохраняется ли проблема.
5] Сбросьте настройки Chrome
Если ничего не помогает, вам может потребоваться сбросить настройки браузера Chrome .
Вот и все!
Вы сможете исправить Проблема Chrome с этими решениями.
Прочтите : Google Chrome зависает или дает сбой на компьютере с Windows .
Используйте Microsoft Edge вместо Chrome
Microsoft Edge Chromium ничем не хуже Chrome, если не лучше. Он имеет все необходимые функции и отлично работает с компьютерами под управлением Windows. Я лично выбрал Edge, когда мой Chrome начал тормозить. Итак, если вы являетесь пользователем Chrome, вы не будете чувствовать себя отчужденным при использовании Edge, поскольку оба они основаны на Chromium.
Читать дальше: Исправить высокую загрузку процессора, памяти или диска Chrome.
Настройте новую вкладку по своему вкусу
Существует множество дополнительных расширений Chrome, которые изменяют и добавляют всевозможные дополнительные функции на страницу «Новая вкладка» и что именно выберете вы будет зависеть только от Ваших предпочтений. Тем не менее, несколько расширений, которые порадуют глаз оформлением и добавят продуктивности, например с помощью ярлыков быстрого доступа к часто посещаемым сайтам (Opera/Safari Speed Dial Style)
Momentum заменяет вашу новую вкладку оформленной в спокойных тонах, но при этом мощной и настраиваемой страницей, которая предлагает классные обои, информацию о погоде, поиск, вдохновляющую цитату и список дел, которые могут быть привязаны к вашей учетной записи в Wunderlist, Trello или Google Tasks. Dream Afar несколько похож на Momentum, он столь же гибкий и настраиваемый, но с бОльшим упором на поиск, кроме у него есть ненавязчивая панель с ярлыками быстрого доступа в нижней части страницы.
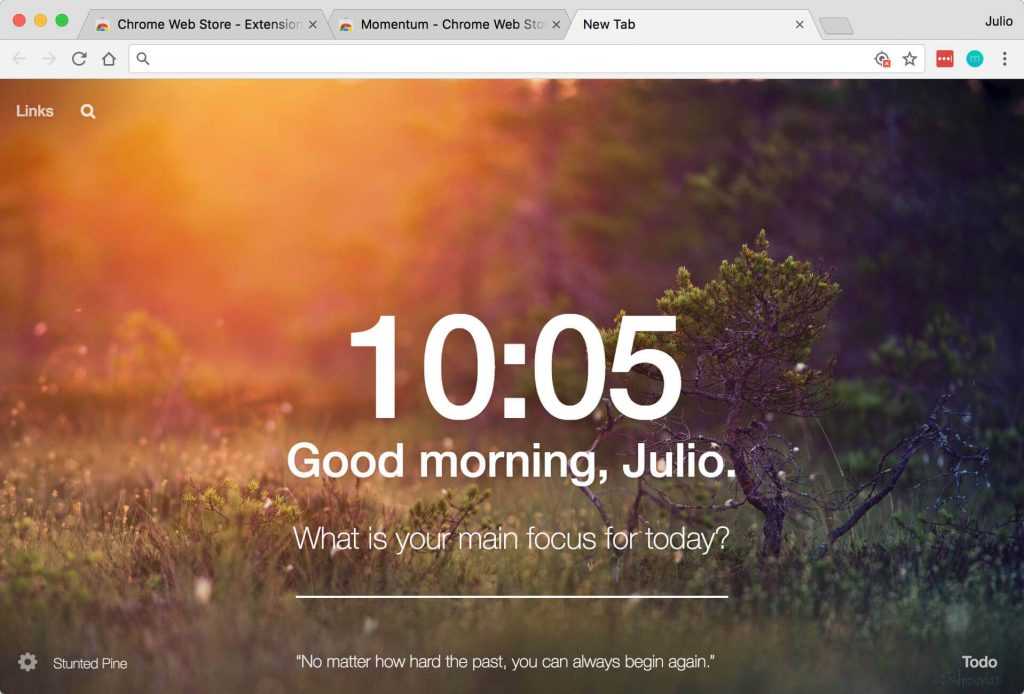
Dayboard – популярное расширение, которое заменяет вашу новую вкладку минимальным списком дел. Его идея состоит в том, чтобы установить до 5 целей каждый день и вычеркнуть их одно за другим при этом отвлекаясь как можно меньше. Dayboard будет вести историю, покажет прогресс и может синхронизировать цели на разных компьютерах.
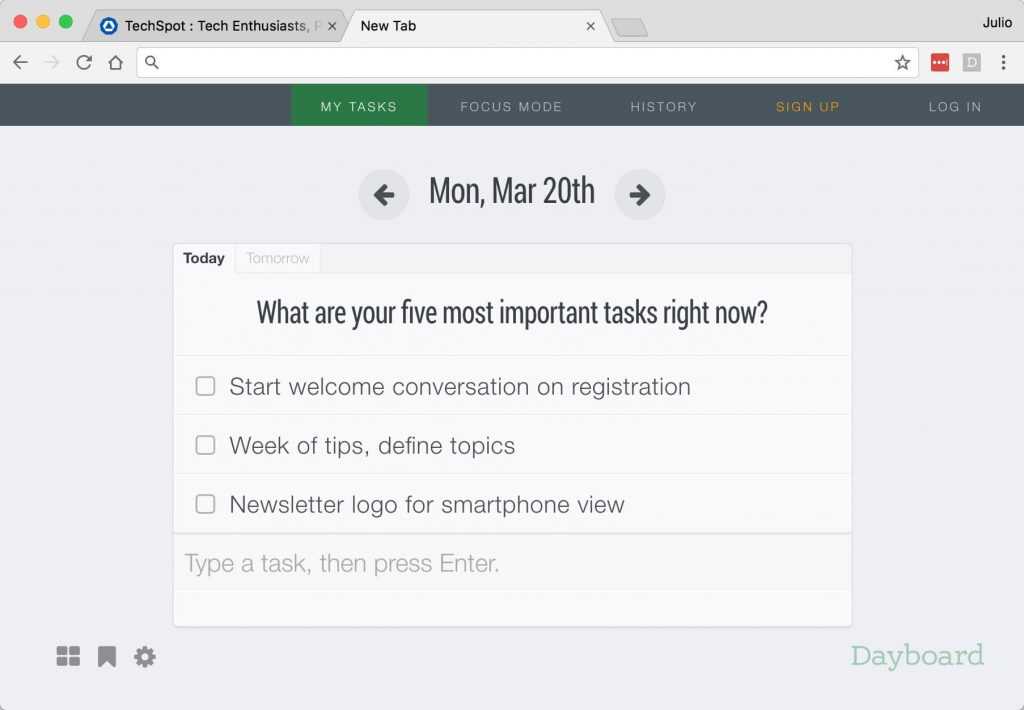
Если Вам нужен исключительно быстрый доступ, то существует несколько хороших расширений для этой цели. TabMark (см. скриншот ниже) и Speed Dial 2 пользуются популярностью и хорошо просматриваются.
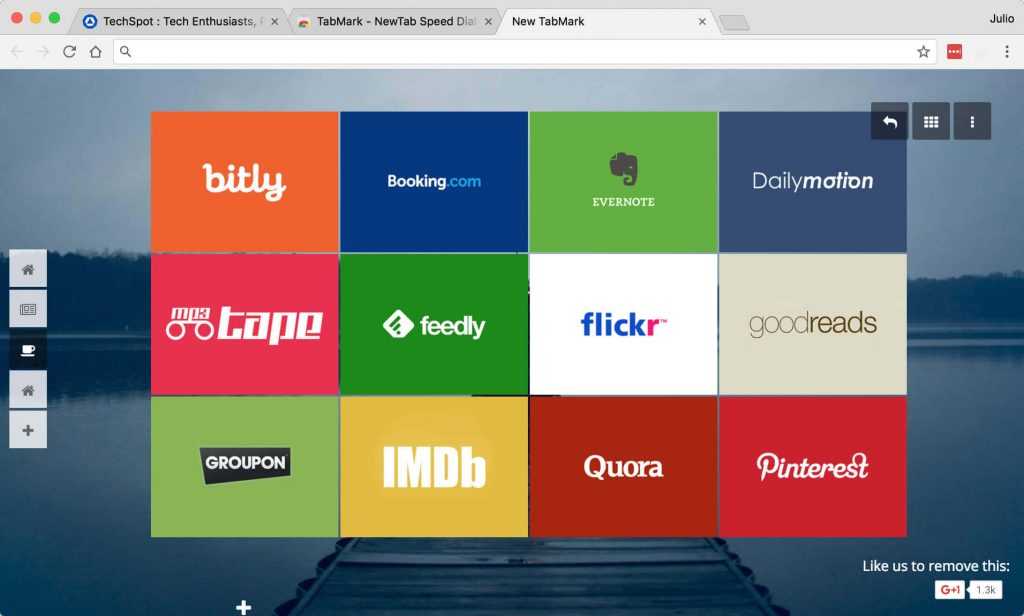
Исключительно для целей красоты можно порекомендовать, например, расширение Earth View from Google Earth, которое будет показывать красивое изображение Земли со спутника из Google Earth каждый раз, когда вы открываете новую вкладку. Он также позволит вам сохранить эти изображения, и использовать их в качестве обоев для рабочего стола. К сожалению, вверху картинки отсутствует удобный пользовательский интерфейс. Хотелось бы, чтобы в дополнение к потрясающим фотографиям со спутника Google добавил хотя бы минималистичную функциональность быстрого набора.
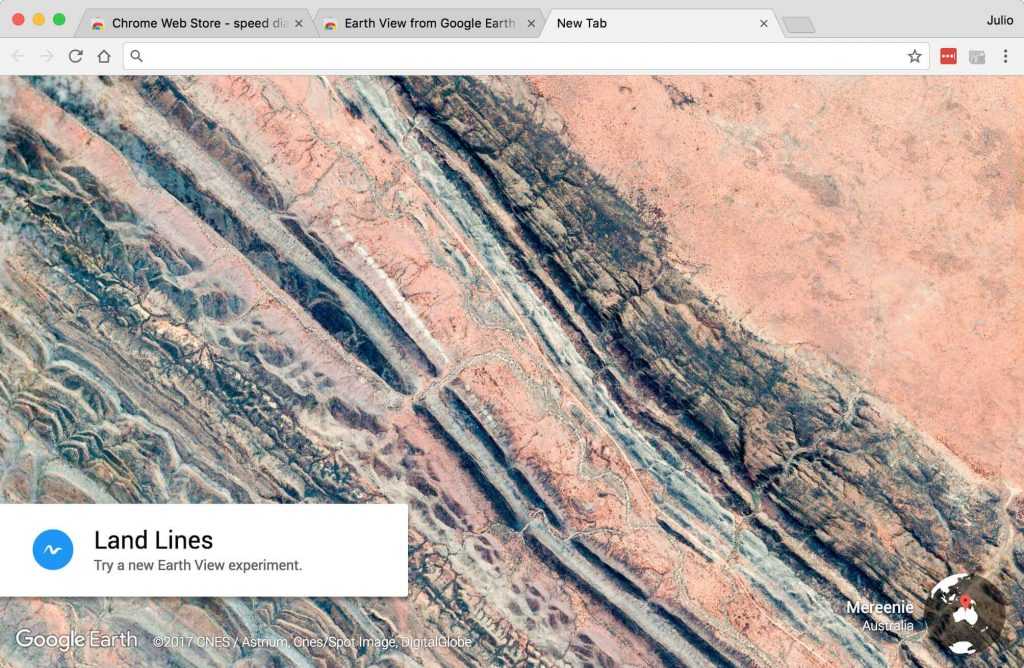
Стоит отметить, что надо бы обратить пристальное внимание на разрешения, которые потребуются некоторым расширениям. Например, расширение под названием «Speed Dial 3», (и которое мы бы не рекомендовали устанавливать) предлагает быстрый доступ к вашим приложениям, закладкам и истории, но оно может считывать и изменять Ваши данные на посещаемых веб-сайтах, закладках, а также историю просмотров. Конечно, ради удобства можно кое-чем и пожертвовать, но просто постарайтесь учесть все за и против, прежде чем добавлять то или иное расширение
Конечно, ради удобства можно кое-чем и пожертвовать, но просто постарайтесь учесть все за и против, прежде чем добавлять то или иное расширение.