Как посмотреть историю в Яндекс браузере на Андроид
После прочтения предыдущего раздела мы уже можем открыть историю в Яндекс браузере на Андроид. Попав на нужную страницу, остаётся только исследовать раздел с историей. Отсюда можем не только посмотреть историю в мобильном Яндекс браузере, но и перейти на любой сайт, просто коснувшись его названия из списка.
Есть ещё один хороший способ посмотреть историю в Яндекс.Браузере на Андроид – воспользоваться расширением «Улучшенная история Chrome». Главный плюс способа – возможность сортировать историю по дням, в левой части страницы отображается календарь. С его помощью, можем настроить отображение истории за дни из вручную настроенной выборки. Выборочная сортировка действительно упрощает поиск по истории Яндекс веб-обозревателя на телефоне.
Как посмотреть историю Yandex browser на телефоне через «Улучшенная история Chrome»:
Это лучший на сегодняшний день способ открыть историю Яндекс браузера на телефоне, так как в стандартной вкладке нет возможности поиска или сортировки. Если открывали ссылку давно, очень проблематично её найти стандартными средствами на смартфоне. Расширение упрощает процесс поиска.
В мобильном приложении
Для написания отзывов мобильное приложение Я.Маркета выгодно отличается от полноразмерного сайта простотой поиска товара/магазина и отсутствием отвлекающих рекламных интеграций, элементов интерфейса.
Чтобы воспользоваться данным приложением, нужно:
Скачать Яндекс.Цены в App Store, Play Market или AppGallery, в зависимости от операционной системы смартфона;
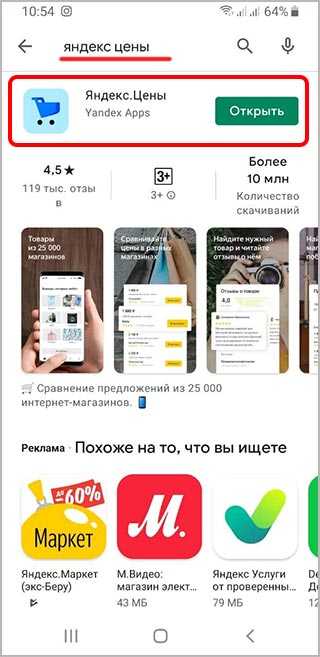
- Открываем и авторизуемся/регистрируемся в системе (желательно с фотографией и реальными данными о себе), выбираем город из всплывающего списка;
- В поиске вводим наименование товара, кликаем по нему и перелистываем список продавцов;
- Кликаем над искомым магазином по звездочкам оценки;
- Ставим на свое усмотрение количество звезд и пишем отзыв.
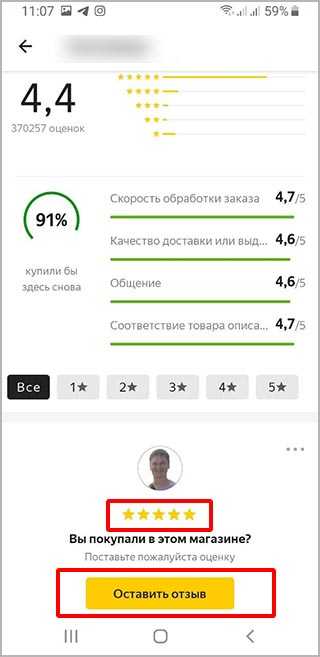
Как посмотреть историю посещения сайтов? Как очистить историю во всех браузерах?
Доброго времени суток.
Оказывается еще далеко не все пользователи знают, что по умолчанию любой браузер запоминает историю посещенных вами страничек. И даже если прошло несколько недель, а может и месяцев, открыв журнал учета посещений браузера — можно найти заветную страничку (если конечно, вы не очищали историю посещений. ).
Вообще, опция эта довольно полезна: можно найти ранее посещенный сайт (если забыли добавить его в избранное), или посмотреть чем интересуются другие пользователи, сидящие за данным ПК. В этой небольшой статье я хочу показать как можно посмотреть историю в популярных браузерах, а так же как ее быстро и легко очистить. И так.
Как посмотреть историю посещения сайтов в браузере.
В большинстве браузеров, чтобы открыть историю посещения сайтов, достаточно нажать сочетание кнопок: Ctrl+Shift+H или Ctrl+H.
В Chrome в правом верхнем углу окна есть «кнопка со списком», при нажатии на которую открывается контекстное меню: в нем нужно выбрать пункт «История». Кстати, поддерживаются и так называемые быстрые клавиши: Ctrl+H (см. рис. 1).
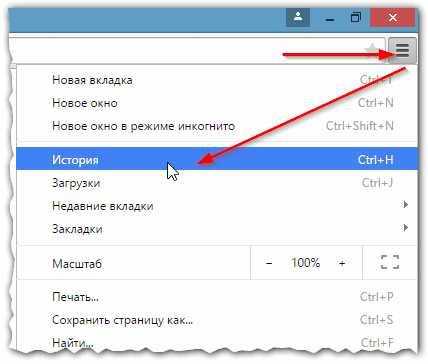
Рис. 1 Google Chrome
Сама история представляет из себя обычный список адресов интернет страничек, которые отсортированы в зависимости от даты посещения. Довольно легко найти сайты, которые посещал, например, вчера (см. рис. 2).
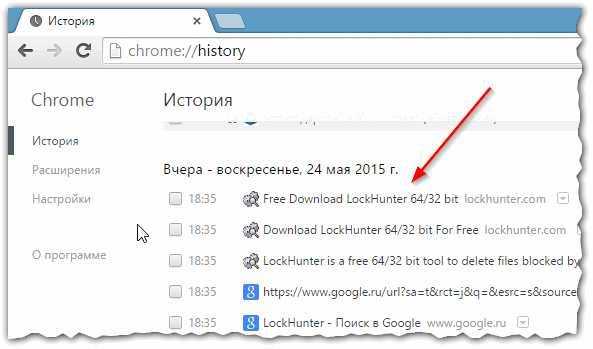
Рис. 2 История в Chrome
Второй по популярности (после Chrome) браузер на начало 2015г. Чтобы зайти в журнал можно нажать быстрые кнопки (Ctrl+Shift+H), а можно открыть меню «Журнал» и из контекстного меню выбрать пункт «Показать весь журнал».
Кстати, если у вас нет верхнего меню (файл, правка, вид, журнал. ) — просто нажмите левую кнопку «ALT» на клавиатуре (см. рис. 3).
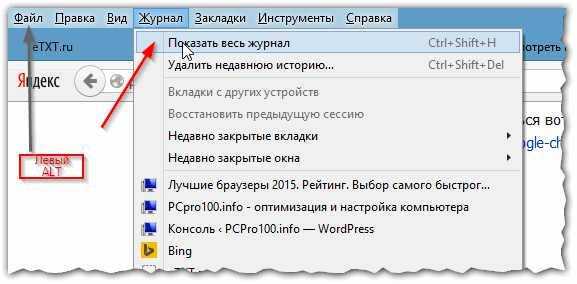
Рис. 3 открытие журнала в Firefox
Кстати, на мой взгляд в Firefox самая удобная библиотека посещения: можно выбирать ссылки хоть вчерашние, хоть за последние 7 дней, хоть за последний месяц. Очень удобно при поиске!
Рис. 4 Библиотека посещения в Firefox
В браузере Opera просмотреть историю очень просто: щелкаете по одноименному значку в левом верхнем углу и из контекстного меню выбираете пункт «История» (кстати, поддерживаются и быстрые клавиши Ctrl+H).
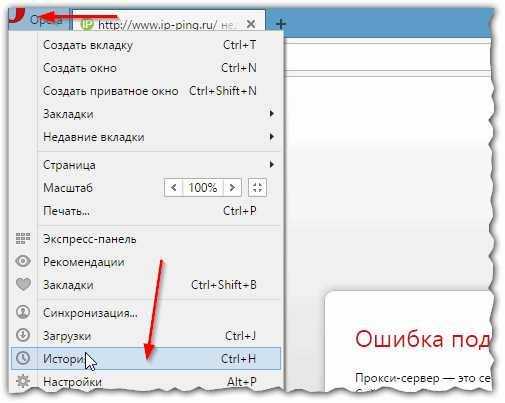
Рис. 5 Просмотр истории в Opera
Яндекс-браузер очень сильно напоминает Chrome, поэтому здесь практически все так же: щелкаете в правом верхнем углу экрана по значку «списка» и выбираете пункт «История/Менеджер истории» (или нажмите просто кнопки Ctrl+H, см. рис. 6).
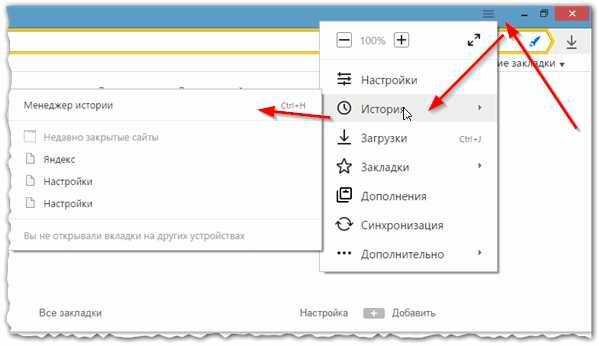
Рис. 6 просмотр истории посещения в Yandex-браузере
Ну и последний браузер, который не мог просто не включить в обзор. Чтобы посмотреть в нем историю — достаточно щелкнуть по значку «звездочка» на панели инструментов: далее должно появиться боковое меню в котором просто выбираете раздел «Журнал».
Кстати, на мой взгляд не совсем логично прятать историю посещения под «звездочку», которая у большинства пользователей ассоциируется с избранным.
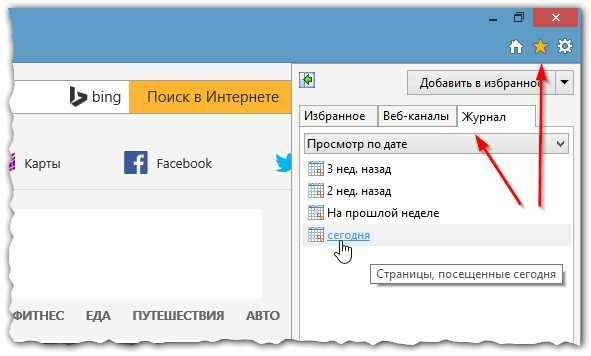
Рис. 7 Internet Explorer.
Как очистить историю во всех браузерах сразу
Можно, конечно, вручную все удалять из журнала, если вы не хотите, чтобы кто-то мог просмотреть вашу историю. А можно просто использовать специальные утилиты, которые за считанные секунды (иногда минуты) очистят всю историю во всех браузерах!
CCleaner (оф. сайт:
Одна из самых популярных программ для очистки Windows от «мусора». Позволяет так же чистить реестр от ошибочных записей, удалить программы, которые обычным способом не удаляются и пр.
Пользоваться утилитой очень просто: запустили утилиту, нажали кнопку анализа, затем поставили галочки где нужно и нажали кнопку очистки (кстати, история браузера — это Internet History).
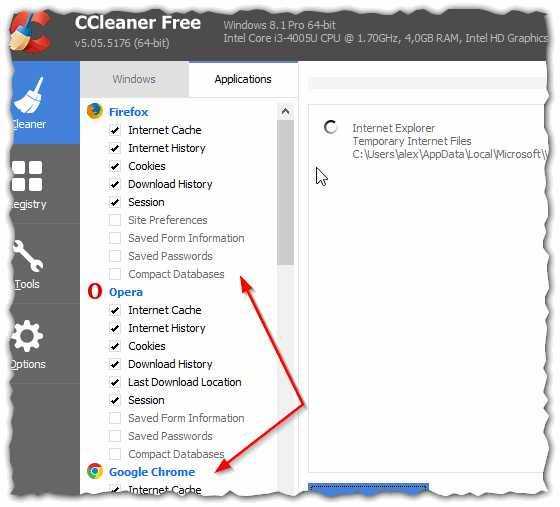
Рис. 8 CCleaner — чистка истории.
В данном обзоре не мог не упомянуть и еще одну утилиту, которая порой показывает еще лучшие результаты по очистке диска — Wise Disk Cleaner.
Wise Disk Cleaner (оф. сайт: http://www.wisecleaner.com/wise-disk-cleaner.html)
Альтернатива CCleaner. Позволяет не только провести очистку диска от различного рода мусорных файлов, но и выполнить дефрагментацию (будет полезно для скорости работы жесткого диска, если вы очень давно ее не проводили).
Пользоваться утилитой так же просто (к тому же она поддерживает русский язык) — сначала нужно нажать кнопку анализа, затем согласиться с теми пунктами по очистке, которая назначила программа, а затем нажать кнопку очистки.
Как настроить Яндекс браузер
Меню настроек программы спрятано за иконкой с тремя параллельными полосками. При нажатии иконка разворачивается в более обширное меню. Выбрать необходимо подменю “Настройки”. Затем в новом окне откроется окно настроек.
Раздел синхронизации нужен тем, кто пользуется не только компьютером, но и мобильными устройствами. Включить синхронизацию можно, авторизовавшись на сервисе Яндекса. Все закладки будут сохранены в облаке и станут доступны с любого устройства.
Раздел внешнего вида позволяет отключить логотип Яндекса рядом со строкой поиска. Здесь же настраивается формат ссылок. В этом разделе осуществляется выбор поисковой системы. Также в этом меню можно включить-выключить показ кнопок «Копировать» и «Поделиться» в адресной строке.
Здесь же включается кнопка, отображающая режим чтения в адресной строке. При ее активации удаляется вся лишняя информация. Остается только текст для чтения.
Тут же можно отключить анимацию на сайтах. Такой режим позволяет Яндекс браузеру сократить расход энергии. При желании для повышения производительности операционной системы легко отключить и анимацию фона.
В этом меню включается и выключается новостная лента, настраивается отображение активной вкладки. Браузеру необходимо разрешить просматривать видео в новом окне.
Другие важные разделы Яндекса:
- Раздел панели закладок. В нем определяется, как будут показываться Яндексом сохраненные закладки. Панель закладок может разворачиваться под адресной строкой либо не разворачиваться вовсе. Или закладки будут показываться в виде табло, только на главной странице.
- Информеры и поиск. Без особых указаний поиск информации будет осуществляться с помощью поисковой машины Яндекса. Если поисковик необходимо сменить, это делается в разделе настроек. Здесь можно отключить «Алису”, которая осуществляет голосовой поиск.
- Раздел запуска. Этот раздел определяет, как будет запущен браузер, какая информация будет выведена на его главном окне. Это может быть главная страница Яндекса, или домашняя страница, или последняя страница предыдущей сессии.
- Раздел вкладки. В нем определяется поведение программы после закрытия активной вкладки. Он может переместить на предыдущую активную вкладку или открыть соседнюю.
- Раздел уведомлений. Здесь определяется список сайтов, которым разрешено отправлять уведомления для пользователя.
- Профили настраиваются, если браузером пользуются разные люди.
- Выбор браузера по умолчанию: таковым является Internet Explorer. Здесь его можно сменить.
- Блокировка рекламы. Раздел настраивает отражение рекламной информации браузером. Без рекламы просмотр страниц становится сплошным удовольствием.
Как оставить отзыв на Яндекс Услугах об исполнителе
Сделать это можно только в том случае, если вы являетесь авторизованным пользователем сервиса. И есть два основных способа, чтобы это сделать:
- Запрос на отзыв появляется во всплывающем окне профиля исполнителя. То есть если вам оказали услугу, то рассказать о своих впечатления можно таким образом.
- Когда исполнитель откликнулся на опубликованное объявление, он был найден вами благодаря опции «Разместить заказ». Перейти на главную страницу в раздел «Мои заказы» и написать комментарий.
Как написать отзыв на Яндекс Услугах, правила
Обращаем ваше внимание, что каждый комментарий проходит модерацию. Если он не соответствует правилам, то о публикации можно забыть
Причем если вы считаете, что правила это исключительно ненормативная лексика и оскорбления, то ошибаетесь. Даже большое количество грамматических ошибок может стать причиной отказа. Нельзя сравнивать специалистов, писать о конкурентах, дублировать ранее опубликованные комментарии, добавлять персональные данные, рекламу или писать не на русском языке
А еще, и это важно, отзыв должен быть содержательным и относиться к конкретному исполнителю и вашему с ним взаимодействию. Если связь между содержанием и услугой не будет прослеживаться, то скорее всего комментарий будет отклонен
Как отправить отзыв на Яндекс Услугах
Помимо текста в комментарии, нужно чтобы вы поставили оценку работе исполнителя. По желанию отклик дополняют, прикрепив фото.
Где будет отображаться отзыв
- Первое место отображения — карточка заказа.
- Второе место отображения — профиль исполнителя.
Мы плавно перешли от написания комментариев к необходимости их покупки. Дело в том, что сайт Яндекс Услуги, отзывы на котором играют очень значимую роль, нужно использовать по максимуму. Это значит, что следует осуществлять продвижение на Яндекс Услугах, для повышения интереса к профилю, роста заказов и, как следствие, выручки.
Serm агентство 100Review предлагает вам:
Работаем без минимального заказа, начать можно хоть с одного единственного отклика. А при желании мы возьмем на себя управление репутацией вашей компании в интернете, разработав индивидуальную действенную стратегию. Хотите подробностей? Свяжитесь с нами, написав письмо на почту 100review@mail.ru
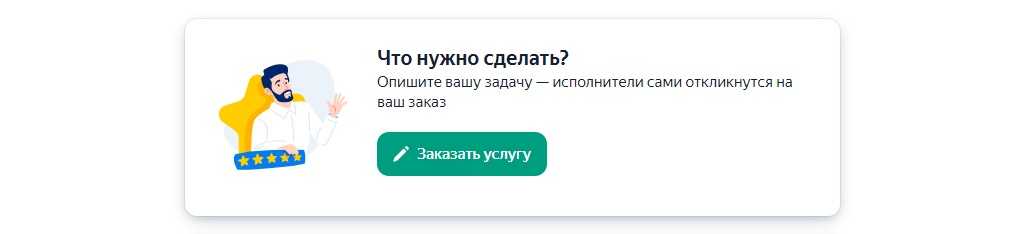
Способ 1: Личный кабинет
Все отзывы, которые пользователи оставляют в сервисах Яндекса, хранятся на специальной странице «Личного кабинета». Там же есть страница, где можно оставить новые комментарии.
- Если нужно авторизоваться в системе, сделать это можно в любом сервисе Yandex. Например, на главной странице жмем «Войти в почту» на виджете почтового клиента,
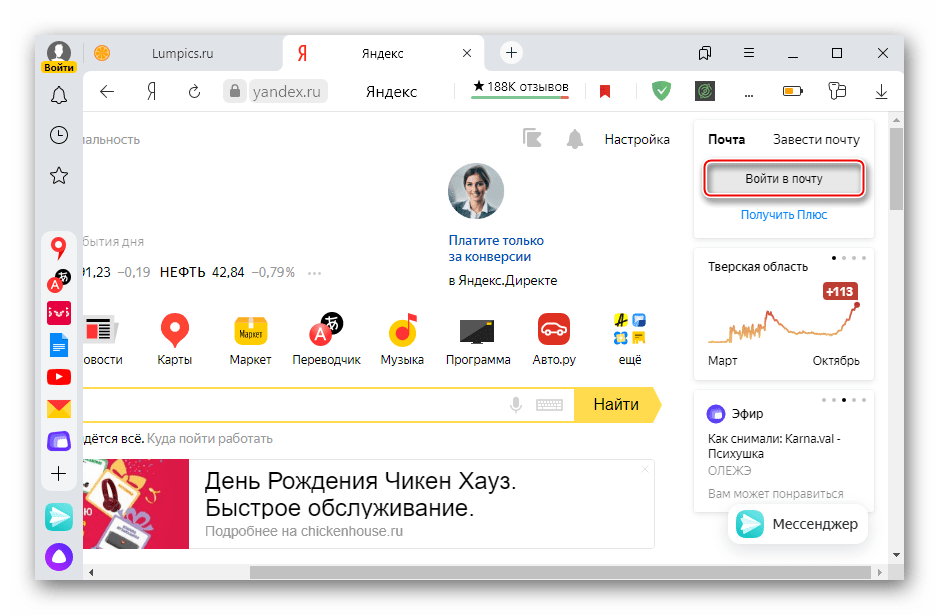
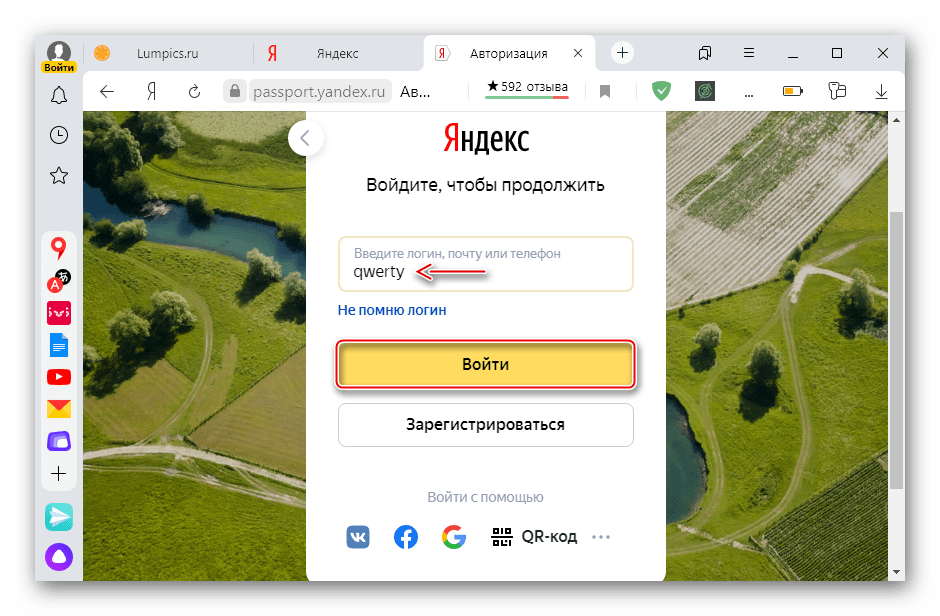
затем пароль и подтверждаем вход.
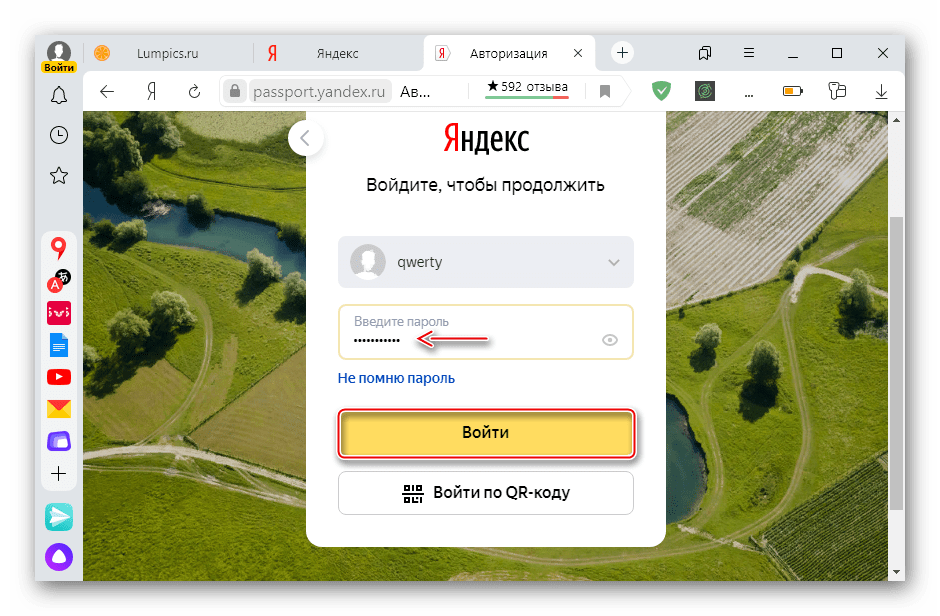
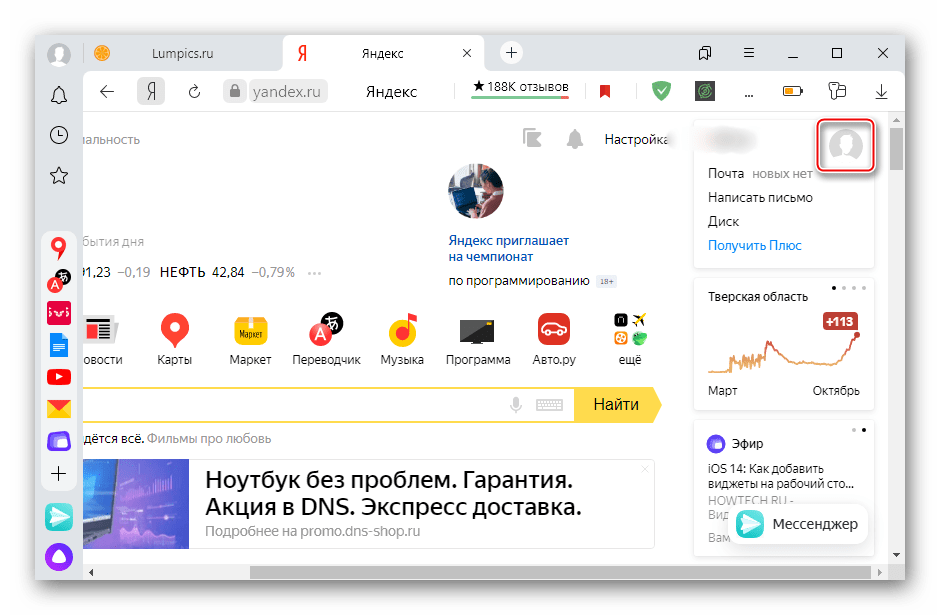
и переходим на страницу «Мои отзывы».
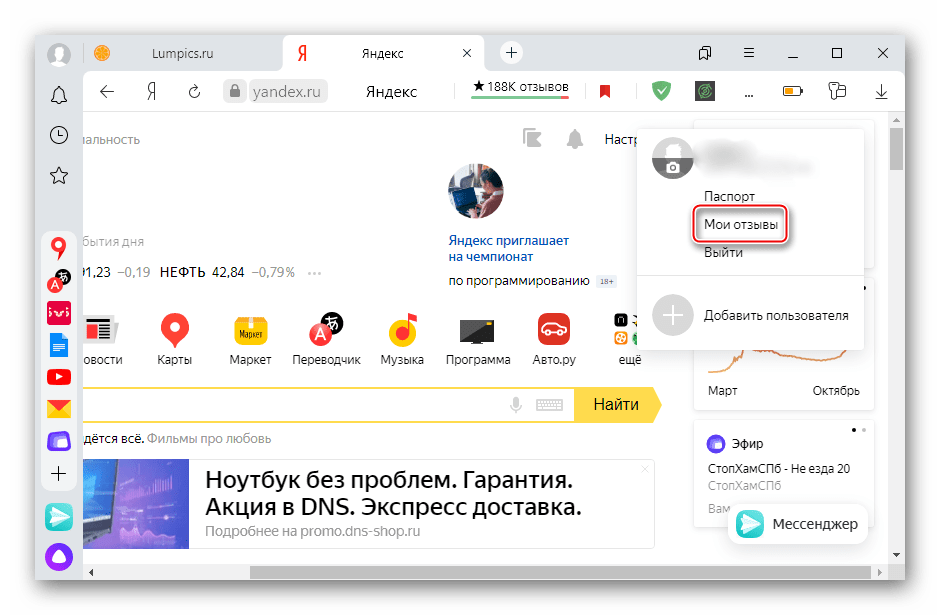
Яндекс запоминает, в каких местах бывают пользователи, чем интересуются в интернете и какие сайты посещают, а затем во вкладке «Задания» предлагает это все оценить.
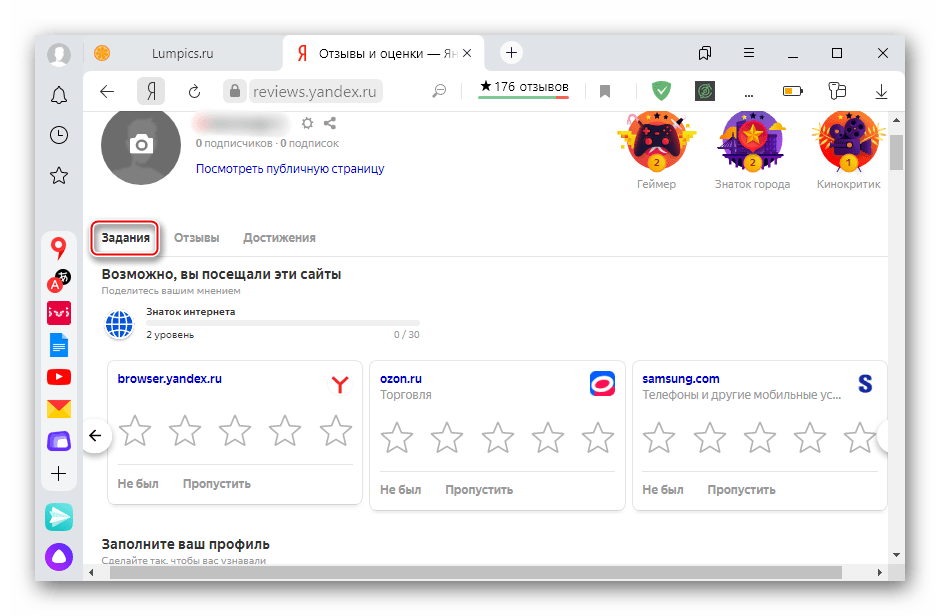
Чтобы оставить мнение, например, об игре, переходим в соответствующую категорию, выбираем из списка проект и ставим ему оценку.
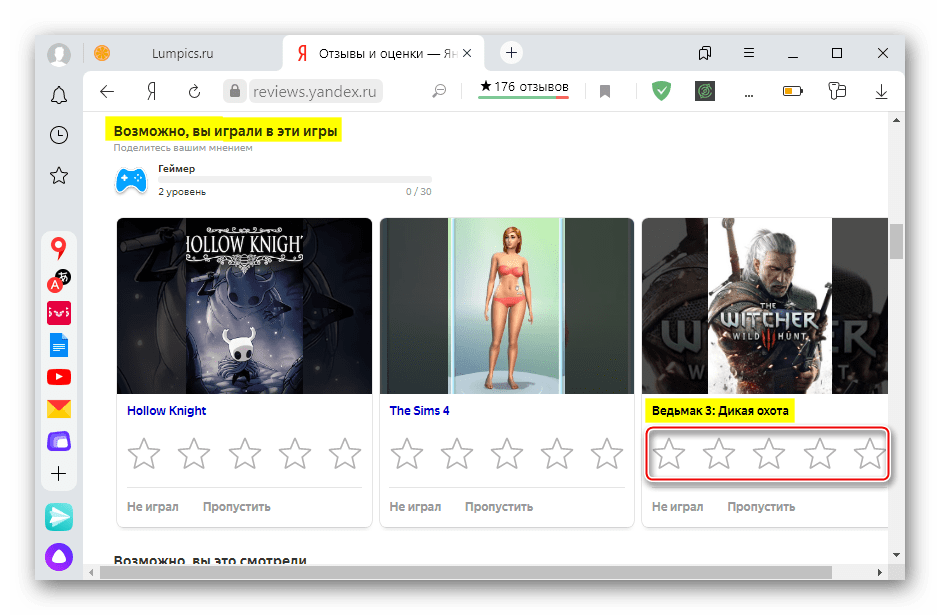
Пишем отзыв и сохраняем его.
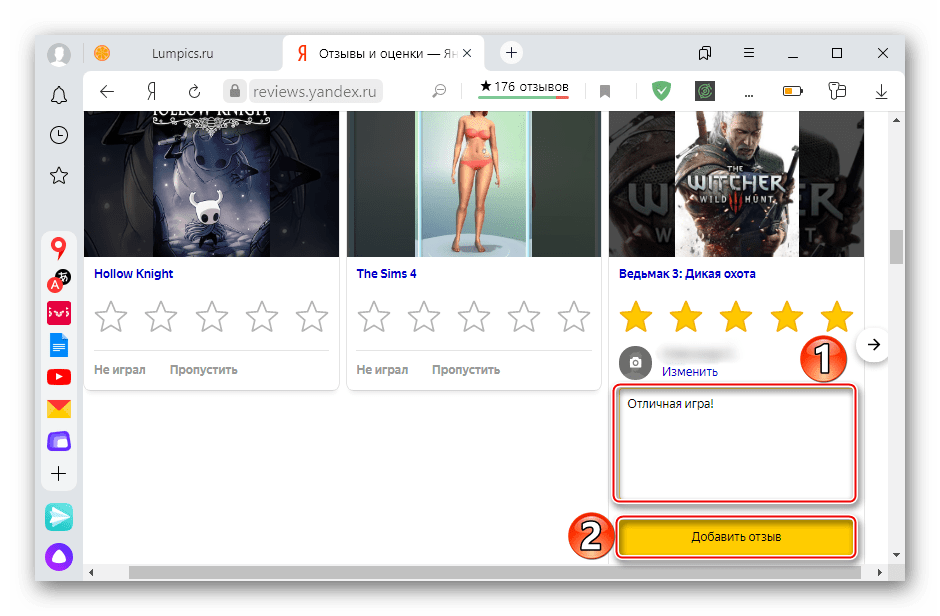
Комментарий будет отправлен на модерацию. Найти его можно во вкладке «Отзывы», в разделе «Игры». Таким же образом оставляют мнения о фильмах, сериалах, книгах и сайтах.
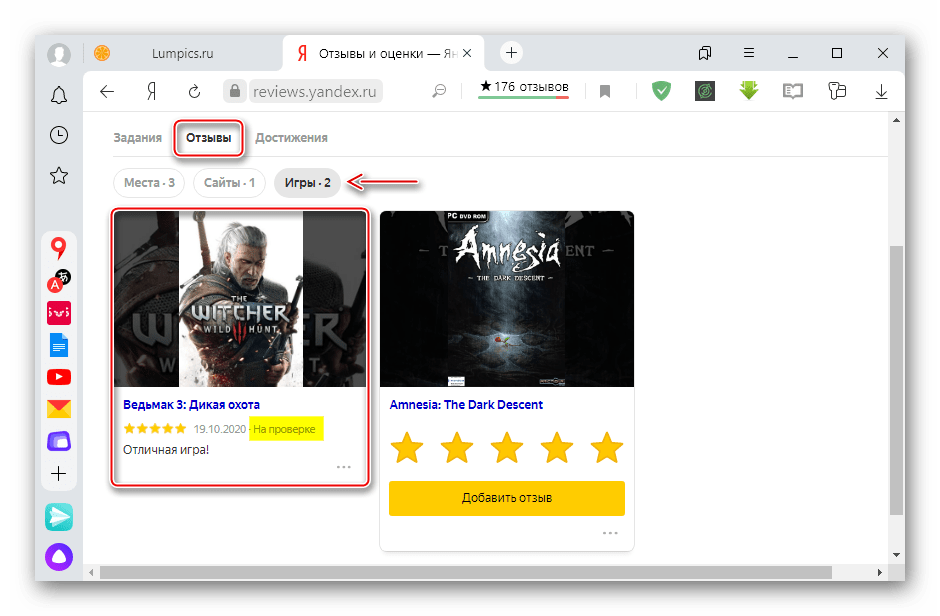
Место можно оценить любое, даже если Яндекс не предлагает локацию, в которой вы недавно были. В этом случае нажимаем «Найти места»,
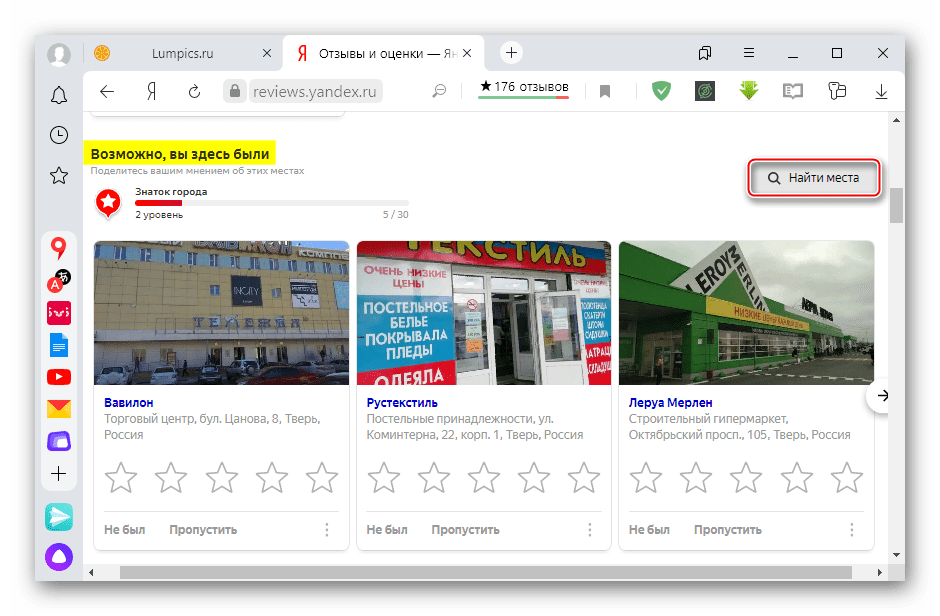
находим интересующую организацию
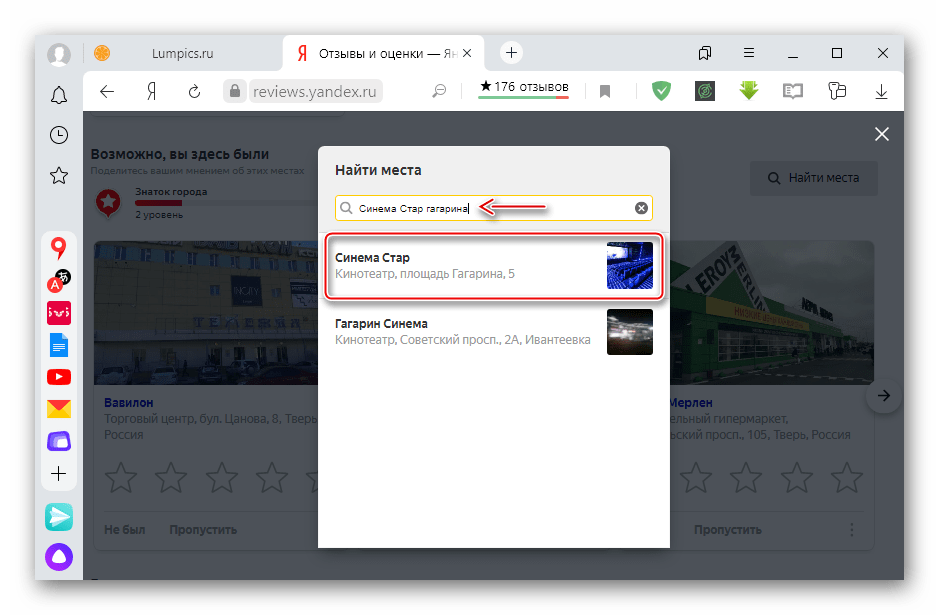
и добавляем отзыв.
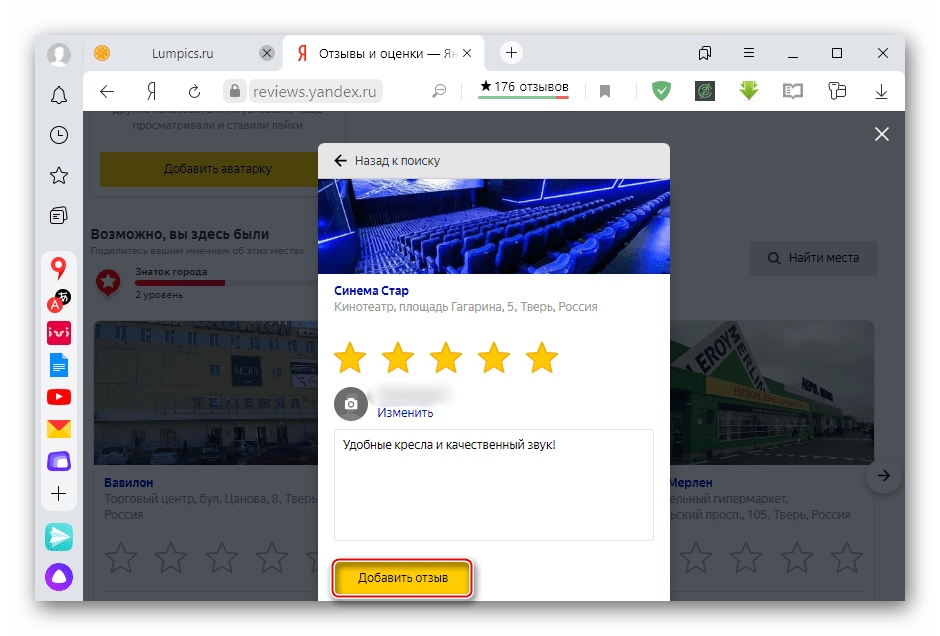
Если ранее место или какой-нибудь медиапроект уже был оценен, находим его во вкладе «Отзывы» и добавляем к оценке комментарий.
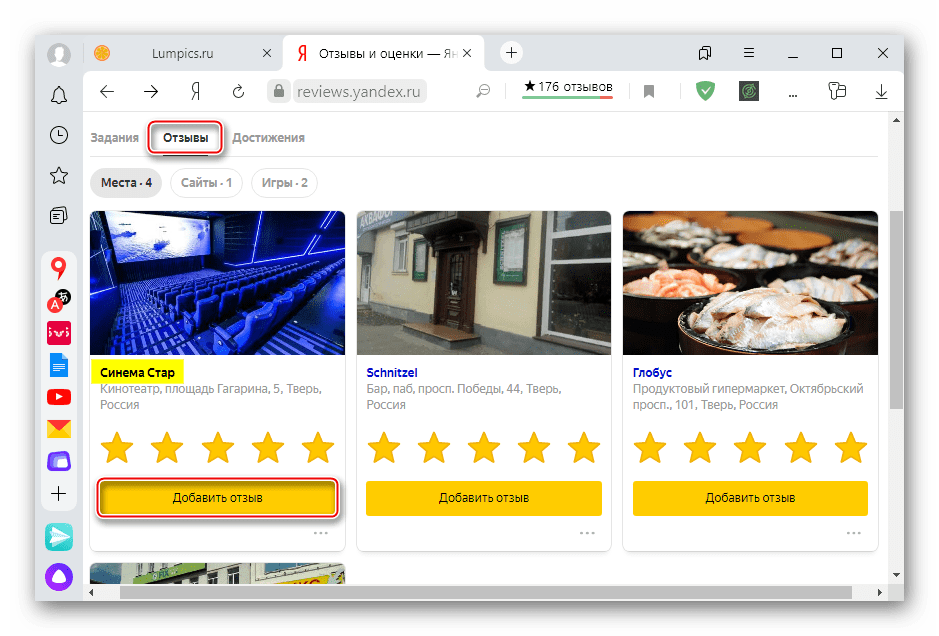
Что видит провайдер при использовании VPN?
Этот вопрос интересует всех любителей заблокированных сайтов и торрентов. Также советуем почитать, что такое VPN и как это работает.
При использовании VPN провайдер видит, что вы отправляете шифрованный трафик на определенный адрес. При необходимости у него получится проверить этот IP и узнать, что сервер находится где-то в Швейцарии и используется для VPN. А вот отследить, какие страницы вы посетили внутри виртуальной сети, провайдер не сможет — по крайней мере, если вы все правильно настроили. Да и использовать VPN в России официально не запрещено.
То же самое происходит и при использовании браузера Tor. Однако если VPN-сервис создает соединение через один сервер (и большой трафик на один IP-адрес может вызвать подозрение), то программа Tor постоянно меняет сервера в процессе работы. Провайдер также может проанализировать IP-адреса и понять, что вы что-то ищете в Tor, но не получит доступ к конкретным URL и поисковым запросам.
Speed-test
Самым популярным является сервис с названием SpeedTest by Ookla. Все инструменты на сайте совершенно бесплатны и доступны всем пользователям без ограничений. Перед началом выполнения тестирования настоятельно рекомендуется выключить все торрент-трекеры, закрыть приложения, требующие выхода в онлайн (например, ммо-игры), и остановить воспроизведение музыки и видео-контента в браузере.
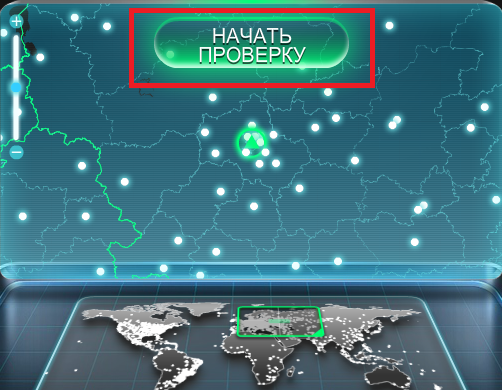
После этого перейдите на веб-страницу http://www.speedtest.net/ru/ и щелкните по кнопке «Начать» по центру экрана. По окончании процесса тестирования система отобразит ваши параметры подключения. Если полученная скорость сильно отличается от той, которая указана в вашем договоре с провайдером – необходимо позвонить оператору технической поддержки и сообщить о возникших трудностях.
Как оставить отзыв на Яндекс Услугах
О том, насколько существенное значения для развития бизнеса играет мнение покупателей, сказано много. Но далеко не каждый предприниматель знает, что купить хорошие отзывы порой гораздо важнее, чем развернуть масштабную рекламную кампанию. И сегодня репутационное агентство 100Review спешит поделиться с вами полезной информацией на тему — как оставить отзыв на Яндекс Услугах.
Если вы никогда не пользовались этой информационной платформой, то самое время обратить на нее внимание. Ведь не секрет, что Яндекс успешно продвигает свои проекты, в том числе и сервис по подбору специалистов Яндекс Услуги
Все больше людей и представителей организаций находят друг друга и получают выгоду от взаимодействия. Вы можете искать исполнителей сами или создавать заказы, чтобы они находили вас и давали предложение, устраивающее вас по стоимости, срокам. Помните, чтобы в выдаче Яндекс ваш профиль был размещен выше, нужно много комментариев. Только вот сподвигнуть клиентов оставлять хорошие отклики очень сложно
Поэтому важно знать, что мнения можно купить, тем самым повысив количество покупателей

Почему Яндекс Браузер работает медленно
Зависания и нестабильная работа web-обозревателя появляются, если :
- переполнена история;
- устройство заражено вирусами;
- установлено много расширений;
- компьютер переполнен ненужными файлами;
- недостаточно оперативной памяти;
- устарел браузер.
Переполнение истории в браузере
Основной причиной, из-за которой плохо работает Яндекс Браузер является переполнение истории. Все запросы и посещаемые интернет ресурсы сохраняются в разделе History. Если не чистить историю, web-обозреватель начнет притормаживать. Чтобы устранить проблему на компьютере:
- Нажмите на три горизонтальные палочки.
- Кликните по надписи «История».
- Нажмите на «Очистить».
- Выберите период и кликните «Ок».
Если сильно тормозит браузер на смартфоне:
- Запустите Yandex.
- Нажмите на три точки.
- Выберите «Настройки».
- Найдите и откройте «Очистить данные».
- Установите галку рядом с «История».
- Очистите данные.
Избавиться от мусора в web-обозревателе на компьютере и смартфоне можно при помощи вспомогательного программного обеспечения:
- CCleaner;
- PrivaZer;
- FCleaner.
Устройство заражено вирусами
Если зависают страницы в Яндекс Браузере не исключено появление вирусов. Чтобы восстановить работу web-обозревателя проверьте компьютер. Для этого используйте:
- Web CureIt;
- Kaspersky Virus Removal Tool.
После сканирования компьютера и удаления вирусов, работоспособность браузера восстановится.
Установлено много расширений
Большое количество установленных дополнений могут влиять на скорость web-обозревателя. Чтобы ускорить работу браузера, отключите или удалите плагины . Для этого:
- Нажмите на горизонтальные полоски.
- Выберите «Дополнения».
- Найдите ненужные расширения и отключите их.
Компьютер переполнен ненужными файлами
Если на Windows 7/10 тормозит web-обозреватель, проблема может заключаться в недостатке свободного места на компьютере. Подобная ситуация возникает, если чистка ПК давно не проводилась. Для удаления мусора с компьютера :
- Откройте «Этот компьютер».
- Нажмите ПКМ по локальному диску C.
- Выберите «Свойства».
- Нажмите «Очистка диска».
- Кликните по кнопке «Очистить системные файлы».
- Выберите пакеты для удаления.
- Нажмите «Ок».
После очистки мусора, удалите ненужное программное обеспечение. Для этого:
- Откройте любую папку.
- Пропишите «Панель управления» в адресной строке.
- Нажмите на «Удаление программ».
- Выберите из списка ненужное ПО и деинсталлируйте его.
Недостаточно оперативной памяти
Если браузер глючит, и не знаете, что делать, проверьте компьютер на загруженность. Не исключено, что web-обозревателю не хватает выделенных ресурсов. Для этого:
- Нажмите правой кнопкой мыши на панели задач,.
- Выберите «Диспетчер задач».
- Нажмите на колонку «ЦП».
- Выберите процесс, потребляющий больше всего ресурсов.
- Нажмите на нем ПКМ.
- Кликните «Снять задачу».
- Нажмите на колонку «Память».
- Выберите процесс, использующий большую часть ОЗУ.
- Нажмите на нем ПКМ.
- Кликните «Снять задачу».
Устарел браузер
Иногда лагает браузер Яндекс, потому что установлена устаревшая версия. Чтобы обновить обозреватель:
- Откройте меню.
- Наведите курсор на «Дополнительно» и выберите «О браузере».
- Дождитесь, пока определится версия установленного обозревателя.
- Нажмите «Обновить».
После установки новой версии, перезапустите Yandex. Чтобы больше не сталкиваться с подобной проблемой включите автоматическое обновление. Для этого:
- Откройте меню.
- Нажмите на «Настройки».
- Пролистайте страницу до раздела «Производительность».
- Поставьте галку напротив «Обновлять всегда».
Способ 2: Поиск
Поделиться впечатлениями о посещаемых местах, а также фильмах, сериалах, играх и книгах можно с помощью Яндекс.Поиска. Рассмотрим этот способ на примере организации.
- С помощью поисковой строки на стартовой странице Yandex находим нужный объект.
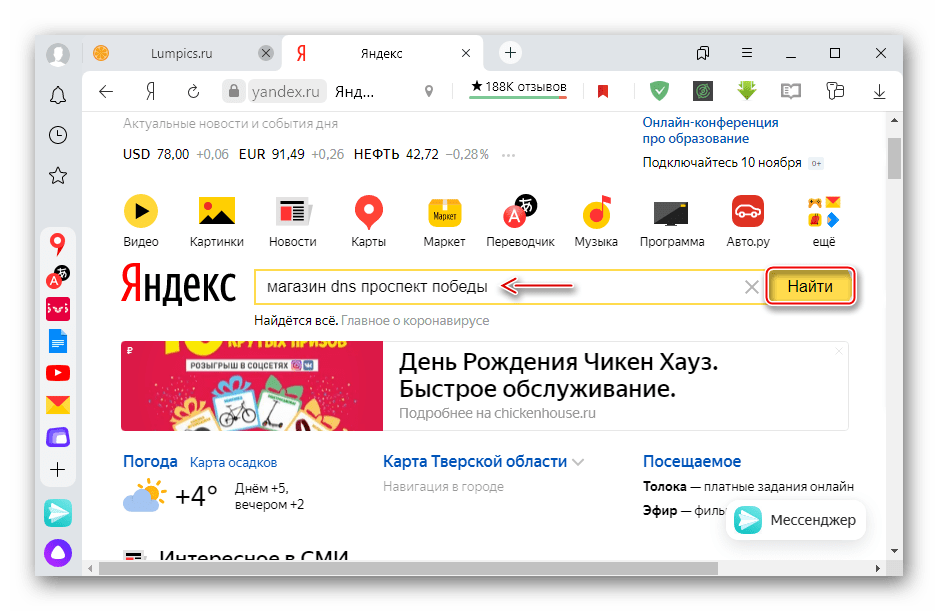
Карточка организации появится справа от поисковой выдачи. Над картой жмем вкладку, отображающую количество уже оставленных отзывов.
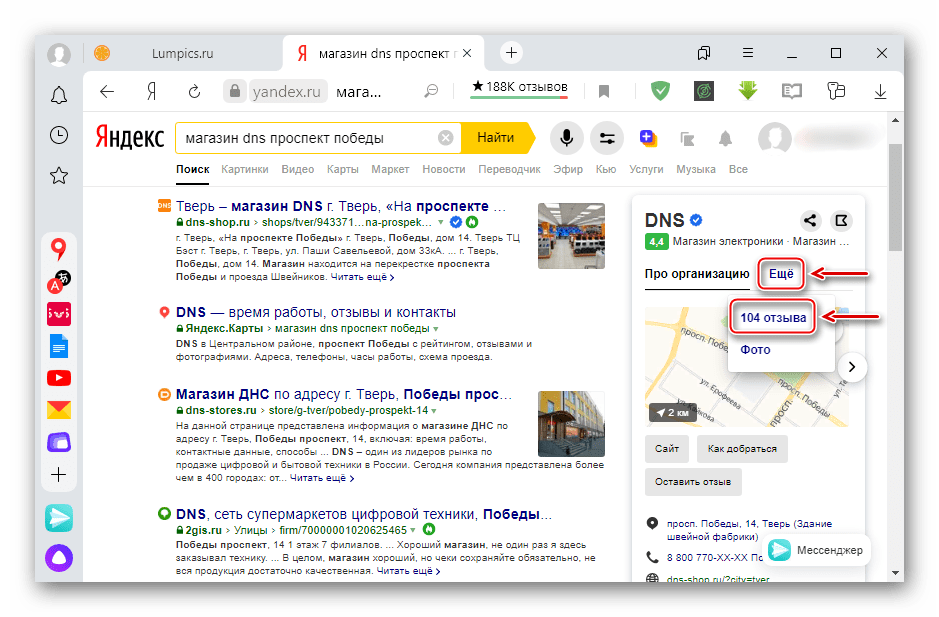
Ставим оценку, описываем свои впечатления, при желании добавляем фотографии и отправляем на модерацию.
Удалить или отредактировать комментарий можно будет в «Личном кабинете».
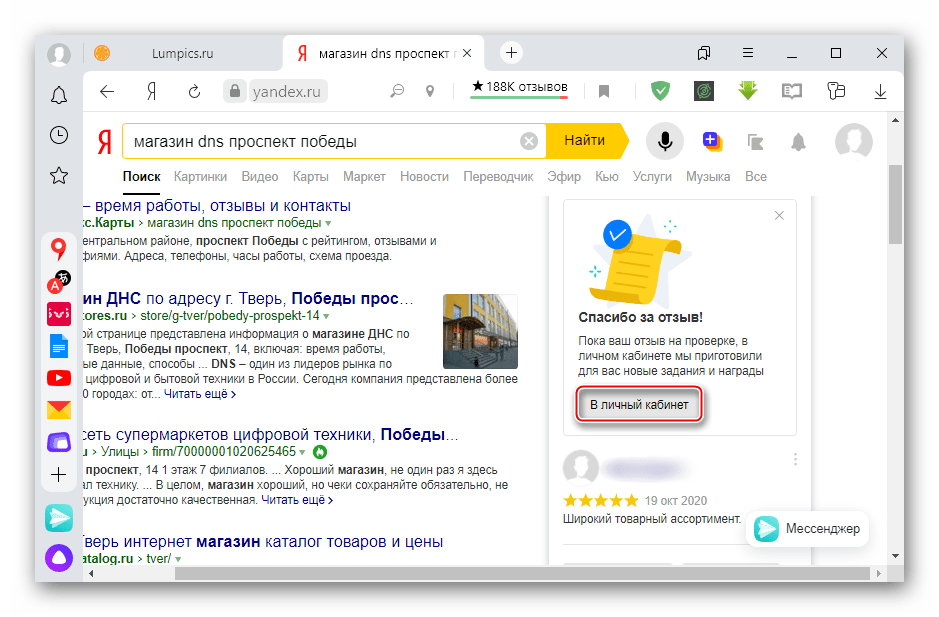
Если речь идет о сети организаций, вводим общий запрос, а затем под картой находим конкретный филиал.
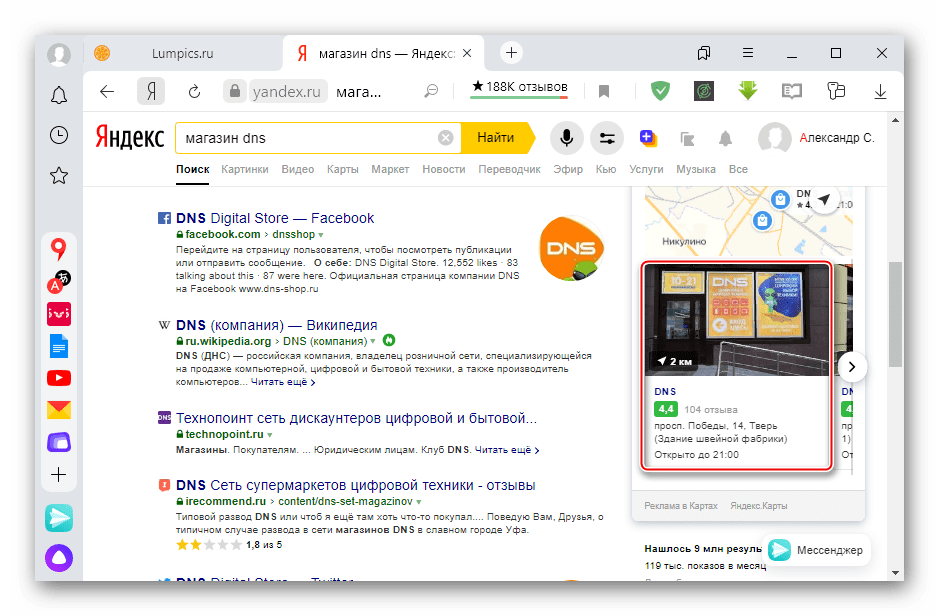
В следующем окне переходим в раздел с отзывами и выполняем действия, описанные выше.
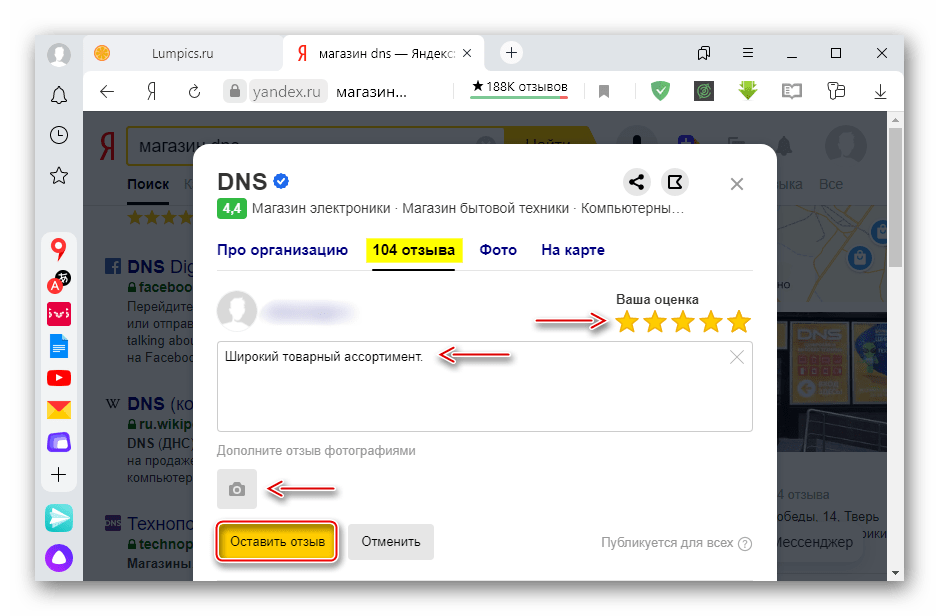
Видит ли провайдер сайты, которые посещают пользователи
Поставщик Интернет-услуг может видеть действия своих клиентов, однако не в «чистом» виде, как думает юзер. Провайдер может видеть только ссылки URL и адреса IP, соответствующие веб-ресурсам, на которые вы заходите. Речь не идет о целевом шпионаже, а лишь о мерах, которые должен соблюдать каждый поставщик – имеется в виду хранение данных за конкретный временной период.
Интернет-провайдер может видеть сайты, которые посещает пользователь, в виде адресов IP и URL
Если вы заходите на сайт или в свой аккаунт социальной сети, и веб-ресурс не имеет сертификата защиты SSL, тогда все действия на нем видны посторонним лицам. Если вы пользуетесь ресурсами с шифрованием HTTPS, провайдер может зафиксировать только то, что вы там были и не более того.
Каждый поставщик может получить доступ к следующим данным пользователя:
- объем информационного трафика;
- IP источника и назначения;
- номера портов.
Можно подытожить, что любая компания, которая обеспечивает вам подключение к Интернету, знает об адресах сайтов, на которые вы заходите. Если требуется защита от атак DDoS, тогда фиксируется статистика соединений и объем трафика.
Способ 1: Личный кабинет
Все отзывы, которые пользователи оставляют в сервисах Яндекса, хранятся на специальной странице «Личного кабинета». Там же есть страница, где можно оставить новые комментарии.
-
Если нужно авторизоваться в системе, сделать это можно в любом сервисе Yandex. Например, на главной странице жмем «Войти в почту» на виджете почтового клиента,
вводим логин,
затем пароль и подтверждаем вход.
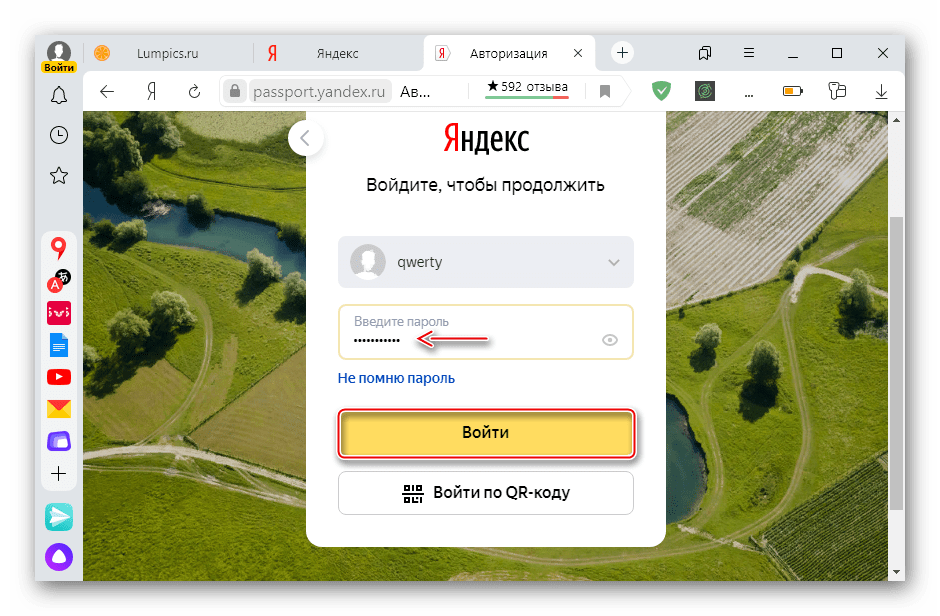
Теперь щелкаем иконку пользователя
и переходим на страницу «Мои отзывы».
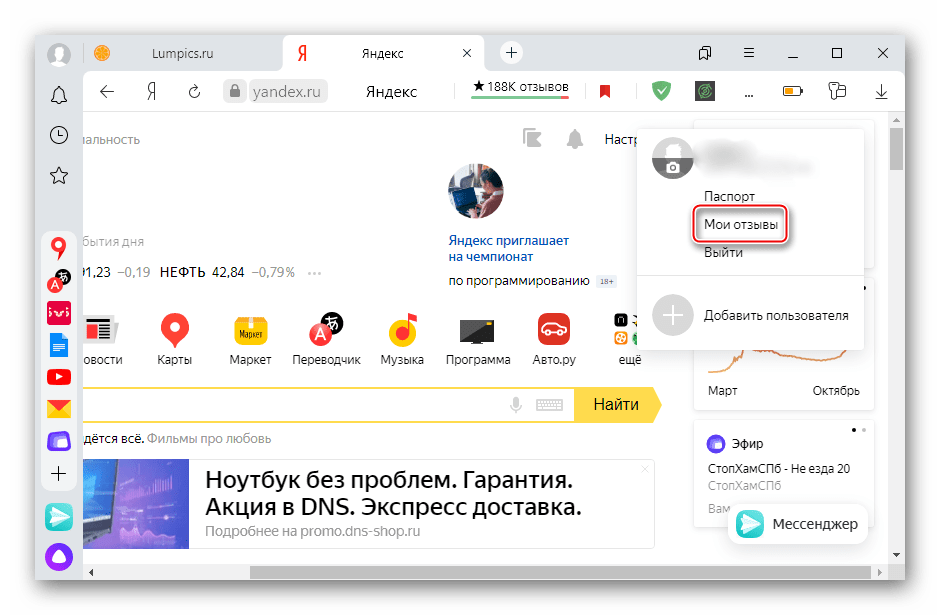
Яндекс запоминает, в каких местах бывают пользователи, чем интересуются в интернете и какие сайты посещают, а затем во вкладке «Задания» предлагает это все оценить.
Чтобы оставить мнение, например, об игре, переходим в соответствующую категорию, выбираем из списка проект и ставим ему оценку.
Пишем отзыв и сохраняем его.
Комментарий будет отправлен на модерацию. Найти его можно во вкладке «Отзывы», в разделе «Игры». Таким же образом оставляют мнения о фильмах, сериалах, книгах и сайтах.
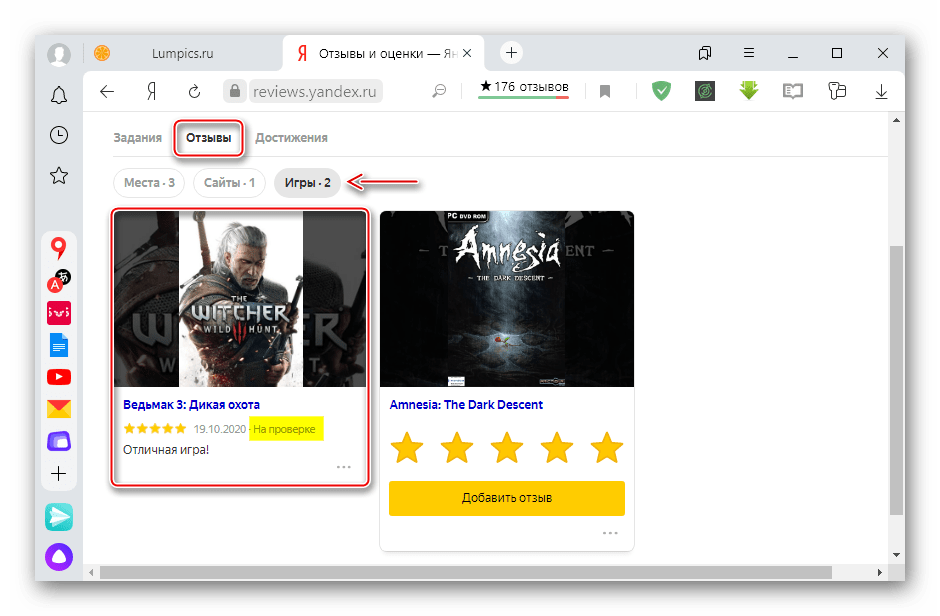
Место можно оценить любое, даже если Яндекс не предлагает локацию, в которой вы недавно были. В этом случае нажимаем «Найти места»,
находим интересующую организацию
и добавляем отзыв.
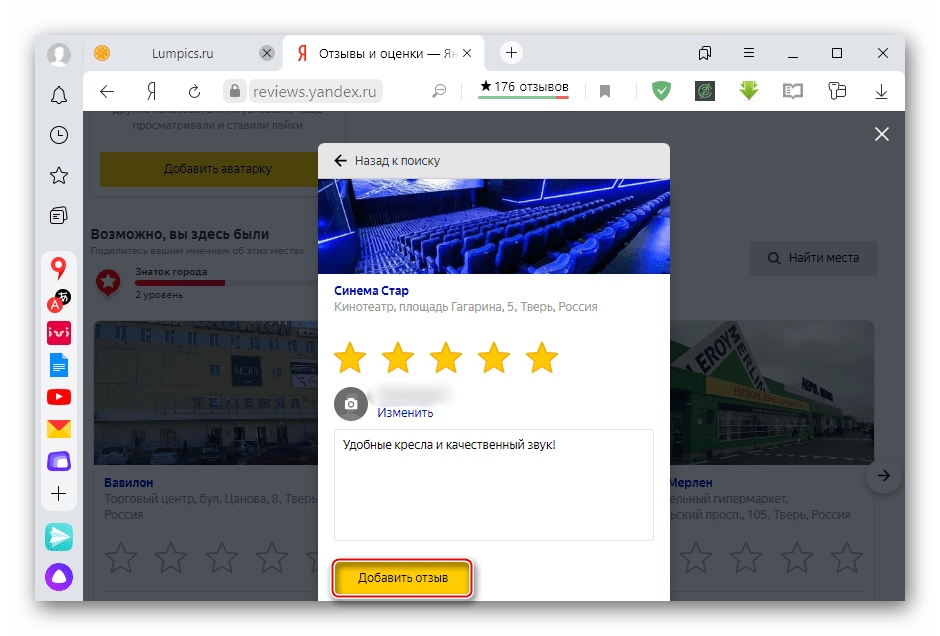
Если ранее место или какой-нибудь медиапроект уже был оценен, находим его во вкладе «Отзывы» и добавляем к оценке комментарий.
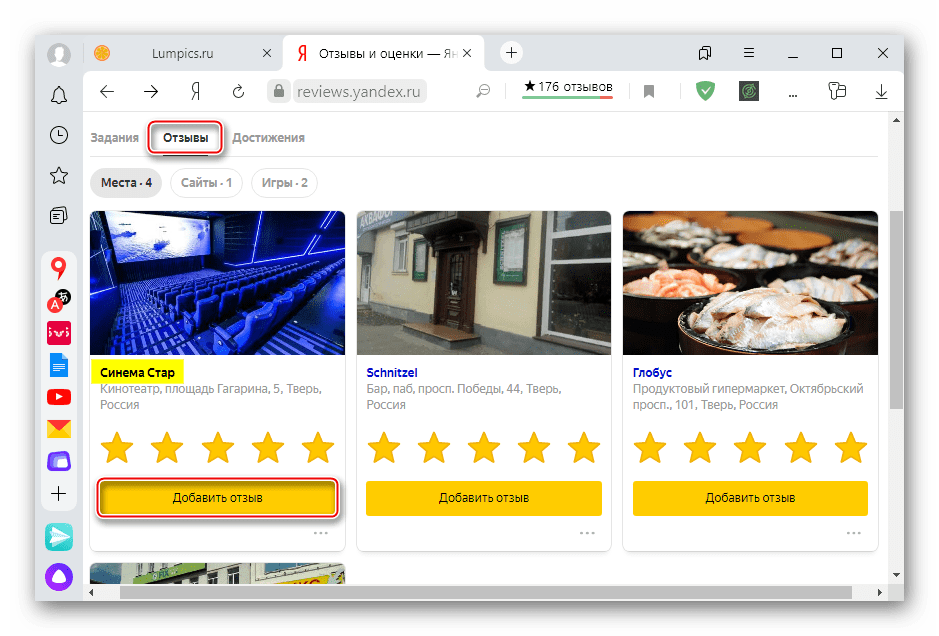
Вариант 2: Мобильное приложение
Для устройств на платформе Android и iOS также существует мобильное приложение Яндекс.Маркета с абсолютно идентичным дизайном, но который сильно отличается от предыдущего варианта. Вдобавок к этому, официальный мобильный клиент не предоставляет некоторых возможностей, при этом, к счастью, не ограничивая создание отзывов.
- Откройте рассматриваемое приложение, перейдите к товару, который хотите оценить, и пролистайте страницу до блока «Отзывы о товаре». Тут необходимо воспользоваться кнопкой «Читать отзывы», тем самым открыв полный список комментариев.
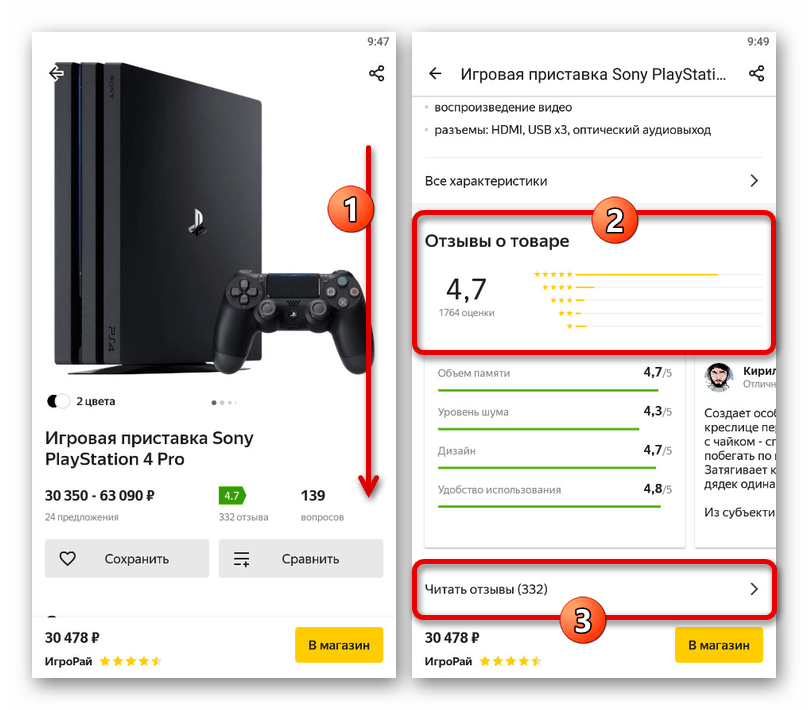
С помощью звезд рейтинга в блоке «Оцените товар» установите желаемую оценку и впоследствии воспользуйтесь кнопкой «Оставить отзыв».
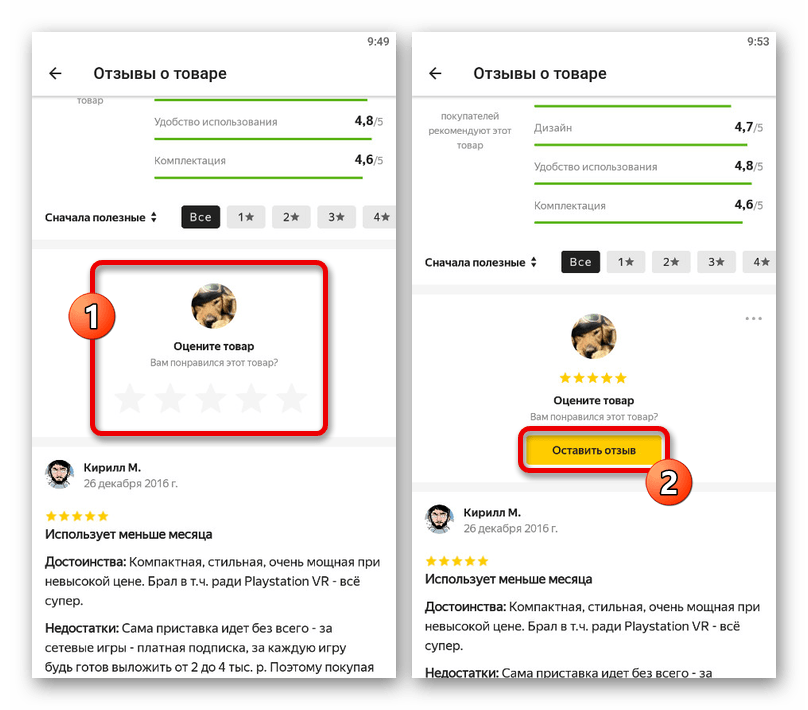
При переходе на страницу «Оцените товар» можете для начала изменить оценку в одноименном подразделе, если нужно. Сам же отзыв должен состоять из двух обязательных описаний «Достоинств» и «Недостатков», а также необязательного, но желательного «Комментария».
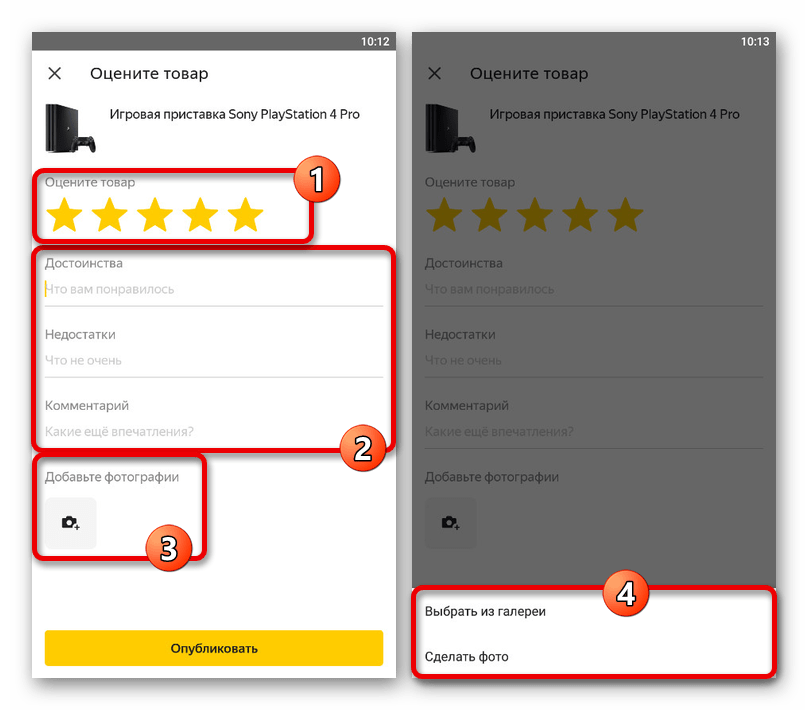
Дополнительно можете загрузить фотографию товара после использования, тем самым повысив информативность комментария. Завершить процедуру создания можно с помощью кнопку «Опубликовать» в нижней части экрана.
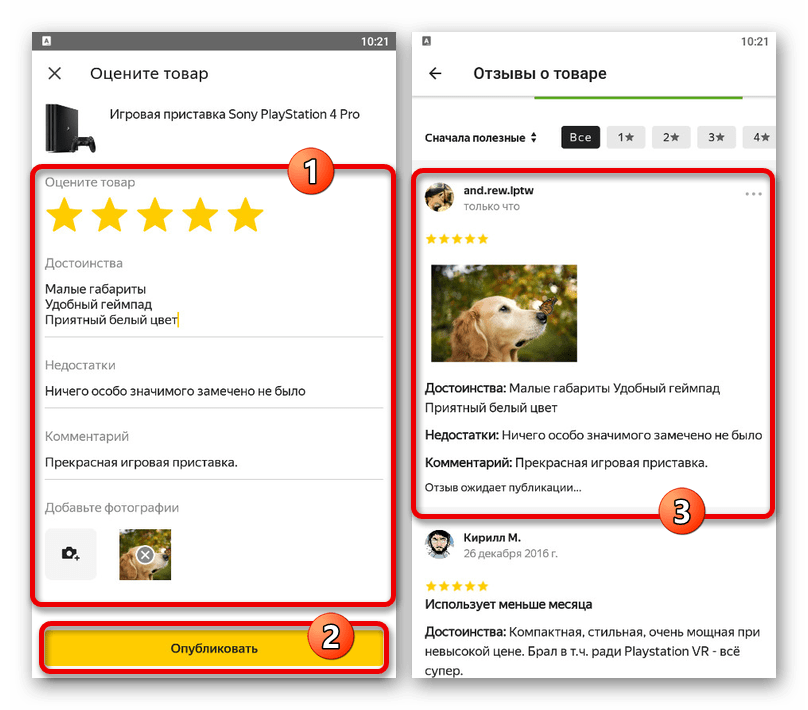
В случае успешного добавления отзыва, оценка сразу появится на странице «Отзывы о товаре». Однако видимость комментария будет ограничена до тех пор, пока содержимое не проверит и не одобрит администрация Маркета.
Как посмотреть историю посещения сайтов?
Найти историю посещения веб-страниц в браузере не сложнее, чем установить пароль на компьютер или ноутбук; достаточно открыть программу для просмотра интернет-ресурсов — увидеть журнал визитов за сегодня, прошедшую неделю или месяц можно непосредственно в приложении.
Юзеру, не желающему тратить время на сложные методы, рекомендуется подключить Wi-Fi к компьютеру и дважды щёлкнуть по иконке браузера — более простого пути, чтобы проверить историю посещений веб-сайтов, не существует.
Google Chrome
Чтобы посмотреть, какие сайты были посещены за последнее время в этом популярнейшем браузере, нужно:
Зайти в программу, найти три вертикальные точки вверху экрана и единожды щёлкнуть по ним левой клавишей мыши.
В открывшемся списке навести курсор на раздел «История» и ознакомиться с перечнем последних посещённых сайтов.
Чтобы просмотреть данные подробнее, щёлкнуть по названию раздела, размещённому над перечнем, или воспользоваться комбинацией клавиш Ctrl + H. В открывшемся окне появится список последних посещённых интернет-ресурсов за время, прошедшее с последней очистки истории.
Opera
Чтобы узнать историю посещений сайтов в Opera, необязательно заходить в папку установленного браузера и искать файл журнала; всё, что нужно пользователю:
Запустить браузер и щёлкнуть по логотипу продукта в левом верхнем углу.
В открывшемся списке навести указатель мыши на раздел «История» и посмотреть недавно закрытые сайты.
Перейдя в меню «История» с помощью той же комбинации Ctrl + H, юзер увидит полный список посещённых интернет-ресурсов.
Удалить весь список можно, воспользовавшись кнопкой «Очистить историю» в правом верхнем углу страницы.
Firefox
Посмотреть историю посещений в Mozilla Firefox на компьютере можно следующим образом:
Зайти в браузер и щёлкнуть по размещённому в горизонтальном основном меню разделу «Журнал».
Ознакомиться со списком последних закрытых вкладок, а при необходимости — перейти в подраздел «Показать весь журнал».
Браузер предложит пользователю несколько вариантов просмотра действий в Интернете: за текущие сутки, неделю или прошедший месяц.
Internet Explorer
Для просмотра истории в старейшем браузере от Microsoft требуется:
Запустив программу, кликнуть по находящейся в правом верхнем углу пиктограмме-звёздочке.
Выбрать, за какое время должен быть отображён журнал посещений и переходов.
В открывшемся меню появится список всех сайтов, которые навещал пользователь; удалить любой из них из перечня можно так же, как и в ранее приведённых примерах.
Яндекс.Браузер
Яндекс.Браузер, известный своей ненавязчивой рекламой, также даёт юзеру возможность посмотреть историю посещений; для этого придётся:
Открыть приложение и щёлкнуть по значку в левом верхнем углу окна.
Теперь — кликнуть по пиктограмме часов.
В открывшемся окне будут перечислены последние посещённые веб-страницы.
Чтобы посмотреть всю историю браузера, следует нажать на размещённые в правом верхнем углу три горизонтальные полосочки.
Навести указатель мыши на раздел «История» или перейти в него, воспользовавшись комбинацией клавиш Ctrl + H.
В новом окне будет представлен весь перечень сайтов, на которые заходил пользователь. Очистить историю поиска в Яндексе юзер сможет в несколько дополнительных кликов мышью, не закрывая приложения.

































