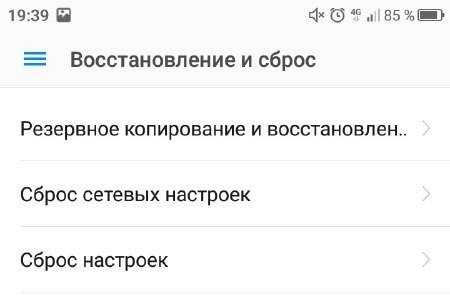Вылетают приложения на Андроид, как исправить

Вылетают приложения на Андроид, как исправить. Многие сталкивались с таким неприятным событием, как аварийное закрытие программ на смартфоне. В этой статье мы разберемся, почему вылетают приложения на Андроид, и как эту проблему можно это исправить.
Почему вылетают приложения на Андроид
Почему вылетают приложения на Андроид, основные причины:
- Нехватка оперативной памяти или мощности процессора.
- Отсутствие оптимизации. Задача разработчика — оптимизировать приложение под все возможные конфигурации устройств на Андроид. Нет оптимизации — будут ошибки.
- Устаревшая версия Андроид или ошибки в установленной прошивке.
Также причиной вылетов может стать вирусное ПО на смартфоне. Скачать антивирус можно ЗДЕСЬ
Что делать если вылетают приложения на Андроид, как исправить
Первый и самый простой совет — перезагрузите ваше устройство. Часто возникают ошибки, которые решаются простой перезагрузкой. Также может помочь очистка данных и кэша приложения или его переустановка. К примеру, если вылетает приложение ВКонтакте на Андроид, сделайте так:
- Зайдите в настройки
- Выберите пункт «Все приложения»
- Выберите в списке приложение ВКонтакте
- Очистите данные и кэш или удалите приложение, а потом установите заново
Если вылетают игры на Андроид или тяжелые приложения, вы можете закрыть запущенные программы, которыми в данный момент не пользуетесь. Это освободит оперативную память и снизит риск вылета тяжелых приложений. Есть специальные утилиты, которые автоматически закрывают запущенные приложения и тем самым оптимизируют оперативную память, например — Clean Master. Но злоупотреблять ими мы не советуем, так как приложениям на Андроид требуется больше ресурсов для запуска из выключенного состояния, чем для возобновления работы из спящего. Так что постоянное закрытие приложений приведет к понижению скорости работы устройства.
Еще одна причина вылета приложений — устаревшая версия Андроид или ошибки в установленной прошивке. Можно сделать сброс к заводским настройкам, это вернет стандартные параметры системы. Имейте в виду, что практически на всех устройствах сброс к заводским настройкам приводит к удалению всех ваших данных и медиафайлов. Подробнее можно узнать в нашей статье Как сделать сброс на Андроид.
Если приложение не поддерживается вашей версией Андроид — поможет прошивка на более актуальную версию, официальную или кастомную.
Некачественные приложения — это распространенное явление, из-за них может страдать вся система. Если постоянно вылетают приложения на Андроид из-за ошибок самого приложения, напишите об этом комментарий разработчикам в Play Market или на указанный в описании приложения электронный адрес.
Что делать, если приложение тормозит?
Если вам нужно запустить слишком тяжелую для вашего устройства программу или игру, можете отключить фоновые приложения — это освободит больше ресурсов для работы нужной программы. Но все равно лучше запускать только те приложения, системные требования которых соответствуют техническим характеристикам вашего устройства.
Для чего нужен фоновый режим обмена данными в Google Play
Надо понимать, что фоновое функционирование на современном мобильном девайсе – это особый процесс. Даже в период покоя при выключенном интернет-браузере или любых не запущенных приложениях, Android-устройство не только принимает, но и передаёт пакеты разнообразных информационных сведений. При этом у любой программы, загруженной на Андроид через настройки возможна остановка фоновых процессов. Для этого достаточно отключить опцию, которая отвечает за обмен информацией.
Однако, к управлению фоновым обменом информации нельзя подходить по-дилетантски. В одних случаях необдуманные действия с системными приложениями приведут к дисбалансу системы или даже выводу из строя самого гаджета, а вот в случае с приложением «Гугл Плей» можно и вовсе прекратить работу сервиса на своём устройстве.
Дело в том, что корректная работа Play Маркета возможна только при включённом фоновом режиме обмена данными. Только тогда возможно скачивание приложениями нужных им файлов и показ важных уведомлений даже в то время, когда они не функционируют.
Как узнать запущенные фоновые процессы
Для того чтобы определить, какие операции оказывают влияние на работу устройства, необходимо:
- Активировать режим разработчика. Зайти в меню, а именно в «Настройки», затем «О телефоне». В самом низу открывшегося перечня щелкнуть по пункту «Номер сборки» 7 раз. После данного действия придет оповещение о том, что вы стали разработчиком.
- Перейти в появившийся раздел «Для разработчиков» и выбрать «Статистику процессов». На экране появятся данные о всех запущенных в настоящий момент программах, а также информация об объеме памяти, необходимой для их работы.
- Для получения сведений о том, какое количество заряда использует каждое установленное приложение, следует вернуться в «Настройки» и выбрать раздел «Батарея и . В открывшемся окне появится статистика по всем программам в порядке убывания.
Доступ в интернет в фоновом режиме
Немногие знают, что операционная система Android и оболочка MIUI разделяют режим доступа в интернет для приложений, которые находятся в активном режиме и в фоне. Так, возможно ограничить доступ к интернету для тех программ, которыми вы в данный момент не пользуетесь, что может быть весьма полезно, особенно если у вас нет безлимитного тарифа от сотового оператора.
Для этого запустите системное приложение «Безопасность» на Xiaomi.
«Передача данных»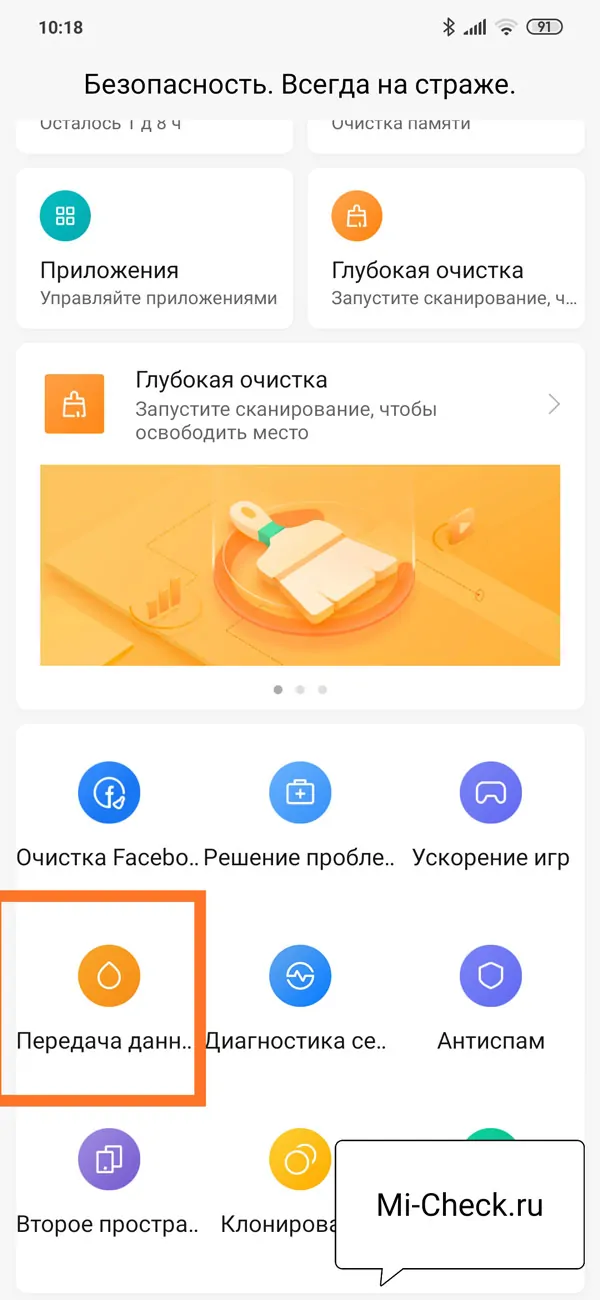
«Сетевые подключения»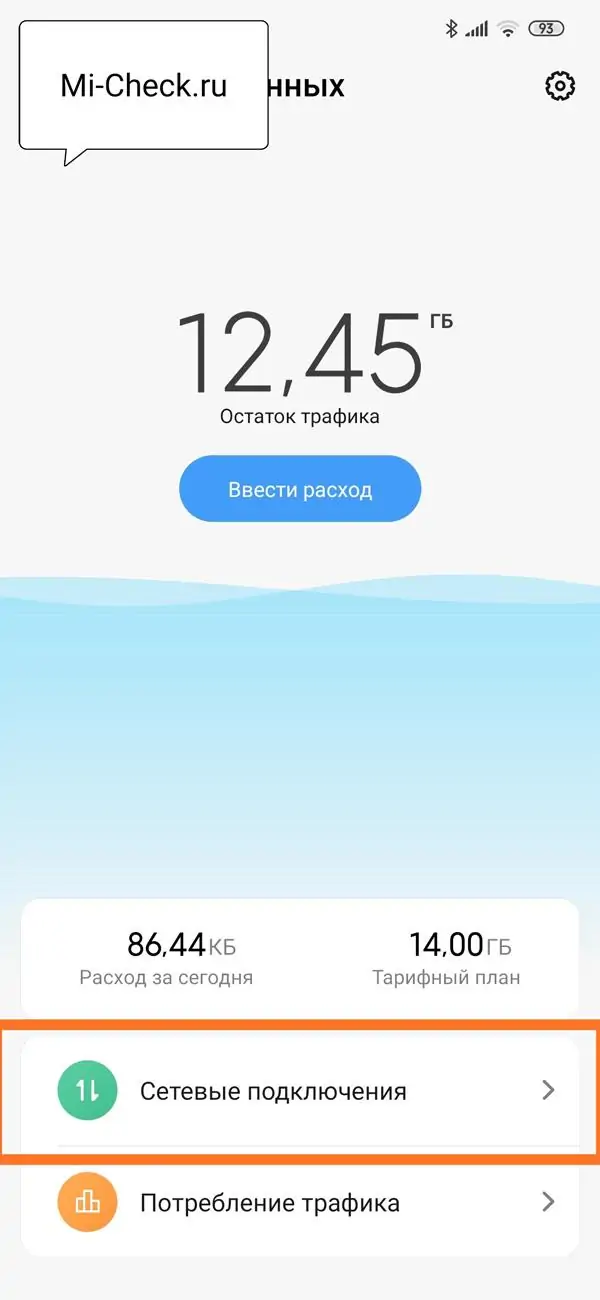
«Три точки»«Фоновые подключения»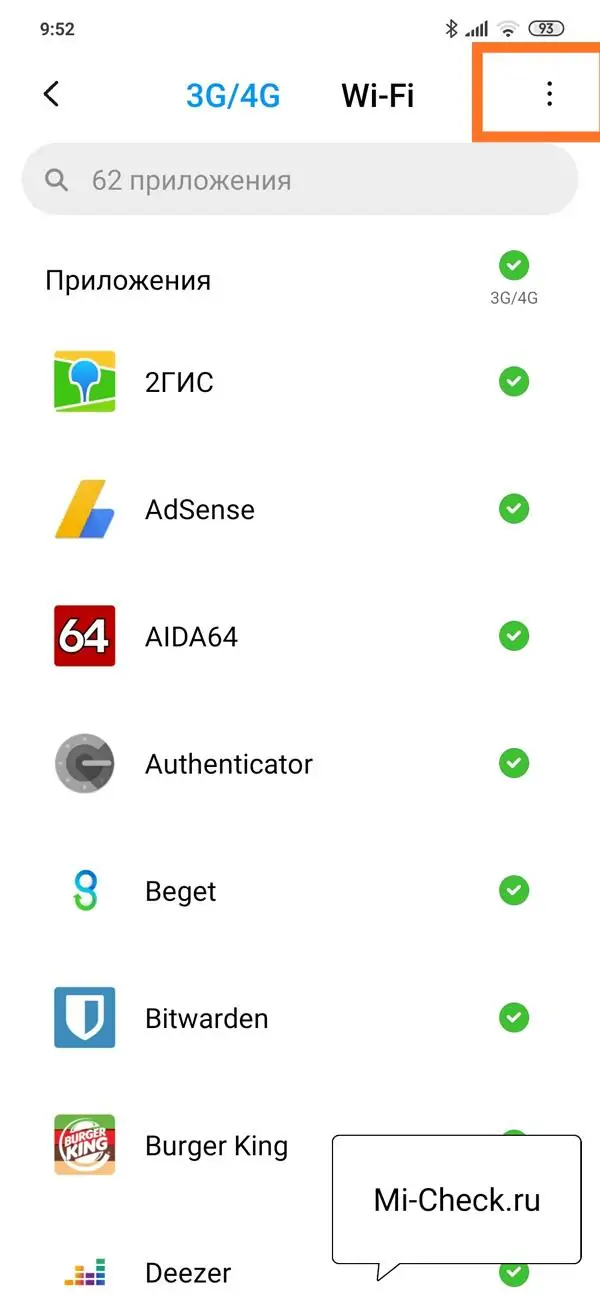
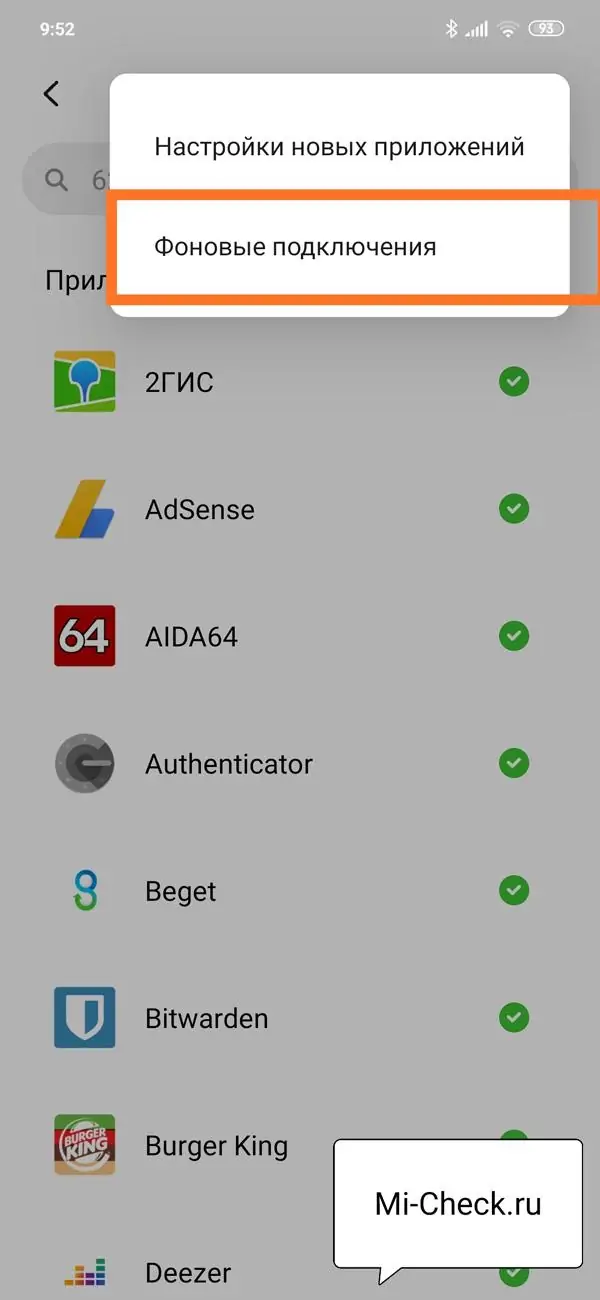
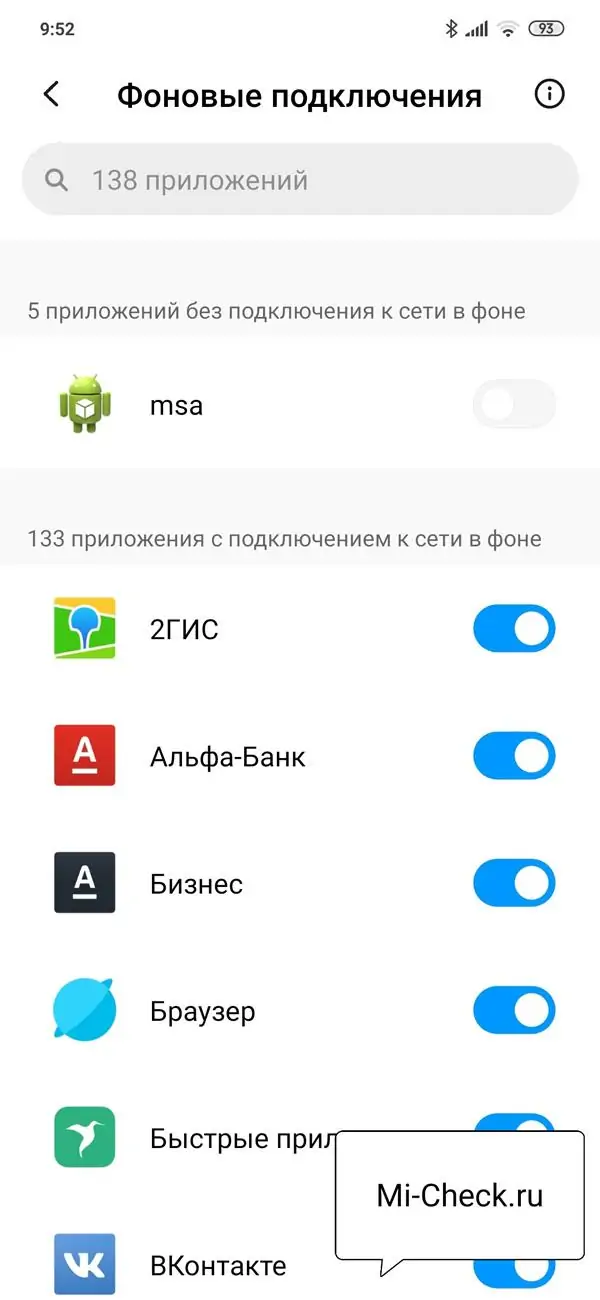
Не стоит отключать доступ всем программам без разбора, некоторым он необходим для адекватной работы. Если после ограничения доступа вы заметили, что какая-то программа стала работать плохо, или вообще перестала, доступ придётся вернуть.
Автозапуск
Автозапуск на Xiaomi автоматически запускает приложения после перезагрузки телефона, при обычном использовании Xiaomi я не вижу смысла в этом пункте, потому как приложения должны нормально функционировать и получать уведомления без необходимости помещения себя в автозапуск. Более того, на некоторых смартфонах, при обновлении происходила ошибка, которая все установленные приложения принудительно помещала в автозапуск, что приводило к нагреву телефона, быстрому разряду аккумулятора и общему торможению работы системы.
Поэтому следует убедиться, что в автозапуске у вас нет никаких программ.
Для этого откройте настройки, найдите пункт «Приложения».
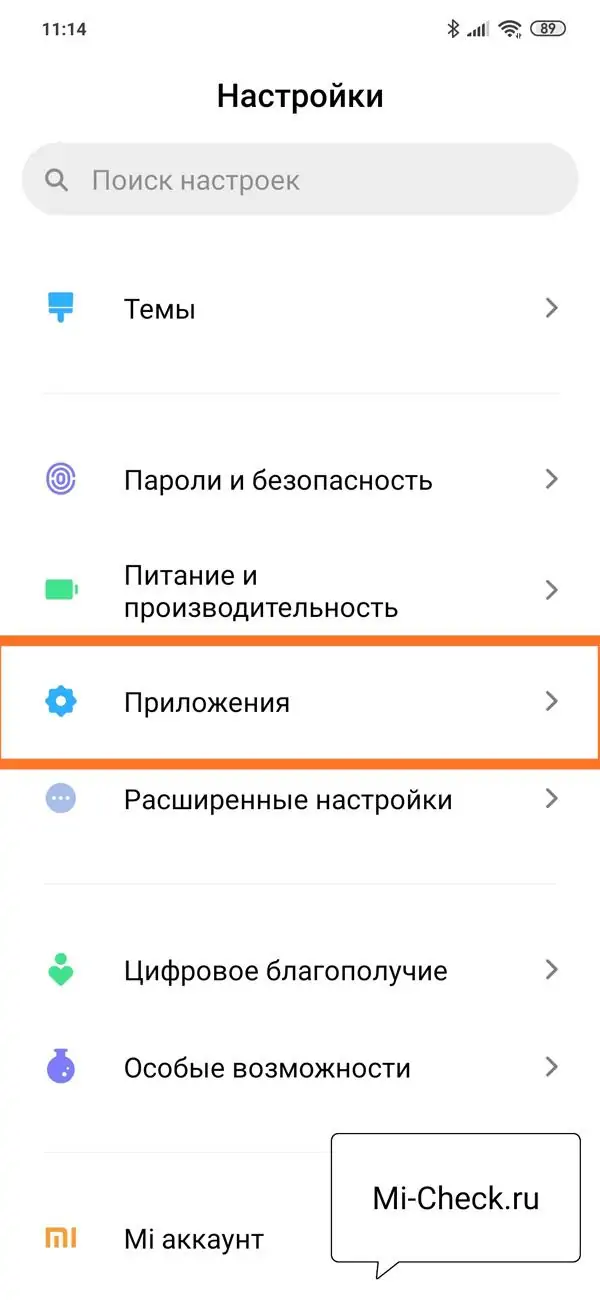
«Разрешения»
«Автозапуск»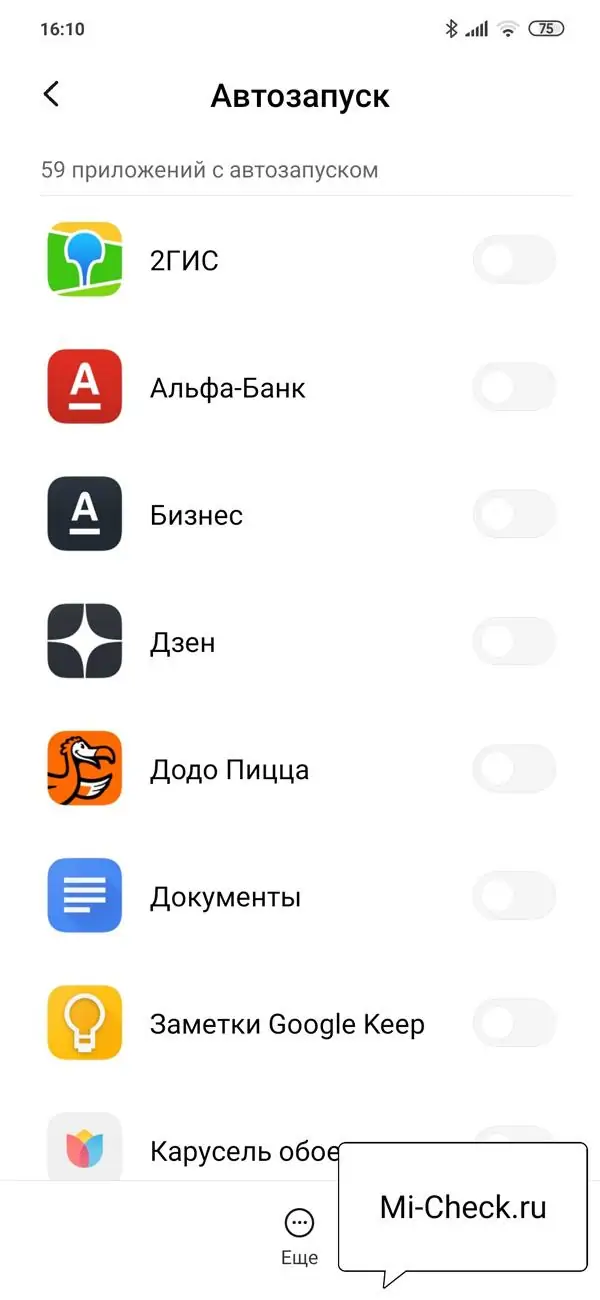
Преимущества и недостатки фонового режима
Главное преимущество заключается в том, что он позволил грамотно реализовать многозадачность на смартфонах. Когда разработчики Android начали ее вводить, на пути встала специфика мобильных устройств:
- смартфоны нацелены на менее подкованных пользователей, которые не следят за количеством запущенных программ;
- необходимо обеспечивать минимально возможное энергопотребление;
- аппаратных ресурсов меньше, чем у настольных систем.
Поэтому пришлось проводить четкую грань между активным и «спящим» режимами приложений. Современные смартфоны нацелены на это деление не только программно, но и аппаратно — мобильные процессоры обычно применяют компоновку big.LITTLE, где ведущие ядра сопровождаются более слабыми и энергоэффективными.
Фоновый режим может доставлять неудобства пользователю:
- Некоторые программы в нем продолжают расходовать ресурсы и замедляют работу устройства.
- Может использоваться для отображения спама — пользователи обычно слепо дают разрешения на вывод уведомлений. Их трудно отфильтровать — если в настройках программы они не регулируются, придется запрещать на уровне системы.
Руководство по фоновой работе в Android. Часть 1
О фоновой работе приложений в Android есть много статей, но мне не удалось найти подробного руководства по реализации работы в фоне – думаю, из-за того, что появляется все больше новых инструментов для такой работы. Поэтому я решил написать серию статей о принципах, инструментах и методах асинхронной работы в приложениях под Android.
Будет несколько частей:
- Основной поток, осуществление фоновой работы с помощью AsyncTask, публикация результатов в основном потоке.
- Затруднения при использовании AsyncTask. Loaders как один из способов их избежать.
- Работа в фоне с помощью ThreadPools и EventBus.
- RxJava 2 как метод асинхронной работы.
- Корутины в Kotlin как метод асинхронной работы.
Начнем с первой части.
Что такое наложение поверх других окон
Наложение позволяет показывать уведомления поверх других приложений, как правило это разного рода уведомления, информационные окна. Также данная функция позволяет смотреть видео картинка в картинке.
- При установке или открытии, приложение запрашивает разрешения на получения определенных данных (геопозиция, память и т.д.).
- Операционная система Android определяет что, применяется наложения, другими словами другое активное приложение может вывести уведомление или изображение поверх всего на экране устройства. Данное наложение нельзя считать ошибкой, но имеет угрозу безопасности так как «не честные на руку» разработчики могут подменять выводимые данные при наложении.
- Для того, чтобы избежать возможных угроз безопасности, вам предлагается отключить наложения для приложения которые их делает, после чего вы сможете давать разрешения для приложения на предоставления запрашиваемых данных с вашего Android устройства.
Другие способы
А как закрыть открытые приложения на Андроид, не используя соответствующую кнопку? Существует ли другой способ? На этот вопрос можно ответить одновременно и утвердительно, и отрицательно. Всё зависит от реализации конкретной программы. Некоторые разработчики позаботились о том, чтобы их творение не висело в оперативной памяти, когда вы находитесь вне его. В таком случае закрытие может быть реализовано следующими способами:
- Иногда в главном меню программы вы можете увидеть кнопку «Выход». Нажатие на неё перекинет вас на рабочий стол и фактически закроет приложение.
- В некоторых случаях достаточно нажать кнопку «Назад». При этом нужно находиться на главном экране приложения. В большинстве случаев вам нужно будет дополнительно подтвердить свои действия, нажав кнопку «Да».
Некоторые девайсы (например, HTC One M7) предлагают дважды нажать кнопку «Домой». После этого останется провести по приложению снизу вверх, после чего оно закроется.
Как остановить Android-приложения, работающие в фоновом режиме
Началась охота на приложения, работающие в фоновом режиме. Многие такие приложения делают это по уважительной причине: синхронизация, предоставление данных о местоположении или то, для чего они были созданы. Но не всегда. Если вы хотите знать, какие приложения производят много фоновых процессов или хотите предотвратить их работу в фоновом режиме, то читайте дальше, чтобы узнать как.
Как остановить Android-приложения, работающие в фоновом режиме
Статистика процессов и использование батареи
Если вы хотите знать, какие приложения работают в фоновом режиме, и насколько они энергозатратные с точки зрения производительности и батареи, то Android имеет следующие встроенные опции мониторинга:
- Активируйте Параметры разработчика, зайдя в Настройки > Об устройстве, и нажимайте на номер сборки, пока вы увидите уведомление о том, что параметры разработчика включены.
- Зайдите в Настройки> Параметры разработчика> Статистика по процессам, чтобы увидеть, сколько времени работают ваши ключевые приложения. Нажмите любую программу, чтобы увидеть, сколько оперативной памяти она занимает.
- Зайдите в Настройки > Батарея, затем нажмите на определённые приложения, чтобы увидеть, сколько батареи они используют.
Статистика процессов дает нам знать какие приложения всегда запущены. Некоторые должны, некоторые нет
Какие приложения, работающие в фоновом режиме, мне нужно остановить?
Два главных виновника, занимающих память и расходующих заряд батареи – это игры, в которые вы не играете, и музыкальные плееры, которые не используете. Если вы не видите логичной причины для работы приложения в фоновом режиме, то, вероятно, вам следует закрыть его.
Вам следует оставить большинство приложений или услуг, которые начинаются со слова Google. Действительно важные сервисы всё равно не позволят вам остановить их, но и следующие приложения не стоит закрывать: Google Search, Google Play services, Google Contacts Sync, Google Keyboard, Google Play Store.
Порывшись в настройках батареи, вы можете увидеть, какие приложения хранят устройство в активном состоянии
Список статистики процессов должен дать вам довольно хорошее представление о том, какие приложения стоит оставить работать в фоновом режиме на основе того как часто вы их используете. Это отличное место, чтобы остановить ненужное программное обеспечение или услуги, которыми вы, возможно, не пользуетесь, например, Google Play Music.
Как отключить, остановить или удалить фоновые приложения
Если у вас есть приложение, которое как вы считаете, использует чрезмерное количество мощности процессора или работает в фоновом режиме намного больше, чем нужно, то вы можете:
- Отключить его через Диспетчер приложений, зайдя в Настройки > Приложения > Диспетчер приложений, выбрав приложение, а затем нажать Отключить.
- После того как обновился Lollipop, появилась возможность легко закрыть недавние приложения, нажав на кнопку навигации Недавние приложения на вашем телефоне (справа от домашней кнопки), и сдвигая их влево или вправо, тем самым закрывая их.
- Удалить их из телефона можно зайдя в Настройки> Приложения> Диспетчер приложений, выбрав приложение, а затем нажать Удалить.
- Чтобы принудительно остановить их, зайдите в Настройки> Приложения> Диспетчер приложений, листните вправо и попадёте на вкладку Выполняется, выберите приложение, а затем нажмите Остановить.
Менее важные приложения (слева) могут быть удалены. Важнейшие системные службы (справа) нет
Помните, если вы понятия не имеете, что это за приложение или сервис, оно не использует много оперативной памяти или батареи, и вы не хотите навредить вашему телефону, тогда, вероятно, его не стоит останавливать.
Greenify
Greenify это приложение для усыпления приложений, позволяющее уложить их спать, когда вы ими не пользуетесь. В целом это автоматизированный вариант принудительного закрытия или отключения приложений, который срабатывает каждый раз, когда вы прекращаете ими пользоваться, а затем возвращает их обратно, когда они вам понадобятся. Но делать это вручную раздражает. Поэтому Greenify – это одно из лучших приложений по управлению приложениями.
Greenify делает управление приложениями легким
Нерутированные пользователи, например, не смогут автоматически усыплять приложения, но могут просто нажать на выключатель в виджете, чтобы они заснули (неплохой вариант, если вы не хотите рутировать устройство). Если вы серьёзно относитесь к управлению фоновыми процессами, то Greenify – то, что вам нужно.
Вы следите за процессами, происходящими с вашими приложениями? Какие инструменты вы используете?
Преимущества и недостатки фонового режима
Главное преимущество заключается в том, что он позволил грамотно реализовать многозадачность на смартфонах. Когда разработчики Android начали ее вводить, на пути встала специфика мобильных устройств:
- смартфоны нацелены на менее подкованных пользователей, которые не следят за количеством запущенных программ;
- необходимо обеспечивать минимально возможное энергопотребление;
- аппаратных ресурсов меньше, чем у настольных систем.
Поэтому пришлось проводить четкую грань между активным и « спящим » режимами приложений. Современные смартфоны нацелены на это деление не только программно, но и аппаратно — мобильные процессоры обычно применяют компоновку big.LITTLE , где ведущие ядра сопровождаются более слабыми и энергоэффективными.
Фоновый режим может доставлять неудобства пользователю:
- Некоторые программы в нем продолжают расходовать ресурсы и замедляют работу устройства.
- Может использоваться для отображения спама — пользователи обычно слепо дают разрешения на вывод уведомлений. Их трудно отфильтровать — если в настройках программы они не регулируются, придется запрещать на уровне системы.
1001364
1001364
По сравнению с iPhone, Android всегда имел значительно лучшие функции обмена внутри приложения или меню общего доступа, как его называют. Например, если вы видите на временной шкале Facebook фотографию, которой хотите поделиться с другом в WhatsApp, обычно пользователь iPhone должен сохранить фотографию в альбом, а затем открыть WhatsApp, чтобы отправить ее вручную. Не на Android.
Android использует гораздо умнее. В приложении пользователю просто нужно найти кнопку «Поделиться», нажать на нее и выбрать приложение, с которым он хочет поделиться фотографией. Android-экосистема заботится обо всем остальном.
Когда вы получаете доступ к меню общего доступа на смартфоне Android, вы видите список приложений, которые поддерживают обмен внутри приложения. Список продолжает увеличиваться по мере того, как вы устанавливаете все больше приложений, поддерживающих эту функцию, и большинство из них мы, как правило, никогда не используем.
Поэтому, когда список увеличивается, каждый раз, когда вам нужно поделиться чем-то, вам нужно пройтись по куче приложений, прежде чем вы найдете то, что вам нужно.
Хотите сэкономить время и улучшить совместное использование на Android? Хотите настроить меню общего доступа Android и даже легко поделиться с несколькими приложениями? Читать дальше.
Andmade делает обмен легким и продуктивным на Android
Andmade Share — это интересное приложение, которое обгоняет систему общего доступа Android и позволяет пользователю настраивать ее под свои нужды. После того, как вы установите приложение и запустите его, оно даст вам краткое руководство о том, что можно сделать с приложением.
Выберите параметры скрытых приложений, чтобы отобразить список всех приложений на вашем устройстве, которые поддерживают общий доступ. Теперь все, что вам нужно сделать, это выбрать тот, который вы хотите исключить из списка.
Сделав это, просто откройте приложение и выберите то, что вы хотите поделиться. Всплывающее окно системы попросит вас выбрать приложение по умолчанию для действия. Выберите Andmade Share и нажмите « Всегда» .
Теперь выберите приложение, которым вы хотите поделиться, и нажмите кнопку Отправить. Вы заметите, что список не будет содержать приложение, которое вы исключили из настроек обмена Andmade, и займет меньше времени.
Поделиться с несколькими приложениями
Еще одна замечательная особенность приложения — возможность поделиться одним элементом с несколькими приложениями. Чтобы лучше это понять, скажем, есть фотография на Facebook, которой вы хотите поделиться с друзьями на WhatsApp и BBM. Обычно вы делитесь фотографиями одна за другой. Однако с Andmade Share вы можете выбрать несколько приложений, выбрав их и нажав кнопку «Поделиться».
Andmade share сначала вызовет BBM из списка и поможет вам поделиться своими фотографиями, а после нажатия кнопки «Назад» не вернется на Facebook, а перенаправит вас на WhatsApp для второго обмена и так далее, и так далее.
Это было все, что вы можете сделать с бесплатной версией. Профессиональная версия, которая стоит $ 1, 99, предоставляет вам некоторые дополнительные функции, такие как группирование приложений, отличное от старого доброго алфавитного порядка, и возможность быстрого обмена. Может стоить того, в зависимости от того, сколько и как часто вы делитесь.
Заключение
Если у вас есть привычка делиться информацией между вашими приложениями, я уверен, что вы найдете Andmade Share весьма полезным. Настройка меню «Поделиться» еще не была успешно реализована приложениями, и это может быть только первое, что получит его. Если вы используете другой, который вы считаете лучше, сообщите нам.
Управление двумя ПК с использованием одной клавиатуры и мышь с бесплатной версией Multiplicity 2.0 и до девяти компьютеров с платной версией.
Если разные размеры шрифтов отображаются в разных приложениях или на нескольких мониторов, тогда вам нужно настроить масштабирование / разрешение экрана DPI, обновить драйверы графических адаптеров и т. д.
Вы можете удалить элемент «Поделиться» справа -click в Windows 10 с помощью редактора реестра, следуя этому руководству.
Проблемы и способы их решения
Невозможность предоставления root
King Root не является стопроцентно рабочей утилитой, поэтому некоторые устройства не попадают под её влияние. На этот случай следует попробовать другие варианты выдачи прав суперпользователя, к которым относятся Kingo Root, Magisk Manager, 360-Root и прочие программы.
Если не удастся воспользоваться и ими, лучше обратить внимание на остальные приложения очистки фоновых задач. Упомянутый Greenify может работать, как и при наличии рута, так и при его отсутствии, что также касается массы других описанных утилит
Недоступность команд ADB
Основной причиной возникновения данной проблемы является размещение ADB по пути, содержащем кириллические символы – например, при нахождении в C:\Users\PC\Desktop\Новая папка вероятны проблемы с выполнением связанных функций.
Также эта ситуация случается при запуске консоли не от имени администратора. Если используемая учётная запись не обладает данными правами, следует зайти от имени другого профиля. Возможно, он будет защищён паролем.
Приняв меры по очистке фоновых приложений и профилактики данных случаев, в будущем вы заметите улучшения в работе гаджета, проявляющиеся в производительности и качестве сохранения заряда одновременно.
Поделиться ссылкой:
Фоновые приложения – понятийная сторона вопроса
Для начала, прежде чем начинать разбираться в особенностях отключения условно «ненужных» инсталляций, важно понять, что такое фоновые процессы. Ответ на этот вопрос кроется в технических особенностях функциональности устройств на Android, заключающихся в следующем: каждая инсталляция, задействованная при пользовании гаджетом, после открытия, с последующим закрытием, начинает работать в «скрытом» режиме, в фоне, что и возродило название «фоновые» приложения
Кроме инсталляций, запущенных пользователем, в скрытом формате работают программные приложения, которые обуславливают функциональность гаджета. К этой категории программ относятся утилиты, предоставляющие возможность синхронизации устройства на Android с сетью, подключения к сервисным услугам, получения информации о местоположении, за счёт чего обеспечивается возможность приёма точных данных разного характера аппаратом.
Эти приложения представляют так званый стартовый лимит фоновых процессов, гарантируют корректную функциональность гаджета, согласно современным требованиям потребителя. Некоторые закрытые инсталляции действительно являются значимыми для потребителя, однако, есть и «ненужные», к примеру, открытые музыкальные или мультимедийные программы, не задействованные в конкретный период эксплуатации устройства владельцем. Фоновые программы отображаются не только на времени автономной работы гаджета, но и обуславливают ограничение скорости его работы, что определяет потребность в их абсолютном закрытии.

Отключены нужные фоновые утилиты: как восстановить их работу
Зачастую ожидание владельца смартфона или ноутбука от закрытия работающих в фоне утилит заключается в улучшении функциональности устройства, более длительной автономной его работе, однако, бывают прецеденты, когда эксперимент заканчивается неутешительно, отображаясь на корректности работы аппарата. В таких случаях причина кроется зачастую в остановке утилиты, непосредственно влияющей на системные процессы ОС Android, или же необходимой для выполнения базовых задач, регулярно выполняемых собственником аппарата, что требует поиска ответа на вопрос, как добавить отключённую утилиту. Чтобы восстановить приложение, зачастую достаточно осуществить перезагрузку устройства, после чего необходимые приложения будут запущены, вернуться в фоновый режим
Если пользователь для остановки работы ненужных приложений установил предварительно утилиту Greenify, тогда для восстановления функциональности важной программы потребуется найти её в чёрном списке, активировать деятельность приложения, включив его вручную

Недостатки фонового режима
Существует определенный перечень недостатков, свойственных работе приложений в фоновом режиме. Во-первых, все они, как правило, тратят определенное число ресурсов гаджета, что негативно сказывается на производительности. Во-вторых, похожая ситуация наблюдается и с зарядом батареи, которая воспринимает множество запущенных приложений аналогично непрерывному разговору. , о чем необходимо помнить, особенно в поездках.
Здравствуйте друзья! В этом небольшом уроке я хочу рассказать про фоновый режим и зачем он вообще нужен. Большинство программ, запускаемых пользователем на компьютере, работают в активном режиме. Это значит, что они отображаются на панели задач Windows и в диспетчере задач на вкладке «Приложения». Если же заглянуть на вкладку «Процессы», то там обнаружится гораздо большее количество записей, чем во вкладке приложения, которые работают в настоящее время. Подробнее прочитать о диспетчере задач и как им пользоваться можете в моей статье « ».
Если открыть любую программу, то в диспетчере задач во вкладке «Процессы» можно увидеть эту запущенную программу. Например, если открыть браузер Opera, то вы увидите запущенный процесс «Opera.exe». Если открыть диспетчер задач, перейти во вкладку «Процессы» и поставить галочку «Отображать процессы всех пользователей». Этим действием вы отобразите процессы, запущенные на компьютере под другими пользователями, а также системные процессы, которые необходимы для нормальной работы.
 Все процессы, которые не нуждаются в участии пользователя, обычно работают в фоновом режиме. Работа программы в фоновом режиме предполагает самостоятельное выполнение возложенных на неё задач, без участия (или почти без участия) пользователя.
Все процессы, которые не нуждаются в участии пользователя, обычно работают в фоновом режиме. Работа программы в фоновом режиме предполагает самостоятельное выполнение возложенных на неё задач, без участия (или почти без участия) пользователя.
Программы, работающие таким образом, потребляют ресурсы компьютера точно так же, как и приложения, которые отображаются на панели задач. Поэтому запуск большого количества программ, которые прячут свой значок в трее или вовсе о себе не напоминают, могут сильно повлиять на производительность компьютера.
В фоновом режиме могут выполняться обычные программы, для которых установлены соответствующие настройки. В таком случае значок приложения обычно отображается в области уведомлений (системном трее или на английском system tray – часть панели задач между часами и активными задачами). Самым типичным представителем этой группы можно считать антивирус. Если закрыть главное окно антивируса, нажав на «крестик», то окно исчезнет, но ваш антивирус продолжит защищать компьютер, переместившись в трей. Некоторые программы можно настроить таким образом, чтобы они при нажатии на кнопку «Закрыть» прекращали свою работу полностью, а при нажатии на кнопку «Свернуть» исчезали с панели задач, но показывали свой значок в трее, переходя таки образом в фоновый режим. Подобная настройка обычно носит название «Сворачивать в трей».
Также в фоновом режиме работают программы, являющиеся частью операционной системы. В частности это системные службы, а также другие приложения. Некоторые из них необходимы для работы системы и не могут быть остановлены. Другие нужны лишь для каких-либо специфических функций, которые реально не используются пользователем. Остановка таких компонентов может быть весьма полезна для экономии ресурсов компьютера, однако требует знаний, описание которых, выходит за рамки данной статьи.
Также в фоновом режиме работают вирусы, шпионские программы и другие вредоносные объекты. Что вполне понятно, ведь злоумышленнику надо, чтобы пользователь не знал об их активности и старается спрятать от глаз пользователя.
Чтобы завершать процессы, вам необходимо знать немного о системных программах, которые обычно используются для работы.
В этой статье мы разберемся, что такое фоновые приложения на Андроид, для чего они нужны и как их отключить.
Навигация по записи:
Незакрытые андроид-приложения продолжают работать в фоновом режим?
Отчасти это так, однако «работать» – не совсем подходящее слово. Для начала нужно разобраться в теории. Практически все android-приложения состоят из двух основных частей:
- Видимая пользователю часть.
- Часть, которую пользователь не видит.
Первое – эта та часть, с которой взаимодействует человек после нажатия на ярлык приложения. В оперативной памяти в это время находятся графические ресурсы этого приложения и всевозможные временные файлы. Контроллер приложений дает возможность переключаться между недавно открывавшимися программами, возвращаясь на то же место, где вы остановились.

Переключаться между программами без потери данных можно до тех пор, пока мобильному устройству хватает ОЗУ. Как только заканчивается оперативная память, с которой могут работать приложения, операционная система начинает выгружать из памяти те приложения, которые давно не использовались, таким образом освобождая место в ней для используемых программ.
Ручное закрытие приложения и автоматическая выгрузка – практически одно и то же. При таких операциях из ОЗУ выгружается видимая пользователю часть приложения. Несохраненный прогресс будет утерян, а при повторном запуске программы пользователь увидит ее главный экран.
Приложения из меню многозадачности нельзя назвать полноценно работающими. На самом деле они являются лишь кэшированными данными, которые никак не влияют на производительность мобильного устройства и остаются в ОЗУ лишь для того, чтобы пользователь мог быстро вернуться к месту, на котором остановился.
Очистка телефона от ненужных файлов
Если память телефона Android заполнена, первым делом рекомендуем удалить приложения, загрузки и системный мусор. Наибольшее количество места на смартфоне занимает папка загрузки и установленные приложения. Действенный способ освободить достаточное количество памяти – убрать всё ненужное.
Как очистить внутреннюю память телефона:
Проанализировать все приложения на рабочем столе смартфона. Скорее всего удастся найти несколько ненужных или мало полезных приложений, которыми уже давно не пользуются. Их лучше удалить в целях высвобождения памяти;
- Ещё одна распространённая причина, почему память телефона заполнена – в ней хранится много видео и фото. Можем отфильтровать неудачные фотографии и бесполезные видео. Это уже может решить проблему. Если же все медиаданные нужны или их удаление не помогло высвободить достаточный объём памяти, остаётся только перенести файлы. Рекомендуем переместить данные на флешку или перебросить на компьютер;
- Очистить загруженные файлы из мессенджеров. Они по умолчанию загружают присланные фотографии на телефон. Из-за этого, в хранилище смартфона скапливаются различные открытки, поздравления, фото посторонних людей и прочее. Проще всего очистить этот раздел — использовать компьютер. Через проводник можем открыть одноимённую папку с мессенджера и убрать её содержимое;
- Проверить папку, в которую браузер загружает все файлы. Здесь скапливается много данных, их очистка поможет высвободить немало места.
Это самые эффективные способы освободить место на телефоне, но и они не всем помогают. Проблема с недостатком памяти сохранилась? – Читайте дальше.
Как убить запущенные приложения сразу?
Вопросы, связанные с необходимостью закрытия приложений, работающих на смартфоне в фоновом режиме, всегда были темой довольно жаркой дискуссии. Связано это с тем, что далеко не все владельцы смартфонов и планшетов, работающих на операционной системе Андроид, знают зачем, а главное как закрыть открытые приложения, функционирующие на устройстве в фоновом режиме. При этом приложения, работающие в фоновом режиме, могут сильно снижать заряд батареи, использовать интернет-трафик и даже отправлять различную информацию, которой пользователь не всегда хочет делиться, на серверы или своим создателям
Именно поэтому очень важно знать, как убить запущенные приложения сразу.
Выполнить закрытие всех работающих приложений на смартфоне с операционной системой Андроид можно несколькими способами.
Способ №1: стандартная функция Андроид
Проще всего это сделать, воспользовавшись возможностями самого устройства. Для того чтобы это сделать необходимо выполнить следующий алгоритм действий:
- Найти на панели своего телефона кнопку «Многозадачность». Как правило, данная кнопка располагается в нижней части смартфона рядом с кнопкой «Назад» и функцией возврата на «Главный экран» устройства.
- После нахождения кнопки «Многозадачность» требуется выполнить нажатие на неё.
- Когда пользователь нажал на кнопку «Многозадачность», перед ним откроется окно со списком программ, работающих на устройстве в фоновом режиме.
- Полностью закрыть работающие приложения можно, просто нажав на иконку мусорной корзины или крестика. Какая именно иконка будет присутствовать на смартфоне для закрытия работающих в фоновом режиме приложений, зависит от производителя.
Важно! В том случае, если смартфон не имеет кнопки «Многозадачность», то вызвать окно со списком работающих программ можно при помощи свайпа, для чего потребуется провести пальцем от верхней части экрана вниз, сделав там небольшую задержку
Способ №2: Использование специальных программ
Принудительное закрытие всех приложений можно выполнить и при помощи специализированных утилит, предназначенных для установки на операционную систему Android. Для этого потребуется скачать и установить на смартфон или планшет одну из программ, о которой мы расскажем далее:
- Greenify. Одна из самых известных и популярных утилит, позволяющих оптимизировать работу батареи смартфона путём закрытия утилит и приложений, работающих в фоновом режиме. Важная особенность этого программного обеспечения заключается в том, что после запуска оно автоматически найдёт все работающие приложения и выполнит их отключение. И в первую очередь программа отключает те процессы, что используют максимально большое количество энергии.
- Clean Master. Наши читатели, ищущие ответ на вопрос как закрыть открытые приложения, могут также воспользоваться программой Clean Master. Стоит сказать, что Clean Master – это программное обеспечение, специально разработанное для очистки смартфонов и планшетов от ненужных файлов и утилит. Программа обладает высоким уровнем функциональности и даже собственным антивирусом, а также облачным сервисом для хранения изображений.
- Advanced Task Manager. Подойдёт эта программа для тех, кто не желает тратить время на отключение программ. Воспользовавшись им, можно отключить все работающие приложения, нажав всего на одну кнопку.









![Как отключить фоновые приложения на андроид – подробная инструкция [2020]](http://luxe-host.ru/wp-content/uploads/1/9/3/193d12f5a84f16e2d94d62399797514a.png)