Восстановление
Однако, такое приложение сохраняет сгенерированные сайтами коды только в своей памяти, то есть, ни на какие сервера данные не выгружаются.
Таким образом, они хранятся только на конкретном телефоне и только до тех пор, пока на нем установлено соответствующее приложение.
Понятно, что эти данные могут быть потеряны при удалении приложения, при откате всех настроек телефона к заводским параметрам, при поломке телефона, в результате которой потребуется переустановка операционной системы, при перепрошивке.
Также все сохраненные данные для доступов на сайты могут быть утрачены при физическом полном выходе из строя телефона или при его утере.
В этом случае вы полностью теряете доступ к аутентификационным данным на всех сайтах, на которых вы аутентифицировались с помощью приложения.
Проблема состоит в том, что зайти на сайт как-то иначе уже не получится (только если создавать новую учетную запись), вы не сможете просто ввести свои учетные данные Гугл, так как они не позволят вам зайти на сайт. Особенно серьезной проблемой это является в том случае, если пользователь уже выполнил достаточно много действий в этом аккаунте и необходимо получить доступ к информации в нем.
Однако некоторые способы возвращения доступа к кодам все-таки предусмотрены.
» srcset=»http://geek-nose.com/wp-content/uploads/2018/01/3-27.png 1960w, http://geek-nose.com/wp-content/uploads/2018/01/3-27-290×150.png 290w, http://geek-nose.com/wp-content/uploads/2018/01/3-27-650×339.png 650w, http://geek-nose.com/wp-content/uploads/2018/01/3-27-767×400.png 767w, http://geek-nose.com/wp-content/uploads/2018/01/3-27-556×290.png 556w, http://geek-nose.com/wp-content/uploads/2018/01/3-27-765×398.png 765w, http://geek-nose.com/wp-content/uploads/2018/01/3-27-244×127.png 244w» sizes=»(max-width: 1960px) 100vw, 1960px»>
<Рис. 3 Для ПК>
Сообщение «Функция отключена. Обратитесь к администратору» — как исправить
Такие сообщения, как «Действие запрещено», сообщающие о том, что возможность установить приложение отключена, говорят о том, что на Android устройстве, скорее всего, стоит родительский контроль. Например, софт для контроля смартфона или планшета ребенка — «Google Family Link».
Если владелец на 100% уверен, что на телефоне установлено похожее программное обеспечение, то стоит попросить у человека, который отвечает за него чтобы он разрешил загрузить игру или утилиту.
В противном случае, когда родительского контроля нет, стоит вернуться к предыдущим пунктам. Возможно проблема в администраторах.
Зачем нужен?
Зачем нужно данное приложение и что оно делает?
Для начала использования необходимо скачать приложение, установить его и войти в него, используя учетные данные от аккаунта Гугл.
После этого приложение должно оставаться запущенным в фоновом режиме.
После введения кода вы автоматически аутентифицируетесь на сайте с данными аккаунта Гугл.
Сайт же сгенерирует некоторый цифровой ключ, который, также полностью автоматически, сохранится в скачанном вами приложении, и будет использоваться для всех последующих входов на этот сайт.
Из всего написанного выше видно, что такое приложение особенно пригодится тем, кто часто работает со многими сайтами, требующими регистрации для доступа к полному функционалу сервиса. Такое приложение позволяет не тратить время на постоянные регистрации и аутентификации, не запоминать множество паролей и логинов, но использовать, при этом, полный функционал любого сайта. » srcset=»http://geek-nose.com/wp-content/uploads/2018/01/2-23.jpg 900w, http://geek-nose.com/wp-content/uploads/2018/01/2-23-650×365.jpg 650w, http://geek-nose.com/wp-content/uploads/2018/01/2-23-767×431.jpg 767w, http://geek-nose.com/wp-content/uploads/2018/01/2-23-516×290.jpg 516w, http://geek-nose.com/wp-content/uploads/2018/01/2-23-765×430.jpg 765w, http://geek-nose.com/wp-content/uploads/2018/01/2-23-244×137.jpg 244w» sizes=»(max-width: 900px) 100vw, 900px»>
<Рис. 2 Использование>
Как выйти из аккаунта Google Play, почты и других приложений без удаления учетной записи на Андроиде
Некоторые пользователи интересуются, можно ли убрать свой аккаунт только из магазина Goolle Play, почты Gmail и других приложений, где используется авторизация, но сохранить все файлы, программы и настройки на Android. Отвечаю: можно. Если способ добавления второго аккаунта через почтовую программу не помог, вы можете это сделать путем изменения пароля вашей текущей учетной записи Google.
Для этого:
Зайдите через любой веб-браузер в раздел «Мой аккаунт» на сайте Google.com. Перейдите в подраздел «Безопасность и вход».
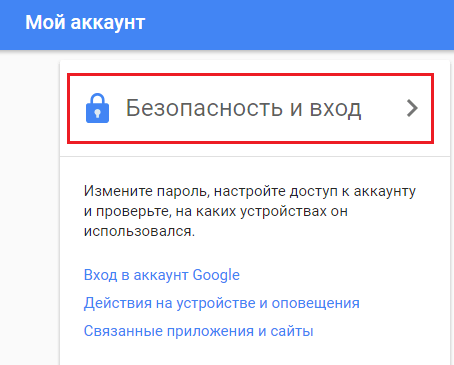
На следующей странице нажмите кнопку «Пароль».
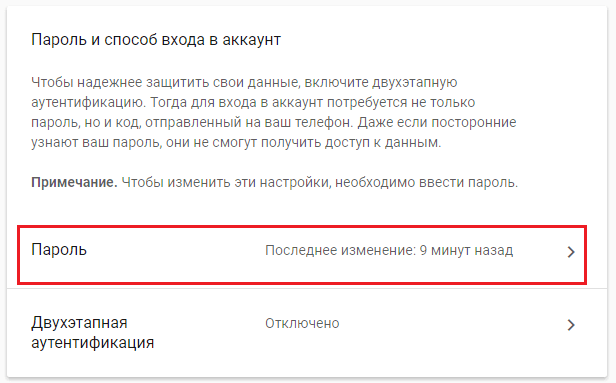
Введите ваш нынешний пароль для подтверждения, что это вы. Далее у вас появится возможность изменить его на новый.
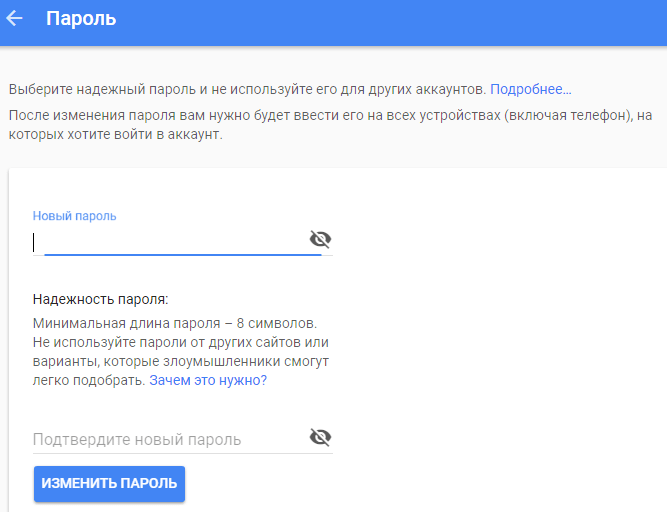
Если гаджет подключен к Интернету, при следующем входе в Google Play и почтовую программу система попросит вас авторизоваться. Вам останется только ввести данные новой учетной записи
Вход в приложения Google
Для начала вам потребуется скачать и установить на свой iPhone или iPad нужное приложение, например Gmail или YouTube.
Установка приложений
- Откройте App Store на устройстве iOS.
- Найдите и скачайте нужное приложение. Убедитесь, что его разработчик – Google Inc.
Вход в приложения с аккаунтом Google
Вход в разных сервисах Google происходит по-своему. Ниже приведены инструкции по работе с аккаунтами в некоторых популярных приложениях Google.
Приложение Google
Как добавить или сменить аккаунт
Вот как войти в приложение с аккаунтом Google:
- Откройте приложение Google на устройстве iOS.
- Добавьте аккаунт Google.
- Если вы добавляете аккаунт впервые, нажмите Войти.
- Чтобы добавить ещё один аккаунт, нажмите на изображение профиля в левом верхнем углу экрана и коснитесь аккаунта, с которым вы вошли.
- Выберите нужный аккаунт. Если его нет в списке, нажмите Добавить аккаунт и выполните необходимые действия.
Как выйти из аккаунта или удалить его
Сделайте следующее:
- Откройте приложение Google на устройстве iOS.
- Нажмите на изображение профиля в левом верхнем углу экрана и коснитесь аккаунта, с которым вы вошли.
- Вы можете:
- Нажмите Готово в правом верхнем углу экрана.
Примечание. Удалив аккаунт из всех приложений Google, вы автоматически выйдете из него на устройстве.
Приложение Gmail
Как добавить аккаунт
Это можно сделать так:
- Откройте приложение Gmail на устройстве iOS.
- Если вы ещё не входили в аккаунт в этом приложении, вам будет предложено сделать это. Если же вы хотите добавить ещё один аккаунт, следуйте инструкциям ниже.
- Коснитесь значка «Меню» . Нажмите на текущий аккаунт Управление аккаунтами.
- Выберите нужные аккаунты. Если какого-то аккаунта нет, нажмите Добавить аккаунт и выполните необходимые действия.
- Напротив аккаунтов, которые нужно добавить, установите переключатель в положение ВКЛ.
- Напротив остальных аккаунтов установите переключатель в положение ВЫКЛ.
- Нажмите Готово в левом верхнем углу экрана.
Просматривать почту аккаунтов можно только по отдельности.
Как сменить аккаунт
Для этого сделайте следующее:
- Откройте приложение Gmail на устройстве iOS.
- Коснитесь значка «Меню» .
- Коснитесь аккаунта, с которым вы вошли, а затем аккаунта, на который хотите переключиться.
Как удалить аккаунт
Вот как удалить аккаунт Google в приложении Gmail:
- Откройте приложение Gmail на устройстве iOS.
- Коснитесь значка «Меню» . Нажмите на аккаунт, в который вы вошли Управление аккаунтами Изменить.
- Нажмите Удалить рядом с аккаунтом, который нужно убрать. При необходимости подтвердите действие.
- Нажмите Готово в левом верхнем углу экрана.
Приложение YouTube
Как добавить или сменить аккаунт
Вот как войти в приложение YouTube с аккаунтом Google:
- Откройте приложение YouTube на устройстве iOS.
- Нажмите на изображение профиля в правом верхнем углу.
- Если вы добавляете аккаунт впервые, нажмите Войти.
- Чтобы добавить ещё один аккаунт, нажмите Сменить аккаунт.
- Выберите нужный аккаунт. Если его нет в списке, нажмите Добавить аккаунт и выполните необходимые действия.
Как выйти из аккаунта
Вот как выйти из аккаунта Google и удалить его из приложения YouTube:
- Откройте приложение YouTube на устройстве iOS.
- Нажмите на изображение профиля в правом верхнем углу.
- Выберите Сменить аккаунт YouTube.
Примечание. Удалив аккаунт из всех приложений Google, вы автоматически выйдете из него на устройстве.
Как изменить настройки доступа к аккаунту для ненадежных приложений
Чтобы защитить данные пользователей G Suite, система может заблокировать в их аккаунтах ненадежные приложения. В этом случае при попытке войти в аккаунт сотрудник увидит сообщение об ошибке «Неверный пароль». Эту проблему можно решить двумя способами:
- Вариант 1. Установите приложение, поддерживающее современные стандарты безопасности. Во всех сервисах Google (например, Gmail) используются новейшие методы защиты информации.
- Вариант 2. Измените настройки и разрешите ненадежным приложениям доступ к аккаунту. Мы не рекомендуем использовать этот вариант, поскольку он угрожает безопасности ваших данных. Если вы все же хотите открыть доступ, выполните следующие действия:
- На странице «Мой аккаунт» выберите раздел
Яндекс делает все, чтобы защитить вас с технической стороны — злоумышленнику очень сложно притвориться вами, чтобы получить доступ к аккаунту. Но может оказаться, что взломщику проще угадать ваш пароль или узнать ответ на контрольный вопрос, чем пытаться взломать Яндекс.
- Как вы можете защитить свой аккаунт
- Что делать, если вас взломали
Удалить аккаунт Google без пароля через Tenorshare 4uKey (Android)
Это программное обеспечение является еще одним дополнением к устранению проблемы, требующей действия с учетной записью на вашем телефоне. Попробуйте этот метод, если у вас нет пароля для вашей учетной записи. Tenorshare 4ukey (Android) Это одна из лучших программ, которая постоянно заботится об ошибках, не доставляя вам хлопот.
Шаги с Tenorshare 4uKey (Android)
1. Скачать
Здесь вам нужно будет скачать программное обеспечение. После загрузки программного обеспечения установите его на любой диск.
Получить Tenorshare 4uKey (Android)
2. Запускаем 4uKey
После запуска приложения вы увидите возможность снять блокировку экрана и снять блокировку Google (FRP). Здесь вам нужно выбрать опцию Удалить блокировку Google (FRP). В разделе FRP вы увидитеПолностью обойти FRP без паролязаписывается.
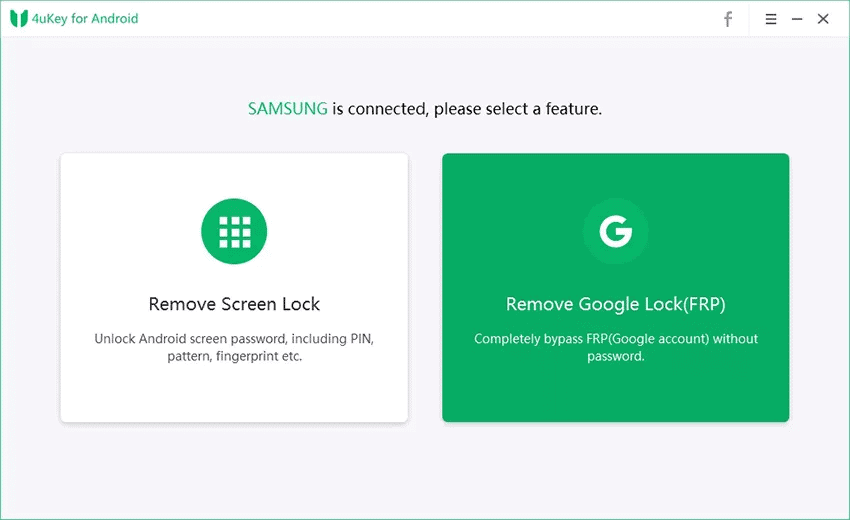
3. Выберите «Информация об устройстве».
Когда вы перейдете на страницу удаления блокировки Google, нажмите Начало, Здесь вам необходимо будет предоставить всю необходимую информацию о телефоне. Это будет следовать за шагом как прежде. Введите название бренда и название модели устройства. Затем нажмите на Далее продолжать.
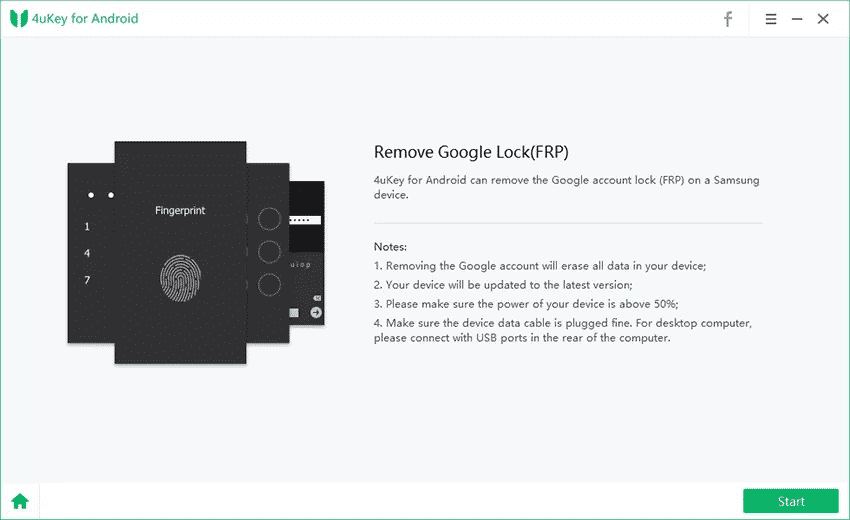
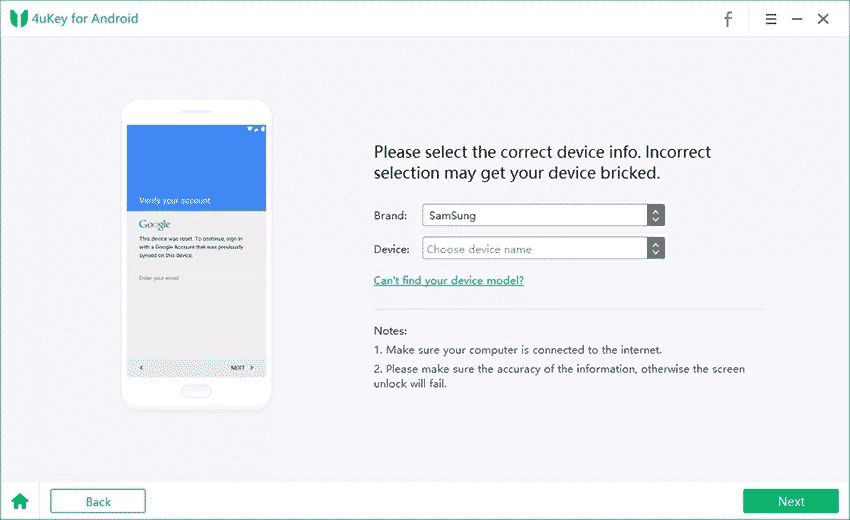
4. Выбор режима
Теперь обратите внимание; здесь все может немного усложниться. Убедитесь, что ваше устройство правильно подключено к ПК
Здесь нужно ввести телефон в режим восстановления. Вы можете сделать это:
- Прессование Тише + Питание
- Затем Увеличение громкости + Питание + Домой
- Когда вы увидите логотип вашего бренда на дисплее, отпустите все кнопки.
- Теперь подождите, пока телефон войти в режим восстановления. На этом этапе вы увидите на экране параметр «Установка обновления системы» или «Без команды». Не нажимайте ни на одну из них; просто терпеливо подождите, пока телефон перейдет в режим восстановления. Нажмите на Далее.
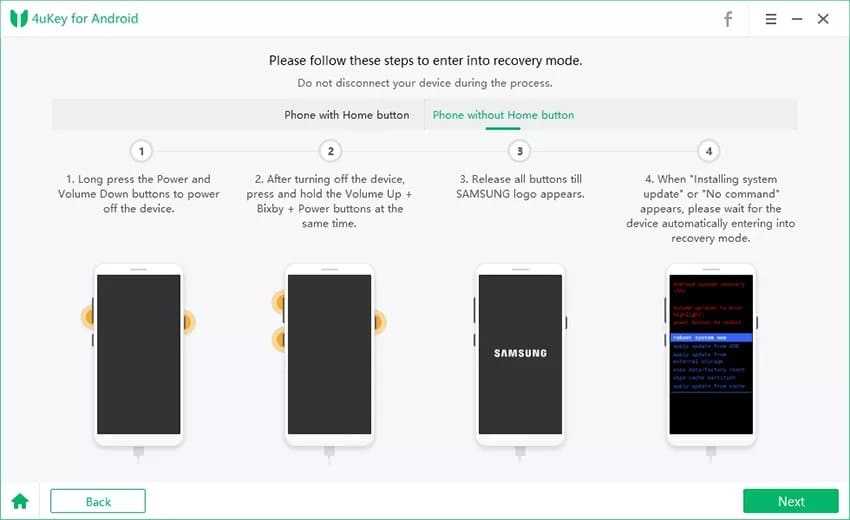
5. Информация
Здесь вам нужно введите данные КПК телефона, страну и оператора связи. Как только вы все это сделаете, нажмите следующий. Затем вы увидите диалоговое окно с запросом подтверждения. Просто ударьподтвердить».
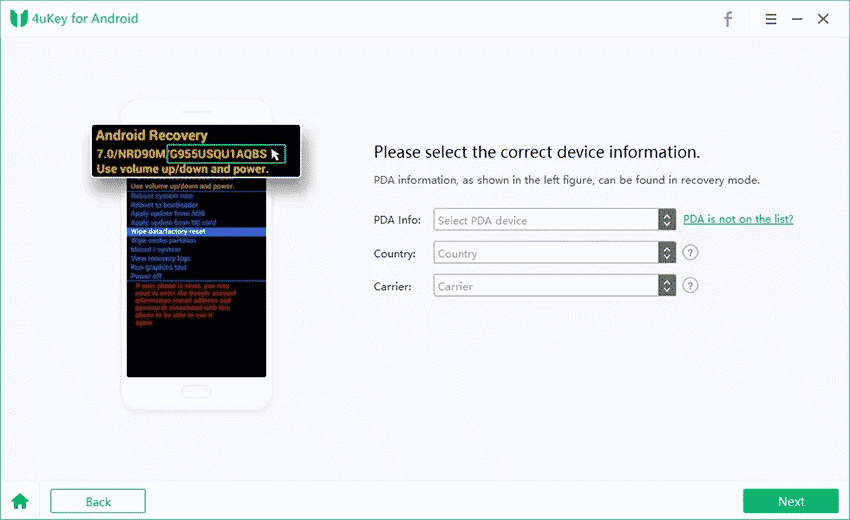
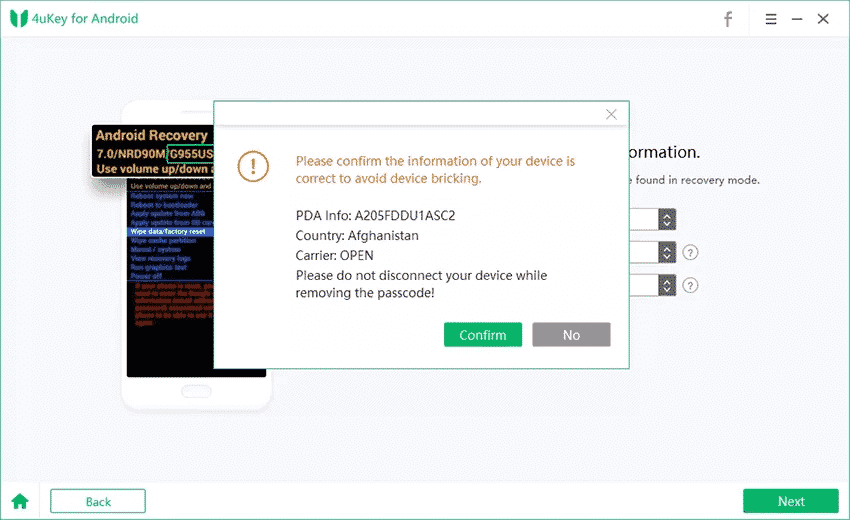
6. Режим загрузки
Здесь необходимо ввести телефон в режим загрузки. Это следует больше из той же процедуры, которую вы использовали для перевода телефона в режим восстановления.
- Выключи телефон
- Держать Громкость вниз + Домой + Кнопка питания
- Кнопка увеличения громкости войти в режим загрузки

7. Прошивка
Эта прошивка будет загружена на ваш телефон. После его завершения снова переведите телефон в режим восстановления и нажмите «Очистить раздел кеша». Ударить ‘Далее’, то приложение успешно удалит учетную запись Google с вашего устройства. Вы получите подтверждающее сообщение: «Учетная запись Google была успешно удалена’. Поздравляем, вы успешно удалили со своего телефона сообщение «Требуется действие с учетной записью».
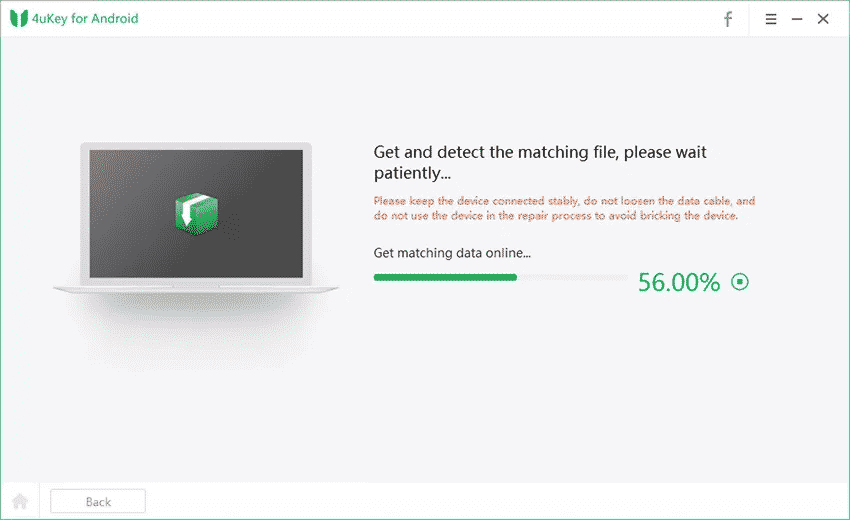
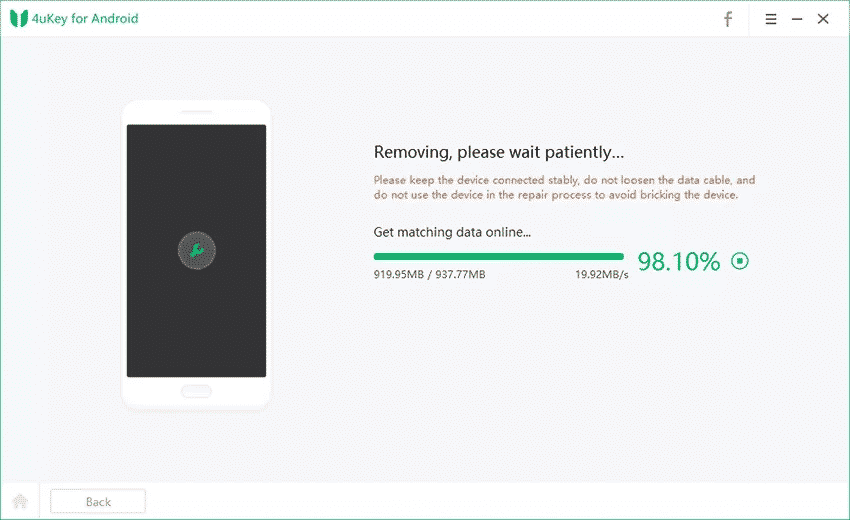
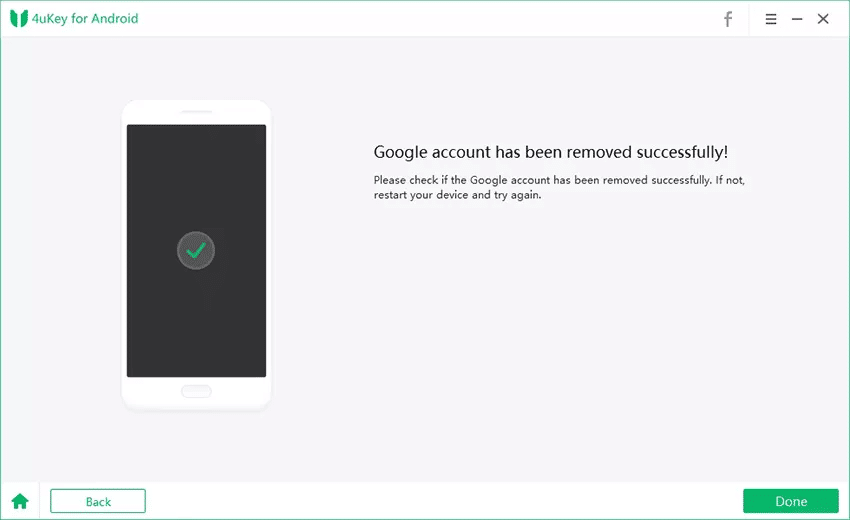
Заключение об ошибке, требующей действия с учетной записью
Хотя Google может не захотеть, чтобы вы справились с ошибкой, прибегая к удалению всей функции с телефона, некоторые люди сохраняют Ошибка в аккаунте требуется действие могут быть надоедливыми, так как у них были бы законные причины держать эту ошибку на своем телефоне.
Нет причин избегать ошибки Требуется действие с учетной записью; вам не нужно создавать новую учетную запись Gmail, чтобы устранить ошибку. Требуется действие учетной записи Google. Теперь вы можете удалить его с телефона с помощью вышеупомянутого программного обеспечения. Они поставляются с бесплатной пробной версией и содержат множество функций. Решайте проблему, а не принимайте ее.
Сброс телефона до заводских настроек для выхода из Google-профиля
Сброс аппарата до заводских настроек является кардинальным инструментом выхода из учётной записи Гугл на вашем девайсе. Если первые три метода не сработали, вы можете использовать метод сброса. Но учтите, что после сброса телефона до заводских настроек вы потеряете не только ваш Google-аккаунт, но и все ваши данные, находящиеся в памяти телефона. Это может быть удобно в случае продажи телефона или перехода на новое устройство, из-за чего вам необходимо выйти из вашей учётки.
Если вы взвесили «за» и «против», и твёрдо решились на сброс аппарата до заводских настроек, выполните следующее:
- Перейдите в настройки вашего девайса;
-
Промотайте страницу настроек вниз и выберите опцию «Общее управление» (General Management). В других телефонах это может быть опция «Восстановление и сброс»;
Перейдите в указанный нами раздел
- Найдите там раздел «Сброс» (Reset) и выберите опцию «Сброс до заводских настроек» (Factory data reset);
-
Если будет необходимо, подтвердите сброс и подождите минуту-две, пока система будет выполнять данную операцию;
При необходимости подтвердите сброс настроек
- После выполнения сброса вы получите практически чистый девайс без вашего Google-аккаунта на нём.
Как удалить разрешения из вашей учетной записи Google
Если вы наконец решили отозвать разрешения для приложений, которым, по вашему мнению, вам не нужно делиться данными, вы можете удалить их доступ к своей учетной записи Google.
Шаг 1. Откройте на вашем телефоне Android.
Шаг 2: Нажмите на Кнопка «Дополнительно» (кнопка с 3 точками) внизу справа.
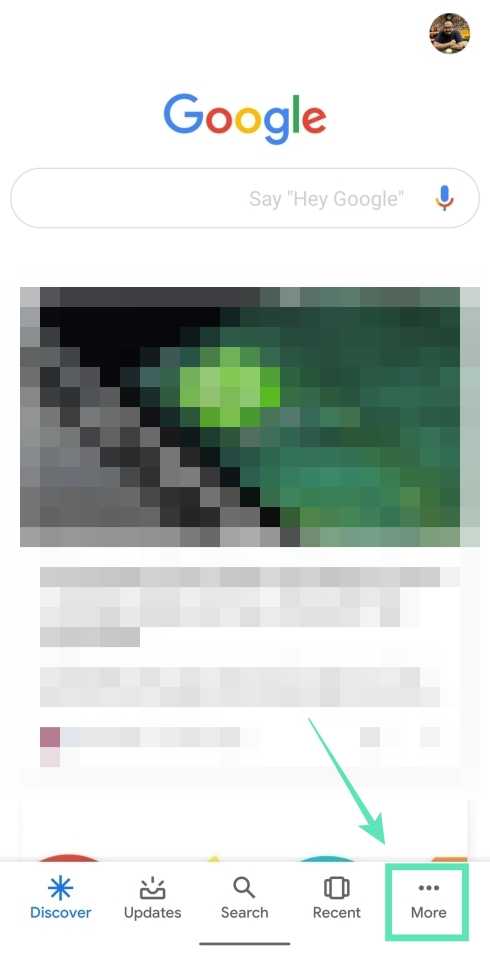
Шаг 3: нажмите Кнопка «Стрелка вниз рядом с именем вашей учетной записи.
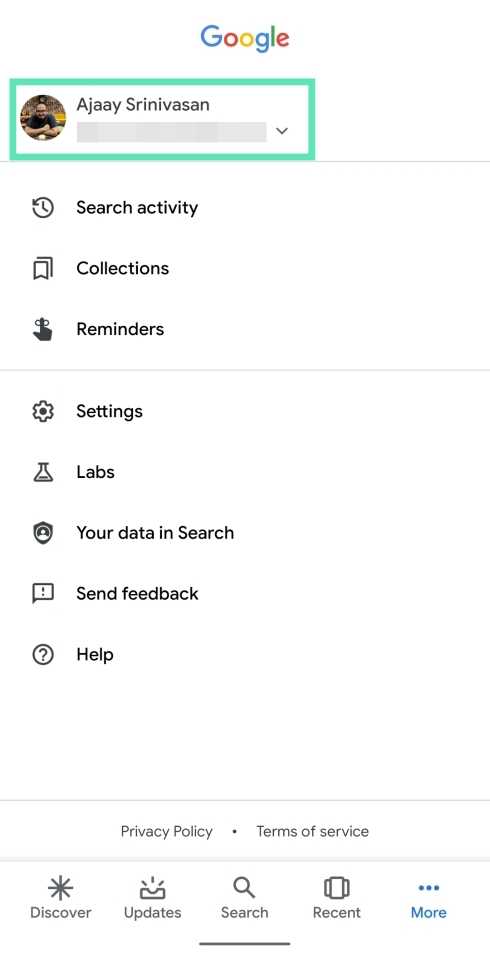
Шаг 4: Нажмите на Управляйте своим аккаунтом Google.
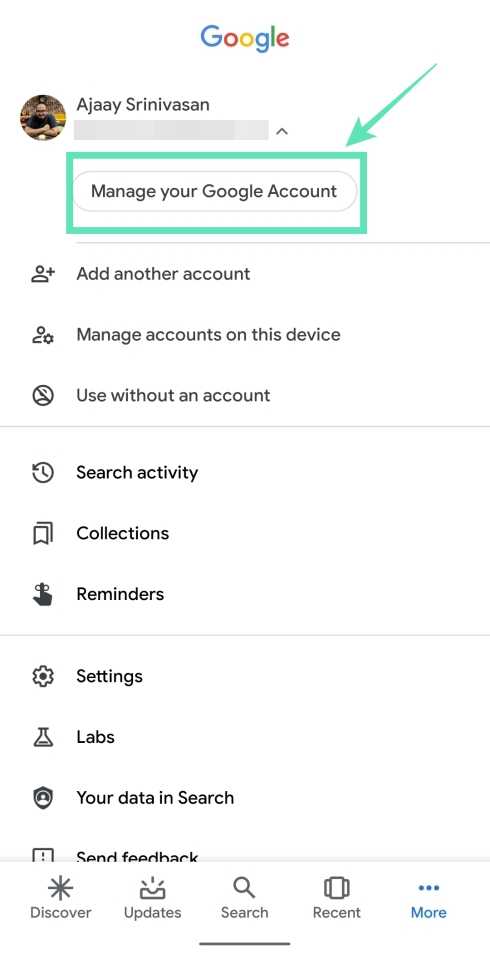
Вы попадете на новую страницу.
Шаг 5: Нажмите на Начать.
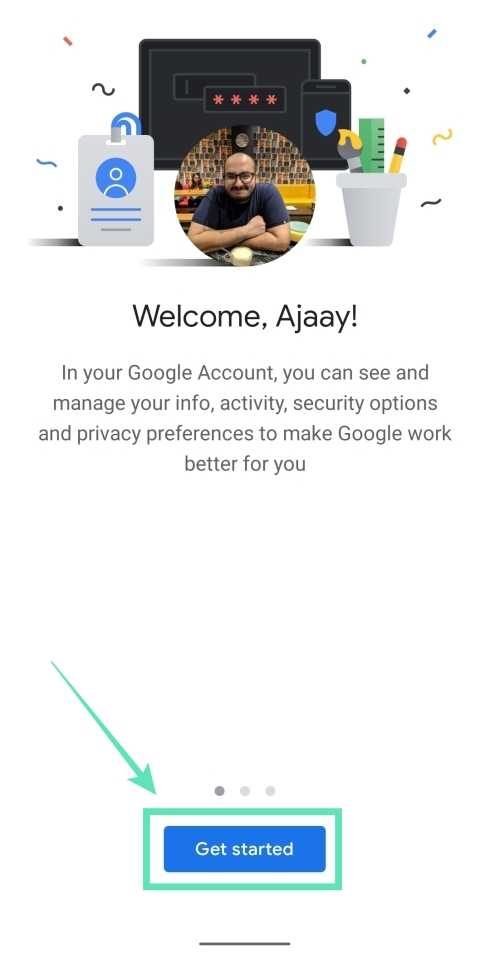
Шаг 6. Проведите по вкладкам вверху и выберите Вкладка Безопасность.
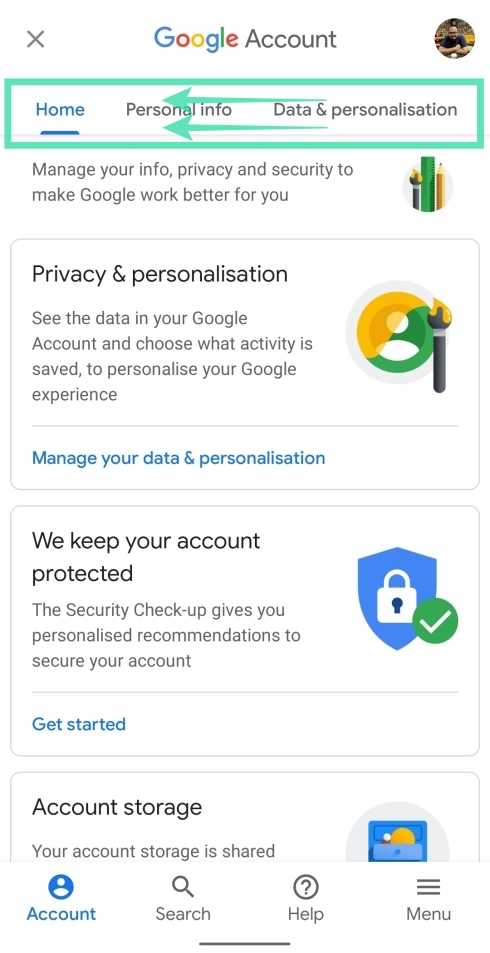
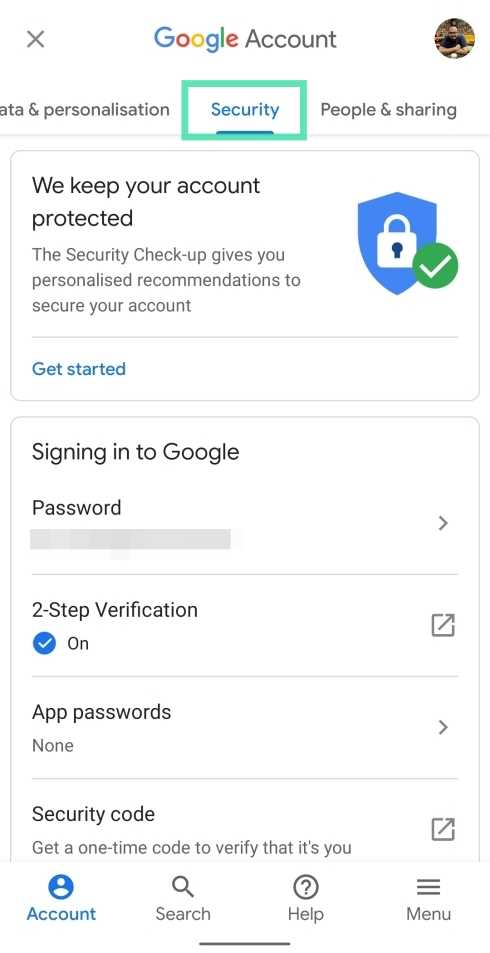
Шаг 7: Под «Сторонние приложения с доступом к аккаунту‘, нажать на Управление сторонним доступом.
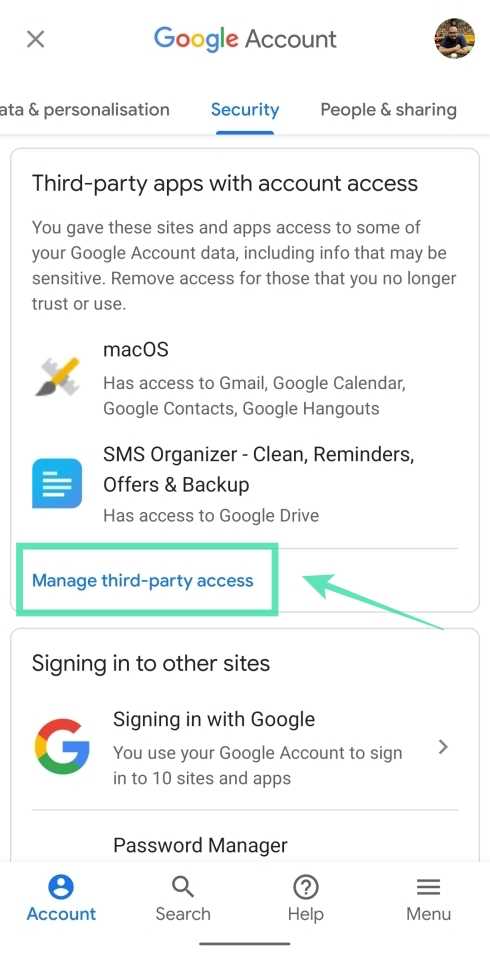
Шаг 8: Проверьте свои разрешения и проанализировать, нужен ли сервису доступ к определенной информации. Когда вы перейдете на страницу сторонних разрешений, вы увидите три списка с разными уровнями доступа, включая «Сторонние приложения с доступом к учетной записи», «Вход в систему с помощью Google» и «Приложения Google». Используйте свою логику, чтобы расшифровать, нужно ли приложению разрешение или два.
Шаг 9. Если вы хотите отозвать разрешения, нажмите на услугу перечисленные на странице.
Шаг 10: нажмите на Удалить доступ.
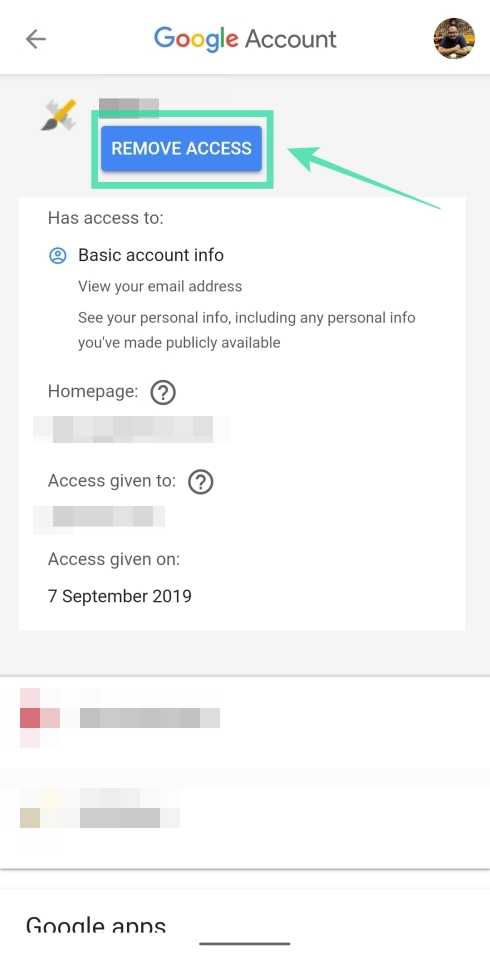
Шаг 11. Когда будет предложено подтверждение, нажмите Ok.
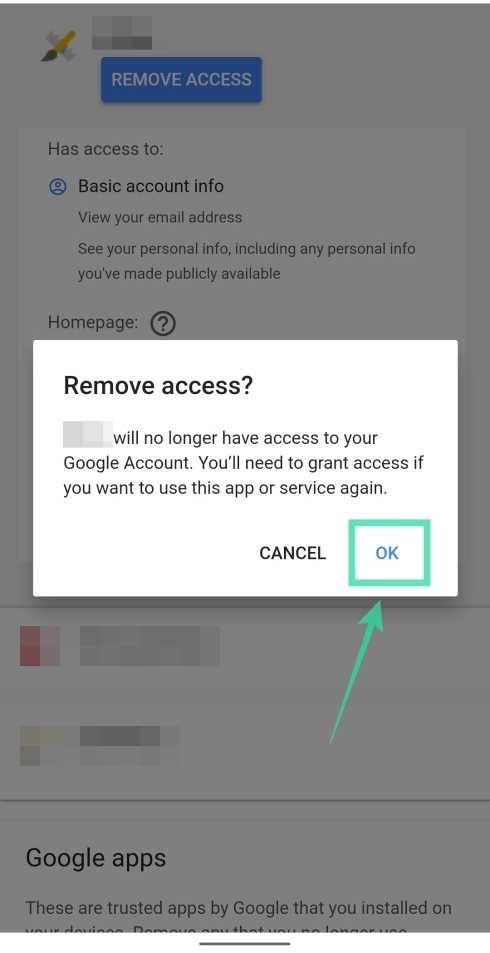
Приложение или веб-сайт больше не смогут получить доступ к информации вашей учетной записи в будущем. Это означает, что служба не сможет читать, редактировать, писать, создавать или удалять содержимое вашей учетной записи.
СВЯЗАННЫЕ С:
Выдача прав на установку приложений из неизвестных источников
Чтобы вручную выдать права на установку приложений из неизвестных источников определенным приложениям или наоборот отобрать данные права у приложений необходимо зайти в настройки.
В настройках выберите «Приложения и уведомления». Для EMUI 9 необходимо выбрать «Безопасность и конфеденциальность».
Здесь нам нужен пункт «Специальный доступ».
Далее нажимаем «Установка неизвестных приложений».
Здесь будут перечислены все приложения через которые можно установить APK файл. Каждое приложение имеет пометку о выданном (или не выданном) разрешении. Выберите нужно приложение, в нашем случае это Google Chrome.
Для EMUI пусть немного длиннее. Выберите пункт «Дополнительные настройки», а затем «Установка приложений из внешних источников».
Выберите приложение, которому хотите выдать права или наоборот отозвать, в нашем случае это Google Chrome.
Нам осталось только активировать переключатель.
Чтобы отозвать выданное разрешение просто вернитесь в этот пункт и деактивируйте переключатель.
Сброс до заводских настроек
Третий способ, позволяющий выйти и «Гугл»-аккаунта – самый радикальный. Его стоит применять только в тех случаях, когда первые два метода не принесли результатов:
- Сброс до заводских настроек на смартфоне поможет деактивировать «Гугл»-аккаунт. Но этот способ также удалит и абсолютно всю информацию с аппарата. Поэтому предварительно необходимо скопировать все данные на внешний накопитель.
- Прежде чем восстанавливать телефон до исходных параметров, необходимо убедиться, что смартфон заряжен. Далее открыть настройки гаджета. В группе «Система и устройства» выбрать пункт «Дополнительно».
- Затем перейти в конец списка и щелкнуть по пункту «Восстановление и сброс». Система потребует подтвердить выполнение операции. После получения согласия от пользователя, настройки смартфона будут сброшены до заводских.
Как могут взломать ваш аккаунт
Чтобы войти в ваш аккаунт, злоумышленник может попробовать:
Угадать ваш пароль
Простой пароль несложно угадать. Например, если вас зовут Валентина и вы родились в 1975 году, пароль valentina1975 точно проверят. А если ваш пароль — один из тех, которые часто используют (например, qwerty или password1), злоумышленнику не понадобится много времени, чтобы перебрать все простые пароли и найти ваш.
Чтобы ваш пароль трудно было угадать, сделайте его посложнее по нашим рекомендациям .
Узнать ваш пароль
Сразу после регистрации ваш пароль не знает никто, кроме вас. Но, вольно или невольно, вы можете его раскрыть:
Вы можете отправить свой пароль в ответ на поддельное письмо или SMS. Злоумышленник может подделать сообщение от Яндекса, в котором потребует прислать ваш пароль, хотя Яндекс никогда не запрашивает ваш пароль таким образом.
Подробнее о мошеннических письмах можно узнать в разделе в Помощи Яндекс.Почты.
Вы можете ввести пароль на поддельном сайте. Злоумышленники могут подделать целый сайт и разместить его по похожему адресу, например yanclex.ru .
Чтобы этого не произошло, не вводите пароль, пока не убедитесь, что сайт настоящий.
Вы можете использовать один и тот же пароль на разных сайтах. Если взломщик узнал ваш пароль на каком-то одном сайте, он точно попробует войти с ним на все популярные сервисы, в том числе в ваш аккаунт на Яндексе.
Чтобы этого не произошло, придумывайте новый пароль при каждой регистрации.
Ваш компьютер может быть заражен вирусом, который следит за вашими действиями. С помощью такого вируса злоумышленник может увидеть все, что вы вводите с клавиатуры, в том числе ваш логин и пароль на Яндексе.
Чтобы этого не произошло, установите антивирус и регулярно обновляйте его. Бесплатный антивирус можно выбрать из нашего списка .
Взломать ваш аккаунт в социальной сети
Для аккаунтов, перечисленных на вашей странице , может быть разрешена авторизация на Яндексе. Это значит, что если злоумышленник взломает ваш аккаунт в соцсети, он сразу сможет войти в ваш аккаунт на Яндексе.
Чтобы этого не произошло, постарайтесь защитить вашу учетную запись в социальной сети так же, как аккаунт Яндекса: придумайте сложный пароль для входа, по возможности подтвердите номер телефона.
Не используйте ваш пароль на других сервисах
Взломщик, который узнал ваш пароль на одном сервисе, обязательно проверит, подходит ли этот пароль к другим популярным сайтам, социальным сетям и играм.
Если вы зарегистрированы на множестве сервисов, запомнить все пароли может быть сложно. В этом случае попробуйте воспользоваться , но не забудьте изучить отзывы на выбранную программу или расширение, прежде чем доверять ей ваши данные.
Защитите свои средства восстановления доступа
Постарайтесь сделать так, чтобы взломщик не смог «восстановить» доступ к вашему аккаунту:
Если вы подтвердили номер телефона, следите за тем, чтобы он оставался актуальным. Когда вы меняете номер, сразу измените его на странице .
Если вы используете дополнительные электронные адреса для восстановления, защитите каждый из ваших дополнительных адресов так же, как аккаунт Яндекса: придумайте сложный пароль для входа, по возможности подтвердите номер телефона .
Если вы используете для восстановления доступа только контрольный вопрос, ознакомьтесь с нашими рекомендациями о том, как сделать контрольный вопрос более надежным.
Украли смартфон: Google Authenticator
Когда с кражей смирились, переходим к настройке Google Authenticator.
- Снова идем в настройки аккаунта, пролистываем вниз до раздела «Безопасность и вход», и кликаем по «Двухэтапная аутентификация».
- Сервис попросит снова ввести пароль. Далее настраиваем вход через СМС.
- После этого Google вышлет код, вводим его и попадаем в настройки. Здесь пролистываем вниз и находим Google Authenticator.
- Нажимаем «Настроить», скачиваем приложение на новый смартфон.
- Сканируем QR-код, который сгенерирует сервис и вводим код из приложения.
После этого, верификация будет подключена. Здесь же можно переносить данные Google Authenticator на другие устройства.
Этот способ работает, только если у пользователя была и раньше настроена синхронизация двухфакторной аутентификации. В ином случае, придется восстанавливать доступ к каждому отдельному сервису. Например, криптобиржа KuCoin, которая также использует Google Authenticator, потребует подтвердить свое владение счетом. Для этого на адрес поддержки необходимо отослать письмо с ответами на вопросы и другими данными:
- Есть ли баланс на аккаунте. Если есть, придется перечислить все криптовалюты;
- Когда был зарегистрирован аккаунт;
- Предоставить историю операций на криптобирже;
- Предоставить документ, удостоверяющий личность;
- Также понадобится письменное заверение, что почтовый ящик пользователя на самом деле зарегистрирован и используется на криптобирже KuCoin;
Биржи криптовалют на русском языке: как выбрать в 2018 году
7 безопасных вариантов хранения криптовалюты: советы начинающим майнерам
Лучшие пулы для майнинга: обзор сервисов
Ферма для майнинга под ключ: плюсы и минусы — просчет периода окупаемости
Сброс настроек оптимальный вариант при продаже старого телефона
Откройте Настройки Android.
Перейдите в раздел «Восстановление и сброс».
Выполните резервное копирование данных
, если не хотите их потерять
Обратите внимание, что вы можете сохранить резервную копию на тот аккаунт, который используется в данный момент, или создать другую учетную
запись.
После создания резервной копии перейдите к сбросу настроек.
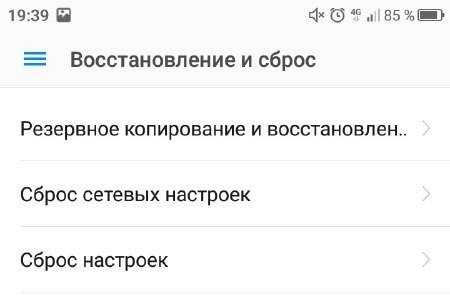
Помните, что при сбросе настроек будут удалены все данные из внутренней памяти, в том числе аккаунт Google, учетные
записи других сервисов и мессенджеров, приложения, фотографии, музыка, контакты и другие данные. Если вы создали резервную копию, то опасности нет: при добавлении аккаунта на другой телефон сохраненная
информация станет доступной после синхронизации.
Выполнить Hard Reset можно и без входа в систему: например, через Recovery Menu, режим восстановления Meiz или инженерное меню Xiaomi. Но эти способы оправданно применять только в том случае, если у вас нет доступа к системе.
По умолчанию за сброс настроек в Recovery отвечает пункт Wipe Data
. В меню восстановления Meizu он называется Clear data.
После перезагрузки вы получите чистый смартфон, как будто только что купили его. Главное
не забыть, что информация удаляется только из внутренней памяти. Данные, которые хранились на карте памяти, останутся нетронутыми, так что обязательно заберите ее
себе, прежде чем отдавать телефон другому человеку.
Ещё на сайте:
Выход из аккаунта Гугл на Андроиде: удаление, смена пароля или сброс настроек?
обновлено: Февраль 12, 2018
автором: Sergey


































