Как проверить поддерживает ли ваш компьютер Miracast?
Большинство современных компьютеров и ноутбуков с Windows 10 уже поддерживают Miracast. Кроме того, устройства с Windows 10 могут выступать в качестве получателя изображения в соединении Miracast.
Чтобы проверить, что ваше устройство поддерживает Miracast:
- Запустите утилиту DirectX Diag (dxdiag.exe);
- Дождитесь окончания сканирования;
- Нажмите кнопку «Сохранить все сведения» и сохраните файл dxdiag.txt;
- Откройте файл dxdiag.txt и найдите строку Miracast;
- Строка «Miracast: Available, with HDCP» означает, что ваше устройство поддерживает Miracast.
Естественно, ваш компьютер / ноутбук должен быть оборудован Wi-Fi модулем с поддержкой Virtual Wi-Fi и Wi-Fi Direct. Т.к. протокол Wi-Fi Direct был представлен в NDIS 6.3, то ваш адаптер должен поддерживать как минимум эту версию NDIS. Проверить поддерживаемые версии NDIS у ваших Wi-Fi адаптеров можно с помощью PowerShell:
NetAdapter | Select Name, NdisVersion
Здесь должно быть как минимум NDIS 6.3.

Также драйвер дисплея должен поддерживать как минимум стандарт WDDM 1.3. Проверить версию WDDM поддерживаемую драйвером дисплея можно в том же файле dxdiag.txt. Ищите строку Driver Model. В моем примере это WDDM 2.1.
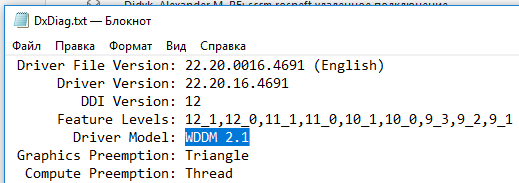
WiFi адаптер должен поддерживать стандарт 802.11n. Cписок Wi-Fi стандартов, поддерживаемых драйвером можно вывести с помощью команды: netsh wlan show drivers (см. статью).
Способы обмена информацией
Передать файл с телефона на другое мобильное устройство гораздо проще, чем кажется. Каждый человек может воплотить задумку в жизнь путем таких решений, как:
- передача по Wi-Fi (при помощи специальных программ);
- обмен данными через MMS;
- работа с Bluetooth;
- загрузка документа и скачивание оного через файлообменный сервис;
- через ПК;
- специализированные сервисы (не путать с программами).
Как именно действовать? На практике все чаще и чаще используется «Блютуз», также Wi-Fi и компьютер. Раньше популярностью пользовался метод передачи документов по ИК-порту. Но на сегодняшний день эта составляющая на смартфонах отсутствует. Как передать файл с телефона на телефон? Далее будет более подробно рассказано о каждом методе.
Как передавать файлы между Android устройствами
Обмен с окружением — новая функция Android, позволяющая передавать данные (файлы, фото, видео и другие) между устройствами по беспроводным интерфейсам. Могут использоваться Wi-Fi, Bluetooth или NFC, есть возможность передачи и по мобильной сети. Обычно данные передаются по прямому Wi-Fi подключению между устройствами (Wi-Fi Direct). Функция очень похожа на Apple AirDrop на iPhone и на «Быстрая отправка» — аналог на устройствах Samsung Galaxy.
- Как включить черно-белый экран на iPhone и Android
- Как восстановить аккаунт Instagram
- Как восстановить удаленные фото на Android
Для того, чтобы использовать функцию «Обмен с окружением» или Nearby Share на Android в общем случае потребуется выполнить следующие шаги:
- На обоих устройствах должны быть включены Wi-Fi (подключение к сети не обязательно), Bluetooth и геолокация, также должен быть разблокирован экран на обоих устройствах. Также стоит предварительно включить саму функцию: это можно сделать с помощью соответствующей кнопки в области уведомлений или в разделе Настройки — Google — Подключения устройства — Обмен с окружением.
- На Android устройстве, с которого передаются данные, в файловом менеджере, стороннем приложении или где-то еще нажмите кнопку «Поделиться» и выберите пункт «Обмен с окружением».
- Начнется поиск доступных устройств. Удаленное устройство может сразу отобразиться в списке доступных (если телефон есть в списке контактов), как на изображении ниже. Тогда достаточно выбрать его и отправить файл (на удаленном устройстве потребуется подтвердить получение файла).
- Переданные файлы сохраняются в папку «Загрузки» (Downloads) на удаленном устройстве.
- Возможен вариант, когда прежде, чем удаленное устройство появится в списке, на нем потребуется включить видимость, нажав по уведомлению «Устройство поблизости передает файлы».
Как правило, разобраться в использовании функции не составляет труда. Некоторые дополнительные моменты, которые могут пригодиться:
- Вы можете изменить параметры конфиденциальности и используемых типов подключения при передаче файлов (например, включить отправку и по мобильной сети, или полностью отключить использование Интернета для передачи) с помощью «Обмен с окружением», зайдя в «Настройки» — «Google» — «Подключения устройства» — «Обмен с окружением». В том же разделе настроек вы можете и полностью отключить эту функцию.
- Если вы не уверены, есть ли на вашем смартфоне функция «Обмен с окружением» загляните в панель быстрого доступа (кнопки в области уведомлений) и посмотрите, есть ли там соответствующая кнопка. Если нет, попробуйте заглянуть в список отключенных кнопок (кнопка меню — «Порядок кнопок» или нажатие по кнопке с изображением карандаша).
В моем тесте всё работает отлично, функцией можно пользоваться: передавал базу оффлайн Википедии на 20 с лишним Гб между смартфоном и планшетом — времени ушло много, но вполне приемлемо для такого объема данных, не исключено, что по USB с использованием компьютера в качестве промежуточного звена оказалось бы дольше.
Передача файлов через USB-кабель
Самый простой способ перенести файл с компьютера на телефон (или наоборот) – воспользоваться для этого USB-кабелем. Сейчас такие кабели даже не нужно покупать отдельно, они идут в комплекте практически с каждым современным телефоном. Если у вас есть такой под рукой, а в вашем ПК есть хотя бы один исправный USB-порт, то можете считать, что ваши файлы уже перенесены.
- Для начала соедините ваш ПК и телефон при помощи провода.
- После этого на ваш телефон должно прийти уведомление, откройте его и среди предложенных вариантов выберите “Передача файлов”.
- Теперь зайдите в “Мой компьютер”, здесь должно появиться новое подключённое устройство, это и есть ваш телефон.
Дальнейший процесс похож на обычный перенос файлов, разве что времени занимает больше. Просто скопируйте любой файл на одном устройстве и вставьте его в любую папку на другом.
Активируйте его на своем Samsung и настройте
Узнав более подробно, для чего предназначена эта функциональность мобильных телефонов компании, пришло время посмотреть, как мы можем использовать ее и, прежде всего, активировать ее на нашем смартфоне. Кроме того, мы дадим вам ключевые шаги, чтобы вы также могли изменить порядок приложений, которые будут отображаться на быстрой панели передачи контента с вашего телефона.
Поэтому, чтобы в полной мере воспользоваться этим инструментом и отправить контактному лицу любую фотографию, документ или видео, вам нужно будет выполнить следующие шаги, чтобы начать использовать этот инструмент:
- Войдите в настройки вашего мобильного устройства Samsung.
- Найдите и откройте раздел «Расширенные функции».
- Нажмите на Быстрый обмен или прямой обмен .
- Активируйте переключатель, который появляется в вашем меню в правом верхнем углу.
Выполнив эти шаги, мы включим эту функцию на нашем мобильном телефоне. Кроме того, будет объяснено, что мы можем передавать контент конкретным людям прямо из панели общего доступа любого приложения, которое мы установили на нашем смартфоне.
Однако это дает нам понять, что для этого приложение должно поддерживать эту функцию. В этом случае значки Direct Share появятся в верхней части самой панели отправки файлов. И именно таким образом мы узнаем, совместим ли он, чтобы иметь возможность использовать Direct Share в определенном приложении для смартфона.
Помимо учета этой возможности, то есть не во всем стороннем ПО на нашем терминале мы можем выбрать эту функцию. Правда в том, что мы можем выбрать порядок, в котором приложения, которые мы используем чаще всего, будут отображаться для отправки файлов людям, которых мы сохранили среди наших контактов. Для этого нам понадобится мобильный телефон Samsung с Android 11 и One UI 3 . Если да, сделайте следующие шаги:
- Получите доступ к любому приложению, в котором у вас есть возможность использовать Direct Share / Quick Share. Или также откройте фотографию в галерее вашего Samsung и нажмите «Поделиться».
- Когда панель откроется, найдите то любимое приложение, которое вы постоянно используете для отправки этого контента.
- После этого нажмите и удерживайте его значок и нажмите «Установить».
- Наконец, вам нужно будет повторить тот же процесс с другими приложениями, которые вы хотите всегда иметь в первой строке.
Выполнив эти шаги, эти приложения будут отображаться в том порядке, который, по нашему мнению, принесет нам наибольшую пользу при отправке контента нашим контактам. Поэтому мы не будем терять много времени, когда будем искать приложение для отправки наших файлов. Следовательно, если мы хотим передать документ или мультимедийный файл контакту, нам нужно будет открыть приложение, которое мы используем, либо WhatsApp или другой аналогичный и нажмите «Отправить» или «Поделиться». Это откроет быструю панель.
Передать данные по Сети
Есть десятки отечественных и загрансервисов Интернета, называемых «облаками» («облачными» хранилищами). Из российских – это «Яндекс.Диск» и «cloud.Mail.Ru», сервис RusFolder. Из зарубежных – Google Drive, DropBox, а также десятки других. Для каждого из них как для Android, так и для iOS, выпущены версии программных клиентов.
Основное требование – многомегабитный безлимитный сотовый тариф, желательно без ограничения скоростного трафика, может также использовать и подключение по Wi-Fi к домашнему или общественному кабельному Интернет-каналу.
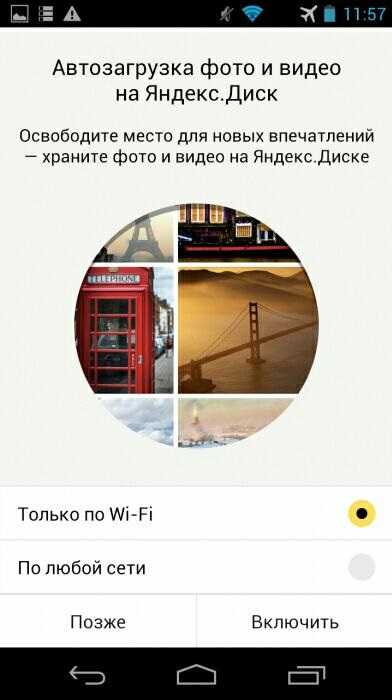
Для подключения, например, к «Яндекс.Диску» нужно следующее:
- Войдите в свой почтовый ящик «Яндекс.Почты». Если его у вас нет – зарегистрируйтесь на mail.yandex.ru. Перейдите на disk.yandex.ru.
- Разрешите – или запретите – в настройках «Яндекс.Диска» использование сотовых данных. Когда скорость на тарифе «обрезается», из-за чего синхронизация с «облаком» может затянуться на часы и разрядить батарейку гаджета, – выберите функцию «Только Wi-Fi».
- Выберите файлы на мобильном устройстве для переноса. По умолчанию клиент «Яндекс.Диска» сам скопирует на сервер все файлы. Доступная онлайн-память – до 10 ГБ на одного пользователя.
- Войдите с этого же аккаунта в «Яндекс.Диск» с браузера на ПК и скачайте эти файлы как с любого сайта.
- Чтобы скинуть файлы на iPhone или Android-устройство, выполните шаги 4-5 в обратном порядке. Скачивание файлов с мобильного браузера, например, Google Chrome или «Яндекс.Браузера» для Android/iOS мало чем отличается от скачивания на их версиях для PC.
Достоинство «облака»:
- ваш контент не привязан ни к какой модели Apple или Android-устройства;
- редактирование, обрезка фото и видео онлайн.
Отправка файлов по Wi-Fi
По пропускной способности Wi-Fi соперничает с USB. Скорость – до 150 Мбит/с. Приложений для «переброса» файлов с ПК на iOS- и Android-смартфоны/планшеты предостаточно.
Как отослать файл по Wi-Fi на iPhone
Синхронизация по Wi-Fi медиатек ПК и iPhone возможна. Чтобы включить эту функцию, сделайте следующее:
- Подключите iPhone по кабелю к ПК и дождитесь, пока он определится. Нажмите на его значок в iTunes.
- Дайте команду «Настройки – Обзор» и в «Параметрах» включите синхронизацию по Wi-Fi.
- Нажмите кнопку «Применить», отсоедините кабель и перезапустите iTunes.
Как отправить файлы на Android-смартфон по Wi-Fi
В качестве примера – ES-Проводник для Android. Сделайте следующее:
- В Google Play скачайте, установите и запустите программу «ES-Проводник».
- Проверьте, что функция Wi-Fi активна на гаджете, ваш роутер (или ПК/ноутбук в качестве виртуального хотспота Wi-Fi) включен, а гаджет подключен к указанной беспроводной сети. В приложении дайте команду «Сеть – Включить». Будет «расшарен» WLAN-адрес из адресного пространства вашей сети – с пробросом одного из программных портов.
- Введите локальный веб-адрес (и порт, как указано в приложении) на вашем ПК в любом из браузеров. Откроется файлохранилище на вашем гаджете. Жмите кнопку (или ссылку) «Скачать» возле имени нужного файла.
- Аналогично можно и «закинуть» файл с ПК на смартфон: в веб-интерфейсе «ES-Проводника» есть кнопка «Выгрузить файл». Нажмите ее и с помощью «Проводника Windows» выберите отправляемый файл, а затем нажмите в Windows кнопку «Открыть». Файл будет закачан в гаджет и доступен в папке на диске Android.
«Браузерный» способ – самый простой: не нужно настраивать сетевое размещение в Windows. Файлы скачиваются, как на любом сайте – и сохраняются в папку загрузок браузера, настроенную пользователем. Недостаток – ввод временного логина и/или пароля при установлении сеанса обмена файлами.
Передача файлов с компьютера на телефон (iPhone, смартфон Android) в большинстве случаев не составляет труда. Если в случае с iPhone ввиду закрытости платформы iOS встречаются некоторые трудности, то гаджеты Android «прозрачны» для любого из способов обменяться контентом между ПК и мобильным устройством. Это поможет как ускорить вашу работу, взяв рабочие документы с собой в любую страну, так и делиться вашей коллекцией контента с родными, друзьями и коллегами.
Есть ли другие подобные решения?
Ближайший аналог Snapdrop.net – ShareDrop. Интерфейс сервиса практически аналогичен. Для отправки файлов нужно в браузерах обоих устройств запустить ShareDrop. Главный недостаток этого сервиса – он не работает в браузерах Internet Explorer и Safari.
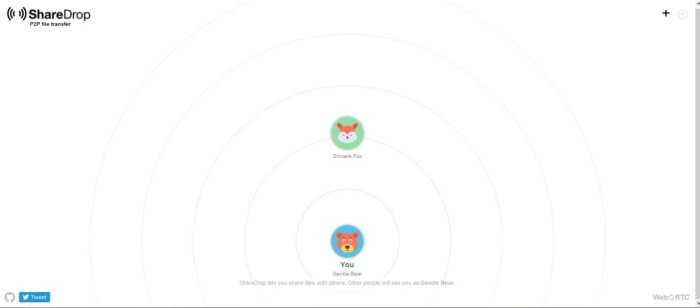
Fileroom.io – еще один сервис для передачи данных между устройствами. От предыдущих двух отличается наличием русифицированной версии пользовательского интерфейса и онлайн-чата. Сервис поддерживает все современные браузеры. В онлайн-чате участники комнаты могут отправлять сообщения. Это удобно, если требуется уточнить, какие конкретно файлы нужно отправить.
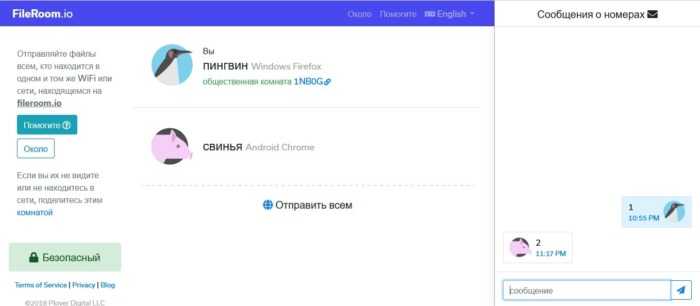
SendTransfer
Этот сервис позволяет обмениваться файлами по электронной почте за считанные секунды и совершенно бесплатно. Начать работать с SendTransfer легко – надо перетащить файл в окно загрузки. Также можно кликнуть на кнопку Add Files to Transfer для просмотра своих приготовленных к передаче файлов и добавления к ним новых.
На следующем шаге надо будет ввести электронные адреса людей, которым должен будет отправлен этот файл. Там же можно при желании написать и какое-то сообщение и, конечно же, свой собственный адрес отправителя.
Нажмите кнопку Send, которая находится справа и файлы отправятся получателям.
Этот сервис позволяет отправлять файлы размером до 10 ГБ. При загрузке файлов можно также указать продолжительность их хранения на серверах SendTransfer. По умолчанию это семь дней.
Получатель получит электронное письмо со ссылкой, при переходе на которую он будет переадресован на сервис.
Для скачивания документа останется нажать кнопку Download.
Преимущества и недостатки технологии Miracast
Стандарт Miracast позволяет передавать изображение экрана одного устройства на другое напрямую через беспроводную Wi-Fi сеть (поддерживается стандарт IEEE 802.11n), без использования HDMI-кабеля. Передача данных выполняется напрямую, для подключения не нужен даже Wi-Fi роутер. Это значит, что роутер не вносит дополнительных задержек в передачу видео между двумя устройствами, и через трафик не создает дополнительную нагрузку на роутер, и не пересекается с данными, передаваемыми другими пользователями по Wi-Fi сети.
Технологий Miracast является кроссплатформенной и поддерживается в разных ОС (Windows, Android, iOS). При передаче видео сигнала по Miracast не происходит потеря качества (максимальное качество передачи — 1920×1200, т.е. UltraHD передать не получится).
Нужно отличать, что на самом деле есть две схожих технологии для трансляции видеоконтента между устройствами — Miracast и Intel WiDi. Технологии практически идентичные, но Intel WiDi обладает более высокой стабильностью работы, но требует установки на компьютер приложения Intel Wireless Display.
Скачать и установить Feem
Во-первых, вам необходимо загрузить приложение для обоих ваших устройств с веб-сайта Feem. Рабочий стол Windows, Windows Metro и RT, Linux (32-разрядная и 64-разрядная версия) и Mac OS X поддерживаются на рабочем столе, в то время как опции Android и Windows Phone доступны в мобильном разделе, а поддержка BlackBerry скоро появится.
Когда мы тестировали на Android, мы загрузили версию Lite из Play Store, так как она имеет все необходимые функции и бесплатна. Мы предлагаем пользователям iOS и Windows Phone начать с версии Lite.
Установка довольно проста на ПК, и, как только вы закончите, запустите приложение и настройте соединение на устройстве Android.
ICQ (аська)
ICQ является сокращением от английского I seek you — «я ищу тебя». Это бесплатная система мгновенного обмена текстовыми сообщениями для мобильных и иных платформ с поддержкой голосовой и видеосвязи.
Аська – это долго живущий сервис, который появился в ноябре 1996 года. А последняя версия была выпущена 6 апреля 2020 года.
Возможности ICQ:
1 Доступно на всех платформах: на компьютере, на смартфоне. Есть Web версия. Чтобы не делиться номером, можно предоставить никнейм.
2 Можно переводить голосовые сообщения в текст, а также пересылать, удалять, редактировать сообщения, отвечать на несколько сообщений сразу.
3 Есть возможность заменить текст на стикер, а фото и видео отправить без сжатия. Можно самим выбирать, что сохранять на вашем устройстве.
4 Мессенджер проанализирует текст сообщения и предложит быстрый вариант ответа текстом или стикером.
5 Имеется витрина популярных каналов и групп.
6 Переписка синхронизируется между всеми устройствами.
7 Можно созваниваться по аудио или видео.
8 Предоставляется возможность общаться в огромных групповых чатах до 25 000 участников.
Видео-формат статьи
Итоги
Выше мы рассмотрели мессенджер, что это такое. Действительно, многие уже не представляют жизни без таких удобных систем. Они облегчают общение на расстоянии среди друзей, родственников и коллег по работе.
Если у Вас остались вопросы, пишите их ниже в комментарии. Ответ придет на ту почту, которую Вы укажите, желательно без ошибок.
Загрузка …
Другие материалы:
1. Чем общение через Интернет отличается от общения вживую
2. 10 правил этикета в интернет пространстве
3. Основные моменты, как разговаривать по телефону со знакомыми и незнакомыми людьми
Передача файлов между телефоном и компьютером
Между ПК и телефоном можно обмениваться файлами без использования облачных сервисов, синхронизации или дополнительных программ.
Нажмите на «Файлы», откроется менеджер файлов, с помощью которого можно управлять файлами на телефоне.
Для загрузки файла с компьютера на телефон, выполните следующие действия:
- Выберите директорию на телефоне, куда нужно поместить файл.
- Нажмите на кнопку «Загрузить файл».
- Выберите нужный файл на своем ПК.
- В правом нижнем углу отобразится виджет состояния загрузки.
Передача файлов с телефона на компьютер проходит следующим образом:
- Выделите файлы на смартфоне. Которыми нужно поделиться.
- Нажмите на кнопку «Скачать».
Файлы будут загружены на компьютер в ZIP-архиве. Вы найдете их в папке «AirDroid», которая находится в папке «Документы».
Для выполнения нужных действий, вместо кнопок можно использовать контекстное меню правой кнопки мыши, или перемещать файлы внутри устройства перетаскиванием.
Вам также может быть интересно:
- Как раздать интернет с телефона Андроид на компьютер
- Перевод речи в текст на Андроид — 10 способов
С помощью кнопок «Изображения», «Видео», «Музыка» и «Рингтоны» получите доступ к мультимедиа файлам телефона: откройте просмотр изображений или запустите воспроизведение видео или аудио файлов.
При помощи AirDroid можно скачать приложение с телефона на ПК, удалить или установить приложение на устройстве, выбрав APK файл на компьютере.
Если использовать AirDroid в локальной сети на бесплатном аккаунте, например, в одной сети Wi-Fi, ограничения для одного файла в 30 MB и передачи данных в 200 MB не действуют. Лимит на передачу файлов действует только при нахождении компьютера и телефона в разных сетях. В локальной сети действует обычный протокол HTTP, а при использовании протокола HTTPS сеть будет удаленной, даже, если вы будете пользоваться одной физической сетью.
Как перенести информацию с андроида на компьютер при помощи USB-кабеля
Наверное, это самый простой и быстрый метод, как перенести файлы с ноутбука или компьютера на андроид и обратно. Для этого понадобится кабель. Желательно использовать оригинальный провод, чтобы не возникло проблем с подключением, так как дешевые шнуры не всегда оснащены нужной функцией.
Важно! Передача данных через USB на андроид подразумевает соединение ПК с мобильным устройством. Для этого нужно воткнуть одну сторону кабеля в гаджет, другую — в компьютерный порт
Как перекинуть файлы, используя USB (Universal Serial Bus)
После соединения смартфон или планшет определится в списке носителей как один или несколько дисков. В некоторых случаях Windows видит телефон как медиа устройство. Это зависит от производителя гаджета и версии прошивки. Также иногда может понадобится выполнить дополнительные настройки, такие как включить передачу файлов через USB на андроиде. Для этого достаточно зайти в окно уведомлений и выбрать нужную опцию или окно всплывет само.
Если смартфон определился как один или два съемных носителя (один для внутренней памяти, второй — SD-карты), то достаточно открыть необходимую папку и просто скопировать или переместить нужный файл. В таком случае пользователь сможет создавать, удалять папки.
Обратите внимание! Не рекомендуется удалять системные папки, потому что такие действия могут сбросить прошивку, а смартфон может перестать включаться. Если телефон определяется медиа устройством или проигрывателем, то при взаимодействии с некоторыми файлами будет всплывать предупреждение
Не стоит беспокоится об этом, так как гаджет просто неправильно распознался компьютером
Если телефон определяется медиа устройством или проигрывателем, то при взаимодействии с некоторыми файлами будет всплывать предупреждение. Не стоит беспокоится об этом, так как гаджет просто неправильно распознался компьютером.
Используем специальные приложения
Существует большое количество программных обеспечений, которые позволяют скидывать файлы с компьютера на другие устройства. Например, приложение «AirDroid» позволяет перекидывать разные материалы, помимо привычной передачи аудио- и видеофайлов, пользователь сможет передавать смс-сообщения и управлять своей камерой.
Ниже представлена видеоинструкция по использованию программного обеспечения AirDroid:
Другое популярное приложение «Feem» нужно подключить через вай-фай, а затем синхронизировать оба приложения. После успешной привязки устройств, пользователь сможет передавать любые файлы. Передача работает в виде чата, в окно файлы прикрепляются и отправляются на устройство.
Как передать музыку на андроид с Ноутбука: 3 способ
Если ваши файлы (аудио, фото и изображения или рабочие архивы) хранятся на облачном сервисе, то при помощи подключения к интернету вы можете с легкостью получить файлы в любой точке планеты. Если же вы еще не знакомы с этими сервисами, вы всегда можете использовать Яндекс Диск или Google Drive. Советуем пользоваться такими крупными компаниями во избежание потери данных и не качественного обслуживания. Загрузив специальные программные обеспечения, файлы будут автоматически синхронизироваться с сервисом при доступе в интернет. Так же вы можете хранить данные о контактах, и другую полезную информацию которую не хотите потерять.
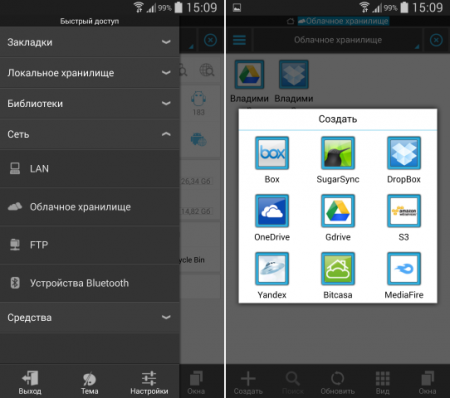
Перечисленные методы актуальны и являются одними из самых простых и распространенных среди юзеров и держателей устройств. Если эти способы недоступны, можно пользоваться бесплатными программами для передачи данных, но для этого вам необходимо использовать без проводную локальную сеть Wi-Fi или доступ к интернету.
Если вы активно пользуетесь своим Android устройством, то у вас наверняка возникала необходимость скинуть файлы с компьютера на Android. Такая потребность вполне естественна. Вам может понадобиться поработать с текстовыми документами, почитать электронную книгу или просто послушать музыку. В этой статье мы рассмотрим ряд простых способов, которые помогут вам быстро и без лишних проблем скинуть файлы с вашего компьютера на Android.
Способ № 1. Используйте USB кабель.
Большинство Android смартфонов и планшетов при с помощью USB кабеля определяются как обычная флешка. Это позволяет скинуть на Android устройство любые нужные вам файлы.
Данный способ имеет несколько преимуществ. Во-первых, передача файлов по USB проходит очень быстро. Подключив ваш гаджет к компьютеру таким способом, вы сможете сэкономить немало времени. Во-вторых, вам не нужно никакое дополнительное оборудование (например, Wi-Fi роутер), поскольку USB кабель входит в комплектацию любого Android смартфона или планшета.
Из недостатков данного метода можно выделить лишь, то, что для передачи небольших файлов возиться с USB кабелем не очень удобно. Кроме этого вам может понадобиться скинуть файлы как раз в тот момент, когда USB кабеля не окажется под рукой.
Способ № 2. Используйте папку с общим доступом.
Открыв общий доступ к папке, на вашем настольном компьютере или ноутбуке, вы сможете подключаться к ней с любого устройства, которое подсоединено к вашей локально сети. Работать с общими (или так называемыми «расшаренными») папками на Android устройстве довольно удобно. Все что вам понадобиться это файловый менеджер с поддержкой такой функции. Например, .
Способ № 3. Используйте облачные хранилища.
Если работать с расшаренными папками для вас слишком сложно, то можно использовать облачные хранилища. Например, DropBox.
Установив приложение DropBox на свой компьютер и Android устройство, вы сможете без проблем скидывать файлы с компьютера на Android. Все что вам будет нужно сделать, это скопировать файл в папку DropBox на компьютере, после чего данный файл будет доступен и на Android гаджете.
Единственным недостатком такого способа является необходимость подключения к Интернету. Из-за этого данный способ передачи файлов может оказаться затратным и довольно медленным.
Способ № 4. Используйте Bluetooth.
Если ваш компьютер или ноутбук оснащен модулем Bluetooth, то вы можете использовать Bluetooth для того, чтобы скинуть файлы с компьютера на Android устройство. Все что нужно сделать в таком случае, это включить Bluetooth на Android устройстве и инициировать передачу файла на компьютере.
Способ № 5. Используйте специальные приложения для передачи данных.
Существует немало приложений разработанных специально для того, чтобы с компьютера на Android устройство. Одним из наиболее удобных приложений такого рода является программа .
Она работает по очень простому принципу. После запуска программы на вашем Android устройстве запускается небольшой веб-сервер, к которому нужно подключиться с помощью браузера на компьютере. После такого подключения вы сможете не только скидывать файлы, но и управлять уже существующими файлами. Таким образом, вы получаете удаленный контроль над вашим Android гаджетом.
Как передать файл через телефон
И так у меня есть телефон с Android, на нем встроенная 32 гигабайтная память, я был в отпуске и полностью ее забил. Попытавшись перекинуть с телефона данные через USB провод , я осознал, что половину фотографий я просто не вижу в виде доступных файлов, а на телефоне они спокойно открывались, в вытаскивании их мне помогла бесплатная утилита по копированию файлов на компьютер с телефона под названием ES Проводник.
WeTransfer
Этот сервис выделяется хотя бы тем, что позволяет передавать файлы размером до 2 ГБ. При этом никаких ограничений на число скачиваний вы не найдете, что явно является большим плюсом. Файлы можно отправлять прикрепленными к сообщениям электронной почты, что обычно делает большинство пользователей. Но куда проще обмениваться ссылками на них в чатах или в других местах. WeTransfer как раз позволяет пользователям создавать такие сообщения с указателем на расшаренные файлы.
1. Перейдите на главную страницу сервиса и нажмите кнопку «Add your files» для добавления файла.
2. Для создания ссылки на загруженный файл нажмите на кнопку с тремя точками.
3. Установите «галочку» рядом с Link и нажмите кнопку Transfer. Начнется процесс загрузки файла в облако.
4. Нажмите кнопку Copy link для копирования ссылки.
При желании можно защитить загруженные файлы паролем. А для контроля их удаления придется приобрести подписку. Зато пользователь получит еще и возможность шифрования своей информации, и возможность хранить ее дольше, чем установленные по умолчанию семь дней.
Через ПК
Следующий подход — использование компьютера для воплощения задумки в жизнь. Не самый удобный, но позволяющий обмениваться крупными документами метод. Сводится он к следующим действиям:
- Подключить к компьютеру при помощи USB-кабеля первый телефон.
- Найти на мобильном устройстве нужный документ и перенести его на ПК.
- Отключить первый смартфон. Подключить через провод второй телефон.
- Загрузить на устройство документ. Для этого нужно перетащить его в специально отведенное место на мобильном телефоне с компьютера.
- Отключить гаджет.
Подобное решение подходит не всем. К счастью, сегодня можно воспользоваться универсальным беспроводным способом передачи документов!
Перенос файлов с ноутбука на телефон с помощью USB-кабеля
Если вам нужно передать много файлов между телефоном Android и ПК, вам следует выбрать самый старый и надежный метод передачи. По-прежнему можно быстро и легко обмениваться файлами с телефона на ноутбук, если под рукой есть совместимый кабель. Подключите зарядный кабель к ПК и соедините его с телефоном.
После настройки выполните следующие действия в Windows или Chromebook:
- Подключите телефон.
- Нажмите на уведомление, которое Android показывает с надписью «Зарядка этого устройства через USB».
- В разделе «Настройки USB» установите для параметра «Использовать USB для» значение «Передача файлов» или «Передача файлов».
Вот и все. На вашем компьютере откроется окно передачи файлов с вашим телефоном (и SD-картой, если она у вас есть). Затем вы можете начать копирование файлов.
Инструкции на Mac почти такие же, но сначала вам нужно установить программное обеспечение Android File Transfer.
Этот метод подходит для копирования больших объемов данных. Попробуйте, если вы хотите перенести несколько фильмов или всю свою музыкальную коллекцию. Это также упрощает перемещение файлов на SD-карту вашего телефона.
Передача файлов через облачные хранилища и социальные сети
Продвинутые пользователи телефонов нередко создают профили в облачных хранилищах, поскольку на сайтах удобно хранить большое количество файлов. Кроме того, синхронизация происходит автоматически, если активировать функцию на телефоне. Например, все файлы будут перекидываться на Гугл.Диск, Яндекс.Диск или любое другое хранилище. Таким образом, пользователю потребуется авторизоваться на сайте, а затем выбрать материалы, которые нужно перекинуть на смартфон. Вначале вся информация сохранится в облаке. Далее пользователю потребуется скачать приложение (Гугл.Диск или Яндекс.Диск) на телефон, и заново войти в свой аккаунт. Оттуда можно скопировать нужные файлы.
- Пользователю потребуется открыть любой браузер на компьютере, зайти на сайт Вконтакте и авторизоваться. Нужно найти себя через поиск людей, добавить в друзья. Затем зайти в свой профиль и нажать на кнопку «Написать сообщение». Так у пользователя появится диалог с самим собой, в чат удобно скидывать материалы;
- Чтобы перекинуть файл, потребуется навести курсор мышки на значок скрепки внизу. Затем нужно найти материалы на своем ПК, и кликнуть по ним, подтвердить операцию;
- Следующий шаг – скачивание приложения Вконтакте и авторизация. Зайдя в софт, пользователь сможет открыть файл и скачать его на свой телефон.
Как передать файл с компьютера на телефон через Bluetooth
Если у вас нет под рукой USB-кабеля или по какой-то причине вы не можете воспользоваться им, то вы всегда можете передать файлы по Bluetooth. Адаптер Bluetoothесть в любом, даже очень старом телефоне, а вот с компьютерами дело обстоит сложнее.
Обычно их устанавливают только в ноутбуках, в стационарных же компьютерах их обычно не ставят, так как в этом мало смысла. Компьютеры большие и громоздкие их очень трудно переносить с места на место (а точнее перевозить), а поскольку Bluetooth работает только на близких расстояниях, то его редко приходится применять.
Но стоит отметить, что в последнее время, из-за появления Bluetooth-гарнитуры, адаптеры стали чаще устанавливать и в ПК. Если же ваш ПК всё же не имеет встроенного адаптера, то вы всегда можете купить внешний адаптер. Это не очень дорого, но в будущем он может вам сильно пригодиться и не только для передачи данных.
Итак, если данный вариант как передать файл с компьютера на телефон вам подходит, то можем переходить к делу.
- Для начала включите Bluetooth на обоих устройствах и проверьте видим ли ваш телефон для других устройств (соответствующая опция будет рядом).
- Затем найдите нужный файл и вызовите контекстное меню, нажав на него правой кнопкой мыши; если вы переносите файл с телефона, то нажмите на него и долго удерживайте палец.
- В появившемся меню выберите пункт “Отправить”, а затем выберите вариант “Через Bluetooth”.
- В списке устройств, которые находятся рядом с вами, выберите ваш телефон (или ПК).
- Примите отправку на втором устройстве.
После этого нужно лишь дождаться завершения загрузки и файл будет на обоих ваших устройствах.

































