Test My Site — инструмент для оптимизации скорости загрузки мобильных сайтов
В начале 2019 года Google обновил популярный инструмент Test My Site — сервис, используемый для комплексного анализа скорости загрузки сайта на мобильных устройствах. После апгрейда он качественно расширил свои возможности, став настоящим «швейцарским ножом» для web-разработчиков и владельцев сайтов.
В обновленной версии Test My Site доступен следующий функционал:
- анализ скорости загрузки всего сайта или конкретных его страниц по 3G и 4G;
- оценка скорости загрузки страниц в сравнении с предыдущим месяцем;
- общая оценка загрузки: быстрая/медленная/средняя;
- предоставление персональных рекомендаций по улучшению показателей сайта.
В обновленную версию Test My Site интегрировали функционал инструментов Speed Scorecard и Impact Calculator. Теперь с помощью одного сервиса можно оценить приблизительную зависимость дохода мобильной платформы от ее скорости, а также сравнить время загрузки своего сайта с конкурентами.
Вводная
Все наверное слышали про всякие там режимы разработчика в Android, которые позволяют что-то такое там хитрое нашаманить в настройках.
Эти настрои действительно существуют и хитрое нашаманить реально позволяют. Вопрос лишь в том, — будет ли это на пользу и не очень, — да и кому, собственно, — Вам, Вашей батареи, производительности, или некому разработчику.
Тем не менее, — ведь попытка не пытка. Во-первых, телефон можно сделать быстрее, во-вторых и в трехмерных играх всё будет бегать побыстрее (с выходом PUBG Mobile) все прямо помешались на этой идее), да и вообще, — интересно и приятно.
Приступим.
Расширения Chrome на мобильных устройствах
Прежде чем мы перейдем к мелочам, нам, вероятно, следует поговорить о том, почему Google не предоставил расширения Chrome на Android.
Расширения Chrome в основном (или полностью) разрабатываются с учетом работы на ПК, поэтому неудивительно, что многие из них не дают большой пользы для мобильных устройств.
Некоторые расширения могут работать хорошо, некоторые могут функционировать только частично. Некоторые могут вообще не работать. Единственный способ узнать это — это проверить.
Но Вы можете догадаться, какие расширения будут работать, исходя из Вашего опыта работы с ними; например, расширение LastPass Chrome отлично подходит для ПК, но на мобильных устройствах оно вообще не работает. Но другие, более упрощенные расширения, такие как OneTab, работают нормально. Вам нужно будет поэкспериментировать.
Теперь, несмотря на все сказанное, Kiwi все же сделал что-то экстраординарное, включив эту функцию, и она работает хорошо. Установка и удаление расширений (о которых мы расскажем ниже) очень просты.
Мобильные и десктопные приложения
Тестирование мобильных приложений — неотъемлемая часть процесса разработки. По сравнению с исследованием традиционных приложений для ПК (десктопов), у тестирования приложений под смартфоны и планшеты есть ряд особенностей.
«Рынок мобильных технологий характеризуется высокой скоростью изменений, постоянно обновляются устройства, часто выходят новые версии операционных систем. Соответственно, тестировщикам необходимо ориентироваться в многообразии устройств: тип, актуальность на рынке, разрешение экрана, процессор. Кроме того, необходимо хорошо понимать особенности платформ, прежде всего — Android и iOS». — говорит Пётр Гумённый, руководитель направления ручного тестирования компании «Аплана».
В этом коренные отличия общего процесса тестирования мобильных приложений по сравнению с тестированием десктопных приложений. У каждого вида тестирования есть индивидуальные отличия. Так, если вы проводите ручное функциональное тестирование (РФТ), то по сравнению с тестированием десктопных версий вам необходимо использовать дополнительные кейсы, например, для эмуляции обрыва связи или медленного соединения. В рамках интеграционного тестирования основная задача — локализовать найденную ошибку.
Для этого, так или иначе, приходится обращаться к backend-части: изучать логику взаимодействия систем, искать причину появления ошибки «на фронте». В случае автоматизированного тестирования инженеры-тестировщики должны разбираться в многообразии специализированных инструментов, чтобы выбрать оптимальное решение.
Как активировать эмулятор мобильного браузера в Opera
В Opera загрузите мобильную страницу, которую хотите просматривать, как если бы вы использовали мобильное устройство. Затем щелкните значок Opera в верхнем левом углу. Это кнопка «Настройка и управление Opera» . В открывшемся меню выберите « Разработчик» и « Инструменты разработчика» . Инструменты разработчика отображаются в правой части окна браузера. Тот же результат может быть достигнут нажатием клавиш CTRL + Shift + I на клавиатуре.
Затем нажмите или нажмите кнопку «Переключить панель инструментов устройства» (это маленькая кнопка, которая похожа на смартфон и планшет рядом друг с другом) или нажмите CTRL + Shift + M на клавиатуре. Это активирует панель инструментов устройства, на которую загружается ваша веб-страница. Нажмите на него и выберите мобильное устройство, которое вы хотите эмулировать: Samsung Galaxy S5, Pixel 2, Pixel 2 XL, iPhone (от версии 5 до iPhone X), iPad и iPad Pro. Страница мобильного устройства перезагружается в Opera, используя характеристики смартфона или планшета, которые вы выбрали из списка.
Когда вы закончите, нажмите кнопку X (Закрыть) в верхнем правом углу инструментов разработчика Opera, чтобы вернуться к просмотру на рабочем столе.
Эмуляторы и симуляторы мобильных девайсов.
Специальные программы, которые позволяют имитировать реальный объект и которые могут использоваться для целей тестирования называются эмуляторами/симуляторами.
Такие программы можно установить отдельно на компьютере. А можно использовать решения, которые встроены в среду разработки, например, в Android Studio или XCode.
При этом надо отличать эмулятор от симулятора. Эмулятор целиком имитирует оборудование. Симулятор имитирует только интерфейс, не претендуя на воссоздание аппаратных аспектов устройства.
Использовать такие инструменты при планировании тестирования можно и нужно. Они позволяют дешево протестировать совместимость приложения с разными характеристиками реальных девайсов.
Рассмотрим эмулятор Android-устройств, встроенный в Android-Studio.
Чтобы начать пользоваться встроенным эмулятором, надо после установки Android Studio зайти в среду разработки.
Если у вас нет проекта, то при старте Android Studio выберите опцию “создать проект”. Среда разработки создаст файлы проекта по запрограммированному в ней образцу. Никакого кода мы писать пока не будем, проект нужен, чтобы запустить эмулятор.
Кнопка старта эмулятора находится на панели вверху справа. Она открывает инструмент Android Virtual Device Manager:
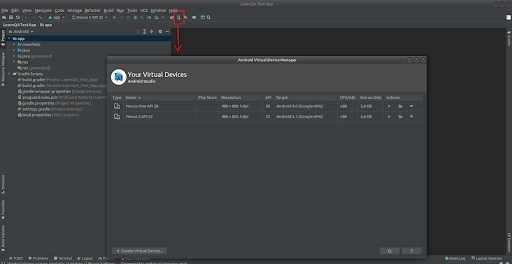
Как видно на рисунке, в моем инструменте уже создано несколько девайсов. Если Android Virtual Device Manager запущен в первый раз, то устройств там не будет, их надо добавить. Для этого надо нажать кнопку «Create Virtual Device» справа снизу:
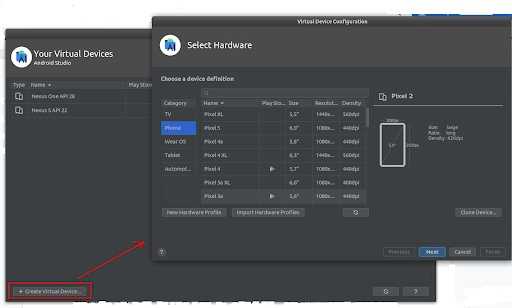
В открывшемся окне выбираем тип девайса, название и характеристики из списка и нажимаем кнопку «Next».
В следующем окне нам предложат выбрать версию системы Android, которую мы хотим “установить” на наш виртуальный девайс.
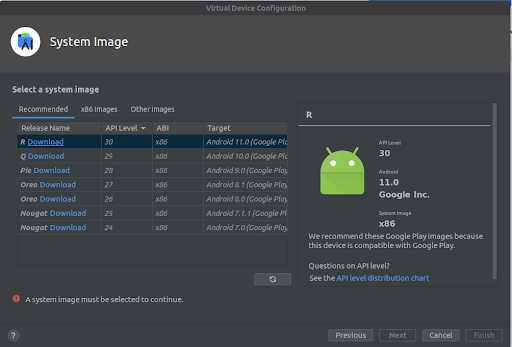
Выбираем и загружаем нужную. Загрузка может занять некоторое время. После загрузки нажимаем «Finish». Наш виртуальный девайс готов к работе. Чтобы запустить его нажмем кнопочку с зеленым треугольником напротив названия.
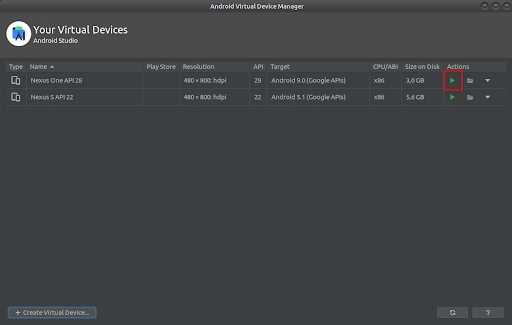
Перед нами появится визуализация нашего девайса с меню. Теперь мы можем совершать на нем разные действия. Дополнительные действия можно посмотреть, нажав в меню кнопочку с тремя точками.
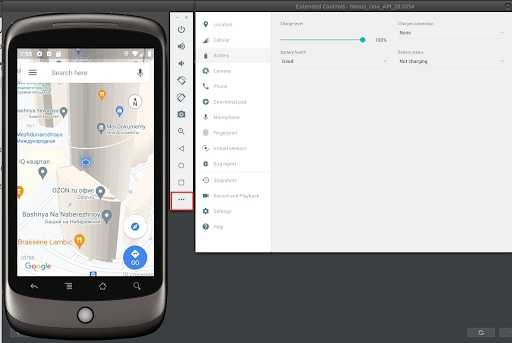
Выше мы говорили о том, что в Android Studio встроен инструмент, который позволяет не просто имитировать внешний вид и работу устройства (не симулятор), но и воспроизвести аппаратные моменты (это эмулятор).
Как мы можем убедиться, бросив беглый взгляд на пункты меню, инструмент позволяет имитировать интернет-сигнал (Cellular), заряд батареи (Battery), прерывания (Phone имитирует входящие звонки, например). Также мы можем проделывать с инструментом разные операции, которые пригождаются нам при выполнении наших “тестировщицких” функций: делать скриншоты, багрепорты, снимать видео того, что происходит на экране. Побродите по пунктам меню и попробуйте найти эти функции самостоятельно.
Где тестировать мобильное приложение?
Приступая к тестированию мобильного приложения, тестировщик сразу сталкивается с проблемой среды для тестирования. В обиходе находится огромное количество мобильных девайсов, особенно если мы говорим о приложениях для Android.
Даже неопытному джуну ясно, что хорошо бы протестировать ПО на как можно большем количестве девайсов с разными техническими характеристиками (разрешение экрана, версия Android, различные производители, различные виды девайсов: телефон и планшет).
Но ведь закупать такое количество девайсов очень дорого, особенно если мы ведем кросс-платформенную разработку. Редкий проект может себе позволить приобрести такое количество девайсов, какое хотелось бы, а иногда это просто нерентабельно. На помощь приходят современные технологии, которые позволяют имитировать среду либо дать удаленный доступ к реальным девайсам.
Как активировать эмулятор мобильного браузера в Microsoft Edge
В Microsoft Edge загрузите сайт, который вы хотите просмотреть, как если бы вы использовали мобильное устройство. Затем нажмите или коснитесь кнопки «Настройки и другое» , которая находится в правом верхнем углу окна браузера. Его значок выглядит как три точки. Если вы используете Windows 10 October 2018 Update, перейдите в раздел «Дополнительные инструменты», а затем в «Инструменты разработчика». Если вы используете обновление для Windows 10 апреля 2018 или более раннюю версию , выберите « Инструменты разработчика F12» . Инструменты разработчика открываются в нижней части окна браузера. Вы можете добиться того же результата, нажав клавишу F12 на клавиатуре, независимо от того, сколько лет или новее ваша Windows 10.
Вы видите несколько вкладок в инструментах разработчика . Если вы видите эмуляцию , нажмите или нажмите на нее. Если вы этого не сделаете, щелкните или коснитесь стрелки вниз и в открывшемся меню выберите Эмуляция .
Затем нажмите или коснитесь раскрывающегося списка Устройство . Вы можете эмулировать следующие устройства: Lumia 650, Lumia 950, Lumia 950 XL, Surface Book, Surface Pro 4, iPad, iPad Mini, Nexus 5, Nexus 5X и Nexus 6P.
Когда вы закончите, нажмите кнопку X (Закрыть) в верхнем правом углу инструментов разработчика Microsoft Edge, чтобы вернуться к просмотру на рабочем столе.
Как добавить расширения для Chrome на Android
Расширения для Google Chrome андроид-версии не работают так, как на браузере для персональных компьютеров. Точнее говоря, мобильное приложение вообще не поддерживает всякого рода дополнений.
Расширения значительно увеличивают функционал веб-обозревателя
К сведению! Дополнения для Хрома делаются с учетом всей специфики использования программы на компьютере. Это означает, что поддержка на портативных устройствах другой архитектуры не гарантирована.
Одни расширения Хром андроид-устройство воспримет нормально, а другие — только частично. Некоторые же и вообще не будут функционировать. Узнать это возможно только практической проверкой или по личному опыту. Так, например, LastPass отлично работает на ПК версии, но совершенно не поддерживается на мобильных платформах, а OneTab корректно запускается и там, и там. Со всем необходимо экспериментировать.
Для добавления хромовских расширений на свой телефон или планшет под управлением операционной системы андроид пользуются специальным браузером на основе того же движка, который использовался для создания Chrome.
Дополнения доступны только на десктопный Хром
Как включить Web Inspector в Safari
Если в воем Safari на Mac вы не можете найти веб-инспектор, значит его нужно включить. Для этого, из главного меню перейдите Safari – Preferences – Advanced (Safari – Настройки – Дополнения), отметьте пункт Show Develop menu in menu bar (Показывать меню Разработка в строке меню). В меню появится пункт Develop (Разработка), а в контекстном меню Safari, пункт для вызова веб-инспектора Inspect Element (Исследовать Элемент).
Горячие клавиши для вызова веб-инспектора: Opt + Cmd + I
Используя команды меню Develop, можно просматривать код веб-страниц, менять юзер агент, включать и отключать различные элементы страниц, чистить кэш и другое.
Автотесты для приложений
Автоматизация тестирования нивелирует влияние человеческого фактора, который в той или иной мере всегда присутствует в процессе обеспечения качества в ручном режиме. Но здесь есть свои особенности.
«В части автоматизации всегда есть риск, что выбранный инструмент не поможет создать автотесты для ряда мобильных устройств. Можно столкнуться с тем, что новая версия инструмента не синхронизирована с обновлением мобильной ОС. Например, команде наших специалистов заказчик поручил разработку автотестов под iOS 9, но к моменту завершения проекта уже вышла десятая версия операционки. В результате потребовалось в спешном порядке переписывать автотесты», — рассказывает Николай Стрельцов, заместитель руководителя направления тестирования компании «Аплана».
Автоматизация тестирования лучше подходит для проверки простых сценариев. Чем сложнее функциональность, тем больше риски, что возникнут сложности с написанием и поддержкой скриптов автоматизации.
Начинайте подготовку к тестированию с утверждённых списков сценариев, устройств и платформ. Подготовьте заранее «макбук»: разработка автотестов под iOS ведётся на компьютере под управлением Mac OS. Перед написанием скриптов сделайте ручные тестовые прогоны сценариев, которые собираетесь автоматизировать – это позволит ускорить процесс написания скриптов.
Как показывает практика, учесть все нюансы каждого конкретного проекта практически невозможно, но к основным «подводным камням» можно подготовиться, если представлять все особенности создания и функционирования мобильных приложений.
Блокировка рекламы в Chrome через ADGuard
ADGuard — популярное решение для блокировки рекламных баннеров, ссылок и дополнительных всплывающих окон в любом браузере. Версия на андроид позволяет также скрывать рекламу в бесплатных приложениях, скачанных с Google Play Market. Самым главным преимуществом программы является то, что для ее работы не требуются права суперпользователя. Другие особенности программы:
- блокировка практически любого вида рекламы;
- обеспечение конфиденциальности данных;
- повышение экономии мобильного интернет-трафика;
- широкие настройки для блокировки и разрешения показа некоторых видов рекламы.
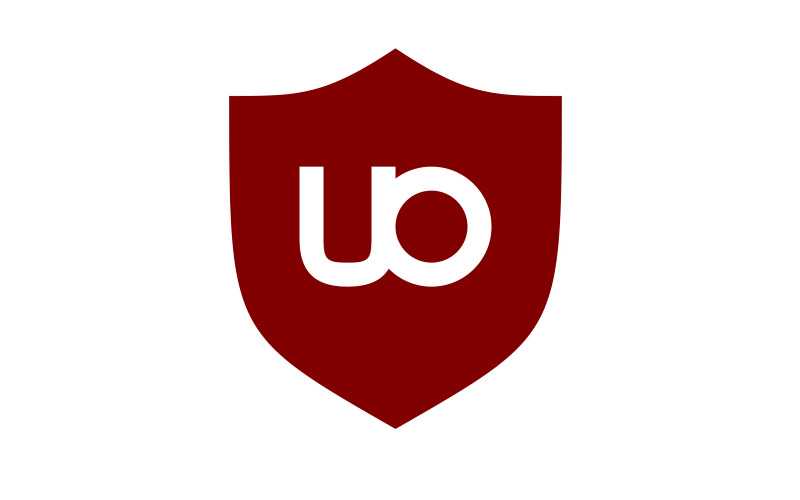
Android-разработчик — кто он такой?
Если кратко, это специалист по созданию продуктов под операционную систему Android для различных устройств — от смартфонов, планшетов, электронных книг и игровых приставок до холодильников и пылесосов. Вопреки распространённому мнению, обязанности разработчика не ограничиваются написанием программного кода. Спектр задач тянется от анализа технического задания, брифов и прототипов заказчика до загрузки готового продукта в магазин и на сайт, поиска новых решений для совершенствования уже запущенного приложения.
Широкий спектр задач Android-разработчика компенсируется достойным заработком: (средняя зарплата специалиста с опытом работы 1-2 года — 120 000 рублей) и высокой востребованностью (более 37 тыс. вакансий на Headhunter). Как эта профессия стала настолько перспективной, понять несложно. Ведь в современных реалиях практически каждая компания, даже начинающая, стремится запустить своё корпоративное приложение для клиентов, что зачастую связано с возможностью приумножить прибыль в несколько раз.
Ограничения
Эмуляция устройств — это внешний вид вашей страницы на мобильном устройстве. Эмуляция устройства фактически не запускает код на мобильном устройстве. Вместо этого смоделируете работу с мобильным пользователем с ноутбука или рабочего стола.
Некоторые аспекты мобильных устройств никогда не эмулированы в DevTools. Например, архитектура мобильных процессоров отличается от архитектуры процессоров ноутбука или настольных компьютеров. Если вы сомневаетесь, лучше всего запустить страницу на мобильном устройстве.
Использование удаленной отладки для взаимодействия с кодом страницы с компьютера во время работы страницы на мобильном устройстве. Вы можете просматривать, изменять, отлаговка, профиль или все четыре во время взаимодействия с кодом. Компьютер может быть ноутбуком или настольным компьютером.
Как установить дополнения для Яндекс браузера на Андроид?
Дополнения Яндекс браузер на Андроид устанавливаются по подобному принципу, как и в десктопной версии программы. Негативная сторона каталог расширений для Яндекс обозревателя на мобильной ОС Андроид значительно меньше, чем в полной версии обозревателя, так как не все разработчики делают модули на мобильные операционные системы.
Здесь используются 3 метода установки:
- Через магазин Гугл. Расширения для Яндекс браузера Андроид устанавливаются так: Вводим в поисковик: “Название плагина” для Гугл.
- Переходим на страницу с расширением.
- Устанавливаем плагин для Яндекс обозревателя на Android.
- После установки нажимаем на вертикальное троеточие в правом нижнем углу и выбираем «Дополнения», здесь будут все установленные аддоны.
Через магазин Опера. Если плагин не поддерживается в Яндекс браузере для Андроид при использовании предыдущего метода, можно попробовать воспользоваться вариантом для Opera. Алгоритм действий идентичен, только в поисковик вводим: “наименование плагина” для Оперы.
Через «Дополнения». Расширения для Яндекс браузера Android проще всего устанавливать из раздела собственных дополнений, в первую очередь стоит проверить наличие нужного плагина здесь. Используем встроенный каталог дополнений для Yandex browser на Android:
- Переходим в меню.
Выбираем «Дополнения» и нажимаем на «Ещё дополнения».
Нажимаем на переключатель рядом с плагинами.
Список расширений для мобильного Яндекс браузера ограничен, их существенно меньше, но самые полезные дополнения здесь присутствуют.
Востребована ли профессия мобильного разработчика? Легко ли найти работу в этой сфере?
В 2021 году мобильная разработка остаётся одним из самых востребованных направлений. Ситуация с пандемией только дала толчок для её развития. Многие компании ушли в онлайн, одной лишь веб-страницы недостаточно для того, чтобы выживать в конкурентной среде, которая явно задаёт тенденцию на мобильные решения.
Даже в докоронакризисные времена на рынке была нехватка в мобильных разработчиках. Сейчас ситуация стала намного острее.
Из всего вышесказанного выходит, что найти работу для начинающего специалиста, имеющего пару-тройку проектов портфолио, не составит труда. К тому же формат удалёнки становится неотъемлемой частью в IT, а программ стажировок от крупных компаний становится всё больше.
Зачем включать режим разработчика
Режим разработчика добавляет в настройки Андроид устройства раздел для разработчиков с большим количеством новых функций, многие из которых будут полезны не только разработчикам приложений, но и обычным пользователям. Ниже мы коротко рассмотрим самые востребованные из них.
- Отладка по USB – функция, которая позволяет проводить отладку при подключении Андроид устройства к компьютеру по USB. Используется для работы многих программ, взаимодействующих с Андроид устройством.
- Фиктивное местоположение – функция, для изменения реального местоположения устройства. Используя данную функцию можно заставить приложения «думать», что устройство находится в другой точке.
- Конфигурация USB – функция для выбора режима работы при подключении по USB.
- GPU-ускорение – функция, включающая обработку двухмерной графики при помощи GPU.
Настройки режима разработчика
Данный раздел разделен на тематические подразделы. Мы расскажем о всех функция и возможностях, которые предлагают создатели операционной системы Android.
Где находятся настройки режима разработчика
Шаг 1. Вновь откройте настройки Android и перейдите в раздел «Расширенные настройки».
Шаг 5. Найдите пункт «Для разработчиков». Он находится в самом низу.
Шаг 6. Проверьте, чтобы переключатель «Режим разработчика» был включен. Здесь же находится большая часть скрытых настроек Android.
Режим разработчика на других смартфонах
На других смартфонах зайти в режим разработчика можно аналогичным образом:
Шаг 1. Откройте настройки Android.
Шаг 2. Найдите пункт «О телефоне». Обычно находится в самом низу.
Шаг 3. Прокрутите вниз и найдите «Номер сборки». Несколько раз нажмите по нему. На экране появится надпись, свидетельствующая о том, что вы стали разработчиком.
Шаг 4. Вернитесь в главное меню настроек Android и выберите раздел «Система».
Шаг 5. Нажмите на пункт «Дополнительно», чтобы открыть дополнительные параметры.
Шаг 6. Нажмите на кнопку «Для разработчиков», чтобы открыть меню скрытых настроек.
Шаг 7. Переключатель в верхней части экрана свидетельствует о том, что режим разработчиков доступен. Просто нажмите по нему, если необходимо убрать скрытые настройки из меню.
# Simulate a mobile viewport
Click Toggle Device Toolbar to open the UI that enables you to simulate a mobile viewport.
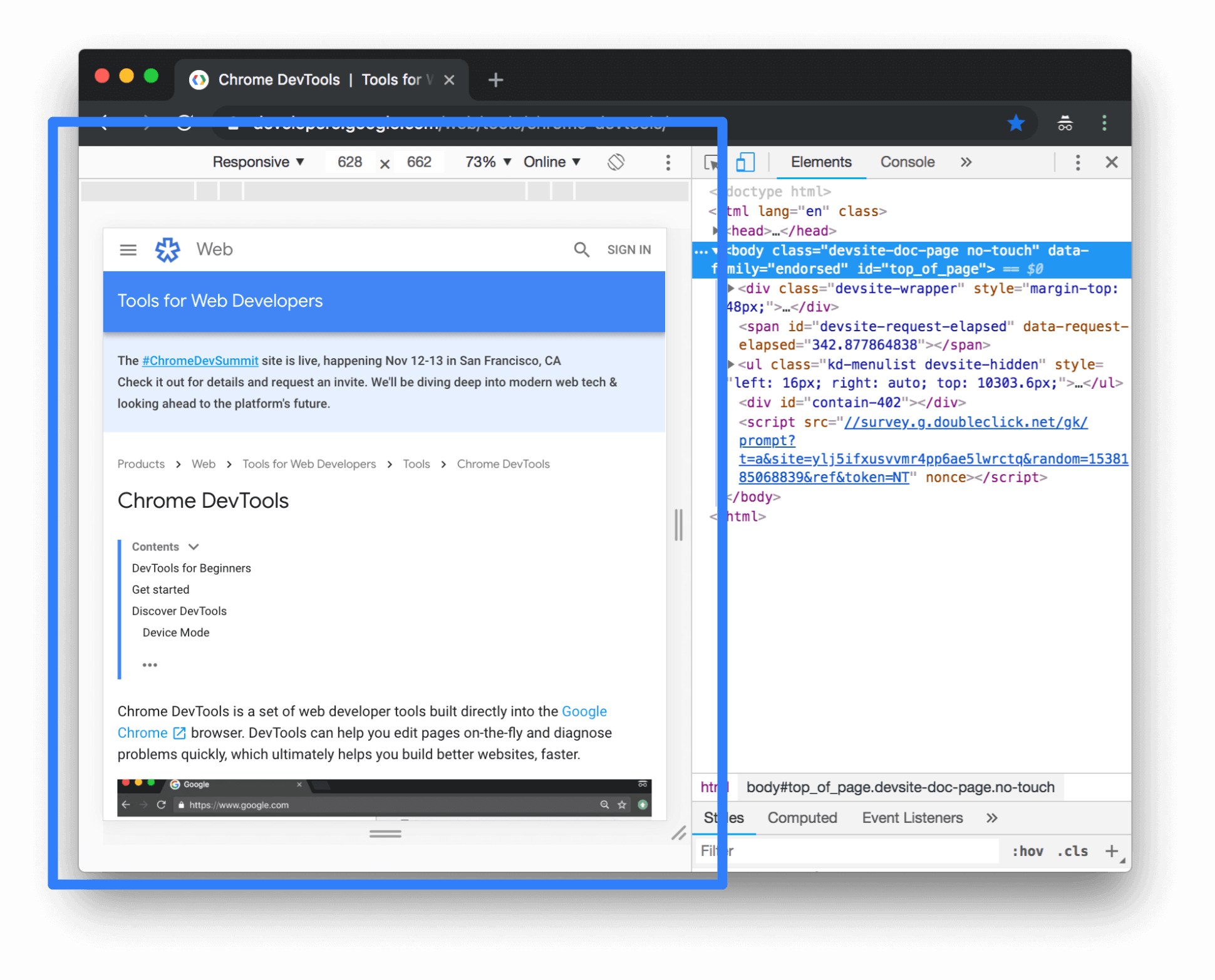
Figure 1. The Device Toolbar
By default the Device Toolbar opens in Responsive Viewport Mode.
Responsive Viewport Mode
Drag the handles to resize the viewport to whatever dimensions you need. Or, enter specific values in the width and height boxes. In Figure 2, the width is set to and the height is set to .
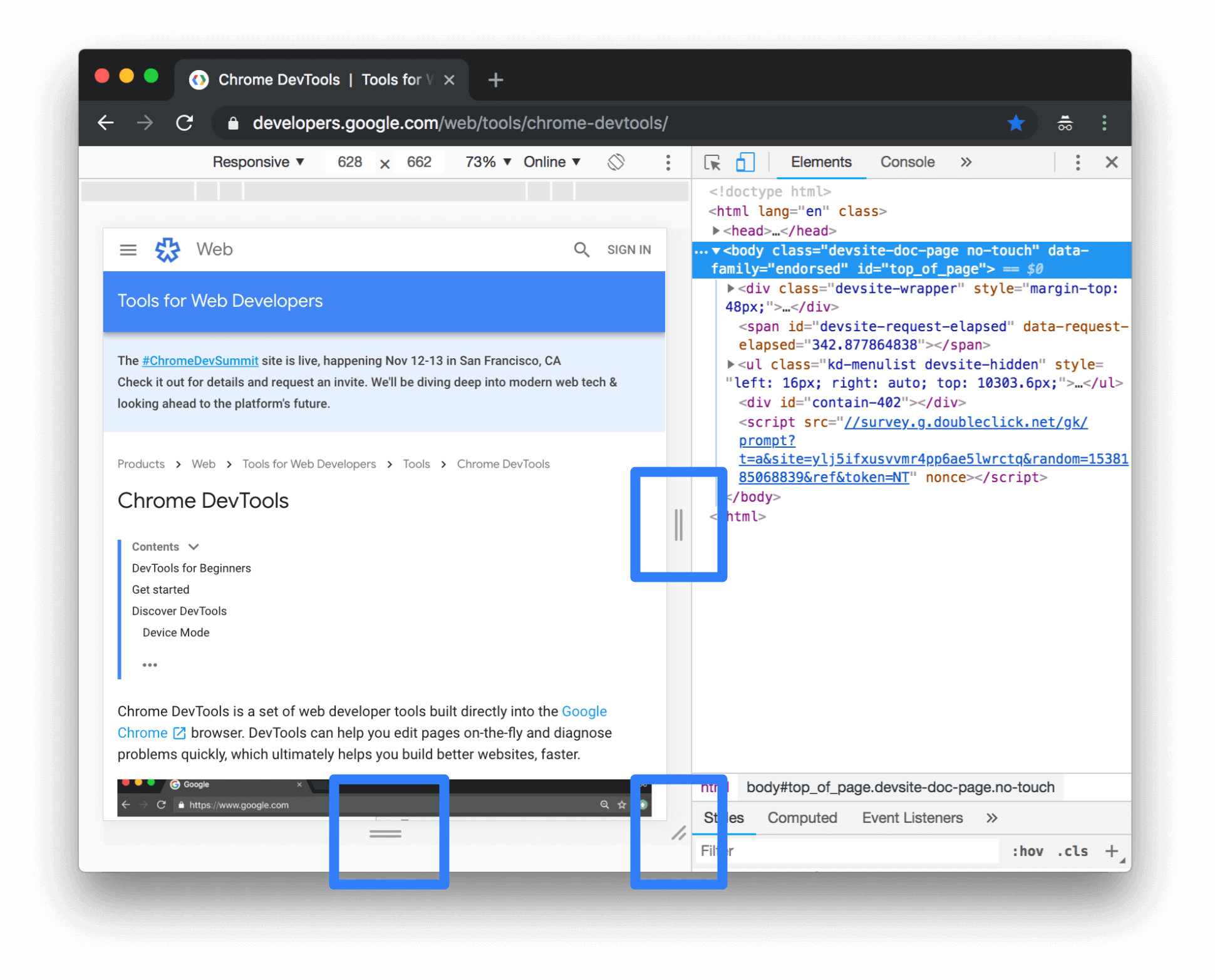
Figure 2. The handles for changing the viewport’s dimensions when in Responsive Viewport Mode
Show media queries
To show media query breakpoints above your viewport, click More options and then select Show media queries.
Figure 3. Show media queries
Click a breakpoint to change the viewport’s width so that the breakpoint gets triggered.
Figure 4. Click a breakpoint to change the viewport’s width
Set the device type
Use the Device Type list to simulate a mobile device or desktop device.
Figure 5. The Device Type list
The table below describes the differences between the options. Rendering method refers to whether Chrome renders the page as a mobile or desktop viewport. Cursor icon refers to what type of cursor you see when you hover over the page. Events fired refers to whether the page fires or events when you interact with the page.
| Option | Rendering method | Cursor icon | Events fired |
|---|---|---|---|
| Mobile | Mobile | Circle | touch |
| Mobile (no touch) | Mobile | Normal | click |
| Desktop | Desktop | Normal | click |
| Desktop (touch) | Desktop | Circle | touch |
Mobile Device Viewport Mode
To simulate the dimensions of a specific mobile device, select the device from the Device list.
Figure 6. The Device list
Rotate the viewport to landscape orientation
Click Rotate to rotate the viewport to landscape orientation.
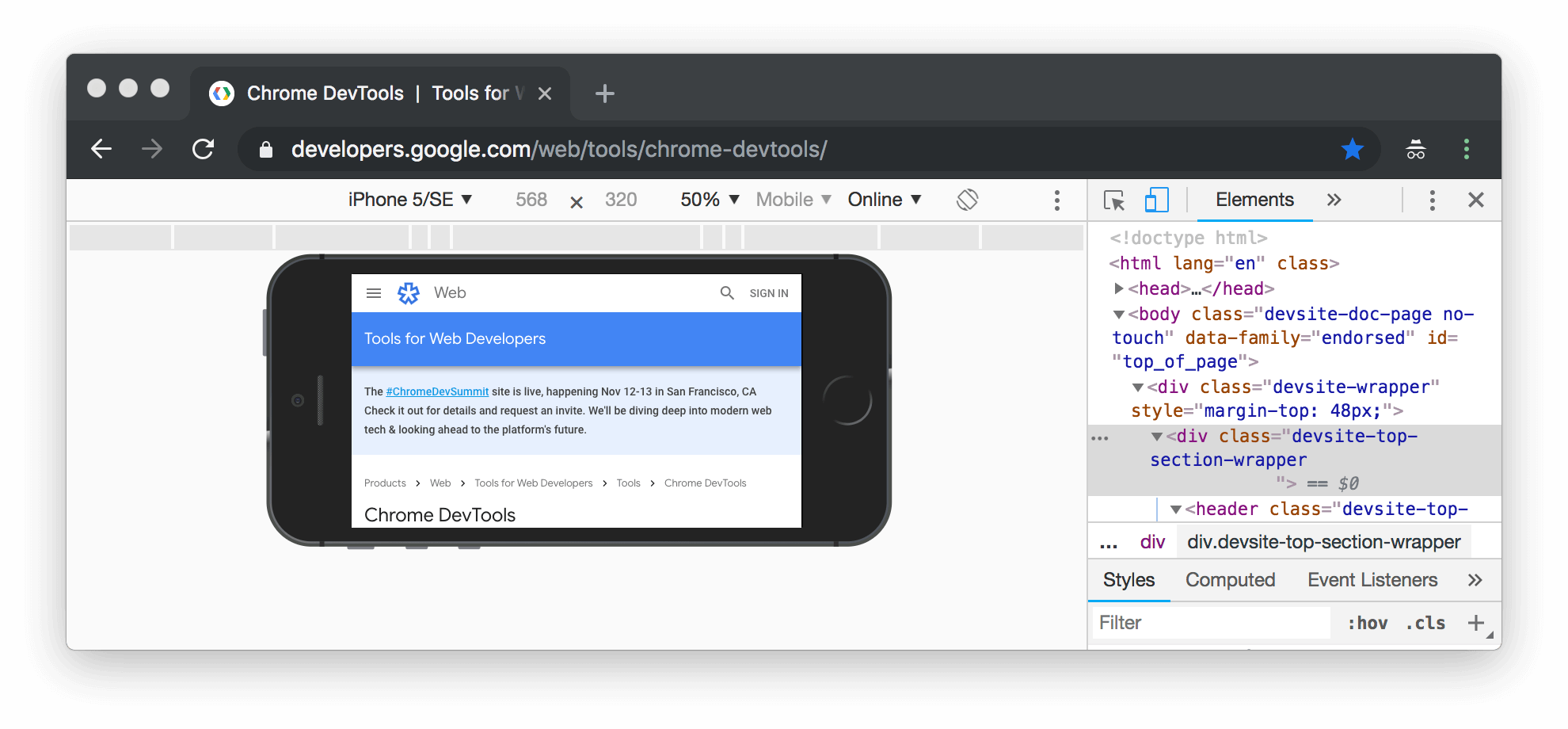
Figure 7. Landscape orientation
Note that the Rotate button disappears if your Device Toolbar is narrow.
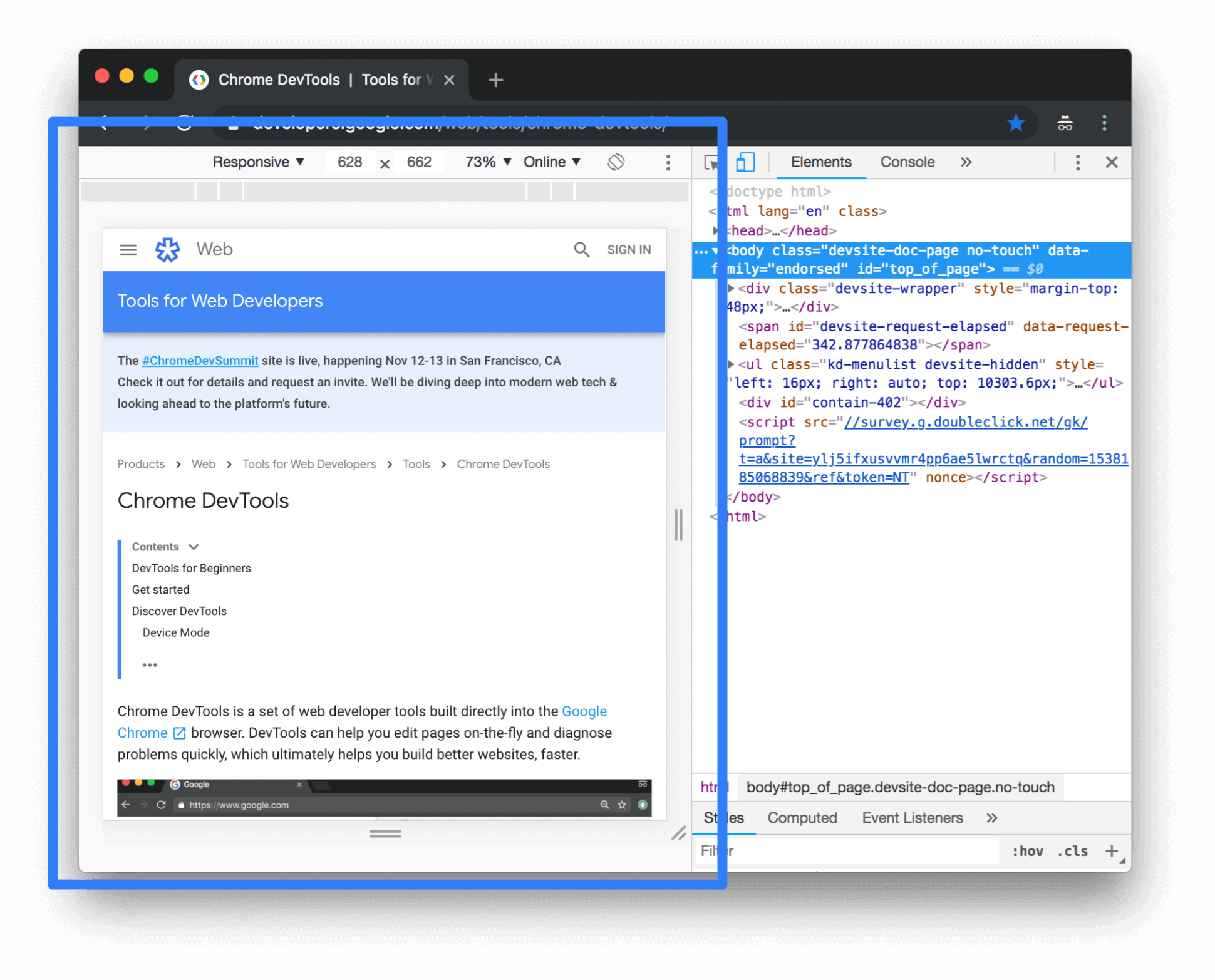
Figure 8. The Device Toolbar
See also .
Show device frame
When simulating the dimensions of a specific mobile device like an iPhone 6, open More options and then select Show device frame to show the physical device frame around the viewport.
Note: If you don’t see a device frame for a particular device, it probably means that DevTools just doesn’t have art for that specific option.
Figure 9. Show device frame
Figure 10. The device frame for the iPhone 6
Add a custom mobile device
To add a custom device:
-
Click the Device list and then select Edit.
Figure 11. Selecting Edit
-
Click Add custom device.
-
Enter a name, width, and height for the device. The device pixel ratio, user agent string, and fields are optional. The device type field is the list that is set to Mobile by default.
Figure 12. Creating a custom device
Show rulers
Click More options and then select Show rulers to see rulers above and to the left of your viewport. The sizing unit of the rulers is pixels.
Figure 13. Show rulers
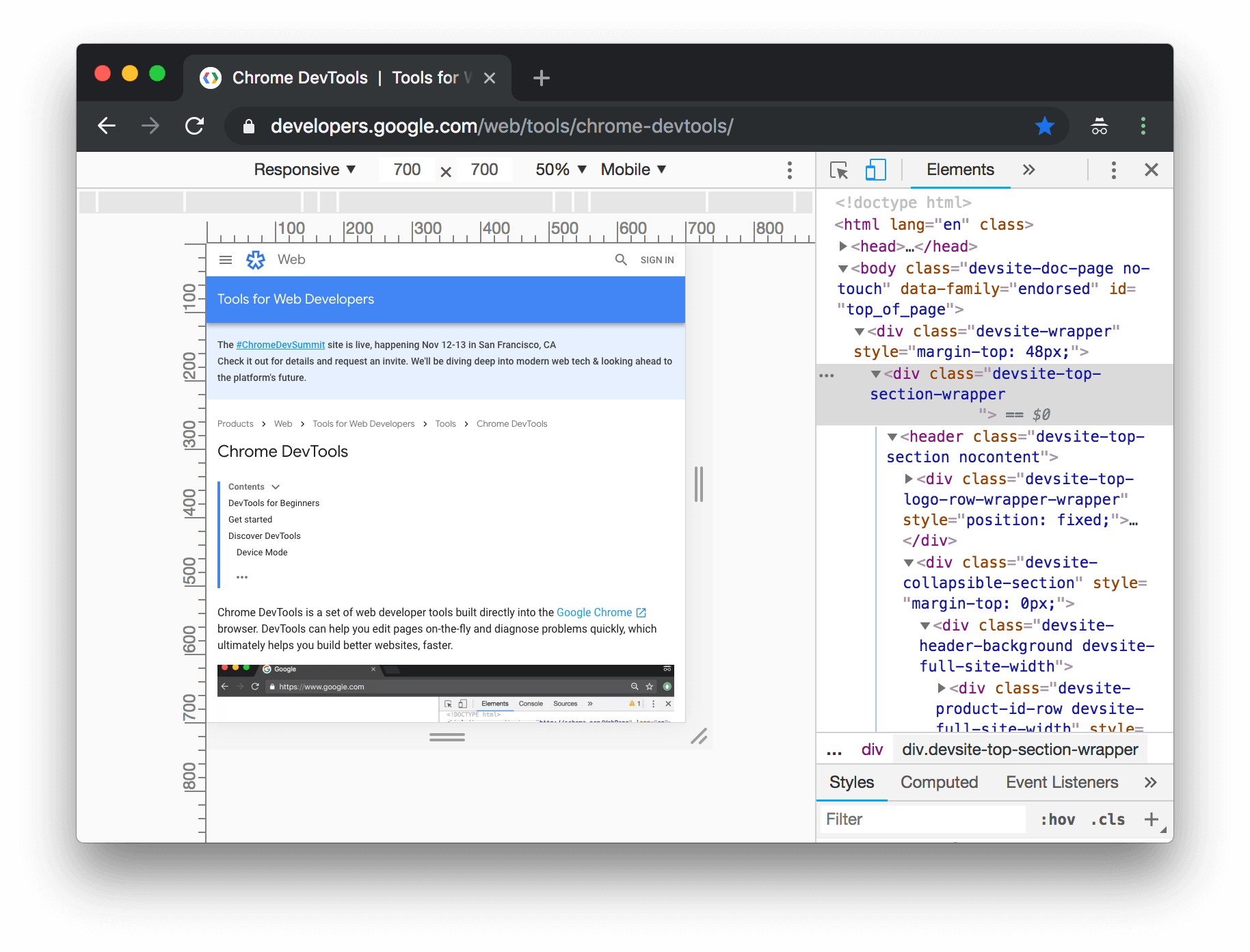
Figure 14. Rulers above and to the left of the viewport
Use the Zoom list to zoom in or out.
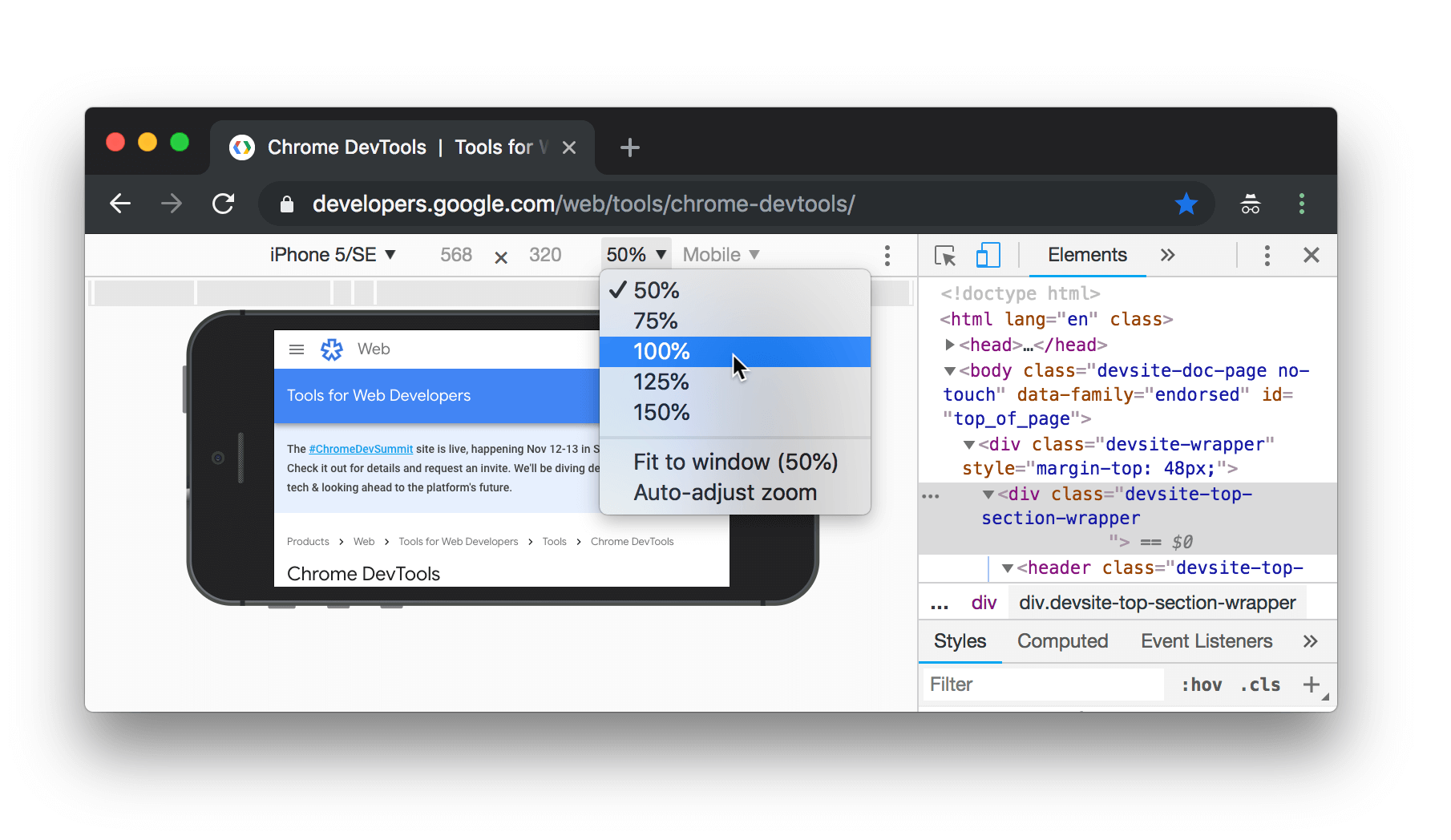
Figure 15. Zoom
Заключение
Для успешного продвижения приложения в рамках вертикали важно хорошопонимать нюансы ее работы. Например, очевидные различия в динамике междугиперказуальными играми и другими жанрами требуют выделения этого сегментав отдельную вертикаль
Вы также можете сделать упор на небольшие различия впределах одной вертикали. Разработчикам и маркетологам следует сфокусироватьсяне только на количестве установок и сессий, но и на поведении пользователейв приложении. Когда и почему они возвращаются?
Внимательно рассмотрев показатели удержания, вы сможете обнаружить проблемына этапе знакомства с приложением, понять, достаточно ли у вас контента, чтобызаинтересовать пользователей, и проверить, как будут работать предложения илиакции для новых клиентов.
Точка самоокупаемости в разных сферах тоже будет различаться. Прибыль отприложения может достаточно заметно колебаться, пока вы формируете базупользователей, чья пожизненная ценность в итоге начнет возвращать ваши вложения.Отслеживание eCPI поможет предположить, в какой момент пользователь начнетприносить прибыль, и понять, во что вы хотите инвестировать и насколько готовырисковать.
Все больше и больше потребителей используют приложения как для развлечения, таки для выполнения повседневных задач. Мобильная экосистема растет, в ней появляетсявсе больше новых игроков, и для сохранения конкурентоспособности необходимопринимать взвешенные решения на основе данных с учетом пользовательского опыта.
За исследование спасибо — глобальная платформа для аналитики маркетинга приложений, чья цель — обеспечить высочайшие стандарты конфиденциальности иэффективности.
Поделиться ссылкой:


































