Адаптер вай-фай на цифровых приставах DVB T2 и спутниковых ресиверах
Понять, зачем нужен Wi-Fi адаптер на приставках и ресиверах можно, воспользовавшись всевозможными Смарт функциями. Адаптер Wi-Fi необходим для таких целей:
- прием эфирных цифровых каналов, спутникового телевидения;
- возможность выходить в Интернет;
- просмотр роликов на YouTube, фильмов, сериалов и многое другое.
Реестр Windows — для чего он нужен и где находится
Чтобы различные функции, работали необходимо подключение к Интернету.
Обратите внимание! На любых приставках, тюнерах обычно есть возможность подключения к Сети через LAN-вход, то есть по кабелю. Но есть модели, которые поддерживают и адаптеры Wi-Fi, подключающиеся через USB
Для этого достаточно подключить к соответствующему разъему на приставке устройство и задать нужные настройки.
Но чтобы пользоваться этим устройством на приставках, ресиверах, тюнерах, нужно учесть ряд основных моментов:
- для начала перед покупкой адаптера нужно убедиться, что приставка или ресивер действительно поддерживают возможность подключения к Интернету. В некоторых из них USB-разъемы созданы для подключения исключительно накопителей. Для этого можно почитать характеристики устройства, изучить меню или отзывы в Интернете;
- под конкретный тип приставки нужно подбирать и разновидность адаптера. Работать они могут только с определенными видами, это тоже нужно учитывать перед покупкой. Иногда оказывается, что приставка просто не видит подключенный адаптер. Работать вместе смогут устройства, у которых одинаковый чипсет. И не обязательно они должны быть от одного производителя;
- если предполагается размещение приставки далеко от маршрутизатора, в месте, где не слишком сильный сигнал, то покупать адаптер лучше с внешней антенной.
Подключаемые устройства
Недостатки Wi-Fi
- В диапазоне 2,4 GHz работает множество устройств, таких как устройства, поддерживающие Bluetooth, и др., и даже микроволновые печи, что ухудшает электромагнитную совместимость.
- Производителями оборудования указывается скорость на L1 (OSI), в результате чего создаётся иллюзия, что производитель оборудования завышает скорость, но на самом деле в Wi-Fi весьма высоки служебные «накладные расходы». Получается, что скорость передачи данных на L2 (OSI) в сети Wi-Fi всегда ниже заявленной скорости на L1 (OSI). Реальная скорость зависит от доли служебного трафика, которая зависит уже от наличия между устройствами физических преград (мебель, стены), наличия помех от других беспроводных устройств или электронной аппаратуры, расположения устройств относительно друг друга и т. п.
- Частотный диапазон и эксплуатационные ограничения в различных странах не одинаковы. Во многих европейских странах разрешены два дополнительных канала, которые запрещены в США; В Японии есть ещё один канал в верхней части диапазона, а другие страны, например Испания, запрещают использование низкочастотных каналов. Более того, некоторые страны, например Россия, Белоруссия и Италия, требуют регистрации всех сетей Wi-Fi, работающих вне помещений, или требуют регистрации Wi-Fi-оператора.
- Как было упомянуто выше — в России точки беспроводного доступа, а также адаптеры Wi-Fi с ЭИИМ, превышающей 100 мВт (20 дБм), подлежат обязательной регистрации.
- Стандарт шифрования WEP может быть относительно легко взломан даже при правильной конфигурации (из-за слабой стойкости алгоритма). Новые устройства поддерживают более совершенные протоколы шифрования данных WPA и WPA2. Принятие стандарта IEEE 802.11i (WPA2) в июне 2004 года сделало возможным применение более безопасной схемы связи, которая доступна в новом оборудовании. Обе схемы требуют более стойкий пароль, чем те, которые обычно назначаются пользователями. Многие организации используют дополнительное шифрование (например VPN) для защиты от вторжения. На данный момент основным методом взлома WPA2 является подбор пароля и активные атаки KRACK, поэтому рекомендуется использовать сложные цифробуквенные пароли для того, чтобы максимально усложнить задачу подбора пароля.
- В режиме точка-точка (Ad-hoc) стандарт предписывает лишь реализовать скорость 11 Мбит/сек (802.11b). Шифрование WPA(2) недоступно, только легковзламываемый WEP.
Ethernet против Wi-Fi: Ключевые отличия
Вплоть до недавнего времени, выбор между Ethernet и Wi-Fi был довольно прямолинейным.
Ethernet работал гораздо быстрее, но поскольку он требовал прокладки кабелей, вы были сильно ограничены в том, где, по отношению к маршрутизатору, можно было поставить компьютер. А после выбора места переносить всё было очень сложно.
Wi-Fi, с другой стороны, был несколько медленнее, зато интернетом можно было пользоваться, скажем, на расстоянии 45 метров от маршрутизатора, а точки доступа к Wi-Fi присутствовали во многих местах.
Скорость передачи данных
Скорость или удобство. В этом и состоял выбор. В результате эти технологии рассматривались скорее как дополняющие друг друга. После изменений, произошедших за последние несколько лет, всё уже не так однозначно.
Когда Wi-Fi начал набирать популярность, он по большей части, был основан на стандарте 802.11g. Теоретически, максимальная скорость равнялась 54 Мбит (мегабит в секунду). На практике беспроводные сети работали гораздо медленнее. Для мобильных устройств этого было вполне достаточно, но Ethernet предлагал более высокую производительность от 100 до 1000 Мбит и более.
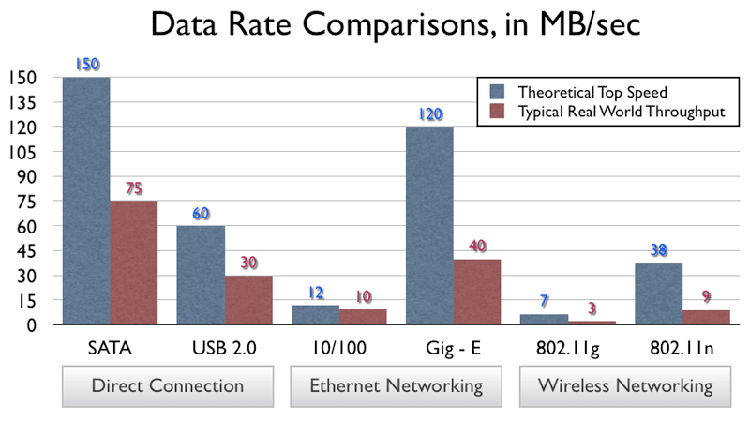
Последним на данный момент стандартом Wi-Fi является 802.11ac, теоретическая скорость передачи данных которого составляет 3200 Мбит (а практическая примерно в два раза меньше).
Эта технология значительно превосходит большинство типичных домашних сетей. Если у вас имеется оборудование, поддерживающее данный стандарт (как со стороны маршрутизатора, так и компьютеров), значит, отставать в плане скорости начинают уже кабельные подключения, а не Wi-Fi.
Надёжность
Впрочем, все скорости являются теоретическими. Фиксированное Ethernet подключение, скорее всего, будет быстрым, стабильным и обеспечит постоянную скорость. Преимущества этого вы заметите, если скачиваете крупные файлы или транслируете много видео в высоком разрешении.
Wi-Fi восприимчив в бесчисленному количество внешних факторов. Радиоволны блокируются стенами и дверьми. Другие беспроводные устройства могут мешать сигналу, включая вещи о которых вы никогда бы не подумали, вроде микроволновок и радиотелефонов. Не стоит забывать и о ближайших маршрутизаторах, использующих тот же канал. Даже атмосфера может вызвать проблемы.
Результатом всего этого становится неустойчивая производительность. Двигаясь по своему дому, вы заметите, как сила Wi-Fi подключения падает и снова растёт, влияя на скорость доступа. Вдобавок к этому, в доме могут обнаружиться слепые пятна, которых сигнал Wi-Fi вообще не достигает.
Вы можете минимизировать это, убедившись, что маршрутизатор находится в оптимальном месте, но достичь уровня стабильности Ethernet вам, скорее всего, так и не удастся.
Безопасность
Безопасность ещё один важный фактор, который нужно учитывать при сравнении Wi-Fi и Ethernet. На самом деле, сравнивать здесь особенно нечего.
Получить доступ к данным, передающимся по Ethernet сети, могут только устройства, подключенный к этой сети физически. Этим устройствам, включая ноутбук на одном конце и маршрутизатор на другом, необходимы фаерволы для защиты. Тем не менее, существуют способы перехвата данных.
В случае Wi-Fi, данные в буквальном смысле передаются по воздуху. Если вы пользуетесь открытой сетью (например, в кофейне), вся информация, которую вы отправляете и получаете, может быть перехвачена, включая персональные данные, логины и пароли.
Большинство Wi-Fi сетей защищены, так что ваши данные шифруются. Но сила шифрования зависит от используемого метода. Большинство маршрутизаторов предлагают несколько режимов безопасности. WEP наименее безопасный из них и его стоит по возможности избегать. WPA2-PSK самый защищённый вариант, который должен стать для вас предпочитаемой опцией.
Для усиления безопасности, вам стоит сменить стандартный пароль и имя пользователя для панели администрирования беспроводного маршрутизатора. Заводские настройки можно легко найти в интернете, в результате чего сторонние люди могут получить доступ к сети без вашего ведома.
Насколько дешевле Ethernet-предложение
Скорость и качество соединения связаны не только с пропускной способностью. Задержка также является большим фактором. В этом случае задержка представляет количество времени, которое требуется для трафика, чтобы перейти от устройства к месту назначения. Мы часто говорим о задержке как о «пинге» в сетевых и онлайн-играх.
Если Вам важно снизить задержку, насколько это возможно, например, если вы играете в онлайн-игры и требуется быстрая реакция, – вам лучше использовать проводное Ethernet-соединение. С другой стороны, если вы просто смотрите потоковое видео, прослушиваете музыку или серфите в интернете, задержка не будет иметь большого значения для вас
С другой стороны, если вы просто смотрите потоковое видео, прослушиваете музыку или серфите в интернете, задержка не будет иметь большого значения для вас.
Вы можете протестировать задержку, запустив команду ping на своём терминале или в командной строке. Пропингуйте IP-адрес вашего маршрутизатора – при подключении через Wi-Fi и при подключении через Ethernet. Сравните результаты, чтобы узнать, какую задержку добавляет Wi-Fi.
В целом, Wi-Fi имеет немного большие задержки, когда сигналы перемещаются между устройством Wi-Fi и вашим беспроводным маршрутизатором. Благодаря проводному Ethernet-соединению задержки значительно снижаются.
Стандарты физического уровня Wi-Fi
Есть несколько разных вариантов реализации вайфай, они описаны в 6 стандартах. Самый первый стандарт 802.11 был принят в 1997 году и имел скорость 1 или 2 Мб/с, Ethernet в то время мог передавать информацию со скоростью 10 Мб/с. Современный стандарт wifi 802.11ас был принят в 2014 году, максимальная скорость передачи, больше 6 Гб/с.
Сейчас вайфай используют для передачи данных — электромагнитное излучение или радиоэфир, но в первом варианте вай фай использовалось инфракрасное излучение, сейчас этот метод используется в пультах для телевизора.
Но уже со второго поколения стандарта 802.11b используется только электромагнитное излучение. Применяются две частоты 2.4 и 5 ГГц. Частоты в этом диапазоне можно использовать без лицензирования. Однако и другие устройства работают в том же самом диапазоне, например микроволновка и это создаёт помехи при передачи сигнала вайфай.
Представление сигнала
В современных стандартах wi-fi для передачи данных используется метод мультиплексирование с ортогональным частотным разделением (OFMD). Данные передаются параллельно на разных частотах. Хотя на картинке частоты накладываются друг на друга, но метод OFMD позволяет надежно распознавать сигналы.
Каналы в диапазоне 2.4 ГГц
Каналы в диапазоне 2.4 ГГц для передачи данных используется 14 каналов, на картинке перечислены их частоты. Каналы немного сдвинуты друг относительно друга, но все равно частично перекрываются.
Таким образом количество вай фай сетей, которые находятся в одном и том же месте ограничены количеством каналов их не может быть больше, чем 14. Если в одной и той же области будет работать больше, чем 14 сетей, им не хватит каналов. Такая ситуация известна, “как вай фай джунгли” и она довольно часто встречается, например в жилых домах где установлен вайфай роутер для доступа в интернет в каждой квартире.
Ширина канала wi-fi
Вай фай может использовать каналы разной ширины. Ширина канала это разность между максимальной и минимальной частотой, на которые можно передавать данные. Чем шире канал, тем более качественно мы можем передавать данные, следовательно, тем выше скорость передачи данных.
В стандарте 802.11n появилась возможность использовать каналы шириной 40 МГц и засчет этого увеличивать скорость передачи. В последнем стандарте вайфай 802.11ас можно использовать ширину канала 80 МГц и 160 МГц. Однако поддержка каналов 160 МГц обеспечивается по возможности и желанию производителя.
Пространственный поток
В стандарте 802.11n появилась возможность использовать несколько антенн для передачи и приема данных. Эта возможность также используется в современном стандарте.
Если у нас есть несколько антенн, то мы можем использовать несколько пространственных потоков — это сигнал который передается от одной антенны до другой.
Если мы параллельно передаем несколько пространственных потоков, то скорость передачи данных увеличивается. При этом используется специальный метод кодирования сигналов которые называются MIMO — множественная передача и множественный прием.
Пример: у нас есть 3 антенны, на передающей станции и три на принимающей станции. Каждая антенна на передающей станции (Tx) отправляет свой пространственный поток, таким образом мы увеличиваем скорость передачи в 3 раза. На принимающей станции, все три антенны получают 3 пространственных потока, и с помощью метода кодирования mimo они умеют их разделять и повышать качество сигнала для каждого отдельного пространственного потока.
Роутер: что это за устройство и как оно работает?
Все мы знаем, что это такая небольшая коробочка, как правило с антеннами (или одной), которая дает нам возможность подключатся к интернету по Wi-Fi.
Если кратко и по-простому, то роутер, это устройство, которое распределяет интернет между подключенными к нему устройствами. По сетевому кабелю (компьютеры, телевизоры и т. д.), или по Wi-Fi (смартфоны, планшеты, ноутбуки).
Или так: роутер объединяет все устройства в локальную сеть (в которой они могут обмениваться файлами, или можно поиграть в игры) с возможностью выхода в интернет (если интернет подключен и настроен).
И пускай простят меня специалисты, которые точно буду плеваться на мое объяснение (особенно на слово «распределяет»), но я думаю, что так намного проще понять, что это за устройство.
Немного подробнее. У нас дома есть интернет, как правило, это:
- Ethernet – обычный сетевой кабель, который сразу подключается в сетевую карту компьютера, или ноутбука.
- ADSL – когда телефонная линия подключается к модему (часто с возможностью раздачи Wi-Fi, по сути модем с функцией роутера, или наоборот), а от модема уже к компьютеру по сетевому кабелю.
- Или, интернет через 3G/4G USB модем – это когда мы просто наш модем подключаем в USB разъем компьютера и пользуемся интернетом. Для примера: настройка 3G интернета от Интертелеком.
Это три основных и самых популярных способа подключения к интернету. У всех этих подключений есть один большой минус: нельзя подключать к интернету сразу несколько устройств и нельзя подключать устройства по Wi-Fi. Так как у нас либо один кабель, либо один модем.
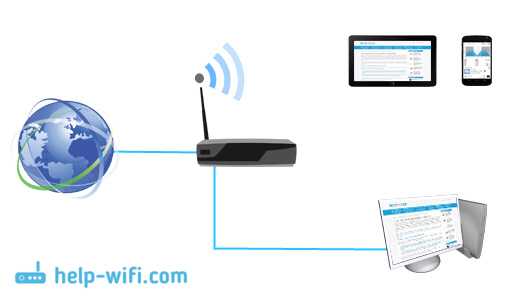
Именно для этого нужны Wi-Fi роутеры. Они могут раздать интернет на много устройств. Как по кабелю, так и по беспроводной сети Wi-Fi.
Это может пригодится: рекомендации по выбору Wi-Fi роутера.
Принцип работы маршрутизатора:
По пунктам:
- Подключаем в роутер кабель, который проложил в наш дом интернет-провайдер (или кабель от ADSL модема). Если у вас ADSL интернет (по телефонному кабелю), и нет отдельного модема, то можно купить Wi-Fi роутер со выстроенным модемом. К которому сразу можно подключить телефонный кабель. А если у вас интернет через USB модем, то подключаем к роутеру модем. Но в этом случае нужен специальный роутер с поддержкой USB модемов.
- Настраиваем роутер на работу с вашим провайдером, или модемом (ADSL, или USB). Лучше всего, это делать по инструкции, которая написана именно для вашего устройства. Можете поискать такую статью на нашем сайте в разделе «Настройка роутера». Так же, нужно задать имя для вашей Wi-Fi сети, установить пароль на сеть.
- Подключаем к роутеру все устройства, на которых вы хотите пользоваться интернетом. Обычно, маршрутизатор устанавливают те, кто хочет пользоваться интернетом по Wi-Fi на своих мобильных устройствах. Поэтому, подключаем к своей Wi-Fi сети свои телефоны, планшеты, ноутбуки, телевизоры и т. д. А те устройства, которые не могут подключатся по беспроводной сети (обычно, это стационарные компьютеры), можно подключить к интернету по сетевому кабелю (LAN). Как правило, на роутере есть 4 LAN разъема, это значит, что по кабелю можно подключить 4 устройства.
А если не хотите заморачиваться с кабелями для стационарного компьютера, то можно купить для него Wi-Fi приемник и подключить по беспроводной сети.
Получается, что маршрутизатор просто устанавливает соединение с интернетом и делится им между всеми подключенными к нему устройствами. Вот такая у него задача.
Чем отличается роутер от маршрутизатора?
Если вы читали эту статью с самого начала, то возможно заметили, что я писал либо роутер, либо маршрутизатор. Да, это одно и то же устройство. Они абсолютно ничем не отличаются и между ними нет никакой разницы.

Просто роутер (router) – это по-английски. А на русский это слово переводится как маршрутизатор. Вот и все. И так и так будет правильно. Я когда пишу статьи, использую оба названия.
197
Сергей
Полезное и интересное
Преимущества и недостатки
С точки зрения практичности Wi-Fi намного превосходят проводные соединения, потому что пользователь может подключить несколько устройств одновременно, не используя слишком много кабелей. Но в то же время есть проблемы с безопасностью, поскольку некоторые личные данные очень легко отслеживать по беспроводным сетям.
Практичность интернет-соединения — один из заслуживающих внимания моментов. Различия между разными типами соединений огромны.
Подключение к Wi-Fi осуществляется на всех мобильных устройствах, поддерживающих эту функцию, включая смартфоны, ноутбуки и планшеты
Это особенно важно, если пользователь часто бывает в кафе, отелях и торговых центрах. Беспроводное подключение к интернету устраняет необходимость в громоздких кабелях
Однако Ethernet — более надежный вариант.
Стоит отметить различия между проводным и беспроводным интернетом с точки зрения безопасности. Отслеживать данные, пароли и другой контент через вай-фай проще, чем через Ethernet, где информация передается по беспроводной сети. Теоретически проводное соединение представляет собой такую же угрозу, но только в том случае, если преступник физически подключен к кабелю.
Если используется оптоволоконный кабель, скорость буквально взмывает до небес
Проводной метод часто гарантирует наилучшее возможное подключение и качество сигнала, что непросто. Это особенно актуально для волоконной оптики, поскольку скорость передачи данных практически не ограничена.
Ответить на вопрос, что быстрее — вай-фай или кабель, совсем несложно. Без преувеличения можно сказать, что Ethernet «быстрее», чем Wi-Fi, но он не сильно отличается от последних стандартов 802.11ac и 802.11n.
Wi-Fi сейчас отличается от того, каким он был когда-то. Скорость особенно важна для пользователей, которым необходимо регулярно передавать большие объемы контента между устройствами. Например, этот фактор много значит при потоковой передаче видео или при игре в интернете.
В зависимости от типа кабеля, принимающего сигнал, и типа сетевой карты Ethernet теоретически может достигать скорости в 10 Гбит/с с кабелями класса 6, а наиболее распространенные кабели (класс 5e) могут поддерживать скорость до 1 Гбит/с. Бытовому Wi-Fi до таких показателей очень далеко.
Подключение по кабелю — это просто
Делаем вай-фай дома: преимущества беспроводной сети
Wi-Fi на сегодняшний день – наиболее популярный способ выхода в интернет. Беспроводную сеть используют как с мобильных устройств, так и с десктопов. Конечно, система не лишена некоторых недостатков. Рассмотрим их:
- Оборудование стоит дороже, чем устройства для альтернативных способов выхода в сеть.
- Скорость передачи данных зависит от того, насколько близко к роутеру расположен ваш смартфон, компьютер или ноутбук.
- Техника может быть несовместима с элементами системы для выхода в сеть.
Но несмотря на минусы, вай-фай востребован среди клиентов благодаря своим преимуществам перед другими способами выхода в интернет, а именно:
- Не нужно подключать провода, громоздкое оборудование, таким образом экономится место.
- С одного роутера можно подключаться к сети одновременно с нескольких устройств.
- Компьютер или смартфон не привязаны к одному месту из-за провода. Их можно свободно перемещать в пределах радиуса, в котором устройство способно передавать сигнал вай-фай.
- Высокая скорость подключения: может достигать показателя более 100 мб/с.
Вай-фай отлично подходит для домашнего использования. Необходимо определиться, какими характеристиками должно обладать оборудование, чтобы удовлетворять ваши потребности, выбрать провайдера среди тех, которые обслуживают ваш дом, разобраться, как установить вай-фай роутер и правильно выполнить настройки.
Чтобы пользоваться беспроводным интернетом, необходимо следующее:
- Беспроводной Wi-Fi маршрутизатор – роутер.
- Компьютер, ноутбук, смартфон и планшет, в которых есть функция подключения к Wi-Fi. Обычно этой функцией снабжают все современные модели.
- Подключение к интернету от провайдера.
Как выбрать роутер
Сейчас в продаже доступно огромное количество моделей маршрутизаторов с различными функциями и стоимостью
При выборе устройства обратите внимание на следующие критерии:
- Цена. В магазинах можно найти как дорогостоящие, так и совсем дешевые модели с ценой 500 – 1000 рублей. За такую стоимость можно приобрести оборудование с минимумом функций.Допустимо, если у вас дома не более 1-2 устройств, с которых вы планируете одновременно подключаться к сети. Самая распространенная модель в этом ценовом сегменте – D-LINK DIR-300. Также популярностью пользуются бюджетные варианты роутеров TP-LINK и Asus.
- Удобный и понятный интерфейс. Так вам будет проще разобраться, как провести wifi-интернет в квартиру и сделать дома точку доступа к сети вай фай.
- Радиус покрытия. Эта характеристика указывается в документах, прилагающихся к роутеру. Делайте выбор в зависимости от ваших потребностей и площади квартиры.
- Скорость. Так как вы планируете подключить wifi-интернет для дома, а не для офиса, вполне достаточно скорости в пределах 100 Мбит/с. Но помните, что указанная в характеристиках скорость будет чуть больше реальной. Например, если указанный максимум – 150 Мбит/с, то на выходе вы как раз получите около 100 Мбит/с.
Помните, что не все провайдеры способны предоставлять возможность подключения к интернету на той скорости, которая вам необходима. Если вы приобретете дорогостоящий маршрутизатор, но при этом провайдер не сможет обеспечить наличие указанной в характеристиках скорости, интернет будет работать медленно. Поэтому перед покупкой роутера советуем связаться с консультантом. Он расскажет о возможностях интересующего вас провайдера.
Как выбрать провайдера
Здесь необходимо учитывать, в каком регионе работает провайдер, подходят ли вам предлагаемые тарифы, для каких задач вам необходим интернет и устраивают ли вас имеющиеся возможности. Чтобы вам было проще определиться с выбором, мы составили рейтинг самых популярных и проверенных провайдеров.
Помните, что понравившийся провайдер может не оказывать услуг по вашему адресу. У нас есть удобный сервис, который позволяет узнать, у какого оператора можно подключить интернет с возможностью подключения к вай-фай у вас дома.
Как настроить роутер
Шаг 1. Выберите подходящее местоположение. Найдите хорошее место, чтобы начать установку маршрутизатора, например, на столе.
Шаг 2. Включите его. Подключите роутер к источнику питания и включите его.
Подключаем роутер к источнику питания и включаем его
Шаг 3. Подключите один компьютер. Подключите этот первый компьютер к роутеру через специальный кабель.
Подключаем первый компьютер к роутеру через специальный кабель
Шаг 4. Откройте консоль управления маршрутизатором. В первую очередь откройте веб-браузер и введите адрес роутера для доступа к настройкам. Многие маршрутизаторы доступны по веб-адресам:
- http://192.168.1.1;
- http://192.168.0.1.
Открываем веб-браузер и вводим адрес роутера для доступа к настройкам
На домашней странице маршрутизатора вам будет предложено ввести данные для входа. Вы можете найти их в документации вашего роутера или на его обороте.
Находим данные логина и пароля на обратной стороне роутера
Шаг 5. Далее попробуйте настроить роутер, следуя рекомендациям, которые вы будете видеть на экране.
Выбираем пункт «Быстрая настройка»
В разделе интернет введите логин и пароль, которые вы должны были получить от своего провайдера.
В разделе интернет вводим логин и пароль, полученные от своего провайдера
Шаг 6. Проверьте подключение к локальной сети. Откройте веб-браузер и попробуйте открыть разные сайты. Интернет должен заработать. Теперь дело за малым — остается лишь подключить остальные устройства к беспроводному соединению.
Шаг 7. Настройте беспроводное подключение, придумав пароль. Именно он будет использоваться при подключении других устройств.
Вводим пароль для доступа к беспроводной сети
Особенности применения
 Чтобы раз и навсегда избавиться от массива кабелей у себя дома или в офисе, необходимо заранее обзавестись маршрутизатором. В устройстве есть специальное гнездо, которое обычно выделено белым или желтым цветом. В него нужно подключить сетевой провод. Затем предстоит осуществить настройку оборудования в соответствии с инструкцией. После этого на всех приборах, где есть Wi-Fi -модуль, необходимо активировать его, отыскать созданную сеть и подключиться к ней.
Чтобы раз и навсегда избавиться от массива кабелей у себя дома или в офисе, необходимо заранее обзавестись маршрутизатором. В устройстве есть специальное гнездо, которое обычно выделено белым или желтым цветом. В него нужно подключить сетевой провод. Затем предстоит осуществить настройку оборудования в соответствии с инструкцией. После этого на всех приборах, где есть Wi-Fi -модуль, необходимо активировать его, отыскать созданную сеть и подключиться к ней.
Следует отметить, что скорость интернет-доступа зависит от количества подсоединенных приборов к одной точке доступа. Это обусловлено тем, что скорость будет пропорционально поделена между ними.
Со смартфона доступ к сети можно обеспечить с помощью функции «Точка доступа». Для этой цели нужно настроить опцию в настройках планшета или мобильного телефона.

Wi-Fi дает возможность выходить в интернет без каких-либо кабелей и проводов. Источником сигнала может выступать любой прибор, в котором есть радиомодуль. Радиус действия при этом зависит от внешних препятствий в виде стен, потолков и иных конструкций, а также от мощности передающей антенны. С помощью этой современной технологии можно не только пользоваться интернетом, но и обмениваться файлами на разных устройствах, а также объединять все гаджеты в единую внутреннюю сеть.
Лучший способ защитить вашу конфиденциальность — использовать VPN
Если вы беспокоитесь о том, что владельцы WiFi-точек внимательно следят за тем, что вы делаете в интернете, то просто используйте VPN всякий раз, когда подключаетесь к сети.
Если вы не знакомы с технологией VPN, то это Сервисы, которые скрывают ваш IP-адрес и шифруют интернет-трафик. В частности, VPN создает зашифрованный туннель между вашим устройством и своим сервером. Никто не может контролировать данные, которые проходят через этот туннель.
А что самое лучшее — VPN защищает вашу конфиденциальность, даже если вы используете незащищенные WiFi-сети, за которыми шпионят хакеры. Или если вы случайно подключитесь к поддельной WiFi точке доступа, запущенной киберпреступником. Конечно, вам также следует использовать защиту от вирусов и вредоносных программ.
В большинстве случаев сетевой администратор или хакер будут видеть следующие данные:
- Что вы используете VPN (они увидят IP-адрес VPN-сервера).
- Как долго вы используете VPN.
- Сколько данных вы отправляете и получаете.
Однако могут помешать DNS-утечки
Если вы просто случайным образом выберете себе VPN и не уделите время поиску надежного сервиса, то рискуете столкнуться с проблемой DNS-утечки.
Вкратце, это когда ваши DNS-запросы (то, что вы просматриваете в интернете) оказываются за пределами VPN-туннеля. Таким образом, владелец или администратор WiFi-точки сможет увидеть, что вы просматриваете в интернете, даже если используете VPN.К счастью, вы можете избежать этой проблемы, просто проверив выбранный VPN-Сервис инструментом под названием DnsleakTest.com. Избежать проблемы также поможет VPN со встроенной защитой от DNS-утечек.
Нужен надежный VPN-сервис?
Мы здесь, в SmartyDNS, предлагаем высокоскоростные VPN-серверы с 256-битным шифрованием AES военного уровня и высокозащищенными протоколами VPN (OpenVPN, SoftEther и IKEv2), и мы придерживаемся строгой политики отсутствия журналов.
Наши VPN-серверы работают как прокси-серверы, и мы также предлагаем услугу Smart DNS, которая позволяет разблокировать 300+ веб-сайтов с географическим ограничением по всему миру.
Мы предлагаем удобные приложения VPN для Windows, Mac, iPhone / iPad, Android и Fire TV / Stick, а также расширения для браузеров Chrome и Firefox.
Специальное предложение! Получите SmartyDNS за 3.7$ в месяц!
Да, и еще мы получим вашу 30-дневную гарантию возврата денег.
Короче говоря, да, могут.
Что может видеть администратор WiFi-сети?
Если вы просматриваете HTTP-сайты, администраторы WiFi-сетей смогут видеть, какой контент вы смотрели или читали. Если вы открываете исключительно HTTPS-сайты, они все равно смогут узнать, какие сайты вы просматривали.

































