Об использовании Google Drive
Давайте рассмотрим детальнее, что такое Гугл Диск и как им пользоваться. Как мы уже сказали, это “облако”, интегрированное с виртуальным офисом. Сервис не требует создания отдельного профиля или рабочего кабинета: как только вы зарегистрировали почтовый ящик в Google, вы автоматически получаете аккаунт * в этой поисковой системе и доступ к Диску со всем его функционалом.
* По сути одно и то же. Если вы начнете не с почты, а с создания аккаунта в системе, то все равно будете перенаправлены на форму регистрации почтового ящика.
Краткое руководство
Полное руководство по работе с Google Drive в рамках одной статьи привести невозможно, поэтому мы ограничимся самыми основными опциями. Инструкции, как пользоваться Гугл Диском — в таблице ниже.
| Действие | Как сделать |
| Загрузить в хранилище новые файлы или папку, создать новый документ или папку. | Кнопка “+Создать”. Нажмите на нее и выберите нужное действие. |
| Продолжить начатую работу с документом | Недавние документы находятся в панели быстрого доступа в верхней части экрана. Прочие файлы располагаются ниже, в порядки от самых новых к более старым.
Также вы можете найти файл по ключевым словам через внутренний поиск. |
| Предоставить доступ к папке или файлу другому человеку | Отметьте нажатием или кликом нужный объект, затем “Открыть доступ”. Выберите и активируйте нужный вариант доступа. |
| Работать без подключения к интернету | Подключить функцию “Работа в офлайн-режиме”. В Web-версии кнопка находится в верхней части экрана, справа. В мобильной — на панели меню. |
Как пользоваться Гугл Диском на Андроиде и Айфоне отдельно мы писать не будем — приведенное выше описание может использоваться и для мобильных приложений.
На каких устройствах можно пользоваться сервисом
Пользоваться Гугл Диском на компьютере можно следующим образом:
- Через Web-версию. Имеется в виду вход и работа с сервисом через браузер. Здесь пользователю доступен максимально полный функционал. Выше мы давали ссылку именно для этого варианта.
- Можно использовать Гугл Диск на компьютере через десктопное приложение “Автозагрузка и синхронизация”. Здесь можно просматривать, редактировать и упорядочивать файлы и папки, хранящиеся на Google Drive.
- Пользоваться Google диском на телефоне можно через мобильное приложение. По функционалу сходно с Web-версией Drive и может полностью его заменить.
Какие возможности дает этот сервис
- Хранение файлов любых форматов в надежном месте, но без привязки к конкретному компьютеру. В хранилище вы можете попасть, находясь в любой точке планеты и с любого устройства, поддерживающего выход в интернет.
- Создание новых файлов (текстовых, таблиц, презентаций и пр.) и работа с ними без выхода из системы и без загрузки дополнительных приложений на устройство.
- Совместная работа людей, находящихся на каком угодно удалений друг от друга, над одним и тем же документом. Вносимые изменения при этом каждый может просматривать в реальном времени.
- Назначение уровня доступа для каждого человека при совместной работе над документами — только просматривать, оставлять комментарии или редактировать.
- Доступ к просмотру изменений, внесенных в каждый файл за последний месяц с возможностью “откатить” вид документа к выбранному этапу.
- Вам не нужно тратить интернет-трафик на пересылку “тяжелых” папок с видео и фото. Просто откройте доступ нужному человеку или создайте и разошлите ссылку общего доступа.
- Поиск на диске. Не нужно бесконечно прокручивать списки объектов: найдите нужный файл по ключевым словам, создателю или дате создания.
- Система распознает более чем 30 форматов файлов.
https://youtube.com/watch?v=sL3RMx9pet0
Надеемся, мы сполна ответили на вопрос “зачем нужен Google Drive?”
От себя добавим, что Drive — это очень удобно. А еще разобраться в системе сможет любой человек, даже не представляющий себе, что такое Гугл Диск: функционал логичный, для каждого объекта можно вызвать мини-меню со списком доступных действий.
Убедитесь, что автозагрузка включена
Как добавить фото и видео с Google Диска в Google Фото
На компьютере откройте страницу photos.google.com.
- В правом верхнем углу нажмите «Загрузить» выберите Google Диск.
- Найдите и выберите фотографии.
- Нажмите Загрузить.
Как загрузить фото и видео в Google Фото с помощью браузера
- Откройте страницу photos.google.com на компьютере.
- В правом верхнем углу нажмите «Загрузить» выберите Компьютер.
- Найдите и выберите фотографии.
- Нажмите Открыть.
Вы также можете перетащить фотографии с компьютера прямо в альбом Google Фото, и они будут загружены в него.
Вы также можете загрузить и установить приложение «Автозагрузка и синхронизация».
Автозагрузка с телефона
- Убедитесь, что вошли в нужный аккаунт на своем устройстве.
- В верхней части экрана вы увидите состояние автозагрузки.
Если автозагрузка включена
- Возможно, ваши фото и видео ещё загружаются. Если вверху экрана вы видите сообщение об ожидании загрузки или число, это означает, что резервные копии ещё не созданы.
- Возможно, они были пропущены. Убедитесь, что загружаемые фотографии или видео имеют допустимый размер.
Если автозагрузка отключена
Если вы удалили фото со своего устройства, возможно, оно не успело загрузиться в Google Фото. Если это так, восстановление невозможно.
Перед удалением фотографий и видео со своего устройства убедитесь, что они уже загружены. Подробнее о том, как включить автозагрузку…
Документы, совместный доступ и просто надежное хранилище
Плюсы
- Доступно на любых устройствах
- Разграничение доступа: удобно использовать для рабочих и личных нужд
- Интегрирован с Google Docs (ну еще бы нет), как следствие — удобно решать рабочие вопросы с документами, требующими участие нескольких людей
- Много интеграций с интернет сервисами ( например, Draw.io )
Минусы
Использую на протяжении нескольких лет. Практически безальтернативный сервис (даже после перехода на технику Apple) по количеству интегрированных сервисом и общему удобству. Вкупе с другими продуктами от Google G Suite — просто организовать надежную и удобную инфраструктуру для офиса в облаке.
Как пользоваться?
Теперь разберемся, как пользоваться Гугл Диском, ведь от этого зависит эффективность работы и возможность использования всего функционала сервиса. Функция доступна всем пользователям, зарегистрированным в Гугл и имеющим соответствующий почтовый ящик. Для начала пользования сделайте такие шаги:
- Войдите на страницу drive.google.com.
- Перейдите в секцию Гугл Диска, где находятся загруженные и синхронизированные файлы, имеются созданные документы, формы, презентации и таблицы.
- Закачайте или создайте файлы с ПК на Google Drive.
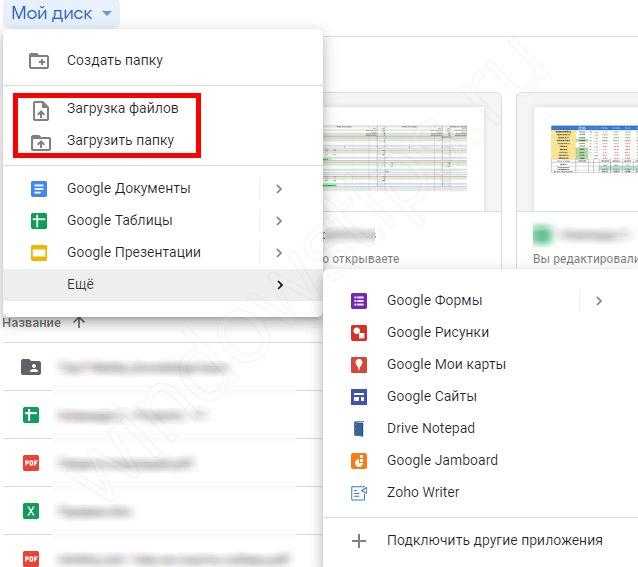
Настройте совместный доступ, если в этом имеется необходимость.
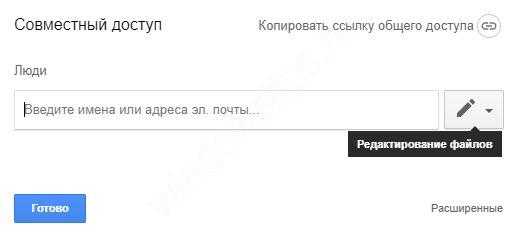
Если необходимо посмотреть доступные вам файлы, откройте раздел Доступные мне.
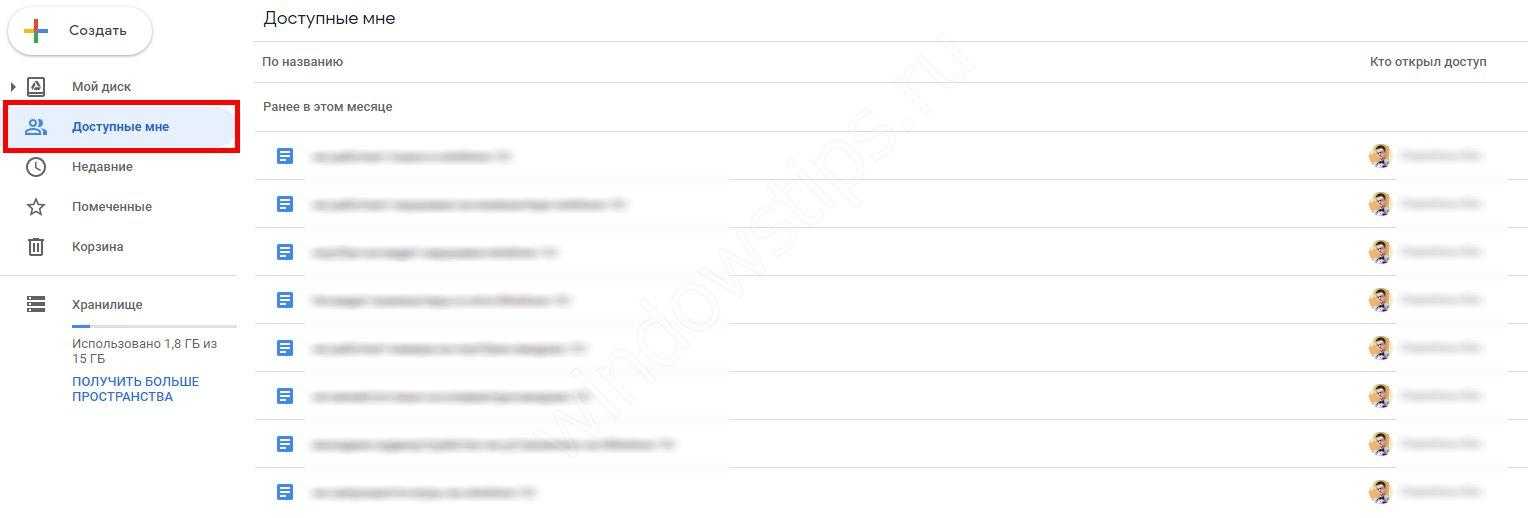
Пользоваться Гугл диском на компьютере или телефоне может любой человек, даже новичок. Разработчики сделали все возможное, чтобы процесс пользования папками мало отличался от того, что доступен на ПК.
Перед тем как пользоваться Google Drive, важно изучить его интерфейс. Сервис состоит из нескольких подсистем, расположенных в разных пунктах меню и открывающихся пользователю сразу после входа. В первом пункте Мой Диск показываются все скачанные с ПК файлы
В первом пункте Мой Диск показываются все скачанные с ПК файлы.
Выделим еще ряд элементов:
- Доступные мне — приводятся все файлы, которые выложены другими пользователями на Google Drive и доступные для изучения.
- Недавние — даются ссылки на скачиваемые файлы, которые хранятся не меньше двух лет.
- Помеченные. В этом разделе можно найти документы, которые пользователь отметил как наиболее важные.
- Корзина — имеет такие же функции, как и корзина на ПК.
- Резервные копии — здесь хранятся данные, сохраненные с телефона.
- Хранилище — показывается объем используемой памяти и дается ссылка для получения большего пространства.
По похожему принципу можно пользоваться Google Диском на телефоне. После входа на сервис жмите на иконку приложения, после чего открывается список доступных документов.
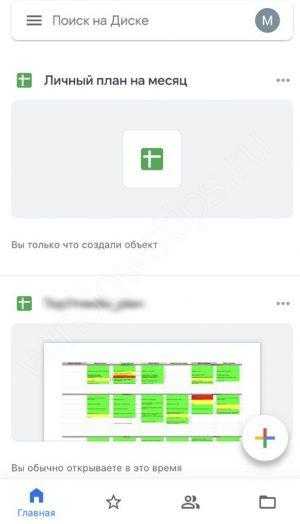
При нажатии на три точки можно войти в меню и выполнить интересующие шаги — добавить в помеченное, открыть доступ, создать копию и т. д. В нижней части приведены основные кнопки — Главная, Помеченные, Доступные и Файлы.
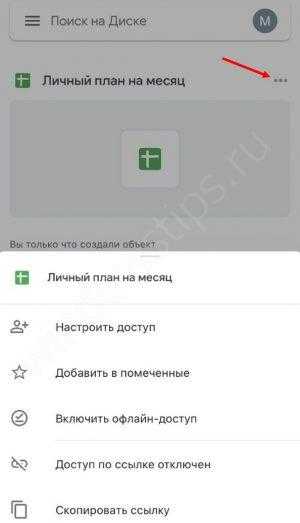
Обычно вопрос, как пользоваться Гугл Диском на Андроиде, не возникает у пользователей. Это обусловлено простотой интерфейса и легкостью управления.
Что меняется?
- Если вы загрузите фотографии на Google Диск или удалите их с него, это не отразится на объектах, хранящихся в Google Фото, и наоборот.
- На сайте photos.google.com можно воспользоваться новой функцией «Загрузка с Диска», которая позволяет вручную выбрать фото и видео на Диске для копирования в Фото. До конца июля 2019 года эта функция может быть доступна не всем пользователям.
- После копирования объектов в Фото связь между оригиналами и их копиями не сохраняется.
- Объекты, скопированные в исходном качестве с Диска в Фото, будут занимать дополнительное место в хранилище – отдельно для каждого из сервисов.
- Эти изменения распространяются на все устройства и платформы: iOS, Android и любые другие.
-
Ранее загруженные фотографии и видео будут по-прежнему храниться в Google Фото и на Google Диске. Работа автозагрузки Google Фото продолжится без изменений.
Тарифы
- Бесплатное хранение данных: 5 ГБ — Docs и файлы, преобразованные в формат Google Docs, не включаются в лимит. 1 ГБ пространства для фото в Picasa Web Albums, неограниченное пространство для фото и видео (видело длительностью до 15 минут) в Google+.
- Дополнительное пространство: 25 ГБ за 2.49 доллара в месяц; 100 ГБ за 4.99 доллара в месяц; 200 ГБ за 9.99 долларов в месяц; 1 ТБ за 49.99 долларов в месяц; 16 ТБ за 799.99 доллара в месяц.
С март 2014 года стоимость тарифного плана в месяц для хранения 100 ГБ снижена в 2,5 раза — с $4,99 до $1,99, а тарифного плана на 1 ТБ — в 5 раз, с $49,99 до $9,99. В компании сообщили, что снизить цены им позволила модернизация инфраструктуры. Кроме того, появился новый тарифный план: за $99,99 компания обещает выделить пространство в 10 ТБ. При покупке любого тарифного плана клиент получает объединенное хранилище для файлов (Drive), почты Gmail и фотографий (Google+ Photos), при этом имевшийся у него бесплатный объем 15 ГБ сохраняется.
Дополнительная информация: Google Drive позволяет пользователям бесплатно хранить в своем облаке намного больше файлов, если они в формате Google Docs. В большинстве случаев, файлы можно легко преобразовать в этот формат, скопировав их в документ Google. Сервис предъявляет некоторые требования к размеру файлов, включая 2 МБ для преобразованных файлов, или 10 МБ для файлов в других форматах. Размер электронных таблиц не должен превышать 20 МБ или 256 столбцов. Файлы Google Doc можно редактировать в приложении, но для редактирования файлов других форматов, типа файлов Microsoft Word, необходимы сторонние приложения.
Что можно сделать через меню «Мой Диск»?
Основная задача данного меню — возможность загрузить пользовательский файл на ресурс. Всплывающее меню «Мой диск» откроет доступ к следующим функциям: загрузка файла со своего компьютера, создание папки, а также возможность работы с различными документами.
В правом верхнем углу находятся кнопки: «Вид отображаемых файлов», «Свойства» и «Настройки». Нажав на «Свойства», можно просмотреть информацию о любом загруженном на Диск файле, а также статистику использования диска за недавнее время.
Нажав кнопку «Настройки», можно получить доступ к непосредственной настройке Диска, загрузки приложения, призванного облегчить использование сервиса, к просмотру быстрых клавиш и справочному разделу, подробно рассказывающем, как работать с Google Drive.
Непосредственная настройка Google Drive ничего особенного собой не представляет. Всё довольно стандартно, имеется настройка языка, выбор вариантов интерфейса и возможность увеличить объём облачного хранилища (за это придётся заплатить).
Выбрав пункт, откроется вкладка, в которой вам предложат скачать приложение для ПК, Android или iOs. Устанавливать дополнительное приложение никто не заставляет, это лишь немного упростит доступ к Google Диску.
В пункте «Быстрые клавиши» можно просмотреть все комбинации клавиш для быстрого доступа к различным функциям сервиса.
Кнопка совместного доступа несколько сложнее, в ней потребуется ввести имя пользователя Google Drive, которому будет разрешён доступ к файлу, а также скинуть данному пользователю появившуюся ссылку.
Дополнительное меню откроет доступ к нескольким скрытым разделам, с помощью которых можно, переместить файл в другую папку, переименовать его, создать резервную копию, скачать на свой компьютер или добавить пометку.
В остальных сервисах Google Drive меню практически ничем не отличаются от такового в сервисе «Мой диск», поэтому разобраться с ними будет очень просто.
Особенности синхронизации Google Диска
После подключения и установки Гугл Диска на стационарный компьютер в системе произойдут кое-какие изменения.
- В Проводнике Windows появится папка Диска. Любые файлы, которые вы туда поместите, будут автоматически синхронизироваться с облачным хранилищем. При помощи контекстного меню можно отправить в облако любой файл из других папок на жестоком диске.
- На Рабочем Столе появятся новые ярлыки офисных приложений, входящих в пакет Google Docs и ярлык Панели Запуска Приложений. При помощи этих ярлыков можно непосредственно с Рабочего Стола запускать текстовый редактор или другие программы и сразу начать работать.
В системном трее появится иконка Гугл Диска, кликнув по которой вы получите доступ к Меню Настроек. В частности, оттуда можно настроить порядок синхронизации. Указать, какие файлы синхронизировать, а какие не нужно. Установить количество одновременно скачиваемых файлов и скорость выгрузки.
В общем-то, совершенно не нужно беспокоиться о том, как синхронизировать Гугл Диск с компьютером, ведь все эти процессы автоматизированы и приходят по умолчанию. Как вариант – при медленном компьютере, чтобы не ждать длительное время синхронизации файлов из папки Диск, можно загрузить документы и видеоролики, фотографии через браузер.
- Откройте Google Диск в браузере Google Chrome.
- Нажмите кнопку «Загрузить файлы» и выберите в Проводнике Windows файлы или папки, которые нужно сохранить в облаке.
Если вы собираетесь использовать Google Диск как сетевой диск на смартфоне или планшете, необходимо установить мобильное приложение и войти при помощи аккаунта Google. Если вы хотите работать с текстами – тогда нужно загрузить и установить мобильное приложение Google Docs. Разница с десктопами здесь в том, что каждое приложение для работы с текстами, таблицами, презентациями на планшетах нужно устанавливать отдельно. Это сделано для экономии локальной памяти, которая на мобильных устройствах ограничена.
Можно подключить Гугл Диск в мобильном Менеджере Файлов и для выгрузки в облако достаточно просто скопировать выбранные файлы в папку Google Диск.
Другой вопрос – как зайти на Гугл Диск с чужого компьютера? Для этого в браузере наберите адрес drive.google.com и авторизуйтесь с помощью адреса Gmail почты и пароля. На мобильном устройстве зайти на Диск в режиме онлайн не получится – вас всякий раз будут перенаправлять на страницу скачивания приложений. Придется устанавливать мобильный Google Диск или одно из офисных приложений.
На этом у меня все. До скорых встреч!
Типы общего доступа к файлам и папкам на Google Диске
Поделиться файлами и папками на Диске можно тремя способами.
1. Поделиться с контактами
Если человек находится в ваших контактах Google, вы можете просто ввести его имя в доступной опции, и он получит уведомление по электронной почте. Этот метод работает и для контактов не из Google, если они есть в вашем списке контактов.
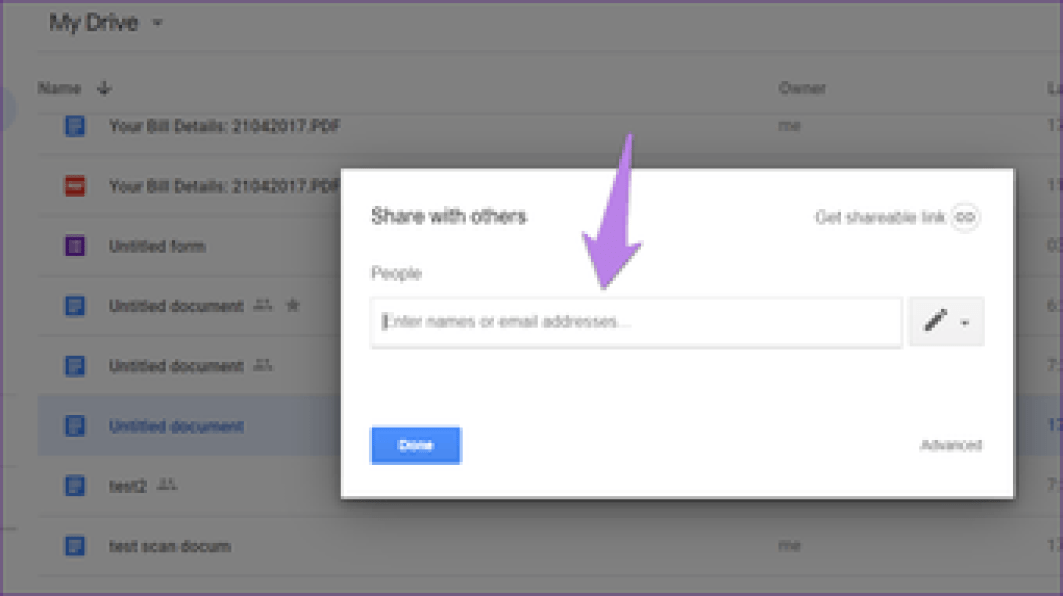
Иногда мы хотим поделиться файлом с человеком, которого нет в нашем списке контактов, например с новым клиентом. В таких ситуациях вы можете создать ссылку, а затем поделиться ею с другими. Любой, у кого есть ссылка, может получить доступ к общему файлу.
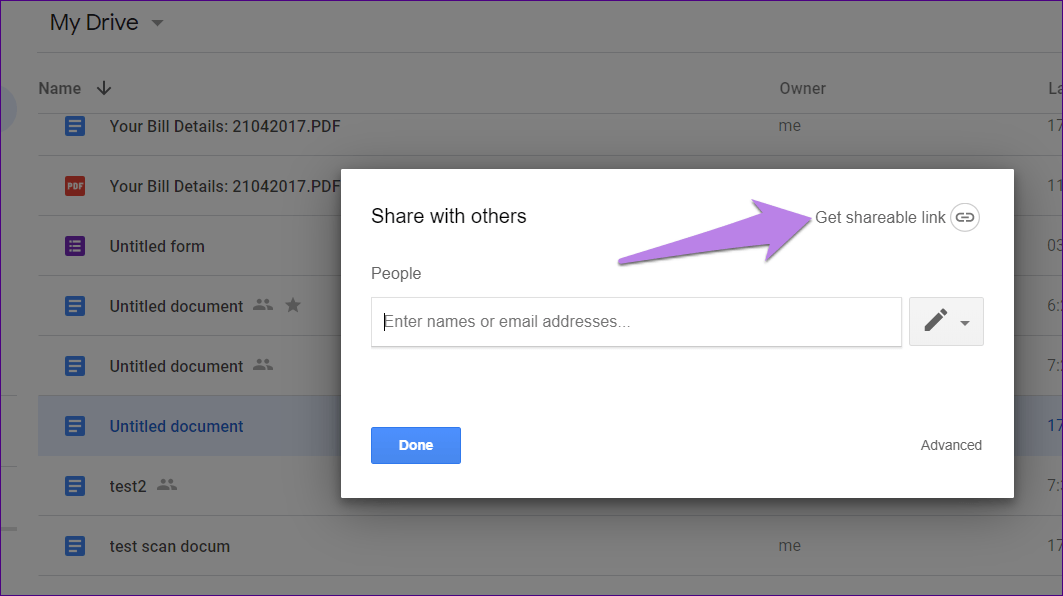
3. Публикуйте файлы в Интернете.
Файлы из таких инструментов, как Google Документы, Таблицы, Слайды и Формы могут быть встроены в веб-сайты для всех. Это третий тип совместного использования, разрешенный Google Диском, который называется «Публичный в Интернете».
Заметка: Все методы можно использовать для обмена файлами с учетными записями, не принадлежащими Google.
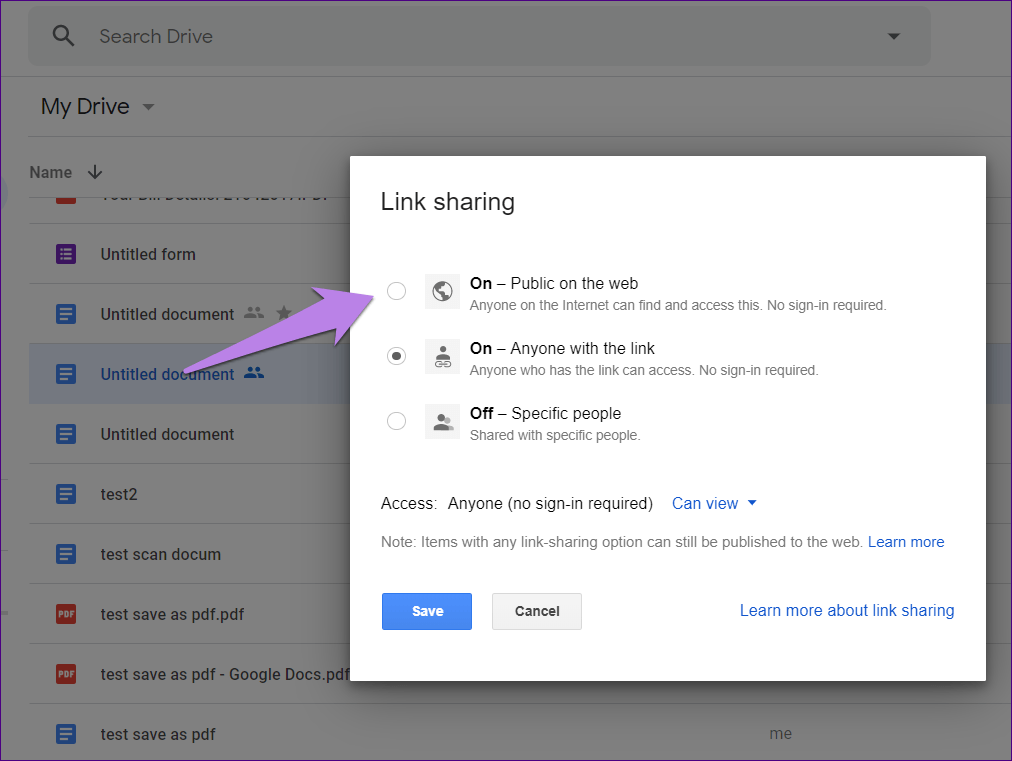
Разница между Google Docs и Google Drive
Определение
Google Docs является частью комплексного пакета онлайн-приложений, предлагаемых Google. Google Drive, напротив, представляет собой сервис хранения и синхронизации файлов, разработанный Google.
использование
В то время как Google Docs позволяет пользователям хранить и создавать документы в Интернете, Google Drive позволяет пользователям хранить файлы на своих серверах, синхронизировать файлы и обмениваться файлами.
Заключение
Google Docs и Google Drive — это две службы, предлагаемые Google. Разница между Google Docs и Google Drive заключается в том, что Google Docs — это веб-приложение для управления документами, предназначенное для создания и редактирования документов для обработки текстов, в то время как Google Drive — это служба хранения и синхронизации файлов.
Google Drive
Это мой фаворит. Пользуюсь Google Drive уже не один год и вполне доволен. В бесплатной версии диска доступно 15 гигабайт, что для документов, каких-то картинок и простеньких лендингов достаточно. Но если вы любите фотографировать, то вам бесплатной версии будет мало.
Отдельного клиента в Google Drive нет. В дереве быстрого доступа есть папка с названием диска, где и лежат все файлы.
Приложение довольно удобное. Вам сначала показывают все папки, а потом остальные файлы. Если вам нужно переместить документ в какой-то каталог, то сделать это можно простым перетягиванием, как и на компьютере.
Фотографии в нём смотреть, конечно, неудобно. Но для этого у Google есть своё приложение «Фото».
После установки Google Drive у вас в папке появляются ссылки на Google Docs. Открыть их можно только в браузере, а в Word или LibreOffice, естественно, нельзя. Но это сильно упрощает навигацию. Единственное, хочется сказать, что при создании документа нельзя указать, в какой папке он должен лежать. Сделали документ > написали что-то внутри > переместили в нужную папку.
Отмечу, что если вы вдруг решите поменять Google Drive на что-то другое, то не удаляйте и не перемещайте ссылки на документы. Вы можете их скопировать в другое облако, но если Google видит, что ссылок нет в диске, то он полностью удаляет документ. В такую ситуацию попал дизайнер интерфейсов Илья Бирман. Из-за этого ему пришлось просить техподдержку Google вернуть последнюю сохранённую версию диска.
Ещё одна проблема: Google Drive не всегда синхронизирует файлы. За несколько лет использования диска у меня такое случалось раз или два. Подводило не сильно, но имейте в виду: вам придётся следить за синхронизацией файлов в Google Drive.
Использование Google Disk
Естественно, чтобы воспользоваться этим хранилищем, вам следует зарегистрироваться на официальном сайте Google. Делается это достаточно просто: вам нужно заполнить несколько полей и подтвердить регистрацию посредством СМС, которое придет на мобильный телефон. После этого браузер автоматически переведет вас на почтовик Google. Почти все готово!
Если вы авторируетесь, в верхнем правом углу вы уведите свое имя. Возле него есть изображение из маленьких кубиков, нажмите на него и выберите пункт «Диск». Вот и все, приступайте к работе.
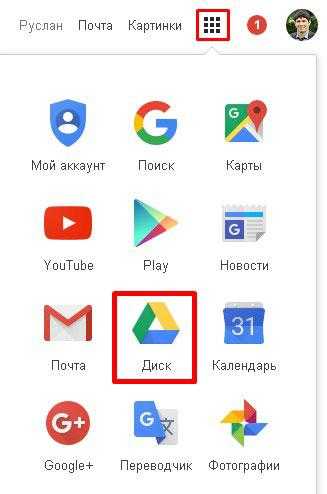
В рабочей области приложения, в верхнем левом углу, вы увидите надпись «создать», ее хорошо видно, она написана на красном фоне. Выберите нужный вам вариант меню, например, «Загрузить файл». Перед вами откроется дерево ваших локальных дисков и папок на компьютере, выберете нужный вам файл и нажмите «Открыть», он тут же будет записан на Гугл Диск.
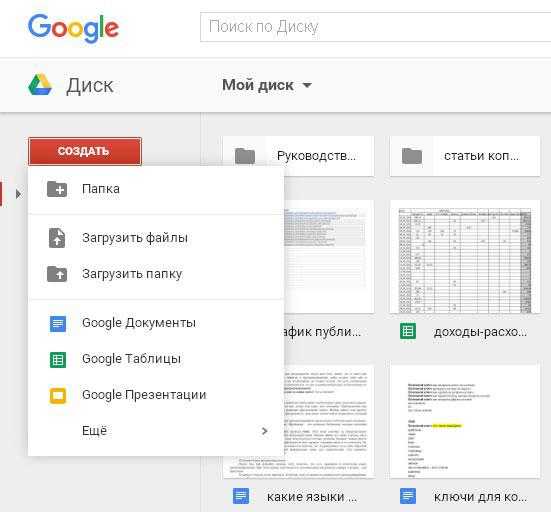
Функция «Создать» дает возможность создавать отдельные папки, что позволит сортировать вашу информацию по разделам для быстрого поиска нужных вам файлов.
Также присутствуют сервисы, которые позволяют очень быстро открывать текстовые документы, таблицы и презентации. Это очень удобно, особенно для рабочего процесса. От использования этого облачного пространства ваша работа только выиграет.
Мне очень еще нравится вот такая функция: видно все изменения, которые были сделаны с файлами. То есть отображается, какие файлы я создал, сохраняется вся история их изменений.
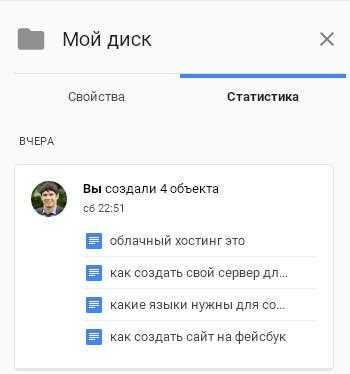
Достаточно простой и надежный сервис, неправда ли?! Интуитивный интерфейс очень прост в управлении. С первой секунды работы с Гугл Диск вам станет понятно, что делать и как.
Если вы не привыкли работать через браузер, то предлагаю вам скачать приложение на компьютер. В нижнем левом углу есть кнопка «скачать диск для ПК».
Установка программы очень простая, нет никаких сложностей.
После этого вы сможете пользоваться загруженными в облако файлами, не запуская браузер, а через программу на своем компьютере.
Что касается предоставляемого пространства. Бесплатно у вас есть 15 ГБ. Но это не предел.
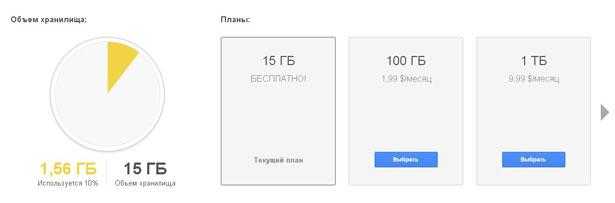
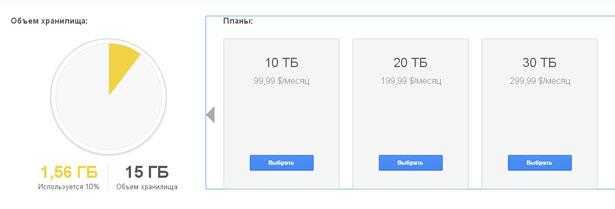
Чем лучше пользоваться: приложением или web-версией сервиса
Это зависит исключительно от ваших навыков работы с компьютером. Дополнительная программа лишь облегчит работу опытным пользователям ПК, хорошо умеющим работать с файлами и папками, расположенными на жёстком диске компьютера. Новичку же будет тяжело освоить дополнительное приложение, поэтому таким пользователям рекомендуется использовать браузерную версию сервиса. Онлайн версия Google Drive будет значительно проще для всех новичков в персональных компьютерах, но приложение предоставляет значительно более быстрый доступ к облачному диску, что может сильно сэкономить время в дальнейшем. Выбор способа использования Google Диска должен сделать сам пользователь, ведь именно ему предстоит работать с данным облачным ресурсом в дальнейшем.
Подводя итог: еще немного о том, как сделать Гугл Диск

Теперь вы знаете не только, как сделать, но и как пользоваться Гугл Диском. Не смотря на то, что у этого сервиса в целом интуитивно понятный дизайн, все-таки на то, чтобы окончательно разобраться в нем, потребуется некоторое время. Зато он очень удобен в целом. Особенно, если у вас есть личный сайт и вам приходиться работать с большим количеством разных файлов.
Кстати, если собственного сайта у вас нет, приглашаю на свой четырехдневный полностью бесплатный тренинг. На нем я подробно и пошагово буду рассказывать, как сделать сайт своими руками. Занятия – практические! Вам придется только повторять за мной и через 4-е дня у вас будет собственный сайт, с первыми статьями и первыми посетителями!
Заключение
Конечно, Гугл Диск не полноценная замена тому же Microsoft Office или подобным пакетам. Попробовал поработать с серьезными таблицами, так оказалось там ограничение в 400 строк, да и функционал сильно ограничен, по сравнению с Excel.
Но все эти ограничения с лихвой покрываются мобильностью и облачностью. Причем все созданные файлы автоматически сохраняются в Гугл Диск. В том числе, и все документы созданные в дополнительных приложениях.
Ну что ж, подведем итоги.
Плюсы Google Drive
- Элементарная установка
- Мобильный офис
- Масса разных приложений
- Создание форм
- Работа в реальном времени с одним и тем же документом
- Вставка созданных документов в блог (сайт)
Минусы Google Drive
При всех вышеописанных вкусностях есть и минусы
- Мало бесплатного пространства (согласитесь, 5Гб все-таки не много, хотя для офисных документов…)
- Странная система синхронизации
- Ограниченный функционал офисных приложений
- Серьезная нагрузка на блог при вставке документов от Гугла
Вот как-то так.
Засим, позвольте откланяться. Всем удачи!
Всегда ваш, Абрамович Артем.
P.S. Все вышесказанное – это мое видение данного сервиса или, как говорят, ИМХО.
Кстати, у вы знаете русскую транскрипцию аббревиатуры ИМХО? Вот, что говорит Википедия:
А я тут еще на одном специализированном форуме встретил такую расшифровку:
ИМХО́ – “Имею мнение, хрен оспоришь”
Как вам?


































