Уточнение (чистка Химчистка Чистка зубов Чистка партийных рядов Чистка внутри НКВД 1937—1938) списка ключевых слов
В Планировщике есть функция «Уточнить ключевые слова». Она позволяет фильтровать список по категориям Википедии категории служат для систематизации статей, для группировки статей по наиболее важным признакам. Используем эту опцию, чтобы не тратить время на просмотр списка из 1545 фраз.
Как уточнить ключевые слова
- Кликаем на ссылку «Уточнить ключевые слова».
Вот параметры величина, значения которой служат для различения элементов некоторого множества между собой, по которым уточняются результаты:
«Связано с брендом или не связано с брендом». Магазин устар запускает рекламную кампанию для повышения продаж смартфонов мобильный телефон (современный — как правило, с сенсорным экраном), дополненный функциональностью карманного персонального компьютера Samsung Galaxy. Но в уточнении видно, что 58 запросов не связаны с нашим брендом или иногда брэнд (англ. brand «клеймо») — комплекс представлений, мнений, ассоциаций, эмоций, ценностных характеристик о продукте либо услуге в сознании потребителя; ментальная оболочка: указан другой розничный торговец отрасль хозяйства и вид экономической деятельности, направленный на осуществление купли-продажи, обмена товаров, а также связанные с этим процессы: непосредственное обслуживание покупателей, (например, конкурентная сеть «Связной») или другой бренд телефона (Huawei).
«Много». Здесь указаны характеристики совокупность отличительных свойств кого-либо или чего-либо (объем оперативной памяти это общее обозначение комплекса познавательных способностей и высших психических функций, относящихся к накоплению, сохранению и воспроизведению знаний, умений и навыков) рекламируемого смартфона. Поскольку люди общественное существо, обладающее разумом и сознанием, а также субъект общественно-исторической деятельности и культуры ищут смартфоны Samsung Galaxy по объему оперативки память (англ, то мы не будем исключать эти слова из списка.
«Другие». Исключаем все уточнения по этому параметру кроме «самсунг». Они не имеют отношения к нашей рекламной кампании — магазин не приклеивает защитные стекла вещество и материал, один из самых древних и, благодаря разнообразию своих свойств, — универсальный в практике человека и не чинит экраны отгораживающий, заслоняющий предмет, отделяющий («экранирующий») одну среду от воздействия другой.
После исключения изъятие из какого-либо множества, общества и т. п.; отступление от общего правила, несоответствие обычному порядку вещей: Исключение — метод регуляризации искусственных нейронных сетей нерелевантных фраз система автоматически убирает их из таблицы способ структурирования данных. Результат — количество ключевых слов сократилось с 1545 до 1440.
Работа со словами в Плане ключевых слов
Из Плана ключевых слов мы можем:
- посмотреть статистику по кликам, показам, бюджету, средней цене за клик (раздел «Группы объявлений»);
- проанализировать прогнозы по группам объявлений и ключевым словам (разделы «Группы объявлений» и «Ключевые слова»);
- получить отчеты по местоположению — для кампаний, которые таргетируются на несколько регионов (для нашего примера этот отчет не наглядный, поскольку таргетируемся только на Москву).
Из раздела «Обзор плана» видим, что продвижение по всем ключевикам принесет нам 4 тыс. кликов. Прогнозная стоимость рекламной кампании запредельная — 780 тыс. руб. Напомним, у нас бюджет 70 тыс. руб.
Перейдем в раздел «Ключевые слова». По всем ключевикам установлена высокая максимальная цена за клик — 880 руб. Изменим максимальную цену за клик до уровня 50 руб.
Как изменить максимальную цену за клик
1. Отмечаем ключевые слова, для которых нужно изменить ставку (в нашем случае это все слова).
3. В окне настроек устанавливаем свою цену и сохраняем изменения.
После изменений в таблице с прогнозом данные пересчитываются. В результате снижается количество кликов и бюджет на рекламу.
При максимальной цене за клик в 50 руб. месячный бюджет на рекламу составит 39 тыс. руб. Нам это подходит. Поэтому добавляем все выбранные слова в кампанию. Если в процессе будет мало трафика, мы без проблем увеличим максимальную ставку.
Начинаем работу с планировщиком
Для начала перейдем через меню настроек в раздел Планирование, откуда можно перейти непосредственно в сам Планировщик.
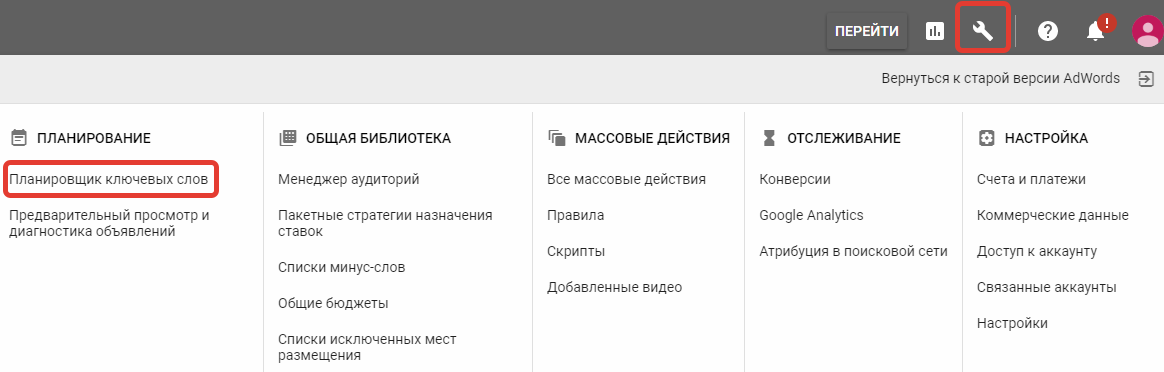
Меню планировщика представлено двумя основными категориями:
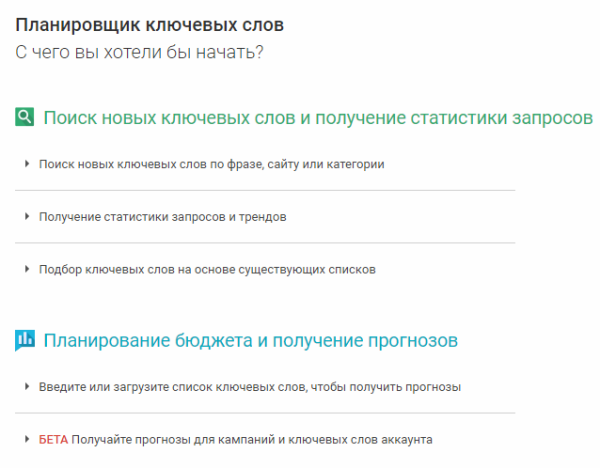
А) Поиск новых ключевых слов и получение статистики запросов
с подразделами:
- Поиск ключевых слов по фразе, сайту или категории;
- Получение статистики запросов и трендов;
- Подбор ключевых слов на основе существующих списков
Б) Планирование бюджета и получение прогнозов
- С возможностью ввести или загрузить список ключевых слов, для прогнозов;
- Прогнозы для кампаний и ключевых слов аккаунта.
Поиск ключевых слов по фразе, сайту или категории
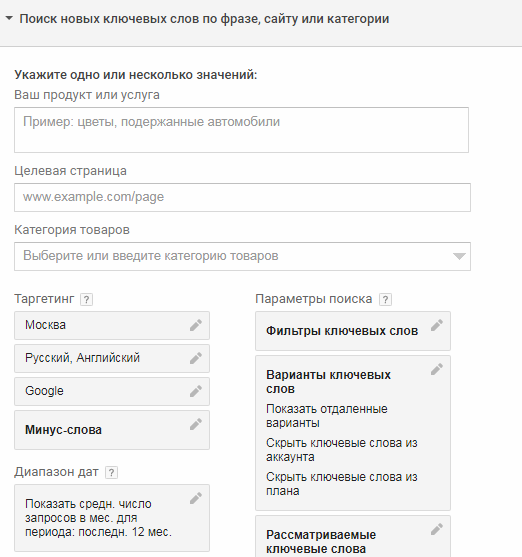
В случае целевой страницы все довольно просто, указываете ваш домен, и переходите на страницу предлагаемой семантики для него.
Если вы поклонник стандартизации, то можете попробовать воспользоваться подсказками для определенной категории товаров и услуг. Список внушительный:
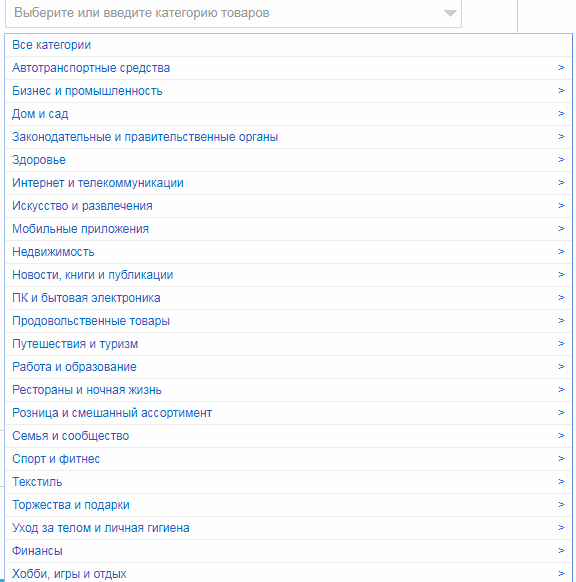
Но мы пойдем по первому пути, а именно укажем основное направление для тематики. Пусть это будут «кухни на заказ». Подберем 3-4 высокочастотных варианта и добавим их в список, укажем интересующий нас геотаргетинг и добавим минус-слова.
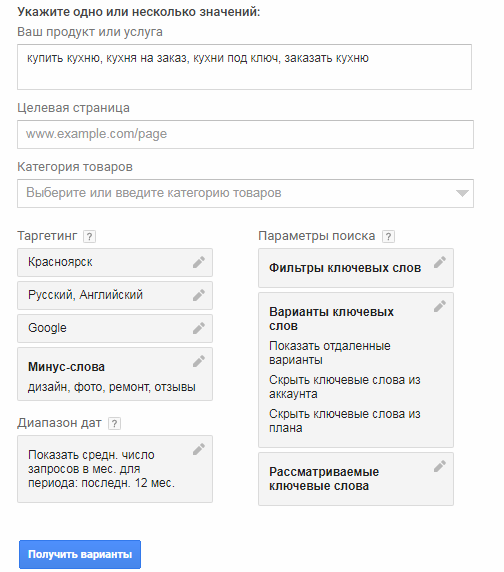
Немного о настройках.
В диапазоне дат можно задать любой период для получения среднего количества запросов на 1 месяц.
В фильтрах для сбора можно уточнить среднее число запросов в месяц, например от 50 или 100, если планируете собрать высокочастотные ключи.
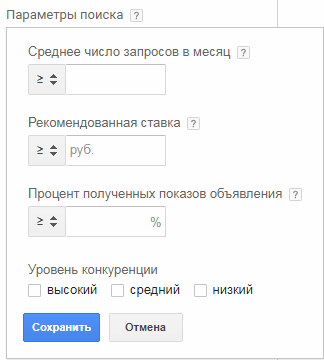
Отфильтровать по рекомендованной ставке, например, меньше 200 рублей, чтобы не работать с наиболее дорогой семантикой. Или по проценту полученных показов и уровню конкуренции.
Но мы планируем найти все актуальные ключевые слова, поэтому оставим фильтры без изменений.
Но в таком случае система подберет массу широких, и иногда неактуальных для рекламы запросов, поэтому придется разбираться с каждым в самом интерфейсе эдвордс, либо сохранить весь список в отдельный файл и изучить его детальнее более удобным способом.
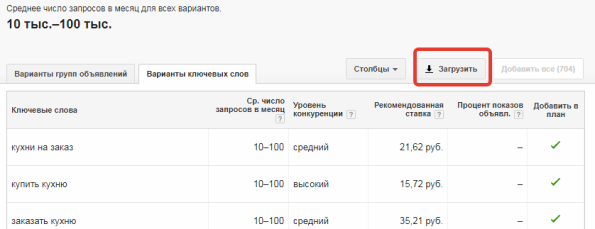
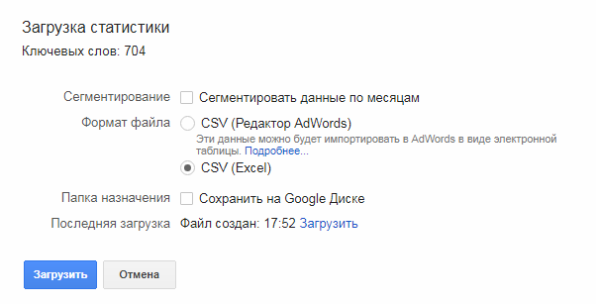
Получение статистики запросов и трендов
Второй раздел – Получение статистики запросов и трендов. Можно уточнить семантику двумя способами: внести в ручную, либо загрузить файл, например, созданный ранее при поиске новых ключевых слов.
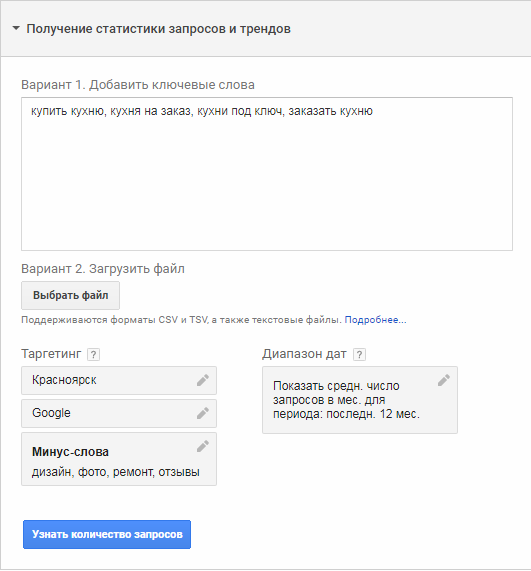
По факту вы получите таблицу по всем выбранным запросам, с примерной статистикой количества запросов, уровня конкуренции и рекомендуемой ставкой.
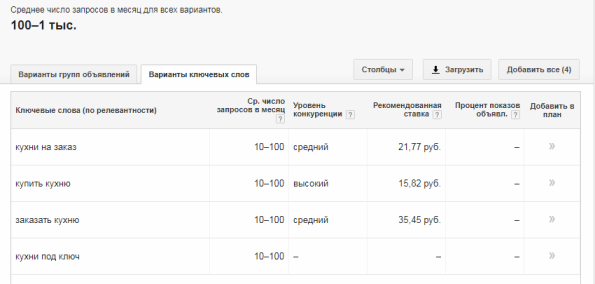
Подбор ключевых слов на основе существующих списков
Третий подраздел позволит скомбинировать актуальные ключевые фразы, для этого необходимо в каждый список внести целевые запросы, чтобы получались готовые фразы.
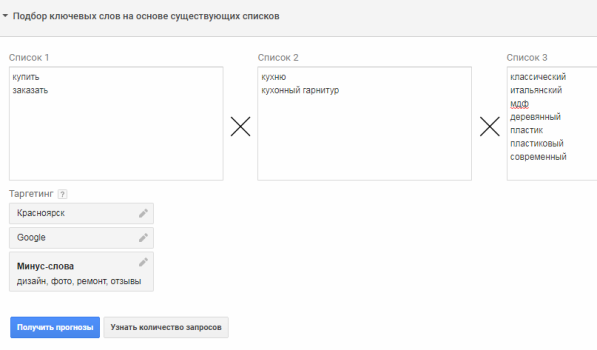
После чего вы также получите стандартный прогноз по показам, конкуренции и стоимости.
Планирование бюджета и получение прогнозов
Отдельный блок с планированием средств по вашему списку ключевых слов.
В этом блоке вы можете ввести их самостоятельно с учетом типов соответствия (точное, фразовое, широкое), либо загрузить через CSV, TSV или текстовый файл.
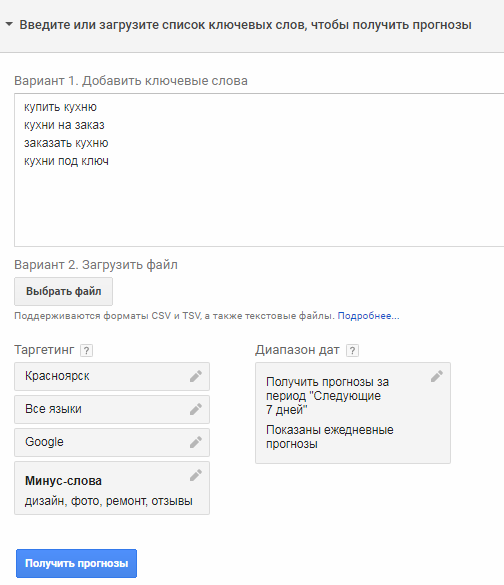
На появившейся странице указываете максимальную ставку для фраз и плановый дневной бюджет. После чего получите примерный прогноз по кликам и показам.
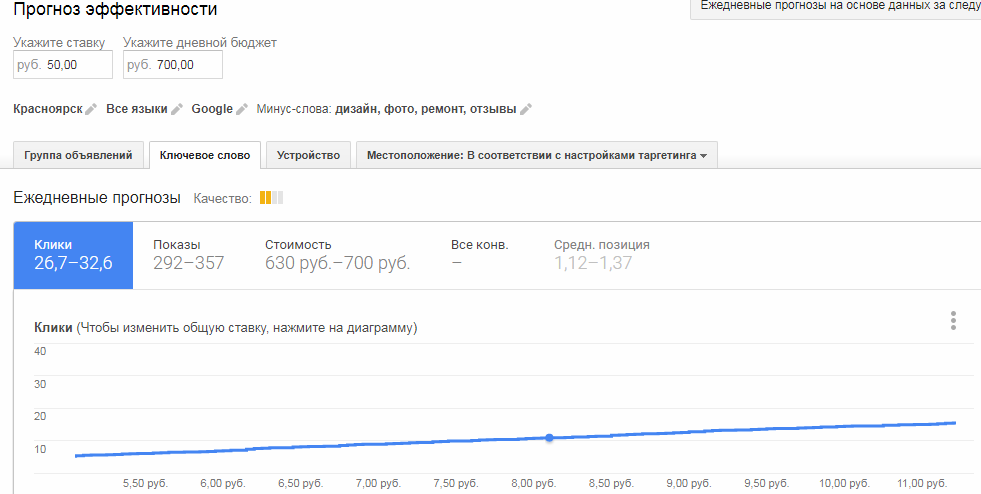
Просмотр задач в календаре Google
Если вы планировщик, вам нужно иметь возможность просматривать свои задачи в календаре, чтобы вы могли организовать их. К счастью, с задачами у вас есть возможность сделать это в Календаре Google, если вы установили дату (и время) для своей задачи. Вот как запланировать задачу:
- Выберите вариант добавления задачи или, если у вас уже есть созданная задача, войдите в режим редактирования.
- Нажмите «Добавить дату / время».
- Укажите дату (и время), на которую вы хотите запланировать задачу
- Нажмите «ОК», если вы находитесь на рабочем столе, или «Готово», если используете приложение.
Вы также можете запланировать повторяющееся задание, что может быть полезно, если у вас есть лекарства, которые вам нужно принимать ежедневно или регулярно, или если вы склонны быть немного более забывчивыми в таких вещах, как своевременная оплата счетов.
Чтобы ваши запланированные задачи были видны в Календаре Google, убедитесь, что в вашем Календаре Google выбрана опция «Задачи», и она будет указана в соответствующем временном интервале. Если для задачи не назначено определенное время, она будет просто указана как задача «Весь день».
1. Описание содержимого продукта/услуги
Планировщик предлагает вам один из трех вариантов на выбор: вручную ввести описание вашего товара/услуги (например, «строительство деревянных домов»); дать ссылку на ваш сайт (и если на нем сделана внутренняя оптимизация, то ключевые слова будут подобраны весьма неплохо); выбрать категорию предлагаемых товаров или услуг. Закономерность простая — чем точнее вы опишите ваш продукт с помощью этих трех методов, тем точнее будут результаты.
Первый метод — ручной ввод базового слова. Под базовым словом следует понимать достаточно емкое, но широкое описание вашего товара. Например, если вы предлагаете покупателям футболки с символикой рок-групп, то хорошим вариантом будет так и написать. Названия групп уточнять не следует, так как вы можете упустить часть своей целевой аудитории, забыв дописать 1-2 музыкальные группы.
Подсказка: лучше воспользоваться этим методом и ввести базовое слово вручную. За счет того, что можно вводить несколько штук через запятую, вы сразу получите большой список вариантов ключевых слов, которые будут относится к вашему бизнесу.
Второй метод — ссылка на рекламируемый сайт. В этом случае Планировщик просканирует указанную страницу сайта и выберет из нее базовые слова, на основе которых будет составлен список рекомендаций.
Подсказка: если на сайте нет никакой внутренней оптимизации, рекламодатель может получить список, наполовину состоящий из нерелевантных слов, с которыми придется иметь дело на следующем шаге. Так что если вы ввели адрес сайта и получили на выходе «мусор», лучше отказаться от идеи «фильтрации вручную» и вернуться к первому методу.
Третий метод — выбор категории товара или услуги. Он дает возможность без сайта и лишних усилий получить варианты ключевых слов. Но группы товаров здесь очень широкие. Например, для категории «ПК и электроника» рекламодатель получит ключевые слова, связанные со сборкой, ремонтом, отдельными комплектующими и пр. Соответственно, такой способ подходит скорее для начинающих рекламодателей, которые предлагают очень широкий ассортимент товаров и хотят быстро настроить свою первую рекламную кампанию.
Подсказка: Третий метод обычно используется как дополнение к первому или второму и не является самостоятельным. Особенно актуально его использование в случае, если базовое слово является двусмысленным. Например, если компания предлагает клиентам потребительские кредиты, то можно выбрать категорию «Банковские услуги», чтобы избежать появления ключевых слов из разряда «как не отдавать кредит», а сконцентрироваться на анализе более целевых вариантов, вроде «взять кредит наличными».
Важно: Критерии всех трех методов можно использовать как отдельно, так вместе. Однако на практике редко используется больше двух
Как использовать Google Задачи
Google Tasks имеет минималистичный дизайн и простой набор функций. Он позволяет создавать списки, добавлять и удалять из них задачи, добавлять напоминания и делиться своими задачами с другими пользователями.
Как добавить задачи в Google Tasks
Чтобы начать работу с Google Tasks, откройте приложение в браузере или на смартфоне.
Выберите Добавить задачу и введите название своей задачи. Вы также можете добавить примечания к своей задаче в разделе «Подробности». Чтобы сохранить задание, нажмите клавишу Enter. Вы можете вернуться и отредактировать свою задачу позже.
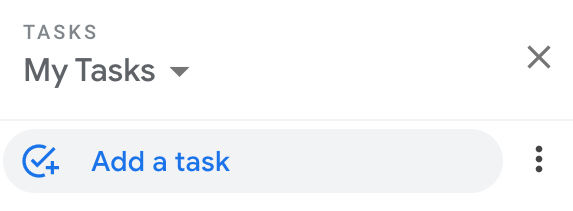
Если это большая задача, которую вы хотите разделить на более мелкие части, выберите «Открыть меню» справа от задачи, затем выберите «Добавить подзадачу». Вы можете добавить к своей задаче столько подзадач, сколько захотите.
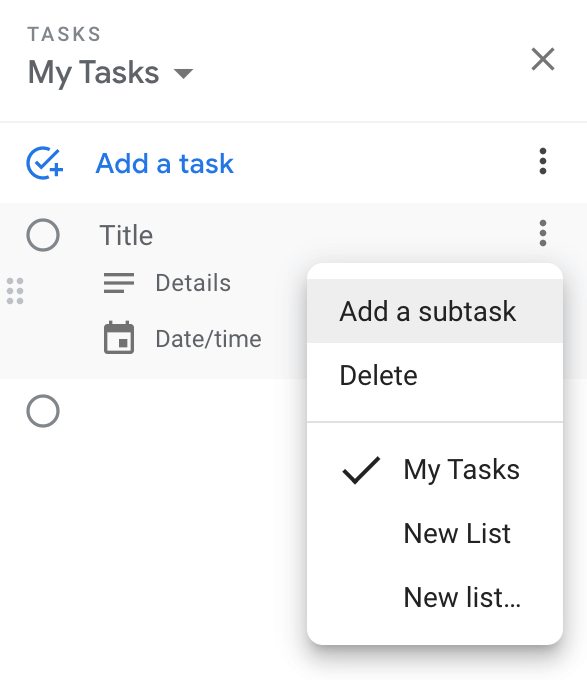
Как добавить задачи Google в свой календарь Google
Ваши задачи Google автоматически синхронизируются с Gmail и Календарем Google. Чтобы ваши задачи отображались в вашем Календаре Google, вам нужно добавить дату и время при создании или редактировании задачи.
Выберите задачу, затем выберите дату / время, когда вам нужно выполнить задачу. Обновите страницу, и вы увидите, что задача появится в Календаре Google в выбранном вами временном интервале.
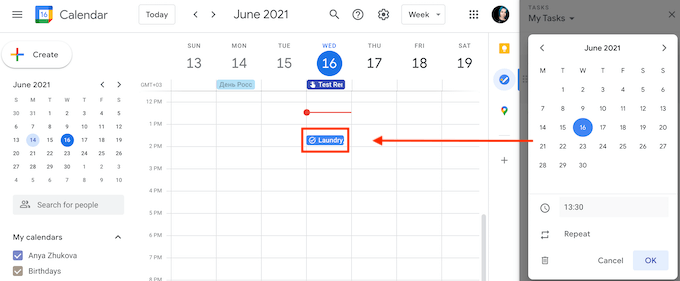
Добавляя дату и время, вы можете настроить повторение задачи каждый день, каждую неделю, каждый месяц или каждый год. Чтобы создать повторяющуюся задачу в Google Tasks, перейдите по пути Добавить задачу> Дата / время> Повторить. Выберите период времени для повторяющейся задачи и нажмите ОК.
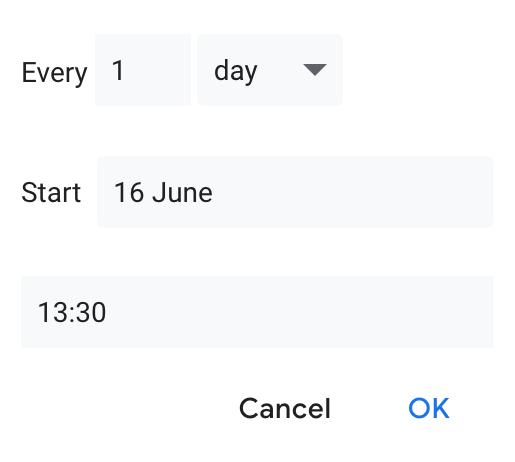
Задача появится в Календаре Google автоматически, даже если вы открыли Задачи Google с помощью Gmail, мобильного приложения или расширения Chrome.
Как организовать свои задачи
После того, как вы добавили пару заголовков в свой список дел в Google Tasks, вы можете приступить к их систематизации. Google Tasks позволяет создавать несколько списков для разных проектов.
Чтобы создать новый список задач, откройте Google Tasks и откройте раскрывающееся меню в My Tasks. Затем выберите Создать новый список.
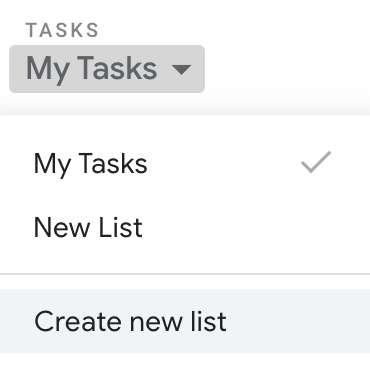
Еще один способ упорядочить задачи — переместить их, чтобы убедиться, что вы помните, какую задачу нужно выполнить в первую очередь. Изменить порядок задач в списках задач Google очень просто. Выберите задачу и перетащите ее вверх или вниз. Если вы решили изменить порядок задач, в которых есть подзадачи, вы тоже можете это сделать.
Вы также можете превратить подзадачи в отдельные задачи, перетащив их в основной список задач.
Если вам нужно сначала увидеть предстоящие задачи, вы можете сделать это, настроив Сортировку, установив в Задачах Google.
Выберите Еще> Сортировать по> Дате, чтобы отсортировать задачи по срокам выполнения, при этом последние задачи отображаются вверху. Чтобы вернуться к исходному порядку, выберите Еще> Сортировать по> Мой заказ.
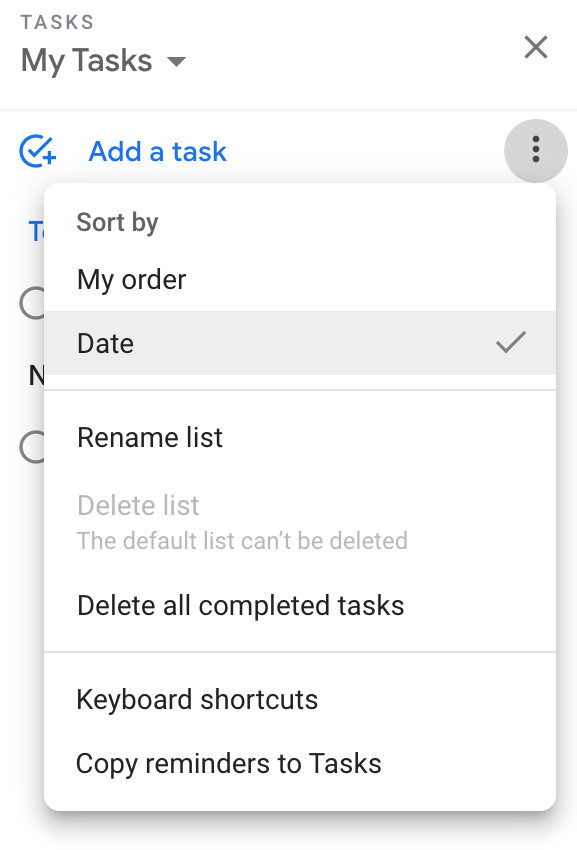
Как добавить напоминания в Google Задачи
Поскольку Google Tasks автоматически добавляет задачи в ваш Календарь Google, вы будете получать уведомления по электронной почте, как обычное событие календаря.
Если вы использовали напоминания в Календаре Google и теперь начали использовать Задачи Google, имеет смысл хранить их в одном месте для удобства.
Вы можете легко импортировать свои календарные напоминания в Задачи Google, выбрав путь Google Задачи> Мои задачи (или другой список задач)> Еще (три вертикальные точки справа)> Копировать напоминания в Задачи.
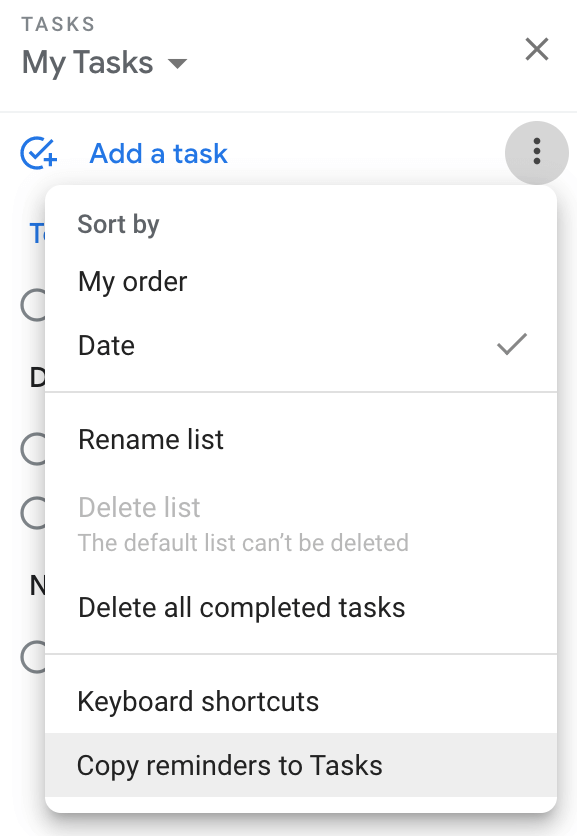
Вы увидите окно подтверждения с вопросом, хотите ли вы импортировать напоминания в задачи. Выберите «Продолжить»> «Импортировать напоминания».
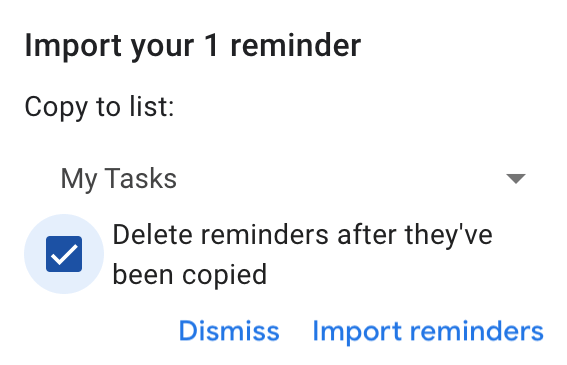
Затем вы можете сохранить напоминания в своих задачах Google и календаре Google или удалить их из календаря после копирования.
Где найти Google Задачи
Если вы являетесь постоянным пользователем G Suite, из изменений, которые Google запустил в прошлом году, больше всего вашего внимания было бы уделено новому дизайну Gmail.
Умные ответы, умные составления писем и возможность откладывать электронные письма – отличные и захватывающие новые функции. Но как насчет вашей электронной почты и других новых функций, таких как новые задачи Google?
Благодаря его обновлению, Google теперь чрезвычайно упростил пользователям G Suite доступ к Google Tasks. Вот как.
Google Tasks Desktop
На вашем рабочем столе Задачи уже интегрированы в ваш интерфейс Google. Вы можете найти его на боковой панели справа от любого из следующих пунктов: Gmail, Календарь Google, Диск, Документы, Таблицы и Презентации.
Это панель, которую вы можете скрыть или показать.
Щелкните значок, чтобы открыть список задач.
Если вы впервые используете, вы увидите, что список по умолчанию под названием «Мои задачи» уже создан. Вы не сможете удалить этот список, но можете переименовать его как хотите.
Приложение Google Tasks
Приложение можно загрузить совершенно бесплатно из Google Play Store и iOS App Store.
Точно так же и в случае с приложением, впервые пользователи будут иметь тот же список «Мои задачи», уже созданный для них, который можно переименовать.
Навигация по мобильной и настольной версиям практически одинакова. Единственное отличие состоит в том, что дополнительное меню в мобильном приложении расположено в правом нижнем углу, а не в правом верхнем углу.
И, как и все другие функции G Suite, версии приложений и настольных компьютеров синхронизируются автоматически.
Создавайте потрясающую инфографику
Благодаря возможности расширять холст для рисования до любой формы, которую вы предпочитаете, Google Drawings отлично подходит для создания инфографики.
Типичная инфографика состоит из заголовков, текста, полей и изображений разного размера. Это означает, что у вас есть все, что вам нужно в Google Drawings для их создания.
Вы можете увидеть отличный пример этого с Инфографика в Google Classroom шаблон. (Чтобы использовать этот шаблон, просто выберите файл > Сделать копию.)
Вы можете создать такую же инфографику, просто используя инструменты, доступные вам в Google Drawings.
Создание интерактивной графики со ссылками
Еще один очень креативный способ использовать Google Drawings — вставлять ссылки в изображения. Это также называется добавлением «горячих точек» к изображениям. Google Drawings делает это очень просто.
Например, если вы учитель и хотите создать изображение, на котором учащиеся могут нажимать на каждое состояние и посещать страницу Википедии об этом состоянии, процесс очень прост.
Используя процедуру, описанную в последнем разделе, чтобы вставить изображения из Интернета, вы можете перенести карту Соединенных Штатов в Google Drawings.
Используйте значок фигур в меню, чтобы нарисовать любую фигуру вокруг области изображения, которую вы хотите превратить в URL-ссылку. Затем, выбрав эту форму, выберите цвет формы и цвет текста и установите их оба прозрачный,
Когда форма еще выбрана, выберите значок ссылки в меню и вставьте URL-адрес, который вы хотите использовать для этой ссылки в своем изображении.
Выбрать Подать заявление, и теперь область изображения, покрытая вашей невидимой формой, станет кликабельной. Вы можете повторить этот процесс для каждой области изображения, которую вы хотите создать в интерактивном URL-адресе «горячая точка».
Как инструмент прогнозирования ключевых слов Google Ads вписывается в общий набор платных медиа
Платные СМИ лучше всего обслуживать целостно.
Хотя инструмент прогнозирования ключевых слов Google Ads должен быть хорошо используемым компонентом в вашем маркетинговом репертуаре, он не является вашим единственным другом.
Сочетайте его с другими инструментами, такими как:
Google Trends — Гугл тренды
Поисковый трафик по любому заданному термину или компании.
Вы можете сравнивать термины и сущности, а также визуализировать данные по местоположению, связанным темам и терминам прорыва.
Используйте Google Trends, чтобы ответить на вопрос: каковы последние изменения в популярности фразы?
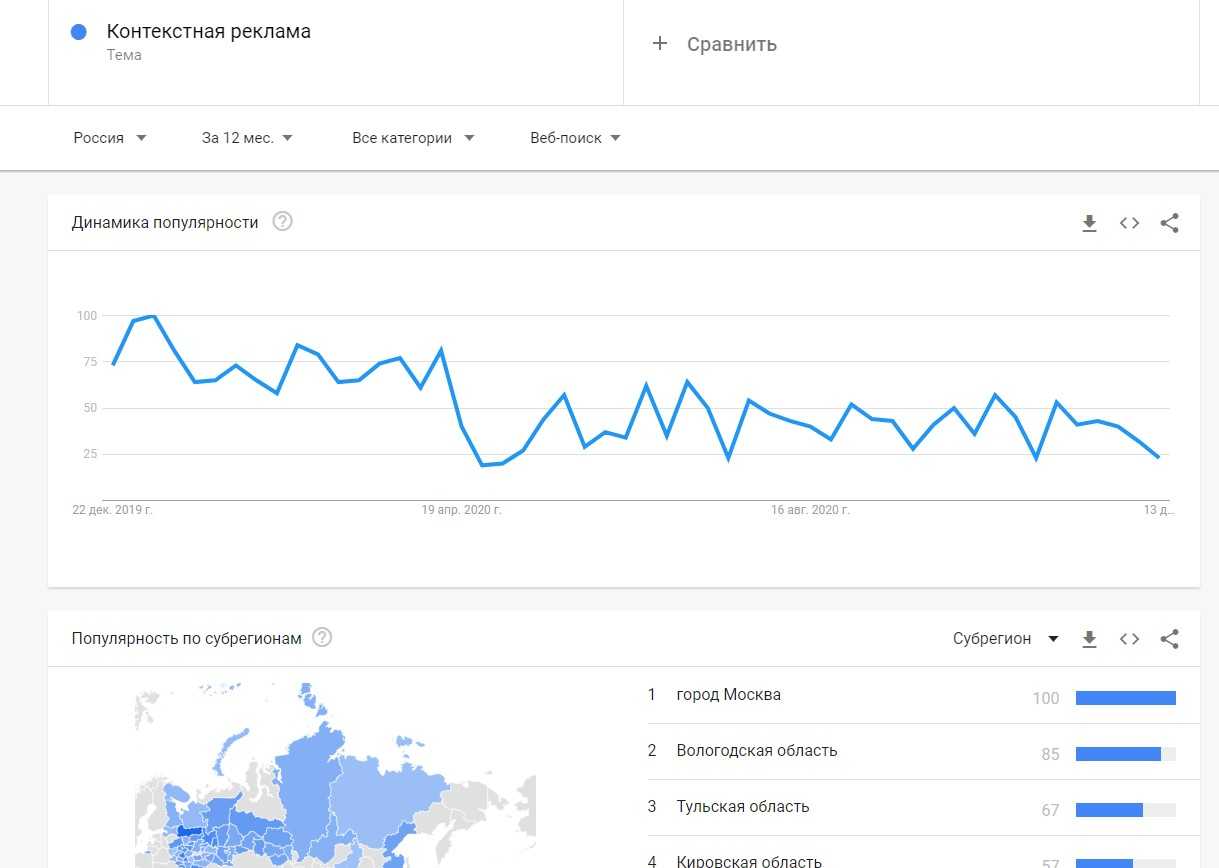
В заключении:
Изучите сегодняшний объем поиска по ключевым словам и сравните его ежемесячно за последние шесть месяцев.
Вы будете знать, как выглядел объем поиска, и использовать эти данные, чтобы определить, на каких ключевых словах вы должны сосредоточиться сейчас и в будущем.
Планировщик ключевых слов также предлагает прогнозы, так что это еще один инструмент, который вы можете добавить в свой набор инструментов.
Что такое задачи Google?
Google Tasks — это цифровая версия Google вашего рукописного списка дел. Представьте себе цифровой контрольный список со всеми задачами, которые вам нужно выполнить, плюс возможность добавлять к нему текстовые заметки и напоминания. Это в двух словах о задачах Google.
Google Tasks Vs. Google Keep
Если вы уже знакомы с Google Keep, вам может быть интересно, чем отличается Google Tasks. Хотя контрольный список дел в Google Keep может служить одной и той же цели, оба приложения Google обслуживают разных пользователей с разными подходами к управлению задачами.
Google Keep
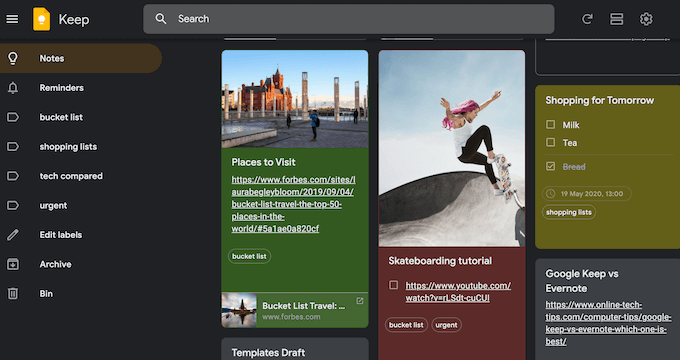
- Лучший выбор для пользователей, которые проводят больше времени за работой с Документами Google.
- Отлично подходит для тех, кто предпочитает визуализировать свои задачи
- Позволяет добавлять мультимедийные файлы в ваши списки дел, а также текст, включая изображения, веб-страницы, транскрипцию для ваших заметок и т. Д.
Задачи Google
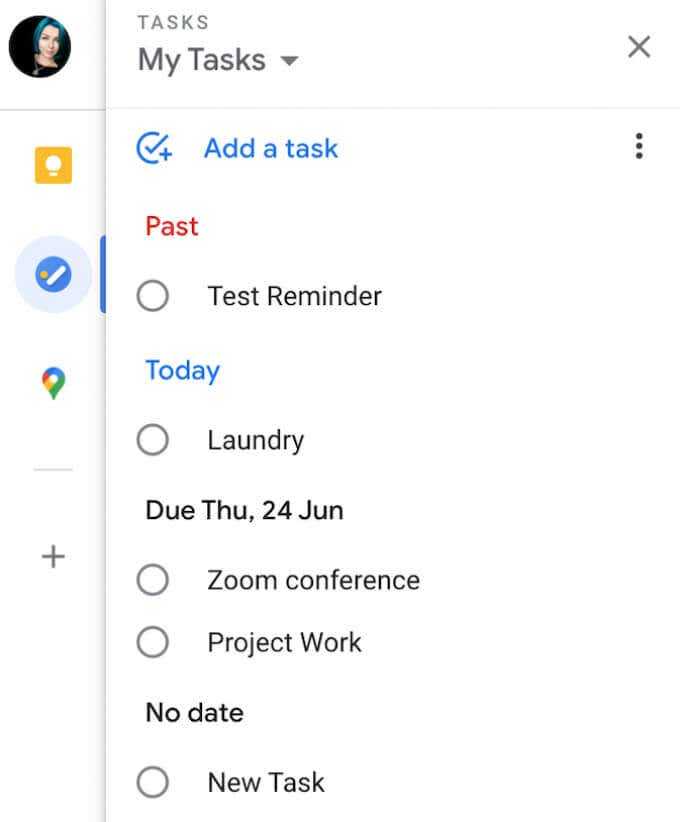
- Предлагает лучшую интеграцию с Gmail и Google Calendar.
- Лучший выбор для тех, кто предпочитает минималистичный дизайн, который не отвлекает вас от ваших задач.
- Позволяет использовать только текстовые контрольные списки
Создание диаграмм и пользовательских графиков
Если вы блоггер, учитель или даже часто пользуетесь диаграммами в своей профессиональной деятельности, Google Drawings спасает вас.
Google Drawings предоставляет вам полную палитру инструментов для создания диаграмм. К ним относятся стрелки, линии, текстовые поля, различные формы и библиотека изображений без роялти.
Это верно, Google Drawings включает в себя целую библиотеку изображений, которые вы можете использовать внутри ваши собственные диаграммы и изображения. Вы можете получить к ним доступ, выбрав Вставить меню, выбрав Образ, а затем выбирая Искать в Интернете,
Введите имя изображения, которое вы ищете, а затем просто перетащите изображение из веб-библиотеки в свой собственный чертеж или схему. Вы можете вставить несколько веб-изображений, чтобы создать собственное изображение или диаграмму.
Когда вы закончите создавать свой шедевр, вы можете скачать новое изображение в любом формате, который вам больше подходит. Для этого выберите файл меню, выберите Скачать, а затем выберите формат, который вы предпочитаете.
Для блога или веб-сайта вы можете предпочесть JPEG или PNG. Если вы отправляете его коллеге по работе в качестве информативной диаграммы, вы можете загрузить его в формате PDF или SVG.
Шаг 1: Настройка аккаунта в Google Ads
Вам понадобится аккаунт Google. После его создания перейдите на главную страницу Google Ads и нажмите кнопку Start Now. Затем выберите вашу учетную запись Google, чтобы войти.
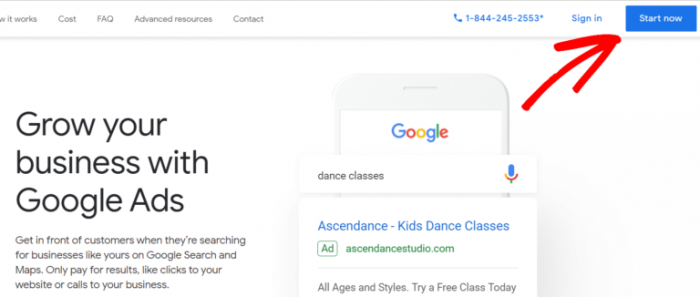
Затем Google Ads попросит вас создать кампанию. Поскольку мы не собираемся тратить деньги на рекламу, пропустите этот шаг, щелкнув по кнопке Create an account without a campaign.
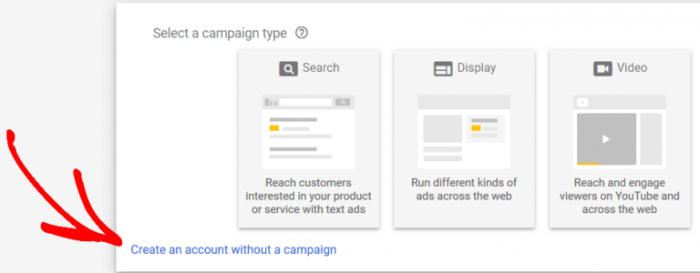
Затем введите информацию о вашей компании: страну, часовой пояс и валюту. После этого нажмите кнопку Submit.
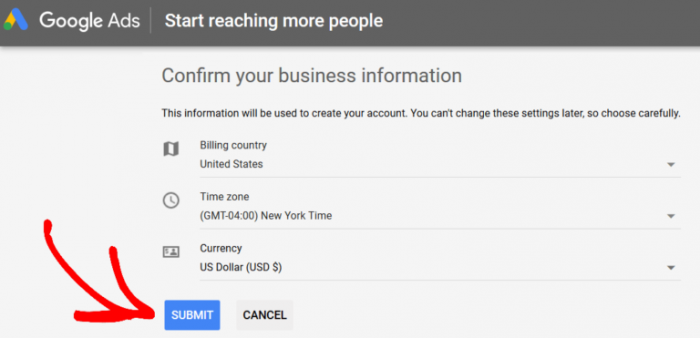
Вы создали аккаунт в Google Ads. Теперь нажмите кнопку Explore Your Account, чтобы перейти в панель управления платформой.
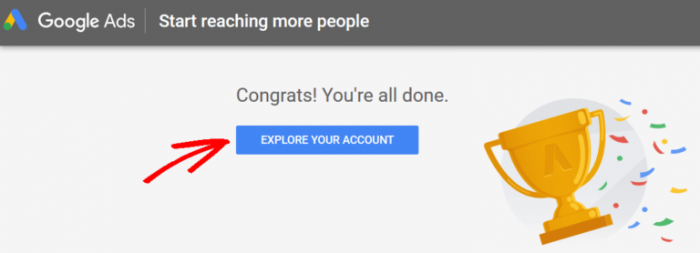
Что такое Google Drawings?
Есть два быстрых способа получить доступ к Google Drawings . Первый — просто перейти по URL-адресу Google Docs для этого.
Или вы можете посетить Google Docs, перейти к папке, в которой вы хотите создать рисунок, и выбрать Кнопка «Создать» на левой панели навигации.
Вы увидите открытое меню. Выберите Еще в нижней части этого меню и выберите Google Рисунки в подменю.
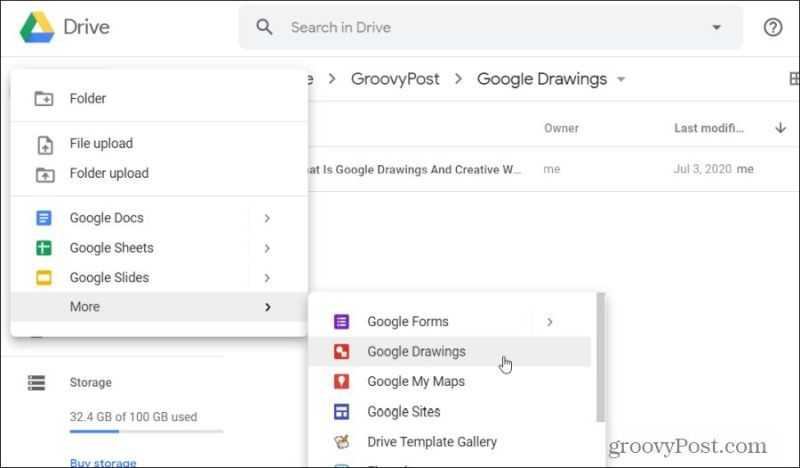
Когда вы впервые открываете новый рисунок с помощью Google Drawings, веб-приложение выглядит довольно простым и ограниченным.
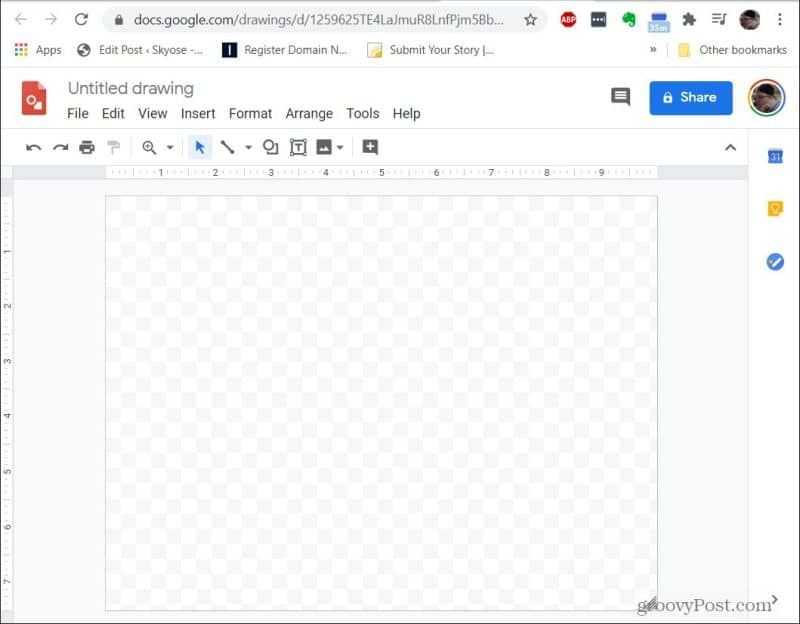
Не позволяйте этому обмануть вас. Google Рисунки изобилуют полезными функциями, которые позволят вам улучшить профессиональные презентации, разрабатывать диаграммы, чтобы объяснять людям вещи, и даже создавать классную графику для вашего собственного веб-сайта или инфографики.
Рекомендации по работе с планировщиком Google
Вот несколько действенных рекомендаций по работе с Планировщиком Google!
- Число запросов. Если у рекламодателя недостаточно времени для создания новых групп объявлений под каждую фразу, можно применить ключи с максимальной частотностью.
- Многоцелевые ключи. Чтобы результативно продвигать сервис, нужно понимать, что для разных стадий конверсионной воронки нужные разные ключи. У трафика PPC разная температура, и поэтому непродуктивно лить трафик по трем разным ключам на один и тот же лендинг. Статья о том, как сделать лендинг.
- Проверка конкурентов. В Планировщике следует проверять лендинги конкурентов. Так можно узнать их прогнозы.
Keyword Tool — подбор ключевых слов онлайн
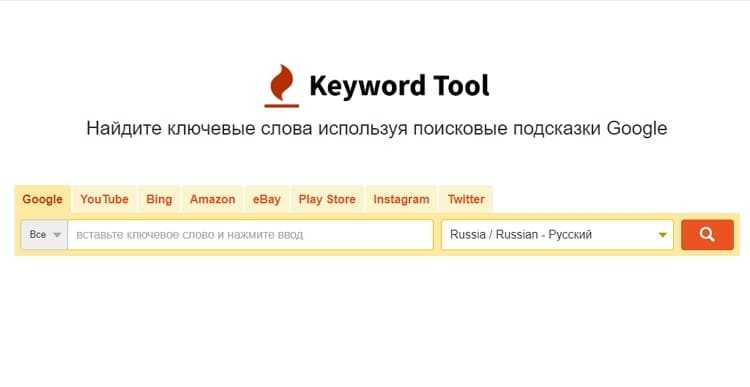 Сервис для сбора ключевых слов — Keyword Tool
Сервис для сбора ключевых слов — Keyword Tool
Подбор ключевых слов с помощью сервиса Keyword Tool:
- Найдите ключевые слова используя поисковые подсказки Google;
- Найдёте ключевые слова используя поисковые подсказки YouTube;
- Ищите ключевые слова используя поисковые подсказки Bing;
- Найти замечательные ключевые слова с помощью Amazon;
- Найдите отличные ключевые слова, используя автозаполнение eBay;
- Найдите ключевые слова используя поисковые подсказки Play Store;
- Найдите самые популярные хэштеги используя поиск в Instagram;
- Найти трендовые хэштеги с помощью автозаполнения Twitter.
Бесплатный инструмент Keyword Tool поможет найти ключевые слова, которые используются при поиске в Google. Keyword Tool — это лучшая альтернатива Планировщику ключевых слов Google Ads и инструментам для поиска ключевых слов.
К большому сожалению, информация доступная в планировщике ключевых слов, предназначена только для использования в контекстной рекламе внутри платформы Google Adwords. Ключевые слова, которые вы найдете там могут быть слишком общими и не достаточно полезными с точки зрения поисковой оптимизации.
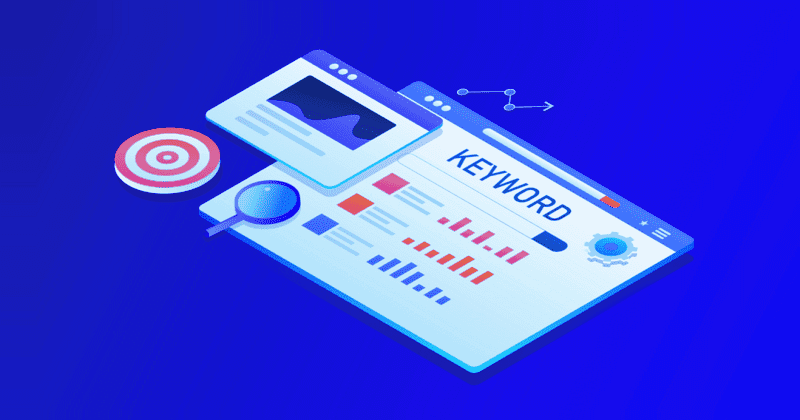 Подбор ключевых слов с помощью Keyword Tool
Подбор ключевых слов с помощью Keyword Tool
С другой стороны, автозаполнение Google, функция, используемая Keyword Tool, предназначена для того, чтобы ускорить поисковый процесс.
Google, прежде всего, заинтересован в том, чтобы показывать пользователям наиболее актуальные поисковые запросы с помощью автозаполнения. Предлагать пользователям наиболее релевантные сайты где они смогут найти наиболее полезную информацию в ответ на их поисковый запрос.
Keyword Tool для поисковой оптимизации и создания контента
Если вы хотите, чтобы ваш сайт получал трафик из Google или других поисковиков, содержание вашего сайта должно быть создано на основе правильных ключевых слов. Это значит, что вы должны использовать те ключевые слова, создавая ваш сайт, которые уже использует ваша целевая аудитория при поиске аналогичных товаров и услуг.
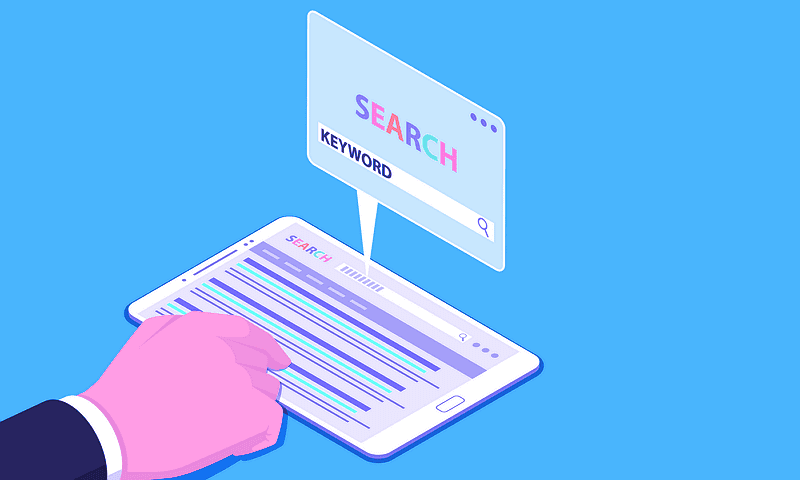 Найти ключевые слова для статьи
Найти ключевые слова для статьи
Лучший способ найти эти , как это было доказано на примере тысяч успешных интернет-сайтов — это использовать ключевые слова, рекомендуемые Автозаполнением Google.
Создавая качественный контент для вашего сайта на основе этих популярных поисковых запросов, вы сделаете ваш сайт полезным для посетителей. Взамен Google и другие поисковики будут повышать ваш сайт в поисковой выдаче, что приведет к росту количества посетителей сайта.
Как работает Keyword Tool?
(Google Autocomplete) Автозаполнение Google — это функция, используемая в веб-поиске Google. Ее предназначение — помочь пользователям быстрее найти нужную информацию. Поисковые запросы, которые появляются в рекомендациях Автозаполнения, подбираются на основе разных факторов, один из них — то как часто пользователи искали определенное слово в прошлом.
Keyword Tool поможет вам использовать функцию Автозаполнения Google (Google Autocomplete) для поиска ключевых слов. Инструмент извлекает поисковые подсказки Google и представляет их в удобной для вас форме.
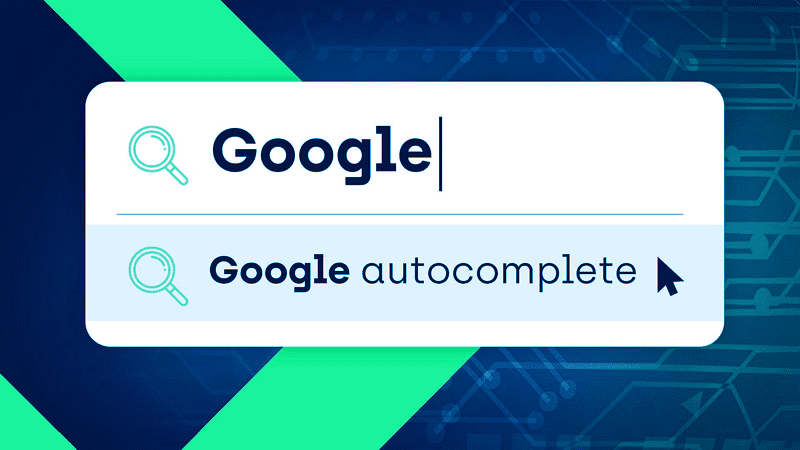 Google Autocomplete — функция, используемая в веб-поиске
Google Autocomplete — функция, используемая в веб-поиске
Для генерации ключевых слов, Keyword Tool добавляет к заданному вами поисковому запросу разные буквы и цифры, размещая их до и после вашего запроса. Более того, у вас есть возможность выбрать домен Google (поддерживаются 192 домена) и язык (поддерживаются 83 языка) для генерации поисковых запросов. Бесплатная версия Keyword Tool помогает найти более 750 ключевых слов за считанные секунды.
Подбор ключевых слов Google онлайн
Вы можете использовать Keyword Tool, для получения ключевых слов абсолютно бесплатно. Введите в строку поиска нужный запрос (ключевое слово или словосочетание), во вкладке выбираете Google или YouTube, или Bing и т. д. и нажмите иконку «Искать». Через пару секунд появится результат самых популярных запросов в Google:
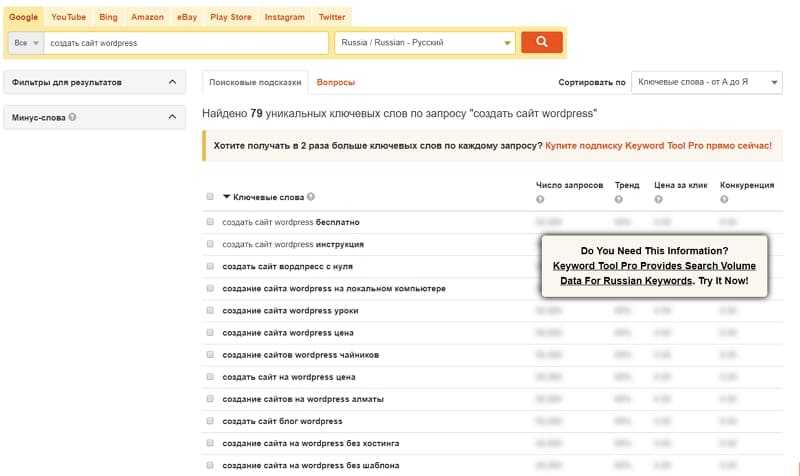 Найдено 79 уникальных ключевых слов по запросу создать сайт WordPress
Найдено 79 уникальных ключевых слов по запросу создать сайт WordPress
Можно скопировать нужные слова, включив чекбоксы и нажав «Копировать». С помощью этих подсказок создайте заголовок для статьи и используйте их в тексте статьи. Ведь правильно выбранные ключевые слова приведут посетителей и читателей на ваш веб-сайт.

































