Поиск настроек электронной почты
Чтобы настроить свою учётную запись рабочей электронной почты на устройстве Android, первое, что вам нужно сделать, это найти данные для настройки. Как правило, они находятся в учётной записи вашего почтового хостинга. Если вы клиент Hostinger, то необходимые данные вы найдёте в панели инструментов hPanel.
1. Войдите в ваш аккаунт Hostinger. Затем перейдите в Почта -> Почтовые аккаунты.
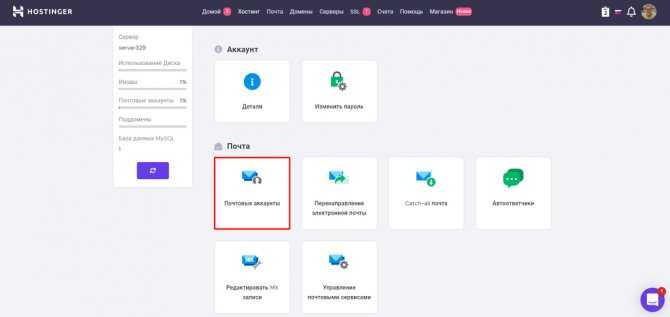
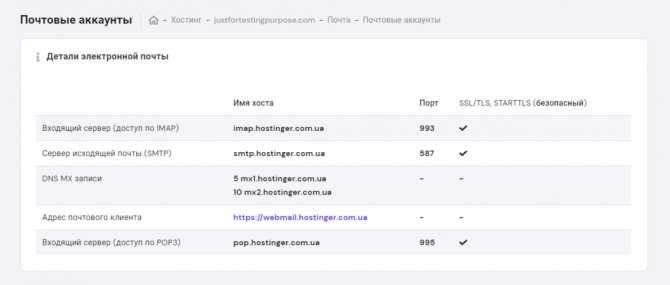
2. Если у вас ещё нет адреса электронной почты, вы можете создать его в разделе «Создать новую учётную запись электронной почты». По завершении нажмите «Создать».
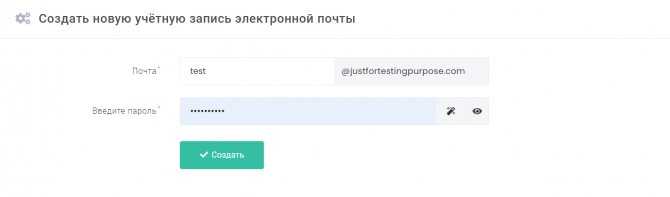
Сделайте выбор.
Аргументы в пользу IMAP:
- Вы часто путешествуете и Вам необходим беспрепятственный и удобный доступ к электронной почте.
- Вы хотите просматривать электронную корреспонденцию на компьютере и на мобильном телефоне или смартфоне.
- Вы часто заходите на email аккаунт из дома, с работы и прочих мест.
Аргументы в пользу POP3:
- Вы беспокоитесь об уровне безопасности и не хотите, чтобы Ваша электронная почта хранилась на сервере в неопределенном состоянии. (Это спорный момент и трактуется он разными людьми по разному. Это не рекомендация, а только точка зрения касательно организации безопасности).
- У Вас очень медленное и нестабильное Интернет соединение.
Способы настройки электронной почты для Андроида
Существует два способа настройки электронной почты на смартфон, функционирующий на платформе Андроид:
- автоматическая настройка;
- настройка вручную (настроить по протокам IMAP и POP3).
При автоматической настройке пользователь вводит электронный адрес и пароль (если почтовый ящик уже зарегистрирован), и система сама определяет нужные настройки. Этот способ более удобный и приоритетный.
Если же случилось так, что система не справилась с определением необходимых настроек, то их можно устанавливать вручную. Такой способ подходит, если отключена служба IMAP SMTP Андроид – как включить приходится решать самостоятельно.
POP3
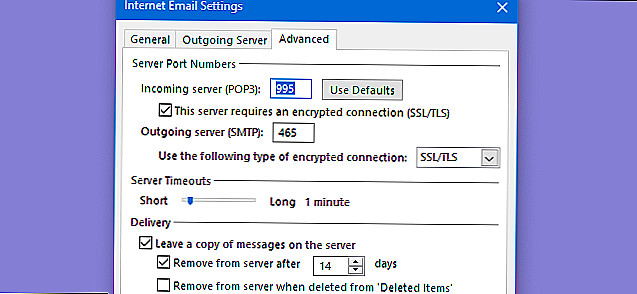
Протокол почтового отделения (POP) предлагает способ взаимодействия с почтовыми серверами, которые восходят к совершенно другому Интернету, чем мы используем сегодня. Компьютеры, как правило, не имеют постоянного доступа в Интернет. Вместо этого вы подключились к Интернету, сделали то, что вам нужно было сделать, а затем отключили. Эти соединения также были довольно низкой пропускной способностью по сравнению с тем, что у нас есть сегодня.
Инженеры создали POP как мертвый простой способ загрузки копий электронных писем для автономного чтения. Первая версия POP была создана в 1984 году с версией POP2, созданной в начале 1985 года. POP3 — это текущая версия данного стиля почтового протокола и по-прежнему остается одним из самых популярных протоколов электронной почты. POP4 был предложен и может быть разработан в один прекрасный день, хотя за несколько лет не было достигнуто большого прогресса.
POP3 работает примерно так. Приложение подключается к серверу электронной почты, загружает все сообщения на ваш компьютер, которые еще не были загружены ранее, а затем удаляет оригинальные письма с сервера. Кроме того, вы можете настроить приложение и сервер, чтобы не удалять электронные письма в течение определенного времени или даже не удалять письма с сервера вообще, даже если они были загружены вашим клиентом.
Предполагая, что электронные письма удаляются с сервера, тогда только копии этих сообщений находятся в вашем клиенте. Вы не можете войти в систему с другого устройства или клиента и увидеть эти письма.
Даже если вы установили, что ваш сервер не удаляет сообщения после их загрузки, все еще становится довольно сложным, когда вы проверяете электронную почту с нескольких устройств. Вот несколько примеров:
- Когда вы отправляете электронное письмо, отправленное электронное письмо сохраняется в клиенте, с которого вы его отправили. Вы не сможете видеть отправленные сообщения на других устройствах.
- Когда вы удаляете электронное письмо на клиенте, оно удаляется только в этом клиенте. Он не удаляется из других клиентов, которые загрузили сообщение.
- Каждый клиент загружает все сообщения с сервера. Вы получите несколько копий сообщений на разных устройствах, без хорошего способа сортировки того, что вы прочитали и когда. По крайней мере, не без большого количества пересылки почты или переноса файлов почтовых ящиков.
Почему POP3 это плохо
POP3 просто устарел. Этот стандарт происходит от времени, когда доступ к электронной почте осуществлялся исключительно с помощью программы-клиента на компьютере. Вы вероятно имели адрес электронной почты предоставленный поставщиком услуг Интернета и они представляли небольшое количество пространства на сервере для ваших сообщений электронной почты, возможно 10 МБ или около того. При открытии программы-клиента электронной почты, она будет скачивать все новые письма от поставщика услуг электронной почты, и сохранять их на ваш компьютер. Затем почтовый клиент удалит сообщения с сервера. Это было необходимо в то время, ведь у вас было всего несколько мегабайт для хранения электронной почты на сервере а ведь вам необходимо сохранить ящик пустым для новых писем, в противном случае письма получать вы бы не смогли, они были бы отправлены обратно отправителю с указанием ошибки.
Это имело смысл в 90-х — учитывая ограничения технологии, но это стало большой проблемой сегодня. Вот почему:
- Вы можете иметь доступ к электронной почте только на одном устройстве. После того, как вы скачали электронную почту на одном устройстве, вы не сможете увидеть скачанные письма других устройствах. В эпоху, когда, вероятно, у каждого есть компьютер и смартфон, это неудобно.
- POP3 опирается на загрузку всех ваших писем. Так что если вам пришли новые сообщения с большими вложениями, вы должны сидеть и ждать, пока ваша программа загрузит все письма на компьютер.
- Ваши письма хранятся на вашем компьютере, не на веб-сервере. Это означает, что вам придется беспокоиться о резервном копировании, обычно вручную, архива вашей программы электронной почты. Если ваш жесткий диск накроется, вы ожидаемо потеряете свои письма!
Некоторые службы пытаются обойти это ограничение, фактически не удаляя письма, во время доступа по протоколу POP3. Вместо этого письма отмечаются прочитанными, что позволяет не загружать их снова. Это грязный хак, и он является тоже большой проблемой:
- Ваши действия с электронной почтой не будут синхронизироваться между устройствами. Например, если ваш почтовый клиент загружает электронную почту, но вы еще не читали ее, она все равно отмечается как прочитанная на сервере. Или, он никогда не сможет быть помечен как прочитанный на сервере, даже после того, как вы прочитаете ее.
- При изменении статуса чтения электронной корреспонденции: отметке звездочкой, удалении, организации по папкам — действия будут сохранены только в программе электронной почты на вашем компьютере. Они не будут синхронизированы онлайн на все ваши устройства.
Техническая информация
Для начала, давайте познакомимся с технологиями, которые используются в процессе создания и отправки электронных сообщений. А уже потом посмотрим, как будет работать почтовый сервис Gmail в программе outlook.
Почтовый клиент
Программа, предоставляющая пользователю графический интерфейс, с помощью которого можно создавать, редактировать и отправлять электронные сообщения. Почтовый клиент также хранит в себе поступившую почту, предоставляя возможность ее просмотра и чтения.
Протокол POP3
Современный протокол, который позволяет почтовым клиентам получать электронные сообщения, загружая из с удаленного почтового сервиса.
Свойства POP3 и IMAP Exchange
Возможно, вы уже слышали о терминах POP3, IMAP и Exchange и знаете, что это имеет какое-то отношение к электронной почте. Но что именно это и какая польза или разница и что для меня это принесет?
Нужно сказать вам заранее, что все три из этих терминов связаны с поиском электронных писем. Нет никакой разницы в том, какую программу вы используете (например: Microsoft Outlook, Thunderbird и т.д.). Однако это имеет кое-какое отношение к тем функциям, которые сервер электронной почты может предоставить (или предоставил) вам.
POP 3 — особенности, преимущества и недостатки
Pop3 — самый старый способ получить электронную почту. Почти все поставщики почтового сервера делают эту услугу доступной для всех. Здесь электронные письма извлекаются из почтового ящика и сохраняются на компьютере.
Существуют также параметры конфигурации, так что электронные письма остаются на почтовом сервере при получении электронной почты. Однако это часто становится проблемой, поскольку пространство для хранения этих учетных записей электронной почты POP3 обычно очень мало.
Основным недостатком в дополнение к некоторым приятным особенностям является то, что после того, как электронные письма были извлечены, они расположены на устройстве (персональном компьютере / ноутбуке).
Если же это устройство будет вдруг сломано (например, жесткий диск), все электронные письма исчезнут. Таким образом, всегда нужно учитывать что-то для обеспечения безопасности этих писем.
Вам стоит пользоваться POP3, если:
- Размер вашего зарегистрированного почтового ящика относительно невелик, и существует необходимость быстрого доступа к нему.
- Слишком много функций вас сдерживают или только раздражают.
- Вы все равно используете только одно устройство для получения электронной почты.
- Достаточно временного хранения ваших сообщений электронной почты на сервере.
- Вы предпочитаете иметь свои данные только локально с вами.
IMAP – особенности, преимущества и недостатки
IMAP — это гораздо лучший способ получить ваши электронные письма. Однако этот метод не поддерживается каждым почтовым сервером.
IMAP синхронизирует все электронные письма и их папки с сервером электронной почты. Если вы переместите электронное письмо во вложенную папку, вложенные папки и электронная почта также будут находиться на сервере электронной почты.
Если ваш компьютер или ноутбук сломается, вам не нужно будет беспокоиться об этом и просто будет необходимо настроить новое устройство, и все электронные письма вернутся.
Совет
В своем клиенте выберите папку SENT в качестве местоположения для отправленных сообщений.
Таким образом, вы можете видеть на всех устройствах также отправленные сообщения (они хранятся по умолчанию клиентами локально).
Вам стоит пользоваться IMAP, если:
- У вас есть несколько устройств, которыми вам нужно пользоваться и чтобы они имели одно и то же состояние.
- Вы хотите получить доступ к почтовому ящику одновременно с несколькими сотрудниками.
- Использовали свои иерархические почтовые ящики непосредственно на сервере электронной почты.
- Вам нужен доступ к нескольким почтовым ящикам во время сеанса.
- Вам нужна резервная копия на сервере электронной почты.
- Вам необходимо получить доступ к своим текущим электронным письмам с стороннего устройства через веб-администратора.
Exchange — особенности, преимущества и недостатки
При получении почты по протоколу Exchange RPC вся информация в Outlook синхронизируется, включая календари и контакты. Разрешения и релизы от других пользователей возможны и т.д.
Любой, кто когда-либо испытывал Exchange, никогда больше не будет использовать другую услугу. Вот небольшой пример.
Вы также интегрировали свой Exchange Server на свой мобильный телефон. Конечно, здесь также синхронизируются все контакты, календарь и электронные письма. Теперь вы поменяли свой мобильный телефон, и единственное, что вам нужно сделать, это настроить свою учетную запись электронной почты на новом устройстве. Теперь все данные снова станут для вас доступными.
Для этой услуги сейчас есть несколько провайдеров, таких как Microsoft, с продуктом Office 365, но также многие местные провайдеры предлагают это за ежемесячную плату.
Спам-брандмауэры с SMTP, IMAP и POP3
Большинство брандмауэров для спама имеют дело только с протоколом SMTP и защищают его. Серверы отправляют и получают электронную почту SMTP, и они будут проверяться спамом-брандмауэром на шлюзе. Однако некоторые брандмауэры для спама дают возможность защищать POP3 и IMAP4, когда внешним пользователям нужны эти службы для доступа к их электронной почте.
Брандмауэры SMTP прозрачны для конечных пользователей; для клиентов нет изменений конфигурации. Пользователи по-прежнему получают и отправляют почтовые сообщения на сервер электронной почты. Так, Exchange или Dominos должны настраивать маршрутизацию сообщений на брандмауэр на основе прокси-сервера при отправке электронной почты, а также обеспечивать возможность отправки писем с брандмауэра.
Протоколы электронной почты: SMTP, POP, IMAP
Простой протокол электронной почты (SMTP — Simple Mail Transfer Protocol)
- посылку одиночных сообщений одному или более получателям;
- посылку сообщений, включающих в себя текст, голосовые сообщения, видео или графические материалы;
- посылку сообщений для пользователей сетей, не входящих в Интернет.
Агент пользователя (User Agent – UA)
Начнем с того, что надо отделить работу сервера клиента от почтовой сети, так чтобы он мог иметь режим работы, независимый от почтовой сети, и наоборот. Чтобы его повседневная работа не влияла на почтовую сеть, введем агента пользователя ( User Agent – UA). Аналогичный компонент требуется для почтового сервера – агент почтовой передачи (Mail Transfer Agent). Эти компоненты будут представлять соответственно клиента и почтовый сервер в сети.
Агент пользователя подготавливает сообщение, адрес и вкладывает сообщение в конверт (см. например, систему Microsoft Outlook). На рис. 14.1. показаны эти компоненты для связи двух клиентов почтовой сети.
На рис. 14.1. показаны агенты пользователя (UA-АП) и агенты почтовой передачи ( MTA – ПА), связь осуществляется между двумя клиентами сети Интернет.
Следующий рисунок ( рис. 14.2.) воспроизводит более сложный случай, когда используются транзитные серверы сети Интернет. Транзитные участки не обязательно применяют набор протоколов TCP/IP для посылки почтовых сообщений. В этом случае на сети могут появиться почтовые шлюзы, которые могут преобразовывать SMTP-формат в другие форматы перед посылкой пользователю.
Теперь рассмотрим основные компоненты.
Агент пользователя без деталей реализации определяется в SMTP. АП – это обычная программа для передачи и получения почты. Одна из наиболее популярных программ — агент пользователя Outlook Express. Большинство агентов пользователя используют специальный интерфейс (типы окон) для взаимодействия клиент-система.
Услуги, обеспечиваемые агентом пользователя
Почтовый агент пользователя обеспечивает оформление письма, чтение письма, создание ответного сообщения, пересылку полученного письма одному или нескольким адресатам, работу с любыми типами писем (входящие, исходящие, отправленные, черновики). Рассмотрим кратко работу этих прикладных программ.
Оформление письма
Большинство агентов пользователя предоставляют специальную форму для заполнения письма, которая выводится на экран. Она содержит поля адресов (исходящий адрес, тема письма, адреса отправки копий). В скрытом виде добавляется адрес отправителя. Как правило, агент пользователя предоставляет возможность просмотра имеющихся адресов, поиска в них нужного и установки его в письмо.
Кроме этого, современные пользовательские агенты позволяют проводить грамматическую проверку текста письма на нескольких языках.
Чтение письма
Агент пользователя позволяет читать входящие или накопленные письма. Для этого он предоставляет список входящих писем, с отметкой — от кого (имя), адрес отправителя и дата поступления. Дополнительно может быть указан объем письма. Из дополнительных услуг обычно предоставляется отметка нового или непрочитанного письма.
Ответ на письмо
Агент предоставляет возможность пользователю сформировать ответ на письмо. По запросу пользователя он автоматически выводит на экран форму ответа, в которой занесен адрес приславшего письмо и текст этого письма. Пользователь может сохранить этот текст, добавить в его начало, конец или середину в любом месте свой текст или стереть поступивший текст и создать новый.
Пересылка входящего письма
Пересылка предоставляет возможность переслать текст третьему лицу. При этом пользователю выводится форма, где указано, что это пересылка (знак “Fw:”); пользователь должен вставить адрес пересылки и может дополнить или исправить пересылаемый текст.
Работа с почтовым ящиком
Агент позволяет хранить все письма рассортированными по группам, пока они не будут удалены пользователем. При этом обеспечивается упорядочивание по различным критериям – по алфавиту, по фамилии приславшего, по дате и т. п.
Настройка встроенного почтового приложения Андроида
Настроить стандартный почтовый сервис в смартфоне на операционной системе Андроид совсем несложно.
- Запускают программу «Электронная почта». В зависимости от модели смартфона внешний вид этой программы может несколько изменяться, но алгоритм во всех случаях аналогичный.
- Если почтового ящика ещё нет, то сервис предложит создать новый. Если же уже есть какой-то электронный адрес, то следует зайти в меню приложения и выбрать там настройки, далее выбирают раздел «Добавить учетную запись».
- На дисплее появляется форма, куда нужно ввести имя пользователя и пароль. Потом нажимают на кнопку Далее.
- На следующем экране предлагается выбрать протокол, по которому будет происходить работа с почтой. Почтовыми серверами поддерживаются два основных протокола – POP3 и IMAP. Первый забирает почту при помощи копирования данных с сервиса на смартфон, а во втором случае можно работать с сервисом непосредственно на сервере. Нужно выбрать что более приемлемо и потом нажать на кнопку Вход.
Если электронная почта пользователя находится на одном из популярных почтовых сервисов, то программа попробует автоматически установить остальные настройки и выполнит подключение к серверу с почтой. Если автоматическая настройка не получилась, то нужно ручным способом настраивать параметры транспортировки почты, имена серверов входящей и исходящей почты, порты, а также параметры безопасности. Ничего сложного здесь нет, но придётся потратить немного времени.
Настройки серверов
Чтобы ввести имена серверов и иные параметры, следует нажать на кнопку «Вручную». В открывшемся окошке вводят предоставленные данные нужного сервиса. Найти их можно в разделе помощи почтового клиента.
Если электронная почта настроена правильно, то пользователь может оперативно отправлять и принимать электронные письма, без привязки к местности.
Персональные настройки
Основных персональных настроек, которые следует поменять, три – это имя отправителя писем, фотография и подпись.
- Имя отправителя. Это то что увидит получатель письма в графе От кого. Здесь можно ввести как настоящие инициалы, так и просто ник.
- Фотография. Каждое сообщение отправителя будет дополнено небольшим изображением. Это может быть как личная фотография, так и просто красивая картинка из интернета. Прикреплять фотографию не обязательно, но многим пользователям нравится такая функция.
- Подпись. Текст, который автоматически будет добавлен к каждому письму. Эта функция особенно удобна при деловой переписке, нет необходимости каждый раз вводить контактные данные.
Все эти изменения можно сделать в настройках. При этом в каждом почтовом сервисе интерфейс несколько отличается, но разобраться совсем несложно.
Общие настройки
К общим настройкам относится внешний вид почтового ящика, название разделов и принцип сортировки писем. Так на своё усмотрение можно выбрать фон почтового ящика, это могут быть как сдержанные цвета, так и какие-то яркие картинки.
Следует помнить, что уже прочитанные письма можно помечать, как важные, выставляя красный флажок рядом. После прочтения писем их можно снова сделать как непрочитанные
Эти все уловки позволяют не потерять важное письмо в почтовом ящике
Недостатки POP3.
- Присутствуют повышенные риски, что вредоносный javascript, вирусы и прочие зловредные программы заразят компьютер из-за того, что сообщения сохраняются на жесткий диск. Если Ваш компьютер располагает только одной копией электронной корреспонденции, а Вы не выполняете резервирование данных должным образом, то Вы рискуете потерять информацию в результате сбоя в работе жесткого диска. В этом плане серверы отличаются более надежными бэкапами. Почтовые клиенты, использующие POP3, разрешается настраивать таким образом, чтобы сообщения хранились на сервере, но по мере роста содержимого в Вашем электронном ящике, почтовому приложению понадобится много времени для проверки новой почты (сначала почтовому клиенту требуется проверить, что он уже загрузил с сервера, а затем загружать новые сообщения).
Протокол POP3 остается по прежнему востребованным протоколом для электронной почты из-за легкости использования базовой конфигурации и надежности. Чем сложнее протокол или приложение, тем вероятнее возникновение трудноразрешимых ситуаций, требующих вмешательства технической поддержки.
Настройка доступа из Outlook к ящику Gmail по POP3 и SMTP
Вы можете работать с почтовым ящиком Gmail не только из веб-интерфейса, но и из более удобного клиента, такого как Outlook. В этой статье мы покажем, как настроить Microsoft Outlook 2013 для онлайн работы с ящиком на Gmail.
Прежде чем пытаться настроить профиль Outlook 2013, вы должны правильно настроить свою учетную запись Gmail. Чтобы почтовый клиент Outlook мог подключиться к почтовому ящику в Gmail, вам необходимо в настройках Google разрешить доступ по протоколам POP3 (или IMAP).
- Откройте в браузере свой ящик Gmail (http://gmail.com)
- В верхнем правом углу нажмите на шестеренку и выберите Settings (Настройки)
- Перейдите на вкладку Forwarding and POP/IMAP
- Выберите опцию Enable POP for all mail
- Сохраните изменения — Save Changes
Затем в настройках учетной записи Google вам нужно проверить, включена ли поддержка почтовых клиентов, таких как Outlook. Этот опция появилась относительно недавно.
Примечание. Google считает небезопасными почтовые клиенты, такие как Outlook, потому что каждый раз, при проверке почты или синхронизации папок, он будет использовать ваш пароль, а не одноразовую аутентификацию (как например, в приложении Mail для OS X). Таким образом, вы можете скомпрометировать ваш аккаунт Google. Однако эту проблему можно решить путем включения двухфакторной аутентификации, когда для Outlook создается отдельный пароль, отличный от вашего пароля Google.
- Чтобы разрешить доступ к Gmail из Outlook (или другого «толстого» почтового клиента), щелкните значок приложения в правом верхнем углу и выберите My Account (Мой аккаунт)
- В секции Sign-in & security (Безопасность и вход) выберите Connected apps & sites (Связанные приложения и сайты)
- Прокрутите ползунок вниз и включите переключатель Allow less secure apps (Ненадежные приложения заблокированы). Проверьте, что настройка сохранилась, перезагрузив страницу и снова проверив переключатель.
Ненадежные приложения заблокированы
Некоторые приложения и устройства используют технологии входа, которые могут ослабить защиту вашего аккаунта. Мы рекомендуем отключить доступ для таких приложений. Если вы все же хотите работать с ними, включите эту настройку.
Теперь можно в Outlook настроить доступ к почтовому ящику Gmail. В этом примере мы используем Outlook 2013 (в других версиях Outlook настройка в основном аналогична).
- Запустите Outlook
- Нажмите меню File в верхней левой части экрана и выберите Account Settings (Настройки учетной записи)
- В окне настройки учетных записей нажмите кнопку New
- В диалоговом окне добавления учетной записи почты выберите ручную настройку (Manual setup or additional server types) и нажмите Next
- Выберите тип доступа POP and IMAP
- Заполните поля следующим образом:Информация о пользователе
- Your Name: ваше имя, которое будет отображаться у получателя письма
- Email Address: ваш адрес электронной почты Gmail
Данные сервера
- Тип аккаунта: POP3
- Сервер входящей почты: pop.gmail.com
- Сервер исходящей почты (SMTP) : smtp.gmail.com
Данный для входа
- User Name: ваш адрес Gmail
- Password: ваш пароль Gmail
- Сохранять пароль: Да
- Нажмите кнопку More Settings
- Перейдите на вкладку Outgoing Server и включите опции My outgoing server (SMTP) requires authentication и Use same settings as my incoming mail server
- В этом же окне перейдите на вкладку Advanced и укажите следующие данные
Номера портов сервера
- Incoming server (POP3): укажите что нужно использовать SSL, выбрав This server requires an encrypted connection (SSL), номер порта 995
- Outgoing server (SMTP): исходящая почта также отправляется по протоколу SSL, порт 465
Поставьте чекбокс на опции: Leave a copy of messages on the server
- Нажмите OK
- Нажмите кнопку Test Account Setting. Дождитесь окончания проверки доступа к почте. Если во время проверок появятся ошибки — проверьте правильность введенного вами имени пользователя и пароля. Также возможно , что ваш доступ ограничен вашим межсетевым экраном (проверьте доступность всех указанных портов). Кроме того, попробуйте открыть свою почту из другого браузера или компьютера, выйдите из почтового ящика и снова войдите в систему.
- Нажмите Finish
Теперь с помощью клиента Outlook 2013 вы можете отправлять (по протоколу SMTP) и получать почту (по POP3) из своего почтового ящика Gmail.
Инструкции по настройке почты на Yandex
Общие правила
Вы можете получать и отсылать почту не только через веб-интерфейс, но и с помощью различных почтовых клиентов. Например:
Если вы хотите получать почту с помощью ваших почтовых клиентов, включите работу протоколов POP3 или IMAP .
Чтобы это сделать, зайдите в Настройки вашего почтового ящике на Яндексе, откройте раздел «Почтовые программы». Выберите протокол, который хотите использовать, отметив его флажком. Сохраните результат, нажав на кнопку «Сохранить изменения».
Подробнее о работе протоколов POP3 и IMAP читайте ниже.
Настройка по протоколу IMAP
По протоколу IMAP почтовая программа будет не просто скачивать новые письма, а синхронизировать информацию на вашем компьютере с данными на сервере, отображая сразу всю структуру вашего ящика — все папки, как стандартные, так и настроенные вами вручную.
Для настройки почтового клиента по протоколу IMAP, укажите следующие данные:
- в разделе Входящие сообщения/Incoming mail (IMAP) нужно указать адрес почтового сервера imap.yandex.ru, установить SSL-защиту и порт 993. Если ваша программа по каким-то причинам не поддерживает SSL-защиту соединения, вы можете указать порт 143 и подключаться без SSL
- в разделе Исходящие сообщения/Outgoing mail (SMTP) необходимо указать адрес сервера smtp.yandex.ru, и подключаться по безопасному соединению SSL через порт 465. В случае, если вы не можете воспользоваться безопасным соединением, вы можете подключиться к SMTP-серверу по портам 25 или 587
При настройке почтовых программ в качестве логина и пароля для доступа к почтовому серверу нужно указать ваши логин и пароль на Яндексе. В качестве логина нужно указывать полный адрес почтового ящика.
Мы не рекомендуем использовать почтовый сервер вашего провайдера для отправки почты от вашего имени на Яндексе.
Поддержка протокола IMAP включится автоматически при первой авторизации в почтовой программе.
Настройка по протоколу POP3
При использовании протокола POP3 все ваши письма (из тех папок, которые вы укажете в Настройках ящика) будут скачиваться почтовой программой на ваш компьютер в папку «Входящие», после чего их можно будет при необходимости разложить по папкам с помощью фильтров, настроенных в самой почтовой программе.
Имейте ввиду, что многие почтовые программы по умолчанию удаляют письма с сервера при скачивании. В этом случае все письма в вашем ящике будут перемещаться в папку «Удаленные», откуда будут удалены по прошествии недели. Чтобы сохранить письма в ящике, вы можете установить в настройках почтовой программы опцию сохранения копий писем на сервере при скачивании, если ваша программа позволяет это сделать. Произвести эту настройку с нашей стороны невозможно.
При настройке почтовой программы по протоколу POP3 необходимо указать следующие данные:
- в разделе Входящие сообщения/Incoming mail (POP3) нужно указать адрес почтового сервера pop.yandex.ru, установить SSL-защиту и порт 995. Если ваша программа по каким-то причинам не поддерживает SSL-защиту соединения, вы можете указать порт 110 и подключаться без SSL
- в разделе Исходящие сообщения/Outgoing mail (SMTP) необходимо указать адрес сервера smtp.yandex.ru, и подключаться по безопасному соединению SSL через порт 465. В случае, если вы не можете воспользоваться безопасным соединением, вы можете подключиться к SMTP-серверу по портам 25 или 587
Мы не рекомендуем использовать почтовый сервер вашего провайдера для отправки почты от вашего имени на Яндексе.
Если вы скачиваете почту при помощи почтового клиента по протоколу POP3, вы можете:
- Оставить все настройки по умолчанию. Тогда будут скачиваться письма только из папки Входящие.
- Настроить скачивание писем из любого набора папок, включая папку Спам или собственные папки. Выбрать папки для скачивания можно на странице «Настройки» — в разделе «Почтовые клиенты». Также вы можете установить настройку «При получении почты по POP3, письма в почтовом ящике Яндекс.Почты помечать как прочитанные», которая уже в веб-интерфейсе позволит понять, какие письма были забраны почтовым клиентом. При скачивании почты клиентами письма по умолчанию не помечаются как прочитанные.
О доступе в вашу почту через почтовые программы вы можете прочитать в следующих статьях:
Источник
Gmail
Перед тем как настроить почту на «Андроид», не лишним будем посмотреть на список установленных приложений. Там в 95% случаев будет находится почтовый клиент от именитого поисковика «Гугл», то есть скачивать и инсталлировать ничего не придётся.

Естественно, что ящик в первую очередь предназначен для взаимодействия со своим собственным сервисом. Если раньше вам приходилось работать с операционной системой «Андроид», то наверняка у вас уже есть аккаунт от почты «Гугл», а если нет, то регистрация не займёт много времени. Всё, что вам понадобится, — это ФИО, возраст и место жительства, а остальные строчки профиля можно заполнить позднее.
Поисковик предоставляет своим клиентам в пользование 15 Гб облачного пространства. Для клипов, аудио и других документов хватает сполна. Кроме того, почта имеет превосходную защиту от спама и различные фильтры для грамотной сортировки поступающей корреспонденции, поэтому ни одно письмо не будет потеряно.
Как настроить POP3 в основных почтовых сервисах?
Если вы хотите настроить POP3 в своем почтовом ящике чтобы начать пользоваться его преимуществами, особенно, чтобы иметь возможность его использовать без подключения к Интернету, тогда здесь мы объясним, как вы можете выполнить эту настройку в основные службы обмена сообщениями . Для этого следуйте каждому из этих методов, которым мы научим вас ниже:
Google Gmail
В случае службы Gmail , вы не можете настроить аккаунт, который с POP а не с IMAP, это означает, что ты можешь скачать каждое из ваших сообщений , но это не не синхронизируется с сервером. Кроме того, вы не можете скачивайте только те сообщения, которые есть у вас во входящих , файлы из других папок не могут быть загружены.
Также важно указать, что Электронные письма, которые вы загружаете на компьютер, по умолчанию удаляются с сервера. Поэтому лучше поставить галочку ящик, чтобы оставить копию на сервере в этом случае
Имея это в виду, мы объясняем здесь как настроить POP3 в Google Gmail:
- Войти Gmail и логин вам с вашими данными доступа.
- Когда вы вошли в свой почтовый ящик, нажмите набор иконок колеса в правом верхнем углу экрана.
- Из представленных опций выберите «Конфигурация».
- Нажмите здесь на «Учет и импорт» находится в верхнем меню.
- Затем выберите вариант «Добавить учетную запись электронной почты».
- Следующим шагом будет ввод желаемого адреса электронной почты. добавить в Gmail.
- После добавления нажмите «Следующий».
Обратите внимание, что некоторые учетные записи связаны с гмаилфи, то же самое недоступно для аккаунты, размещенные на One.com. Поэтому следующее, что нужно сделать, — это подтвердить, что вы хотите импорт через POP .
Здесь выбираем раздел «Импортировать почту из другого моего аккаунта» и выберите «Следующий».
-
Как только это будет сделано, Данные сервера POP3 должен быть введен . Для этого рекомендуется использовать эту конфигурацию для входящих писем:
- Имя пользователя: Ваша электронная почта.
- Мот де раззё: то же, что и электронная почта.
- POP-сервер: one.com
- Порт: 995
- Установите флажок «Оставить копию на сервере» et «Использовать SSL».
- Следующим шагом будет выбор «Добавить учетную запись» для продолжения.
Один раз сделал, протокол учетной записи Gmail будет сконфигурировано , так вы сможете начать наслаждаться свои услуги и преимущества .
Microsoft Outlook / Горячая почта
Если у вас есть учетная запись Outlook и вы хотите добавить ее в другую почтовая программа, использующая протокол POP, вам нужно знать эту информацию. Имейте в виду, что Доступ по протоколу POP отключен паритет придираться , поэтому для использования он должен быть активирован.
- Имя POP-сервера: Office365.com
- Порт POP: 995
- Метод шифрования POP: TLS
Зная эти данные, мы можем активировать POP в учетной записи Outlook . Следовательно, для настроить и получить доступ к протоколу, это необходимо для авторизации доступа.
Для этого выполните следующие действия:
- Введите «Настройки» из вашей учетной записи Outlook.
- Там выберите вариант, чтобы увидеть все Настройки Outlook .
- Затем выберите раздел «Синхронизировать электронную почту».
- Теперь в опции POP установите флажок «Да» в «Разрешить устройствам и приложениям использовать протокол POP».
- Нажмите наконец на «Записывать» .
Yahoo!
Если вы Yahoo! и у вас есть бесплатная учетная запись, которую вы также можете начать использовать служба POP3 , учитывая, что он был доступен только для платящие пользователи . Это поможет вам улучшить обслуживание, тем более что это позволит вам получать электронные письма прямо на вашем компьютере и проверьте, есть ли у вас Интернет-соединение.
Данные, необходимые для настройки POP, следующие:
- Сервер входящей почты POP3: mail.yahoo.com
- Порт ввоза: 995
- Сервер исходящей почты: mail.yahoo.com
- Исходящий порт SSL / TLS: 465, 587, 25
- Необходимость один аутентификация электронная почта и пароль
- Электронный адрес будет таким же, как у ваш Yahoo!
- Пароль будет таким же, как при входе ваш аккаунт Yahoo!
Имея всю эту информацию, вы можете начать активируйте POP3 в своей учетной записи Yahoo!
Для этого выполните шаги, которым мы научим вас ниже:
- Войти в ваш Yahoo! и в правом верхнем углу экрана выберите вкладку «Параметры».
- Появится несколько вариантов, где мы выбираем «Параметры обмена сообщениями».
- В появившемся новом окне выберите раздел «Доступ и передача по протоколу POP3».
- Тогда отметьте опцию «Веб-доступ и POP3».
- Наконец, выберите «Записывать».
Когда вы все это сделаете, вы готовы начать загружайте свои электронные письма прямо на свой компьютер .





![Imap [айти бубен]](http://luxe-host.ru/wp-content/uploads/e/9/5/e9536f0fda732d28636f296c66a3eff6.jpeg)




























