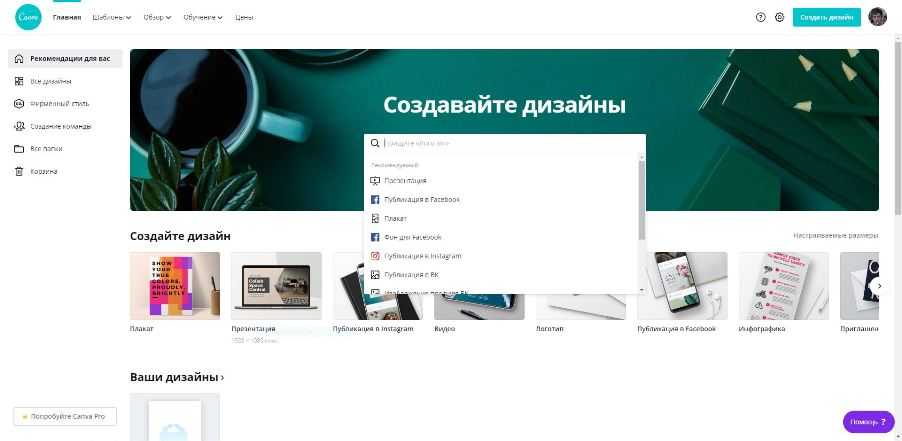Конвертация Word-файлов
В Ворде присутствует встроенный конвертер. Его можно использовать для получения PDF-документов. Сначала вы оформляете простой вордовский документ с текстом и требуемыми дополнительными элементами, форматируете его нужным образом, а на этапе сохранения выбираете следующий вариант:
При этом конвертер дает возможность выбрать, будет ли файл сохранен в сжатом виде «для Веба», либо же документ сохранится в максимально высоком качестве. На практике разница в итоговом размере не особо ощутима. Готовый PDF будет иметь заметно больший размер по сравнению с исходным документом Word.
Простой экран OCR
Easy Screen OCR не является бесплатным. Но я упоминаю об этом здесь, потому что это быстро и удобно. Вы также можете свободно использовать его для до 20 раз без подписки. Программное обеспечение работает из системного трея или панели задач. Щелкните правой кнопкой мыши значок Easy Screen OCR и выберите Захватить из меню. Сделайте снимок экрана любого изображения, веб-сайта, видео, документа или чего-либо еще на экране, перетаскивая курсор мыши.
Easy Screen OCR затем отображает диалоговое окно с тремя вкладками. На вкладке «Снимок экрана» вы можете просмотреть захваченный текст. Нажмите кнопку OCR, чтобы прочитать текст с картинки. Оптически преобразованный текст теперь можно скопировать с вкладки «Текст» диалогового окна.
Вы можете установить языки распознавания для распознавания текста в настройках программного обеспечения. Больше, чем Поддерживается 100 языков в качестве программного обеспечения используется механизм распознавания текста Google.
Скачать: Easy Screen OCR ($ 9 в месяц)
№7. Clipchamp.com – преобразование роликов онлайн от австрийских разработчиков
Ресурс clipchamp.com – это один из проектов довольно молодой австрийской компании «Clipchamp», уже добившейся ряда успехов на поприще технологических инноваций. Возможности ресурса включает конвертер, компрессор, запись видео с веб-камеры, а также полифункциональный редактор видео. Поддерживается множество видео и аудиоформатов, при этом бесплатное пользование ресурсом ограничено обработкой 5 видео в месяц.
Порядок работы:
- Выполните вход на clipchamp.com, нажмите на «Конвертировать моё видео», и загрузите ваш ролик на ресурс.
- В открывшемся окне редактирования выберите, для чего вы хотите оптимизировать видео (Виндовс, веб, мобильные устройства, анимация).
- В зависимости от выбранного вами режима оптимизации, вам будут доступны ряд форматов в «Настройки кастомизации», а также выбор разрешения и качества конечного видео.
- После того, как определитесь с настройками, нажмите на «Начать». После окончания процесса обработки нажмите на «Сохранить».
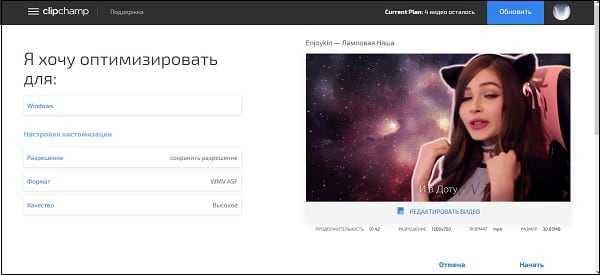
Сканирование и изменение документа
После сканирования документа его можно открыть в Word для редактирования. То, как это сделать, зависит от установленной версии Office.
Сканирование документа в формате PDF и его редактирование в Word
Совет: Преобразование лучше всего работает с документами, которые в основном являются текстом.
Отсканируйте документ в соответствии с инструкциями для сканера и сохраните его на компьютере в .pdf файла.
В Word выберите файл > открыть.
Перейдите к расположению PDF-файла на компьютере и нажмите кнопку Открыть.
Появится сообщение о том, что Word преобразует PDF-файл в редактируемый документ Word. Нажмите кнопку ОК.
Полного постраничного совпадения преобразованного документа с исходным может и не быть. Например, разрывы строк и страниц могут находиться в других местах. Дополнительные сведения см. в том, как открыть PDF-данные в Word.
Поддержка Office 2010 прекращена 13 октября 2020 г.
Перейдите на Microsoft 365, чтобы работать удаленно с любого устройства и продолжать получать поддержку.
Параметр Со сканера или камеры для сканирования документов и изображений не доступен в Word 2010. Вместо этого вы можете отсканировать документ с помощью сканера и сохранить файл на своем компьютере.
Шаг 1. Установка Microsoft Office Document Imaging
Программа Microsoft Office Document Imaging была удалена из Office 2010, однако вы можете установить ее на своем компьютере, используя один из вариантов, описанных в статье Установка приложения MODI для использования совместно с Microsoft Office 2010.
Шаг 2. Создание документа, который можно редактировать
Отсканируйте документ, следуя инструкциям для сканера.
Прежде чем продолжить Преобразуйте файл, созданный сканером, в формат TIFF. Для преобразования файла можно использовать Paint или другую программу.
Откройте Microsoft Office Document Imaging, вы можете найти Microsoft Office Document Imaging в меню «Пуск» Windows.
В меню Файл выберите команду Открыть.
Найдите отсканированный документ и нажмите кнопку Открыть.
После запуска Microsoft Office Document Imaging нажмите клавиши CTRL+A, чтобы выделить весь документ, а затем нажмите клавиши CTRL+C.
Запустите Microsoft Word.
На вкладке Файл нажмите кнопку Создать.
Дважды щелкните элемент Новый документ.
Нажмите клавиши CTRL+V, чтобы вставить содержимое отсканированного документа в новый файл.
Теперь у вас есть документ, который можно редактировать. Не забудьте сохранить новый файл, чтобы не потерять изменения.
Параметр Со сканера или камеры для сканирования документов и изображений не доступен в Microsoft Office Word 2007. Вместо этого вы можете отсканировать документ с помощью сканера и сохранить файл на своем компьютере.
Шаг 1. Установка Microsoft Office Document Imaging
Завершите работу всех программ.
Совет: Перед завершением работы всех программ советуем распечатать этот раздел.
Открыть панель управления: щелкните правой кнопкой мыши кнопку Начните Windows и выберите Панель управления иливведите Панель управления в поле Поиск Windows.
На панели управления щелкните Программы, а затем — Программы и компоненты.
Щелкните правой кнопкой мыши название установленного выпуска Microsoft Office или щелкните правой кнопкой мышиMicrosoft Office Word 2007 (в зависимости от того, как вы установили Word в составе Office или отдельной программы), а затем нажмите кнопку Изменить.
Выберите Добавить или удалить компоненты, а затем нажмите кнопку Продолжить.
В разделе Параметры установки щелкните знак «плюс» (+) рядом с компонентом Средства Office.
Щелкните стрелку рядом с компонентом Microsoft Office Document Imaging, выберите параметр Запускать все с моего компьютера, а затем нажмите кнопку Продолжить.
Шаг 2. Создание документа, который можно редактировать
Отсканируйте документ, следуя инструкциям для сканера.
Прежде чем продолжить Преобразуйте файл, созданный сканером, в формат TIFF. Для преобразования файла можно использовать Paint или другую программу.
Откройте Microsoft Office Document Imaging, вы можете найти Microsoft Office Document Imaging в меню «Пуск» Windows.
В меню Файл выберите команду Открыть.
Найдите отсканированный документ и нажмите кнопку Открыть.
После запуска Microsoft Office Document Imaging нажмите клавиши CTRL+A, чтобы выделить весь документ, а затем нажмите клавиши CTRL+C.
Запустите Microsoft Office Word.
Нажмите кнопку Microsoft Office и нажмите кнопку Новые.
Выберите пункт Новый документ, а затем — Создать.
Нажмите клавиши CTRL+V, чтобы вставить содержимое отсканированного документа в новый файл.
Теперь у вас есть документ, который можно редактировать. Не забудьте сохранить новый файл, чтобы не потерять изменения.
Xilisoft Video Converter
Xilisoft – приложение для конвертации записей в любой формат, а также подготовки к просмотру на телефонах, планшетах, игровых приставках и плеерах.
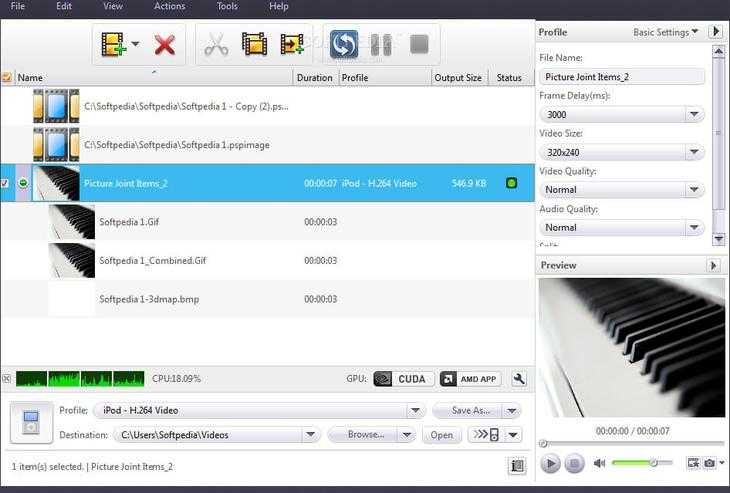
Интерфейс Xilisoft
Кроме основной возможности перекодировать видео, софт умеет обрезать и соединять ролики, накладывать несложные эффекты, добавлять вотермарки, работать с субтитрами, корректировать цветовой баланс изображения.
Из-за отсутствия локализации не подойдёт пользователям, не владеющим иностранным языком. Также ПО иногда зависает во время обработки HD и 4K фильмов. Отсутствуют пресеты для устройств таких популярных марок, как Huawei, Xiaomi, Meizu.
Конвертирование фото в другой формат в Format Factory — 9 способ
Бесплатная программа Format Factory (Фабрика Форматов) — конвертер между разными мультимедийными форматами файлов, в том числе файлов графических форматов.
Потребуется пройти следующие шаги:
- В окне «Фабрика Форматов» нажмите на раздел «Фото», а затем выберите подходящий формат для преобразования.
- В открывшемся окне нажмите на кнопку «Открыть файл», для добавления в программу исходного файла.
- В главном окне программы Format Factory нажмите на кнопку «Старт».
В программе Фабрика Форматов поддерживается преобразование между следующими графическими форматами: «WebP», «JPG», «PNG», «ICO», «BMP», «GIF», «TIF», «TGA».
На моем сайте есть подробная статья про Format Factory.
Часть 2. Топ 6 бесплатных видеоконвертеров в JPG онлайн или для компьютера
Существует множество бесплатных онлайн и портативных конвертеров видео в JPG. Онлайн-конвертеры просты в использовании, не требуют установки и бесплатны. Итак, для базового преобразования видео в JPG мы отобрали 6 лучших ниже.
1. Wondershare Free Video Converter
Также доступна бесплатная версия Wondershare UniConverter, которая обеспечивает качественное преобразование видео в JPG. Программа поддерживает все популярные форматы видео, которые могут быть добавлены в программное обеспечение для конвертации. Вы даже можете объединить несколько видео и отредактировать их, если необходимо, до того, как произойдет конвертация. Этот бесплатный конвертер видео в JPG также поддерживает другие функции, такие как загрузка видео с YouTube, запись диска и 1-минутная видеозапись Skype и других сайтов, конвертирование видео или изображений в GIF и передача файлов на устройства iOS и Android.
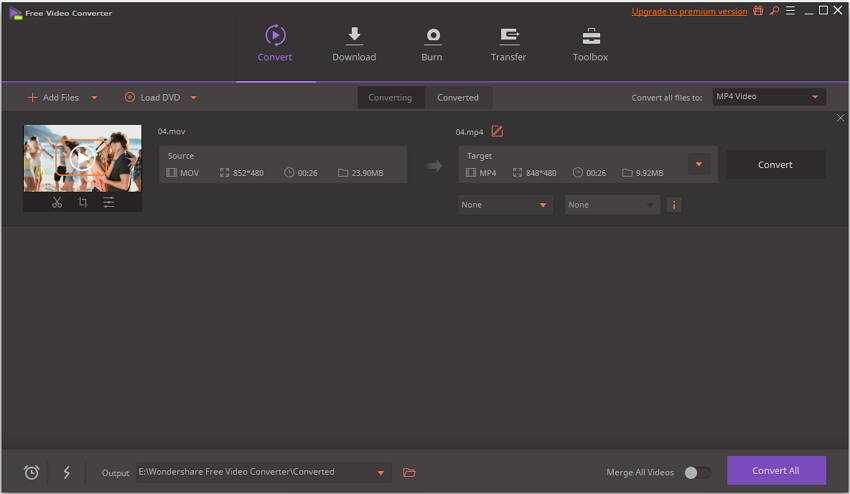
2. DVDVideoSoft Free Video to JPG Converter
Это популярный бесплатный конвертер видео в изображение, который можно безопасно устанавливать, запускать и использовать. Программа свободна от любого шпионского или рекламного ПО и позволяет конвертировать массив видеоформатов в изображения JPG. С помощью инструмента вы можете указать время, а также размер кадра для извлечения изображений. Также можно указать общее количество изображений, извлекаемых из видео. Вы также можете выбрать место на вашем ПК, где вы хотите сохранить преобразованные фотографии.
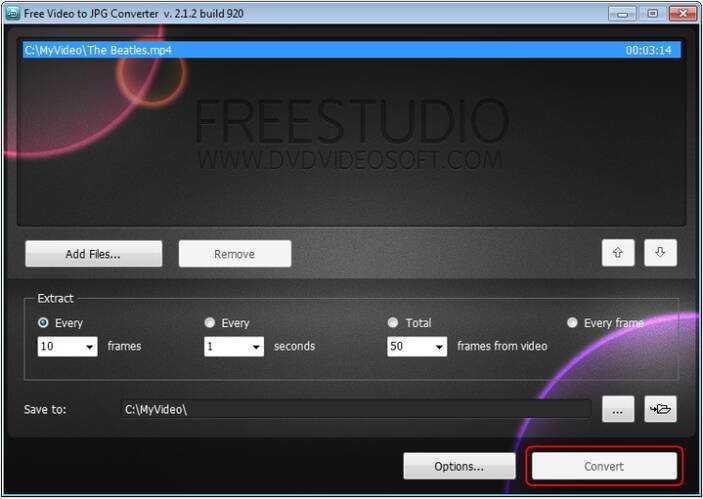
3. VLC Media Player
VLC Media Player — широко используемый кроссплатформенный медиаплеер, который является бесплатным и открытым исходным кодом. Инструмент способен воспроизводить множество форматов файлов наряду с VCD, DVD, аудио CD и потоковыми сайтами. Помимо воспроизведения видео, плеер также работает как отличный инструмент конвертации и позволяет конвертировать видео в другие форматы, а также в изображения. Плеер также имеет полный набор функций для видео, фильтров и синхронизации субтитров. VLC Media Player можно использовать для установки формата изображения JPG, BMP, PNG и других форматов. Вы должны указать соотношение записи и путь к месту сохранения файлов. Заданный коэффициент сохранит файл изображения в нужном формате на каждом указанном количестве кадров XXXX.
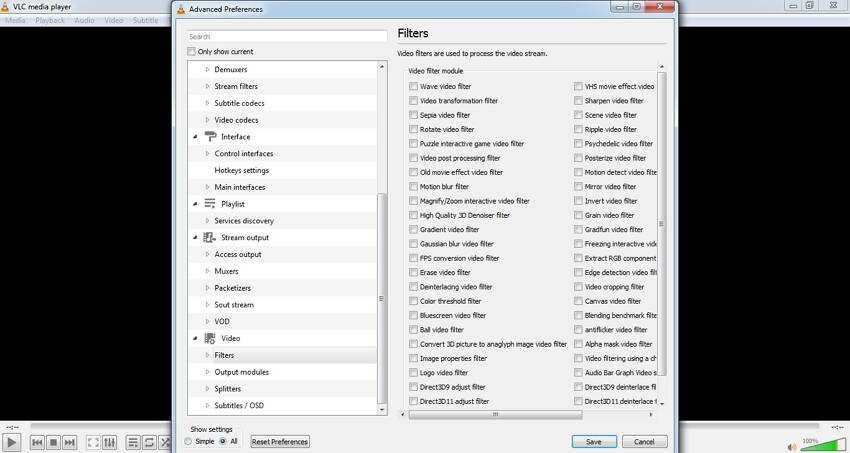
4. VirtualDub
Это еще один бесплатный переносной инструмент для конвертации видео в JPG, который позволяет получать изображения с видеокадров. В дополнение к JPG, видео также могут быть извлечены в формате изображений BMP, PNG, JPEG или TGA по мере необходимости. Программа очень быстрая в использовании и позволяет вам установить необходимое количество кадров. Используя VirtualDub, вы также можете установить определенный диапазон в видео, чтобы картинки извлекались между этими упомянутыми точками. Программное обеспечение лицензируется под GNU GPL и совместимо с 32-битной и 64-битной платформой Windows. Пакетная обработка также облегчается с помощью программного обеспечения.

5. Filezigzag
Это популярный бесплатный онлайн-конвертер видео в JPG, поддерживающий широкий спектр видеоформатов для конвертации. Программу можно использовать из браузера вашего ПК без необходимости установки или регистрации. Вам просто нужно добавить видео с вашего ПК, выберите JPG в качестве формата изображения и введите свой почтовый идентификатор. Изображения будут извлечены из ваших видео, а их ссылка для скачивания будет отправлена на указанный адрес электронной почты. Программа также позволяет редактировать кадры вывода изображения, такие как изменение размера изображения, применение эффектов, поворот или переворачивание изображений и другие форматы, такие как BMP, JPEG, GIF, PNG и TIFF.
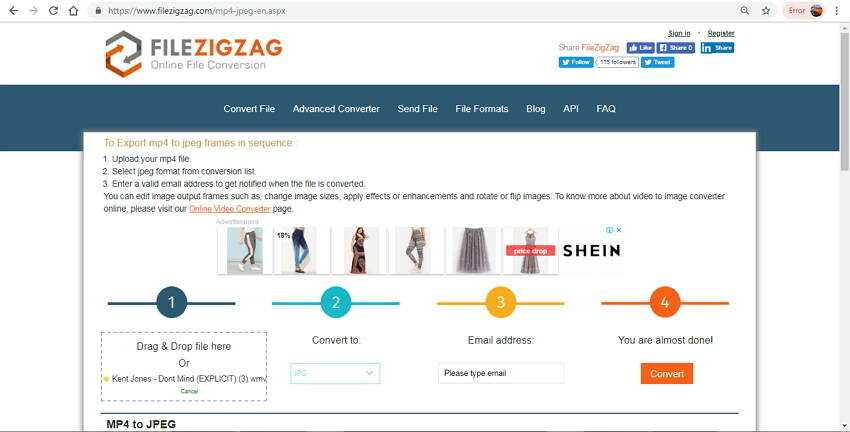
6. Online Convert
Online Convert — это бесплатный онлайн-конвертер видео в конвертер последовательностей изображений, который поддерживает широкий спектр форматов. С помощью программы вы можете добавить нужные видеофайлы с вашего ПК, Dropbox, Google Drive или через URL. Для расширенных настроек вы можете выбрать качество извлекаемых изображений, выбрать их размер и цвет. Есть также опции для улучшения изображений, обрезки пикселей, а также ввода DPI. Настройки, сделанные для извлечения изображений, также могут быть сохранены для будущего использования. Извлеченные картинки можно скачать из самого интерфейса программы.
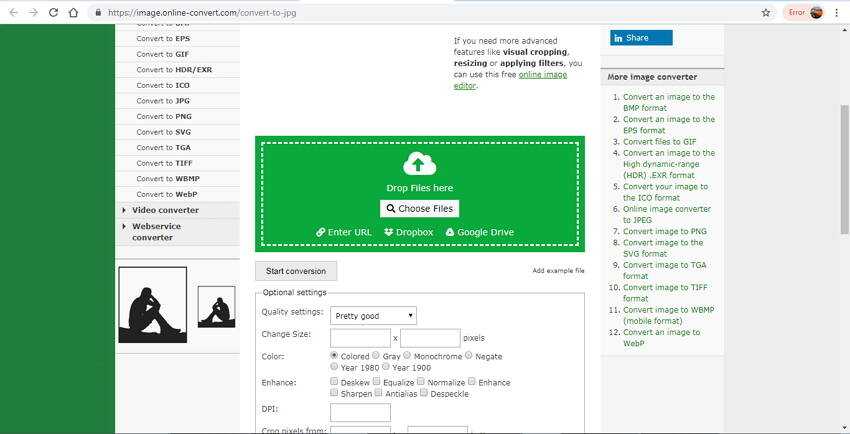
У вас есть несколько вариантов конвертации видео в JPG, как указано выше. Подберите инструмент, который наилучшим образом соответствует вашим требованиям. Для качественного преобразования с расширенными функциями, Wondershare UniConverter является лучшим выбором.
Средствами самой Windows
Для того, чтобы изменить формат файла не обязательно пользоваться сторонними средствами. В Windows можно это сделать
- как с единичными файлами прямо в «Проводнике» (переименованием),
- так и групповой обработкой сразу всех файлов папки с помощью командной строки.
Правда, при этом размер файла (файлов) сохранится тот же самый, что был до смены формата.
Смена формата в проводнике Windows
Открываем папку с файлами. По умолчанию, как правило, в имени файла расширение файла не отображается. Чтобы сделать его видимым, кликните «Вид» в верхней части окна и в раскрывшемся меню поставьте галочку в чекбоксе «Расширения имен файлов». Теперь в имени файла виден его формат (тип расширения). Если изменения сразу не вступили в силу, просто закройте папку с файлами и откройте ее снова.
Показать расширения имен файлов
Теперь, как и при обычном переименовывании, кликаем правой кнопкой мыши по нужному файлу, в открывшемся списке действий нажимаем «Переименовать». В нашем примере, вместо PNG набираем JPG и жмем Enter. Система дуракоустойчивости предупреждает о необратимости действия, думаем еще раз на всякий случай, и нажимаем Enter повторно.
Измененный формат фото
Все, формат фото изменен. Но! Размер файла при этом не изменился.
Групповая смена формата файлов с помощью командной строки
Зайдите в командную строку. Сделать это можно нажатием сочетания клавиш Windows+R на клавиатуре, после чего во всплывающем окне ввести cmd и нажать ОК.
Вход в командную строку
В Windows 10 нажмите на «Поиск» в панели управления, также введите cmd и кликните по появившейся в списке строке «Командная строка».
Windows10 Вход в командную строку
В результате откроется такое окно с черным фоном.
Командная строка Windows
Сначала надо перейти в нужную папку. Для этого вводим в строке команду cd (сменить директорию) и вставляем путь к папке, в которой находятся файлы. Если кто-то забыл, как скопировать путь к папке, то напомню, что достаточно кликнуть мышкой по строке пути в проводнике. Путь отобразится в понятном для командной строки виде. Смотрите на гифке.
Путь к папке с файлами
Вставляем в строку путь к папке, в которой расположены файлы, сразу после команды cd, выглядит это так: cd C:\Users\Альберт\Downloads\100D5000, (у Вас путь будет свой, поэтому я зачеркнул мой, чтобы случайно не скопировали).
Командная строка путь к папке
Жмём Enter. Этим действием мы переходим в командной строке в нужную нам папку.
Затем используем специальную команду, которая изменит расширения у файлов, скопируйте ее прямо отсюда: rename *.PNG *.JPG и снова нажимаем Enter.
Команда смены формата файлов
Заглядываем в нашу папку, и видим, что все файлы поменяли тип расширения, или как мы чаще говорим, формат. У всех стал JPG.
Результат группового изменения формата файлов с PNG на JPG
Можно ввести более универсальную команду для смены форматов: rename *.* *.JPG такая инструкция изменит формат абсолютного всего, что попадется ей на пути в указанной папке
Так что стоит пользоваться осторожно, предварительно проверив, не пострадают ли видео или текстовые файлы, которые случайно там могут оказаться
Изменить формат фото в paint
Это также просто, как и в предыдущем редакторе. Да и названия у них созвучны. Вот, посмотрите на изображении ниже, достаточно одной картинки, чтобы отобразить весь нехитрый способ как изменить формат фотографии.
- Открываете файл в редакторе paint
- Сохраняете его через «Сохранить как» в нужном формате.
Как изменить формат фото в редакторе paint Теперь посмотрим,
Также: OCR с Google Docs
Если вы находитесь за пределами своего компьютера, попробуйте использовать функции оптического распознавания текста на Google Диске. Google Docs имеет встроенную программу OCR, которая может распознавать текст в Файлы JPEG, PNG, GIF и PDF. Но все файлы должны быть 2 МБ или меньше, а текст должен быть 10 пикселей или выше. Google Диск также может автоматически определять язык в отсканированных файлах, хотя точность с нелатинскими символами может быть невелика.
- Войдите в свою учетную запись Google Drive.
- Нажмите на Новый> Загрузка файла, Кроме того, вы также можете нажать на Мой диск> Загрузить файлы,
- Найдите файл на вашем ПК, который вы хотите конвертировать из PDF или изображения в текст. Нажмите на открыто Кнопка для загрузки файла.
- Документ теперь находится на вашем Google Диске. Щелкните правой кнопкой мыши на документе и нажмите Открыть с помощью> Документов Google,
- Google преобразует ваш PDF или файл изображения в текст с помощью OCR и открывает его в новом документе Google. Текст редактируемый, и вы можете исправить части, в которых OCR не смог правильно его прочитать.
- Вы можете скачать настроенные документы в нескольких форматах, которые поддерживает Google Drive. Выбери из Файл> Скачать как меню.
OCR CuneiForm
OCR CuneiForm – это лучший бесплатный аналог программы ABBYY FineReader. Это приложение будет попроще в плане использования, не так требовательно к ресурсам, но и развивается не столь сильно. Оно отлично распознает как отсканированные, так и сфотографированные материалы. И, в отличие от FineReader, в итоговом документе сохраняются исходная структура и шрифты.
Эта утилита отлично сканирует фото и файлы формата jpeg, tiff и так далее, конвертируя полученный материал в Word или любой другой документ из пакета Microsoft Office. Дополнительно в ней возможно проверить редактируемый текст на наличие ошибок. Только поддерживаемых языков не совсем много – в районе 20, но русский входит в их число.
Плюсы
- Алгоритмы распознавания текстовой информации часто обновляются.
- Бесплатное скачивание и использование.
- Обработка файлов и фото как единицами, так и пакетами.
- Отличная обработка плохих копий и сканов.
- Распознавание текста, картинок и таблиц.
- Сохранение исходного форматирования и структуры шрифтов.
- Хорошая оптимизация на ОС Windows.
Any Video Converter
Бесплатная программа для конвертирования видео в MP4, в AVI, MKV и т.п. Работает со всеми популярными расширениями. Способна достаточно быстро выполнить преобразование из одного формата в другой. Кроме своего основного назначения, приложение может скачивать клипы с YouTube, делать стопкадры из видео.
Пользователям доступно 3 версии на выбор, скачать их можно тут. В бесплатной предлагается конвертация в популярные расширения и основные опции редактирования (обрезка, поворот, соединение). В версии Ultimate появляются шаблоны для записи DVD, копирование дисков, а в PRO есть опция захвата изображения с экрана.
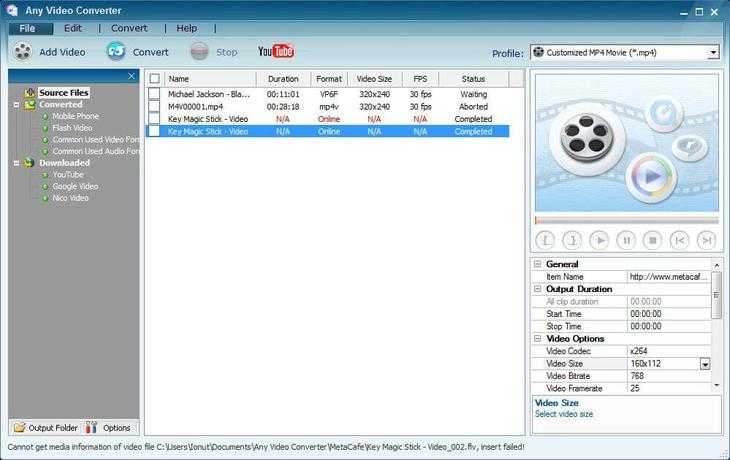
Интерфейс Any Video Converter
Конвертер документов онлайн
С форматами документов могут быть разные ситуации. Кто-то пользуется платным текстовым редактором Microsoft Office Word и сохраняет файлы в формате .doc или .docx, а кто-то использует бесплатный редактор LibreOffice Writer и сохраняет файлы в формате ODF (.odt).
И когда появляется необходимость передать тестовый файл для просмотра или редактирования другому человеку, который использует другой текстовый редактор, вот здесь могут возникнуть проблемы при открытии этого файла:
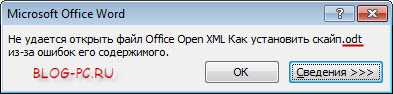
Или возможно есть файл в формате .pdf, а нужна эта же информация в формате .doc, чтобы можно было отредактировать текст.
В этих и других подобных ситуациях может пригодиться конвертер документов онлайн.
Просто выбираем нужный нам формат:
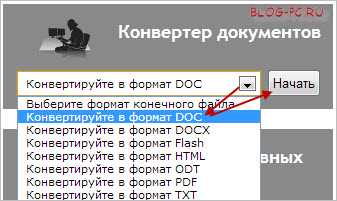
А дальше, как в предыдущих случаях, загружаем исходный файл, конвертируем его и получаем готовый файл необходимого формата:

Обрезаем изображение с учетом своих пожеланий
Если не хочется выбирать какой-то готовый шаблонный формат, а есть желание обрезать фотографию по своему виденью, можно использовать один интересный способ. В этом случае необходимо полностью видеть изображение на экране. Если в этом возникает необходимость – сделайте уменьшение масштаба, нажав на знак «-». Найти его вы сможете справа внизу.
Теперь перед вами должно находиться целостное изображение. Поднимитесь до уровня верхней панели и найдите там кнопочку «Выделить». Используя мышку, сделайте выделение необходимой на фотографии области. Это и будет вашим будущим изображением.
Теперь по очереди нажимаем:
- Ctrl+C – команда выполняет копирование выделенного участка.
- Ctrl+A – полное выделение изображения.
- Del – удаление с экранной области.
- Ctrl+V – скопированное ранее изображение вставляется.
Итог будет таким:
Конечно вариант еще «сырой» и необходимо сделать несколько действий. Жмем на небольшой квадрат, отделяющий рабочую область, и тянем его по направлению к главной части изображения, чтобы выровнять.
Изображение, которое получится, сохраняем через нажатие кнопки Paint, потом «Сохранить как». Выбираем необходимый формат и жмем «Сохранить». Результат получит такой вид: Если вы хотите очистить фон на фотографии – Paint отлично справится с этим заданием. Процесс идентичен первому, только из предложенных режимов выделения выберите «Произвольная область». Нажмите на значок в виде треугольника, и перед вами появится список с вариантами. Помните, что обводить объект нужно по всему его контуру, в который должно попасть всё то, что вы хотите увидеть в конечном варианте.
Выбор определенных параметров для фотографии
Если вы хотите сделать изображение, с каким-то конкретным размером – воспользуйтесь командой «Изменить размер», которая встроена в редактор. Возможности её намного шире. Параметры можно задать в различных соотношениях, при этом сохраняя или изменяя пропорции, менять наклон. Выделив определенный участок изображения, вы можете отдельно его изменить.
Adobe Acrobat
Есть две ее версии – обычная и Pro, с расширенным функционалом. Естественно, вторая распространяется не бесплатно. Standard без акции обойдется по 1777 рублей в месяц, а расширенная Pro будет стоить 1932 рубля, и это только для физических лиц. Предусмотрен 7-дневный пробный период.
Стоит учитывать, что данная программа способна работать только с файлами формата pdf. Отредактированный документ можно перевести в формат Блокнота, Word, Excel, PowerPoint, картинки jpeg и так далее.
Плюсы
- Создание и редактирование файлов формата pdf.
- Добавление маркеров, закладок или комментариев.
- Конвертирование pdf-файла в другие форматы.
- Удобный и развитый текстовый редактор.
- Есть возможность восстановления поврежденных участков документа.
- Регулярные обновления.