Рекомендации по правильной разметке фото.
|
Панель: Уголок на фотоУголок и его расположение устанавливается автоматически в зависимости от выбранного вида документа. Вы можете самостоятельно внести коррективы в расположении уголка с помощью «панели уголка» Возможно выбрать вариант размещения и формы уголка. Уголок обусловлен в основном необходимостью ставить печать с той или иной стороны на документе |
|
Печать фотографий на струйном принтере
1) В зависимости от размера сохраненного файла выберите размер бумаги , качество и тип бумаги
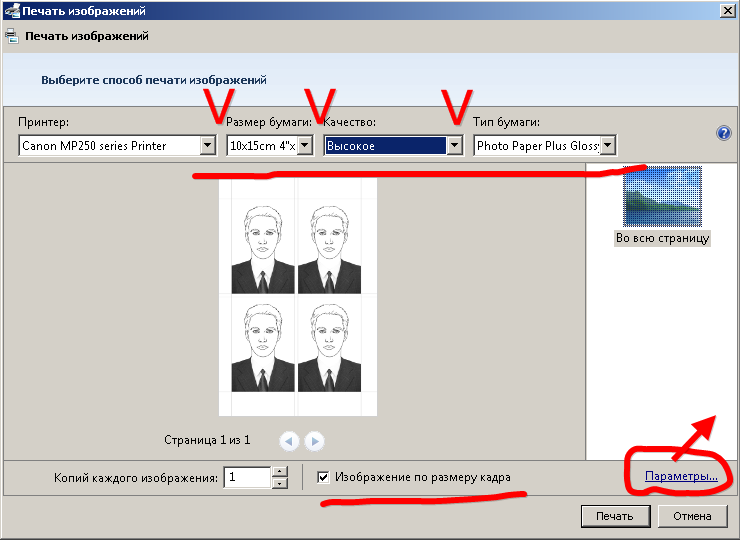
Откройте Параметры — Настройка печати.
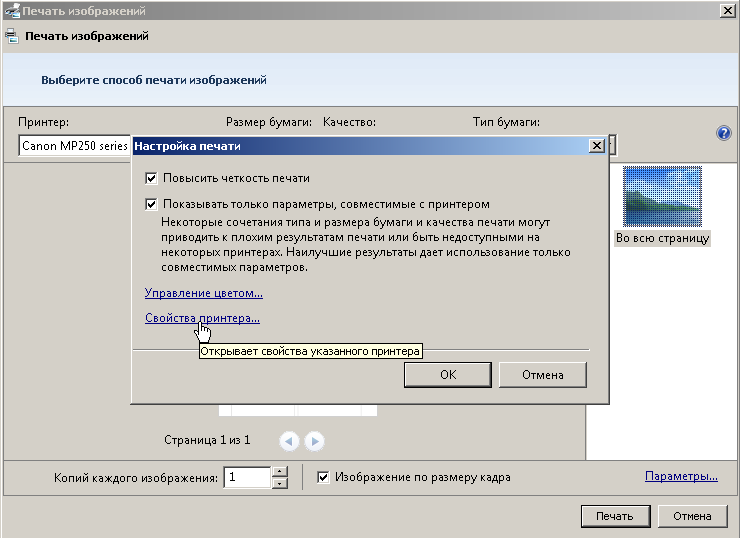
Установите параметры бумаги Печать с полями
Разница размера при печати с полями и без в ± 1-2мм
( Вид вашего принтера может отличаться от иллюстрации в зависимости от модели. )
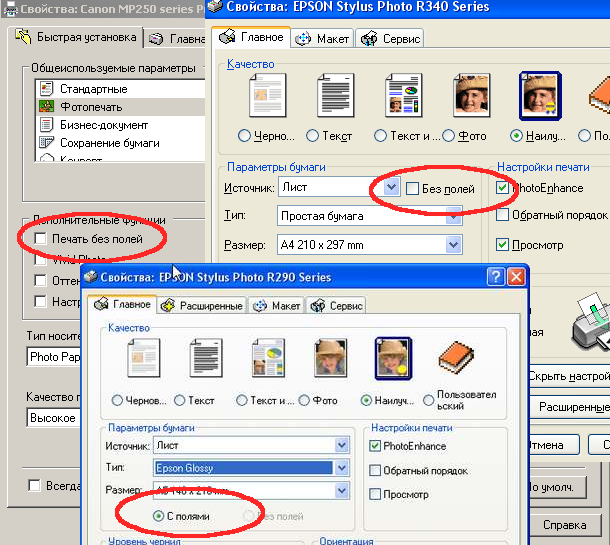
2) Или печать А4 с выбором соответствующего размера из списка
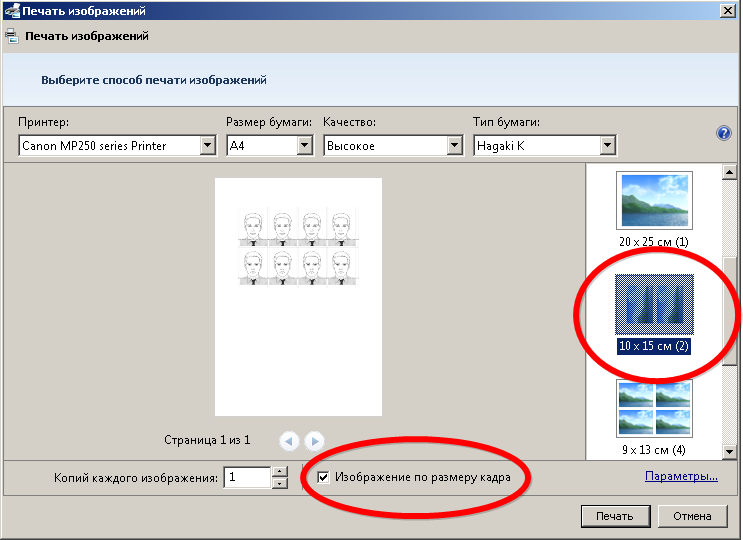
Поставьте галочку: Изображение по размеру кадра.
Для каждого ведомства и конторы существуют свои особые требования и правила оформления фото. Требования к фото на документы лучше уточнить заранее в том месте, куда Вы потом будете подавать фотографию, чтобы потом не возникло вопросов и проблем с их форматом.
*Требования к фотографиям на документы, размещенные на данном сайте, могут устареть или быть неточными
1. Canva
Canva — многофункциональный онлайн сервис для работы с графикой. Да, редактор может не только
обрабатывать загружаемые фотографии. В нем также можно создавать свои собственные плакаты, баннеры,
презентации и многое другое. Сервис обладает большой библиотекой готовых пресетов, фильтров и всеми
необходимыми базовыми инструментами монтажа фото. Кроме того, в фоторедакторе имеется встроенная
функция замены фона, коллекция рамок, стикеров и других декоративных элементов. Также Canva можно
скачать в виде приложения на любое мобильное устройство.
Из недостатков можно выделить множество закрытых функций, доступ к которым открывается за
дополнительную плату. Так, использовать фото, графические элементы и изображения с ватермарками
можно только в платной версии. Доступ к совместной работе и хранилищу также предоставляется за
плату. Стоит отметить и ограниченность выбора стилей кириллического текста. Всё-таки сервис в первую
очередь рассчитан на англоговорящую аудиторию.
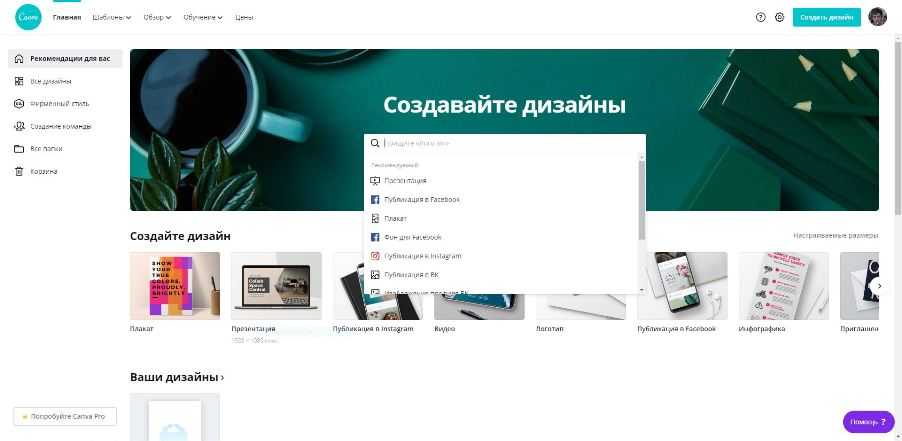
Часть 2: онлайн-инструменты для удаления фона в видео
Если вы ищете онлайн-ластик для фонового видео, этот раздел как раз для вас. В этом разделе статьи объясняются онлайн-инструменты, которые могут удалить BG для видео. Таким образом, вы можете выбрать вариант из приведенного ниже списка и удалить фон в видео без установки приложения.
Удаление видеофонов с веб-сайтов действительно должно быть простым. Однако, в целом, это может быть значительной проблемой. Процедуры удаления фона значительно различаются по сложности и временным затратам. Некоторые из них сложны и требуют много времени, а другие просты, но дают далекие от идеальных результаты.
Использование онлайн-средств для удаления фонового видео является простым и простым. Есть много мест, где вы можете удалить фон из видео совершенно бесплатно и с минимальными усилиями. Эти сервисы даже позволяют заменить видеофон другим видео или изображением. Тем не менее, вы ищете лучшее приложение для удаления фона из видео? Если да, вы можете пойти дальше и выбрать онлайн-инструмент прямо сейчас.
01 Veed.IO
VEED.IO предлагает инструмент Chroma key. После того, как вы загрузили свой фильм, перейдите в ‘редактировать’и включите инструмент под названием Chroma key. Фон вашего фильма исчезнет, как только вы нажмете на него. У вас есть возможность загрузить видео с этим фоном или загрузить новое.
02 Cutout Pro
У вас нет зеленого экрана или довольно дорогой высококачественной видеоаппаратуры? Если это так, вы можете легко удалить фон из видео, используя Cutout Pro. Метод удаления фона полностью автоматизирован. Все, что вам нужно сделать, это загрузить свой фильм, а сайт позаботится обо всем остальном. С учетом сказанного, это отличный инструмент для использования в качестве ластика для онлайн-видео.
03 Kapwing
Kapwing это эффективный и простой в использовании инструмент, который может удалить BG для видео онлайн. Вам не обязательно использовать зеленый экран, если вы используете онлайн-инструмент, такой как Kapwing. После открытия Kapwing в веб-браузере вы можете увидеть «Загрузить файл» кнопка. Нажмите на это, чтобы загрузить соответствующее видео. Затем нужно нажать на кнопку «Стереть фон» вариант. Лучше всего то, что это абсолютно бесплатно.
04 Unscreen
Еще одно простое средство для удаления фонового изображения онлайн — Unscreen. Просто загрузите видео в следующих форматах: mp4, MOV, gif, Ogg или даже WebM. После того, как вы загрузили свое видео, нажмите «стереть фон’, и сайт удалит фон с видео. Вы также можете использовать множество фантастических новых вариантов фона в своем видео!
Действия, которые следует выполнять при использовании ластика для видео фона
- Сначала вы должны щелкнуть по нему, чтобы процесс начался.
- После этого вы можете либо загрузить видео, либо выбрать онлайн-гифку. Если вы выберете загрузку с ПК, просто подождите, чтобы значок «Загрузить клип» появляется. Вы можете выбрать любой вариант, когда появится раскрывающийся список.
- После выбора видео вы можете выбрать фон для замены существующего. Или вы даже можете полностью удалить существующий.
- Нажмите на опцию под названием «Прозрачность”, Поэтому фон из видео будет удален.
Вот и все. Пришло время сохранить видео. Тем не менее, было бы полезно, если бы вы выбрали премиум-аккаунт, чтобы получить больше возможностей для редактирования видео.
Pixelmator
Многие люди считают Pixelmator лучшей альтернативой Photoshop из-за его удивительных инструментов редактирования. В этом ремонтном инструменте пользователям просто нужно почистить нежелательные элементы. Инструмент клонирования поможет вам скопировать одну часть изображения и добавить ее в другую часть. Этот инструмент может легко удовлетворить потребности фотографов, художников и графических дизайнеров.
Особенности
- Содержит неограниченное количество инструментов редактирования.
- Возможно редактирование изображения с размером до 100МП.
- Мгновенный обмен отредактированными изображениями на Facebook, Twitter.
- Поддерживает многие популярные форматы файлов, включая PNG, JPEG, PSD и др.
- Легко смешивать, объединять, группировать и вставлять слои в изображение.
Photo Editor Online — удалите фон с фото бесплатно
Photo Editor Online — графический онлайн редактор для выполнения различный операций с изображениями в Интернете. Здесь можно вырезать фон с фото онлайн. используя ручные настройки.
Предыдущие сервисы решали задачу автоматически без предварительных настроек. В данном приложении необходимо указать программе, что именно нужно удалить с фотографии.
Проделайте следующее:
- Зайдите на страницу редактора Photo Editor Online: https://editor.0lik.ru/Кcut-background.html.
- Нажмите на кнопку «Выбрать» или поместите изображение в соответствующее поле.
Чтобы удобнее было работать, используйте инструменты перемещения, увеличения или уменьшения масштаба.
- Выберите величину кисти (круглая кнопка желтого цвета).
- Чтобы вырезать объект из фотографии, обведите объект со всех сторон, так, чтобы кисть была посередине на границе между объектом и фоном.
Обратите внимание на два инструмента:
- Зеленая кисть.
- Красная кисть.
- Зеленой кистью мы сообщаем редактору, что именно нужно оставить на изображении. Проведите зеленой кистью линии внутри контура объекта. Красной кистью обозначьте удаляемое пространство.
- Нажмите на кнопку «Вырезать фон».
- Начнется процесс вырезания фона. Время, затраченное на эту операцию, зависит от размера изображения и мощности вашего компьютера. Чтобы не завис браузер, лучше не использовать изображения размером более 10 МБ.
- Вы можете скачать графический файл или продолжить редактирование.
- Чтобы выбрать формат PNG или JPG, нажмите на кнопку «Настройка выгрузки» (шестеренка).
При сохранении в PNG на изображении будет прозрачный фон. Потом туда можно вставить любой фон. Если сохранить в JPG, то цвет фона станет белым. Также вы можете выбрать любой цвет для фона из палитры.
С помощью инструмента «Тень» можно отрегулировать границы объекта, чтобы смягчить или увеличить резкость.
- Нажмите на кнопку «Скачать».
Каковы инструменты редактирования в Фото для Mac
Прежде чем мы поговорим о том, как редактировать фотографию в Фото, мы представим различные инструменты в вашем распоряжении.
Над вашей фотографией вы увидите три вкладки: регулировать, фильтры и урожай, Существует также полезный инструмент, если вам не очень удобно делать улучшения самостоятельно — вы можете найти Усилить кнопка рядом с Выполнено кнопка (выглядит как волшебная палочка).
Усилить: Если вы не хотите возиться с различными фильтрами в попытке улучшить свою фотографию, вы можете использовать инструмент «Улучшение». Это имеет тенденцию осветлять изображение, уменьшая тени и нагревая цвета. Инструмент улучшения может быть единственным, что вам нужно, чтобы ваши фотографии выглядели так, как вы хотите.
регулировать: При выборе «Настроить» набор инструментов откроется справа от вашей фотографии. Они включают в себя инструменты для регулировки уровня света и цвета (включая параметры «Черно-белый»). Вы также найдете инструмент ретуши, который мы обсудим более подробно ниже, инструмент для удаления эффекта красных глаз, баланса белого и кривых. Если прокрутить вниз, есть инструменты «Уровни», «Выборочный цвет», «Шумоподавление», «Повышение резкости» и «Виньетка». Многие из этих инструментов предоставляют функции редактирования фотографий профессионального уровня в Фото.
фильтрыВыберите «Фильтры» в верхней части окна, и вы найдете коллекцию фильтров, которые, по словам Apple, эмулируют три классических стиля фотографии: яркий, драматический и черно-белый. Для каждого стиля вы можете выбрать Vvid, Vivid Warm или Vivid Cool, поэтому на выбор предлагается всего девять фильтров.
урожай: Кнопка «Кадрировать» открывает больше возможностей, чем просто обрезка изображения. Вы можете перевернуть изображение, повернуть изображение, изменить соотношение сторон изображения или просто выпрямить изображение. Мы обсудим, как реализовать эти изменения ниже.
Другие параметры в верхней части окна включают Вернуться к оригиналу что позволит вам отменить все ваши изменения и вернуться к тому, как изначально была фотография — даже если вы вносили изменения несколько раз. На самом деле есть кнопка (с черно-белым квадратом), которая показывает вам фотографию с вашими изменениями и без них. Это также наценка и Поворот кнопок. Мы рассмотрим их более подробно ниже.
Snapseed
Пожалуй, это самый популярный фоторедактор для смартфонов на операционной системе Android. Snapseed является разработкой компании Google, которая и владеет Андроидом, так что относительно оптимизации софта переживать не приходится.
С функциональной точки зрения Snapseed дает фору многим программам, доступным в Play Market. В то же время софт компании Гугл отличается тем, что не имеет встроенной рекламы, а это весомый плюс в его копилку. Наложение фотографий здесь происходит как через двойную экспозицию, так и через вырезать/вставить, поэтому вы не будете ограничены в инструментах обработки изображения.
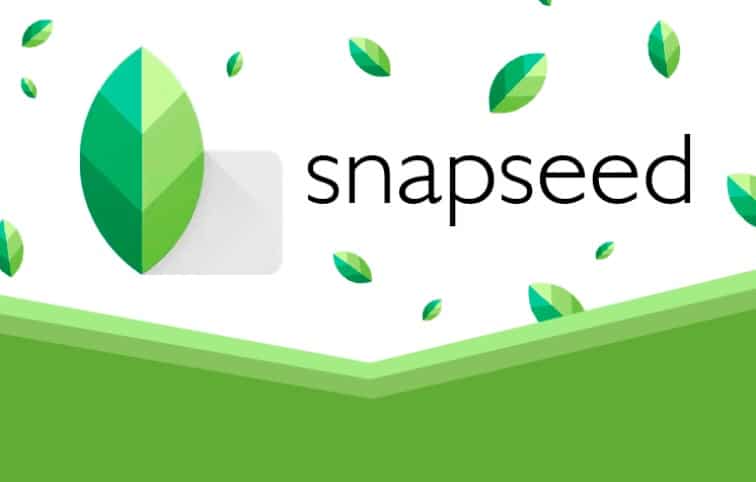
PXLR
Обработка изображений разных типов становится всё популярнее. Обилие социальных сетей и площадок для электронной коммерции диктуют свои условия и требуют качественный и «вкусный» контент от пользователей. Самой популярной задачей, с которой приходится столкнуться и искать пути решения – это удаление фона с готовой фотографии.
Быстро найти сервис, который обеспечит превосходный готовый результат сложно, ведь кроме всего прочего, сервис желательно использовать бесплатный. PXLR.COM среди своих продуктов предлагает как раз такой сервис: бесплатный, работающий онлайн и производящий качественное и быстрое удаление фона даже с нескольких фотографии одновременно.
Базы фрилансеров
Продать фотографии в интернете намного проще, если быть представленным на сайтах, вроде Фриланс.юа или Кабанчик. Именно здесь клиенты ищут профессионала, который станет их свадебным фотографом, отснимет крестины или сделает красивую фотосессию лав стори. И, конечно же, они хотят видеть портфолио.
Для того, чтобы продавать свои фото прямо с таких баз, нужно сперва создать личный профиль, а в нем – тематические разделы фоторабот, где превью фотографий будут разбиты по категориям, к примеру «Семейные», «Пейзажи», «Детские», «Предметные» и так далее – и выложить самые лучшие нейтральные превью, которые не являются заказными.
Так, клиенты, которые ищут фотографа, могут не только ознакомится с вашими работами, но и купить понравившиеся фото для бизнеса или специального оформления сайта сразу же, связавшись с вами напрямую по телефону, указанному в базе фрилансеров.
MagiCut – вырезать и вставлять фотографии
MagiCut использует Auto Trim и Auto Detect объектов и людей, что значительно упрощает весь процесс смены изображения. Вы просто выбираете нужные объекты и через несколько секунд можете вставить их на понравившийся фон.
Если вы хотите испытать весь процесс лично, вы можете обработать каждую деталь фотографии самостоятельно, выделить края областей и многое другое.
Часто бывает, что два изображения не совпадают по цветовой гамме или экспозиции. MagiCut адаптирует их друг к другу, и конечный результат выглядит как одно целое. Если вам не хватает этой функциональности, приложение может предложить платные инструменты для редактирования.
Эффектный коллаж за 15 минут
Итак, я собираюсь наложить лицо Айшварии Рай, очаровательной индийской актрисы, на образ Дайнерис Таргариан, исполненной Эмилией Кларк. Давно было интересно что бы вышло, если бы индианка получила одну из главных ролей в «Игре престолов».
Кстати, для подобных операций существуют онлайн сервисы и мобильные приложения, но у вас никогда не получится в них сработать также качественно и реалистично, как если бы вы использовали фотошоп.
Для начала через меню «Файл» — «Открыть» мне нужно извлечь обе картинки в рабочее окно.
Теперь при помощи простого инструмента «Выделение» я захватываю на изображении лицо. Мне понадобятся только брови, нос, глаза и губы. Овал лица и все остальные будет принадлежать исходнику. Тогда результат будет краше.
Теперь беру инструмент «Перемещение» и тяну только что выделенный фрагмент в первую вкладку.
Выставляю непрозрачность нового лица примерно на 60%. Это необходимо для того, чтобы видеть нижний слой и выполнить сведение ровно.
Теперь нужно уменьшить объект. Нажимаю Ctrl+T, зажимаю Shift, чтобы пропорции сохранились. Тяну к центру.
Очень важно, чтобы глаза, нос и губы девушки с верхнего слоя примерно совпадали с той, что находится на нижнем. Это более значимо чем пропорции, так что на завершающих этапах Shift можно отпустить. Не стесняйтесь поворачивать картинку, если это необходимо
Не стесняйтесь поворачивать картинку, если это необходимо.
Готово. Возвращаем непрозрачность на 100%. Боги фотошопа на этом моменте нередко и останавливаются, но мне бы хотелось получить хороший результат, а до него еще далеко.
Создаю дубликат нижнего слоя, с Дайнерис. Для этого нажимаю Ctrl+J. Вы можете кликнуть правой кнопкой мыши по названию слоя «Фон» и выбрать в открывшемся меню «Создать дубликат».
Два в одном
Canva
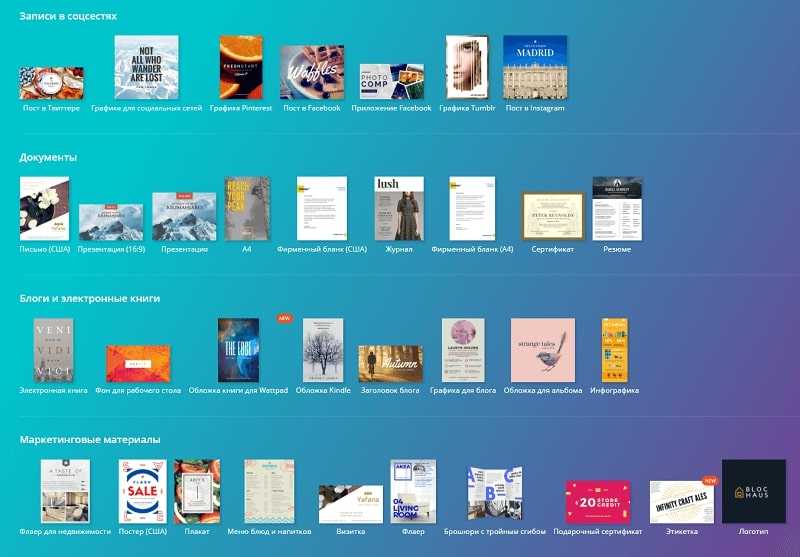
Особенности:
- очень много шаблонов на разные темы;
- большой фотобанк, но также можно загрузить свою картинку;
- работать над дизайном можно в группах до 10 человек;
- готовые шаблоны уже адаптированы под разные виды бизнеса, например, салоны красоты или рестораны;
- есть возможность создавать картинки, придерживаясь фирменного стиля бренда;
- автосохранение не позволит потерять наработанное;
- те картинки, которые вы уже сохранили, можно еще раз открыть в архиве и доработать;
- очень много бесплатных визуальных элементов и шрифтов;
- шрифты не всегда корректно отображаются на кириллице;
- платные элементы — всего по 1$;
- готовое изображение предлагает скачивать в форматах: PNG, JPG, PDF стандартный и PDF для печати;
- размер картинок для шаблонов задаётся автоматически, или создается изображение с собственными размерами;
- все шаблоны инфографик одного размера и не меняются.
Итог: с этим сервисом на дизайнере можно сэкономить.
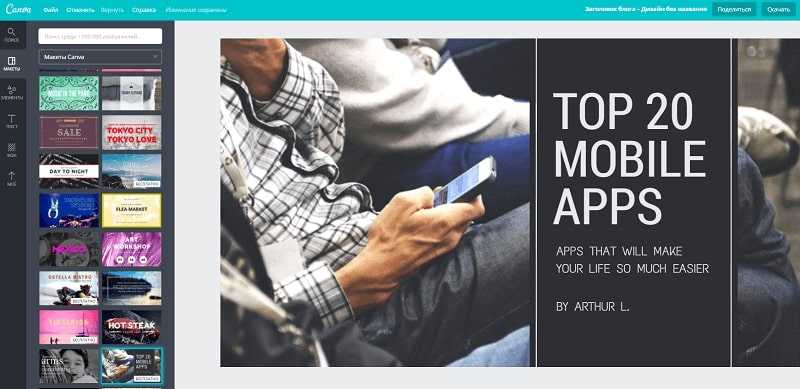
Вырезать Вставить фотографии Pro Править Чоп
В дополнение к основной теме, вы можете захватить несколько элементов одного изображения одновременно. Если у вас нет идей для фона, вы можете использовать коллекцию Cut Paste Photos Pro Edit Chop.
Приложение имеет платную версию, которая позволяет использовать весь функционал в неограниченном количестве. Бесконечное количество изображений, доступных для обработки, эффектов, наклеек и смайликов – то есть за определенную цену вы расширяете набор доступных инструментов.
Абонемент стоит менее 6 долларов в месяц или менее 12 долларов на 3 месяца. Чтобы узнать, удобно ли вам пользоваться, попробуйте все функции в течение 3-дневного пробного периода. Cut Paste Photos Pro Edit Chop постарается помочь вам реализовать все ваши идеи и идеи с помощью фотографий.
Docphoto
Рис. 5 Docphoto
Простой и понятный сервис для подготовки фотографий к печати.
Удобен тем, что имеет максимально простой интерфейс, позволяет в текстовом формате указать и выбрать из таблицы все необходимые характеристики получаемого изображения.
Изготовленный в соответствии с вашими требованиями макет отправляется на указанный вами адрес электронной почты.
Плюсы:
- Очень простой интерфейс, где нужно просто указать в текстовом формате все необходимые вам параметры макета.
- Макет готовится очень быстро.
- Дизайн сайта минималистичный, благодаря чему осуществляется быстрая загрузка страницы, он постоянно доступен и работает стабильно.
Минусы:
- Полное отсутствие какой-либо справочной информации.
- Требования к фотографиям довольно низкие, что способно вызвать существенное ухудшение качества при распечатке.
- Шаблонов не так уж много, то есть вы можете изготовить фото далеко не на все виды документов с помощью этого сайта.
- Фотографию нельзя откорректировать – нельзя убрать недостатки кожи, круги под глазами, сделать цветокоррекцию, подтянуть яркость, контрастность, изменить фон, затерев его и т. д.
Юля: «С одной стороны, сайт крайне нефункциональный, а с другой – за то ничего лишнего. Если у вас распространенный тип документа, то сервис вполне справится».
Часть 3: Бесплатное вырезание и вставка онлайн-редакторов
Конечно, вы также можете найти в Интернете несколько редакторов для вырезания и вставки фотографий, удалить фон и объединить фотографии как коллаж. Но есть некоторые ограничения для онлайн-инструментов для получения желаемой части большого изображения или дальнейшего редактирования деталей.
Top 6: PIXLR — Вырезайте и вставьте фоторедактор онлайн с помощью инструмента Lasso Tool
Если у вас сложный фон, вы также можете использовать инструмент Лассо Pixlr для вырезания определенного элемента изображения. Просто узнайте больше о подробном процессе с помощью онлайн-редактора для вырезания и вставки фотографий.
Шаг 1: Перейдите на сайт PIXLR в Интернете и импортируйте фотографию в редактор фотографий для вырезания и вставки. Щелкните значок Отправьте кнопку, чтобы загрузить целевой объект, а также фон в программу.
Шаг 2: Щелкните инструмент «Лассо», чтобы вырезать нужную часть. Когда вам нужно получить детали, вы должны увеличить целевой объект достаточно большим, чтобы получить все детали с усилием.
Шаг 3: После этого вы можете перетащить вырезанный объект и часть на фоновое изображение. Настройте различные параметры и экспортируйте фотографии с помощью онлайн-редактора фотографий.
Удаления ненужных объектов с фотографии
Современные технологии не стоят на месте. Уже давно прошли те времена, когда фотографировать можно было лишь на пленку, при этом сам фотоаппарат был размером больше самого человека. Теперь появились цифровые фотоаппараты, смартфоны и плантшеты высокого качества, при этом из полученного снимка можно удалить все что угодно, в принципе, как и добавить. В этой статье рассмотрим всевозможные варианты удаления ненужных объектов с фотографии.
1) Удалить объекты с фотографии с помощью Adobe Photoshop
Если у вас есть установленная программа Photoshop, то легко можно удалить ненужные объекты. Для этого нужно выполнить следующие команды:
- Открыть фотографию, которую хотим изменить на Photoshop.
- С панели инструментов выбрать Lasso Tool и выбрать объект для удаления на фотографии.
- Открыть в меню Edit -> Fill и выбрать опции как указано на скриншоте внизу и нажать кнопку ОК.
2)Удалить объекты с фотографии на приложении Photo Director на Android, iOS устройствах
Если ваши фотографии находятся на вашем смартфоне, то лучше использовать специальные приложения. Мне понравился бесплатное приложение Photo Director. Его можно легко скачать и установить с Play маркета или Apple store. Чтобы удалить лишние объекты, нужно выполнить следующие команды:
- Открыть фотографию.
- Внизу в панели команд выбрать команду Удаление
- Выбрать область для удаления и нажать кнопку Применить
- Сохранить новую картинку.
Photo Director, результат после удаления объекта
3) Онлайн web сервис webinpaint.com
Можно также использовать онлайн сервисы, самый популярный на мой взгляд webinpaint.com. Интерфейс на английском языке, но легко можно разобраться как пользоваться.
- Открыть веб сайт webinpaint.com
- Нажать на кнопку Upload image, и вы окажатесь на странице регистрации с простейшей формой.
- Введите свой email и пароль
- Загрузите картинку
- И дальше выполните эти простейшие 4 операции.
4) Многофункциональный редактор Movavi Фоторедактор
Их всех выше указанных инструментов мне понравился именно этот редактор, так как кроме удаления не нужных элементом есть множество других полезных функций. Давайте более подробно расскажем об этой программе. Для использования необходимо всего навсего скачать на свой компьютер текстовый редактор и и научиться им пользоваться.
На сайте https://www.movavi.ru/support/how-to/how-to-remove-people-and-objects-from-photos.html вы найдете отличный многофункциональный редактор, который легко справиться с любой поставленной задачей. Это новая разработка компании Movavi, фоторедактор можно скачать непосредственно на сайте. Здесь предложено две версии — платная и бесплатная. Вторая работает в режиме демо, то есть вам будут доступны не все функции. Если хотите пользоваться программой полноценно, ее придется купить, но стоит она довольно недорого, поэтому она является вполне доступной для каждого.
Пользоваться любым фоторедактором сможет даже новичок, здесь нет ничего сложного и сверхъестественного. Вы просто устанавливается программу на свой компьютер, запускаете ее и добавляете нужную фотографию. Теперь необходимо при помощи панели инструментов выделить необходимые объекты и убрать их. Пользоваться программами легко, ведь там присутствуют полноценные информационные подсказки, при помощи которых можно легко понять что и как делать. Также в этих редакторах вы сможете откорректировать цвет, контрастность, добавить новые интересные эффекты.
Если хотите научиться пользоваться фотошопом или просто удалять ненужные объекты со снимков, то такие программы будут для вас отличным вариантом. Они подходят как для новичков, так и для профессионалов, поэтому осваивайте и пользуйтесь, станьте настоящим специалистом в области фотографии, тем более что сейчас для этого существует масса возможностей. Существуют и другие фоторедакторы, какой именно выбрать, решать только пользователям, но именно об этих двух программах больше всего положительных отзывов, именно исходя из них можно сделать окончательное решение.
Просмотры: (3235)



































