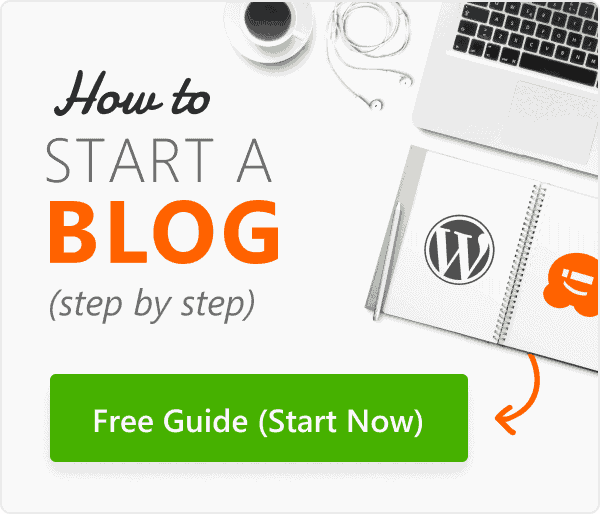Способ 1: применение специальных инструментов для осветления и затемнения
В программе Photoshop предусмотрены специальные одноименные инструменты, с помощью которых можно выполнить осветление или затемнение. Вот, как с ними работать:
-
- Выбираем нужный инструмент на боковой панели (например, “Осветлить”).
- Раскрываем в верхней строке параметров настройки, где выбираем размер, форму и жесткость (как для обычной кисти). Остальные настройки редко корректируются.
- Зажав левую кнопку мыши проводим на холсте по тем участкам фото, которые требуется осветлить или затемнить. Затем отпускаем кнопку и, если требуется получить более явный эффект, повторяем это действие (столько раз, сколько нужно).
Если результат получился не тем, который ожидался, последнее действие можно отменить с помощью комбинации Ctrl+Z или через окно “История” (меню “Окно”), которое позволяет вернуться к более ранним состояниям изображения (их количество ограничено).В нашем случае мы осветлили всю фотографию целиком.
Примечание: Рассмотренные инструменты позволяют без особых усилий добиться вполне хорошего результата, однако, в некоторых случаях их применение приводит ухудшению качества картинки. Поэтому давайте посмотрим, как еще можно выполнить поставленную задачу.
1.2 Инструмент Аэрограф (Airbrush)
Этот инструмент, служит для «разбрызгивания краски», то есть окрашенных пикселей, по холсту документа. Аэрограф наносит на изображение цветовые пятна с неоднородными краями, причем плотность пикселей в пятне краски можно регулировать. Можно заставить аэрограф испускать «струю краски» постоянной интенсивности или сделать так, чтобы «струя» затухала на заданном интервале. Кроме того, чем дольше направлять аэрограф на фиксированную точку изображения, тем более плотным и насыщенным по цвету будет становиться пятно краски.
Рисунок 1.18 — Инструмент Аэрограф (Airbrush)
Для того, чтобы сделать его активным нужно выбрать инструмент Кисть (Paintbrush) и на панели Параметры нажать кнопку Аэрограф (Airbrush).
Первое, на что следует обратить внимание: в палитре имеется ползунок, позволяющий регулировать нажим. Малые значения параметра Нажим (Flow) Рисунок 1.19
ведут к формированию разреженных, почти прозрачных пятен краски. Чем ближе величина параметра к 100%, тем плотнее выглядят пятна «аэрозоля», что иллюстрируется на Рисунок 1.20.
Рисунок 1.19 — Нажим (Flow)
Рисунок 1.20 — Пример использования аэрографа при значении параметра Нажим (Flow), равном 9% (вверху) и 100% (внизу)
Инструмент Аэрограф (Airbrush) особенно полезен для устранения огрехов на изображениях. С его помощью можно нанести столь легкий, нежный мазок, какого не сделаешь никакой кистью. Поскольку плотность цветового пятна, наносимого аэрографом, нарастает постепенно, появляется возможность визуально контролировать качество изображения и вовремя остановить применение инструмента, не допуская появления слишком большого количества окрашенных пикселей.
3. Используйте маски слоя и обтравочные маски.
Большинство из вас уже знают о маске слоя и обтравочной маске, но не используют их должным образом. Многие вырезают изображение прямо на слое, используя маску лишь затем, чтобы подтереть края. Если слой будет смарт-объектом, Photoshop не позволит вам работать непосредственно на нем и так или иначе заставит создать маску. Если одной маски недостаточно, вы всегда сможете добавить еще, помещая слои в группы.
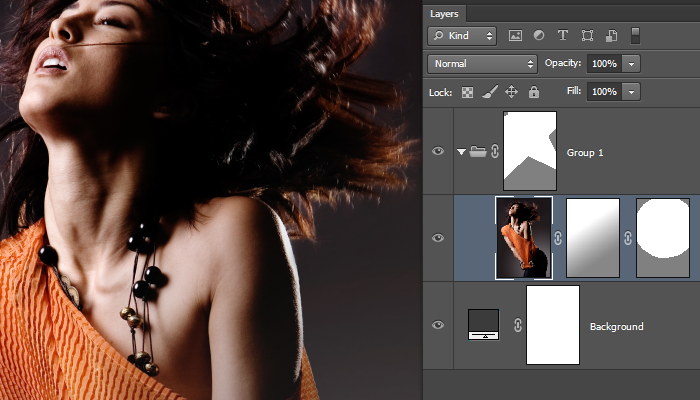
Маска отсечения или обтравочная маска – еще один замечательный способ не плодить лишних одинаковых масок. Вместо копирования/вставки маски просто используйте обтравочную маску. Если использование обтравочной маски слоя невозможно, вы всегда можете поместить слои в группу и применить маску к группе. В Photoshop CS6 вы даже можете применять обтравочные маски к группам.
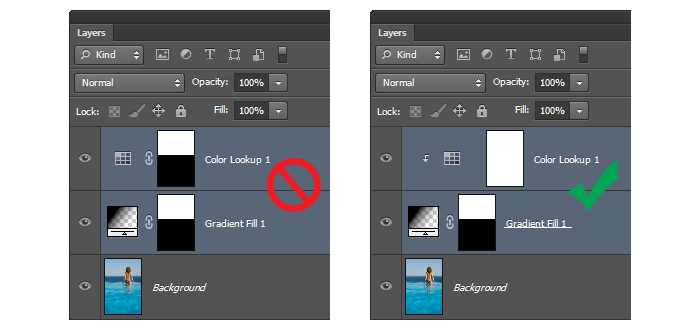
Изменение прозрачности всего изображения
Нарисовать фигуру, заполнив ее изображением, а затем настройте прозрачность рисунка.
- На вкладке Вставка нажмите кнопку Фигуры. Выберите нужную фигуру в открывшейся коллекции.
- Нарисовать фигуру в документе, сделав ее пропорциями, которые вы собираетесь добавить.
-
Выделите фигуру. Нажмите кнопку формат > контур фигуры > Нет контура.
- Снова щелкните фигуру правой кнопкой мыши и выберите команду Формат фигуры.
-
В диалоговом окне Формат фигуры в разделе Заливкавыберите пункт рисунок или текстура, а затем — пункт файл.
-
В диалоговом окне Вставка рисунка найдите нужное изображение, выберите его и нажмите кнопку Вставить.
Рисунок будет добавлен в фигуру на слайде. Возможно, потребуется переместить диалоговое окно Формат рисунка, чтобы увидеть его. Не закрывайте диалоговое окно, так как в нем нужно настроить прозрачность.
-
Теперь, когда изображение находится внутри фигуры, в диалоговом окне Формат рисунка перетащите вправо ползунок Прозрачность или введите нужное значение в поле рядом с ним.
Вы можете изменить значение прозрачности от 0% (абсолютно непрозрачный, вариант по умолчанию) до 100% (полностью прозрачный).
- Нажмите кнопку Закрыть, чтобы закрыть диалоговое окно.
Совет: если изменить исходные пропорции фигуры путем перетаскивания, рисунок, вставленный в фигуру, может исказиться. Кроме того, некоторые рисунки плохо подходят для вставки в определенные фигуры. Вы можете настроить внешний вид рисунка, изменив размеры фигуры или использовав параметры смещения над ползунком регулировки прозрачности.
Изменение прозрачности части рисунка
С помощью встроенной функции прозрачности можно сделать один цвет на рисунке прозрачным.
В отличие от применения прозрачности ко всему рисунку, сделать один цвет прозрачным можно только в объекте, вставленном как рисунок (то есть не в рисунке в фигуре). Если рисунок вставлен в фигуру, как описано выше, параметр Установить прозрачный цвет недоступен.
Важно: область, кажущаяся одноцветной (например, зеленые листья), на самом деле может включать в себя целый диапазон близких цветовых оттенков, поэтому можно не достичь нужного эффекта. Применять прозрачные цвета лучше всего в случае с простыми картинками со сплошными цветами
-
Дважды щелкните рисунок и на появившейся вкладке Работа с рисунками щелкните Формат и Цвет.
-
Выберите пункт Установить прозрачный цвет и после изменения вида указателя щелкните цвет, который требуется сделать прозрачным.
На рисунке ниже листья состоят из нескольких оттенков зеленого, поэтому только часть листья становится прозрачной, что затрудняет отображение прозрачного эффекта. Повторяющийся процесс с другим цветом удалит прозрачность из первого цвета. Чтобы отменить изменения цвета, нажмите кнопку Сброс параметров рисунка в группе изменить .

Примечание: При печати прозрачные области рисунков имеют тот же цвет, что и бумага. На экране или веб-сайте прозрачные области имеют тот же цвет, что и фон.
Уровни
Очень популярный вид коррекции изображения, с помощью которого можно придать фотографии очень интересный вид. B так как благодаря ему можно сдвигать уровни яркости изображения, то этот инструмент становится просто незаменимым в нашем случае.
Когда вы войдете, то увидите небольшую гистограмму входных значений. Всего существует три точки: Черная (слева), белая (справа) и серая (полутона по середине). Сдвигая ту или иную точку, мы с вами меняем уровни входных значений, а значит и меняем яркость картинки. Ну ладно. Довольно сухой теории.
- Войдите в меню «Изображение» — «Коррекция» — «Уровни». Либо можете воспользоваться комбинацией клавиш CTRL+L (Levels).
- И там, где у нас гистограмма входных значений, начинайте дергать самый крайний справа (белый) ползунок левее. И вы увидите, что ваша картинка становится гораздо светлее. Так же вы можете подергать и средний ползунок, но тоже левее, и посмотреть, как изменится ваш результат.
- А теперь спуститесь ниже к «Выходным значениям» и сдвиньте самый левый ползунок чуть правее. И вы увидите, что картина стала еще светлее.
Боковое освещение очень удачно подчёркивает форму, текстуру и объём объекта
Тени хорошо заметны и это даёт сцене контраст. Такой тип освещения привлекателен. Его можно наблюдать в начале и в конце дня.

Скользящие по стене здания лучи солнца, подчёркивают её текстуру.

Длинные тени колонного зала создают впечатление глубины и придают объём
Потенциальным недостаткам бокового освещения могут стать глубокие тени, которые скроют некоторые детали и исказят их. В портретной съемке боковое освящение может добавить морщин. И более часто его используют при съёмке мужских портретов, а не женских, так как портрет будет выглядеть довольно сурово.

Пример портрета с выставленным боковым освещением
Способ 1 — команда Обесцветить
Самый популярный способ добиться обесцвечивания изображения — команда Обесцветить. Поэтому в фотошопе есть два способа применить эту команду:
- через меню программы:
- с помощью комбинации горячих клавиш.
Комбинация горячих клавиш, чтобы обесцветить: Shift+Ctrl+U.
Через меню фотошопа: Изображение — Коррекция — Обесцветить.
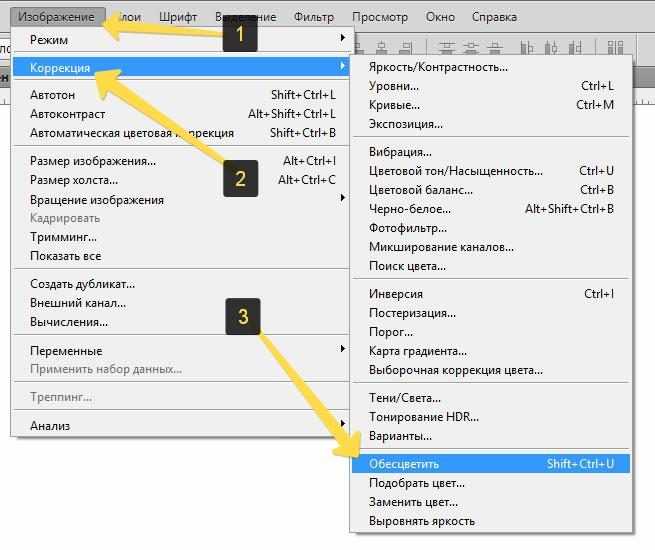
Команда Обесцветить не накладывает никаких ограничений на дальнейшую работу с цветом для данного изображения (в отличии от следующего способа):
- операция применяется не ко всему изображению, а только к выбранному слою. Это означает, что добавив новый слой, содержащий цвет, он будет отображаться также в цвете.
- тоже самое произойдет и с самим слоем, которому было применено обесцвечивание. Например, если начнете рисовать по нему красной кисточкой, то красный цвет будет корректно отображаться.
Посмотрите урок, как в фотошопе можно сделать черно-белое изображение с цветным элементом.
Первый способ осветления фотографии
Для начала необходимо создать дубликат оригинального слоя изображения при помощи сочетания клавиш Ctrl+J. Затем в верхнем меню выбираем вкладку «Изображение» и переходим в раздел «Коррекция». В выпадающем списке находим команду «Уровни…». При нажатии мышки по этой кнопке у вас появится график, и в поле Канал нужно выбрать «Красный». Затем двигаем ползунок на горизонтальной линии графика до начала возвышения. Те же самые действия производим с синим и зелёным каналами. После завершения всех манипуляций нажимаем ОК.
Уже сейчас вы можете наблюдать, что фотография стала гораздо светлее.
Настраивая ползунки каналов, вы можете сделать фото светлее
После вновь заходим во вкладку «Изображение» — «Коррекция», но теперь выбираем команду «Экспозиция…». В диалоговом окне у вас появится три графы с ползунками. Первый «Экспозиция» отвечает за осветление — темно/светло. Второй «Сдвиг» уменьшает или добавляет контрастность, третий «Гамма-коррекция» также настраивает осветление или затемнение фото. Вы можете подвигать ползунки в разных направлениях, чтобы сделать оптимальный для вас вариант. При достижении нужного эффекта нажмите кнопку Ок. Фотография готова!
Концепция уклонения и прожига более важна, чем метод
В этом уроке мы изучили основы осветления и затемнения, используя классический набор инструментов: цифровую версию фотолаборатории Photoshop
Но важно понимать, что есть буквально десятки других методов для осветления и затемнения в Photoshop без использования инструментов Dodge и Burn
Важнее принять концепцию уклонения и сжигания. Во времена кино было немного возможностей сделать часть фотографии светлее или темнее.
В Photoshop почти всегда есть несколько способов добиться одного и того же. Так что, если вы испытываете ностальгию по дням кино и темной комнаты, осветление и затемнение в режиме наложения Linear Light станет отличным дополнением к вашему рабочему процессу редактирования.
1.3 Инструмент Карандаш (Pencil)
Действие инструмента Карандаш (Pencil) практически не отличается от действия Кисти (Paintbrush) за тем исключением, что с помощью карандаша можно рисовать только линии с резко очерченными краями, в то время как Кисть (Paintbrush) или Аэрограф (Airbrush) способны рисовать линии с мягкими, растушеванными кромками.
Рисунок 1.21 — Инструмент Карандаш (Pencil)
Для того, чтобы нарисовать ровную линию нужно удерживать при этом клавишу Shift. С ее помощью можно заставить программу автоматически соединять две точки прямой. Просто нажав клавишу Shift, щелкнув кнопкой мыши, переместить указатель в точку конца линии и щелкнуть еще раз.
Второй вариант — коррекции изображения
Одним из вариантов как сделать фото светлее в Фотошопе является применение функции Тень/Свет или Shadows/Highlights. Для его использования необходимо создать слой-дубликат при помощи клавиш Ctrl+J. Далее новосозданный слой необходимо конвертировать в смарт-объект. Для этого кликаем правой кнопкой мышки по верхнему слою и выбираем команду «Преобразовать в смарт-объект». В английской версии программы команда звучит как Convert to Smart-Object.
Преобразование слоя необходимо сделать для изменения настроек коррекции в любой момент, то есть, таким образом, вы создаёте основу системы неразрушаемого редактирования. Теперь к преобразованному объекту можно применить команду Тень/Свет. В итоге вы получите заметно осветлённое изображение. При желании вы всегда можете поменять настройки осветления.
Но возникают ситуации, когда в одну команду изменить фото не получается. В таком случае необходимо продублировать слой, на котором расположен смарт-объект, затем изменить режим наложения на Экран.
Теперь можно заняться настройкой контраста, поскольку после «принудительного» осветления изображение — это вялые, неяркие цвета, например, одежды. И это можно сделать.
Для начала необходимо создать слой Уровни/Levels. Настройки слоя подбираются индивидуально для каждого фото. Теперь можно исправлять цвета. Создавать ещё один корректирующий слой Вибрация/Vibrance. Либо, при использовании старой версии программы — Цветовой тон — Насыщенность/Hue — Saturation. Настройки также определяются согласно изображению индивидуально «на глаз».
После применения изменений вы можете заметить, что качество изображения заметно улучшилось, цвета стали более насыщенными. В заключение можно применить корректирующий слой Кривые/Curves с режимом наложения Умножение/Multiplay. Задать фото небольшой параметр по непрозрачности, примерно 20–30%. Теперь можете сравнить оригинал изображения и готовый, исправленный вариант и убедиться, как осветлить фотографию в Фотошопе легко.
Мнения людей:
«Мне более интересен первый вариант. Второе лицо хоть и выглядит лучше, но совсем на Кэрри не похоже. Просто другой человек».
«Девушка стала выглядеть старше, что не очень хорошо, и глаза стали менее выразительными. Первая фотография лучше».
«Реально лучше второй вариант. Скулы изящнее, и лицо стало доброжелательнее, потому что уголки губ подняли».
У МЕНЯ ОДИН ГЛАЗ БОЛЬШЕ ДРУГОГО — МНЕ ЭТО НЕ НРАВИТСЯ
«Мне очень хотелось бы, чтобы мои глаза были больше. Чем дольше я смотрю на них в зеркало, тем больше убеждаюсь, что они действительно разного размера».
Мнение Стефана: Это — привлекательная женщина, у нее хорошая форма лица, почти полностью совпадающая с маской. И все-таки я смягчил контур нижней челюсти, чтобы овал лица стал более обтекаемым. Было еще несколько маленьких изменений: я слегка увеличил верхнюю губу и глаза и немного сузил нос».
Общее представление об инструментах Осветлитель, Затемнитель и Губка
Для начала на панели слоёв создайте дубликат фотографии. Не стоит работать на оригинале из-за разрушительного характера этих инструментов.
Нажатием буквы O активируйте первый инструмент из этой группы – Осветлитель. Кликните по маленькой стрелочке возле него на панели инструментов и вам откроется весь набор. Здесь всё зависит от вашей фотографии. Если вам необходимо осветлить области, то выберите инструмент Осветлитель. Если нужно затемнить какие-то участки, то здесь вам поможет Затемнитель. Если же вам необходимо приглушить цвета или сделать их более насыщенными, то используйте инструмент Губка
Для начала сосредоточим своё внимание на самом высоком здании слева – это международный коммерческий центр
В верхней панели могут меняться параметры в зависимости от выбранного инструмента. Давайте их рассмотрим:
- Параметры инструментов Осветлитель и Затемнитель имеют аналогичные настройки. Три диапазона: Shadows (Тени), Midtones (Средние тона), Highlights (Света). Ползунок Exposure (Экспонир) со значениями в пределах от 1% до 100%, который отвечает за интенсивность эффекта. Значение по умолчанию 50% с диапазоном Средние тона означает, что только средние тона буду затемнены и осветлены на 50%. Оставшиеся два значка в основном предназначены для тех, кто использует для рисования графический планшет, а не мышь.
- Параметры инструмента Губка. На панели имеется два режима: Desaturate (Снизить насыщенность) и Saturate (Повысить насыщенность). Первый параметр уменьшает насыщенность цвета, а второй соответственно увеличивает интенсивность оттенков на фотографии. Значок Flow (Нажим) несколько отличается, относительно предыдущих двух инструментов. Его значения варьируются в диапазоне от 1% до 100%. Отвечает он за силу воздействия инструмента.
В моём случае мне необходимо осветлить это высокое здание, так что я буду использовать инструмент Осветлитель (O).
Что такое режим наложения линейного света?

Режим наложения «Линейный свет» является частью группы режимов наложения «Контраст» в Photoshop. Этот конкретный режим предотвращает превращение белых в чисто белые, а у черных – в чисто черных. Это помогает предотвратить чрезмерное высветление и затемнение, а также не дает вам потерять более мелкие детали, которые могут присутствовать в светлых и темных участках.
Линейный свет является частью специальных режимов, в которых ползунок регулировки «Заливка» фактически влияет на количество цвета (или эффекта) иначе, чем ползунок «Непрозрачность». Точнее, используется другой набор алгоритмов.
Этот метод создает другой уровень контроля, которого просто нет с другими техниками осветления и затемнения, которые используют стандартные инструменты Photoshop Dodge и Burn.
2.7 Инструмент Ластик (Eraser)
Инструмент Ластик (Eraser) стирает пикселы и восстанавливает части изображения до состояния на момент последнего сохранения.
Рисунок 1.41 — Инструмент Ластик (Eraser)
Для того, чтобы начать стирать, нужно выбрать инструмент «Ластик» на панели инструментов и вести по картинке вдоль изображения.
Ластик в фотошопе, подобно обычному канцелярскому ластику, служит для удаления частей изображения. Но есть одно «но». Если работать в фоновом слое то, цвет пикселей будет изменен на фоновый цвет.
Рисунок 1.42 — Применение инструмента Ластик
Панель параметров инструмента Ластик:
— Режим (Mode):
— Кисть (Brush) — действует подобно инструменту «Кисть»;
— Карандаш (Pensil) — действует подобно инструменту «Карандаш»;
— Блок (Block) — ластик принимает форму квадрата, причем его размер нельзя изменить. Непрозрачность и нажим также остаются неизменны.
Если работать в режимах кисти или карандаша, то необходимо настроить кончик кисти (размер, форму, жесткость).
Непрозрачность (Opacity) — задает непрозрачность для стирания
— Нажим (Flow) — отвечает за нажатие ластика.
— Восстановить историю (Erase history) — творит чудеса, если вы по ошибке стерли фрагмент и хотите вернуть его то, поставьте галочку около «Восстановить историю» или нажмите и удерживайте клавишу “Alt“. Пройдитесь в этом месте ластиком и всё вернётся.
Уклонение и сжигание портрета
Давайте пройдемся по этапам осветления и затемнения, используя режим наложения Linear Light. Мы будем использовать равномерно экспонированный портрет, на котором нет сильного света ни с одной стороны. Но что мы сделаем для этого портрета, так это переосмыслим его как сцену со светом, падающим справа.
Для этого мы осветлим правую часть изображения, чтобы показать больше света, падающего с этого направления. Мы также обожжем (затемним) левую часть изображения, где свет будет переходить в тени.
Давайте начнем!
Вы можете скачать это изображение с Pexels и следовать за ним.
Создайте два пустых слоя, щелкнув значок « Создать новый слой» в правом нижнем углу экрана. Либо нажмите и удерживайте Shift + Ctrl + N.
Измените режим наложения каждого слоя на Linear Light .
Измените Заливку каждого слоя на 15 процентов .
Переименуйте верхний слой в «Dodge», дважды щелкнув по второму слою. Переименуйте первый слой в «Burn».
Выбрав слой Burn, нажмите и удерживайте Shift + F5 и выберите 50 процентов серого в раскрывающемся меню, оставив все параметры как есть. Повторите то же самое со слоем Dodge.
Нажмите клавишу O, чтобы активировать инструменты Dodge и Burn. Меню откроется в левой части панели.
Щелкните слой Burn и выберите инструмент Burn . Затем измените Range на Midtones и установите Exposure на 10 процентов .
С помощью мыши начните сжигание там, где тени должны быть на лбу модели, а также на левой стороне ее волос и лица. Используйте инструменты скобки и ], чтобы увеличивать и уменьшать размер кисти
Обратите внимание, что вы не увидите значительных изменений изображения – пока это нормально.
Измените Range на Highlights и закрасьте ту же область.
Измените Диапазон на Тени и еще раз закрасьте ту же область.
Перейдите на слой Burn и постепенно перемещайте ползунок Fill от точки 15 процентов вправо. Мы остановились на 70 процентах
Затем измените ползунок « Непрозрачность» со 100 процентов на 50 процентов . Возможно, вам придется отрегулировать эти значения, чтобы они соответствовали вашему изображению.
Выберите слой Dodge и перейдите на инструмент Dodge . Повторите шаги с 7 по 10. Но на этот раз закрасьте правую сторону лица и волос модели.
Перейдите на слой Dodge и постепенно перемещайте ползунок Fill от 15 процентов вправо. Мы остановились на 40 процентах . Затем измените ползунок « Непрозрачность» со 100 процентов на 70 процентов . Опять же, ваши ценности и общий внешний вид на этом этапе могут отличаться.
Вот где это становится захватывающим. Теперь вы можете переключаться между слоями Dodge и Burn (и соответствующими инструментами Dodge и Burn) и лепить изображение, пока оно не будет закончено. Идея состоит в том, чтобы создать динамичный вид, при котором свет исходит из левой части изображения.
Выберите слой Dodge, затем нажмите и удерживайте Shift и слой Burn. Затем щелкните значок папки в правом нижнем углу экрана, чтобы сгруппировать слои вместе. Вы можете переименовать группу Dodge and Burn или просто DB .
На этом этапе у нас есть возможность продолжать вносить изменения, пока изображение не станет правильным. Вы можете вернуться и отрегулировать Заливку и Непрозрачность каждого из слоев, продолжить осветление и затемнение и даже отрегулировать Заливку и Непрозрачность самого группового слоя. Вы также можете добавить к нему маску и закрасить эффекты.
Нет правильных и неправильных способов сделать это
Важно только то, что вы довольны конечным результатом
До:
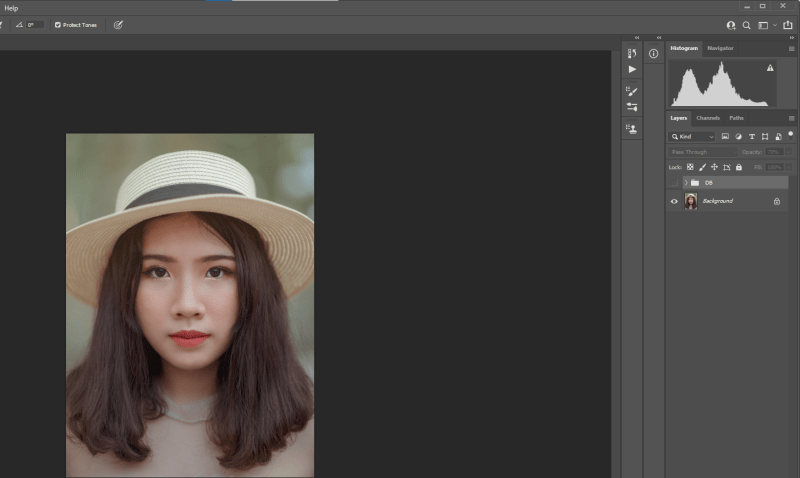
После:
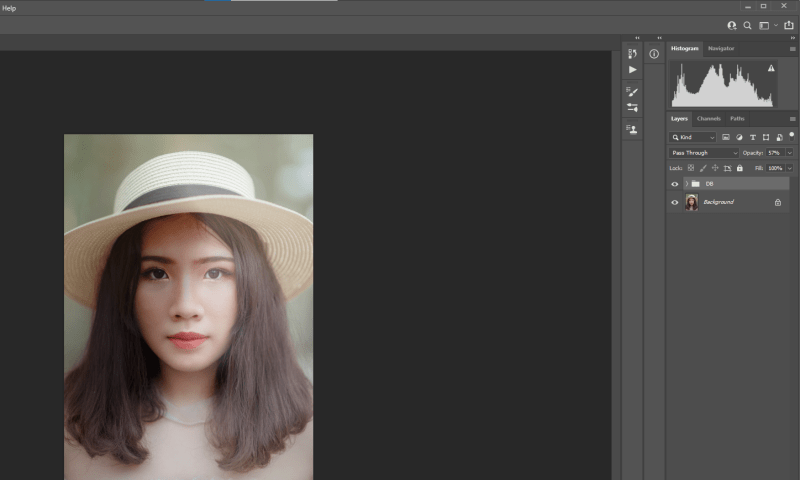
Один полезный совет: после первого прохода по уклонению от средних тонов постепенно увеличивайте ползунок «Заливка», пока эффект не станет более заметным. Затем продолжайте осветление и затемнение, корректируя Заливку и Непрозрачность на последнем слое. Вы всегда можете вернуться и внести дополнительные изменения.
2.12 Инструмент Палец (Smudge)
Эффект рисования пальцами. Именно такого эффекта можно добиться с помощью инструмента «Палец».
Рисунок.1.51 — Инструмент Палец
На панели параметров:
Рисунок 1.52 — Панель параметров инструмента Палец
— кончик кисти (Brush);
— режим наложения (Mode);
— выбрать параметр «Образец всех слоев» (Use All Layers), если нужно, чтобы при растирании учитывались данные всех видимых слоев. Иначе инструмент будет применяться только к цветам активного слоя.
— обозначить «Рисование пальцем» (Finger Painting), если нужно, чтобы каждый мазок наносился основным цветом. В противном случае инструмент будет использовать цвет, который находится под курсором в начале мазка.
Рисунок 1.53 — Результат применения инструмента Резкость.
2.13 Инструменты Осветлитель (Dodge)/Затемнитель (Burn)
С помощью данных инструментов можно осветлять либо затемнять отдельные фрагменты изображения.
Рисунок 1.54 — Инструмент Осветлитель
Рисунок 1.55 — Инструмент Затемнитель
На панели параметров:
Рисунок 1.56 — Панель параметров
— кончик кисти (размер, жесткость) (Brush);
— выбрать «Диапазон» (Range):
Ш Средние тона (Midtones) — изменяет средние тона.
Ш Тени (Shadows) — изменяет самые темные фрагменты изображения.
Ш Светлые участки (Highlights) — изменяет самые светлые участки.
— определить значение «Экспонирования» (Exposure) — устанавливает силу воздействия инструмента. Изменяется от 0% до 100%.
Чтобы применять кисть как аэрограф, нажмем кнопку «Включение режима аэрографа».
Обозначить галочкой параметр «Защитить тона» (Protect Tones), чтобы минимизировать отсечение светов и теней, предотвратить изменения оттенков.
Рисунок 1.57 — Результат применения инструмента Осветлитель.
Рисунок 1.58 — Результат применения инструмента Затемнитель.