Строим контур с помощью Пера
Для начала давайте посмотрим, как можно создать контур, взяв перо, и для чего это нужно. Следуем инструкциям на скриншотах:
Для того, чтобы получить контур, нам нужно поставить опорные точки и направляющие (лучи – так короче). Направляющие помогут нам деформировать требуемые участки, расположенные между 2-мя опорными точками.
- Берем перо и устанавливаем опорную точку #1.
-
Пришло время поставить 2-ую опорную точку. После того как выбрали место для второй точки и кликнули мышкой, не отпускайте ее. Тянем направляющую (луч) в нужном вам направлении. Все зависит от того, в какую сторону вы хотите изгибать участок.
Следующий луч можно не трогать и изгиб будет установлен по умолчанию.
Заранее, перед тем, как вы поставите точку, можно посмотреть, как именно контур будет изгибаться. Для этого нужно в вернем меню установить галочку в графе “Просмотр”. См. скриншот ниже:
Если вы не хотите получить изгиб в следующем отрезке, нужно зажать клавишу ALT и потянуть направляющую (луч) в обратную сторону, к точке #2. После этого лучше пропадет, если вы все сделали правильно.Есть и другой метод получит изгиб контура: устанавливаем 2 точки, без предустановленного изгиба. После устанавливаем еще одну точку между ними. Зажав CTRL просто тянем в желаемую сторону, создавая тем самым изгиб.
- Для работы по перемещению точки в контуре, всегда нужно держать зажатой клавишу CTRL. В случае с направляющими (лучами) нужно зажимать ALT.
- Замыкается контур лишь в момент установки финальной точки поверх самой первой опорной точки.
Точки и направляющие Пера
Векторная кривая состоит из точек и направляющих. Точки и направляющие в различных программах имеют десятки названий и определений, от путей, до якорей или просто точек. Тем не менее суть их во всех программах одинаковая. Точка фиксирует координату, через которую должна пройти кривая. Направляющие регулируют направление кривой, отталкиваясь от координат и других направляющих.
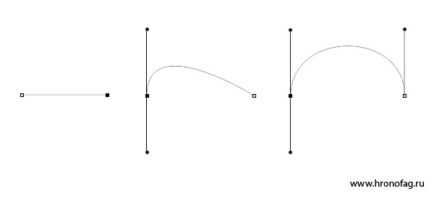
Направляющие путей, направляют кривую определенным образом. В любом случае путь должен пройти через векторную точку, но направляющая определяет, как именно кривая пройдет через точку. У направляющей в буквальном смысле есть путь «назад» и путь «вперед».
Чем меньше точек тем лучше. Минимальное количество точек и умелая работа с направляющими позволяют создавать максимально гладкие векторные пути. С другой стороны чем меньше точек, тем больше ваши направляющие, и тем сложнее, порой, правильно настроить векторную кривую.
Немного об инструменте Pen Tool (Перо)
Pen Tool
— стандартный и типовой инструмент для создания векторных кривых где бы то ни было. В различных вариациях он присутствует почти во всех программах для графического дизайна. Он есть в Фотошопе
и Иллюстраторе
. Честно говоря он переехал в Фотошоп как раз из Иллюстратора, вместе с другими базовыми инструментами вектора лет 15 назад. Он есть в Corel Draw
, там он называется Bezier Tool
. Конечно, перо было и в Macromedia Freehand
, пока программа была жива. Есть перо и в бесплатных программах вектора типа InkScape
. Перо есть в InDesign
в Flash
и даже в GIMP-e
. Во всех перечисленных программах перо везде работает одинаково. То есть, если вы разобрались с пером в Фотошопе, то разобрались с ним во всех перечисленных мною графических платформах.
По моему мнению учиться рисовать Пером удобнее все же в векторных рисовалках вроде Иллюстратора. Просто потому что в векторной программе Перо отделено от всякой мишуры, оно выглядит как перо, оставляет за собой линию, как при рисовании на бумаге. Тем не менее я решил написать о Пере применительно к Фотошопу, просто потому что именно Фотошоп является самой распространенной графической программой, именно через него люди начинают изучать Pen Tool
и только после этого начинают осваивать Adobe Illustrator
.
Ну и в заключении немного истории. Инструмент Pen Tool
или Перо Безье
, как его называют во всем мире, основано на математической формуле математика Пьера Безье . На самом деле Поль де Кастельжо изобрел кривые Безье немного раньше самого Безье. Но его работы не опубликовались, так как являлись корпоративной тайной Ситроен. Впрочем исторический экскурс вы можете прочитать и сами в Википедии, в том числе и о самой Кривой Безье . Нас же больше интерисуют не графики с формулами, а ответ на простой вопрос: как же этим Пером нарисовать хотя бы что-то?
Создаем обтравочный путь для буквы R
Начните с простого клика по нижней части нашей буквы. Так как линия абсолютно прямая направляющие здесь не нужны. Даже если они понадобятся в дальнейшем (например вы захотите изменить форму буквы), это можно легко проделать спец инструментами, о которых пойдет речь чуть позже. Чтобы линия получилась абсолютно вертикальной нажмите SHIFT.
Теперь создайте ещё две точки, и протяните их направляющие так, чтобы векторный путь прошелся ровно по контуру буквы.
Теперь поставьте третью изгибистую направляющую, которая должна вести прямо внутрь буквы. Не переживайте, мы это поправим, главное, что её задняя часть ложится на контур буквы.
Нажмите ALT
и захватитесь за тот ползунок направляющей, который ушел внутрь буквы. Передвиньте его так, как показано на картинке. Теперь у нас угловая точка с несимметричными направляющими. Заодно сразу можно поставить и следующую точку. Нажатие ALT
превращает ваше перо на время нажатия в Convert Point Tool
, который создан для коррекции направляющих.
Понятно что, в прошлом шаге мы действовали на ощупь и расставили направляющие неверно. Все это легко можно подправить. При включенном Pen Tool
нажмите CTRL
немного уменьшите направляющую. Кстати тоже самое можно сделать и нажав ALT
, но CTRL
вызывает инструмент Direct Selection Tool
. Этим инструментом вы можете подвинуть векторные точки. Вы также можете поменять расположение векторных направляющих. Причем, если направляющие точки уже разбиты, вы можете редактировать их порознь друг от друга. Но если они связаны, то редактируются только симметрично друг другу. Чтобы разбить их надо вызывать Convert Point Tool
или нажать ALT.
Следующим шагом я довел точки до конца. И вы наверняка заметили, что я воспользовался CTRL
и поменял расположение прежней точки, чтобы минимизировать их количество.
Теперь, я бы мог опять нажать ALT
и поменять расположение последней направляющей, чтобы направить её направо, но в этом нет никакого смысла. Она вообще там не нужна, так как дно буквы абсолютно горизонтальное. Поэтому я сделаю вот что. Я нажму ALT
, но вместо того чтобы захватиться за направляющую, кликну по точке.
Теперь я нажму SHIFT
, чтобы получить идеально горизонтальную линию и поставлю новую точку. Ясно, что в этом случае точке тоже нужна только одна направляющая. Кликаем ALT
и вытягиваем её.
Очевидно, что я немного не учел расположение точек и направляющих, и перед предпоследней точкой нужна ещё одна. Или, возможно, нужно перенастроить направляющие. Я выберу первый вариант и создам дополнительную точку, чтобы получить ещё больше контроля над кривой. Наведите Pen Tool
на пустое место в кривой, и когда на иконке инструмента появится + кликайте. Таким же образом вы можете удалять ненужные точки, наведя на них Pen Tool
.
Когда точка поставлена, я нажал CTRL и немного подкрутил расположение точек и направляющие чтобы все было как надо. Не забудьте кликнуть Пером по последней точке, чтобы продолжить рисовать именно эту кривую, а не начать создавать новую. Сделать это нужно в том случае, если вы в ходе ваших экспериментов потеряли выделение контура.
Теперь нажмите SHIFT и поставьте последние точки. На этом отрезке работы я хотел бы сохранить свой контур, чтобы случайно не потерять его. Переходим на панель Path, двойной клик по контуру, вписываем название. Контур сохранен.
Теперь я переключусь в панели настроек на вырезающий режим Subtract, чтобы Фотошоп воспринимал новую фигуру, как вырезающую дырку из первой. После этого я дорисую букву.
Работаем с Pen Tool в фотошопе: Paths (Пути)
Для того, чтобы создать путь, выберите инструмент Pen Tool, установите режим Paths, и начинайте ставить точки:

Каждая точка — это так называемый anchor point (якорь). Главная особенность Pen Tool состоит в том, что якорь можно передвигать после того, как он уже поставлен. Если в момент выставления якоря вы будете удерживать клавишу Shift, у вас получится идеально прямая вертикальная или горизонтальная линия (в зависимости от того, под каким углом вы будете ставить якорную точку):
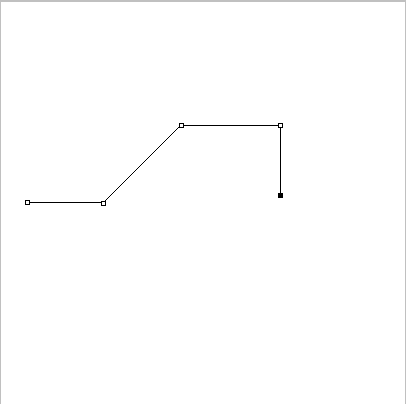
Чтобы передвинуть точку, возьмите инструмент Direct Selection Tool (A)
Кликните им по нужной точке и двигайте её:
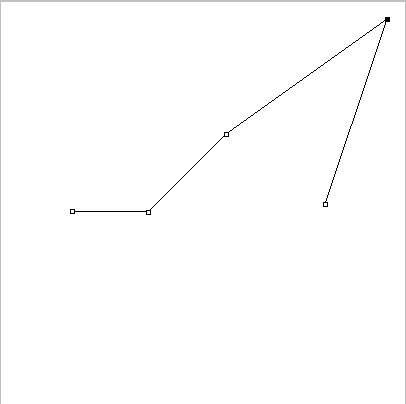
Хочу отметить, что выбранная точка — полностью чёрная, в то время как не выбранные — белые с чёрной обводкой.
Также существует инструмент Path Selection Tool, он отличается тем, что выбирает весь путь сразу.
Точки можно не только двигать, но также удалять, добавлять, и изменять угол кривой. Для этого кликните правой кнопкой мыши (или удерживайте несколько секунд левую) на иконке Pen Tool:
Давайте удалим вот эту точку:
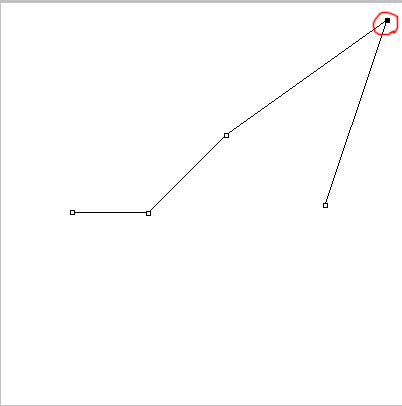
Для этого возьмите инструмент Delete Anchor Point Tool и кликните им по точке, и она будет удалена:
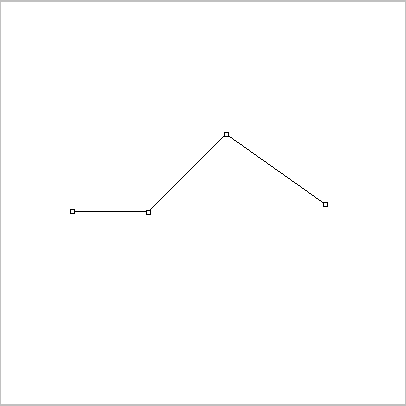
По такому же принципу работает Add Anchor Point Tool (Добавление точки) — выберите его и кликните по любому месту на пути, появится новая точка.
Теперь рассмотрим Convert Point Tool, этот инструмент позволяет изменять угол путей. Выберите его, наведите курсор на точку, и, удерживая левую кнопку мыши, двигайте её в сторону:
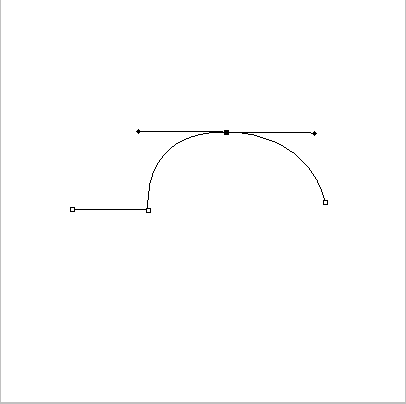
Удерживая Ctrl можно перемешать точку, а если вы нажмёте на один из концов касательной, то сможете «сломать» угол:
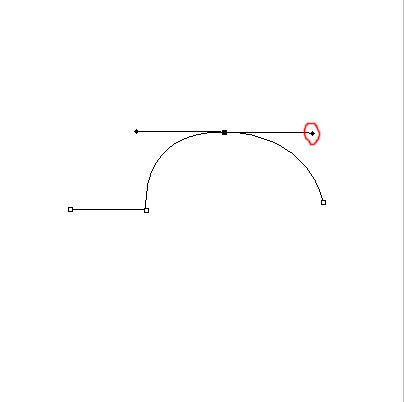
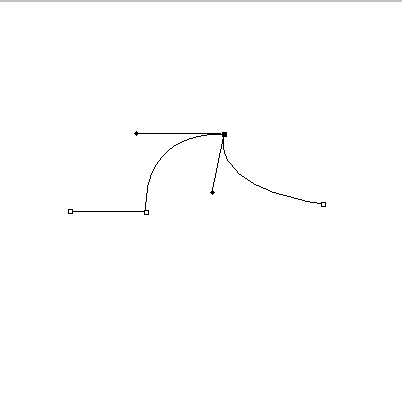
Для удаления пути нажмите по нему правой кнопкой мыши и выберите Delete.
После замыкания пути (приведения последней точки к первой, при этом на курсоре появляется характерная иконка в виде круга) создаётся новый подпуть, если же замыкание не сделано, то Pen Tool будет продолжать существующий путь.
Дополнительное управление с клавиатуры
1. Выберите опорную точку с помощью Direct Selection Tool и нажмите клавишу Delete. Удалится как сама точка, так и смежные с ней сегменты, разорвав путь на две части.
2. Pen tool + Shift: Зажмите Shift, создавая новую точку кривой Безье, чтобы ее линии управления располагались ровно под 45°, 90°, 135° или 180°.
3. Pen tool + Alt = Convert anchor point tool (Изменить опорную точку)
Превращает опорную точку прямого отрезка в опорную кривой Безье и наоборот. Кликните точку, не имеющую управляющих линий и протяните, чтобы создать их. Кликните по точке с управляющими линиями — и они исчезнут.
4. Кликнуть + Alt + протянуть = Создать точку с одной линией управления.
5. Pen tool + Ctrl = Direct Selection tool (Частичное выделение / Непосредственное выделение). Позволяет перемещать опорные точки.
6. Pen tool + Ctrl + Alt = Path Selection Tool (Выделение контура / Выбор элементов контура). Позволяет скопировать путь и перенести его в нужное место.
Работа с инструментом Перо
При работе с кривыми вы столкнетесь с разными видами точек и направляющих. В более продвинутых векторных программах эти различия контролируются в настройках. Но в Фотошопе для работы с вектором имеются только самые базовые инструменты. Можно сказать что Фотошоп дает нам возможность работать с кривыми на самом базовом элементарном уровне. Вот некоторые из разновидностей точек и направляющих, которые вам могут повстречаться.
-
Точки с симметричными направляющими
— направляющие такой точки симметричны и связаны. Изменение направляющей с одной стороны изменяет направляющую с другой стороны. -
Точки с одной направляющей
— у точки активирована лишь одна направляющая. -
Точки с ассиметричными (угловыми)
— направляющие такой точки не связаны вместе, они направлены в разные стороны, они разной длины. Такие точки используются для углов. - Точки без направляющих.
Я уже говорил что в Фотошопе очень скудный инструментал для работы с точками и направляющими? Но владея некоторыми секретными шорткатами, которые переехали в Фотошоп из Иллюстратора, но никак не афишируются, вы станете мастером по созданию кривых.
Я продемонстрирую работу с Pen Tool
создавая векторную область для буквы «R»
. Делая обтравочный путь, я постараюсь использовать все возможные приемы при работе с Пером
.
Векторная маска
Функция векторной маски позволяет ограничить работу с изображением выделенным контуром. Например, при использовании кисти для раскрашивания фигуры цвет не будет выходить за пределы контура, даже если вы проведёте кистью за его границы.
Как видите, Перо даёт много возможностей для векторной графики. Особенно часто используют его для выделения сложных фигур путём создания контура и образования области выделения. Но и при рисовании он полезен, благодаря различным опциям, позволяющим создавать изображения и редактировать их. Если раньше вы не знали, как пользоваться пером в Фотошопе, познакомьтесь с его параметрами и проверьте их на практике. Уверены, вскоре этот инструмент станет вашим постоянным помощником в работе с программой Фотошоп, и вы будете часто им пользоваться при создании коллажей, векторных рисунков, переносе фигур на другой фон.
Я решил написать подробный гид по использованию инструмента Перо в Фотошопе или Pen Tool
, его англоязычное название. И причины, которые меня побудили на это, заключаются в том что Перо очень непростой инструмент. Изучение Пера осложняет также то, что в Фотошопе он идет в связке с массой непонятных настроек. Даже подробный разбор всех настроек не гарантирует успешное освоение инструмента Pen Tool
и вот почему. Рисование контуров Пером — исключительно моторный навык. То есть надо понять на неком подсознательном уровне, как и по каким законам гнётся кривая Pen Tool
.
Как вырезать объект в Фотошопе
Используем инструмент «Лассо»
Лассо представляет собой инструмент для выделение какого-либо элемента на фотографии с помощью создания контура. Лассо позволит вырезать любой объект по контуру.
Для начала необходимо разобраться, что из себя представляет данный инструмент и подробно описать его виды:
- «Лассо
». Обычное «Лассо» представляет собой один из самых простых способов выделить нужный объект на картинке. Работать с ним достаточно просто, необходимо зажать левую кнопку мыши и вести курсор по контуру от начальной до конечной точки; - «Прямолинейное лассо
». Инструмент, позволяющий быстро создать контуры, состоящие из прямых линий. Лучше всего подходит для выделения геометрических фигур. Пользоваться им просто, жмем «ЛКМ» и ставим начальную точку, отпускаем клавишу мыши и переносим курсом далее по контуру добавляя новую метку. Таким образом выделяем элемент до того момента, пока курсор снова достигнет начальной точки; - «Магнитное лассо
». Данная функция, позволяет быстро и точно создать контур. Наиболее точное определение магнитного лассо – инструмент автоматического распознавания краев. Алгоритм его работы заключается в том, что он пытается распознать края объекта находя отличия в яркости, насыщенности, контрасте.
Как вырезать изображение:
Инструмент позволит быстро и точно вырезать элемент из изображения или часть картинки. Стоит заметить, что пользователь сам контролирует все особенности выделения объекта, настраивая необходимые параметры маски.
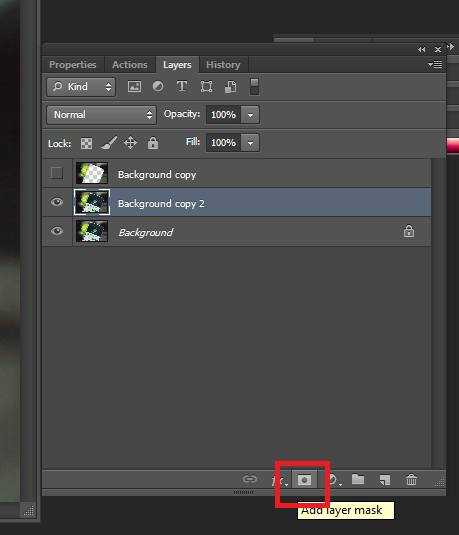
Быстрое выделение
Данный инструмент позволяет быстро произвести выделение объекта на фотографии. Необходимо заметить, что способ не может гарантировать 100% результат, т.к. наилучшим образом работает только на контрастных
элементах.
Как вырезать:

Стираем фон Ластиком
Способ подразумевает под собой удаление фона без создания контура выделения. Недостатком ластика является
то, что пользователь практически не может задать какие-либо параметры. Нельзя выполнить уточнение края (сглаживание или увеличение резкости).
Процесс достаточно простой:
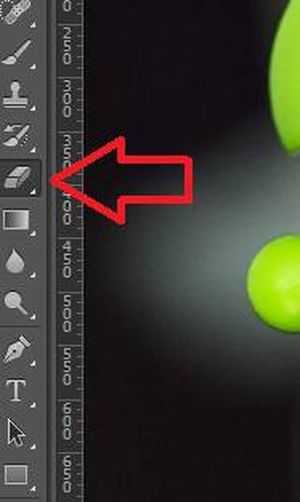
Эффект от использования волшебной палочки наблюдается только на тех фотографиях, которые имеют нейтральный фон по отношению к вырезаемому объекту. Лучше всего, если фон имеет белый или серый цвет.
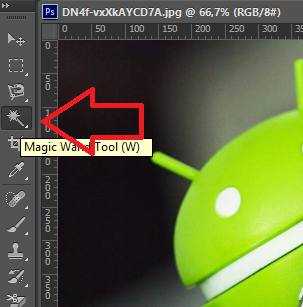
Вырезание сложных объектов
Для вырезания сложных элементов оптимальным вариантом будет использования инструмента «Уровни
». С его помощью можно выделить края и вырезать те объекты, которые имеют неоднородную структуру, например, шерсть животного, волосы, крона деревьев, человека, лицо и т.д.
Порядок действий:
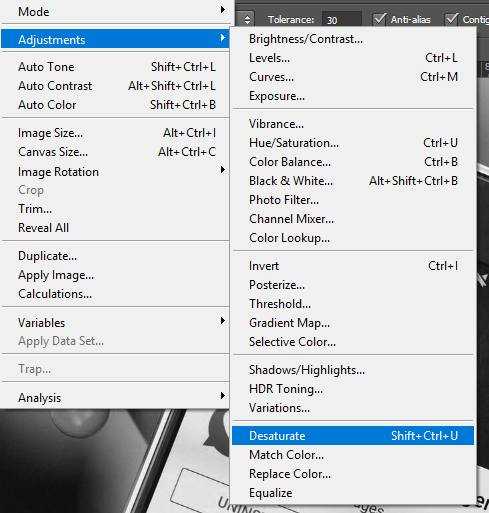
Инструмент «Перо»
С помощью пера можно выделять достаточно сложные объекты имеющие большое количество деталей. Профессиональные графические дизайнеры отдают предпочтение именно этому инструменту. С его помощью можно добиться быстрых результатов за небольшое количество времени.
Порядок действий:
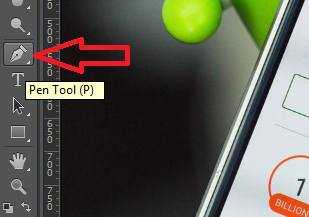
Инструмент Select Subject
Инструмент является новой разработкой компании Adobe. Он использует искусственный интеллект для быстрого выделения объекта. Далее рассмотрим подробно, как им пользоваться
Важно знать, что Select Subject используется исключительно версиях Photoshop
CC 2016
и более поздних сборках
Инструкция:
- открываем фото и создаем дубликат слоя;
- выбираем инструмент «Быстрое выделение» и щелкаем «Select Subject
»; - автоматически произойдет выделение объекта, далее кликаем «Select
and Mask
»; - в правой части откроется панель настройки параметров. Подгоняем каждый ползунок на свое усмотрение и щелкаем «Ок».
Уроки Фотошопа
Глава №16. Контуры и фигуры
Построение в Фотошопе контура объекта с помощью инструмента ‘Свободное перо’
Так же как
и инструмент Фотошопа Magnetic Lasso (Магнитное лассо), инструмент Freeform
Pen (Свободное перо) при включении опции Magnetic (Магнитный) автоматически
создает контур, когда вы ведете мышь вдоль области с контрастным изображением.
Контур будет выровнен по ближайшей границе тени или цвета изображения.
- Спрячьте слои, которые
не должны участвовать в данной операции. - Выберите инструмент
Freeform Pen Tool (клавиша Р или комбинация клавиш Shift+P). - Отмените выделение
всех контуров на палитре Paths. На панели опций инструмента Freeform
Pen щелкните по кнопке Paths () и установите флажок Magnetic
(Магнитный). - Далее щелкните по кнопке
Geometry options (Геометрические опции) на той же панели и задайте
во всплывающем окне Freeform Pen Options необходимые параметры (рис.
16.14).
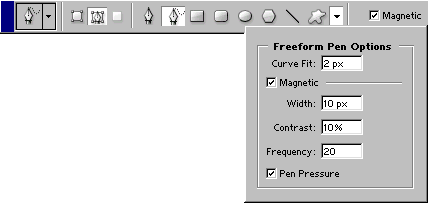
Рис. 16.14. Окно Freeform Pen Options
- Щелкните мышью в том
месте, где необходимо начать построение контура. Затем медленно двигайте курсор
— при этом не обязательно удерживать нажатой кнопку мыши — вдоль края фигуры,
где должен быть контур (рис. 16.15).
Рис. 16.15. Начало построения контура вдоль заданного объекта
Когда вы будете вести
мышь, контур будет выравниваться по краю фигуры. Если вы станете перемещать
мышь слишком быстро, то, возможно, инструмент не будет успевать фиксировать
ее перемещения.
Если программа выровняла
контур по каким-либо соседним фигурам, которые вы не хотите выделять, щелкните
кнопкой мыши по краю нужного объекта, чтобы вручную создать узловую точку.
Затем продолжайте перемещать мышь и завершите построение контура (рис. 16.16).
Рис. 16.16. Готовый контур, созданный в режиме Magnetic
- Замкнуть контур можно
тремя способами.Во-первых, дважды щелкнуть вне изображения, чтобы замкнуть
контур с помощью «магнитных» сегментов, или сделать то же самое
при нажатой клавише Alt, чтобы сегменты были прямолинейными. Во-вторых,
щелкнуть по первой узловой точке (при этом рядом с указателем появится маленький
кружочек). Наконец, можно нажать клавишу Ctrl и щелкнуть мышью где-либо
вне изображения.Чтобы закончить работу
с контуром, но оставить его незамкнутым, нажмите клавишу Enter. Затем
можно начать построение другого контура в этом же рабочем поле с помощью
инструмента Реn.
Чтобы
при работе с Freeform Pen Tool на время активизировать инструмент Реn
Tool и создать прямолинейные сегменты, нажмите клавишу Alt и можете рисовать.
Для возврата к инструменту Freeform Pen Tool отпустите нажатую ранее
клавишу Alt.
Нажмите
клавишу Esc, если хотите удалить незаконченный контур.
Группа инструментов Пера
Говоря о инструменте Pen Tool, нельзя не упомянуть инструменты находящиеся с ним в одной группе. Прежде всего это сам:
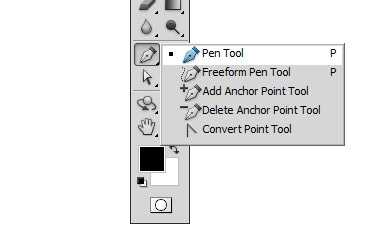
Pen Tool
— перо Безье, тот самый инструмент о котором я рассказываю всю статью
Free Form Pen Tool
— аналог обычного Пера, но отличается тем, что рисует как обычная кисть. То есть не дает никакой возможности настраивать направляющие, а создает кривую на лету. К сожалению, этот инструмент не имеет никаких возможностей настроить сглаживание линии, поэтому кривую создает он ровно, там, где провели мышкой. Ну, а так как рука почти у всех дрожит, о гладких линиях можно забыть. Единственной интересной настройкой инструмента является галочка Magnetic
. Она находится на панели настроек выше и превращает Перо, в Magnetic Lasso Tool
. Только векторный.
Add Anchour Point Tool
— добавляет точку на кривую. Нет никаких причин выбирать его отдельно. Обычный Pen Tool превращается в Add Anchour при простом наведении на кривую.
Delete Anchour Point Tool
— удаляет ненужные точки кривых. И опять нет никакой необходимости выбирать его отдельно. Обычное перо прекрасно удаляет точки само, превращаясь в Delete Anchour при наведении на точку.
Convert Point Tool
— позволяет перенастраивать с нуля направляющие точки. Готовые направляющие может растаскивать в разные стороны. Незаменимый инструмент, но вы убьете в два раза больше времени если будете постоянно его выбирать. Значительно проще использовать ALT
при выбранном Пере.
Из растра в вектор. Зачем это нужно?
Фотошоп — растровая программа. Вектор в нем присутствует в виде векторных контуров. Как таковых, векторных объектов в Фотошопе нет. Но есть есть векторные контуры, которые могут быть преобразованы в векторную маску. Маска накладывается на эффект или объект и получается вектор в фотошопе. Содержимое такого объекта все равно растровое, но может преобразовываться в вектор при сохранении в некоторые форматы.
Например, мы можем создать заливку и натянуть на неё векторную маску. В Фотошопе есть целая группа инструментов, которые делают такое бесплатно и автоматически, это группа векторных примитивов. Подробнее читайте мою статью Векторные примитивы в Фотошопе или . Итак контур будет векторным. Заливка внутри растровой.
Фотошоп не работает с вектором на полную мощь. Лишь использует его преимущества там да тут. Но даже в Фотошопе растровые объекты можно превратить в векторные. Зачем это нужно если есть Иллюстратор? Ну как вам сказать. При активной работе с графикой возникают разные ситуации. Иногда проще на месте перевести выделение в контур, нежели уходить с головой в Иллюстратор и заниматься там трассированием. Чтобы прополоть грядку клубники на даче не нужно вызывать комбайн. В конце концов не все хотят, или умеют пользоваться Иллюстратором, не всем он нужен, не все могут его себе поставить, а перевести в вектор закорючку нужно здесь и сейчас. Усаживаться с тремя томами по Иллюстратору на пару недель для этого вовсе необязательно.


































