Как синхронизировать андроид с андроидом через беспроводное соединение
Использовать кабель для передачи данных не всегда удобно так же, как иногда бывает неудобно скачивать сторонние приложения. Однако это совсем не проблема, поскольку осуществить передачу любого файла можно через беспроводную сеть. Вай-фай или блютуз станет прекрасной альтернативной для создания резервных копий.
Wi-Fi
Преимуществом всех андроидов является возможность передачи данных через Wi-Fi Direct. Если подключить два смартфона к этой функции, то они будут доступны для синхронизации. Чтобы это сделать, необходимо включить в настройках возможность передачи данных.
Передача данных через Wi-Fi Direct
Bluetooth
Блютуз еще со времен первых телефонов является способом связать два устройства. Для этого достаточно в настройках включить блютуз на обоих устройствах, потом выбрать файл и отправить его по Bluetooth.
Обратите внимание! Иногда может потребоваться подтверждение действия вводом специального пароля
Samsung SideSync

Миллионы людей пользуются смартфонами и планшетами Samsung Galaxy. Специально для них компания создала набор инструментов, существенно расширяющих функционал устройств. Хотя SideSync в основном предназначен для передачи данных и проверки обновлений, он также имеет опцию дублирования экрана. Приложение уже предварительно установлено на смартфоны Galaxy S8 и Galaxy S9.
Если у вас более старая модель смартфона, то скачайте Samsung SideSync на свой компьютер и установите его APK на смартфон. Затем запустите оба приложения и следуйте инструкциям на экране. Sidesync очень удобен для пользователя, поэтому у вас не должно возникнуть проблем с настройками. После запуска программы на компьютере и смартфоне перейдите в «Настройки» и найдите «режим презентации». Он необходим для зеркального отображения экрана смартфона на компьютере.
AirDroid
AirDroid — один из самых популярных эмуляторов Android для ПК, но это ещё не все, что он может предложить. Если вы не хотите запускать эмулятор, используйте AirDroid для потоковой передачи экрана смартфона на компьютер. Как и для большинства других программ из этого списка, подключение осуществляется через USB или Wi-Fi. Разработчики также создали расширение для Chrome, похожее на Vysor.
Чтобы начать работу, нужно просто запустить функцию AirMirror в AirDroid. После этого на экране появится простая инструкция для подключения. После завершения настроек вы сможете управлять телефоном с любого компьютера через браузер. Для это нужно будет просто ввести в адресную строку браузера специальный IP-адрес, после чего откроется доступ ко всем настройкам смартфона: сообщения, файловое хранилище, уровень зарядки аккумулятора и многое другое.
AirDroid Remote Support предлагает функцию удаленного управления. Вы можете оказывать помощь своим близким с полным контролем над устройством. Для этого на телефон, которому требуется помощь нужно установить надстройку AirDroid Control и предоставить соответствующие системные разрешения.
Зачем превращать смартфон в компьютер
Во-вторых, необходимость своеобразного переоборудования связана с незнанием полноценного использования функций смартфона. Зачастую к этому приходят люди пожилого возраста. Им сложно печатать сообщения на телефоне, но с компьютером они отлично ладят в силу его давнего появления. В результате переоборудование помогает справиться с задачей постоянного общения.
В список причин входят следующие моменты:
- Серфинг в интернете и прочие задачи. Постоянное пользование интернетом лучше осуществлять через компьютер. Это упрощает задачу, поскольку вкладки все открыты на Рабочем столе, а значит, пользоваться ими гораздо легче.
- Выполнение профессиональных задач. Делать дела на компьютере гораздо лучше, нежели на смартфоне. Но при отсутствии под рукой компьютера лучше сделать его самостоятельно из смартфона. В результате можно будет использовать графические редакторы, программы для набора текста и программирования.
- Возможность играть в игры. Смартфон, преобразованный в компьютер, позволяет загружать игры современные и более весомые, а не простые аркады.
Зачастую у владельцев свои причины переоборудовать смартфон в компьютер, поэтому при наличии желания следует приступить к делу.
AirDroid

AirDroid — один из самых популярных эмуляторов Android для ПК, но это ещё не все, что он может предложить. Если вы не хотите запускать эмулятор, используйте AirDroid для потоковой передачи экрана смартфона на компьютер. Как и для большинства других программ из этого списка, подключение осуществляется через USB или Wi-Fi. Разработчики также создали расширение для Chrome, похожее на Vysor.
Чтобы начать работу, нужно просто запустить функцию AirMirror в AirDroid. После этого на экране появится простая инструкция для подключения. После завершения настроек вы сможете управлять телефоном с любого компьютера через браузер. Для это нужно будет просто ввести в адресную строку браузера специальный IP-адрес, после чего откроется доступ ко всем настройкам смартфона: сообщения, файловое хранилище, уровень зарядки аккумулятора и многое другое.
Как удалить стандартные приложения на телефоне Vivo
Говоря о том, как убрать ненужные приложения со смартфона Vivo, стоит отметить, что самый простой способ в данном случае – отключение этих приложений. Делается это с помощью встроенных функций гаджета. Пользователю потребуется:
- Открыть «Настройки» и перейти в раздел с приложениями.
- Выбрать ненужную системную программу, открыть ее и кликнуть «Отключить».
Такими действиями удастся заблокировать функционирование предустановленной утилиты. В дальнейшем она перестанет расходовать ресурсы устройства, но при необходимости ее вполне возможно включить по той же схеме.
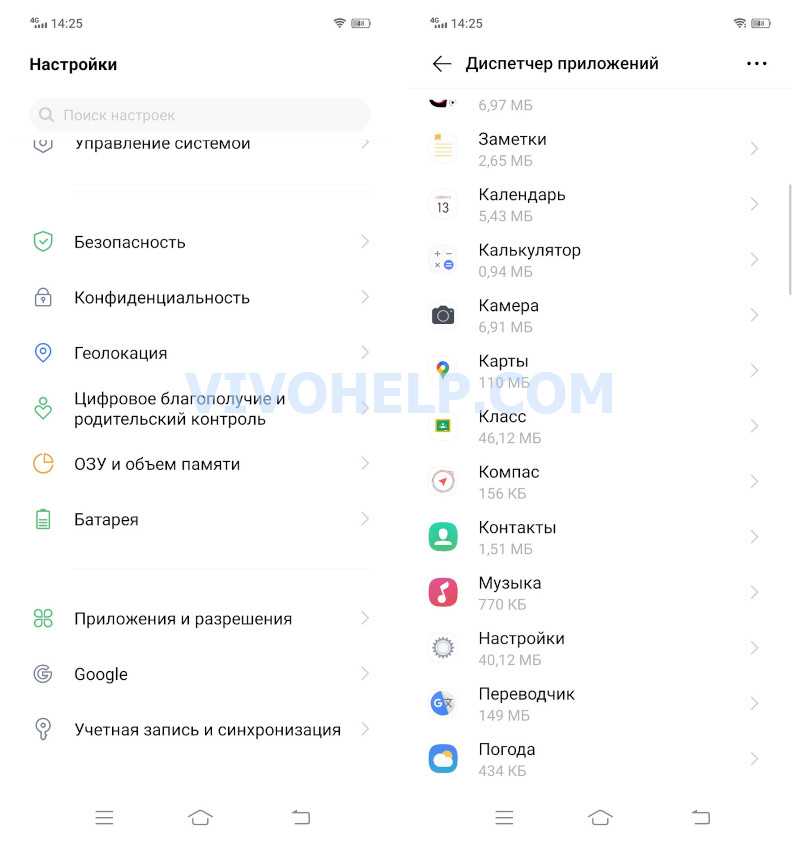
Использование ADB AppControl
Широко распространенная утилита ADB AppControl позволяет быстро и безопасно отключить системные приложения. Она особенно хорошо подходит для владельцев китайских версий смартфонов, так как с утилитами, подписанными иероглифами, самостоятельно разобраться сложно.
Рассмотрим инструкцию на примере с удалением приложения с непонятным китайским наименованием. Так, последовательность действий здесь следующая:
- Скачать «просмотрщик пакетов приложений» — Package Name Viewer.
- Открыть установленную программу и найти в списке приложение, которое требуется отключить.
- Выполнить длительное нажатие по наименованию найденной утилиты и скопировать название пакета или запомнить его.
- Скачать на компьютер программу ADB AppControl с официального сайта.
- Открыть на ПК загруженный софт и подключить смартфон к компьютеру привычным способом (с активной отладкой по USB).
- Дождаться синхронизации и согласиться с предложениями ADB AppControl.
- Найти в списке название пакета приложения, подлежащего отключению (ввести скопированный фрагмент в поиск или пролистать весь перечень вручную), и кликнуть по нему.
- В нижнем углу экрана ПК выбрать «Disable» («Отключить») и нажать на одноименную кнопку рядом.
- Согласиться с предупреждением об опасности, кликнув «Ок» в появившемся окне.
После проделанных действий отключенное приложение пропадет из меню и перестанет присылать пользователю уведомления. Однако, при этом оно продолжит автоматически обновляться, а смартфон будет работать в привычном режиме.
Для чего нужно приложение «Ваш телефон» в Windows 10
Можно легко представить себе ситуацию, когда требуется передать информацию (например, фото или видео) со смартфона на компьютер. В таком случае подавляющее большинство пользователей обращается к помощи USB-кабеля.
Этот аксессуар гарантирует стабильное соединение, но имеет ряд недостатков:
- кабель часто повреждается;
- зачастую скорость передачи информации не выдерживает критики (если разъем смартфона работает по протоколу USB0 и ниже);
- шнур попросту неудобен в использовании, потому что постоянно болтается под ногами.
Альтернативным методом сопряжения смартфона и компьютера становится использование беспроводной сети Wi-Fi. Она позволяет передавать данные со значительно более высокой скоростью, а для подключения понадобится лишь приложение «Ваш телефон», которое по умолчанию установлено на ПК с операционной системой Windows.
На заметку. Несмотря на свое название, программа позволяет настроить сопряжение не только с телефонами, но и планшетами.
Алгоритм удаления лишних программ в 2021 году без последствий – на Самсунг, Хуавей, Xiaomi и других телефонах
Итак, решено – свободу смартфону. Но как это сделать, чтоб наверняка, ведь далеко не всегда удаление ярлыка приложения с рабочего стола гарантирует его полую деинсталляцию в системе устройства. Кроме того, в ходе ручной чистки можно случайно выбросить нужные или подвязанные файлы и потом, вообще, хлопот не оберешься.
Удаление иконки приложения с рабочего стола не гарантирует полной очистки всех его системных файлов. Именно поэтому стоит прибегать к более эффективным методам удаления
В «Настройках»
Специально для чайников был прописан этот универсальный алгоритм пошагового удаления ПО из системы мобильного устройства.
С его помощью можно быстро, легко, а самое главное, безопасно справиться с поставленной задачей, выполняя следующие действия:
- Переход в настроечное меню и выбор раздела «Приложения и уведомления».
-
Выбор пункта «Сведения о приложениях» и тап по многоточию в правом верхнем углу.
- Переход в подменю «Показать системные процессы» и удаление неугодного ПО.
Как видите, ничего сложного, и при желании справиться с поставленной задачей сможет даже подросток. Пробуйте и вы, ведь это лучше, чем платить за эти простые действия мастеру.
С помощью CCleaner
Тот самый случай, когда оптимизатор все-таки нужен. CCleaner не только удалит невостребованное ПО, но и подчистит его «хвосты», начисто удалив все лишние файлы из системы.
Для этого нужно:
- Зайти в приложение и запустить системный анализ.
- Выбрать все нужные, а точнее ненужные программы из выделенных после анализа.
-
Кликнуть по команде «Очистить».
Перед удалением пользователю может быть предложено ознакомиться с детальной информацией о приложении. Читать ее или нет – решать только вам.
Через компьютер без рут-прав
Важно помнить, что отсутствие root-прав не является поводом для того, чтобы не избавляться от надоевшего или изначально ненужного приложения. Вместо этого можно воспользоваться ПК и утилитой для удаления встроенных приложений, вроде ADB
Для этого необходимо:
- Скачать утилиту на ПК, попутно установив мобильную версию на смартфон.
- Разблокировать гаджет и пройти синхронизацию как пара.
- Ввести в командную строку ПК комбинацию adb shell.
- Сверить работу устройств и произвести удаление софта.
На финишном этапе останется только дождаться уведомления о том, что удаление прошло успешно. То есть и здесь нет ничего сверхъестественного – все просто и понятно.
Вы даже не представляете, насколько шустрее станет мобильное устройство после чистки лишнего ПО. И не придется удалять медиафайлы, что придется еще одним приятным бонусом
Специалисты настоятельно не рекомендуют забивать память смартфона, акцентируя внимание на том, что устройство на этом фоне будет то и дело демонстрировать различные баги и сбои. Ну а если память уже забита, то можно запросто разобраться в проблеме, используя все известные сегодня способы и приемы
Синхронизация аккаунта Google
Устройства Андроид можно связать с компьютером через Google аккаунт. Для этого нужно иметь зарегистрированный профиль Гугл. Если такой аккаунт отсутствует, то создаем новый.
Выполняем следующие действия:
- Входим в свой аккаунт.
УвеличитьТеперь переходим, например, в контакты, создаем группы, добавляем собеседников и начинаем общение.
УвеличитьНа гаджете добавляем новый профиль, включаем синхронизацию.
Увеличить
После этого пользователь сможет управлять профилем одновременно с нескольких устройств. Будет доступна возможность загружать на диск файлы и работать с контактами.
Как использовать?
Далеко не все владельцы компьютеров на базе Windows 10 знакомы с приложением «Ваш телефон», а потому им сложно настроить сопряжение и запустить передачу файлов. Чтобы в процессе настройки не возникало ошибок, рекомендуется воспользоваться инструкцией, состоящей из нескольких этапов подключения.
Подключение телефона
В процессе сопряжения участвуют два устройства: смартфон и компьютер. Если на ПК приложение уже установлено, то на мобильный девайс программное обеспечение необходимо загрузить дополнительно.
Владельцам смартфонов на базе операционной системы Андроид следует обратиться к помощи Play Market, а на iPhone приложение представлено в магазине App Store
Обратите внимание, что для мобильных устройств программа называется не «Ваш телефон», а «Диспетчер вашего телефона»
После загрузки нужно открыть приложение и авторизоваться, используя данные аккаунта Windows 10. В случае правильного ввода информации, включающей в себя логин и пароль, оба устройства связываются между собой.
Как связать устройства
Главным звеном при сопряжении является компьютер. Именно через него настраивается связь со смартфоном, а не наоборот:
Запустите «Параметры» (находится в меню «Пуск»).
Перейдите в раздел «Телефон».
Нажмите кнопку «Добавить телефон».
Введите номер телефона.
- Откройте приложение на мобильном устройстве.
- Подтвердите подключение.
После удачного сопряжения ноут или компьютер отобразит модель смартфона, которая подключена к ПК в соответствующем разделе «Параметров». Сохранив ее, вы сможете без труда обмениваться фотографиями и другими данными.
Важно. Для корректного соединения необходимо, чтобы оба устройства были подключены к одной сети Wi-Fi
Обмен файлами
Как только будет настроено соединение, можно начинать пользоваться приложением. Для наглядности представим ситуацию: на смартфоне есть фотография, которую хочется быстро перекинуть на ПК. В таком случае действуйте по следующей инструкции:
- Откройте файл на мобильном устройстве.
- Нажмите кнопку «Поделиться».
- Выберите «Диспетчер вашего телефона».
- Укажите модель ПК, на которую требуется передать информацию.
- Дождитесь окончания передачи.
В то же время приложение позволяет осуществлять просмотр файлов без предварительной передачи. Если ПК и смартфон сопряжены, то в приложении «Ваш телефон» на компьютере пользователь увидит вкладку «Фотографии». Открыв ее, можно получить доступ ко всем снимкам, сделанным на мобильный гаджет.
Справка. Кроме передачи файлов программа позволяет выводить изображение со смартфона на монитор компьютера, активируя тем самым функцию второго экрана.
Бэкап с iOS
С помощью программы iTunes мультимедийные данные можно перенести локально и без использования кабеля.
1. Подключаем iPhone/iPad в iTunes
Для локальной синхронизации данных вам понадобится версия iTunes под Windows. После установки запустите эту программу и подключите ваш iPhone или iPad с помощью USB-кабеля к ПК.
Подключаем iPhone/iPad в iTunes
При первом использовании iTunes запросит права доступа к устройству на базе iOS. Выдать эти права можно нажатием на кнопку «Продолжить» на компьютере. В конце подтвердите ваше решение на мобильном устройстве с помощью кнопки «Доверять».
2. Автоматическое резервное копирование
Если в iTunes щелкнуть по имени мобильного устройства, вы попадете на панель «Обзор». Здесь в разделе «Резервная копия» выберите вариант «Создать копию на компьютере», чтобы программа iTunes автоматически сохраняла данные на ПК.
Автоматическое резервное копирование
Вы можете задать защиту паролем, поставив флажок рядом с записью «Шифровать резервную копию iPhone». В разделе «Параметры» активируйте опции «Синхронизировать автоматически…» и «Синхронизировать с этим iPhone по Wi-Fi» (2a) и сохраните настройки нажатием на кнопку «Применить».
3. Запускаем синхронизацию
Чтобы передавать данные с ПК на смартфон, на компьютере в iTunes задайте желаемые типы подлежащих синхронизации файлов на соответствующих вкладках, например, «Фото | Синхронизировать фотографии из». По завершению процесса будет создана постоянная конфигурация переноса данных.
Запускаем синхронизацию
Почему компьютер не видит Самсунг Галакси, через USB?
Если компьютер не видит Samsung Galaxy при подключении с помощью шедшего в комплекте USB кабеля, значит, придется устранять проблемы в самом компьютере. Если вы знаете, что другие компьютеры видят телефон, дело может быть в USB порте.
Если неполадки не в этом, то проблема может быть с кабелем или же расшатался порт для зарядки телефона
Принимая во внимание все это, вот несколько шагов, что помогут исправить данную проблему:
Шаг 1: Подключите телефон к другим USB портам компьютера
Просто подсоедините телефон к компьютеру кабелем для зарядки или передачи данных. Если телефон остается «невидимым», попытайтесь подключить его к другому порту. Пробуйте один порт за другим, чтобы выяснить, в этом ли заключалась проблема.
Шаг 2: Перезагрузите компьютер, если ни один USB порт не работает
Также существует вероятность, что у вашего компьютера системные проблемы, которые мешают обнаружить подключенные устройства. Пока не известно наверняка, является ли это проблемой, стоит перезагрузить компьютер и посмотреть, то получится. Если проблема останется после перезагрузки, значит, что-то не так не с компьютером, а с кабелем или телефоном.
Все же я советую попробовать другие устройства, вроде флешки, что подключаются через USB порт. Если компьютер видит все устройства, кроме телефона, переходите к следующему шагу.
Шаг 3: Убедитесь, что USB кабель не поврежден
Осмотрев кабель, вы можете проверить наличие видимых повреждений. Если таковых не наблюдается, попробуйте зарядить с помощью него телефон. Внутри кабеля находятся провода, отвечающие и за зарядку и за передачу данных.
Заряжая им телефон, вы сможете понять, работает он или нет. Если есть повреждения, телефон может и не зарядиться, особенно, если какой-то провод отошел.
Еще один способ проверки – использовать другой кабель. Если телефон работает с ним, то родной кабель просто поломан. Если проблема действительно в этом, то нужно заменить старый кабель на рабочий.
Шаг 4: Убедитесь, что подключили устройство, как «устройство хранения данных»
Это очень важно, так как в основном телефоны подключаются к компьютеру для подзарядки. Если так, то компьютер может не увидеть его, так как передача дынных временно не доступна
Зайдите в уведомления и посмотрите, есть ли там иконка выбора для USB. Если да, то считайте, проблема уже решена.
Всего-то нужно кликнуть по ней и выбрать «Устройство хранения данных». Если это первое подключение, то установка драйверов займет какое-то время. А вот если у вас нет такого значка, попробуйте следующее:
- Отключите USB от Самсунга.
- Выключите телефон.
- Подождите 20 секунд.
- Включите его.
- Подключите кабель еще раз.
- Проверьте, появился ли значок с опциями.
Если его нет, переходите к следующему шагу.
Шаг 5: Проверьте гнездо для зарядного устройства
Как минимум, вам нужно два кабеля, чтобы прояснить, с ним ли проблема. Если компьютер все еще не видит Самсунг, пора проверить порт для зарядного устройства.
Возможно, нет возможности установить соединение, или же в разъем попали какие-то обломки, волокно или пыль. Поток сжатого воздуха поможет избавиться от последнего, но в случае ослабления соединения нужно идти дальше.
Если контакты зарядного гнезда в порядке и никакой грязи нет, подсоедините кабель, и проверьте, не отошел ли контакт. Если кабель вошел как надо, и соединение не прерывается при его движении, тогда все в порядке.
В противном случае придется приобрести кабель, идеально подходящий под порт. Если и новый кабель не помогает, то у вашего устройства гораздо более серьезные проблемы.
- Как проверить imei Samsung Galaxy, все возможные способы
- Как перенести контакты с Самсунга на Самсунг, 4 способами?
- Какой стандартный пароль Samsung на телефоне?
https://youtube.com/watch?v=gg5euy-BLEE
Шаг 6: Пусть телефон проверят/отремонтируют в сервисе
Если вы проделали все предшествующие шаги, а компьютер так и не видит телефон Samsung, пора обратиться к профессионалу за помощью. Не делайте ничего с аппаратной составляющей, дабы убедиться, что телефон не снимут с гарантии.
Настройка смартфонов Samsung
Рассмотрим, как пользоваться смартфонами «Самсунг», на примере Galaxy S7.
В них может создаваться учетная запись Samsung, которая нужна для использования Samsung Pay, с помощью чего можно оплачивать со смартфона покупки в магазине.
Гаджеты Samsung снабжены сканером отпечатка, с помощью которого можно разблокировать смартфон, авторизоваться в сети и использовать сервис Samsung Pay.
В Theme Store «Самсунг» использует множество тем для смартфонов, часть из которых доступна бесплатно, а часть — за деньги.
Как пользоваться смартфоном новичку, который еще не освоил установку приложений? Производитель периодически добавляет новые приложения в новые смартфоны и удаляет старые. С опытом каждый пользователь сможет установить новые приложения из Play Market, а удалить предустановленные «Самсунгом» можно с помощью кнопки «-» в меню приложений.
Рассматриваемый смартфон позволяет экономить энергию батареи, меняя цвета на экране на черно-белые, а также выключая приложения, запущенные в фоновом режиме.
Как и большинство других смартфонов, данный гаджет позволяет использовать micro SD-карту.
Как включить автосинхронизацию на Андроиде
Для включения автосинхронизации с сервером Google необходимо выполнить следующее:
- Открыть настройки гаджета.
- Найти там пункт «Аккаунты» или «Учетные записи».
- Выбрать из списка доступных учетных записей аккаунт Google.
- После чего, нужно выбрать ваш аккаунт, если их на телефоне несколько. Рядом с каждым из них будет видно время последней синхронизации.
- Потом появятся настройки синхронизации для данной учетной записи. Здесь можно включить и выключить синхронизацию многих сервисов, в том числе контакты, почта Gmail и т.д.
- Для включения автоматической синхронизации, отмечают галочкой нужный сервис или передвигают ползунок возле него в активное положение.
- Чтобы запустить немедленную синхронизацию, нужно нажать троеточие в правом верхнем углу экрана и в появившемся списке нажать вкладку «Синхронизировать».
После включения этой функции все важные данные будут выгружаться на серверы Google, поэтому их можно будет быстро восстановить после сбоя работы операционной системы смартфон.
4.8 / 5 ( 31 голос )
1 способ – использует Andromium OS
Andromium OS используется для того, чтобы создать на экране Android экран рабочего стола. Представленная система поддерживает приложения для Android с 2015 года.
Чтобы воспроизвести задуманное, необходимо подготовить следующие инструменты:
- новый смартфон или планшет – требуется относительно новая модель;
- монитор компьютера;
- устройство Chromecast / Miracast – преобразователь изображения от экрана к другому экрану;
- клавиатура;
- мышь.
Для установки Andromium OS необходимо проделать следующие действия:
- Для начала следует зайти на Google Play и закачать к себе на смартфон представленное приложение. Запустить приложение, разрешив ему доступ к данным.
- Далее переходят на настройку экрана и используемых периферийных устройств. Дисплей устанавливают с разрешением 1080Р. При наличии монитора или телевизора проводят его подключение к смартфону. Потребуется провод с USB выходом.

- Если используется телевизор или монитор, подключают их изображение. Для этого также потребуется дополнительное приложение Chromecast, предварительно установленное на смартфоне.
- Проводят подключение клавиатуры и мыши любым доступным для этого способом.
- Далее подключают приложение Andromium OS. Сразу при запуске открывается окно, в котором предлагается настройка масштабирования интерфейса. Здесь выбирают Normal, а если монитор более 32 дюймов – Large.
- После запуска Andromium OS на экране смартфона появляется отображение рабочего стола.
Представленный способ не может заменить полноценную работу на компьютере, но осуществить незначительные действия возможно. Так, можно запустить игру от Стандартных с компьютера – Сапер или Косынку. Играть на смартфоне в них гораздо удобнее, чем на компьютере.
Программы бесконтактной оплаты через телефон
Существует много платежных сервисов для оплаты товаров и услуг телефоном, разработанных для систем IOS и Андроид. Некоторые из них возможно устанавливать на обе ОС.
| Название приложения | Версия системы для установки (минимальная) | Магазин |
| Google Pay | Андроид 4.4 | Google Play |
| Samsung Pay | Андроид 4.4 | Google Play |
| Apple Pay | IOS 8 | Программа Wallet уже установлена |
| Mir Pay | Андроид 6 | Google Play |
| Кошелек Pay | Андроид 4.4 | App Gallery |
Как производить оплату с помощью Apple Pay?
Эта система поддерживается айфонами версии 6 и выше. Владельцу телефона с IOS достаточно скачать из магазина программу Wallet (обычно, она уже предустановлена на iPhone). Добавляется карточка банка вручную или сканом камеры.
Если вы – владелец карты Сбербанка, то существует другой вариант внесения банковского продукта в платежную систему Айфона. Нужно войти в Сбербанк.онлайн, выбрать нужную карту и нажать «Подключить Apple Pay».
Средства списываются только после подтверждения отпечатка пальца в Touch ID. На последних версиях IPhone возможно выполнять платежи без подтверждения, только разблокировав устройство.
Видео взято с YouTube канала — Яблочный Маньяк
Оплата при помощи Samsung Pay
Это современный платежный сервис, разработанный для смартфонов торговой марки Samsung. Ее уникальность в том, что она позволяет платить в любых терминалах – как бесконтактных, так и с магнитной полоской. Дело в том, что при работе Samsung Pay использует комбинацию протоколов NFC и MST (специальный модуль, реагирующий на изменение магнитных полей).
Условия использования приложения Samsung Pay:
- Смартфон Samsung, оснащенный чипом Near-Field Communication;
- Андроид версии 4.4 и выше;
- Регистрация на официальном сайте Samsung.
Данный сервис отличается высокой безопасностью платежей, благодаря встроенной в телефоны Самсунг системы KNOX, предназначенную для двухфакторной авторизации при защите данных. Приложение требует ввести пароль при оплате смартфоном, либо проверить отпечаток пальца.
Видео взято с YouTube канала — Портал Технологикус
Оплата телефонами с системой Андроид
Платежной системой смартфонов на ОС Android является Google Pay. Это одно из наиболее распространенных приложений для бесконтактной оплаты.
Условия использования Google Pay:
- Смартфоны на базе Андроид 4.4 и выше, оснащенные функцией бесконтактной оплаты;
- На телефоне не должно быть root-доступов, программы Samsung MyKnox. В противном случае ничего работать не будет.
- Регистрация в Google;
- Загрузчик Андроид не должен быть заблокирован;
- Если сумма покупки превышает тысячу рублей, то система в обязательном порядке потребует введения пин-кода или подтверждение операции отпечатком пальца.
Эта платежная система позволяет оплачивать покупки через специальный терминал, оснащенный чипом, а также в приложениях из магазина Google Play. Как правило, данный сервис уже предустановлен на устройствах с Андроид. Исключение – китайские смартфоны Huawei, попавшие под санкции и лишившиеся возможности использовать Гугл Плей.
Список карт, поддерживаемых приложением Google. Также на самом смартфоне с поддержкой Гугл Пэй есть специальный значок.
Видео взято с YouTube канала — Портал Технологикус
Как оплачивать покупки телефоном с поддержкой кошелька Pay
Корейская компания Huawei попала в опалу и была заблокирована в Google. Из-за этого было разработано приложение, аналогичное Google Pay для Android. Программа «Кошелек Pay» ранее применялась для хранения скидочных карт различных магазинов. Но ее функционал был доработан, и теперь она позволяет расплачиваться смартфоном.
Принцип работы и добавления банковской карточки аналогичен другим приложениям. Но «Кошелек Pay» пока что не так популярен, как остальные, и имеет ограниченное количество платежных систем. Например, она не принимает карты Сбербанка. Плюс программы – раздел клубные карты, куда вы можете загрузить номера скидочных карточек магазинов.
Видео взято с YouTube канала — MobileReviewcom
Программа Mir Pay для оплачивания покупок картой Мир
Мир Pay – новая программа, разработанная в РФ для оплаты покупок с помощью карточек «Мир». Оно доступно на смартфонах с системой Андроид 6 версии и выше, оснащенных чипом NFC.
Все платежные операции защищены с помощью специального шифрования данных. Реквизиты карточек посмотреть в телефоне нельзя, т.к. вместо реального номера карты Мир в программе высвечивается токен.
Ее основной недостаток заключается в том, что она срабатывает только на терминалах, принимающих карты «Мир».
Вывод
Синхронизация на андроид выполняется одним из предложенных выше способов. Каждый метод сопряжен некоторыми требованиями, но взамен предлагает дополнительные удобства или возможности. Так подключение через USB кабель наиболее простой и менее затратный. Беспроводной метод синхронизации комфортнее, так как исключает необходимость регулярного USB-сопряжения с ПК. Сетевое подключение предлагает дополнительную сохранность информации. А специализированные программы позволяют: синхронизировать контакты телефонной книги, сообщения, вызовы и медиа файлы. Поэтому на оптимальный способ синхронизации, влияют личные требования и доступные для этого средства.
Одной из наиболее частых проблем при использовании нескольких устройств является невозможность быстро обмениваться информацией. Но синхронизация позволяет забыть о таких неудобствах и комфортно использовать компьютер и смартфон, имея доступ к информации постоянно. Для этого достаточно узнать о некоторых простых способах «объединения» устройств.
Синхронизация телефона с компьютером позволяет мгновенно передавать файлы, а также сделать использование девайсов более комфортным. Но чтобы пользоваться всеми доступными возможностями, стоит подробнее узнать о том, как это происходит.






























![[в закладки] работа с изображениями в веб](http://luxe-host.ru/wp-content/uploads/d/f/2/df2f1da0f956fdebb080984ec5019cc1.jpeg)


