«ВКонтакте»: счетчик сообщений и его возможности
Наверняка вы знаете о такой популярной социальной сети, как «ВКонтакте».
Это могут быть как ые переговоры, так и текстовые сообщения. Также здесь можно просматривать сообщения и участвовать в различных сообществах, искать картинки, слушать музыку и воспроизводить видеозаписи.
Статистика сервиса
Часто люди общаются между собой в этой социальной сети, и после переговоров некоторые из них удаляют переписку, но спустя какое-то время по определенным причинам жалеют об этом. Именно тогда возникает интересный вопрос о том, как использовать счетчик сообщений «ВКонтакте» – Wnutter.
Благодаря данному инструменту можно определить, сколько сообщений было отправлено и, соответственно, получено. Немногие пользователи социальной сети знают о том, что такое счетчик посещений, а также то, каким образом им можно пользоваться.
В этой статье мы решили детально разобрать все мелочи, и каждый читатель сможет понять, для чего необходима такая статистика, а также каким образом ее можно посмотреть.
В настоящее время в сети Интернет можно найти множество самых разнообразных скриптов, которые позволяют посмотреть статистику сообщений. Также присутствуют и различные методы, которые способны помочь выполнить подобное действие.
«ВКонтакте» счетчик сообщений просто так не виден, соответственно, необходимо знать некоторые нюансы его использования.
Для кого-то может даже потребоваться специальный скрипт, впрочем, сейчас вы сможете узнать обо всем этом в подробностях.
Возможности
Как мы уже говорили немного выше, присутствует множество скриптов, но мы не рекомендуем вам использовать первый попавшийся
Также не стоит обращать свое внимание на специализированные сервисы, которые якобы могут представить вам всю необходимую информацию по любому аккаунту
Скорее всего, в таком случае работают мошенники, и вы сможете потерять не только свои деньги, но также и доступ к своей личной страничке в социальной сети «ВКонтакте». «Внуттер» – счетчик сообщений, который в настоящее время пользуется небольшой популярностью, но она постоянно возрастает.
Немногие пользователи знают об этом отличном варианте, который способен детально предоставить всю необходимую информацию.
Давайте сначала все же поговорим о том, что собой представляет статистика сообщений и зачем вообще она необходима пользователям. Под данным термином подразумевается специальный скрипт, который в своем роде является полностью уникальным, именно он выполняет функции по подсчету писем в социальной сети «ВКонтакте».
Если вы будете использовать это дополнение, соответственно, сможете получить всю необходимую информацию, которая касается вашего личного аккаунта. Кстати, сразу хотелось бы сказать несколько слов о том, что этот счетчик сообщений в «ВК» является совершенно бесплатным, а также работает он без каких-либо перебоев.
В конечном итоге, если вы все выполните правильно, сможете получить достоверную информацию.
Дополнительные сведения о скрипте
Приведенный скрипт способен передавать только некоторые данные, а точнее – вы сможете узнать точное количество сообщений в переписке с определенным пользователем.
Также будет произведен специальный анализ, который дает информацию о том, сколько было отправлено реплик вами собеседнику и какое количество ответов вам выслал визави.
Каждому пользователю «ВКонтакте» счетчик сообщений может пригодиться, правда, просмотреть удаленные письма у вас уже никаким образом не получится, но все же вы сможете узнать их точное количество.
Счетчик сообщений «ВКонтакте» Wnutter работает в любое время, соответственно, им вы сможете воспользоваться, когда вам это будет действительно удобно. Подобный инструмент также способен предоставлять дополнительную информацию, которая для вас может оказаться полезной.
Этот вид счетчика в настоящее время используется немногими людьми, но все же спустя некоторое время он обязательно завоюет большую популярность.
Заключение
Узнать свою статистику вы можете также и с помощью других методов, но сегодня мы решили привести только самые популярные из них. «ВКонтакте» счетчик сообщений может быть открыт и без дополнительных скриптов, только для этого нужно использовать определенный браузер и дополнения к нему.
Недавние документы
Чтобы узнать, какие файлы были открыты последними, необходимо открыть раздел «Недавние документы», размещенный в системном меню. Для Windows 7 он по умолчанию отключен, но если это необходимо, его можно задействовать:
- открыть свойства кнопки «Пуск» в контекстном меню;
- перейти на страницу «Меню Пуск»;
- кликнуть «Настроить»;
- напротив пункта «Недавние документы» установить галочку.
- Нажать «Ок» для внесения изменений.
Для Windows 8 недавние файлы недоступны в меню «Пуск». Чтобы их просмотреть, нужно использовать комбинацию кнопок «Win»+»R». В открывшемся окне нужно написать «recend», а затем нажать клавишу ввода. Появится папка с недавними файлами.
Еще один способ — открыть диск С и установить сортировку файлов по дате изменения.
Запущенные программы
Поле «Дата открытия» в свойствах файла позволяет узнать, какие утилиты и приложения запускались за недавние дни. Необходимо открыть диск С (или иной, на котором установлена ОС), перейти в папку «Program Files», а затем кликнуть по строке «Поиск» вверху справа, ввести «*exe» и нажать «Enter». Появятся все возможные исполняемые файлы, размещенные в этой папке. Необходимо выбрать режим просмотра «Таблица», нажать на заголовок произвольного столбца и в поле «Подробнее» установить галочку напротив строки «Дата доступа». Для сохранения изменений нажать «Ок», а затем сделать сортировку по появившемуся столбцу. Для 64-разрядной ОС необходимо повторить эти же действия для папки «Program Files (x86)». Кроме того, нужно выполнить эти же действия для папок с играми и с установленным софтом, если он есть где-то в ином месте.
Статистика сообщений
Как в контакте посмотреть статистику сообщений? Раньше процедура просмотра этой статистики была проще, но сейчас можно встретить много недовольных отзывов о том, что статистика не работает. У кого-то вылетает сообщение об ошибке, у кого-то идет поиск в Google, а кто-то вообще понять не может, что и как делать правильно.
Тем не менее, статистика сообщений есть до сих пор, и она работает! Только появились новые нюансы. Мы предлагаем Вам последовать нашей инструкции о том, как в контакте посмотреть статистику сообщений. Если все сделаете правильно, то получится с первого раза!
Откройте браузер «Opera». Через него стопроцентно получается провести эту процедуру. Насчет других браузеров точных сведений дать не можем, но через Google Chrome у многих не получается посмотреть статистику.
Зайдите в контакт, через группы найдите группу «Статистика Личных Сообщений v4.3.1».
В этой группе найдите «Обсуждения» и откройте обсуждение «Статистика Личных Сообщений | Код». Вы увидите комментарий, в котором будет предложен код скрипта в отдельном текстовом документе. Скачайте этот текстовый документ себе на компьютер. Бояться ничего не нужно, документ безопасен.
Откройте текстовый документ на своем компьютере, выделите с помощью мыши весь код скрипта (он будет в документе единственным и длинным, выделять надо весь). После выделения скопируйте код при помощи комбинации клавиш Ctrl+C.
Перейдите снова в браузер «Opera», откройте в контакте графу «Мои сообщения» и удалите все из адресной строки на этой странице.
В пустую адресную строку вставьте скопированный код скрипта при помощи комбинации клавиш Ctrl+V
Код вставится в адресную строку.
Теперь очень важно не нажимать Enter, а щелкнуть в адресной строке правой кнопкой мыши и выбрать функцию «Вставить и перейти».
Вы увидите перед собой небольшое окошечко. Необходимо запустить приложение и сделать в нем соответствующие настройки
Это очень легко, ничего искать не надо. Вам просто друг за другом выпадут два окошка, в которых Вы сделаете соответствующие настройки.
После настроек пойдет обработка Ваших сообщений. Время на обработку зависит от количества сообщений. Чем больше у вас сообщений, тем дольше будет идти обработка
Обращаем Ваше внимание на то, что обрабатываются только имеющиеся сообщения. Те, что были удалены, обрабатываться не будут.
Когда обработка будет окончена, Вы получите большую таблицу, из которой сможете узнать много интересного
Вы узнаете, сколько всего у Вас сообщений, с кем Вы общаетесь больше, а с кем — меньше, когда было получено последнее сообщение от того или иного человека и т.д.
Ну вот и все! Теперь Вы знаете, как в контакте посмотреть статистику сообщений. Мы постарались объяснить вам эту процедуру подробно, чтобы потом не возникало вопросов. Сначала это может показаться сложным, но на самом деле все происходит быстро. Если следовать всем пунктам правильно, то в течение 3 минут перед Вами появится свеженькая статистика!
Сегодня мы раскроем один простой секрет подсчета числа сообщений в отдельно взятом диалоге Вконтакте. Несмотря на то, что многие покрутят у виска, заметив: «Зачем мне эти лишние цифры?!» — вопрос «как узнать число сообщений в диалоге ВК» интересует многих:). Есть несколько способов для подсчета мессаджей. Давайте разбираться.
Скрипт подсчета скачиваний файла без перезагрузки страницы
Второй счетчик скачиваний файла на сайте работает без перезагрузки, всего в архиве 3 файла:
Эту картинку, скриншот, можно увеличить в отдельном окне нажмите по нему!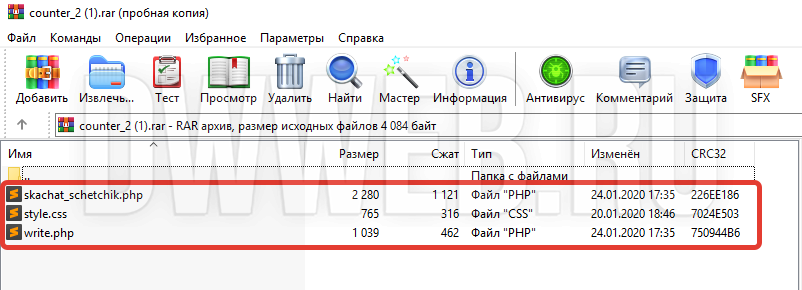 Скрипт подсчета скачиваний файла без перезагрузки страницы1). Файл skachat_schetchik.php
Скрипт подсчета скачиваний файла без перезагрузки страницы1). Файл skachat_schetchik.php
Заменяем данные в строке №2, в переменной «$dir» — находится путь до файла. который будет скачиваться. Всё, что выделено красным вы должны заменить
$dir = ‘https://dwweb.ru/__a-data/__all_for_scripts/__rar/skachat_schetchik_test.rar’;
Строка №3 заменяем путь до файла «write.php» на свой.
$write_php = ‘https://dwweb.ru/__a-data/__all_for_scripts/__examples/php/counter_2/write.php’;
Смотрим на скрине файла «skachat_schetchik.php»:Эту картинку, скриншот, можно увеличить в отдельном окне нажмите по нему! Скрипт подсчета скачиваний файла без перезагрузки страницыБольше ничего не нужно редактировать!
Скрипт подсчета скачиваний файла без перезагрузки страницыБольше ничего не нужно редактировать!
Windows 8 и Windows 10
- Откройте проводник Windows.
- Перейдите к папке, содержащей файлы, которые вы хотите считать. Как показано на рисунке ниже, в правой области сведений Windows отображает, сколько элементов (файлов и папок) находится в текущем каталоге. Если эта панель не отображается, нажмите «Вид», а затем «Панель сведений».
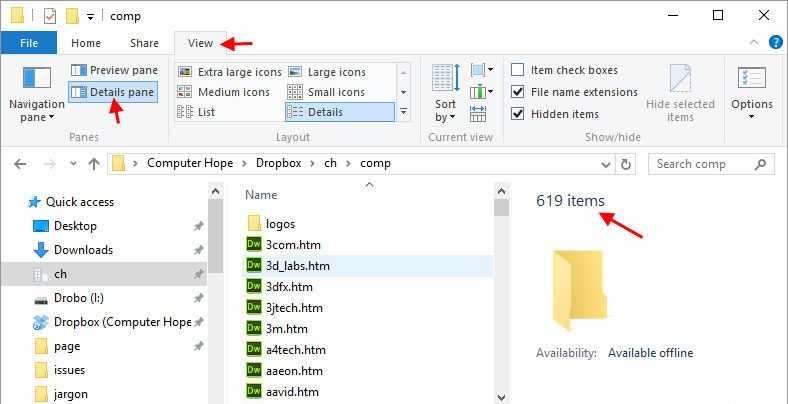
уведомление
Если скрытые файлы не отображаются, эти файлы не будут учитываться.
уведомление
Если выделен какой-либо файл или папка, будут учитываться только выбранные элементы.
Чаевые
Используйте окно поиска в верхнем правом углу окна для поиска файла определенного типа. Например, при вводе * .jpg в текущем каталоге будут отображаться только файлы изображений JPEG, а в нижнем углу окна будет показано количество файлов.
Чаевые
Если вам нужно использовать подстановочные знаки или считать более конкретный тип файла, используйте приведенные ниже шаги для подсчета файлов в командной строке Windows.
[Бонус] Ставим ловушку для неизвестного
Вот теперь, имея все доказательства на руках, мы можем предположить, кто использует наш компьютер и поговорить с ним. Но еще лучше взять его с поличным! Для этого можно использовать штатный Планировщик задач Windows.
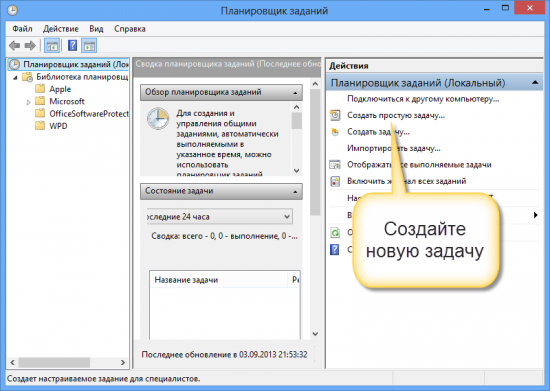
При создании задачи укажите событие (триггер) «Вход в Windows».
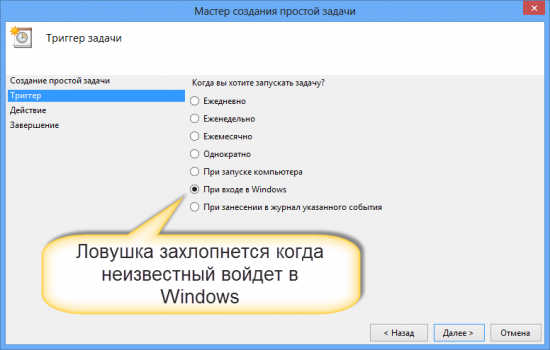
Теперь продумайте, что вы бы хотели сделать, когда без вас кто-то войдет в компьютер. Самый простой вариант — послать самому себе письмо, например, на коммуникатор.
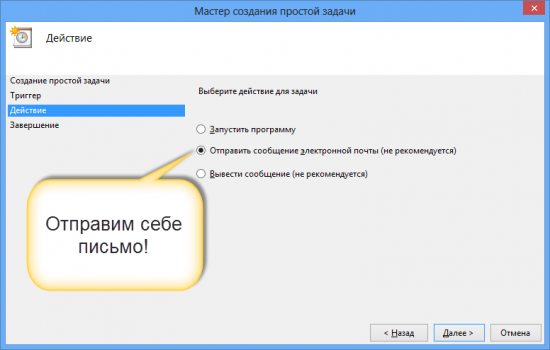
Хотя лично мне больше понравился бы вариант «Запустить программу». А потом бы я скачал какую-нибудь программу-розыгрыш из тех, что переворачивают экран или вызывают его «осыпание». Представьте себе лицо неизвестного в этот момент!
Как удалить «Магазин приложений» Windows 10
Так как это приложение является встроенным в систему, то его удалить не так уж и просто. Дело в том, что «Магазина» нет в стандартном списке программ, который можно просмотреть через «Панель управления». Из этого следует, что стандартным способом удалить это приложение не получится, поэтому мы рассмотрим несколько нестандартных вариантов.
Если вы плохо разбираетесь в работе операционной системы Widows, то мы не рекомендуем удалять встроенные программы самостоятельно, так как при ошибках в манипуляциях это может повлечь за собой разного рода проблемы. Дополнительно рекомендуется создать точку восстановления.
Вариант 1: CCleaner
Вместо CCleaner можно использовать другую программу со схожим функционалом, но в таком случае инструкция для вас будет отличаться. С помощью CCleaner удаление даже встроенных приложений в Windows 10 происходит очень легко. Программа оборудована простым и понятным интерфейсом, переведённым на русский язык, при этом все основные функции и инструменты доступны в бесплатной версии ПО.
Итак, приступим к удалению «Магазина приложений» в Windows 10 с помощью CCleaner:
Вариант 2: Windows X App Remover
Это приложение тоже позволяет выполнить удаление ненужных программ, встроенных в операционную систему. Правда, в отличии от CCleaner, её функционал только к этому и сводится. Логика работы с программой очень проста, однако некоторых пользователей пугает англоязычный интерфейс.
Работа в программе происходит по следующей инструкции:
- Скачайте и установите программу с официального сайта. Инициализируйте её запуск.
- После запуска откройте вкладку «Current User», если собираетесь удалить «Магазин» только для текущего пользователя Windows, но для всего компьютера. Если удаляете для всего компьютера, переместитесь во вкладку «Local Machine».
- Нажмите на кнопку «Get Apps», чтобы получить список все приложений, установленных на компьютере.
- Из списка, что будет сформирован в правой части окна отметьте галочкой «Windows Store». Для удаления нажмите «Remove».
Вариант 3: 10AppsManager
Это тоже бесплатное приложение на английском языке для оптимизации работы со встроенными в операционную систему приложениями. В отличии от предыдущего варианта внешне оно более привлекательно. При этом процесс удаления так же занимает всего несколько секунд.
- Загрузите и запустите приложение.
- Из представленного списка стандартных приложений Windows 10 выберите «Store», что расположен в нижней части списка.
- Нажмите по нему несколько раз для удаления.
Вариант 4: PowerShell
Удаление «Магазина» в Windows 10 возможно и при помощи штатных инструментов операционной системы. PowerShell – это некоторый аналог «Командной строки», получивший своё распространение в Windows 10. Несмотря на то, что в «десятке» есть и «Командная строка», удалять встроенные программы всё равно рекомендуется с помощью PowerShell. Вот как это делается:
- Лучше всего запуска PowerShell через поиск по системе. Нажмите на иконку лупы в панели задач или воспользуйтесь комбинацией клавиш Win+S.
- Пропишите в поисковой строке наименование искомого объекта. По первому варианту из выдачи нажмите правой кнопкой мыши и выберите вариант «Запустить от имени администратора».
- После запуска введите в строку PowerShell следующую команду Get-AppxPackage *Store | Remove-AppxPackage Нажмите клавишу Enter для её применения.
- Ожидайте окончание процедуры. По её завершению рекомендуется выполнить перезапуск операционной системы.
С помощью представленных способов удаления «Магазина» в Windows 10 вы можете навсегда от него избавиться. Однако рекомендуется взвесить все за и против, так как система регулярно обновляется и, возможно, в новых версиях без стандартного «Магазина» будет сложно обходится.
Что такое трафик в мобильном телефоне
Трафиком в области услуг по предоставлению доступа в интернет называют объем передаваемой информации. Для рядового пользователя он играет важную роль, поскольку некоторые тарифы (чаще всего у мобильных операторов) выставляют ограничение на потребление трафика.
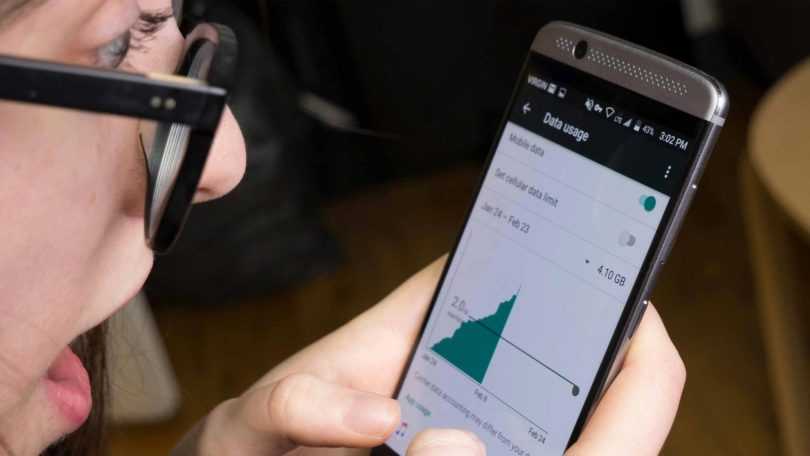
Так, если в месяц вам предоставляется 20 Гб, то после того, как будет исчерпан весь объем, скорость будет ограничена до 128 Кб/с. Этого хватит разве что для чтения текста, но ни о каком комфортном веб-серфинге не будет идти и речи. А в некоторых случаях ограничения еще более серьезные (вплоть до 64 Кб/с). Поэтому не забывайте получать информацию о тарифе через сайт или приложение провайдера (оператора сотовой связи).
Также знать статистику по расходу трафика важно даже для людей, пользующихся безлимитными тарифами. Если отдельная программа безостановочно потребляет много информации, то она тем самым занимает канал, не позволяя другим приложениям работать на максимальной скорости
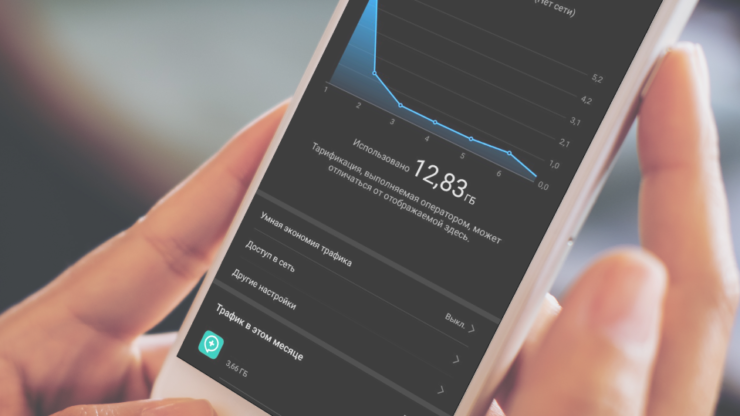
Ответы на вопрос
Узнать информацию о том или ином файле не сложно.
В Яндекс.Диске находим нужный нам файл.
Для открытия информации по нему, кликаем левой кнопкой мыши.
В появившемся окне жмём на значок информации, он выглядит в виде круга.
Теперь нам доступна вся информация о данном файле.
Панфилов Филипп
Всего ответов: 169; Подписчиков: 0
Подписаться
Лайк
Дизлайк
2021-05-03 02:12:52
Об этом можно узнать в «Информации».
Чтобы до нее добраться, пройдите следующий путь.
Зайдите в Яндекс.Диск, перейдите в свои файлы и кликните один раз левой кнопкой мыши по тому файлу, который вас интересует.
Сверху появится голубая (или синяя, кому как) панель, а слева будет нужный значок, я обвела его красным:
Майорова Виктория
Всего ответов: 160; Подписчиков: 0
Подписаться
Лайк
Дизлайк
2021-05-03 01:26:13
Для того, чтобы узнать сколько раз скачивался тот или иной файл с Яндекс.Диска достаточно проделать небольшой путь:
- зайти в свои файлы;
- выбрать нужный файл и кликнуть по нему левой кнопкой мыши;
- в левом верхнем углу появился круглый значок (информация);
- клацаем по нему и получаем необходимую информацию.
Вот и все, все довольно просто.
Григорьева Анна
Всего ответов: 160; Подписчиков: 0
Подписаться
Лайк
Дизлайк
2021-05-03 01:34:40
На сколько я помню, такой функционал был представлен на сервисе files.yandex.ru, в настоящий момент, Yandex.Диск не поддерживает статистику такого рода.
Похожую статистику можно организовать с использованием сторонних ресурсов, при использовании публичных ссылок на файл.
Чернова Милана
Всего ответов: 142; Подписчиков: 0
Подписаться
Лайк
Дизлайк
2021-04-03 23:50:20
Зайди на свой яндекс диск в браузере и нажми 1 раз на файл с лева будет написано сколько раз его скачали
Иванова Валерия
Всего ответов: 153; Подписчиков: 0
Подписаться
Лайк
Дизлайк
2021-04-03 23:54:15
Раньше в сервисе была статистика от files.yandex.ru, но со временем ее убрали. Но можно обратиться к другим сайтам для решения данной проблемы. Например если разместить Metrika — Яндекс.Метрика вы сможете просматривать кто, когда, откуда заходил скачать ваш файл.
Попов Павел
Всего ответов: 141; Подписчиков: 0
Подписаться
Лайк
Дизлайк
2021-05-03 00:17:09
Теперь как я знаю, разработчики решили пользователей ограничить в этой удобной функции контроля.
Но тем не менее при желании можно посмотреть на различных ресурсах сколько раз использовался файл. Я лично пользуюсь метрикой на яндексе.
Калинин Роберт
Всего ответов: 151; Подписчиков: 0
Подписаться
Лайк
Дизлайк
2021-05-03 00:57:06
Достаточно перейти на яндекс диск, раздел «файлы», установить на нем галочку. Вверху появится синяя панель с именем файла, кнопками «поделиться», «скачать». Слева от имени файла будет небольшой значок «справка», где как раз и отображается количество просмотров и скачиваний.
Жуков Ярослав
Всего ответов: 171; Подписчиков: 0
Подписаться
Лайк
Дизлайк
2021-05-03 01:08:17
В начале надо зайти на этот самый (или в этот самый) Яндекс-диск.
Далее выбрать интересующий вас файл, всё щелчок левой кнопкой мыши, вверху появится информация в виде таблички в самом левом углу которой будет информация которая вас интересует.
Во всяком случае так было раньше.
Или через Метрику Яндекса.
Соколова Екатерина
Всего ответов: 161; Подписчиков: 0
Подписаться
Лайк
Дизлайк
2021-05-03 01:38:06
Для того, чтобы получить информацию относительно количества загрузок интересующего файла заходим на Яндекс.Диск, выбираем желаемый файл, с помощью нажатия на левую кнопку мыши, слева вверху появится значок — «Информация»(английс<wbr />кая буква i в кружке) в результате чего мы узнаем сколько раз скачивали данный файл.
Коновалова Василиса
Всего ответов: 148; Подписчиков: 0
Подписаться
Лайк
Дизлайк
2021-05-03 01:54:22
Решение распространенных проблем
Рассмотрим несколько актуальных проблем или вопросов, которые могут возникнуть у пользователей:
Не устанавливается плагин для браузера. В таком случае переустановите или обновите браузер до актуальной версии. Также попробуйте другое расширение, которое представлено в данной статье.
![]()
- Предлагают платный вариант приложения для смартфона. Перечисленные в статье программы для Андроида являются полностью бесплатными. Скорее всего, платный софт или сервис для сбора статистики – это всего лишь развод на деньги. Будьте внимательны.
- Не могу найти софт для iOS. К сожалению, представленные программы актуальны только для устройств на платформе Андроид.
- Не подходят перечисленные варианты. В таком случае воспользуйтесь специальным сервисом, который позволяет собирать информацию в онлайне. Примером такого сервиса является ru.
Читайте далее:

Аналитика в ВК: делаем выводы
Расширения для Ютуба: скачиваем видео, анализируем аудиторию и оформляем ролики

Все что вы хотели знать о программе-невидимке для ВК
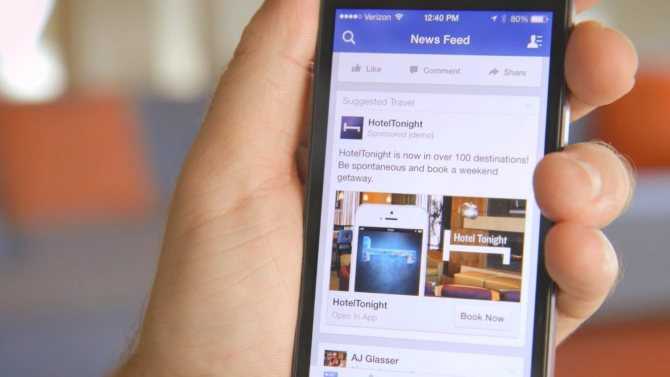
Смартфон и Фейсбук: мобильная версия социальной сети
Seostop
Seostop – это онлайн-считатель символов с пробелами и без. С ним не придется нагружать ноутбук лишним ПО. Пожалейте его, вы и так стучите по клавиатуре несколько тысяч раз в день.
Не ищите там дополнительных функций. Мы ведь пришли знаки считать, а не глубокий анализ делать. Для этого есть специальные сервисы: Advego, Text и др. Нам же нужна простая знакосчиталка.
На сайте в разделе “Полезное” находим “Счетчик знаков”. Идем туда.
Считать здесь очень быстро – это просто. Вставляете текст в поле, а Seostop автоматически показывает количество символов без пробелов и с ними. Никаких кнопок нажимать не нужно.
Если этого недостаточно и вы хотите проверить текст на ошибки, то отправляйтесь в Орфограммку. Там такие правки можно сделать, что заказчик влюбится в вашу статью.
Проверяем, что искали в Google
Компания Google очень аккуратно собирает всю историю ваших действий во всех его сервисах и приложениях. И вы, как владелец этих персональных данных, можете проверить всю свою историю в любой момент. Собственно, как и удалить ее, или даже запретить Google сохранять все эти данные.
Среди всей хранимой в Google информации можно найти как поисковые запросы и посещенные сайты, так и открываемые приложения на телефонах.
Если кто-то в ваше отсутствие пользовался компьютером и использовал сервисы Google под вашей учетной записью, то вы легко сможете увидеть, что именно просматривалось, куда заходил этот человек, какие поисковые запросы вводил и многое другое.
Найти и изучить всю эту информацию вы можете в специальном разделе «Отслеживание действий».
Заключение
Путешествие в мир меток времени файлов в Linux оказалось намного длиннее чем я сам ожидал. Зато мы узнали о четырёх разных метках времени, о том, как их посмотреть и изменить, а также как искать файлы по любой из трёх меток времени.
Я об этом уже говорил, но напомню ещё раз — редактируя метки времени файла, не нужно забывать о соответствующих метках времени в метаданных самого файла (а не файловой системы). Про просмотр и удаление метаданных вы найдёте больше информации по ссылкам:
- Как просмотреть или отредактировать метаданные pdf или изображениях из командной строки Linux
- Как удалить метаданные файла на Linux
- Insiderer (мощная программа по извлечению всей возможной метаинформации)
- mat (набор инструментов анализа/удаления метаданных)
- Геолокация фотографий по GPS меткам в метаданных (онлайн сервис)
- mat2: новая версия программы для удаления метаданных
- Массовый поиск геотэгов на сайтах и в локальном хранилище

































