Установка пароля в Windows 7/10
4 Простых способа как посмотреть пароль от вай-фай (Wi-Fi) на Windows 10: пошаговая инструкция
1Для начала необходимо узнать разрядность ОС. Для этого в меню «Пуск» надо найти пункт «Панель управления».
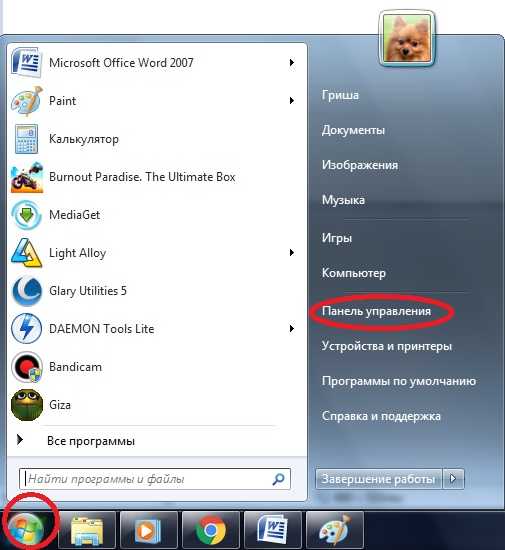
Меню «Пуск»
2В «Панели управления» надо войти в меню «Система и безопасность».
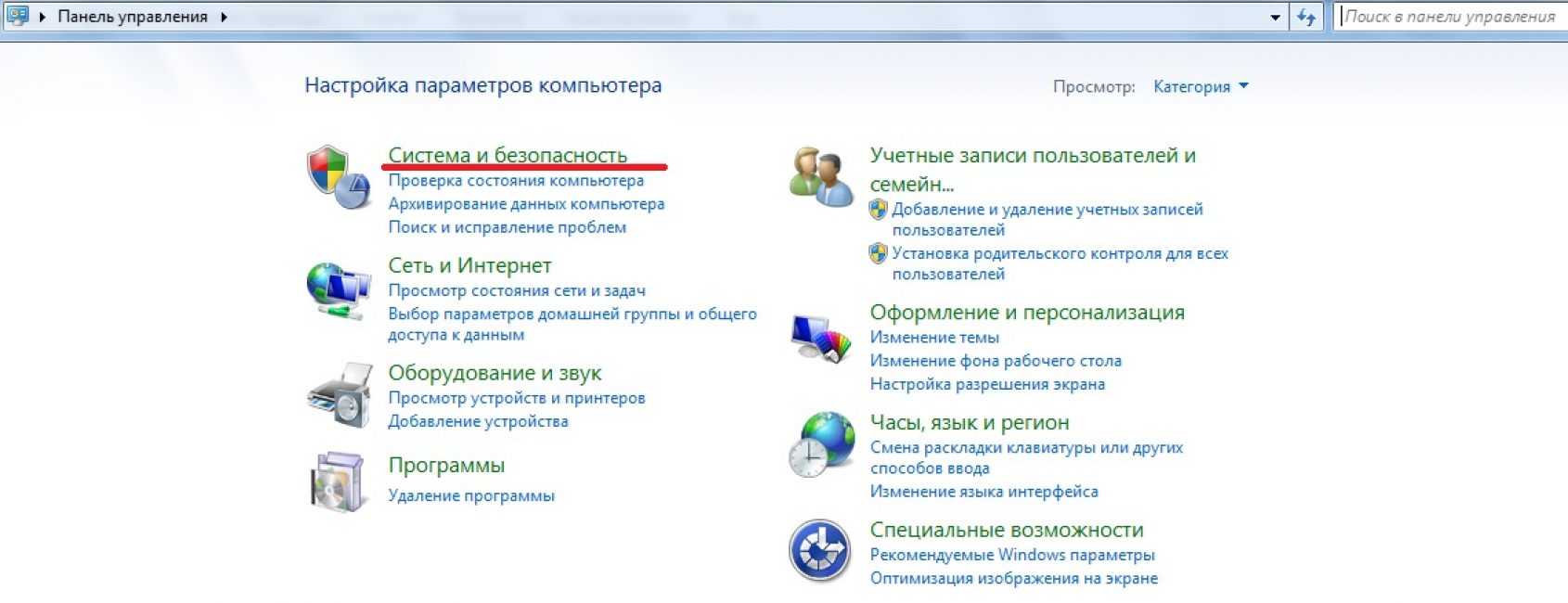
3Далее в этом разделе нужно выбрать подраздел «Система».
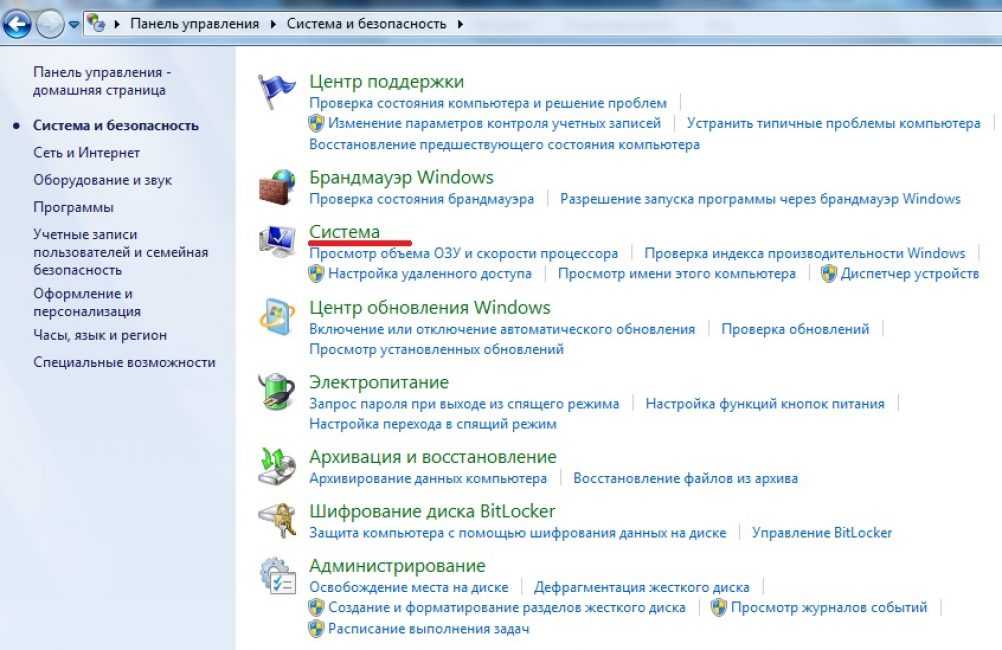
Выбор подраздела в разделе «Система и безопасность»
4В «Системе» будет указана разрядность системы. Её надо запомнить.
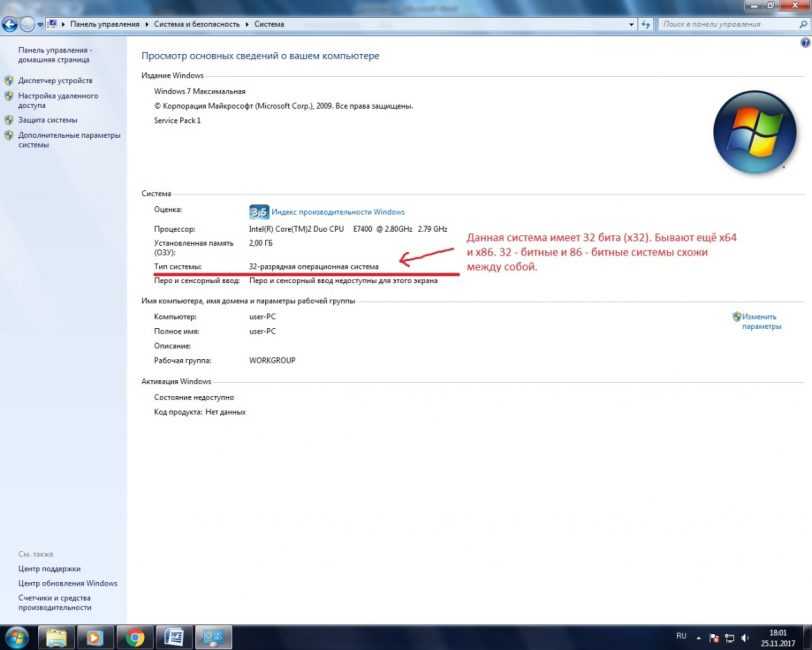
Разрядность системы Windows 7
5После панель управления можно закрыть. Следующим действием надо открыть свой интернет – браузер. Это может быть Dolphin, , , Firefox Mozilla, , и прочие. Изначально в каждом Windows уже присутствует Internet Explorer. В браузере надо открыть сайт .
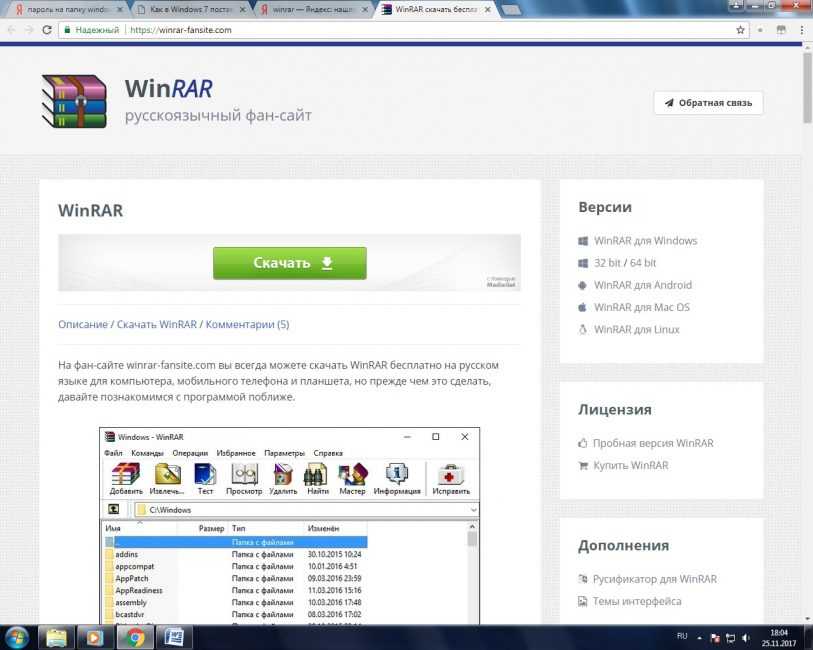
Сайт WinRar Fan Site
6Далее надо промотать страницу почти до конца (не совсем, а почти!). Там будет две кнопки для скачивания, на ОС x32 и x64. Надо выбрать разрядность используемой системы.
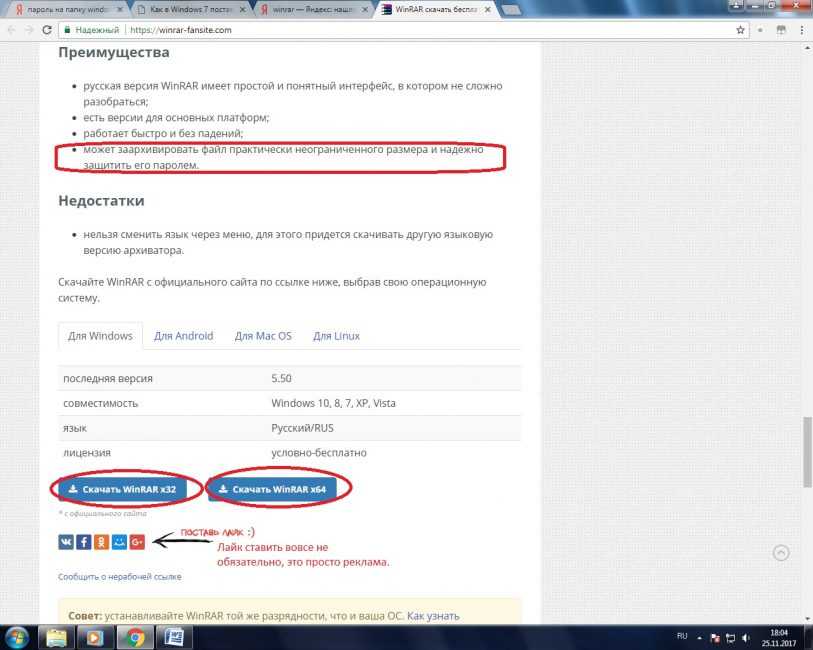
Кнопки на скачивание
7При нажатии на кнопку начнётся загрузка установочного файла. После загрузки его надо установить, просто нажав на скаченный файл левой кнопкой мыши (в Google Chrome так).

Процесс загрузки
8После установки программу надо открыть.
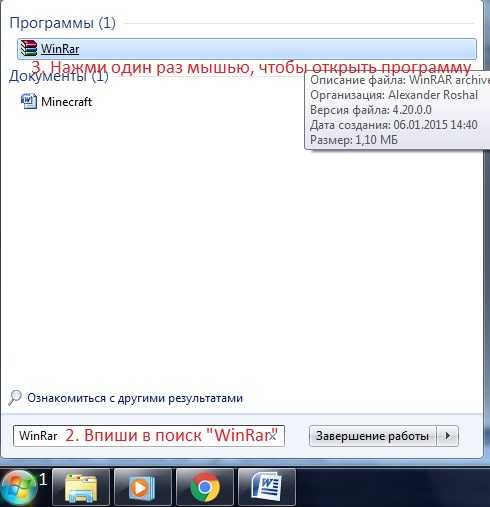
Открытие программы
9Дальше в программе надо выбрать папку, на которую будет наложен пароль. Как выбрать папку в WinRar.
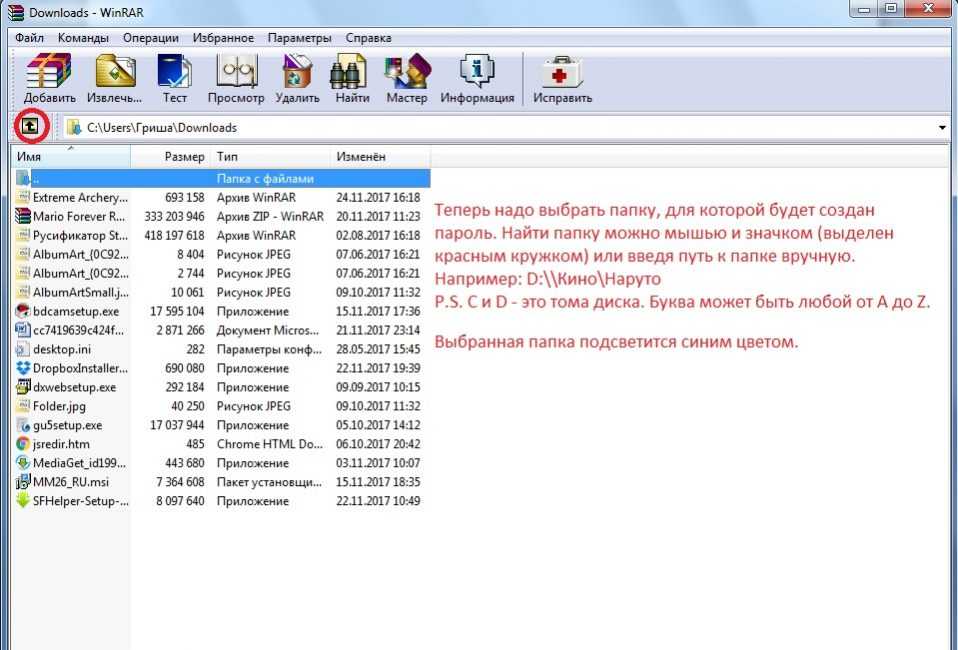
Выбор папки
10В качестве примера будет выбрана папка с сериями первого сезона аниме Наруто (Naruto).
Выбранная папка
11Далее папку надо добавить в архив. Собственно говоря, не обязательно искать папку в самой программе. Для удобства легче скачать и установить программу, после чего, перейдя к папке нажать правую кнопку мыши и выбрать пункт «Добавить в архив».
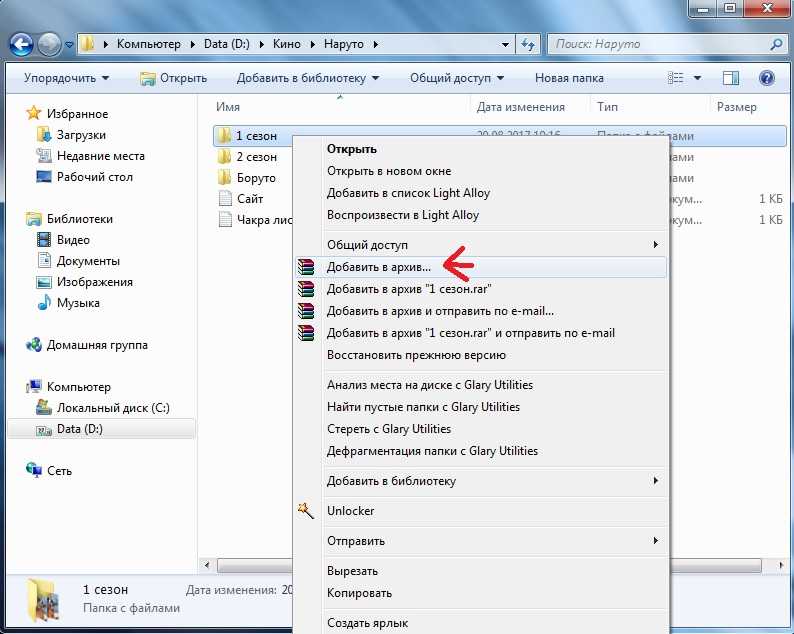
Меню папки
12После необходимо настроить будущий архив. Сначала нужно выбрать имя и формат, а после перейти во вкладку «Дополнительно».
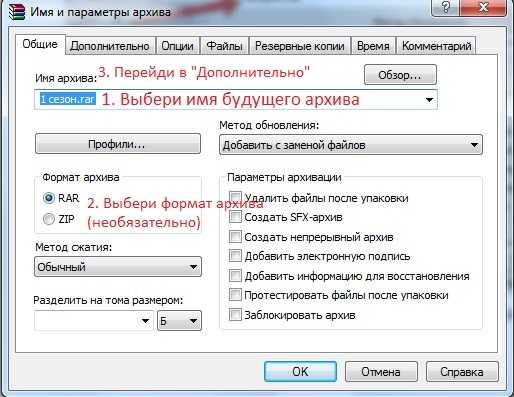
Настройка будущего архива
13В меню «Дополнительно» надо установить пароль. Чем он длиннее, тем он надежнее, но в то же время его легче забыть.
Пароль надо подбирать легко запоминающийся, но при этом, чтобы его никто не знал. После надо нажать «ОК».
Архив создан и запаролен. Для большей надежности следует добавить архиву скрытность.
Для этого надо щелкнуть правой кнопкой мыши по архиву и выбрать «Свойства».
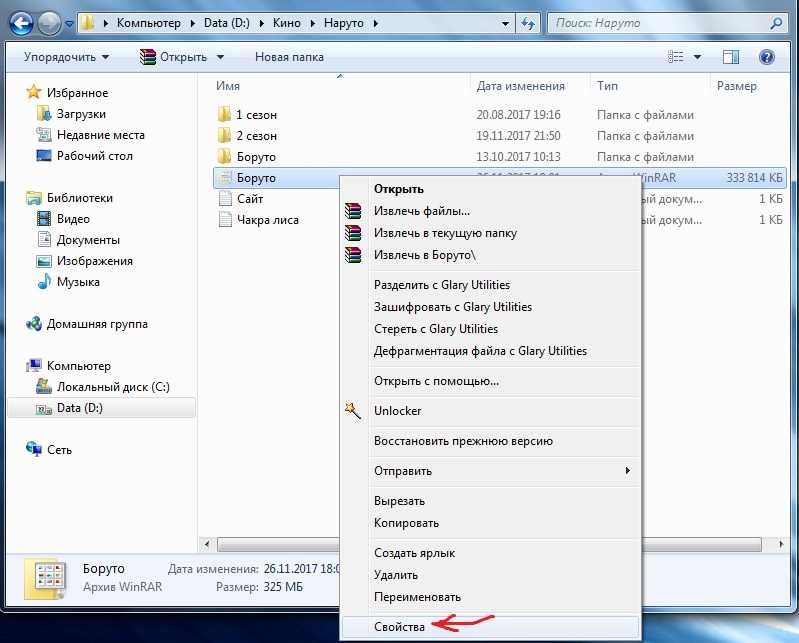
Выбор окна свойств
14Далее надо отметить галочкой «Скрытый», затем нажать «Применить» и после этого нажать «ОК».
Файл станет невидимым до тех пор, пока в Windows не будет активирована функция показа скрытых файлов и папок.
При попытке открытия архива сам архив откроется, но его содержимое будет запаролено.
Например, серия Боруто в архиве на картинке требует пароля. Запароленные файлы отмечаются в WinRar знаком «*».

Окно ввода пароля
15Если пароль введен правильно, начнётся запароленного файла и его можно будет открыть. В данном случае – увидеть видео.
Если же пароль введен неправильно, то появится окно с ошибкой. Его нужна закрыть и снова попытаться ввести верный пароль.

Окно ошибки при вводе неверного пароля
Готово. Но надо помнить что любые пароли можно взломать с помощью различных хакерских программ.
Способ 1: Снятие пароля методом печати
Печать в PDF представляет собой функцию, которая позволяет экспортировать любой документ в этот формат. В этом случае документ не распечатывается, а сохраняется в указанном формате на диске. Можно использовать этот механизм для создания копии файла. Эта копия будет уже без пароля.
Для пользователей Windows 10
Windows 10 имеет встроенную функцию печати в PDF. Достаточно открыть защищенный файл в любом текстовом редакторе (даже можно использовать браузер Edge, так как он также имеет встроенную поддержку), а затем нажать на значок принтера. Например, в Edge нажмите «три точки» и выберите «Печать».
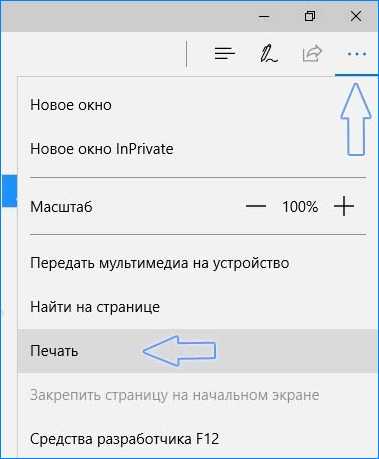
Откроется окно с параметрами. В поле Принтер выберите «Microsoft PDF Printer» и нажмите на кнопку Печать.
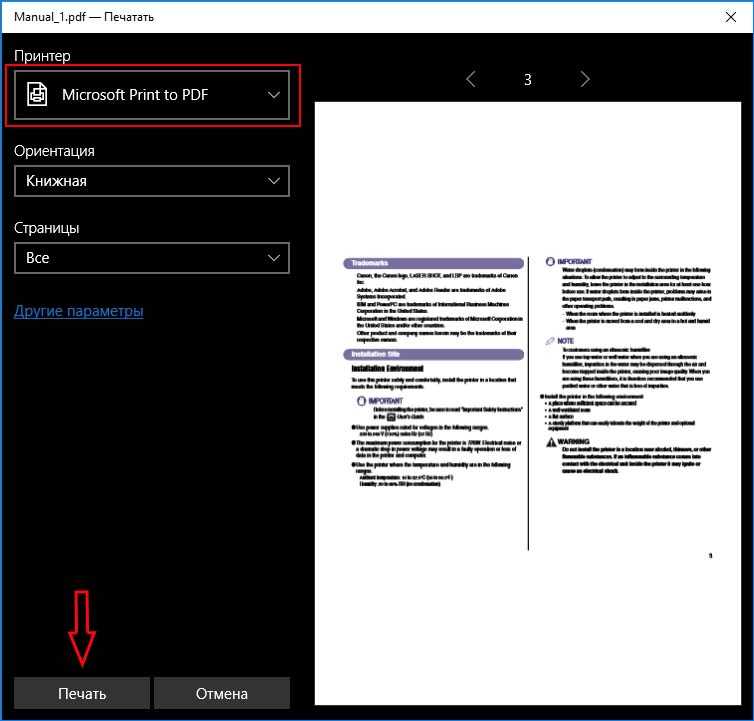
Безусловно, на самом деле ничего не будет распечатано. Принтер «Microsoft PDF Printer» экспортирует документ в ПДФ и вместо печати появится окно, в котором нужно указать, куда сохранить файл.
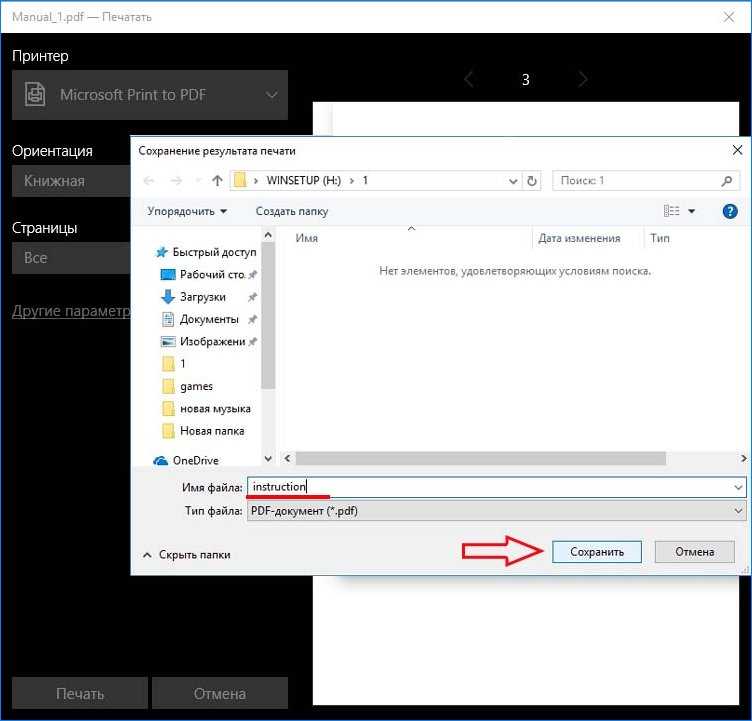
Выберите папку и присвойте ему любое имя. Таким образом, создается копия, которая является точно такой же, с той лишь разницей, что не имеет пароля.
Для пользователей Windows 8.1 и предыдущих версий
Если на компьютере установлен Windows 8.1 или более ранняя версия, то здесь нет встроенной опции печати в PDF. Но это вовсе не означает, что нет возможности снять установленную защиту. Для этого можно скачать бесплатную утилиту BullZip PDF Printer.
После установки программы добавляется виртуальный принтер, который позволяет конвертировать содержимое с помощью функции виртуальной печати. Откройте защищенный документ в любом текстовом редакторе и выберите пункт печати.
В качестве принтера выберите «BullZip PDF Printer» и нажмите на «Печать». Отобразится окно, в котором сможете сохранить копию. Она будет уже без защиты.
Взламываем архив
Воспользуемся графическим интерфейсом.
Распаковываем скачанный архив.
Запускаем cRARk GUI.exe
Если появляется предупреждение системы безопасности — жмем Запустить.
Запускается графический интерфейс cRARk. Нажимаем Set cRARk directory и указываем папку в которую распаковали crark у меня это crark50 на Рабочем столе.
Раскрываем выпадающее меню в разделе Password Definition File и выбираем «password« — тот файл с описанием паролей, который мы настроили в предыдущем пункте.
Нажимаем Search… и задаем путь к архиву с паролем.
Нажимаем Start и ждем пока программа подбирает пароль. Что бы было быстрее, сделал пароль легким — из 3 цифр.
Архив с паролем взломан. Жмем ОК.
Если мы имеем дело с зашифрованным архивом, то в графическом интерфейсе выбираем CRARK-HP.
Что бы получить зашифрованный архив нужно при задании пароля поставить галочку — Шифровать имена файлов. Это должно быть описано в статье как поставить пароль на папку.
Будут вопросы прошу в комментарии.
Взламываем архив
Воспользуемся графическим интерфейсом.
Распаковываем скачанный архив.
Запускаем cRARk GUI.exe
Если появляется предупреждение системы безопасности — жмем Запустить.
Запускается графический интерфейс cRARk. Нажимаем Set cRARk directory и указываем папку в которую распаковали crark у меня это crark50 на Рабочем столе.
Раскрываем выпадающее меню в разделе Password Definition File и выбираем «password« — тот файл с описанием паролей, который мы настроили в предыдущем пункте.
Нажимаем Search… и задаем путь к архиву с паролем.
Нажимаем Start и ждем пока программа подбирает пароль. Что бы было быстрее, сделал пароль легким — из 3 цифр.
Архив с паролем взломан. Жмем ОК.
Если мы имеем дело с зашифрованным архивом, то в графическом интерфейсе выбираем CRARK-HP.
Что бы получить зашифрованный архив нужно при задании пароля поставить галочку — Шифровать имена файлов. Это должно быть описано в статье как поставить пароль на папку.
Будут вопросы прошу в комментарии.
Метод 1. Разблокируйте пароль WinRAR с помощью Ultimate WinRAR Password Unlocker
Да, мы можем снова разблокировать утерянный или забытый пароль WinRAR, и даже простым способом, то есть с помощью надежной сторонней программы, такой как PassFab for RAR. Это средство разблокировки паролей WinRAR для открытия файлов RAR, защищенных паролем. Это программное обеспечение предлагает вам три мощные атаки: грубая сила с атакой по маске, атака грубой силой и атака по словарю для восстановления утерянного пароля на полной скорости.
Вот все шаги, чтобы разблокировать пароль WinRAR с помощью программы PassFab for RAR:
Шаг 1: Загрузите эту программу восстановления пароля RAR и установите ее на свой компьютер.
Шаг 2: Дважды щелкните значок PassFab for RAR на рабочем столе, чтобы запустить его.
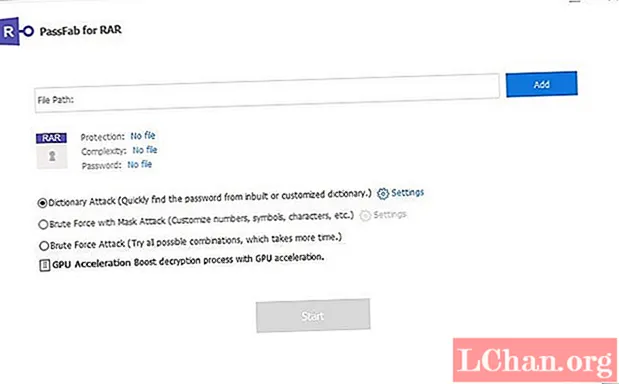
Шаг 3: Нажмите кнопку «Добавить» в главном окне этого инструмента восстановления пароля RAR, чтобы загрузить заблокированный архив WinRAR.
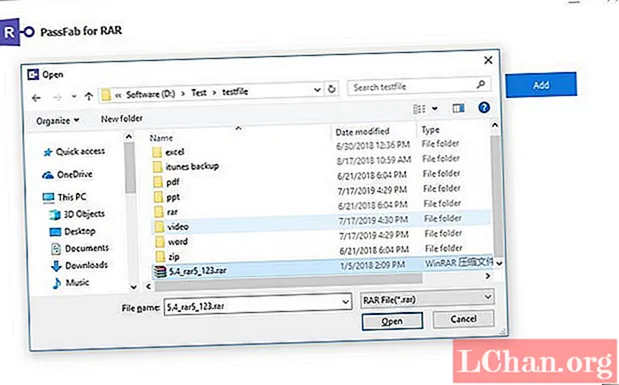
Шаг 4: Выберите тип атаки из 3 атак, а затем определите каждую настройку атаки.
Заметка: Если вы выберете «Атака грубой силы», то программа будет автоматически искать пароль для вас после нажатия кнопки «Пуск».
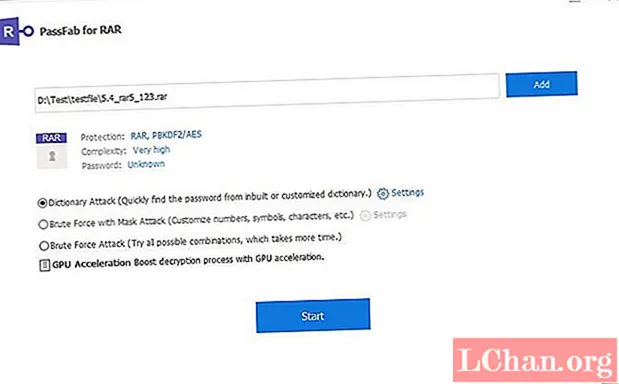
Шаг 5: Щелкните кнопку Пуск. После того, как вы выполните описанные выше шаги, Passfab для RAR начнет разблокировать пароль вашего архива WinRAR. Через несколько минут вы получите пароль WinRAR в коробке.
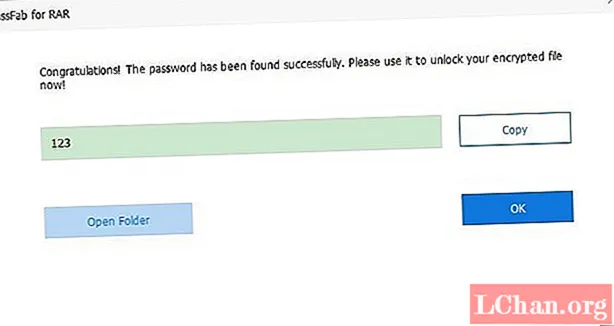
Вот видеоурок о том, как восстановить пароль WinRAR:
Screen Lock Bypass для обхода пароля
Screen Lock Bypass Pro — специализированное приложение для сброса экрана блокировки и входа в операционную систему устройства.
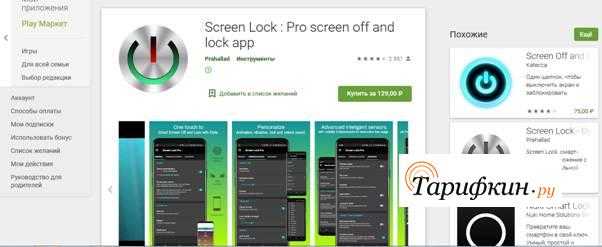
Чтобы взломать пароль с помощью данного программного обеспечения необходимо, чтобы мобильное устройство было подключенное к интернету посредством беспроводной связи Wi-Fi.
Инструкция по установке и обходу пароля приложения Screen Lock Bypass Pro:
- Заходим в аккаунт Google Play через интернет-браузер на персональном компьютере.
- Находим в поиске Screen Lock Bypass Pro.
- На странице установки нажимаем вкладку «Send to» (Или отправить).
- Выбираем в открывшемся списке интересующий девайс.
- Перезагружаем устройство.
- В верхней части экрана появится загруженное устройство, нажимаем на значок.
- В открывшемся окне программного обеспечения нажимаем на кнопку «Activate».
- Создаём новый пароль для входа в систему.
Данное приложение платное и обойдётся пользователю в 129 рублей.
Как снять пароль с архива RAR
Для того чтобы открыть защищенный архив с помощью ПассФаб для РАР, выполните следующие действия:
- Запустив программу, кликните в ее главном окне по кнопке «Добавить».
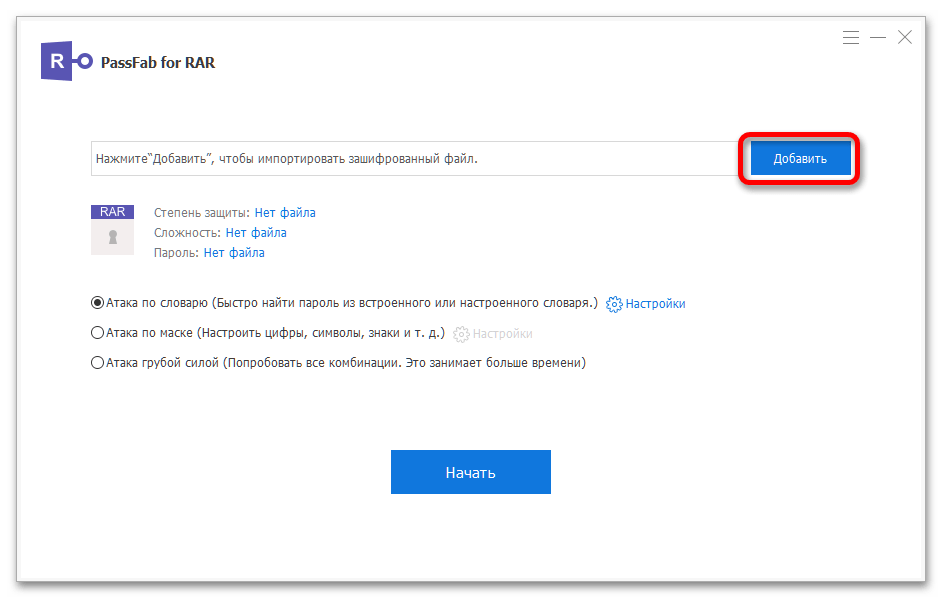
С помощью открывшегося системного «Проводника» перейдите в папку с запароленным архивом, выделите его и нажмите «Открыть».
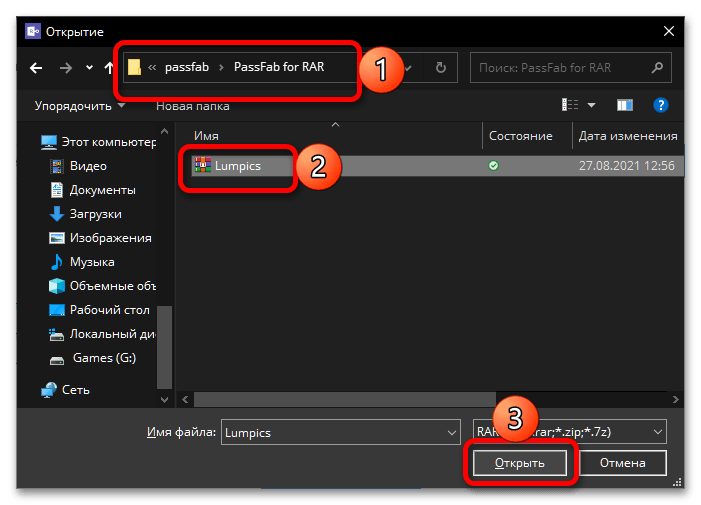
Выберите метод снятия защиты (особенности каждого из них рассматривались во второй части настоящей статьи).
-
Подбор по словарю
По умолчанию PassFab for RAR использует встроенный словарь, который регулярно обновляется и дополняется, но вы также можете составить собственный список кодовых выражений.
Словарь представляет собой обычный текстовый документ («Блокнот») со списком буквенно-символьных сочетаний, которые, предположительно, могли использоваться для защиты архива. Более детально обо всех нюансах можете почитать на отдельной странице официального сайта компании-разработчика.
Подбор по маске
Если вам известна минимальная и/или максимальная длина пароля, регистр входящих в него букв, цифры и спецсимволы, префикс и суффикс, укажите их в окне настройки – это существенно повысит вероятность успеха.
Полный перебор
Режим работы, не требующий дополнительной настройки и подразумевающий использование всех возможных комбинаций для снятия защиты. Занимает больше времени.
Определившись с методом и дополнительными параметрами, нажмите на кнопку «Начать».
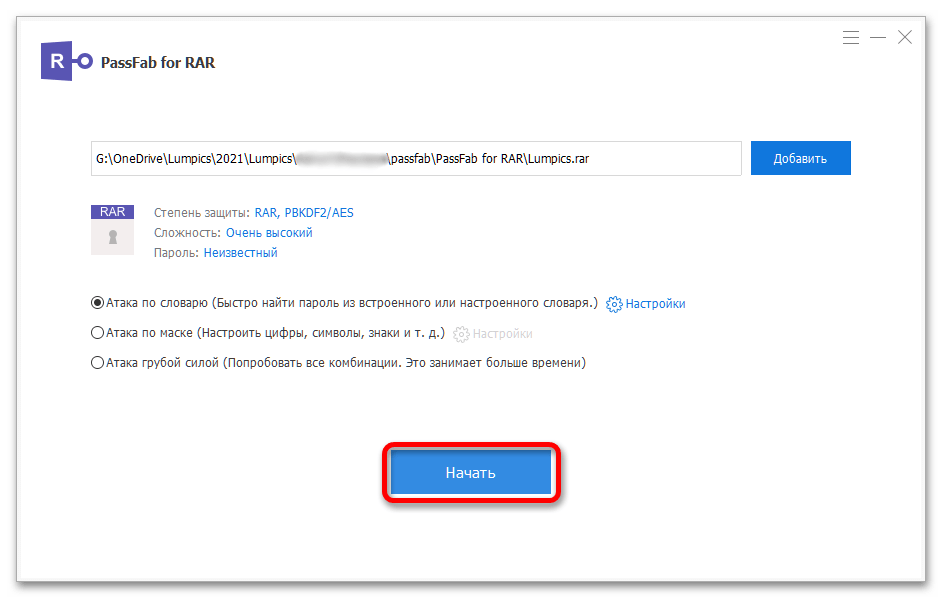
Ожидайте, пока процедура будет завершена. Обратите внимание, что, в зависимости от выбранного режима работы и указанных вами исходных данных (или отсутствия таковых), это может занять довольно длительное время.
Если подбор осуществлялся по встроенному в ПассФаб для Эксель или самостоятельно составленному вами словарю, возможно, что пароль найден не будет. В таком случае потребуется сделать то, что предложено в окне-уведомлении – попробовать подбор по маске. Если и это не поможет, следует воспользоваться методом грубого перебора.
В абсолютном большинстве случаев программа успешно находит пароль, отображает его и позволяет скопировать.
Также по необходимости можно открыть текстовый документ, где будет указана нужная кодовая запись и местоположение файла, для защиты которого она использовалась.
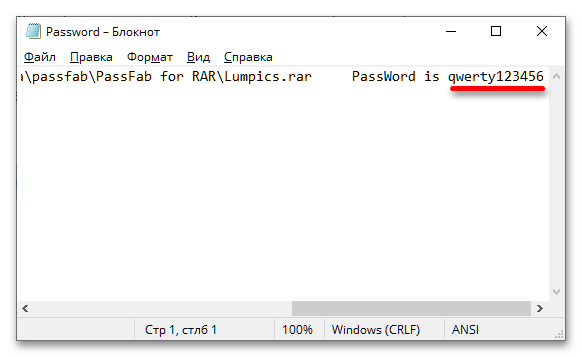
Для того чтобы убедиться в успешном восстановлении пароля, перейдите в папку с архивом, откройте его, а затем либо нажмите по кнопке «Извлечь все» на верхней панели WinRAR, либо откройте любой из входящих в его состав файлов. Введите полученный на последнем шаге текущей инструкции пароль для получения доступа.
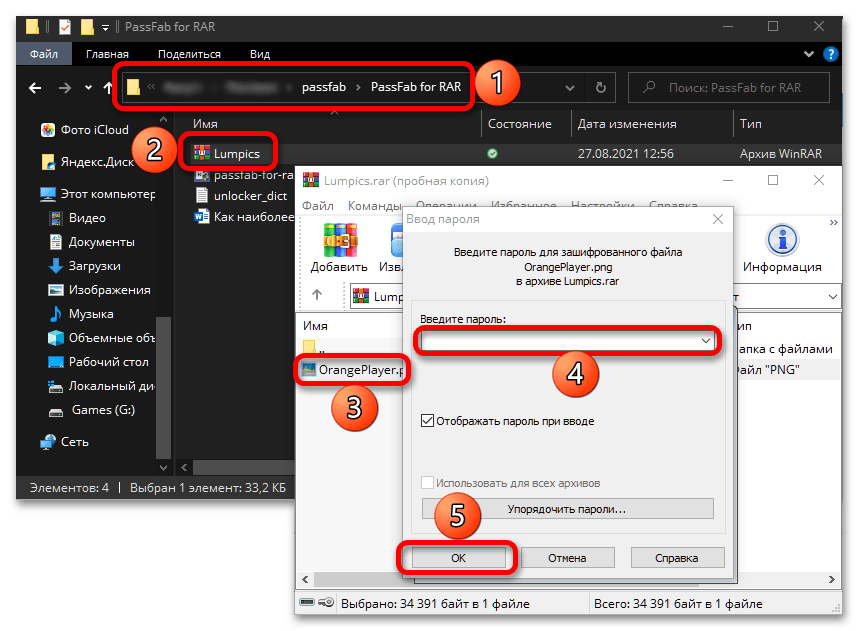
Опишите, что у вас не получилось.
Наши специалисты постараются ответить максимально быстро.
Как избежать проблем с паролем
Создавайте ассоциативные пароли, например, комбинации вашей даты рождения и латинских букв или спецсимволов. Скорее всего, вы не забудете эту комбинацию или будете помнить по-крайней мере часть установленного пароля. Используйте и другие ассоциации, если это необходимо.
При необходимости можно указать пароль в описании архива, как это сделано на скриншоте ниже, однако в этом случае комбинацией сможет воспользоваться любой пользователь, загрузивший данные.
Сохраните пароль на диск, флешки или в облачном сервисе – запишите комбинацию в текстовом файле с именем, как у архива. После того как необходимость в использовании данных исчезнет, можете удалить файл. Помните, гораздо проще сохранить, нежели убрать пароль с помощью программ. Кроме того, иногда комбинации бывают настолько сложными, что подбор, то есть, взлом не представляется возможным даже для специализированных приложений.
Типы атак на взлом паролей
Существует три типа атак, позволяющих взломать и выяснить пароли сжатых файлов:
- Грубая сила : Этот тип атаки основан на попытке всех возможных комбинаций цифр, букв и символов, пока вы не найдете правильный пароль. Это наименее эффективно с точки зрения производительности, и если пароль длинный, это может занять много времени.
- Атака по словарю : позволяет нам загрузить словарь ключей или список, чтобы иметь возможность проверять наиболее часто используемые пароли, пока мы не найдем истинный.
- Грубая сила атаки с маской : Он более точен, чем обычная атака грубой силой, поскольку позволяет нам определять диапазоны и шаблоны для проверки гораздо более точных методов.
Как поставить пароль на архив RAR, ZIP и 7z
08.12.2015 для начинающих | программы
Создание архива с паролем, при условии, что этот пароль достаточно сложен — очень надежный способ защитить свои файлы от просмотра посторонними. Несмотря на обилие разнообразных программ «Password Recovery» для подбора паролей архивов, если он будет достаточно сложным, взломать его не получится (см. материал Про безопасность паролей на эту тему).
В этой статье наглядно покажу, как поставить пароль на архив RAR, ZIP или 7z при использовании архиваторов WinRAR, 7-Zip и WinZip. Кроме этого, ниже имеется видео инструкция, где все необходимые операции показаны наглядно. См. также: Лучший архиватор для Windows.
Установка пароля на архивы ZIP и RAR в программе WinRAR
WinRAR, насколько я могу судить — самый распространенный архиватор в нашей стране. С него и начнем. В WinRAR вы можете создавать архивы RAR и ZIP, и устанавливать пароли на оба типа архива. Однако, шифрование имен файлов доступно только для RAR (соответственно, в ZIP, чтобы извлечь файлы понадобится ввести пароль, однако имена файлов будут видны и без него).
Первый способ сделать архив с паролем в WinRAR — выделить все файлы и папки для помещения в архив в папке в проводнике или на рабочем столе, кликнуть по ним правой кнопкой мыши и выбрать пункт контекстного меню (если таковой имеется) «Добавить в архив…» с иконкой WinRAR.
Откроется окно создания архива, в котором, помимо выбора типа архива и места его сохранения, вы можете нажать кнопку «Установить пароль», после чего дважды ввести его, при необходимости включить шифрование имен файлов (только для RAR). После этого нажмите Ок, и еще раз Ок в окне создания архива — архив будет создан с паролем.
Если в контекстном меню по правому клику нет пункта для добавления в архив WinRAR, то вы можете просто запустить архиватор, выбрать файлы и папки для архивации в нем, нажать кнопку «Добавить» в панели сверху, после чего проделать те же действия по установке пароля на архив.
И еще один способ поставить пароль на архив или все архивы, в дальнейшем создаваемые в WinRAR — нажать по изображению ключа слева внизу в строке состояния и задать необходимые параметры шифрования. При необходимости установите отметку «Использовать для всех архивов».
Создание архива с паролем в 7-Zip
С помощью бесплатного архиватора 7-Zip можно создавать архивы 7z и ZIP, устанавливать на них пароль и выбирать тип шифрования (а распаковывать можно и RAR). Точнее, можно создавать и другие архивы, но установить пароль возможно лишь на два указанных выше типа.
Так же, как и в WinRAR, в 7-Zip создание архива возможно с помощью пункта контекстного меню «Добавить к архиву» в разделе Z-Zip или из главного окна программы с помощью кнопки «Добавить».
В обоих случаях вы увидите одинаковое окно добавления файлов в архив, в котором, при выборе форматов 7z (по умолчанию) или ZIP будет доступно включение шифрования, при этом для 7z доступно также и шифрование файлов. Просто задайте желаемый пароль, при желании включите скрытие имен файлов и нажмите Ок. В качестве метода шифрования рекомендую AES-256 (для ZIP имеется также ZipCrypto).
В winzip
Не знаю, использует ли кто-то сейчас архиватор WinZip, но раньше использовали, а потому, думаю, имеет смысл упомянуть и его.
С помощью WinZIP можно создать архивы ZIP (или Zipx) с шифрованием AES-256 (по умолчанию), AES-128 и Legacy (тот самый ZipCrypto). Сделать это можно в главном окне программы, включив соответствующий параметр в правой панели, а затем задав параметры шифрования ниже (если вы их не зададите, то при добавлении файлов в архив вас просто попросят указать пароль).
При добавлении файлов в архив с помощью контекстного меню проводника, в окне создания архива просто отметьте пункт «Шифрование файлов», нажмите кнопку «Добавить» внизу и установите пароль на архив после этого.
Видео инструкция
А теперь обещанное видео про то как поставить пароль на разные типы архивов в разных архиваторах.
В заключение скажу, что в наибольшей степени лично я доверяю шифрованным архивам 7z, далее — WinRAR (в обоих случаях с шифрованием имен файлов) и в последнюю очередь — ZIP.
Первым указан 7-zip по причине того, что в нем используется надежное шифрование AES-256, имеется возможность шифрования файлов и, в отличие от WinRAR, он является Open Source — следовательно независимые разработчики имеют доступ к исходному коду, а это в свою очередь, минимизирует вероятность наличия предумышленных уязвимостей.
А вдруг и это будет интересно:
Программы установки пароля на папку в Windows
Перейдем к рассмотрению специального софта для защиты папок паролем.
Выбор подобных программ поистине разнообразный, но лучше всего использовать проверенные сотнями тысяч пользователей решения — такие, которые будут описаны ниже.
-
Password Protect USB
Программа позволяет установить пароль на папку в компьютере – нужно только один раз запустить приложение, выбрать нужный каталог и нажать на кнопку “Lock Folder” в главном окне.
После чего в высветившемся поле вписать необходимую последовательность букв и цифр.
Так можно защищать информацию сразу на нескольких устройствах, записав Password Protect на флешку и подключая ее при необходимости.
-
Folder Protector
Folder Protector не только позволяет установить пароль на выбранную папку, но и шифрует ее содержимое.
Посторонний человек, не имея доступа к программе и мастер-паролю, никак не сможет попасть внутрь папки и ознакомиться с ее содержимым.
Чтобы поставить пароль, достаточно запустить приложение, нажать на изображение папки в главном окне и выбрать находящийся на компьютере или подключенном к нему устройстве каталог.
После откроется еще одно окно, где нужно будет ввести последовательность символов пароля, подтвердить ее и, если хотите, оставить себе подсказку “Password Hint”.
Программа работает со всеми более-менее актуальными версиями Windows – 2003, XP и выше, она очень проста в эксплуатации и весит чуть меньше мегабайта.
-
Dir Lock
Еще один удобный инструмент по защите содержимого ваших папок. Небольшая программка размером в пару сотен килобайт при первом запуске внедряется в контекстное меню проводника Windows.
Чтобы защитить тот или иной каталог, достаточно нажать по нему правой кнопкой мыши и в развернувшемся списке найти кнопку “Lock” (заблокировать).
Сразу же откроется окно, где нужно будет ввести и подтвердить свой пароль.
Рядом расположены кнопки Add и Remove Context Menu – они позволяют выгружать программу из контекстного меню и загружать ее обратно.
Если защита папки паролем больше не требуется, блокировку можно снять.
Для этого просто запустите Dir Lock. В главном окне отобразится список всех защищенных паролем папок на подключенном устройстве.
Выберите из списка нужный каталог и щелкните на кнопку “Unlock selected directory”. Придется еще раз ввести пароль, после чего защита будет снята.
-
Anvide Seal Folder
Ищете бесплатные программы для установки паролей, которые не будут уступать по функциональности платным решениям?
Тогда вам однозначно стоит присмотреться к Anvide Seal Folder.
Это свободно распространяемое приложение работает очень просто – жмете на плюсик в главном меню, указываете путь к нуждающемуся в защите каталогу и в отобразившемся окне устанавливаете для него пароль.
Как вариант, можно просто перетащить нужную папку (или даже несколько выделенных папок сразу) в окно программы, зажав левую кнопку мыши.
Если же вы боитесь забыть пароль, дополните его секретным вопросом/подсказкой.
Помимо бесплатности, Anvide Seal Folder имеет и ряд других достоинств – присутствует несколько языков, включая полную русскую локализацию, возможность автоматического обновления до актуальной версии, работа в фоновом режиме и несколько вариантов внешнего вида (скинов).
Профессиональные программы для взлома паролей
В дополнение к предыдущим программам, существует также ряд более профессиональных и продвинутых альтернатив, которые позволят нам взломать пароли любого программного обеспечения.
Hashcat
Эта программа особенно ориентирована на то, чтобы позволить пользователям расшифровывать пароли с помощью основных алгоритмов хеширования, используемых для сохранения паролей в файлах. Попытка взломать пароли из вашего хэша, а не перебором, — гораздо более быстрая альтернатива, чем любая другая. Он полностью бесплатный и с открытым исходным кодом, а также доступен для обоих Windows, Linux и macOS.
Мы можем скачать Hashcat с веб-сайта .
John The Ripper
Это еще одна известная программа, которую мы можем использовать для взлома паролей. Это абсолютно бесплатно и с открытым исходным кодом, и доступно для всех основных операционных систем. Первоначально он был создан как программа для взлома слабых паролей Unix, но сегодня он стал универсальным, с помощью которого мы можем взломать практически любой пароль компьютера. Кроме того, он делает это на гораздо более высокой скорости, чем другие программы.
Мы можем скачать Джон Потрошитель из здесь .
Способ 1: Использование онлайн-сервиса «Unzip-Online»
Первый метод получения беспарольного доступа к закодированным архивам заключается в переходе на сайт Unzip-Online.com. Этот онлайн-инструмент для распаковки архивных данных поддерживает форматы «.zip», «.rar», «.7z» и «.tar», но при этом размер вложенных объектов не может превышать 200 МБ. Далее будет дана пошаговая инструкция по работе с рассматриваемой онлайн-платформой Unzip-Online.com.
Шаг 1: Откройте ваш браузер, перейдите на сайт Unzip-Online.com и нажмите кнопку «Uncompress files»
Шаг 2: Кликните «Browse…» и загрузите архивный файл, защищенный паролем, с которого требуется снять ограничения
Шаг 3: После загрузки архива щелкните «Uncompress file», после чего через некоторое время, в зависимости от скорости работы интернет-подключения, появится ссылка для скачивания разблокированного архива.
Взламываем архив
Воспользуемся
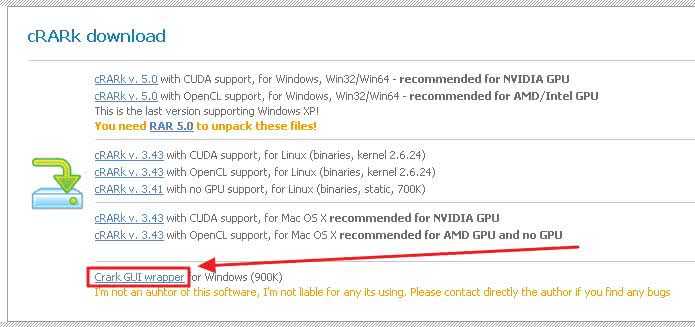
.
Распаковываем скачанный архив.
Запускаем cRARk GUI.exe
Если появляется
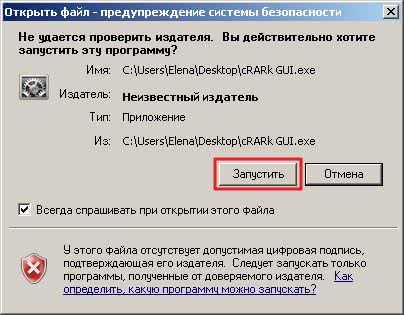
— жмем Запустить.
Запускается графический интерфейс cRARk. Нажимаем
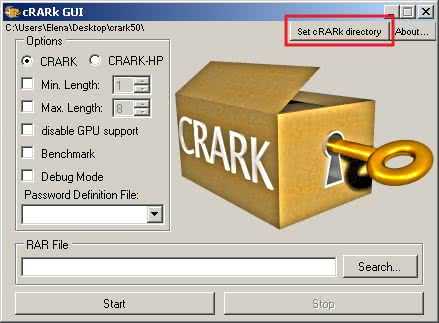
и указываем папку в которую распаковали crark у меня это crark50 на Рабочем столе.
Раскрываем выпадающее меню в разделе Password Definition File и
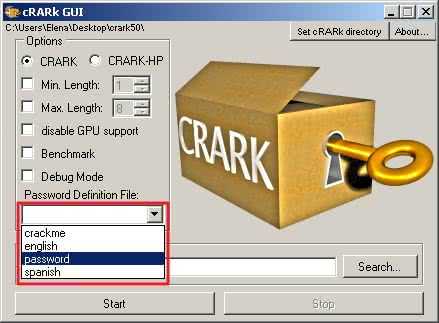
— тот файл с описанием паролей, который мы настроили в предыдущем пункте.
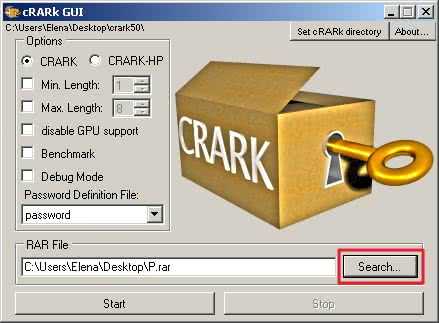
и задаем путь к архиву с паролем.
Нажимаем Start и
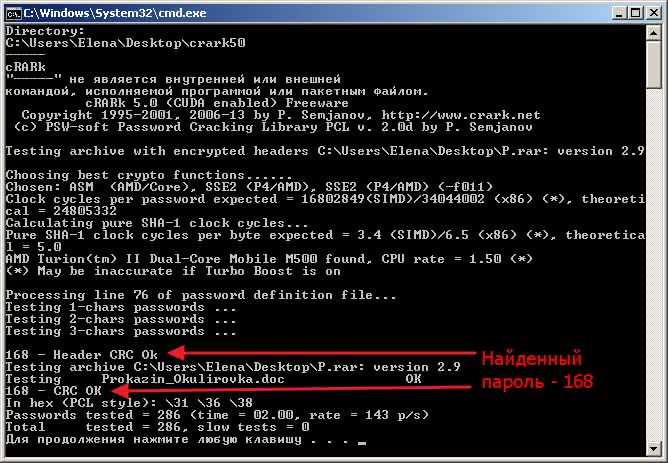
. Что бы было быстрее, сделал пароль легким — из 3 цифр.
. Жмем ОК.
Если мы имеем дело с зашифрованным архивом, то в графическом интерфейсе
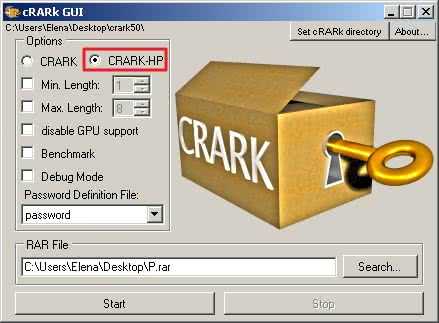
.
Что бы получить зашифрованный архив нужно при задании пароля поставить
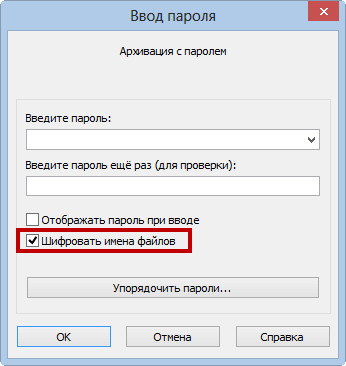
. Это должно быть описано в статье как поставить пароль на папку.
Будут вопросы прошу в комментарии.
Как открыть документ Word, защищенный паролем, без пароля
Существует множество причин, по которым пользователи могут захотеть или должны будут открывать защищенные паролем документы Word. Например:
Случай 1
Для защиты данных вы установили надежный пароль для защиты важного документа Word, но позже забыли
Случай 2. Вы загрузили документ Word по электронной почте, но не можете открыть и просмотреть его, поскольку он защищен паролем, которого вы не знаете. Документ оказался нечитаемым.
Случай 3. У вас есть общие файлы из папки облачного хранилища, но вы не можете получить доступ к документам Word, поскольку не знаете исходный пароль файла. Как это досадно!
А теперь расслабься! Я хочу сказать вам, что в любом случае вы можете использовать Word для восстановления или удаления пароля , чтобы либо обнаружить, либо снять защиту с файла Microsoft Word, которая мешает вам открыть файл. Давайте посмотрим:
Способ 1: Открыть защищенный паролем документ Word путем восстановления пароля
Чтобы открыть документ Word, защищенный паролем, без пароля, вы можете использовать специализированный инструмент для быстрого поиска / восстановления пароля документа Word.Затем используйте пароль, чтобы открыть документ Word, защищенный паролем. iSumsoft Word Password Refixer должен быть вашим хорошим выбором. С помощью этого инструмента, независимо от формата вашего документа Word и версии Microsoft Word, пароль должен быть восстановлен / найден без повреждения данных.
Чтобы восстановить пароль открытия документа Word, выполните следующие действия:
Шаг 1: Загрузите, установите и запустите эту программу на своем ПК.
Бесплатная пробная версия
Шаг 2: Добавьте документ Word, защищенный паролем.
Щелкните Открыть , чтобы импортировать защищенный паролем документ Word и добавить его в эту программу.
Шаг 3: Выберите соответствующий тип атаки и измените соответствующие настройки.
Если у вас нет никаких подсказок относительно этого пароля, используйте тип атаки по умолчанию —— Brute-force , он попробует все возможные комбинации клавиш для эффективного восстановления вашего пароля Word. Вы можете установить диапазон пароля и длину пароля, чтобы повысить эффективность восстановления.
Советы 1. Если вам что-то известно о пароле, выберите Атака по маске или словарю, чтобы повысить производительность инструмента при восстановлении пароля.
Советы 2: Если вы ничего не знаете о пароле документа, выберите Smart Attack . Он будет пробовать все возможные комбинации символов, включая все печатные символы, чтобы быстро найти пароль. Это может занять несколько часов или больше, в зависимости от длины пароля и производительности вашего компьютера.
Шаг 4. Восстановите исходный пароль.
Нажмите кнопку Start в Word Password Refixer, чтобы начать восстановление пароля.
Подождите, пока программа не найдет утерянный пароль. После восстановления пароля вы увидите диалоговое окно с отображением паролей. Во всплывающем окне Скопируйте пароль , а затем нажмите кнопку Открыть , чтобы открыть документ. После вставки пароля вы сможете получить к нему доступ.
Эти действия применимы ко всем версиям Word (*.docx, * .doc) в Office, включая Word 2016, Word 2013, Word 2010, Word 2007, Word 2003. Но бесплатная пробная версия Word Password Refixer работает только в том случае, если ваш пароль не превышает трех символов. При необходимости загрузите полная версия.
Способ 2: Откройте файл Word, защищенный паролем, с помощью Word Password Remover
Более простой способ — снять защиту паролем с защищенного паролем документа Word, чтобы вы могли открывать его без пароля. Тогда в этом поможет iSumsoft Word Password Remover .
Word Password Remover работает только для (файлов .doc), созданных в более ранней версии MS Word 2003. Что делать, если вы используете более высокую версию программы MS Word (Word 2007, 2010, 2013, 2016) для создания Word 97 -2007 Document (* .doc) файл, перейдите и просмотрите описанный выше метод восстановления исходного пароля.
Чтобы использовать Word Password Remover, выполните следующие действия:
Шаг 1: Загрузите Word Password Remover, установите его на свой компьютер, затем запустите.
Шаг 2: Нажмите Открыть , чтобы импортировать зашифрованный файл в эту программу, затем нажмите Удалить пароль , чтобы начать удаление пароля из этого документа Word.
Шаг 3. После того, как Word Password Remover успешно снял защиту с вашего документа, вы можете нажать кнопку Открыть , чтобы получить доступ к этому документу напрямую, не запрашивая пароль.




















![[топ 4 метода]взлом пароля winrar онлайн](http://luxe-host.ru/wp-content/uploads/2/e/6/2e6d68540fc5c1eafd5ebef8577674fd.png)










