Нажата клавиша «g»
Далее в статье содержится информация о работе физической клавиатуры и прерывания операционной системы. Но много чего происходит и помимо этого — когда вы нажимаете клавишу «g», браузер получает событие и запускается механизм автоподстановки. В зависимости от алгоритма браузера и его режима (включена ли функция «инкогнито») в выпадающем окне под строкой URL пользователю будет предложено определённое количество вариантов для автоподстановки.
Большинство алгоритмов автоподстановки ранжируют рекомендации в зависимости от истории поиска и оставленных закладках. Некоторые браузеры (например, Rockmelt) даже предлагают профили друзей на Facebook. Когда пользователь планирует напечатать в адресной строке «google.com», ничего из вышеперечисленного не играет роли, но тем не менее выполнится большое количество кода, а рекомендации будут обновляться с каждой новой напечатанной буквой. Возможно, браузер предложит перейти на google.com, до того, как пользователь вобьёт адрес целиком.
Где находится умная строка в Яндекс браузере
В Yandex browser «умная строка» выполняет роль адресной и поисковой строки одновременно, поэтому речь идёт об одной и той же строке. Её найти не сложно, так как располагается практически во всю ширину окна браузера.
Как найти адресную строку браузера Яндекс по ориентирам:
- Она расположена ниже панели с вкладками;
- Местоположение строки находится справа от кнопки «Яндекс» с изображением буквы «Я» и стрелки для возврата на предыдущую страницу;
- Слева от панели расширений (где располагаются дополнения типа: AdBlock, Browsec и т.п.) и кнопки «Загрузки»;
- Адресная строка в Яндекс браузере находится сверху от основного содержимого страницы и панели закладок (если она отображается).
Поисковая строка находится в верхней части браузера всегда, даже при установке нижнего расположения панели вкладок.
Изменение поисковой системы в Opera
В браузере Opera подобно другим интернет-обозревателям пользователю предлагают несколько альтернативных поисковых систем, помимо поисковика по умолчанию.
Выполните следующее:
- Щелкните по кнопке «Opera» в левом верхнем углу браузера.
- Выберите пункт контекстного меню «Настройки».
- В окне «Настройки» перейдите к разделу «Служба поиска».
- В опции «Поисковая система, используемая по умолчанию» укажите подходящий поисковик.
Через опцию «Другие поисковые системы» добавьте новый поисковик в браузер Опера. В поле «Ключевое слово» укажите первую букву из названия этого поисковика, если она не занята.
Поисковые системы, которых нет в списке службы поиска, нельзя сделать поисковиками по умолчанию. Но, из этой ситуации есть выход.
Для поиска через другую поисковую систему, не по умолчанию, вам нужно ввести в адресную строку ключевое слово, указанное в настройках параметров данного поисковика, а потом через пробел добавить поисковый запрос.
В результате, вы получите в выдаче результатов ответ на запрос от этого поисковика.
Как отобразить адресную строку
Иногда может возникнуть довольно редкая проблема, когда адресная строка “пропала”. Это может означать только одно: она была кем-то скрыта ранее в настройках. Далее мы покажем, как включить адресную строку в Firefox. В остальных наиболее популярных браузерах скрыть ее нельзя.
1) Стандартный способ.
Кликните по большой оранжевой кнопке, затем выберите “Настройки” и пункт “Панель навигации“.
2) А если большой оранжевой кнопки нет?..
В браузере Firefox версии 27 это возможно только в том случае, если включено отображение “классического” меню. Тогда в этом меню выберите “Вид” – “Панели инструментов” – “Панель навигации“:
3) И еще один способ…
Самый простой и быстрый способ включить адресную строку в Firefox – это кликнуть правой кнопкой мыши по области окна рядом со значком создания новой вкладки, затем выбрать “Панель навигации” (см. рисунок):
Полезное замечание. Иногда иметь под рукой Панель меню необходимо, но жертвовать компактностью окна не хочется. Поэтому предлагаем отображение “Панели меню” не включать, если такое желание возникнет.
Просто тогда, когда оно понадобиться, нажать клавишу .
Новый режим чтения Chrome
Конкурирующие веб-браузеры, в версиях для мобильных устройств (Apple Safari и Internet Explorer), обеспечивают возможность включения режима, что облегчает чтение посещаемых сайтов. В этом режиме исчезают с экрана объявлений, поэтому он не пользуется популярностью Google или владельцев интернет-порталов.
Не исключено, однако, что Google решил «прогнуться» перед натиском конкурентов, потому что ввел (по крайней мере, в рамках временных тестов) режим чтения в браузере Chrome для Android.
Новую функцию можно было попробовать уже в версии 39 beta. Для этого достаточно открыть нужный веб-сайт, после чего нажать символ трех точек в правом верхнем углу и выбрать команду Reader mode (значок с изображением отпечатка собачьей лапы). Тогда текущая страница отображается без картинок и других элементов, затрудняющих чтение.
Наибольшую пользу этот режим приносит на устройствах с маленьким экраном. Пользователь может выбрать один из трех параметров экрана (светлый, темный, сепия) и изменить размер шрифта. Однако, разработчикам из Google ещё предстоит потрудиться над этим решением, потому что в текущей версии часто происходят зависания браузера.
Предварительная версия Mozilla Firefox
Firefox Preview, созданный для более быстрого и легкого использования, представляет собой версию следующего поколения Firefox для Android. Его упрощенный дизайн может быть плюсом или минусом в зависимости от ваших предпочтений.
Несмотря на то, что в настоящее время он не поддерживает расширения, его встроенный блокировщик рекламы (включен «Строгий режим») довольно хорошо справляется с предотвращением навязчивой рекламы во время просмотра. Наличие надежного настольного клиента обеспечивает плавную синхронизацию между устройствами.
Чтобы включить адресную строку внизу, Откройте Браузер> Настройки> Настроить> Панель инструментов> Внизу.
Плюсы:
- Открытый исходный код
- Повышенная конфиденциальность
- Отличное масштабирование изображения
Минусы:
- Без расширений
- Ограниченная настройка
- Интерфейс Chunky Tab
Скачать: Предварительная версия Mozilla Firefox
Где находится умная строка в Яндекс браузере?
В Yandex browser «умная строка» выполняет роль адресной и поисковой строки одновременно, поэтому речь идёт об одной и той же строке. Её найти не сложно, так как располагается практически во всю ширину окна браузера.
Как найти адресную строку браузера Яндекс по ориентирам:
- Она расположена ниже панели с вкладками,
- Местоположение строки находится справа от кнопки «Яндекс» с изображением буквы «Я» и стрелки для возврата на предыдущую страницу,
- Слева от панели расширений (где располагаются дополнения типа: AdBlock, Browsec и т.п.) и кнопки «Загрузки»,
- Адресная строка в Яндекс браузере находится сверху от основного содержимого страницы и панели закладок (если она отображается).
Поисковая строка находится в верхней части браузера всегда, даже при установке нижнего расположения панели вкладок.
Как создать папку в командной строке? / How create folder in command prompt?
Начиная осваивать командную строку, создавая . bat или . cmd файлы все интересуются достаточно простыми вопросами через некоторое время, составляют большие сценарии в скриптах.
Сегодня мы рассмотрим простой пример создания папки в командной строке.
Для создания папки в командной строке:
Зайдите в командную строку, нажав для этого сочетание клавиш Win + R – в окне Выполнить напечатайте cmd и нажмите Enter
Окно командной строки .
Кстати ! Открыв окно командной строки, вы увидите путь C : Users Имя вашего пользователя
Для перемещения по папкам необходимо воспользоваться командой CD .
Если необходимо перейти в корень диска наберите следующую команду:
CD
Окно с примером как это выглядит в командной строке ниже:
В данном примере рассмотрен переход из папки C: Program Files в корень диска C :
Данная команда позволяет выйти из любой папки или папок в корень диска.
Рассмотрим обратный пример перемещения в интересующую нас папку.
Для этого , необходимо напечатать:
CD Имя папки
В данном примере мы перемещаемся из корня диска C : в папку С: Program Files
При перемещении в папку, печатая первые буквы названия этой папки, вы можете воспользоваться кнопкой TAB и если папка существует, то система предложит вариант.
Вот так бывает. В статье – “Как создать папку через командную строку ?” мы еще освоили навигацию по папкам в cmd .
Думаю, что будет полезно.
Для навигации по дискам в командной строке необходимо набрать букву диска и поставить после нее двоеточие и нажать кнопку Enter . Пример перехода на диск D : показан ниже:
Теперь рассмотрим пример создания папки.
Для создания папки используется команда mkdir
Переместившись в нужный Вам каталог напечатайте:
Mkdir Имя вашей папки
На изображении – создание папки Test на диске C :
Можно создать папку и вложенные в нее папки:
Mkdir ” Имя вашей папкиИмя вложенной папки”
На изображении указан пример создания папки 1 на диске C : с двумя вложенными папками 2 и 3
Результат будет выглядеть как на изображении ниже
Также, присутствует возможность создания папки из любой в которой вы находитесь папки без перемещения и навигации по папкам.
Пример
Находясь в папке c :123 мы создаем папку на диске C : с именем New Test
Кавычки при создании папок с пробелом обязательны. Если кавычки отсутствуют, то создается папка с первым словом до пробела, в нашем случае New . Попробуйте поэкспериментировать .
Справка по команде mkdir можно получить по ключу /?
Starting to master the command line or creation .bat,.cmd files are all interested in fairly simple questions moving from the basics and after a while composing large scripts.
Today, we will look at a simple example of creating a folder on the command line.
To create a folder on the command line:
Go to the command prompt by pressing Win+R in the Run window type cmd and press Enter
Command prompt window.
Attention! When you open a command prompt window, you will see the path C:UsersYou user login
To move through the folders, use the CD command.
If you want to go to the root of the disk, type the following command:
CD
A window with an example of how it looks in the command line below:
In this example the transition from the folder C:Program Files in the root of drive C:
This command allows you to exit any folder or folders in the root of the disk.
To move to the folder you need to type:
CD folder Name
The example below:
In this example, we move from the root of the C: drive to the folder C:Program Files
When moving to a folder, typing the first letters of the folder name, you can use the TAB button and if the folder exists, the system will offer the option.
Just like this. In the article how to create a folder via the command line, we have mastered folder navigation in cmd.
I think it will be useful.
To navigate through the disks in the command line, type the letter of the disk and put a colon after it and press Enter. An example of this transition on the D: drive are shown below:
Now! Let’s look at an example of creating a folder.
To create a folder, use the mkdir command
After moving to the desired directory, type:
mkdir name of your folder
Below is an example:
In this image we are create a Test folder on drive C:
You can create a folder and its subfolders:
mkdir “your folder Namesubfolder Name”
This image shows an example of creating folder 1 on disk C: with two subfolders 2 and 3
The result will look like the image below:
There is also the ability to create a folder from any folder in which you are without moving and navigating through the folders.
Located in the folder С :123 we create a folder on the C: drive named New Test
Quotes are required when creating folders with spaces. If there are no quotes, a folder with the first word before the space is created, in our case, New. Try to experiment.
Help for the mkdir command can be obtained with the /? key.
Базовые операции
Открытие консоли
Консоль в Chrome DevTools доступна в двух вариантах: вкладка Console и
в виде разделённой версии, доступной из любой другой вкладки.
Для того, чтобы открыть вкладку Console вы можете:
- использовать хоткей Command — Option — J (Mac) или Control — Shift — J
(Windows/Linux); - выбрать пункт меню View > Developer > JavaScript Console.

Для того, чтобы вызвать или скрыть разделённую версию консоли в других
вкладках, нажмите клавишу Esc или кликните на иконку Show/Hide Console в
нижнем левом углу DevTools. Скриншот показывает разделённый вариант консоли во
вкладке Elements.
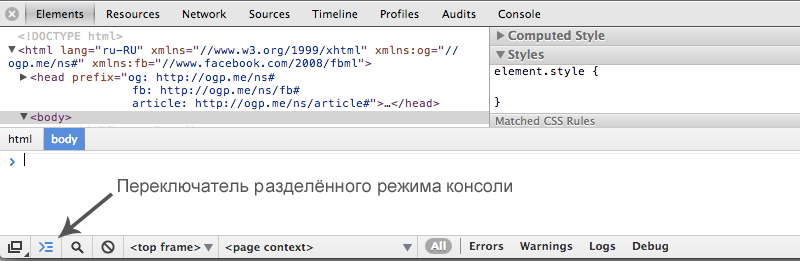
Очистка консоли
Для очистки консоли:
- через контекстное меню вкладки консоли (клик правой кнопки мыши) выберите пункт
Clear Console. - Введите — команду из Command Line API в консоли.
- Вызовите (команду из Console API) из скрипта.
- Используйте хоткеи ⌘K или ⌃L (Mac) Control — L (Windows и Linux).
По умолчанию, история консоли очищается при переходе на другую страницу.
Вы можете отменить очистку включив Preserve log upon navigation в разделе
консоли в настройках DevTools (см. ).
Настройки консоли
Консоль имеет две главные опции, которые вы можете настраивать в главной вкладке
настроек DevTools:
-
Log XMLHTTPRequests — определяет, логировать ли XMLHTTPRequest
в панели консоли. -
Preserve log upon navigation — определяет, сбрасываться ли истории консоли
при переходе на новую страницу. По умолчанию обе из этих опций отключены.
Вы можете поменять эти настройки в контекстном меню консоли, кликнув правой
кнопкой мыши.
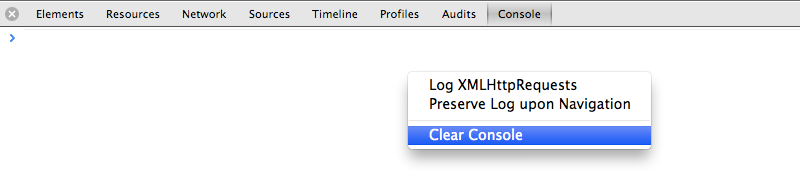
Настройка размеров адресной строки и добавление поля для поиска
Начнём с того, что стало актуальным именно с недавним выходом Firefox Quantum. Это потеря отдельного поискового поля, а также появление отступов по краям от адресной строки, из-за которых она занимает далеко не всё доступное ей место.
Исправить и то и другое можно, заглянув в раздел «персонализация», доступ к которому предоставлен прямо из главного меню браузера:
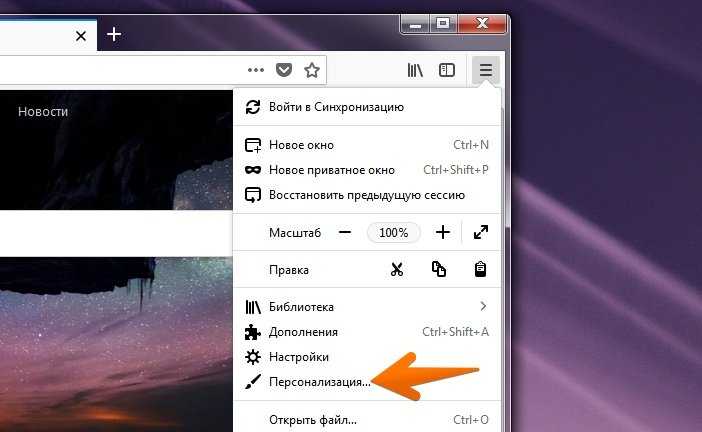
Перед вами появится интерфейс, в которым простым перетаскиванием вы сможете убрать пробелы, что окружают адресную строку:
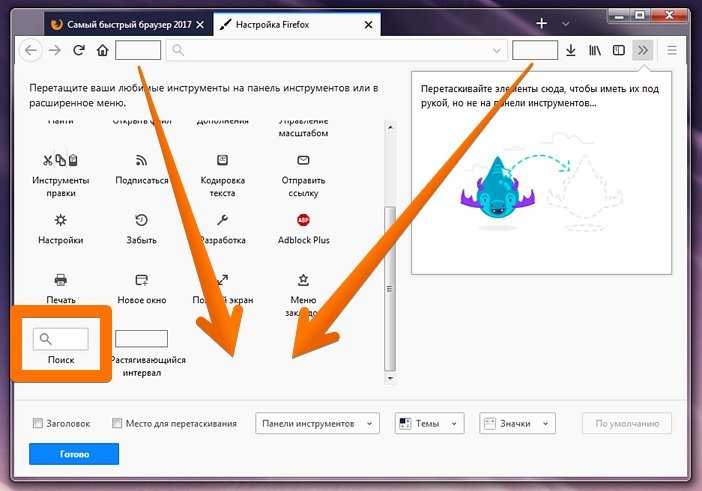
При желании можно вернуть и привычное поисковое поле:

Более подробно о подобных приёмах мы уже рассказывали в большом материале о том, как восстановить старый интерфейс Firefox.
Использование Command Line API
Кроме того, что консоль — это место вывода логов вашего приложения, вы можете
вводить в нее команды, определенные в Command Line API. Это API дает
следующие возможности:
- удобные функции для выделения DOM-элементов.
- Методы управления CPU-профайлером.
- Псевдонимы для некоторых методов Console API.
- Отслеживание событий.
- Просмотр обработчиков событий объекта.
Выполнение выражений
Консоль выполнит любой JavaScript-код, который вы в неё введёте, сразу
после нажатия кнопки Return или Enter. В консоли действует автодополнение
и дополнение по табу. По мере ввода выражений и свойств вам предлагают
возможные варианты. Если существуют несколько одинаково начинающихся
свойств, вы можете выбирать между ними с помощью кнопки Tab. Нажав стрелку
вправо вы выберете текущую подсказку. Если подсказка одна, то нажатие Tab
тоже приведет к ее выбору.

Для того, чтобы вводить многострочные JavaScript-выражения, используйте сочетание
клавиш Shift+Enter для перевода строки.
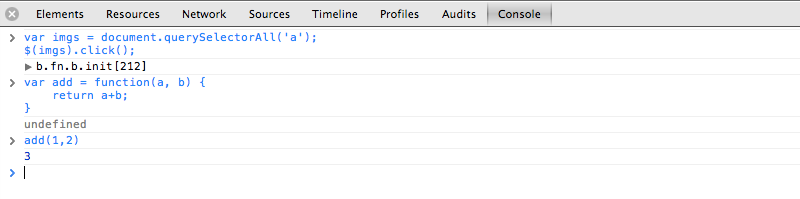
Выделение элементов
Command Line API предоставляет набор методов для доступа к DOM-элементам в вашем
приложении. К примеру, метод возвращает первый элемент, соответствующий
объявленному CSS-селектору, идентично с document.querySelector(). Следующий
код вернёт первый элемент с ID «loginBtn».

Метод возвращает массив элементов, соответствующих указанному CSS-
селектору, идентично document.querySelectorAll(). Чтобы получить все
кнопки с классом , нужно ввести:

И, наконец, метод принимает XPath-путь в качестве параметра и возвращает
массив элементов, соответствующих этому пути. Например, этот код вернёт все
элементы , являющиеся дочерними по отношению к элементу :
Инспектирование DOM-элементов и объектов
Метод принимает ссылку на DOM-элемент (или объект) в
качестве параметра и отображает элемент или объект в соответствующей панели:
DOM-элемент в панели Elements и JavaScript-объект в панели Profile.
К примеру, в следующем скриншоте функция использована, чтобы получить ссылку
на элемент . Затем последнее исполненное выражение () передаётся в
, чтобы открыть этот элемент в панели Elements.
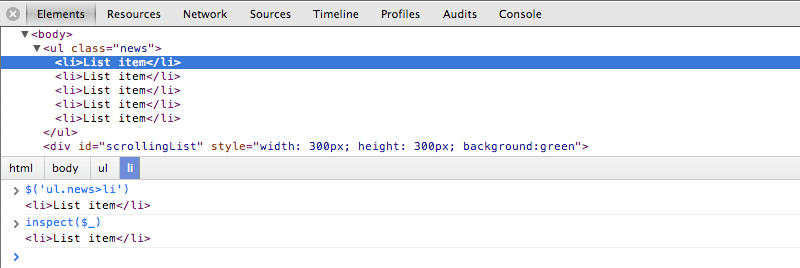
Доступ к недавно вызванным DOM-элементам или объектам
Часто во время тестирования вы выбираете DOM-элементы либо непосредственно в
панели Elements, либо используя соответствующий инструмент (иконка —
увеличительное стекло), чтобы работать с этими элементами. Также вы можете
выбрать снимок использования памяти в панели Profiles для дальнейшего изучения
этого объекта.
Консоль запоминает последние пять элементов (или объектов), которые вы выбирали,
и к ним можно обратиться используя свойства и .
Последний выбранный элемент или объект доступен как , второй — и
так далее.
Следующий скриншот показывает значения этих свойств после выбора трех различных
элементов подряд из панели Elements:
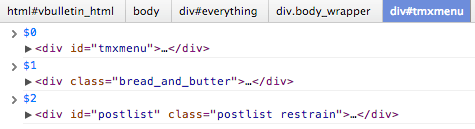
Отслеживание событий
Метод позволяет отслеживать определенные события объекта.
При возникновении события оно выводится в консоль. Вы определяете объект и
отслеживаемые события. Например, следующий код позволяет отслеживать событие
“resize” объекта окна.
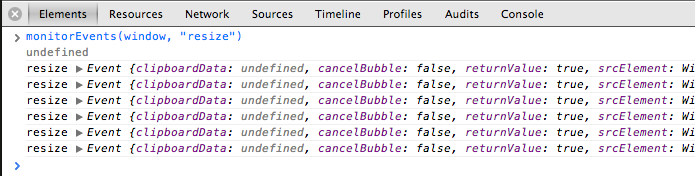
Чтобы отслеживать несколько событий одновременно, можно передать в качестве
второго аргумента массив имен событий. Следующий код отслеживает одновременно
события “mousedown” и “mouseup” элемента :
Кроме того, вы можете передать один из поддерживаемых «типов событий», которые
DevTools сами преобразуют в реальные имена событий. Например, тип события touch
позволит отслеживать события touchstart, touchend, touchmove, и touchcancel.
Чтобы узнать, какие типы событий поддерживаются — ознакомьтесь с
из Console API.
Чтобы прекратить отслеживать событие вызовите с объектом
в качестве аргумента.
Контроль за CPU-профайлером
С помощью методов и можно создавать
JavaScript профили CPU. По желанию можно задать профилю имя.
Ниже вы видите пример создания нового профиля с именем назначенным по умолчанию:

Новый профиль появляется в панели Profiles с именем Profile 1:

Если вы обозначите имя для нового профиля, то оно будет использоваться в качестве
его заголовка. Если вы создаете множество профилей с одинаковыми именами, то они
группируются под одним заголовком:
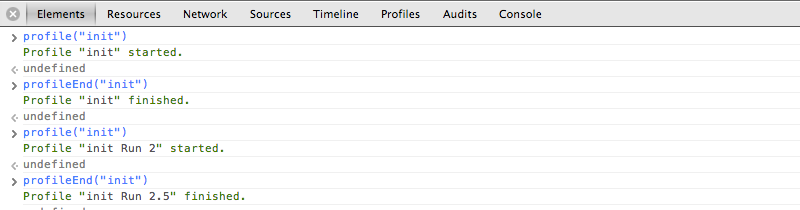
Результат в панели Profiles:
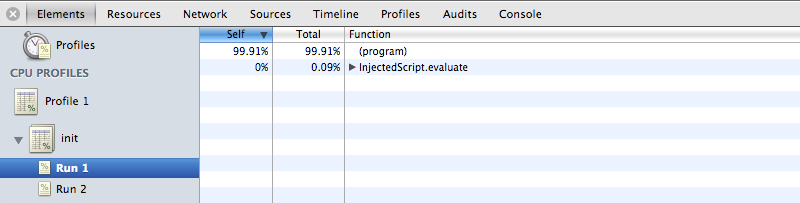
Профили CPU могут быть вложенными, например:
Вызовы методов остановки и запуска профилирования не обязательно должны быть
корректно вложены друг в друга. Например, этот пример будет работать так же, как и
предыдущий:
Как в Яндекс Браузер добавить поисковую систему
Вы можете добавить новый поисковик в список поисковых систем, если его нет среди имеющихся в предложенном списке.
Сделайте следующее:
- Нажмите на «Добавить» в правом верхнем углу страницы настроек.
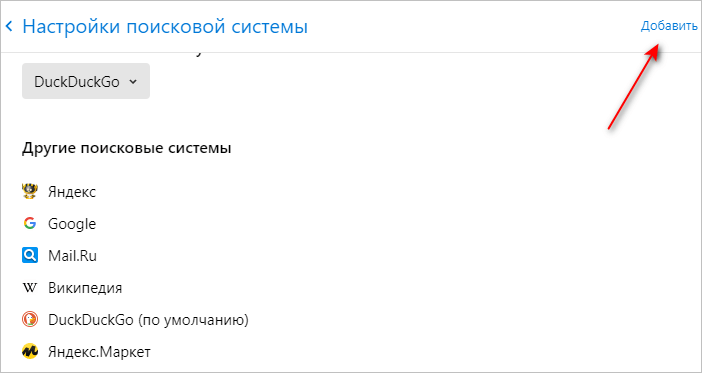
- В окне «Добавление поисковой системы» введите название, ключ (букву или слово) и ссылку (URL-адрес с параметром «%s» вместо запроса), нажмите на кнопку «Добавить».
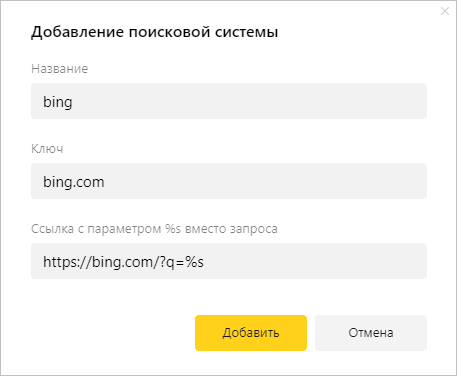
- Если вы хотите в дальнейшем использовать эту поисковую систему, то подведите курсор мыши к ее названию, а потом нажмите на «Использовать по умолчанию».
Ненужные поисковые системы можно удалить из списка, нажав на «Удалить».
Кроме этого, вы можете оперативно менять поисковые системы, если вам нужно получить разные результаты по определенному запросу. Во всплывающем окне после набора текста запроса до нажатия на клавишу «Enter» или щелчка по значку поиска, в правом нижнем углу отобразятся кнопки несколько популярных поисковых систем, которые вы можете использовать, чтобы получить необходимую информацию.
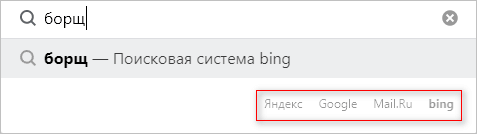
Как в Яндексе удалить историю поиска
Почему не работает строка поисковика в браузере
Адресная строка браузера Яндекс порой не откликается (кликается), на что нередко жалуются пользователи. Она также может не показывать результаты поиска или перенаправлять на страницу с ошибкой. Причинами подобных сбоев становятся системные и человеческие ошибки:
- Адресная строка не отвечает после ручного добавления поисковой системы в браузер. Рекомендуем еще раз ознакомиться с разделом данной статьи: «Как заменить поисковую систему?»;
- Произошёл системный сбой. Если ничего серьёзного в системе не повреждено, перезапуск браузера или системы поможет возобновить работу поисковой строки;
- Система заражена вирусами, которые повредили отдельные функции обозревателя от Яндекса. Первым делом очищаем вирусы через антивирусные приложения (подойдёт любой современный антивирус: ESET NOD32 Internet Security; Kaspersky Internet Security). Дальше придётся переустановить браузер, это действие приведёт к стиранию данных обозревателя. Чтобы защититься от потери информации и настроек, рекомендуем предварительно выполнить синхронизацию данных браузера с сервером;
- Недоступны сервера Яндекс. Встречается часто у украинских пользователей, так как на государственном уровне заблокированы все продукты Яндекс. Единственный способ восстановления доступа – включить VPN или proxy (например Browsec или Hola). У остальных пользователей проблема наблюдается редко и только, когда проводятся технические работы на сервере. Остаётся лишь ждать их завершения.
Если «умная строка» не откликается на действия пользователя, скорее всего просто пропал интернет. После выполнения «Диагностики неполадок» и проверки выхода в сеть, доступ должен возобновиться. Когда обозреватель полностью не реагирует на действия пользователя, его нужно перезагрузить или переустановить, а в крайних случаях придется выполнить откат системы.
Прокачиваем адресную строку при помощи ключа %s
Ключ в URL заменяется браузерами FireFox и Chrome на введённую фразу после краткого имени URL закладки либо поисковой системы соответственно.
FireFox
Firefox позволяет использование этого ключа в URL закладки. Этот ключ в URL будет заменён на фразу введённую после краткого имени закладки.
Добавляем в ручную
Для ручного добавления закладки нужно открыть все закладки (Ctrl+Shift+B). Нажать кнопку управление и пункт «Новая закладка…». В этом случае сразу будут доступны все поля свойств закладки но заполнять их придётся в ручную.
Добавляем автоматически
Если на странице уже есть ссылка с параметром %s(примеры ниже) то её можно добавить через контекстное меню вызванное на ней. Закладке будет автоматически заданно имя из названия ссылки или её атрибута title. В первый раз не будет доступно поле краткое имя.
Добавляем Wayback Machine
Активная ссылка для закладки: Открыть страницу в Wayback Machine
Адрес: «»
Краткое имя: «»
Пример: «»
Wayback Machine очень помогает когда попадается сайт недоступный по HTTPS. Я добавляю ‘- ‘ перед адресом страницы и она открывается из архива. Если страницы сайта не будет в архиве то Wayback Machine предложит её сохранить.
Активная ссылка для закладки: Сохранить страницу в Wayback Machine
Адрес: «»
Краткое имя: «»
Пример: «»
Эта команда поможет сразу создать свежую копию страницы сайта.
Добавляем Хабр
Активная ссылка для закладки: Поиск по хабру
Адрес: «»
Краткое имя: «»
Пример: «»
К сожалению поле поиска по сайту с отключёнными скриптами не открывается. Но мы легко можем сделать поиск из адресной строки.
Активная ссылка для закладки: Открыть статью по номеру
Адрес: «»
Краткое имя:
Пример: «»
Иногда читая статью или комментарии на планшете хочется написать развёрнутый ответ. Это не удобно делать на планшете поэтому необходимо открыть эту же статью на ноутбуке или стационарном ПК. Для того чтобы не искать её можно открыть по номеру.
Активная ссылка: Открыть профиль
Адрес: «»
Краткое имя: «»
Пример: «»
Без скриптов на Хабре меню пользователя не доступно. Открыв свой профиль я могу получить доступ к 4м его пунктам просто введя в адресной строке «». Соответственно также легко я могу перейти и на профили других пользователей Хабра используя их ник.
Аналогично можно поступить и с другими сайтами. Только надо помнить что за место %s передаётся URI кодированная строка и пробелы в ней будут заменены на знак .
Как импортировать ваши данные в другой менеджер паролей
1Password – это не бесплатный менеджер паролей, однако он предлагает пользователям огромное количество дополнительных функций. Стоимость подписки составляет от 3$ в месяц для одного пользователя или 5$ в месяц для семьи (до 5 человек).
Перейти из LastPass в 1Password – довольно просто, хотя названия некоторых вещей могут сбить вас с толку. То, что LastPass называет сайтами, в 1Password подписано как логины. Более того, в зависимости от типа защищенной заметки 1Password будет распределять ваши конфиденциальные данные по папкам. К примеру, информация о вашем водительском удостоверении будет храниться в папке с документами, связанными с лицензией на вождение.
Папки LastPass называются тегами в 1Password. Информация в них будет тщательно зашифрована, и вы больше не сможете воспользоваться автоматическим заполнением форм или полей на сайте.
Чтобы импортировать ваши данные, войдите в свою учетную запись 1Password и нажмите на свое имя в правом верхнем углу экрана. Выберите опцию «Импорт» и программу «LastPass». Вы имеете возможность импортировать данные из определенного файла, выбрав его на своем компьютере.
После того как вы убедитесь, что все данные были перемещены в 1Password, удалите исходный файл с паролями и конфиденциальной информацией. Очистите корзину, чтобы быть точно уверенным в том, что данные были уничтожены навсегда.
Если вы не хотите пользоваться платным сервисом, Bitwarden – это прекрасный вариант. Нет никаких ограничений для пользователей, которые создают себе бесплатный аккаунт. Помимо этого, есть два вида подписок:
- премиальная ($10 в год) с поддержкой Yubikey и других дополнительных функций;
- семейный план ($40 в год) с общим доступом к конфиденциальным данным (до 6 человек).
Bitwarden имеет открытый исходный код. Это означает, что любой пользователь может проверить его на наличие уязвимостей и исправить их. Теоретически, чем больше глаз приковано к коду, тем более безопасным он становится. Стоит также отметить, что Bitwarden был проверен в 2020 году целой группой хакеров на наличие проблем в защите и скрытых атак.
Вы тоже можете импортировать исходный файл с паролями в программу Bitwarden, как и в случае с 1Password.
Прежде всего, создайте учетную запись Bitwarden. Затем войдите в свое веб-хранилище, перейдите в раздел «Сервис», который находится на верхней панели навигации и выберите опцию «Импорт данных». Среди предложенных вариантов кликните на «LastPass (CSV)» из выпадающего списка и найдите сохраненный ранее файл на своем ПК. Далее следует нажать на кнопку «Импорт данных»
После окончания процесса проверьте наличие всей важной информации в вашем новом хранилище и навсегда удалите исходный файл
Используем встроенные решения
Если вы не хотите пользоваться сторонними решениями, то можно обратиться ко встроенным менеджерам паролей.
Импорт паролей в Google СhromeЧтобы перенести ваши пароли в Chrome перейдите по адресу и включите «Password import», а затем перезагрузите Chrome.В настройках браузера по адресу нажмите на три точки рядом со словами «Сохраненные пароли», выберите импорт и укажите свой .CSV.Импорт паролей в SafariЕсли вы являетесь обладателем техники Apple, то для вас может подойти официальный менеджер паролей iCloud Keycahin. Недавно Apple выпустили приложение, позволяющее сохранять и использовать пароли в браузере Google Chrome под управлением OC Windows. Теперь вы можете иметь единую базу паролей и получать к ним доступ как на iPhone, так и на Windows ПК. Более подробно об этом мы рассказывали здесь.
Импортировать пароли в iCloud Keycahin не так просто. Для этого, сначала придется импортировать пароли в Chrome, как описано в инструкции выше. Затем в настройках iCloud для MacOS убедитесь, что «Связка ключей» включена.Затем выполните следующие действия, чтобы импортировать пароли в связку ключей iCloud.
- Откройте Safari на своем Mac.
- В строке меню щелкните Файл.
- В раскрывающемся меню прокрутите вниз и наведите указатель мыши на пункт «Импортировать из» и выберите Chrome.
- Убедитесь, что установлен флажок рядом со словом «Пароли», и нажмите «Импорт»
- Выберите импорт паролей в Safari и связку ключей iCloud
После нажатия на кнопку «Импорт» появляется запрос пароля администратора, позволяющий связке ключей iCloud получить пароли из Chrome.В некоторых случаях вам может быть предложено снова ввести пароль для проверки.
Если в вашем файле было много паролей, это может занять некоторое время. Но после завершения все ваши пароли будут перенесены не только в Safari, но и в Связку ключей iCloud. Это даст вам доступ к ним на любом из ваших устройств Apple.
Что такое поисковая строка браузера
Здравствуйте друзья! Начинающие пользователи, которые впервые в своей жизни начали изучать компьютерные азы, задают вопрос – что такое поисковая строка? Это встроенная система для поиска в Интернете, которая встроена в браузере.
Её можно встретить в Яндексе, Гугле, Мазиле, Опере и других браузерах. Как она выглядит? Это длинная строка поиска, которая расположена прямо на главной странице браузера. Например, в Яндексе её можно заметить после слова Яндекс, и там где она заканчивается есть кнопка «Найти» (Скрин 1).
Чтобы воспользоваться этой поисковой строкой, достаточно прописать в неё какое-нибудь слово, и нажать на клавиатуре «Enter». Как видите, пользоваться поисковой строкой просто. Дальше, рассмотрим, что такое адресная строка в браузерах.
TLS handshake
- Клиентский компьютер отправляет сообщение серверу со своей версией протокола TLS, списком поддерживаемых алгоритмов шифрования и методов компрессии данных.
- Сервер отвечает клиенту сообщением , содержащим версию TLS, выбранный метод шифрования, выбранные методы компрессии и публичный сертификат сервиса, подписанный центром сертификации. Сертификат содержит публичный ключ, который будет использоваться клиентом для шифрования оставшейся части процедуры «рукопожатия» (), пока не будет согласован симметричный ключ.
- Клиент подтверждает сертификат сервера с помощью своего списка центров сертификации. Если сертификат подписан центром из списка, то серверу можно доверять, и клиент генерирует строку псевдослучайных байтов и шифрует её с помощью публичного ключа сервера. Эти случайные байты могут быть использованы для определения симметричного ключа.
- Сервер расшифровывает случайные байты с помощью своего секретного ключа и использует эти байты для генерации своей копии симметричного мастер-ключа.
- Клиент отправляет серверу сообщение , шифруя хеш передачи с помощью симметричного ключа.
- Сервер генерирует собственный хеш, а затем расшифровывает полученный от клиента хеш, чтобы проверить, совпадёт ли он с собственным. Если совпадение обнаружено, сервер отправляет клиенту собственный ответ , также зашифрованный симметричным ключом.
- После этого TLS-сессия передаёт данные приложения (HTTP), зашифрованные с помощью подтверждённого симметричного ключа.
Выводы статьи
В любом современном браузере для поиска из адресной строки используется одна из поисковых систем по умолчанию. Разработчики браузера устанавливают свою собственную поисковую систему, если таковая имеется или предлагают другой вариант.
В настройках браузера можно выбрать поисковую систему из списка имеющихся поисковиков, вместо текущей службы. Кроме того, есть возможности для добавления других поисковых систем, которые вы можете использовать в своем браузере.
Как изменить поисковую систему в браузере (видео)
Похожие публикации:
- Как удалить историю браузера на ПК
- Как удалить Яндекс Браузер с компьютера — 5 способов
- Как удалить куки в браузере
- Как отключить автозагрузку Яндекс Браузера — 7 способов
- Видео в отдельном окне браузера: картинка в картинке





























