Простые способы фильтрации Gmail для показа только непрочитанных сообщений
Просмотр только непрочитанной почты – это самый простой способ справиться со всеми теми электронными письмами, которые вам еще предстоит получить. Gmail позволяет легко фильтровать вашу почту, чтобы показывать только непрочитанные сообщения, скрывая все письма, которые вы уже открыли.
Есть два способа увидеть только непрочитанные электронные письма в Gmail, и тот, который вы выберете, полностью зависит от того, как вы хотите их найти. Тем не менее, независимо от того, какой метод вы используете, вы будете видеть не только электронные письма, которые вы не открыли, но также письма, которые вы открыли , но затем помеченные как непрочитанные.
Как заставить Gmail показывать непрочитанные письма первыми
В Gmail есть целый раздел, посвященный непрочитанным письмам. Вы можете открыть эту область своей учетной записи Gmail, чтобы просмотреть все электронные письма, которые вам нужно прочитать. Это лучший способ «постоянно» хранить непрочитанные письма в верхней части Gmail.
Вот как:
-
Откройте настройки входящих сообщений вашей учетной записи.
-
Рядом с Типом почтового ящика убедитесь, что в раскрывающемся меню выбран вариант Не читать сначала .
-
Ниже нажмите/нажмите Параметры рядом со строкой Непрочитанные .
-
Есть несколько опций, которые вы можете настроить для непрочитанных сообщений. Вы можете заставить Gmail показывать до 5, 10, 25 или 50 непрочитанных элементов одновременно. Вы также можете автоматически скрыть раздел «Непрочитанные», если не осталось непрочитанных сообщений.
-
Нажмите или нажмите кнопку Сохранить изменения в нижней части этой страницы, чтобы продолжить.
-
В папке Входящие теперь есть раздел Непрочитанные , расположенный сразу под кнопками меню в верхней части сообщений. Нажмите или коснитесь этого слова, чтобы увидеть или скрыть все непрочитанные письма; все новые письма будут приходить туда.
Все остальное, что уже было прочитано, теперь будет автоматически отображаться в разделе Все остальное под ним.
Вы можете отменить шаг 2 и выбрать По умолчанию, Сначала важно, Сначала помечено, или Приоритетная папка , чтобы отменить эти настройки и перестать показывать непрочитанные письма.
Как искать непрочитанные сообщения
В отличие от описанного выше метода, который показывает только непрочитанные электронные письма в папке Входящие , Gmail также упрощает поиск непрочитанных сообщений в любой папке и работает со службой входящих сообщений Gmail.
-
Откройте папку, в которой вы хотите найти непрочитанные сообщения.
-
Используя строку поиска в верхней части Gmail, введите это после любого текста, который уже заполнен там:
является: непрочитанным
-
Отправьте запрос, нажав клавишу Ввод на клавиатуре или нажав/нажав синюю кнопку поиска в Gmail.
-
Теперь вы увидите все непрочитанные электронные письма в этой папке, а все остальное будет временно скрыто из-за фильтра поиска, который вы только что применили.
Вот один пример того, как найти непрочитанные электронные письма в папке Корзина . После открытия этой папки строка поиска должна прочитать «in: trash», и в этом случае вы можете добавить «is: unread» в конец, чтобы найти только непрочитанные электронные письма в папке Trash :
in: trash is: unread
Вы можете искать только непрочитанные сообщения в одной папке за раз. Например, вы не можете изменить поиск, включив в него папки Корзина>/ Спам . Вместо этого вам, например, нужно открыть папку Спам и выполнить поиск там, если вы хотите найти непрочитанные спам-сообщения.
Вы даже можете добавить других операторов поиска, чтобы делать такие вещи, как поиск непрочитанных писем между определенными датами. В этом примере Gmail будет показывать непрочитанные электронные письма только с 28 декабря 2017 года по 1 января 2018 года:
: непрочитано до: 2018/01/01, после: 2017/12/28
Вот еще один пример того, как просмотреть непрочитанные сообщения только с определенного адреса электронной почты:
: непрочитано от: googlealerts-noreply@google.com
На этой странице будут показаны все непрочитанные письма, отправленные с любого адреса “@ google.com”:
: непрочитано от: * @ google.ru
Другой распространенный способ – искать в Gmail непрочитанные сообщения по имени, а не по адресу электронной почты:
is: непрочитано от: Jon
Объединение нескольких из них для сверхспецифического поиска непрочитанных электронных писем (от Bank of America) до определенной даты (15 июня 2017 г.) в пользовательской папке (называемой «банком») будет выглядеть примерно так:
ярлык: банк: непрочитанный до: 2017/06/15 от: * @ emcom.bankofamerica.com
Игнорирование сообщений
Уведомления о получении новых писем могут раздражать. Чтобы не отвлекаться на надоедливые сообщения, в Gmail предусмотрена функция игнорирования. С ее помощью пользователь может скрыть цепочку писем от отдельных адресатов. Все ответы от конкретного потока перестанут отображаться в папке «Входящие». Если сообщения снова станут важными, их можно будет вернуть из игнора.
Для включения функции игнорирования сообщений нужно выбрать письма, кликнуть в верхней панели на значок «Еще» и выбрать в открывшемся меню «Игнорировать».
Чтобы вернуть игнорируемые сообщения из архива, введите в строку поиска Gmail команду is:muted. Google покажет все игнорируемые письма. Установите флажок рядом с нужным письмом и нажмите «Переместить во входящие».
Как узнать на айфоне прочитано сообщение или нет?
рядом с отправленным вами сообщением, это означает, что получатель прочел его. В групповом чате и в рассылке галочки становятся синими только тогда, когда все участники прочли ваше сообщение.
вы заблокированы у пользователя; сообщение сознательно игнорируется; пользователь еще не заходил в сеть; письмо было скинуто в папку «спам».
Этот значок сообщит вам, что сообщение прочитано. Если вы видите одну серую галочку, сообщение отправлено, но еще не доставлено (возможно, получатель еще не открывал WhatsApp).
Нажмите здесь, если на устройстве Android 10, 9
![]()
Если человек зашел в приложение и прочитал сообщение, то в чате напротив вашего текста в окошке появятся 2 голубые галочки. Но если окно с чатом уже было открыто в приложении у получателя, то сообщения автоматически помечаются как прочитанные, а собеседник может пропустить их, так как они придут без звукового оповещения и не будут отображены в строке уведомлений смартфона.
Чтобы отключить уведомление о доставке сообщения для собеседника, зайдите во вкладку «Настройки». Найдите строку «Учетная запись» или «Аккаунт», перейдите во вкладку «Приватность» или «Конфиденциальность». Найдите отчеты о прочтении и выключите их. Функция доступна только для мобильных приложений.
Возможные причины, почему не приходят письма на Gmail
Как мы уже сказали, причин может быть несколько. И первое, почему не приходит письмо на почту Gmail — недоступность и низкий уровень сигнала интернета. Проверьте, подключено ли устройство. А чтобы понять, как обстоят дела со скоростью, достаточно просто попереходить через браузер на другие сайте — если интернет “не тянет”, то страницы загружаться будут долго или с ошибками.
Если проблема с подключением или качеством сигнала есть, решаем их доступными в вашей ситуации способами — проверяем наличие финансовых блокировок, смотрим не отошли ли соединения, перезагружаем устройство и т. д. Нет проблем с интернетом, но по-прежнему не приходит почта на Gmail — идем дальше и разбираемся, почему же не работает почта Gmail.
Закончилось свободное место в почте Gmail и на Гугл Диске
Причиной, почему на почту Gmail не приходят письма, может стать переполненный почтовый ящик в Gmail и “забитый доверху” Гугл Диск. И решение тут только одно — удаление всего лишнего. Что делаем:
Почта Gmail. Открываем “Входящие”, отмечаем ненужные письма и жмем на “Удалить”. Далее переходим к папке “Корзина”, там выделяем сразу все письма (флажок вверху слева) и жмем на “Удалить навсегда” (рядом с флажком).
Гугл Диск. Проходимся по папкам и отдельным файлам. На все ненужные кликаем правой кнопкой мыши, а затем на “Удалить”. После переходим в папку “Корзина”, жмем на флажок рядом с ней и выбираем “Очистить корзину”.
Письма попадают в “Спам”
Этот вариант также следует рассматривать как причину, почему не приходят письма на Gmail. Правда, только в случаях, когда не приходят они от каких-то отдельных отправителей, а в остальном корреспонденция поступает в обычном режиме. Да, несмотря на то, что в целом Gmail мало склонен к “глюкам”, в спаме могут оказаться сообщения и с надежных адресов. По каким причинам это может произойти:
- В момент какого-то короткого сбоя система пометила отправителя как нежелательного.
- Вы несколько раз удалили письма с одного адреса непрочитанными. Иногда система рассматривает эти действия как повод к прямому перенаправлению их в спам.
- Вы сами случайно пометили письмо от какого-то человека как “Спам” и не заметили этого.
В первую очередь, конечно же, открываем папку “Спам” и на нужные вам письма ставим пометку “Не спам”.
После этого они будут возвращены в раздел “Входящие”. И чтобы уж наверняка система случайно не отправила их обратно в этот “Черный список”, важные адреса вносим в свои контакты.
Как внести чей-то адрес в свои контакты, если от него не приходят письма на Gmail:
- Кликаем на кнопку “Приложения Гугл”. Это квадрат из 9 кружочков в верхнем правом углу экрана, рядом с вашей аватаркой.
- Выбираем “Контакты” — голубой кружок с белым человечком.
На панели слева нажимаем на большой цветной крестик “Новый контакт”, а затем “Создать контакт”.
Заполняем карточку контакта. Обязательно вносим адрес электронной почты и имя, а остальные данные — по желанию. И в завершение — “Сохранить”.
Если ничего не получается, да и вообще вы привыкли пользоваться другим почтовым клиентом, тогда вам подойдет статья о том, как удалить электронную почту Gmail.
И так, мы разобрались, почему на Гугл почту не приходят письма и как разрешить эту проблему. Если вас интересует еще какая-то информация о Gmail, приглашаем прогуляться по нашему сайту!
Копаемся в настройках Outlook
Казалось бы, проще всего настроить соответствующую функцию сразу в почтовике. Но, к сожалению, популярные емейл-сервисы не позволяют узнать, прочитано ли отправленное письмо. Исключением является Outlook, где есть возможность настроить уведомление о прочитанном письме. Для активации этой опции откройте вкладку «Файл» и выберите раздел «Параметры».
Сведения об учетной записи Outlook
В открывшемся окне нажмите на раздел «Почта» и прокрутите скролл вниз до пункта «Отслеживание», где поставьте галочку напротив функции «Уведомление о прочтении, подтверждающее, что получатель просмотрел сообщение». После этого внизу нажмите на «ОК».
Отслеживание прочтения письма Outlook
Уведомление о прочтении в Outlook
После того, как ваше сообщение откроют, во входящие поступит соответствующее уведомление.
Минусом этого способа является то, что практически все почтовые сервисы, как, например, Google, Яндекс.Почта, Yahoo, блокируют такие уведомления. И этот метод скорее отвечает на вопрос, как посмотреть, прочитано ли письмо в Outlook. Кроме того, отчет о просмотре придет вам только в том случае, если получатель кликнет по специальной строке в сообщении.
Запрос уведомления о прочтении Outlook
Уведомление о получении письма с Gmail
Чтобы быстро проверить, прочитал ли его Ваш получатель достаточно зайти в папку «Отправленные».
- У писем, которые еще не прочтены получателем установлена одиночная галочка, а у прочтенных — двойная.
- Чтобы узнать время получения достаточно навести курсор мыши на те самые двойные галочки. Во всплывающем окне Вы получите информацию о том, когда респондент впервые открыл Ваше письмо и сколько раз он его открывал до настоящего момента времени.
Первое получение письма респондентом сопровождалось информацией в том же всплывающем окне, о типе устройства(операционной системы), с которого письмо было прочтено.
Кроме того, в настройках расширения можно включить почтовое уведомление о прочтении. Тогда при открытии получателем письма, отправленного с gmail, Вы получите по почте письмо с соответствующим уведомлением. Зачем это может понадобиться?
- Во-первых, удобно, не надо специально в папку «Отправленные» заходить и искать там в списке писем то, которое Вас интересует.
- А во-вторых, бесплатная версия не предполагает использование с мобильного устройства. То есть, если Вы хотите точно знать когда получатель открыл письмо, то отправить письмо Вам придется с ноутбука, а вот уведомление о прочтении вы сможете получить как на ноутбуке, так и на мобильном устройстве.
Ограничение ответственности Администрации сайта
4.1. Администрация сайта не несет никакой ответственности за любые ошибки, опечатки и неточности, которые могут быть обнаружены в материалах, содержащихся на данном Сайте. Администрация сайта прикладывает все необходимые усилия, чтобы обеспечить точность и достоверность представляемой на Сайте информации. Вся информация и материалы предоставляются на условиях «как есть», без каких-либо гарантий, как явных, так и подразумеваемых.
4.2. Информация на Сайте постоянно обновляется и в любой момент может стать устаревшей. Администрация сайта не несет ответственности за получение устаревшей информации с Сайта, а также за неспособность Пользователя получить обновления хранящейся на Сайте информации.
4.3. Администрация сайта не несет никакой ответственности за высказывания и мнения посетителей сайта, оставленные в качестве комментариев или обзоров. Мнение Администрация сайта может не совпадать с мнением и позицией авторов обзоров и комментариев. В то же время Администрация сайта принимает все возможные меры, чтобы не допускать публикацию сообщений, нарушающих действующее законодательство или нормы морали.
4.4. Администрация сайта не несет ответственности за возможные противоправные действия Пользователя относительно третьих лиц, либо третьих лиц относительно Пользователя.
4.5. Администрация сайта не несет ответственности за высказывания Пользователя, произведенные или опубликованные на Сайте.
4.6. Администрация сайта не несет ответственности за ущерб, убытки или расходы (реальные либо возможные), возникшие в связи с настоящим Сайтом, его использованием или невозможностью использования.
4.7. Администрация сайта не несет ответственности за утерю Пользователем возможности доступа к своему аккаунту — учетной записи на Сайте.
4.8. Администрация сайта не несет ответственности за неполное, неточное, некорректное указание Пользователем своих данных при создании учетной записи Пользователя.
4.9. При возникновении проблем в использовании Сайта, несогласия с конкретными разделами Пользовательского соглашения, либо получении Пользователем недостоверной информации от третьих лиц, либо информации оскорбительного характера, любой иной неприемлемой информации, пожалуйста, обратитесь к администрации Сайта для того, чтобы Администрация сайта могла проанализировать и устранить соответствующие дефекты, ограничить и предотвратить поступление на Сайт нежелательной информации, а также, при необходимости, ограничить либо прекратить обязательства по предоставлению своих услуг любому Пользователю и клиенту, умышленно нарушающему предписания Соглашения и функционирование работы Сайта.
4.10. В целях вышеизложенного Администрация сайта оставляет за собой право удалять размещенную на Сайте информацию и предпринимать технические и юридические меры для прекращения доступа к Сайту Пользователей, создающих согласно заключению Администрация сайта, проблемы в использовании Сайта другими Пользователями, или Пользователей, нарушающих требования Соглашения.
Mailtrack для Gmail
Дополнение Mailtrack бесплатно, но с размещением свой ссылки в письме(которую можно убрать 1 кликом). Так же поддерживает все популярные браузеры Chrome, Opera, Firefox и добавляет колонку с индикаций подтверждения прочтения и доставки в папках Входящие и Отправленные, как на скриншоте ниже (выделено):
Скриншот подтверждение прочтения с дополнением Mailtrack / Oct-2018
PRO версия Mailtrack имеет дополнительные настройки по работе с подтверждениями прочтения и доставки, возможно кому-то таких настроек и уведомлений не хватает:
Скриншот настроек платной версии PRO Mailtrack / Oct-2018
Подпись «Sent with Mailtrack» можно удалить вручную, но делать это придется вручную каждый раз, так как только платная PRO версия позволяет отключить эту функцию
Удалить подпись очень легко, главное не забывать это делать или не обращать на нее внимание:. Оставляйте свои комментарии о данных дополнениях о уведомлении прочтения, или делитесь своими дополнениями, которыми пользуетесь
Оставляйте свои комментарии о данных дополнениях о уведомлении прочтения, или делитесь своими дополнениями, которыми пользуетесь.
- https://malinalime.com/kak-uznat-prochital-li-poluchatel-pismo-otpravlennoe-s-gmail/
- https://blog.themarfa.name/tri-sposoba-otsliedit-prochtieniie-pisma-v-gmail/
- https://aiare.ru/gmail-podtverzhdenie-prochteniya-kak-vklyuchit/
Уведомление о прочтении письма для владельцев Gmail
Получить уведомление о прочтении письма могут теперь и владельцы почтового аккаунта Gmail. Для этого нужно всего лишь установить расширение Yesware и в вашей почте появится дополнительная опция – информационная панель. Она уведомит нас о том, прочитали наше письмо или нет.
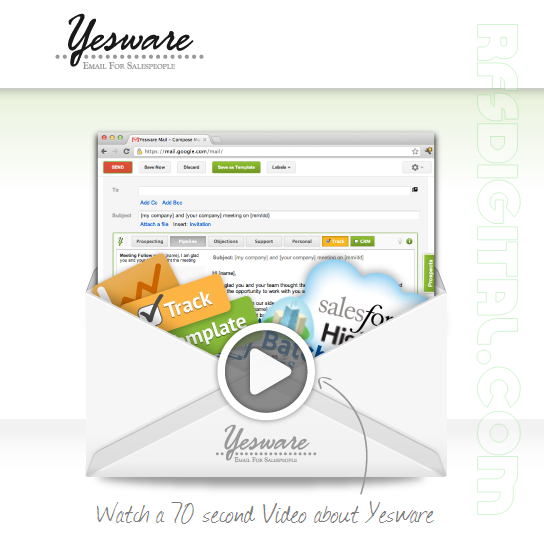
В предыдущей статье “Как узнать, что ваше письмо прочитали” я написала об универсальном способе, который подойдет владельцам различных почтовых ящиков. Я с удовольствием пользуюсь им в своей работе, когда отправляю информационные письма клиентам. Большим преимуществом для меня является вставка изображения в письмо. Изображение может быть и невидимым, но мне больше нравится вставка логотипа компании. Такое письмо будет отличаться от сотен других писем с предложениями, поступающих адресату.
Уведомление о прочтении письма с расширением Yesware
Расширение Yesware является, по сути, статичной информацией, уведомляющих нас о том, что письмо дошло до адресата и было им открыто. Однако в нем есть свое преимущество: нам не придется открывать в новом окне дополнительный сайт, копировать из него картинку и вставлять в поле письма. Возможно, кому-то не хочется делать несколько лишних движений для того, чтобы узнать, прочитали ли письмо или нет.
Становитесь продуктивными – это возможно!
Наша продуктивность зависит от многих факторов, и от того, чем мы будем пользоваться для достижения результатов, зависит скорость достижения этих результатов. Можно работать, как привыкли, а можно стремиться узнать те возможности, которые автоматизируют нашу работу и делают нас более эффективными.
Здесь на ум приходит аналогия с нашими мамами и бабушками, некоторые из них до сих пор предпочитают стирать белье руками, несмотря на то, что в ванной комнате установлена стиральная машинка. Или отвергают наиудобнейшие кухонные гаджеты, специально придуманные для того. чтобы облегчить работу на кухне по приготовлению еды.
Для того, чтобы “не остаться на обочине” нужно немногое: постоянно следить за теми изменениями, которые происходят в мире современных технологий, тестировать их в своей работе и извлекать преимущества для себя.
В видео ролике есть функция перевода, так называемые “интерактивные субтитры”. Ее можно найти под видео, правее кнопки “Поделиться”. Приятного просмотра и эффективных продаж!
Просмотры: 521
Вспомните письмо в Gmail в 2021 году
Вы можете использовать популярную функцию Gmail «Отменить отправку», чтобы быстро отозвать электронное письмо до того, как оно достигнет получателя. В Gmail реализован буферный период, который дает пользователям возможность отозвать сообщение, подобно тому, как работает новая функция Twitter Undo Tweet.

Настройте период отмены электронной почты в Gmail
По умолчанию Gmail дает вам 5 секунд на то, чтобы отозвать электронное письмо. Однако вы можете настроить период отмены и установить его на 5, 10, 20 или 30 секунд. К сожалению, эта настройка ограничена Gmail для Интернета, и вы не можете настроить период отмены отправки в мобильных приложениях на iOS и Android. С учетом сказанного, вот как настроить период времени отзыва для писем Gmail в Интернете:
1. Откройте Gmail и щелкните значок шестеренки в правом верхнем углу. Теперь вы увидите всплывающее меню с некоторыми быстрыми настройками. Нажмите «Просмотреть все настройки», чтобы развернуть его и просмотреть все настройки Gmail.
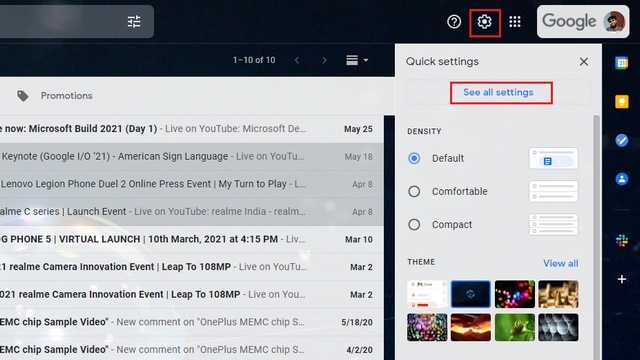
2. В разделе «Общие» вы увидите параметр «Отменить отправку». Щелкните раскрывающееся меню и установите желаемый период отмены. Как упоминалось ранее, доступны следующие варианты:
- 5 секунд
- 10 секунд
- 20 секунд
- 30 секунд
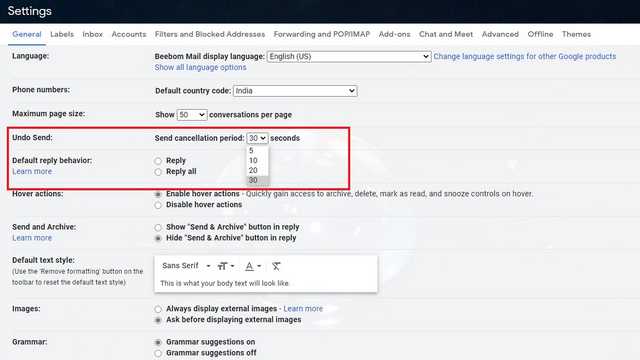
Примечание. Google дает вам лишь короткое окно, чтобы вспомнить электронное письмо в Gmail. У вас нет часа или двух, чтобы «отменить отправку» писем в Gmail, поэтому вам придется быстро действовать при использовании этой функции.
3. Затем прокрутите страницу вниз и нажмите «Сохранить изменения». Gmail автоматически перенаправит вас в ваш почтовый ящик после сохранения изменений, внесенных в настройки.
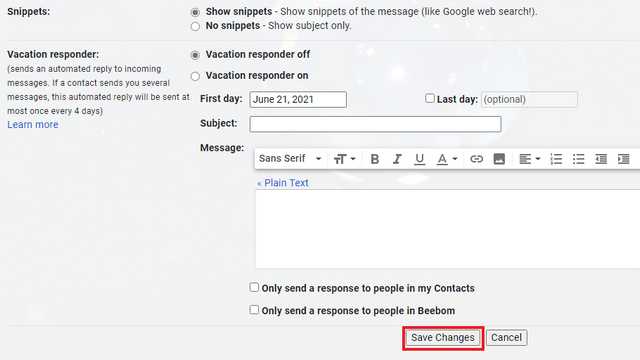
Напомнить электронную почту в Gmail для Интернета (Windows, Mac и Linux)
После установки оптимального периода отмены вы все настроены на отзыв писем в Gmail, которые вы уже отправили. Вот как это сделать:
1. Напишите электронное письмо, как обычно, и нажмите кнопку «Отправить».
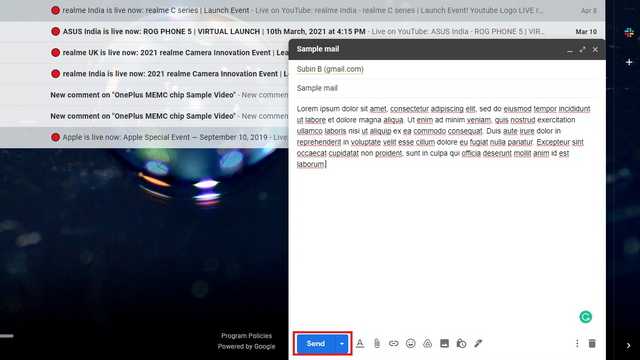
2. Вскоре после того, как вы отправите электронное письмо, вы увидите возможность отменить письмо в нижнем левом углу экрана. Нажмите кнопку «Отменить», чтобы отозвать письмо в Gmail. Да, это действительно так просто.
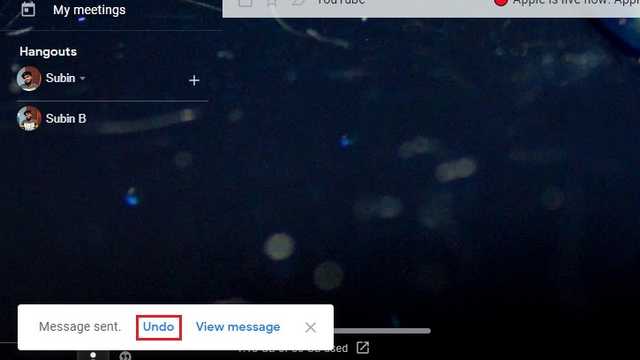
Вызов электронной почты в Gmail с помощью мобильных приложений (Android и iOS)
Точно так же вы можете отозвать электронные письма в мобильных приложениях Gmail на Android и iOS. Хотя я покажу вам шаги с использованием устройства Android, процесс отзыва электронной почты остается таким же и в приложении Gmail для iOS. Вот как отозвать электронное письмо в Gmail для Android или iOS:
1. Составьте письмо и отправьте его с помощью приложения Gmail для Android или iOS.
2. Теперь вы увидите опцию «Отменить» на плавающей панели над нижней панелью навигации. Нажмите на него, чтобы отозвать электронное письмо и вернуться к экрану редактирования. Теперь вы можете отредактировать электронное письмо и отправить его снова или удалить его.
Как узнать, прочитано ли письмо, с помощью психологии?
Нет времени и желания разбираться в технических тонкостях, но остается вопрос, как узнать, прочитано ли письмо электронной почты? Тогда можно воспользоваться простыми психологическими хитростями:
- Обращайтесь к адресату по имени и укажите на то, что текст писался персонально для него. Большинство расположено закрывать автоматически сгенерированные тексты сразу.
- Будьте лаконичны, иначе прочтение письма с большой вероятностью отложат на потом. Разве вы сами никогда этим не грешили?
- Форматируйте текст так, чтобы его было приятно читать. Уберите слова и конструкции, не несущие смысла. Разбейте повествование на части. Можно использовать списки, подчеркивание или выделение жирным шрифтом. Главное, не перебарщивайте.
- Задайте получателю конкретный вопрос. Если на него можно быстро ответить парой предложений, многие люди сделают это сразу. А вот длинный опус потребует времени на подготовку.
Пожалуй, каждый – хотя бы раз в жизни – хотел узнать, прочитано ли письмо. Типичные ситуации:
- Откликнулись на интересную вакансию. Отправили резюме, портфолио и сопроводительное письмо, а в ответ тишина. Полная неопределенность.
- Участвуете в творческом конкурсе. Сроки поджимают, скоро будут определять победителя. При этом вообще непонятно, смотрели вашу работу или нет.
- Отправили прайс-лист / медиакит по e-mail. Хотите позвонить потенциальному клиенту вскоре после того, как он ознакомится с коммерческим предложением. Не знаете, когда это произойдет.
Уведомление о прочтении – не вариант: пользователь может отказаться отправлять подтверждение, при этом прочитать письмо и ничего не ответить.
Таким образом, остается два способа узнать, прочитано ли письмо на почте «Яндекса» / Mail.Ru / Gmail.
Как узнавать о новых письмах GMail
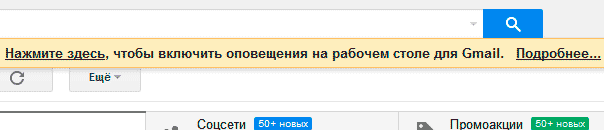
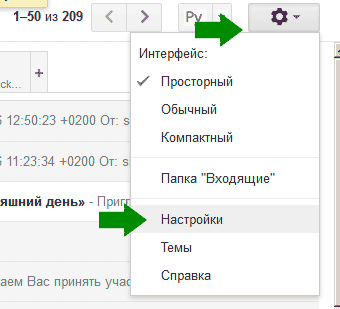

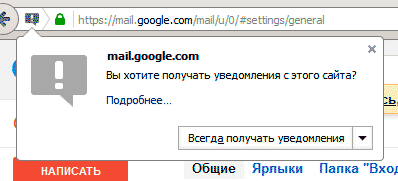
Жмем «Всегда получать уведомления», после чего должно появиться соответствующее сообщение.
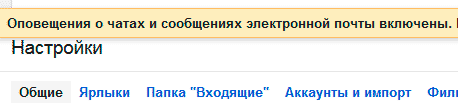
Все! Настройка закончена. Можете отправить письмо самому себе и проверить работу оповещения. Сообщение о новом письме через десяток секунд должно появиться в виде небольшого окошка.

Как видим, действия просты, а эффективность их переоценить трудно — ни одного письма вы не пропустите, что особенно актуально при заработке на опросах, где действительно важно оперативное реагирование при получении приглашения. Да и в остальных случаях такая опция не помешает
Главное — зайти в аккаунт GMail и держать всегда открытым окно браузера. При этом можно переключаться на другие окна, программы и выполнять различные действия. Жаль, что на момент написания материала возможности такой индикации нет на почте Яндекса и Mail.ru.
Помогла статья? Помогитие и вы развиться сайту, опубликуйте ссылку!






























