Как сделать невидимую папку скрытой папкой
Для того, чтобы невидимая папка не была заметна при наведении курсора мыши на область экрана, или в папке в Проводнике, невидимую папку можно сделать скрытой. В результате, у спрятанной папки будет дополнительная защита от обнаружения.
- Подведите курсор мыши к месту расположения невидимой папки, щелкните правой кнопкой мыши.
- Выберите в контекстном меню «Свойства».
- В окне «Свойства: имя папки», во вкладке «Общие», в разделе «Атрибуты» поставьте галку напротив пункта «Скрытый», а потом нажмите на кнопку «ОК».
Невидимая папка станет скрытой и не будет выделяться при наведении курсора мыши на место расположения папки на Рабочем столе.
Как скрывать файлы в Windows
Как создать невидимую папку? Для этого есть множество способов. Чаще всего используются средства управления операционной системой. Более надежно спрятать данные можно из командной строки.
Уровня коммерческой безопасности такими средствами, естественно, не достигнуть, но в быту подобные меры весьма полезны. Отключение отображения директории или маскировка её под графический документ предотвратят нежелательный случайный доступ, однако от действий вирусов или целенаправленных атак это не поможет.
Степень необходимой безопасности и конфиденциальности каждый обеспечивает самостоятельно, однако базовыми навыками пренебрегать все же не стоит. Далее рассмотрим основные способы создания скрытых директорий.
Скрытие данных в Проводнике
Первый, самый легкий и наименее надежный способ скрытия важных файлов или документов реализован в настройках операционной системы. Более или менее подготовленный пользователь сможет без проблем обнаружит скрытые таким образом сведения.
А вот для защиты от неподготовленных пользователей изменение параметров отображения в проводнике очень даже действенно. Чтобы скрыть данные таким образом понадобится проедать такие действия:
- Правый клик на скрываемый объект;
- Пункт «Свойства»;
- В окне свойств раздел «Атрибуты»;
- Чекбокс «Скрытый»;
- «Применить».
Делаем скрытую папку через проводник
Вследствие этих нехитрых манипуляций получим скрытые файлы в Windows 7 и других версиях, которая будет не видна при соответствующих настройках Проводника Windows. Проводить подобные операции можно как с целыми директориями, так и с отдельными файлами.
Примечание: Есть способ найти скрытую папку, не меняя настроек системы. Для этого понадобится запомнить полный путь к необходимой директории, а потом ввести его в адресную строку проводника. Этот способ позволяет быстро получить доступ к скрытым директориям.
Командная строка в создании скрытой директории
Второй способ предполагает использование командной строки. Чтобы открыть командную строку, понадобится вызвать окно исполнения (Win + R) и напечатать в поле ввода «cmd.exe», затем нажать «Enter». В открывшейся консоли необходимо прописать следующее:
Для снятия подобной блокировки отображения понадобится ввести attrib -s –h и полный путь к директории. Примечательно, что скрываемая таким путем расположение перестает отображаться в проводнике даже после изменения системных настроек. К тому же, даже если она и обнаружена, то изменение атрибутов в свойствах недоступно, пока блокировка не будет снята.
Этот способ обеспечивает более высокую степень защиты личных данных, так как спрятанные с его помощью данные не видны даже при включенном отображении скрытых директорий.
Тактическая хитрость
Есть еще один хороший способ надежно скрыть папку на компьютере. Всякий неосведомленный пользователь будет полагать, что файл и является изображением, а на самом деле это архив. Потребуется произвольное изображение и архив со скрываемыми файлами. Их нужно поместить поближе к корневому каталогу (чтоб адрес, прописываемый в командной строке, был короче).
Далее потребуется открыть командную строку и прописать там следующее:
- cd полный путь к директории, где располагаются файлы, с которыми будут производится манипуляции;
- copy /b название изображения с расширением/b+название архива с расширением название/b изображения в котором это все будет спрятано с расширением.
Система запросит подтверждение замены файла пункта назначения, которое нужно будет одобрить.
Примечание: В именах файлов не нужно использовать пробелы, они нарушают синтаксис команды. Кроме того пробел нужно ставить между именами второго и третьего файлов. Первые два и знак плюс нужно вводить без пробелов.
С файлом, полученным вследствие таких манипуляций можно обращаться как угодно. Вряд ли кому-то в голову придет открывать изображения в архиваторе. Правда, способа обратить процесс не существует, если удалить оригинальный архив, то все данные так и останутся в формате изображения. Если изменить расширение на .rar или .zip (в зависимости от исходного архива), то файл будет открываться в соответствующей программе.
Легкая и быстрая защита
Иногда нам нужно быстро защитить отдельные файлы, например, документы. Нам не нужно для этого устанавливать продвинутое программное обеспечение для шифрования, а только выбрать одно из бесплатных приложений такого типа, позволяющего выполнить такую операцию с помощью контекстного меню системы.
Отличным примером такого средства является AxCrypt. Перед началом использования приложения необходимо создать учетную запись, указав адрес электронной почты, на который мы получим код подтверждения, необходимый для установления пароля. Поскольку пароль является общим для всех файлов, AxCrypt заботится о том, чтобы он был достаточно надежным. Большим преимуществом программы является возможность безопасного удаления файлов с жесткого диска путем перезаписи содержимого случайными данными. Благодаря этому никто не восстановит файл в незашифрованной версии.
Более того, с помощью AxCrypt мы постоянно имеем доступ к содержимому зашифрованного файла, нам не нужно каждый раз его расшифровать. Мы можем нормально его использовать, например, редактировать документ в Word, а сам файл всё время будет зашифрован.
Другой пример приложения для быстрого шифрования файлов, также не требующий установки, EasyCrypt, который мы можем перенести на USB-накопитель. После запуска приложения достаточно выбрать файл, указать задачи (шифрование и дешифрование), указать место назначения, и установить пароль. В заключение, нажмите кнопку «Decrypt» (Зашифровать) или «Encrypt» (Расшифровка). Дополнительной опцией является возможность просмотра пароля в явном форме (вместо точек). EasyCrypt использует 256-битный алгоритм шифрования AES.
Более сложные ситуации, связанные с открытием скрытых файлов
Пробуем воспользоваться Редактором реестра для достижения наших целей.
В Пуске ищем «Выполнить». В поле «Открыть» вбиваем regedit и нажимаем ОК. Выполняем последовательность:
- Раздел:
- Если имеется параметр REG_SZ CheckedValue, то следует его удалить. Обычно принимает нулевое значение.
- Создаем REG_DWORD CheckedValue: «Правка Создать Параметр…». Присваиваем значение 1. Если он был до этого, не нужно создавать новый, просто переписываем значение.
- Раздел:
- Производим те же самые процедуры, но вместо CheckedValue работаем с параметром Hidden. То есть проверяем и удаляем нулевой REG_SZ, создаем DWORD с 1 или перезаписываем существующий.
- Ищем параметр REG_DWORD SuperHidden и записываем в него единицу.
- «Вид» и «Обновить».
- Закрываем редактор.
Если данные перемещены в папку с «плохим» именем, то понадобится командная строка. В папке C:/Windows/System32 копируем cmd.exe и размещаем его на флешке. Запускаем и вводим «dir/x/ad» команду, которая покажет нам содержимое нашей флеш-памяти. Просматриваем и находим папку со странным именем, в нашем случае слева от нее в столбце видим имя каталога. Теперь используем команду ren: «ren имя каталога имя папки» (например «ren E4R3~1 Name», без кавычек). Вот мы и переименовали нашу папку на Name и можем ее открыть.
Обязательно следите за безопасностью и здоровьем вашей техники, а наши простые советы помогут исправить некоторые недоразумения.
Сделать видимыми скрытые папки Windows 7, 8, 10, XP проще простого
Специально для того, чтобы редактировать некоторые файлы системы, порой необходимо найти и сделать видимыми скрытые папки самой ОС. Современные ОС оснащены специальной защитой от случайного, либо преднамеренного удаления системных файлов.
Не опытный пользователь просто не увидит в системной папке файлов, удаление которых приведет к неисправности в самой системе.

Данная статья – руководитель, который даст возможность проделать процедуру на любой операционной системе Windows 7 и выше.
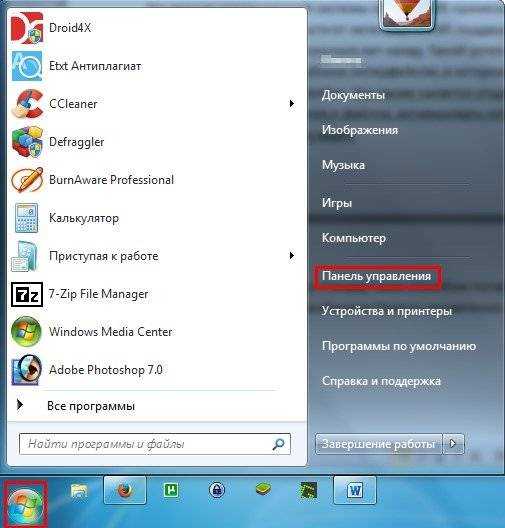
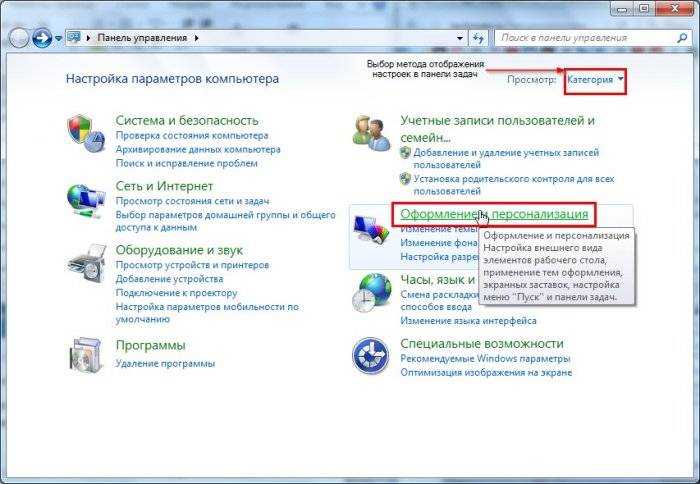
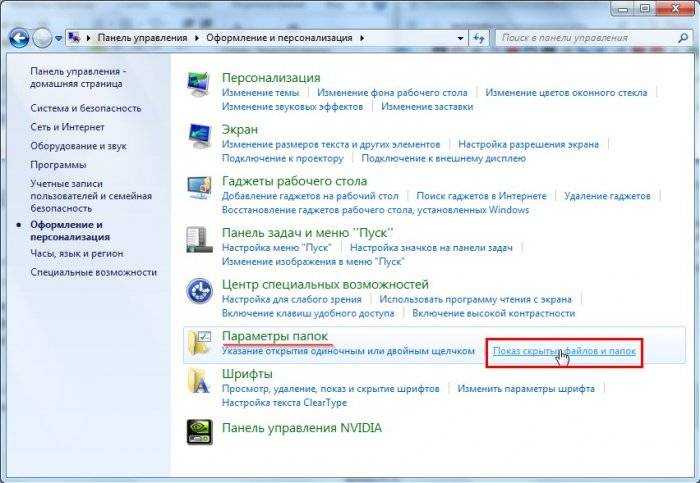
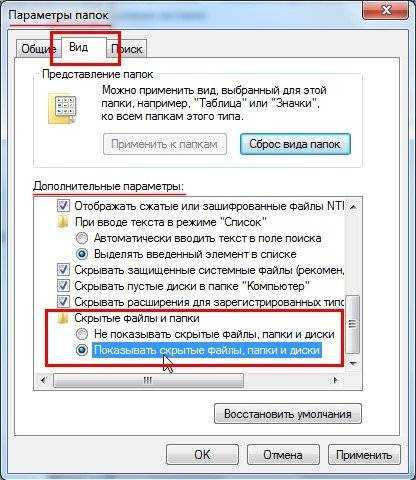
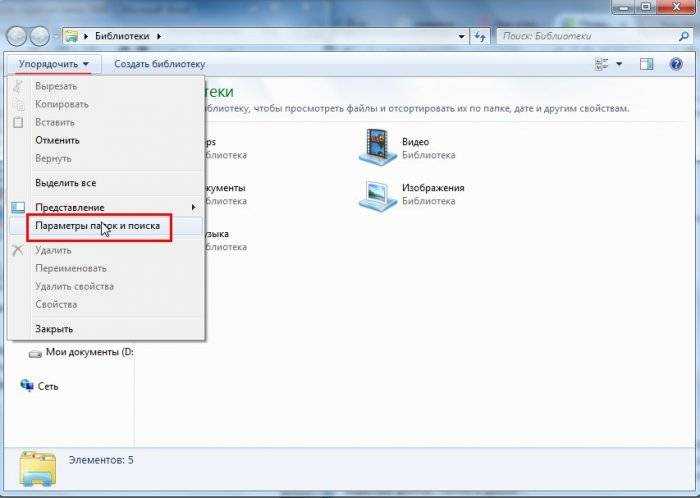
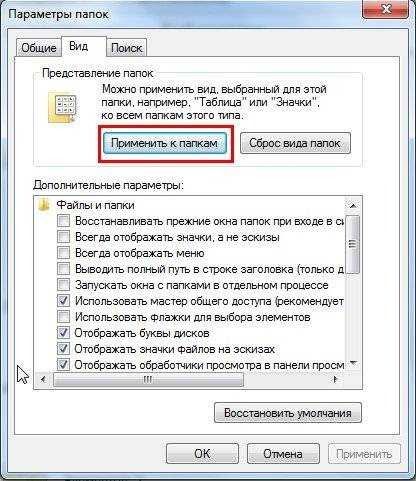
Hidden раздел (обычные скрытые файлы) – это раздел со скрытыми файлами. Такой статус устанавливается не на только системные папку, но и на компоненты приложений. Да и любой файл может быть скрыт на любом диске.
Но этой возможностью очень часто пользуются программы-вирусы и в результате могут возникать проблемы с переносом файлов, к примеру на флешке.
Еще один – уже системный раздел, системные компоненты, которые скрываются системой и предостерегают пользователей от них. Для «вмешательства» в разные типы файлов нужно провести разные действия.Открываем первый тип файлов:
Скрыть папку через командную строку
Сейчас мы с вами на глазах будем становиться продвинутыми юзерами. Рекомендую нажать Пуск и в строке поиска написать: Командная строка. После того, как она нашлась делаем Right Click мышкой по ней и выбираем: Запуск от имени администратора.Откроется консоль и в ней мы пишем: attrib +h «путь к папке». Чтобы скопировать путь к файлу, зажимаем Shift затем Копировать как путь. Полная картина будет такая:
attrib +h "C:UsersАлександрDesktopНовая папка" - Скрыть папку |
attrib -h "C:UsersАлександрDesktopНовая папка" - Сделать видимой |
А можно поступить следующим образом:
attrib +h +s "C:UsersАлександрDesktopНовая папка" |
Но в этом случае через панель управления снять атрибут Скрытый уже не выйдет, так как file мы сделали системным. Вернуть все обратно поможет обратная команда, только вместо плюса, ставим минус перед h и s.
РЕШЕНИЕ:
1. Скачайте и разархивируйте программу TrueCrypt, перейдите внутрь папки и запустите файл TrueCrypt Format.exe, для создания контейнера. Установите опцию “Создать зашифрованный контейнер” и нажмите кнопку “Далее”.
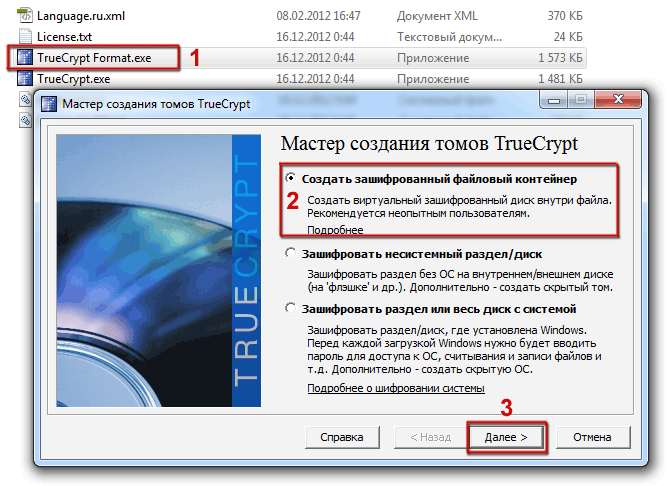 2. Выберите опцию “Обычный том TrueCrypt” и нажмите кнопку “Далее”.
2. Выберите опцию “Обычный том TrueCrypt” и нажмите кнопку “Далее”.
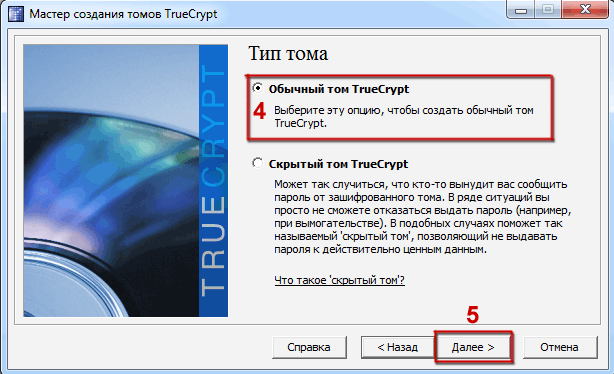 3. Нажмите кнопку “Файл…” и укажите путь (место в где будет находится файл) и название файла. Введите любое понравившееся Вам имя, например Personal. Для продолжения нажмите кнопку “Далее”.
3. Нажмите кнопку “Файл…” и укажите путь (место в где будет находится файл) и название файла. Введите любое понравившееся Вам имя, например Personal. Для продолжения нажмите кнопку “Далее”.
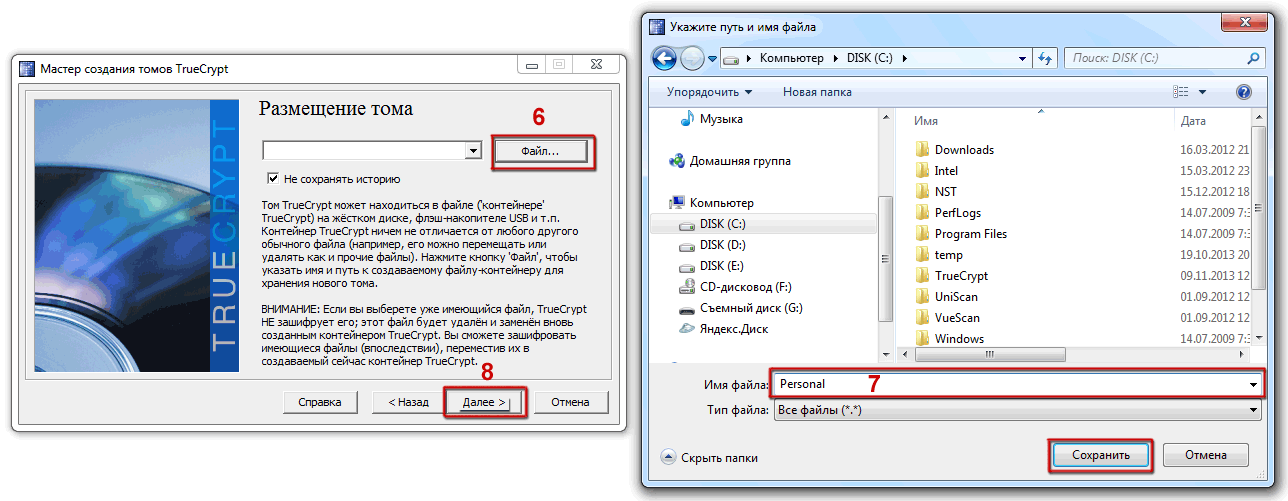 4. В этом окне можно выбрать настройки шифрования, алгоритм хеширования и провести тестирование на скорость различных вариантов. Мы всё оставим по умолчанию и просто нажмем кнопку “Далее”.
4. В этом окне можно выбрать настройки шифрования, алгоритм хеширования и провести тестирование на скорость различных вариантов. Мы всё оставим по умолчанию и просто нажмем кнопку “Далее”.
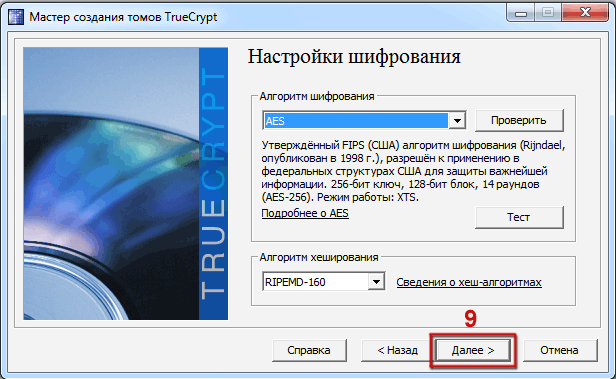 5. Для простоты указания размера установите величину в «ГБ» и введите нужные цифры, для продолжения нажмите кнопку “Далее”. На примере, размер создаваемого контейнера будет 4 ГБайт.
5. Для простоты указания размера установите величину в «ГБ» и введите нужные цифры, для продолжения нажмите кнопку “Далее”. На примере, размер создаваемого контейнера будет 4 ГБайт.
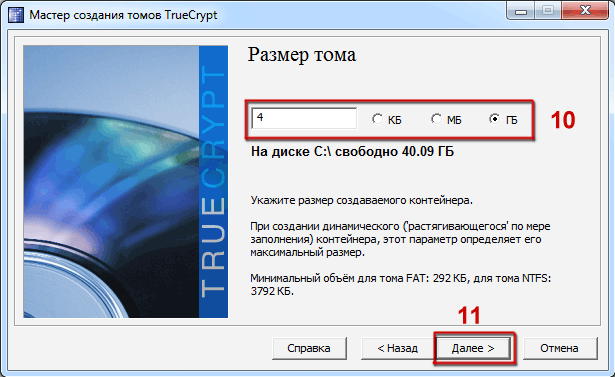 6. Придумайте и введите и подтвердите пароль в соответствующие поля, для продолжения нажмите кнопку “Далее”.
6. Придумайте и введите и подтвердите пароль в соответствующие поля, для продолжения нажмите кнопку “Далее”.
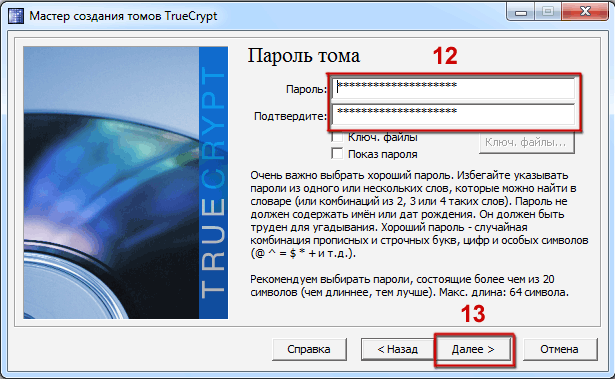 7. Выберите файловую систему NTFS, поводите стрелкой мыши внутри этого окна секунд 30, а затем нажмите кнопку “Разметить”.
7. Выберите файловую систему NTFS, поводите стрелкой мыши внутри этого окна секунд 30, а затем нажмите кнопку “Разметить”.
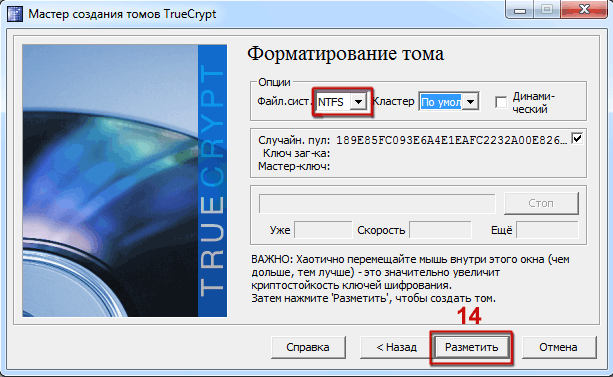 8. Начинается создания шифрованного контейнера, в зависимости от размера, процесс может продолжатся от нескольких минут до часа. По окончании появится окно об успешном создании тома TrueCrypt, нажмите ОК, а затем кнопку Выход.
8. Начинается создания шифрованного контейнера, в зависимости от размера, процесс может продолжатся от нескольких минут до часа. По окончании появится окно об успешном создании тома TrueCrypt, нажмите ОК, а затем кнопку Выход.
Вы успешно создали зашифрованный файл-контейнер, для дальнейшего использования необходимо подключить его как съёмное устройство операционной системы.
Подключаем шифрованный файл-контейнер
И так, для того чтобы подключить созданный нами файл Personal, необходимо запустить файл TrueCrypt.exe, из разархивированной папки.
Для удобства в дальнейшей работе, поместите папку с программой в “Program Files” и вынесите ярлык для запуска на рабочий стол. В случае если Вы не хотите, чтобы кто-нибудь знал о программе, разместите её в любом месте жесткого диска.
1. Перейдите в папку, щелкните на файле TrueCrypt.exe, выберите любую свободную букву диска и нажмите на кнопке “Файл”, выберите созданный вами файл и нажмите кнопку “Открыть”.
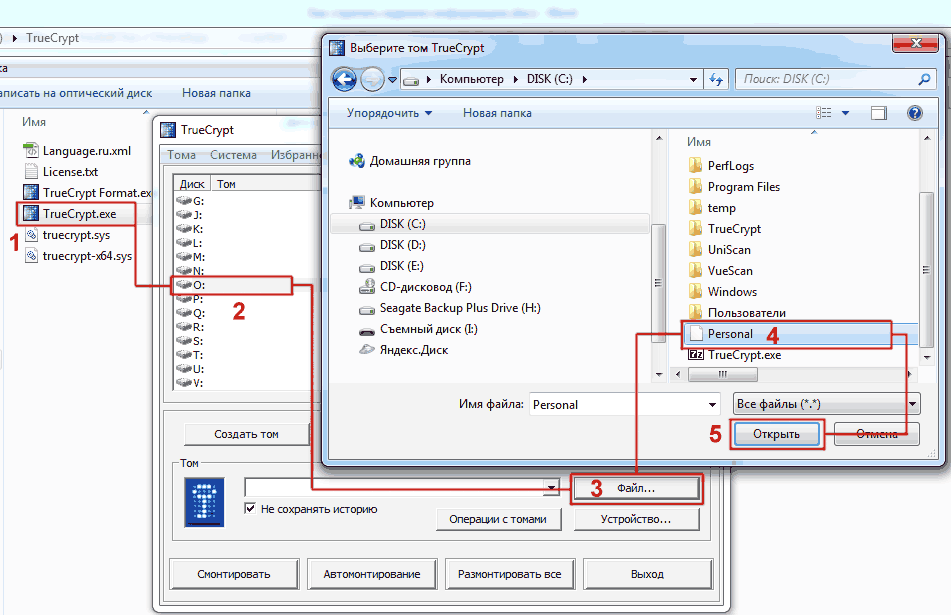 2. Нажмите кнопку “Смонтировать”, введите пароль и нажмите кнопку “ОК”. Закроется окно ввода пароля и в проводнике появится новое устройство “Локальный диск (О:)”, с которым вы можете работать также как с обыкновенным разделом жесткого диска.
2. Нажмите кнопку “Смонтировать”, введите пароль и нажмите кнопку “ОК”. Закроется окно ввода пароля и в проводнике появится новое устройство “Локальный диск (О:)”, с которым вы можете работать также как с обыкновенным разделом жесткого диска.
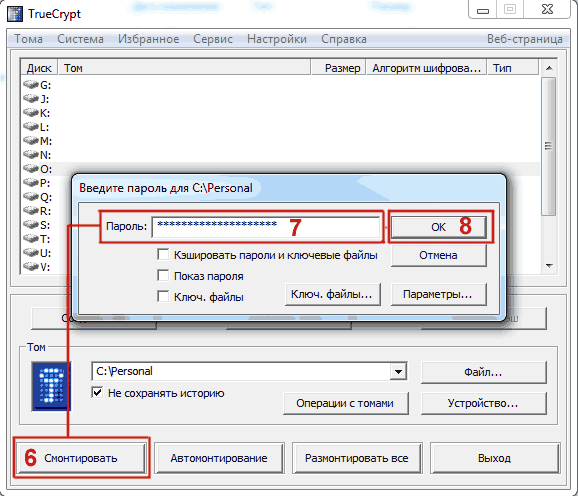 3. По окончании работы, закройте все открытые файлы и нажмите кнопку “Размонтировать или Размонтировать все”.
3. По окончании работы, закройте все открытые файлы и нажмите кнопку “Размонтировать или Размонтировать все”.
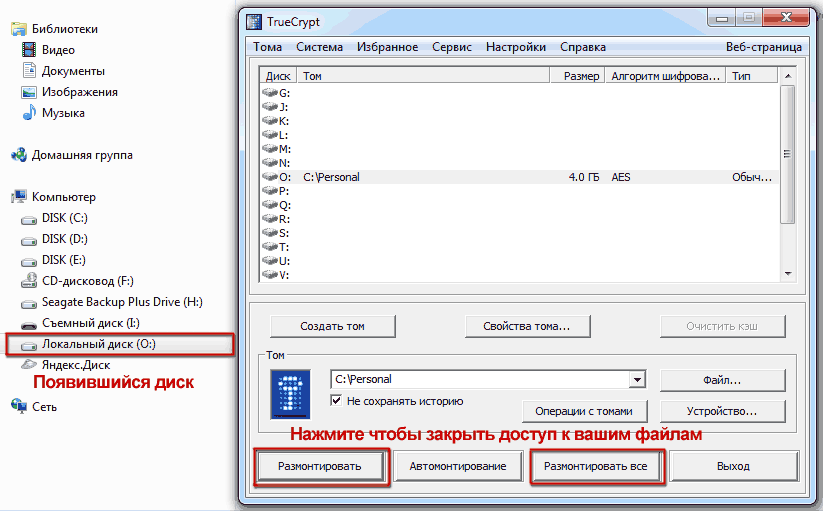 Теперь можно быть спокойным, все файлы помещенные в зашифрованный-контейнер находятся под надежной защитой!
Теперь можно быть спокойным, все файлы помещенные в зашифрованный-контейнер находятся под надежной защитой!
P.S Программа обладает дополнительными возможностями по шифрованию простого раздела, системного раздел, созданию скрытой операционной системы, огромными возможностями по монтированию, а также защитными механизмами для сохранения и восстановления важных данных.
Скачать: TrueCrypt 7.1a
Скрыть папку под картинкой
Следующий способ подойдет для продвинутых пользователей. Такой метод поможет спрятать нужные файлы под любой картинкой. Для примера берется изображение кота. Посторонний пользователь увидит обычную картинку и не заподозрит, что в ней спрятаны папки.
Инструкция, помогающая спрятать папку под картинкой:
- Все файлы, которые нужно скрыть, поместите в одну папку или архив. Лучше всего, если путь к файлу будет простым, например, C:Doc.
2. Откройте командную строку с помощью комбинации Win + R. В строке введите команду cmd и нажмите “ОК”.
3. Введите команду cd C:Doc и нажмите “Enter”. Далее введите команду COPY /B kot.jpeg + files.jpeg files.jpg
4. В папке Doc появится новая картинка с названием files. Для всех пользователей она открывается как обычное изображение.
5. Но если открыть файл через архиватор, можно получить доступ к скрытому содержимому.
Системные папки в работе тестировщика
Бета-тестировщики — это пользователи, добровольно принимающие участие в испытаниях ранних версий программного обеспечения и операционных систем. Перед такими пользователями стоит задача выявить вероятные ошибки в функционировании объекта тестирования и сообщить о них разработчикам. В процессе инсталляции тестируемого софта создаётся огромное количество скрытых папок, содержимое которых необходимо для проведения проверок и формирования отчётов:
- При тестировании компьютерных игр нередко возникает необходимость заменить собственные сохранения на предоставленные разработчиком. А поскольку нужные файлы обычно хранятся не в папке приложения, а в скрытой директории «AppData», произвести замену без дополнительных действий не выйдет.
- Для проверки инсталляционного процесса процедуру установки необходимо проводить многократно, используя различные варианты настроек и каждый раз убеждаясь, что на компьютере не осталось ни одного файла, созданного на предыдущем этапе. Большинство установщиков создают данные в скрытых временных директориях, без доступа к которым корректное выполнение тестирования станет невозможным.
- При сбоях в работе мобильных приложений разработчики обычно просят тестировщиков предоставить crash log — файл, содержащий техническую информацию о ситуации, произошедшей на устройстве пользователя. Эти данные также сохраняются в невидимых папках — «ProgramData» или «AppData».
Windows 8
Указанный выше метод работает и для Windows 8. Но есть и более простой метод, всего два шага.
- Нажмите Windows + E, чтобы открыть проводник Windows, а затем щелкните вкладку «Вид» на панели инструментов.
- Выберите опцию «Скрытые элементы», которая находится над адресной строкой, в области с надписью «Показать / скрыть». Снимите отметку с той же опции, чтобы скрыть эти файлы.
Windows 8
Просмотр скрытых файлов на Mac не так прост, как на Windows или Android. Самый быстрый метод включает открытие терминала и ввод команды. Выполните следующие действия, и вы сможете быстро просматривать скрытые файлы.
- Откройте терминал. Если вы не знаете, где это, вы можете нажать кнопку поиска в правом верхнем углу и набрать терминал или найти его через LaunchPad. Если вы предпочитаете проходить через Finder, терминал обычно находит его в / Applications / Utilities.
- Вставьте эту точную команду в терминал: по умолчанию пишите com.apple.finder AppleShowAllFiles TRUE
- Нажмите клавишу ввода. Теперь введите эту команду: killall Finder и нажмите Enter еще раз или перейдите в меню Apple (вверху слева) -> Force Quit … -> выберите Finder и нажмите Relaunch
- Теперь вы сможете увидеть скрытые файлы на вашем Mac. Чтобы скрыть эти файлы снова, используйте эту точную команду в терминале: по умолчанию write com.apple.finder AppleShowAllFiles FALSE
Как сделать скрытую папку видимой
После того как Вы сделаете свою папку скрытой, то вам необходимо будет её находить. И сейчас я расскажу как сделать скрытую папку видимой с пошаговой инструкцией и фото:
- Нажмите на кнопку «Win» которая расположена на клавиатуре.
- В «поиске» необходимо ввести «Параметры папок»
- После выберите «Параметры папок» и у Вас откроется окно с названием «Параметры папок».
- Перейдите во вкладку «Вид».
- В разделе «Дополнительные параметры» опускайтесь в самый низ и установите галочку в графе «Показывать скрытые файлы, папки и диски».
- Затем нажимаем «Приметить» — это сохранит выбранную Вами команду и нажимаем на «ОК»
- Теперь скрытые файлы будут видны, но не забудьте потом поменять в обратное положение если хотите скрывать вашу папку либо файл.
Как как все вернуть через Проводник
Найти и отобразить все документы можно несколькими способами. Самый простой – это использование Проводника Windows.
Если у Вас установлена операционная система Windows 7, тогда зайдите в папку «Мой компьютер» или «Компьютер» и откройте флешку. Затем перейдите на вкладку «Сервис» и выберите из меню «Параметры папок».
В следующем окне откройте вкладку «Вид». В разделе «Дополнительны параметры» найдите поле «Показывать скрытые файлы, папки и диски» и поставьте напротив него маркер. Нажмите «Применить» и «ОК».
После этого отобразятся все записанные файлы, но они будут приглушенные, и работать с ними не получится. Выделите их – нажмите Ctrl+A. Дальше кликните по любому выделенному правой кнопкой мыши и выберите из контекстного меню «Свойства».
На вкладке «Общие» в разделе «Атрибуты» нужно убрать галочку в поле «Скрытый». Затем жмите «Применить».
Появится вот такое окно. В нем поставьте маркер в поле «К выбранным элементам и ко всем вложенным папкам и файлам» и нажмите «ОК».
Затем нажимаем «ОК» и в окне «Свойств».
После этого все файлы и папки станут видимыми.
Если у Вас установлена операционная система Windows 10, тогда зайдите в папку «Этот компьютер» и перейдите на вкладку «Вид». Дальше нажмите на кнопку «Параметры» – «Изменить параметры папок и поиска».
На вкладке «Вид» убираем галочку в поле «Скрывать защищенные системные файлы» и ставим маркер напротив «Показывать скрытые файлы папки и диски». Дальше жмите «Применить» и «ОК».
Кликните правой кнопкой мышки на приглушенный файл и выберите «Свойства». В окне свойств снимаем галочку в поле «Скрытый» и жмем «Применить» и «ОК». Сделайте таким образом все необходимые документы видимыми.
Когда все будет готово, снова зайдите в «Параметры папок» и верните все обратно – выберите «Не показывать скрытые файлы, папки и диски».
Как перемешать музыку в папке
Для выполнения этой задачи также придется воспользоваться сторонними программами.
Лично я пользуюсь программой MP3 Shuffle 1.8 созданной для выполнения только этой задачи.
Скачать программу можно на сайте разработчика здесь.
Распаковываем архив в текущую директорию.
Извлечение содержимого архива в текущую директорию
Здесь находим файл «mp3shuffle» открываем программу, нажимаем кнопку «Select Folder », выбираем папку с музыкой (в моем случае она находится на флешке) и жмем «ок».
Выбор папки смузыкой для перемешивания в программе MP3 Shuffle
Выбираем следующие настройки и нажимаем кнопку «Huffle».
Настройки MP3 Shuffle 1.7
Программа автоматически проставит перед именем файлов случайные числа, тем самым изменив последовательность воспроизведения песен.
Случайные числа в имени файлов
А вот что получится после обработки.
Результат перемешивания музыки
Также воспользовавшись настройками программы можно выполнить следующие действия:
- Установив галочку на настройке Create playlist, программа создаст плейлист.
- Настройка Randomize Date/Time изменит даты файлов расположенных в данном каталоге.
- Использовав функцию Clean Numeric можно вернуть изменения обратно.
Я считаю это сама простая программа, которая не требует установки на ПК.
Конечно, есть и другие программы вот список наиболее популярных из них:
- ReNamer.
- AutoRen.
- SufflEx1.
Почему не открываются папки на компьютере и что делать
Причин не открывания папок на вашем компьютере может быть очень много, начиная от простого сбоя в работе проводника до заражения вашей операционной системы вирусами.
И возникает естественный вопрос: Что делать в сложившейся ситуации?
Давайте рассмотрим способы решения этой проблемы.
1 Перезапуск программы Проводник
Как известно все действия связанные с папками напрямую зависят от этой программы, поэтому в первую очередь следует ее перезапустить.
Для этого открываем диспетчер задач сочетаниями клавиш CTRL+SHIFT+ESC.
Или наводим курсор мышки на панель задач, нажимаем правую кнопку, вызывая контекстное меню и из списка выбираем «диспетчер задач».
Открытие диспетчера задач через контекстное меню панели задач
В открывшемся окне программы ищем задачу «Проводник» правой кнопкой мыши вызываем контекстное меню и жмем «Перезапустить».
Перезапуск проводника через диспетчер задач
2 Перезапуск операционной системы компьютера
Если первый способ не помог, пробуем перезагрузить компьютер с помощью меню пуск.
Перезагрузка компьютера
Или кнопок на вашем системном блоке.
3 Проверка системы на вирусы
Проверку системы на вирусы рекомендуется делать регулярно, а не только когда возникают проблемы. Для этого я использую программу Аваст у нее, кстати, есть бесплатная версия.
Запускаю программу и жду, когда завершится проверка.
Запуск Аваст для сканирования компьютера на вирусы
У меня все в порядке, а если у вас антивирус нашёл вирусы, то с помощью него удаляем их.
И проверяем, устранена ли наша проблема.
Также вы можете воспользоваться в качестве альтернативы антивирусной программе бесплатной утилитой Dr.Web Cureit.
4 Очистка системы от мусора
Чистку системы также следует проводить регулярно, это не только может исправить проблемы, но и существенно увеличить скорость работы вашего ПК.
И для этого отлично подойдёт программа CCleaner.
Рабочее окно программы CCleaner
О том, как установить и пользоваться CCleaner я подробно описал .
5 Восстановление операционной системы
Устранить возникшие проблемы можно восстановив раннее состояние компьютера.
Для этого переходим в панель управления. Выбираем категорию «Система безопасности».
Панель управления
Потом переходим «Центр безопасности и обслуживания».
Окно системы безопасности
Выбираем «Восстановление».
выбор востановления в центре безопасности и обслуживания
Далее жмем «Запуск восстановления системы».
Окно востановления компьютера
В открывшемся окне «Далее».
Процесс востановления раннего состояния компьютера
На следующем этапе выбираем точку восстановления и жмем «Далее».
Выбор точки востановления
Точка восстановления должна быть по времени раньше начавшейся проблемы.
Подтверждаем точку восстановления.
Подтверждение точки востановления
После этого запустится процесс восстановления по окончании, которого компьютер перезагрузится.
Если не один из способов не помог, то будьте готовы прибегнуть к крайним мерам, таким как отнести ПК, к специалисту отдав за это деньги.
Или же самостоятельно установить операционную систему Windows на него заново.
Если папки не открываются по двойному щелчку
Также часто возникает ситуация когда комп не открывает папки по двойному щелчку кнопок компьютерной мыши.
Личный опыт
Александр
Автор блога webnub.ru
У меня у самого как-то возникала такая проблема. Что я только не делал, вплоть до восстановления системы ничего не помогало. Решение оказалось простое, надо было просто в настройках мыши уменьшить скорость двойного щелчка.
О том, как войти в настройки мыши, подробно описано в статье:
Защита файлов и папок от удаления и копирования с помощью программ
Помимо средств Windows, разработано достаточное количество программ, они также помогают защитить файлы от копирования и удаления.
Kaspersky Kryptostorage
Программа Kaspersky Kryptostorage выполняет функцию не только по защите от удаления, но и по защите от бесконтрольного доступа. Она не влияет на скорость компьютера, т. к. не находится постоянно в работе.
FileProtection
Очень хорошей утилитой по защите от случайного удаления является FileProtection. Программка вписывается в контекстное меню. Чтобы воспользоваться ей, нужно щелкнуть правой кнопкой мышки на папку (чтобы защитить всю папку) или файл и выбрать пункт «Protect File». Чтобы снять ограничение – выбрать пункт «Unprotect File».
Port Locker
Хорошая программа по защите от копирования на USB носители – Port Locker. Сразу после установки предлагается установить пароль для быстрой блокировки/ разблокировки. Это дает возможность владельцу блокировать доступ к сети, принтеру и всем подключенным USB носителям на время его отсутствия. Программа проста в применении, пробный период – 30 дней.
Какое средство для борьбы по защите файлов лучше, зависит в итоге от подготовленности пользователя. Тот, кто разбирается в ПК, скорее выберет вариант использования Windows. Менее подготовленные или те, кто не хочет «заморачиваться» установят программы.
Главным итогом станет то, что поубавится головной боли.









![Как скрыть скрытые файлы? отображение скрытых файлов и папок. — [pc-assistent.ru]](http://luxe-host.ru/wp-content/uploads/c/b/3/cb3104fe6f2ebc4e7d9ab9d3fde4da72.jpeg)























