Настройка пересылки писем с Яндекс на любую другую почту
Перейдите в настройки почты и выберите “Правила обработки писем” .
Нажмите “Создать правило”.
Теперь нашей задачей будет создать правило, по которому почтовый сервис будет определять, что все письма нужно передавать на другой адрес, который вы укажете.
Если вы хотите, чтобы пересылались ещё и те письма, которые отмечаются как “Спам”, то на Яндекс придётся создать 2 отдельных правила.
Создание 1-го обязательного правила. Пересылка всех писем кроме спама
В настройках правила удалите условие “Если”, которое будет добавлено изначально, нажав на крестик рядом с ним. Потому что условий для выборки каких-то определённых писем нам задавать не нужно. Ведь пересылать будем всё, что приходит на почту во «Входящие».
Вверху , где настраивается, для каких писем применять создаваемое правило должно быть выбрано “ко всем письмам, кроме спама” и “с вложениями и без вложений”.
Ниже поставьте галочку “Переслать по адресу” и укажите ту вашу почту, на которую хотите пересылать все письма с текущей открытой почты. Также включите опцию “Сохранить копию при пересылке”.
Нажмите кнопку “Создать правило”.
Яндекс запросит от вас ввод пароля. Ведите свой пароль от текущей почты и нажмите “Подтвердить”.
Правило будет создано, но вы увидите надпись “Ждём подтверждения адреса” рядом с ним.
Теперь вам нужно перейти в ту почту, которую вы указали для пересылки писем и подтвердить пересылку туда. Это делается в почтовых сервисах для того, чтобы вы не смогли пересылать письма на какие попало адреса, к которым не имеете доступа.
Нажмите “Подтвердить пересылку”.
Готово! Теперь все письма, которые попадают на вашей второй почте (Яндекс) в папку “Входящие” будут автоматически пересылаться на вашу основную почту, которую вы указали в правиле.
Обратите внимание! Согласно созданному выше правилу, письма из папки “Спам” пересылаться не будут! Потому что в правиле указано “ко всем письмам, кроме спама”, а сразу включить в правило и “Спам” не получится, потому что пересылка для спамовых писем не работает и вы бы получили ошибку “Для писем из папки “Спам” пересылка писем с помощью фильтра невозможна”. Но можно сделать, чтобы спам тоже пересылался. Для этого нужно создать ещё одно правило, которое будет перекладывать автоматически весь спам в папку “Входящие”
Поэтому, если вам нужно пересылать и спам тоже, то смотрите ниже информацию о создании 2-го правила
Для этого нужно создать ещё одно правило, которое будет перекладывать автоматически весь спам в папку “Входящие”. Поэтому, если вам нужно пересылать и спам тоже, то смотрите ниже информацию о создании 2-го правила
Но можно сделать, чтобы спам тоже пересылался. Для этого нужно создать ещё одно правило, которое будет перекладывать автоматически весь спам в папку “Входящие”. Поэтому, если вам нужно пересылать и спам тоже, то смотрите ниже информацию о создании 2-го правила.
Иногда в спам попадают нужные письма, поэтому если совсем не планируете заходить и проверять вторую вашу почту, рассчитывая только на автоматическую пересылку писем оттуда, то я рекомендую обязательно настроить пересылку спамовых писем в том числе!
Создание 2-го правила. Если нужно пересылать “Спам”
Создаём ещё одно правило.
Здесь нам нужно указать, что все письма, которые отмечаются сервисом как “Спам” должны перекладываться во входящие.
Для этого вверху, где “Применять” выберите “только к спаму” и “с вложениями и без вложений”.
Удалите условие “Если” , оно по-прежнему нам здесь не нужно.
Отметьте пункт “Положить в папку” и выберите “Входящие”.
Нажмите “Создать правило” .
Правило готово!
После всех проделанных манипуляций, все письма, которые приходят к вам на вторую почту (где настраивали пересылку) будут обрабатываться согласно созданным правилам. То есть, если на почту пришло письмо, которое сервис определил как спам, то это письмо автоматически будет помещено во входящие, согласно созданному правилу №2 (если вы решили его настроить). А всё что находится в папке “Входящие”, в свою очередь, будет уже пересылаться на указанную вами почту, согласно правилу №1.
Что можно делать с собранными письмами
С собранными письмами можно делать все то же самое, что и с другими письмами в ящике, но есть особенности:
Удаление писем
Если удалить собранное письмо, оно удалится только из того ящика, куда было собрано. В исходном ящике письмо останется.
Правила обработки писем
Правила обработки работают только для писем, собранных в папку Входящие
. Если письмо собрано в другую папку, правило для него не сработает.
Черный список
Черный список не работает для собранных с другого вашего ящика писем. Чтобы заблокировать такие письма, перейдите в почтовый ящик, с которого собираются письма, и в нем настройте черный список.
Дополнительные сведенияAdditional information
Дополнительные сведения о сочетаниях клавиш, которые могут применяться к процедурам, описанным в этой статье, приведены в разделе сочетания клавиш для центра администрирования Exchange.For information about keyboard shortcuts that may apply to the procedures in this topic, see Keyboard shortcuts for the Exchange admin center.
Возникли проблемы?Having problems? Обратитесь за помощью к участникам форумов Exchange.Ask for help in the Exchange forums. Посетите форумы по Exchange Online или Exchange Online Protection.Visit the forums at Exchange Online or Exchange Online Protection.
Как сделать, чтобы это не повторилось — защищаем сайт
Нужно поработать с безопасностью проекта, чтобы уменьшить риск повторного появления редиректа на чужой сайт.
Обновляйте версии, не ставьте пиратский софт
Если вы нашли причину утечки мобильного трафика в каком-то расширении или модуле, возможно, больше не стоит пользоваться сайтом, на котором вы его взяли. Используйте только лицензионное ПО и устанавливайте все виджеты, модули, плагины и всевозможные решения только с официальных ресурсов. Чем меньше установлено, тем лучше — вероятность уязвимости статистически меньше.
Следите за новостями и проверяйте список уязвимостей для вашей CMS, набора библиотек или фреймворка. Если вскрылась уязвимость, разработчики торопятся выпустить обновление с исправлением.
Поговорите с сотрудниками, обновляйте пароли
Для каждой площадки придумайте отдельный пароль, чтобы в случае утечки одного пароля злоумышленникам не открылся доступ ко всем вашим ресурсам.
Для панели администратора можно установить задержку ввода пароля для следующих попыток после ввода неправильного. Так злоумышленнику будет сложнее перебирать пароли к админке сайта.
Разграничивайте доступы для сотрудников и проводите с ними беседы. Если у инициативного, но не очень разбирающегося сотрудника есть доступ к админке сайта, он из добрых побуждений может установить что-то небезопасное.
Внимательнее выбирайте рекламодателей
Обещания золотых гор хоть и звучат соблазнительно, на деле оказываются приманкой для участия в фейковых партнерских программах. Аккуратно выбирайте рекламодателей, используйте Google.Adsense, Яндекс.Директ и другие проверенные варианты.
Расскажите о своем опыте: вы сталкивались с такими редиректами? Как исправили ситуацию?
Настройка Gmail для работы с другими ящиками
Открываем в браузере веб-клиент почты Gmail и переходим в настройки через шестеренку в правом верхнем углу:
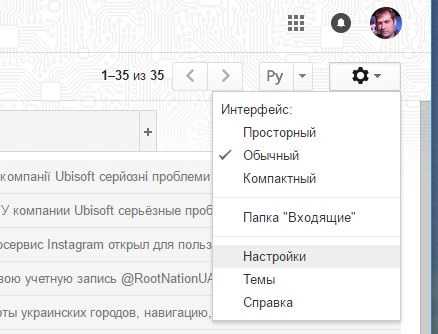
Далее, находим нужную нам вкладку «Аккаунты и импорт». Тут много всяких опций, поэтому разберем, какие возможности предоставляет каждая из них.
1 — Импорт
Пункт «Импорт почты и контактов» — говорит сам за себя — позволит вам быстро перенести все сообщения и контакты в аккаунт Gmail. Нажимаем «Импортировать…» и следуя указаниям простого мастера, авторизуемся в старой почте, указываем объекты для импорта, запускаем процесс:
В зависимости от количества объектов, импорт может продлиться до 2-х дней. Статус импорта можно проверить в этой же вкладке:
В пункте ниже «Отправлять письма как» автоматически появится адрес вашей старой (импортированной) почты:
2 — Отправка писем
Если вы не хотите импортировать все письма из старого аккаунта, а желаете начать с пустого листа, вы можете просто пропустить первый шаг и сразу настроить только отправку писем со старого адреса через клиент Gmail. Просто добавьте любой адрес в пункте «Отправлять письма как»:
При этом Gmail попросит вас подтвердить адрес и пришлет на старую почту код, который необходимо будет ввести в соответствующее поле.
В любом случае, при отправке новых писем и ответе на входящее сообщение вы всегда сможете изменить адрес отправителя на любой желаемый в выпадающем списке, который также автоматически подтянется и в мобильный клиент Gmail:
3 — Получение почты
Как вы уже наверное заметили, на стадии импорта писем из старого аккаунта можно также указать ее получение в течение следующих 30 дней. Но, скорее, это как раз тот вариант, если вы закрываете старый ящик. Если же вы хотите продолжить полноценную работу с ним, то следует настроить и получение писем. Тут тоже ничего сложного — кликаете «Добавить другой аккаунт», вводите учетные данные и получаете всю новую почту в клиент Gmail.
На этом этапе лучше выбирать режим Gmailify и Gmail сам скачает всю почту в клиент. Однако при импорте почты mail.ru в этом варианте могут возникнуть проблемы. В таком случае вы можете забирать всю почту по POP-протоколу (возможно вам придется включить разрешение на его использование в настройках почты mail.ru).
На данном этапе для любого аккаунта можно настроить ярлыки сообщений, чтобы не путаться, с каким ящиком вы работаете в данный момент.
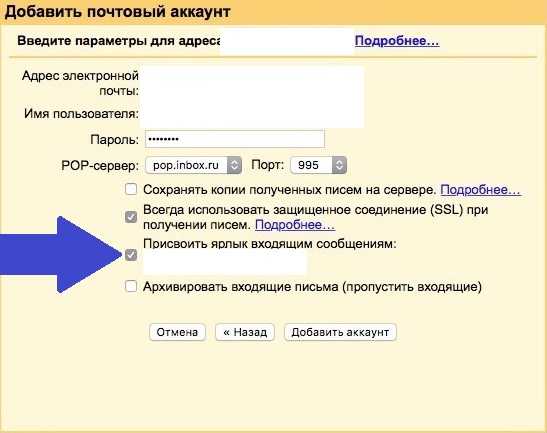
Как альтернативный вариант, который использую лично я — настройка переадресации всей новой почты на другой адрес (Gmail или другой почты, доступной после блокировки) в интерфейсе старой системы. Но тут уже решайте сами, как вам поступить. На этом этапе можно указать, оставлять ли новые входящие письма в старом ящике или удалять их после пересылки на почту Gmail.
На этом все, надеюсь теперь вы готовы к работе со старой почтой Яндекс или Mail.Ru (да и любой другой) в период блокировки. А возможно моя инструкция просто поможет вам упорядочить почту при наличии нескольких ящиков. Удачи и мира всем!
Отправка писем с вложениями
В предыдущих разделах я показал, как отправлять письма в популярных сервисах. В этом разделе мы научимся прикреплять файлы к письму. Это могут быть документы, фотографии, музыка и другие файлы.
Все примеры мы рассмотрим на компьютере в браузере Google Chrome.
Один или несколько файлов
В Яндексе
1. Перейдите в ящик Яндекс по адресу mail.yandex.ru. Нажмите «Написать».
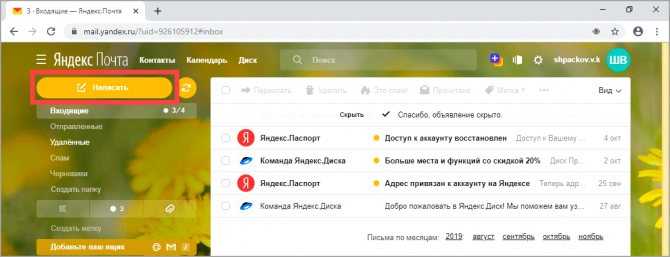
2. Заполните форму, как мы это делали ранее. Чтобы прикрепить файл, щелкните по иконке скрепки справа от кнопки «Отправить».
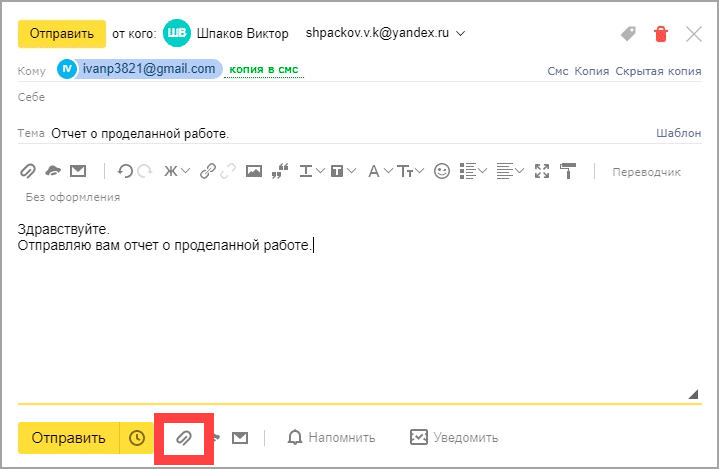
3. Откроется окошко, через которое нужно выбрать файл.
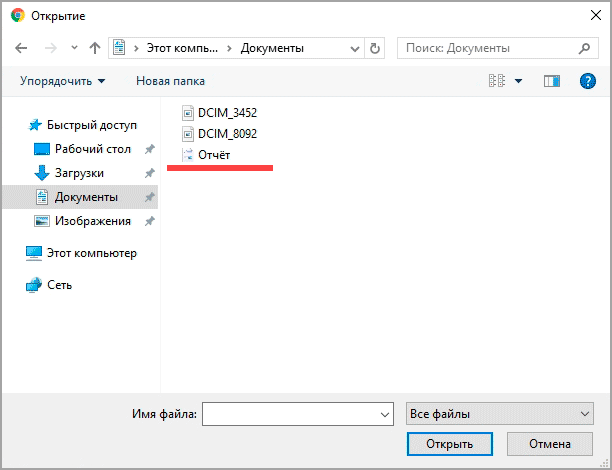
4. Щелкните по файлу два раза левой кнопкой мыши, и он автоматически прикрепится к письму.
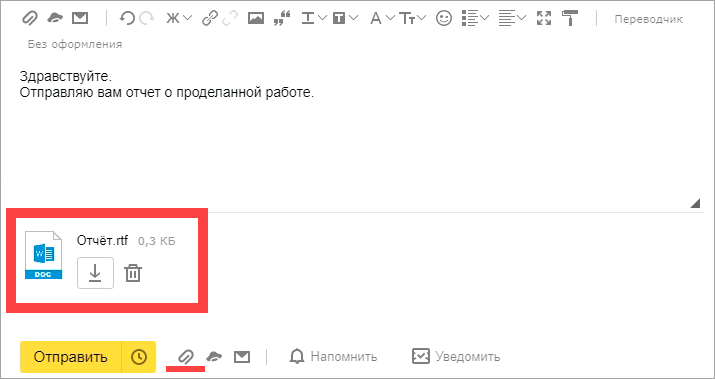
5. Чтобы добавить другие файлы, нажмите еще раз на значок скрепки. Откроется окошко для загрузки.
Их можно загружать по одному, а можно, зажав клавишу Ctrl, щелкать левой кнопкой мышки по каждому. Таким образом выделится сразу несколько элементов.
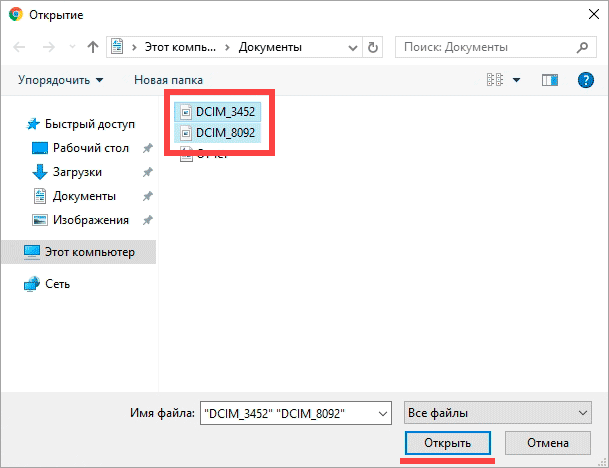
Кликните по кнопке «Открыть» и выделенные файлы прикрепятся к письму.
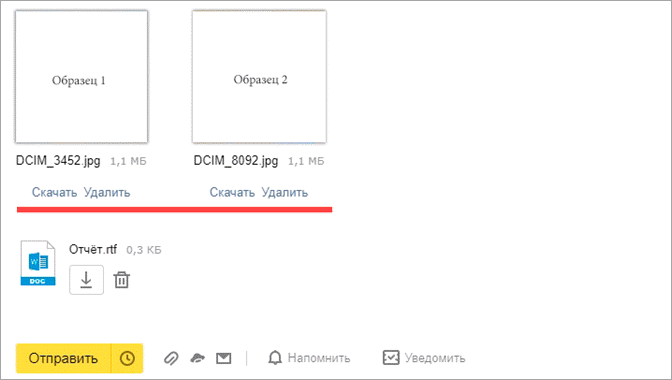
6. Щелкните «Отправить» и письмо с вложениями уйдет по адресу. Вот в каком виде оно поступит:
![]()
В Mail.ru
1. Перейдите в ящик по адресу e.mail.ru.
2. Нажмите на кнопку «Написать письмо» и заполните форму, как мы это делали ранее.
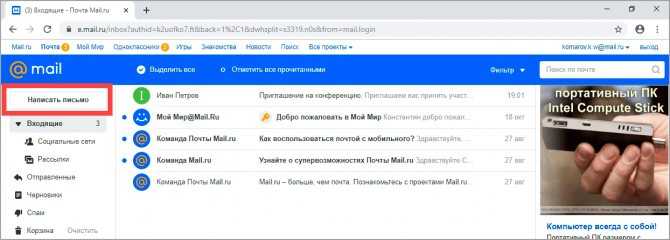
![]()
Откроется окошко для выбора. Чтобы добавить один файл просто щелкните по нему два раза левой кнопкой мыши. А чтобы добавить несколько – удерживайте клавишу Ctrl и кликайте по каждому из них. Затем нажмите «Открыть».
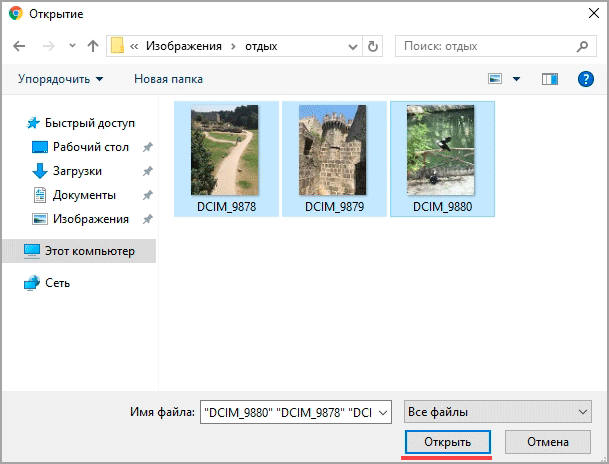
Файлы успешно загрузились.
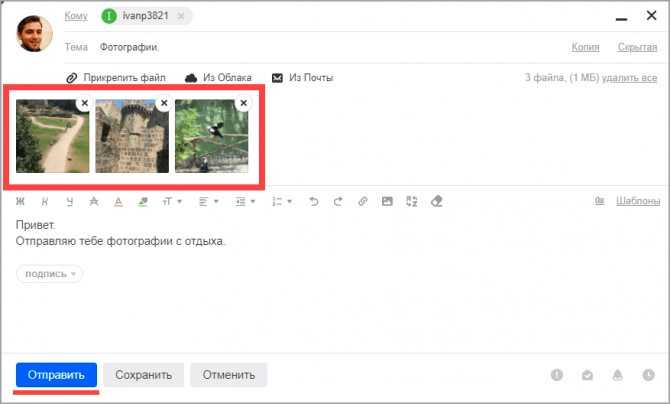
4. Кликните по кнопке «Отправить». Сообщение поступит вот в таком виде:
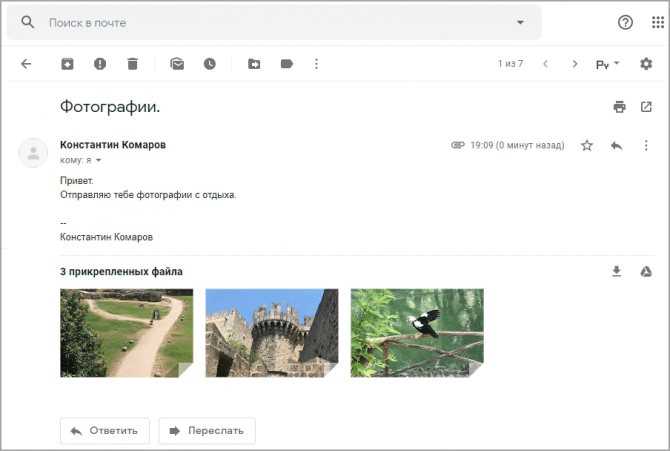
В Gmail.com
2. Снизу, напротив «Отправить», будет иконка скрепки – щелкните по ней.
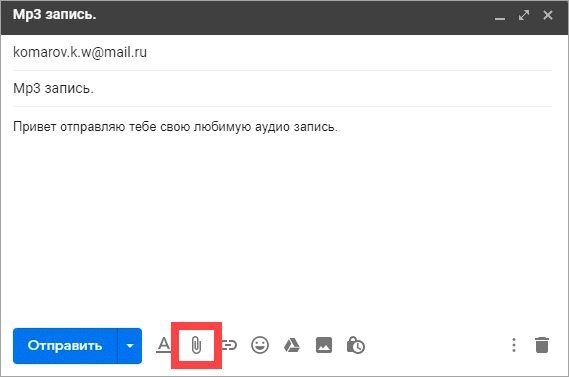
3. Откроется окошко для выбора.
Кликните два раза левой кнопкой мыши по файлу для его загрузки. Или клавишей Ctrl и левой кнопкой выберите несколько файлов, а затем нажмите «Открыть».
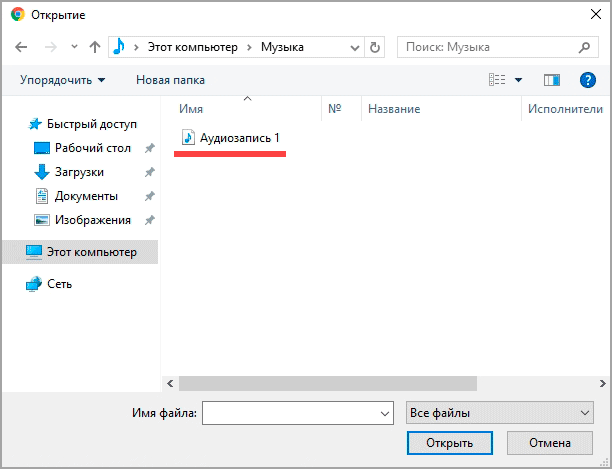
4. Щелкните по «Отправить» и сообщение с вложением уйдет по адресу.
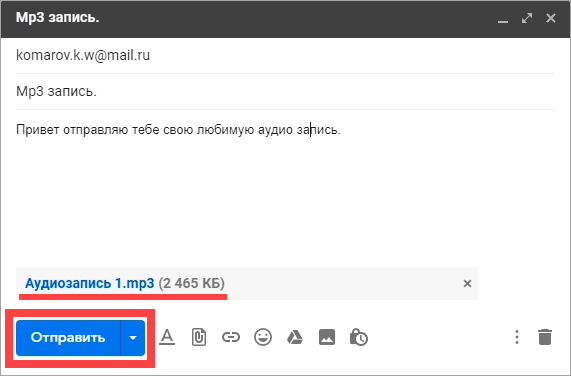
Вот в каком видео оно поступит:
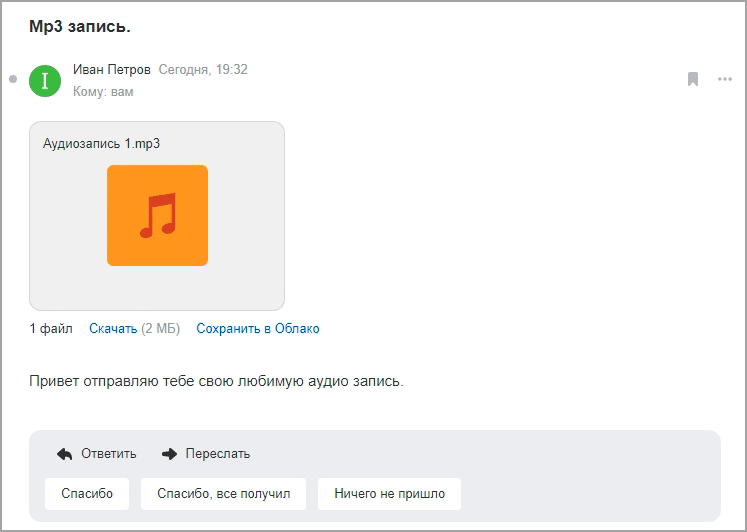
Много файлов (папку)
В предыдущем пункте мы рассмотрели, как отправить один или несколько файлов. Сейчас я покажу, как переслать много файлов. Например, более 30 фотографий или большой пакет документов.
Чтобы не добавлять каждый файл отдельно их можно запаковать в архив. Тогда получится всего один файл, внутри которого будут находиться все нужные данные. Таким образом можно пересылать целые папки.
Мы рассмотрим архивацию (добавление в архив) двумя способами:
- через программу WinRaR
- через архиватор 7-Zip
Используйте ту программу, которая установлена на вашем компьютере.
Если нет ни одной, скачайте и установите 7-Zip с официального сайта. Это бесплатно.
WinRaR
Архиватор WinRaR – платный и имеет пробный период 40 дней. Скачать программу можно с официального сайта rarlab.com.
Щелкните по папке с нужными файлами правой кнопкой мыши. Выберите пункт «Добавить в архив».
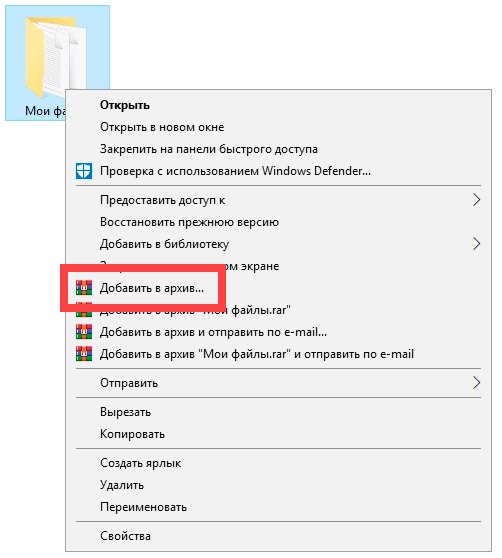
Откроется окошко с настройкой сжатия. Я рекомендую в пункте «Формат архива» установить переключатель на ZIP, так как этот формат будет открываться без дополнительных программ.
Также можете применить дополнительное сжатие в пункте «Метод сжатия», что немного уменьшит размера архива.
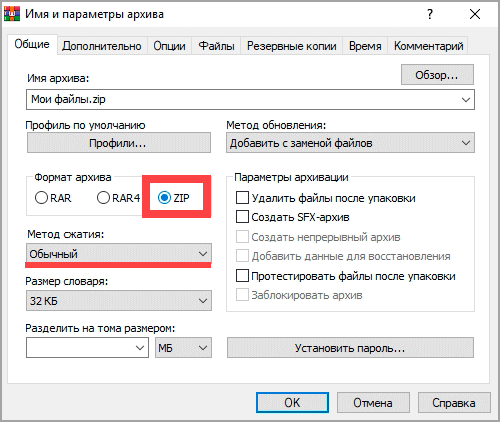
Нажмите OK, и архив будет создан рядом с папкой.
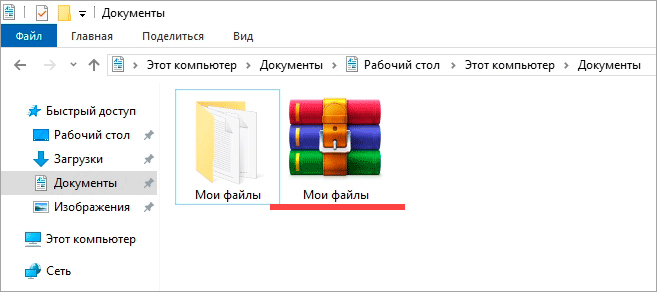
Если его открыть, внутри будет нужная папка с файлами. Теперь зайдите в ящик и прикрепите архив к письму, как мы это делали ранее.
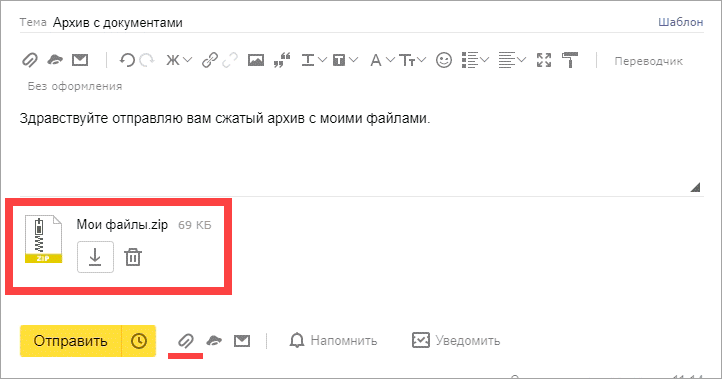
7-Zip
7-Zip – бесплатная программа. Ее можно загрузить с сайта 7-zip.org.
Откройте каталог с нужной папкой. Щелкните по ней правой кнопкой мыши, выберите 7-Zip – Добавить к архиву.
![]()
Появится окошко с настройками архивации:
- В пункте «Формат архива» рекомендую установить «zip», чтобы архив без проблем открылся на компьютере получателя.
- Чуть ниже можно задать уровень сжатия.
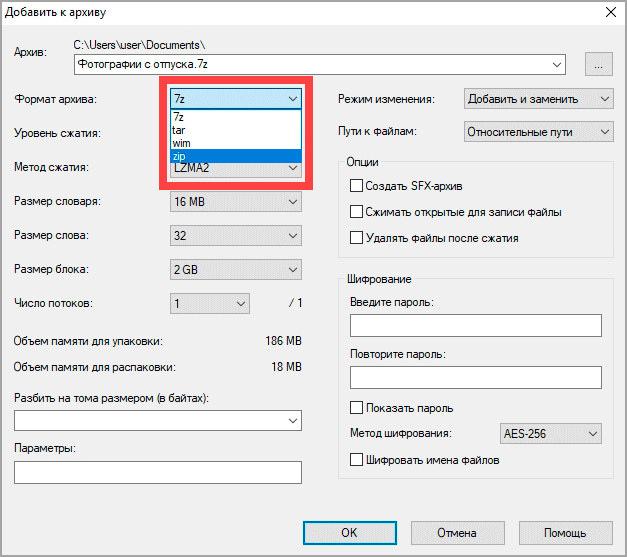
Полученный файл-архив отправьте по почте как обычный вложенный файл.
Яндекс
Как сделать переадресацию на Яндекс? Тут мне пришлось немного подзаморочиться. Видимо разработчики не так уж охотно отпускают своих пользователей, однако, мне все удалось и спустя 30 минут мучений и подробного анализа мне все-таки удалось достичь поставленной цели.
Итак, заходим в почту и выбираем знакомую иконку с гаечкой слева от имени пользователя. Можно сразу перейти в категорию «Правила обработки писем», а можно открыть «Прочие».
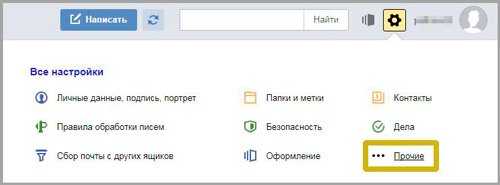
Если вы сразу не выбрали «Правила», на них нужно будет нажать сейчас.
Нажимаем на желтую кнопку «Создать».
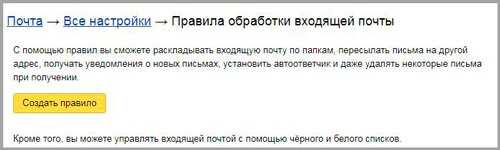
Со следующим окном у меня и вышли размолвки. «Применять ко всем письмам кроме спама с вложением и без» — это понятно.
Галочка напротив «Положить в папку «Отправленные» — почему бы и нет? Установили.
Далее еще две галки напротив «Отсылать по адресу» и «Сохранять копию». Никаких проблем с вводом нового электронного адреса (в моем случае Gmail) для отправки сообщений.

После всех проведенных работ (установка галок и ввода адреса) пытаюсь нажать «Создать правило» в самом низу и ничего не выходит. Надо заполнить поле «Если», в котором как ни старайся, но фиг разберешься.
Только спустя некоторое время до меня дошло, что для переадресации всех писем надо нажать на крестик, расположенный рядом с этим условием и полем для ввода электронного адреса. Тем самым вы избавитесь от сложного фильтра и головной боли связанной с ним!
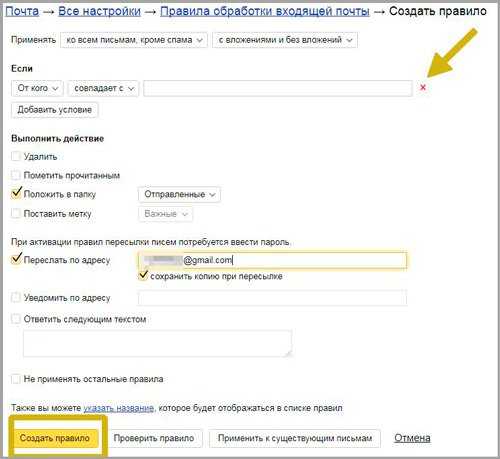
Теперь придется ввести пароль, который вы используете при входе в почту. Если вы уже сто лет его не набирали и забыли, могу предложить статью как посмотреть все пароли в Яндекс Браузере. Это позволит освежить память.
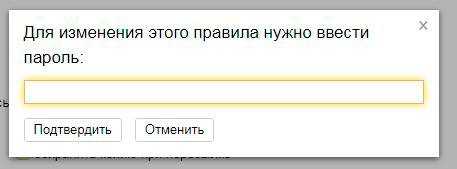
Теперь захожу на почту, которую использовал в качестве основной для переадресации с Yandex ящика и нахожу письмо из технической поддержки. Открываю.

Жму на ссылку «Подтвердите».

Теперь на одноименную желтую кнопку.
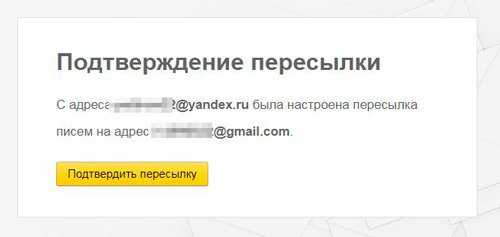
Готово. Вы можете включить, отключить и удалить переадресацию по указанным условиям все в том же разделе «Правила обработки» настроек.

Мне очень помогла инструкция с YouTube, так что оставлю ее и для вас. Мало ли.
Ну а если захотите разобраться во всех этих «Если», «Кому», «Куда», то вам пригодится линк на страницу официальной инструкции от Яндекс «Как верно составить условие».
Создание нового аккаунта на замену старой почте
Мы рассмотрели все варианты изменения и настройки почты, которые предлагаются сервисом Яндекс. Если это вас не устраивает, то придется регистрировать абсолютно новый аккаунт. Чтобы пользователям было удобно переходить с одного ящика на другой, компания предусмотрела функции переадресации и копирования всех данных.
Регистрация
Сначала создаем новый профиль. Для этого нужно сделать следующее:
- Откройте ссылку https://yandex.ru/ и кликните «Завести почту».
- Укажите данные для регистрации. К ним относятся имя, фамилия, уникальный логин, пароль и номер мобильного телефона.
- Кликните «Зарегистрироваться».
Новый логин должен быть уникальным. Кроме этого, мы настоятельно рекомендуем не использовать один и тот же пароль для двух разных почтовых ящиков.
Изменение почты при входе на сайт
- Зайдите в обозреватель и откройте настройки.
- Найдите раздел «Интерфейс» и откройте «Сохраненные данные».
- Во вкладке «Пароли» отметьте пункт с логином и паролем от почты Яндекс и нажмите «Удалить».
Теперь нужно перейти на https://yandex.ru/ и войти в почту. При вводе новых данных появится меню, в котором нужно выбрать вариант «Сохранить в браузере». Теперь при последующей авторизации вам не придется вводить логин и пароль заново.
Однако вы можете не удалять сведения о старом профиле. Тогда при авторизации будет появляться список из сохраненных логинов и паролей.
Переадресация входящих писем
Итак, теперь вы изменили название почтового ящика с помощью регистрации нового аккаунта. Однако Яндекс предлагает опции, которые позволяют сделать использование нового адреса более комфортным. Вы можете оформить переадресацию писем. Это значит, что все сообщения, отправленные на старый адрес, будут автоматически приходить к вам. Переадресация настраивается следующим образом:
- Зайдите на сайт Яндекс, авторизуйтесь в Email и откройте меню кнопкой с иконкой шестеренки.
- Выберите вариант «Правила обработки писем».
- Нажмите кнопку «Создать правило».
- В первой строке нужно выбрать применение ко всем письмам с вложениями и без них. Затем в строке «Если» укажите «От кого» и «Содержит». В пустом поле введите адреса, письма от которых будут пересылаться.
- Затем поставьте галочку в пункте «Переслать по адресу», укажите новый ящик и нажмите «Создать правило».
Альтернативный вариант: зарегистрировать новый профиль и сообщить электронную почту всем, кто переписывается с вами. В Яндексе можно сделать массовую рассылку с единым предупреждением, поэтому вы не потратите много времени.
Сбор писем на новый аккаунт
Еще одна функция от Yandex позволяет перенести все письма. Выполните процедуру с помощью представленного руководства:
- Авторизуйтесь с помощью нового аккаунта и через шестеренку откройте меню. Выберите вариант «Сбор почты с других ящиков».
- Теперь впишите старый Email, на котором находятся все письма. Укажите пароль. Нажмите «Включить сборщик».
- После этого появится сообщение о том, что сбор начнется в течение 10 минут. На данной странице вы можете выбрать дополнительные параметры. Введите пароль от старого аккаунта и сохраните изменения.
В разделе «Подключенные ящики» появится позиция с привязанным аккаунтом. С помощью кнопки вы можете включать и отключать синхронизацию.
Кроме синхронизации двух профилей от Yandex, вы также можете привязывать ящики с других сервисов (Mail.ru, Gmail, Outlook).
Перенос контактов
Еще одна опция Яндекса позволяет перенести контакты почтового адреса. Для этого нужно сначала сохранить данные в файл и открыть его с помощью нового аккаунта. Подробнее данная процедура расписана ниже:
1. Сначала авторизуйтесь со старого аккаунта и через меню настроек откройте раздел «Контакты».
2. Теперь нажмите кнопку «Сохранить контакты в файл». На ПК загрузится файл в формате VCF.
3. Теперь авторизуйтесь с нового аккаунта и также откройте вкладку с контактами. Нажмите «Загрузить контакты из файла».
4. Нажав кнопку «Выбрать файл», укажите местоположение abook.vcf.
Gmail
Итак, как настроить почтовый ящик Gmail, чтобы все письма приходили на определенный адрес и не важно mail или Яндекс Почту вы захотите использовать в качестве основного. Все просто. Нажимаете на иконку с гайкой в правом верхнем углу ящика
Кстати, могу предложить вам интересную статью про смену оформления Gmail, раз уж мы об этом заговорили
Нажимаете на иконку с гайкой в правом верхнем углу ящика. Кстати, могу предложить вам интересную статью про смену оформления Gmail, раз уж мы об этом заговорили.
Переходите в «Настройки». Далее ищете категорию «Пересылка» в открывшейся панели сверху и жмете «Добавить адрес».

Вводите тот почтовый ящик, куда должны будут приходить сообщения
Повторюсь, не важно какому сервису он принадлежит, хоть Hotmail или все тот же Gmail
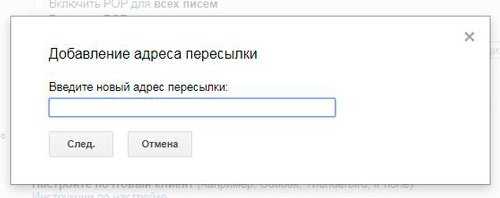
Теперь нужно получить код. Жмем «Подтвердить» и отправляемся в почтовый ящик, который только что указали.

В моем случае это была яндексовская почта. Захожу и вижу письмо от технической поддержки Гугла. Открываю его.

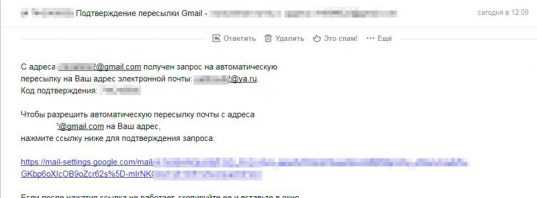
Нажимаю кнопку «Подтвердить».
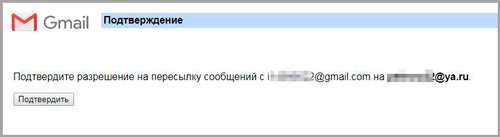
Сейчас возможна более тонкая настройка, например, «Сохранять копию во входящих» или удалять сообщение сразу после отсылки по новому адресу.
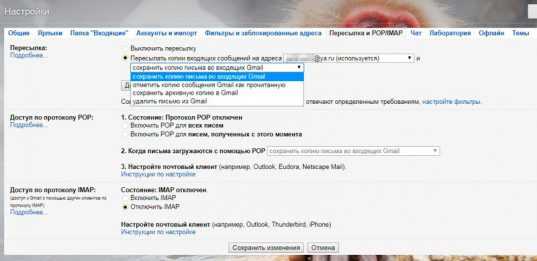
В любой момент вы можете выключить переадресацию и удалить привязанный ящик.
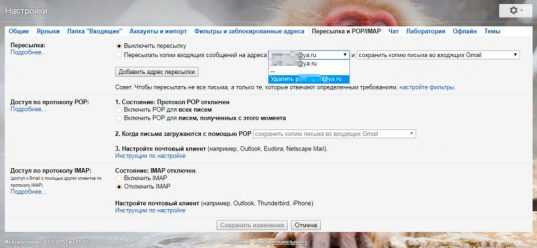
Если текстовой версии вам оказалось недостаточно, могу предложить руководство по настройке в видео формате.
Перенаправление всех SMS на другой номер
После установки запустите приложение. Отобразится сообщение «Нет конфигураций для показа», что означает, что мы не настроили перенаправление до сих пор. Чтобы создать новое перенаправление, нажмите кнопку «плюс».
На первом этапе вы должны дать нашему имени любое правило перенаправления (например, «Перенаправление всех SMS»). После ввода имени нажмите кнопку со стрелкой дальше.
На следующем шаге мы выбираем, какой тип правила мы хотим создать. в перенаправить все SMS-сообщения, выбрать второй вариант, то есть «Я хотел бы переслать все сообщения, которые я получаю …». Выбрав эту опцию, мы продолжим движение.
Следующие два шага «От контактов» и «От групп» позволяют отключить перенаправление SMS для выбранных контактов или групп — достаточно указать контакт с кнопкой «плюс», из которой сообщения не должны быть перенаправлены. Если вы не хотите создавать исключения и хотите перенаправить абсолютно все, пропустите эти два шага и двигайтесь дальше.
На экране «К контактам» укажите контакт или номер телефона, на который должны быть отправлены сообщения. Нажмите значок «плюс», затем коснитесь контакта или введите номер телефона. Все сообщения будут отправлены на этот номер. При желании вы можете пропустить этот шаг и указать на следующем шаге всю группу контактов, по которым следует пересылать SMS.
После перехода на экран появится экран «Статический контент», который позволяет вам выбрать, нужно ли перенаправить исходное содержимое SMS-сообщения или отправить конкретный текст (например, «У вас есть новое сообщение на ваш второй номер телефона»). Чтобы оставить исходное содержимое сообщения, оставьте здесь вариант «Я бы хотел переслать исходный контент».
Стоит обратить внимание на экран «Информация о отправителе». Когда мы перенаправляем SMS-сообщение на другой номер, мы становимся отправителем этого сообщения и теряем информацию о том, кто отправил это сообщение нам изначально
Выберите опцию «Если доступно, добавьте имя оригинального отправителя» здесь, чтобы добавить информацию о том, кто был отправлен оригинальному отправителю. Вы также можете установить флажок «Добавить телефонный номер оригинального отправителя», чтобы добавить номер телефона к пересылаемому сообщению, кроме имени отправителя.
В разделе «Разрывы» вы можете установить периоды времени, в течение которых перенаправление будет отключено. Если нас это не интересует, мы пропустим этот вариант. Наконец, будет отображено резюме. Если отображаются только зеленые крючки, это означает, что мы все хорошо настроили.
Сохраните настройки перенаправления, используя значок гибкого диска в правом верхнем углу экрана. После сохранения этих настроек переадресация будет активна, и все ваши SMS-сообщения будут перенаправлены в соответствии с указанными настройками.


































