Настройка количества писем для показа
Настройка количества писем для просмотра может понадобиться, если не устраивает то количество писем, которое в данный момент показывается на одной странице. Как видно на рисунках 1, 2, 3, количество писем на одной странице составляет 50 штук.
Это означает, что пользователь может увидеть только 50 писем за один просмотр. Чтобы увидеть следующие пятьдесят писем, надо кликнуть на кнопку «>» (Следующие). Таким образом, пользователь может просматривать поочередно одну страницу за другой, то есть порциями по 50 писем на каждой странице.
Эту порцию писем, ограниченную цифрой 50, пользователь может изменить, если в этом есть необходимость. Конечно, для этого понадобится открыть настройки Гугл почты.
Рис. 4 (Кликните для увеличения). Настройки для Гугл почты.
Чтобы попасть в настройки почты, надо кликнуть по значку в виде шестеренки (цифра 1 на рис. 4). Появятся «Быстрые настройки». Нас интересуют «Все настройки» (2 на рис. 4), поэтому щелкаем по этой опции, появится окно «Настройки» (рис. 5).
Рис. 5 (Клик для увеличения). В Настройках Гугл почты находим «Максимальный размер страницы».
В «Настройках» должна быть открыта вкладка «Общие» (обведена в красную рамку на рис. 5). Далее находим «Максимальный размер страницы»: «Количество цепочек на странице». По умолчанию там обычно находится цифра 50.
Как видно на рис. 5, можно задать следующие цифры для просмотра писем на одной странице: 10, 15, 20, 25, 50, 100. Таким образом, минимальное число писем – 10, а максимальное – 100. Это те цифры, которые нам предлагают разработчики gmail почты. Другие цифры нельзя задать, можно выбрать только те, которые указаны в раскрывающемся списке (рис. 5).
Если количество писем было изменено, то кнопка «Сохранить изменения» станет активной (обведена в красную рамку на рис. 5). Эта кнопка находится в конце весьма длинной страницы с общими настройками.
Непременно надо нажать «Сохранить изменения», тогда внесенные изменения будут сохранены. Если в опции «Количество цепочек на странице» выбрать, например, число «100» и нажать «Сохранить изменения», то с этого момента на каждой странице будет выводиться по 100 писем.
Голосование
Загрузка …
Дополнительные материалы:
1. Как переслать одно или несколько писем Gmail на другую почту
2. Что такое предпросмотр в электронной почте: Гугл, Майл ру, Яндекс
3. Как сделать подпись в электронном письме gmail.com
4. Почему не стоит хранить важные файлы в электронной почте
5. Как можно отменить отправку письма с ошибками в Gmail
Распечатать статью
Получайте актуальные статьи по компьютерной грамотности прямо на ваш почтовый ящик. Уже более 3.000 подписчиков
.
Важно: необходимо подтвердить свою подписку! В своей почте откройте письмо для активации и кликните по указанной там ссылке. Если письма нет, проверьте папку Спам
Отметить все сообщения как прочитанные в мобильном приложении Gmail
Обычно я советую отмечать все письма как прочитанные из Gmail в Интернете. Мобильный интерфейс не такой интуитивно понятный, как в Интернете. Что касается мобильных приложений, и Android, и iOS приводят к одинаковому пользовательскому интерфейсу и UX для приложения Gmail.
В этом посте я буду использовать изображения из приложения для Android. Вы можете использовать те же действия в приложении Gmail для iOS, чтобы пометить все электронные письма как прочитанные.
Шаг 1: Откройте приложение Gmail на своем телефоне.
Шаг 2: Коснитесь меню бургера и перейдите в настройки приложения.
Шаг 3: Зайдите в свою учетную запись Gmail.
Шаг 4: Тип папки «Входящие» установлен по умолчанию. Нажмите на него и выберите «Сначала непрочитанные».
Шаг 5: Вернитесь в свой почтовый ящик Gmail, и вы увидите все свои непрочитанные электронные письма в исходном значении по умолчанию. Коснитесь меню бургера, и вы найдете новую вкладку «непрочитанные».
Шаг 6: Нажмите «непрочитанные» и просмотрите все непрочитанные электронные письма в своем почтовом ящике. Нажмите и удерживайте электронное письмо, чтобы выбрать его. Затем коснитесь изображения профиля всех писем, чтобы выбрать их.
Шаг 7: Нажмите значок «Читать» вверху, чтобы отметить статьи как прочитанные в мобильном приложении Gmail.
Возможности Boomerang Mail
Поскольку обычное почтовое приложение или сервис на вашем устройстве Android не позволяет отслеживать электронные письма, мы собираемся отслеживать электронные письма на Android с помощью бесплатного приложения под названием Boomerang Mail. Лучшее в Boomerang Mail — это то, что это полноценное почтовое приложение, в котором вы можете читать, отправлять и управлять всеми своими электронными письмами. Другие функции Boomerang Mail включают, помимо прочего, уведомления о прочтении, отслеживание кликов, отслеживание местоположения, push-уведомления, темы для конкретных учетных записей, возможность откладывать и планировать сообщения, подпись электронной почты, поддержку нескольких учетных записей, поддержку нескольких жестов, надежную функцию поиска для поиск писем и т. д.
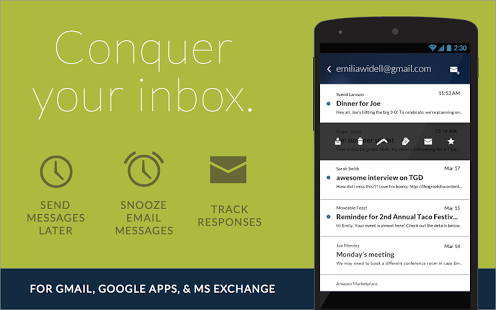
Как бы хорошо это ни было, Boomerang в настоящее время поддерживает только учетные записи Microsoft Exchange, Gmail и Google Apps. Если вы пользуетесь какой-либо другой почтовой службой, то это приложение не для вас. С другой стороны, Boomerang работает над поддержкой других основных почтовых сервисов, таких как Yahoo, Rackspace и т. Д.
Решаем проблемы с поступлением писем на электронную почту
Сегодня мы разберем основные причины появления рассматриваемой неисправности и предоставим инструкции по их исправлению в четырех популярных почтовых службах. Если вы являетесь пользователем любого другого сервиса, можете также следовать предложенным руководствам, поскольку большинство из них универсальны.
Gmail
Одним из самых популярных почтовых сервисов является Gmail от компании Google. Обычно ему не свойственны какие-то системные сбои, которые приводят к тому, что письма перестают приходить. Скорее всего, причины заключаются в действиях пользователей. Сразу рекомендуем проверить раздел «Спам». Если там были обнаружены нужные сообщения, выделите их галочкой и примените параметр «Не спам».
Кроме этого следует проверить созданные фильтры и запрещенные адреса. Внутри службы существует возможность автоматического отправления писем в архив или даже их удаление. Чтобы очистить фильтры и разблокировать адреса, выполните следующие действия:
- Войдите в свой аккаунт Gmail.
Нажмите на значок в виде шестеренки и перейдите в «Настройки».</li>
Переместитесь к разделу «Фильтры и заблокированные адреса».</li>
Удалите фильтры с действиями «Удалить» или «Отправить в архив». И разблокируйте необходимые адреса.</li>
</ol>
Если проблема заключалась именно в этом, она должна решиться и вы снова будете регулярно получать сообщения на свой электронный ящик.
Стоит учитывать, что для учетной записи Google выделяется определенное количество памяти. Она применяется к Диску, Фото и Gmail. Бесплатно доступно 15 ГБ и в случае когда места недостаточно, вам не будут приходить письма на почту.
Мы можем порекомендовать перейти на другой план и платить за дополнительный объем установленную цену или очистить место в одном из сервисов, чтобы снова получать корреспонденцию.
Рамблер Почта
На данный момент Рамблер Почта является самым проблемным сервисом. Огромное количество ошибок связано с его нестабильной работой. Письма часто попадают в спам, автоматически удаляются или вовсе не приходят. Обладателям учетной записи в этой службе мы рекомендуем выполнить следующие действия:
- Войдите в свой аккаунт, введя свои регистрационные данные или используя профиль из другой социальной сети.
Переместитесь в раздел «Спам» для проверки списка писем.</li>Если там находятся необходимые вам сообщения, отметьте их галочкой и выберите пункт «Не спам», чтобы они больше не попадали в этот раздел.</li>
</ol>
В Рамблере нет встроенных фильтров, поэтому ничего не должно архивироваться или удаляться. Если в папке «Спам» вы не нашли нужной информации, советуем обратиться в центр поддержки, чтобы представители сервиса помогли вам разобраться с возникшей ошибкой.
Перейти к странице обратной связи Рамблер
На этом наша статья подходит к концу. Выше мы подробно разобрали все доступные методы исправления ошибки с поступлением писем на электронный ящик в популярных сервисах. Надеемся, что наши руководства помогли вам исправить неполадку и вы снова получаете сообщения.
Мы рады, что смогли помочь Вам в решении проблемы.
Опишите, что у вас не получилось.
С телефона
Все вышеупомянутые опции работают также и в мобильном приложении Gmail. Далее мы рассмотрим, как ими можно воспользоваться.
Одному человеку
Отправляем письмо через мобильно приложение:
- Запускаем на смартфоне почтовый сервис gmail и в нижнем правом углу нажимаем на кнопку «Написать».
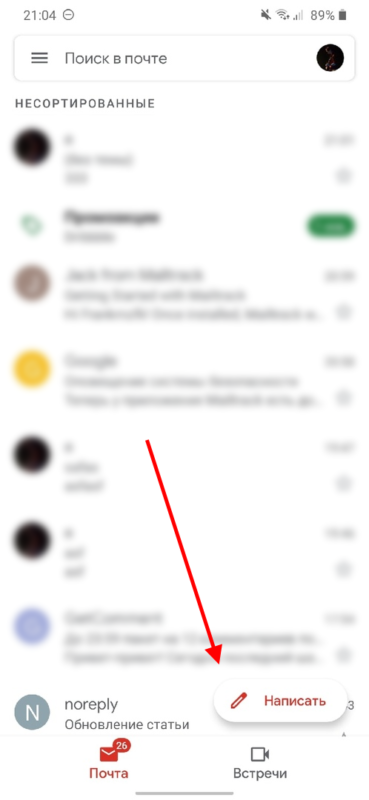
- В отобразившемся окне вписываем имя адресанта, указываем тему сообщение и записываем само сообщение. После этого в верхнем правом углу нажимаем на кнопку в виде синей стрелочки.
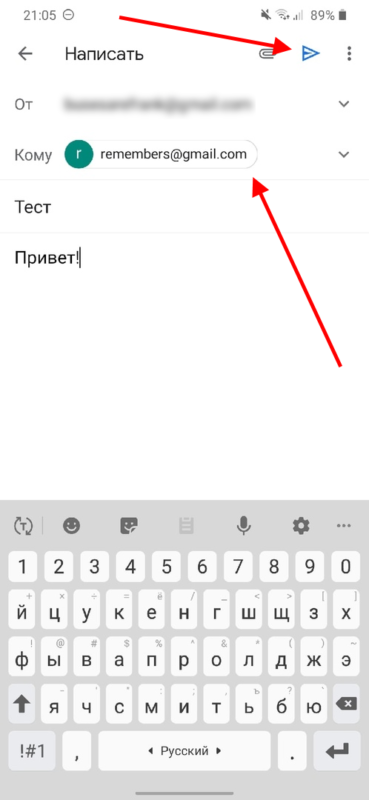
После этого сообщение будет успешно отправлено выбранному адресанту.
Нескольким адресатам
Для того, чтобы послать сообщение сразу нескольким адресантам, достаточно в поле «Кому» вписать несколько адресов. В завершении также нужно нажать на кнопку в верхнем правом углу для отправки письма.
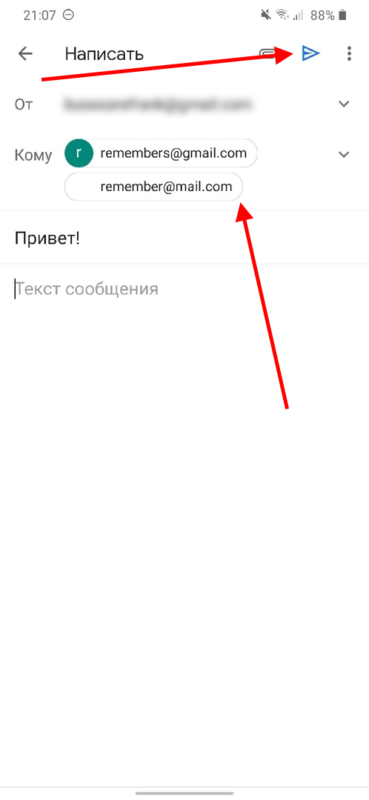
Самому себе
Если у вас возникла необходимость в отправки сообщения самому себе, то, чтобы это сделать, просто укажите в поле «Кому» свой адрес. Например, если ваш адрес remembers@gmail.com, то в поле «кому» нужно ввести точно такой же адрес.
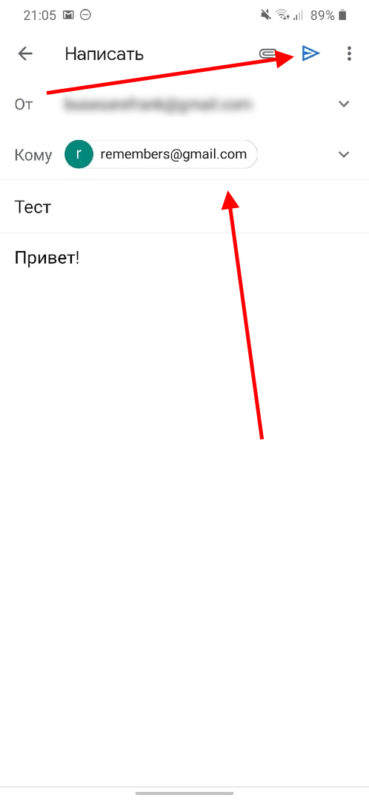
В определенное время
Также, как и на компьютере, в мобильной версии можно установить время, в которое будет отправлено сообщение. Чтобы это сделать, необходимо выполнить следующее:
- Запускаем окно для отправки сообщение и в верхнем правом углу нажимаем на кнопку в виде троеточия.
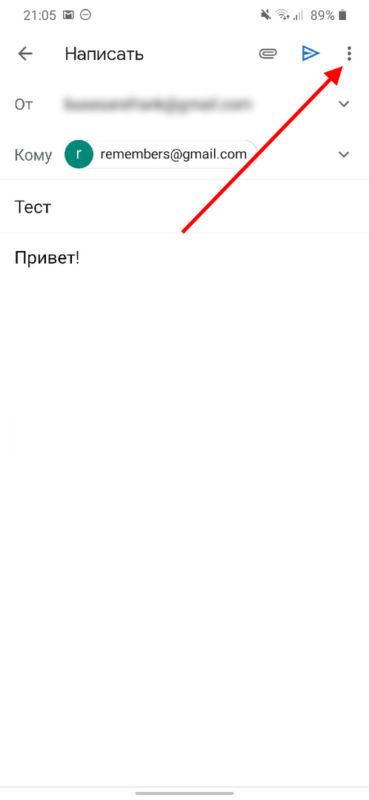
- В отобразившемся окне нажимаем «Запланировать отправку».
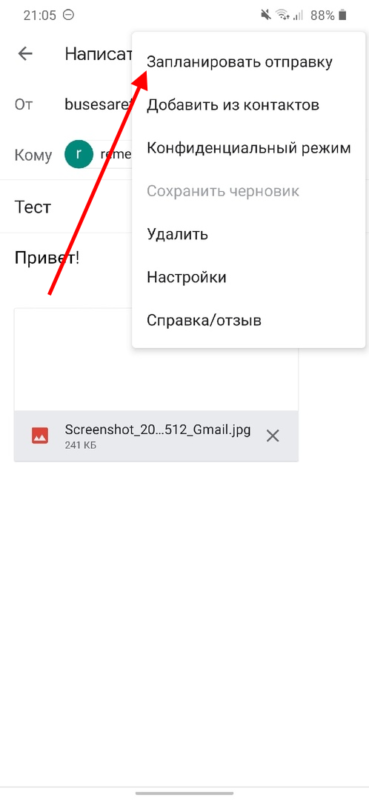
- Здесь мы можем выбрать любую дату, в которую будет отправлено письмо. Для примера запланируем отправку на «Завтра».
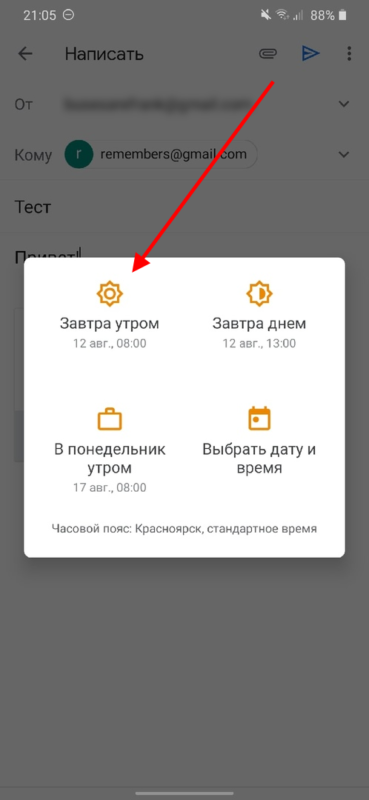
Теперь остается ждать выбранного дня, в который будет отправлено сообщение.
Конфиденциальный режим
Как мы уже выяснили ранее, конфиденциальный режим помогает защитить письмо от копирования, печати и отправки другому лицу. Давайте посмотрим, как этим можно воспользоваться в мобильном приложении:
- Переходим в окно для отправки сообщения и в верхнем правом углу нажимаем на кнопку в виде троеточия. В отобразившемся меню выбираем опцию «Конфиденциальный режим».
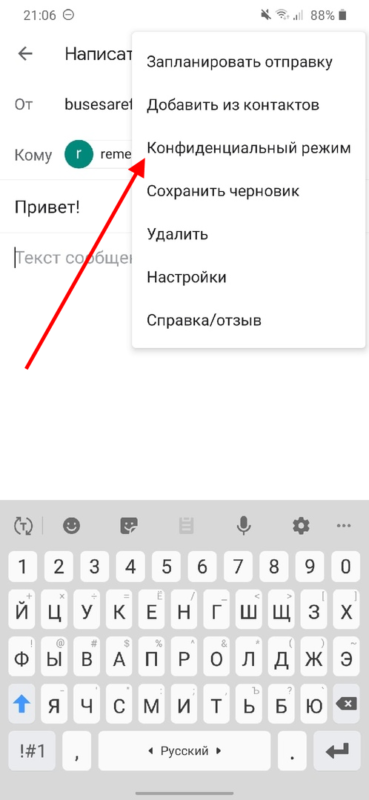
- Далее активируем ползунок и вводим необходимые корректировки. В завершении нажимаем на кнопку «Сохранить».
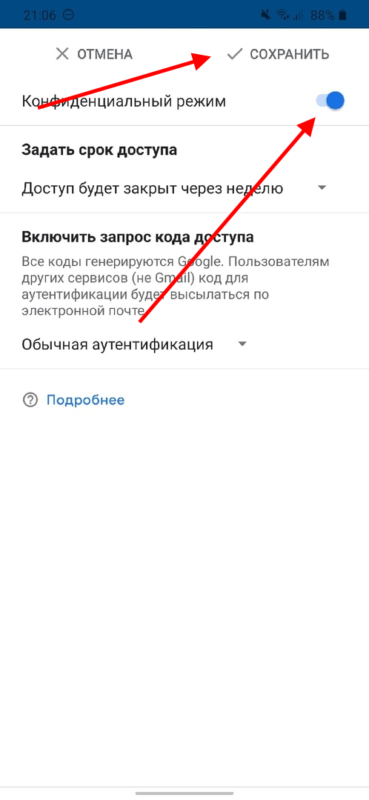
- Теперь остается только отправить сообщение, которое мы сделали конфиденциальным.
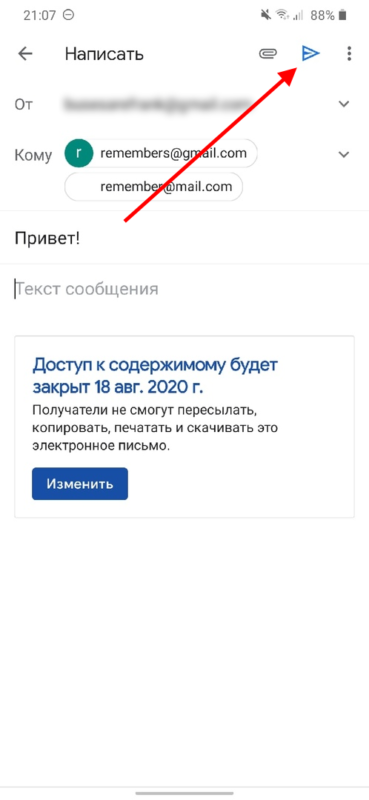
С файлами
Как и в десктопной версии, через телефон мы можем добавить различные файлы, которые не будут превышать 25МБ. Для того, чтобы это сделать, воспользуемся инструкцией:
- Переходим в отправку письма, указываем адресанта и в верхней части нажимаем на кнопку в виде скрепки.
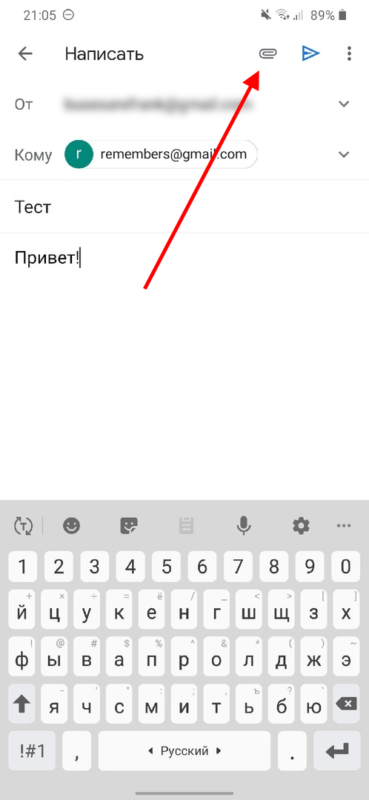
- Далее выбираем «Прикрепить файл».
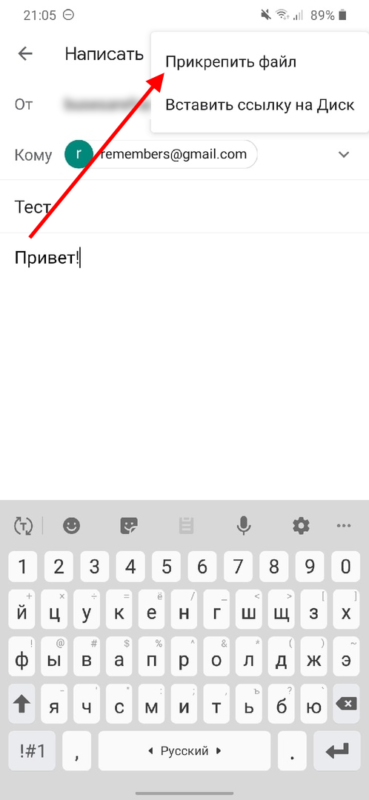
- После этого выбираем файл из памяти устройства и отправляем сообщение.
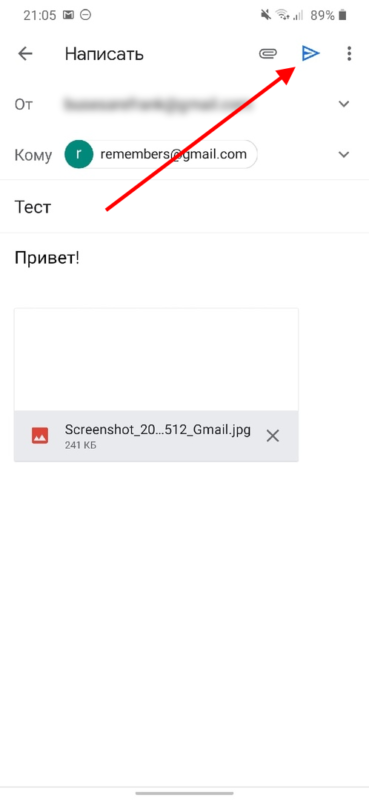
С уведомлением о прочтении
Отправить сообщение, которое можно будет отслеживать по прочтению, через мобильное приложение, к сожалению, нельзя.
На этом наша статья подходит к концу, надеемся, что она была для вас полезной и теперь вы знаете как можно отправить письмо в джимейл.
Сохраняйте почтовый ящик Gmail непрочитанным в Интернете
Google предлагает возможность хранить непрочитанные электронные письма в верхней части папки «Входящие». Навигация по каждой вкладке в Gmail может запутать. Вы всегда можете использовать параметр «Расширенные настройки» в Gmail, чтобы ускорить вход в систему. Выполните следующие действия, чтобы включить папку «Непрочитанные входящие» в верхней части Gmail.
Шаг 1: Откройте браузер на своем компьютере и перейдите в Gmail.
Шаг 2: Войдите в систему, используя данные своей учетной записи Google.
Шаг 3: Коснитесь значка настроек в правом верхнем углу.
Шаг 4: В меню «Настройки» выберите «Дополнительные параметры».
Шаг 5: Прокрутите вниз и включите параметр «Значок непрочитанного сообщения».
Шаг 6: Нажмите «Сохранить изменения» внизу.
Теперь вы увидите все непрочитанные электронные письма вверху. Просмотрите их и отметьте как прочитанные.
Условия использования сайта
1.1. Данное пользовательское соглашение (именуемое в дальнейшем Соглашение) представляет собой оферту условий по пользованию веб-сайтом sendibox.ru (далее – Сайт), в лице Администрации сайта и физическим лицом (именуемым в дальнейшем Пользователь), и регламентирующее условия предоставления Пользователем информации для размещения на Сайте.
1.2. Пользователем Сайта считается любое физическое лицо, когда-либо осуществившее доступ к Сайту, достигшее возраста, допустимого для акцепта настоящего Соглашения.
1.3. Пользователь обязан полностью ознакомиться с настоящим Соглашением до момента регистрации на Сайте. Регистрация Пользователя на Сайте означает полное и безоговорочное принятие Пользователем настоящего Соглашения. В случае несогласия с условиями Соглашения, использование Сайта Пользователем должно быть немедленно прекращено.
1.4. Настоящее Соглашение может быть изменено и/или дополнено Администрацией Сайта в одностороннем порядке без какого-либо специального уведомления. Настоящие Правила являются открытым и общедоступным документом.
1.5. Соглашение предусматривает взаимные права и обязанности Пользователя и Администрации Сайта по следующим пунктам:
Порядок использования Сайта,
Политика конфиденциальности,
Ограничение ответственности Администрации сайта,
Порядок действия Соглашения.
Другие способы узнать, было ли письмо прочитано с помощью Gmail
Если у вас нет учетной записи Gmail, имеющей право на получение уведомлений о прочтении, вы можете использовать стороннюю службу для доступа к этой функции. Вот некоторые из них:
- почтовый ящик— Это расширение для браузера сообщает вам, открывали ли ваше электронное письмо, сколько раз и получали ли вы электронное письмо с прикрепленным уведомлением о прочтении. Бесплатный план дает вам неограниченный мониторинг, и вы можете выбрать платный план, чтобы получить доступ к дополнительным функциям, таким как уведомления в реальном времени и групповой мониторинг электронной почты.
- Бумеранг: Помимо проверки того, было ли ваше электронное письмо прочитано, вы также можете увидеть, сколько раз оно было открыто и по каким ссылкам нажимали с помощью этого инструмента. В бесплатном плане вы можете получить до 10 кредитов на сообщения в месяц. Платные опции добавляют такие функции, как неограниченное количество кредитов на сообщения, пауза во входящих и премиум-поддержка.
- Gmass— Этот инструмент электронного маркетинга позволяет вам делать такие вещи, как планировать сообщения, просматривать статистику отправки, а также кто прочитал электронные письма, нажимает и отвечает на ваши электронные письма. Для одного человека стоимость составляет 12,95 долларов в месяц для стандартного плана или 19,95 долларов в месяц для премиального плана. Также доступны групповые планы с разной ценой в зависимости от количества пользователей.
Как показывать только непрочитанные сообщения в папке «Входящие» Gmail с поиском
Это использует функцию поиска в Gmail, делая ее временной, и она не изменяет, как входящие функции или сортируют сообщения, выходящие за рамки этой задачи:
- Войдите в свой Gmail.com, как обычно, если вы еще этого не сделали
- Нажмите в поле поиска Gmail в верхней части экрана электронной почты, а затем введите следующее:
это: непрочитанные![]()
Хит Возврат для сортировки почтового ящика непрочитанными сообщениями в почтовом ящике gmail
Если у вас несколько ящиков и вы хотите видеть непрочитанные сообщения в папке «Входящие», небольшим изменением вышеупомянутого трюка будет этот оператор поиска Gmail:
label: inbox, label: непрочитанные
Входящие Gmail будут отсортированы только для отображения сообщений, которые еще не были прочитаны, этот оператор поиска практически мгновен, независимо от того, насколько велика (или маленькая) ваша непрочитанная почтовая рассылка.
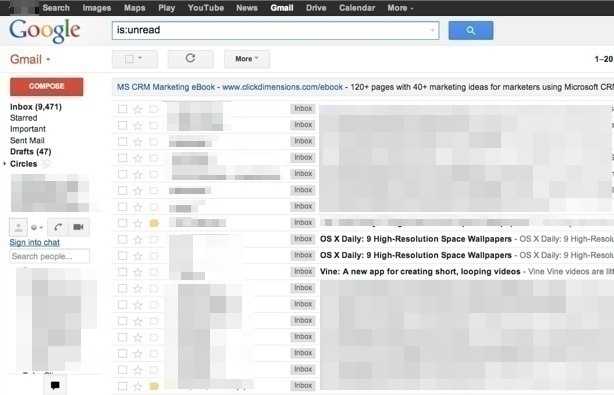
Да, эти поисковые трюки работают в Интернете с любым веб-браузером, будь то Gmail в Chrome, Safari, Edge, Internet Explorer, FireFox, Opera или что-то еще, помимо обычных мобильных приложений Gmail для iPhone, iPad и Android ,
Вы также можете использовать параметр поиска «label: notread», если это легче запомнить или лучше работать для ваших нужд, чем «is: notread»
Это еще одно существенное преимущество для веб-почты, поскольку задача сортировки гигантских почтовых ящиков обрабатывается удаленным сервером, он избавляет локальную машину от активности диска и процессора от необходимости сортировать потенциально сотни тысяч прошлых сообщений, чтобы найти 9000+ непрочитанных электронные письма, находящиеся в папке «Входящие». Этот пример экрана может быть немного экстремальным, но даже мой личный адрес электронной почты содержит более 200 + непрочитанных сообщений в любой момент.
Чтобы снова открыть обычный почтовый ящик со всеми прочитанными и непрочитанными сообщениями, либо удалите оператор поиска из окна поиска, либо снова нажмите «Возврат», либо просто нажмите «Входящие» в меню слева.
Несмотря на то, что это такая простая функция, это не похоже на общее знание. Я много лет использую Gmail и не знаю об этом трюке, и его, как только в разговоре с другом, о котором я узнал об этом.
Как изменить почтовый ящик Gmail для отображения непрочитанной электронной почты
Другой вариант выходит за рамки сортировки и поиска в папке «Входящие» и фактически определяет приоритет вашего почтового ящика Gmail по типу сообщения, в данном случае непрочитанных писем. При этом все непрочитанные сообщения будут отображаться поверх прочитанных сообщений независимо от того, когда они были отправлены. Например, непрочитанное сообщение от двух недель назад появится над прочитанным сообщением от 10 минут назад. Включение этого очень просто:
- Перейдите в Настройки Gmail (значок Gear> Настройки)
- Выберите вкладку «Входящие», затем откройте меню «Тип входящих сообщений» и выберите «Непрочитанные сначала»,
Непрочитанные сообщения мгновенно сортируются в верхней части папки «Входящие», и оператор поиска больше не понадобится, если вы не хотите видеть прочитанные сообщения вообще.
Любой из этих трюков невероятно полезен для тех из нас, кто управляет большими почтовыми ящиками, где новые непрочитанные сообщения обычно отталкиваются от первых страниц папки «Входящие» и неизбежно заканчиваются тем, что несколько экранов вернулись с кучей уже прочитанной почты. Как мы все знаем, как только сообщение электронной почты заканчивается с основного экрана входящих сообщений, довольно легко забыть о них, что лишь добавляет ощущение переполнения папки «Входящие», когда непрочитанный счет достигает высоких чисел.
Если Gmail также является основным почтовым сервисом, не забудьте указать Gmail как почтовый клиент по умолчанию для вашего веб-браузера.
MailTrack для Gmail
MailTrack — это расширение браузера для Chrome, Firefox, Opera и Edge, которое предлагает услуги отслеживания электронной почты. На данный момент он совместим с Gmail и Google Inbox и легко интегрируется в веб-приложения. Сервис предлагает как бесплатные, так и премиальные планы с дополнительными функциями. В этом посте в основном рассказывается о бесплатном плане, вы всегда можете перейти на любой из платных планов, чтобы получить больше функций.
MailTrack в основном используется профессионалами, отделами продаж, людьми, связанными с клиентами. Этот инструмент немного упрощает отслеживание электронной почты, и вам не нужно постоянно спрашивать: «Вы прочитали мою электронную почту?». Итак, если вы тот, кто ищет такие функции, MailTrack Это.
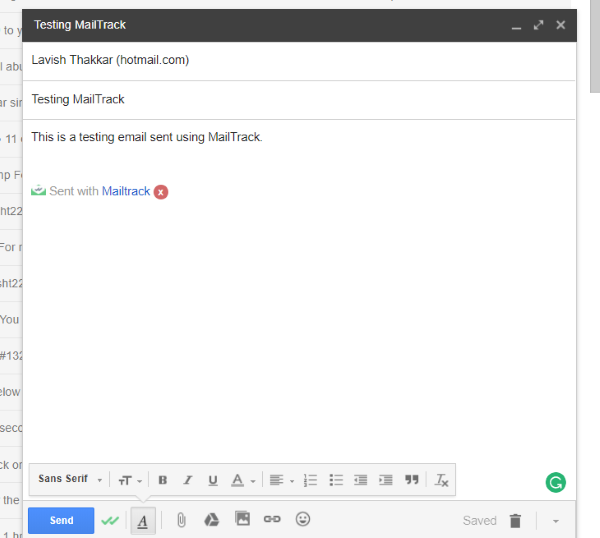
Войдите в свой почтовый ящик, и вы увидите зеленый значок MailTrack в верхнем правом углу, который указывает на то, что расширение установлено и работает. Вы можете начать составлять электронное письмо обычным способом. Инструмент поставит небольшую подпись в электронном письме, чтобы отключить его, вам необходимо перейти на премиальный план. Вы можете щелкнуть значок с двойной галочкой ниже, чтобы настроить параметры MailTrack для этого конкретного письма.
Когда вы закончите составлять электронное письмо, вы можете нажать значок отправки и перейти к отправленным элементам. В отправленных элементах вы можете отслеживать свою электронную почту по двойным галочкам, соответствующим каждому отправленному элементу. Двойные галочки работают аналогично WhatsApp. Одиночная отметка, если письмо было доставлено, двойная отметка, если она была открыта получателем. Кроме того, вы можете навести указатель мыши на двойную галочку, чтобы увидеть более подробную информацию. Вы можете просмотреть, сколько раз ваше электронное письмо было открыто в целом, и время первого чтения. Премиум-версия предлагает полную историю отслеживания, которая может предоставить гораздо больше показателей.
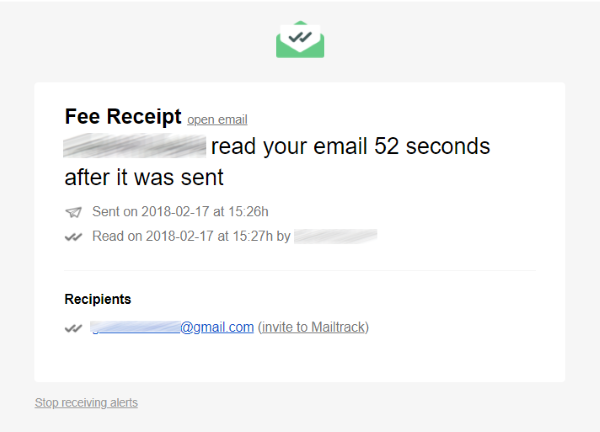
Вы даже можете включить оповещения MailTrack, которые будут уведомлять вас, когда кто-то открывает отправленное вами электронное письмо. Предупреждения очень информативны и позволяют узнать точное время, когда письмо было открыто.
MailTrack также предлагает множество настроек. Вы можете перейти на свою панель управления, чтобы настроить свою учетную запись и включить / отключить настройки.
MailTrack — отличный инструмент для профессионалов и команд. Отслеживание электронной почты не только помогает улучшить коммуникацию, но и обеспечивает эффективную доставку. Если вы имеете дело с большим количеством клиентов, MailTrack может помочь вам узнать, сколько времени в среднем ваше электронное письмо читается вашим клиентом, и как это можно улучшить. Кроме того, вы можете включить отслеживание ссылок, чтобы знать, как получатели обращаются со ссылками в вашем электронном письме. В целом, это отличный дополнительный сервис, который работает в большинстве случаев. Для личного использования вполне достаточно бесплатного плана. Но если вы планируете обновление, премиальный план со всеми разблокированными функциями может стоить вам около 2,5 долларов в месяц, что является экономичным.
Нажмите здесь чтобы скачать MailTrack. Бесплатный план предлагает неограниченное отслеживание, но имеет подпись Mailtrack.
Ограничение ответственности Администрации сайта
4.1. Администрация сайта не несет никакой ответственности за любые ошибки, опечатки и неточности, которые могут быть обнаружены в материалах, содержащихся на данном Сайте. Администрация сайта прикладывает все необходимые усилия, чтобы обеспечить точность и достоверность представляемой на Сайте информации. Вся информация и материалы предоставляются на условиях «как есть», без каких-либо гарантий, как явных, так и подразумеваемых.
4.2. Информация на Сайте постоянно обновляется и в любой момент может стать устаревшей. Администрация сайта не несет ответственности за получение устаревшей информации с Сайта, а также за неспособность Пользователя получить обновления хранящейся на Сайте информации.
4.3. Администрация сайта не несет никакой ответственности за высказывания и мнения посетителей сайта, оставленные в качестве комментариев или обзоров. Мнение Администрация сайта может не совпадать с мнением и позицией авторов обзоров и комментариев. В то же время Администрация сайта принимает все возможные меры, чтобы не допускать публикацию сообщений, нарушающих действующее законодательство или нормы морали.
4.4. Администрация сайта не несет ответственности за возможные противоправные действия Пользователя относительно третьих лиц, либо третьих лиц относительно Пользователя.
4.5. Администрация сайта не несет ответственности за высказывания Пользователя, произведенные или опубликованные на Сайте.
4.6. Администрация сайта не несет ответственности за ущерб, убытки или расходы (реальные либо возможные), возникшие в связи с настоящим Сайтом, его использованием или невозможностью использования.
4.7. Администрация сайта не несет ответственности за утерю Пользователем возможности доступа к своему аккаунту — учетной записи на Сайте.
4.8. Администрация сайта не несет ответственности за неполное, неточное, некорректное указание Пользователем своих данных при создании учетной записи Пользователя.
4.9. При возникновении проблем в использовании Сайта, несогласия с конкретными разделами Пользовательского соглашения, либо получении Пользователем недостоверной информации от третьих лиц, либо информации оскорбительного характера, любой иной неприемлемой информации, пожалуйста, обратитесь к администрации Сайта для того, чтобы Администрация сайта могла проанализировать и устранить соответствующие дефекты, ограничить и предотвратить поступление на Сайт нежелательной информации, а также, при необходимости, ограничить либо прекратить обязательства по предоставлению своих услуг любому Пользователю и клиенту, умышленно нарушающему предписания Соглашения и функционирование работы Сайта.
4.10. В целях вышеизложенного Администрация сайта оставляет за собой право удалять размещенную на Сайте информацию и предпринимать технические и юридические меры для прекращения доступа к Сайту Пользователей, создающих согласно заключению Администрация сайта, проблемы в использовании Сайта другими Пользователями, или Пользователей, нарушающих требования Соглашения.































