Быстрый и удобный вход в ВК
Стартовая страница «Вход» — для входа на сайт ВКонтакте и на другие сайты. Попробуй, там много новых возможностей для тебя.
Технологии делают жизнь проще и удобнее. Многие вещи стали даже очень простыми. С одной стороны это хорошо, а с другой – нам стало гораздо проще совершать глупые вещи. Кому не случалось отправлять электронное письмо неверному адресату или делать личное сообщение в социальной сети общедоступным? Такие маленькие ошибки могут иметь катастрофические последствия, но если вы позаботитесь об организации системы безопасности, то не будете потом кусать локти в поиске способа, как удалить текстовое сообщение или отменить электронное письмо.
Будем честными, большинства подобных ошибок можно было бы избежать, не отвлекаясь на посторонние предметы. Но у каждого из нас бывают времена сильной загруженности или подавленного состояния, когда контролировать свои действия становится сложно. Далеко не всегда мы внимательно следим за тем, что делаем сами, ни один человек не способен сохранять высокую степень бдительности на протяжение всего дня, семи дней в неделю. В этой статье я расскажу о том, как удалить нечаянное текстовое сообщение или отменить электронное письмо.
Электронная почта
Если вы получили сообщение о том, что электронное письмо отправлено, то сделать отмену практически невозможно. В веб-интерфейсе, исчезновение сообщения с экрана после нажатия на кнопку «Отправить», означает, что оно уже в пути к своему адресату. Удаления письма из папки исходящие никак не решает проблему. У получателя будет своя копия, которой он распоряжается самостоятельно. Вы практически ничего с ней сделать не можете.
Пользователи сервиса Gmail могут выставить задержку перед отправкой, позволяющую исправить ситуацию. Для ее активации перейдите в настройки аккаунта Gmail, в раздел Лаборатория и включите «Отмена отправки письма». После этого в разделе Общие установите время задержки в поле «Включить функцию отмены отправки». Теперь, у вас есть некоторое время для нажатия на кнопку «Отмена» после отправки письма. Опять же, это не решит всех проблем, но сможет выручить во многих ситуациях.
Microsoft Outlook предлагает иную функцию, которую он называет Recall. При этом не создается задержка с отправкой сообщения, но на сервер получателя отправляется запрос на удаление электронного письма. Имеется даже возможность замены удаляемого письма его новым вариантом. Данный метод срабатывает не со всеми серверами, но вы можете нажать на маленький флажок, чтобы узнать, сработает ли он в данном случае. Если вам надо удалить отправленное через Outlook письмо, найдите его в папке «Отправленные» и в панели инструментов «Другие действия» нажмите «Отменить это сообщение».
Работа с ярлыками Gmail: создание новых ярлыков, их настройка
- Перейдем к пункту «Настройки» (см. скриншоты выше) на вкладку «Ярлыки».
- Выберем те ярлыки, которые пригодятся нам в списке левостороннего блока меню. Соответственно, скроем ненужные нам ярлыки (активные доступные функции здесь отмечены синим цветом как ссылки).
- После основных настроек представленных по умолчанию ярлыков, опустимся ниже по этой странице и найдем кнопку «Создать ярлык». Нажмем на нее.
- В новом окне введем название для ярлыка (на скриншоте мы указали «РАБОТА», но вы можете ввести здесь любое другое название) и нажмем кнопку «Создать».
- Еще раз нажмем кнопку «Создать ярлык», но теперь уже в новом окне создадим ярлычок – «КОЛЛЕГИ» и поместим его внутрь (галочка на «Разместить ярлык под:») родительского ярлыка «РАБОТА»:
- Аналогичным же образом создадим вложенные ярлыки «НАЧАЛЬНИК», «ЗАКАЗЧИКИ», поместим их в «РАБОТА», а в результате получим древовидную структуру из ярлыков:
Примечание: эти же пункты мы можем видеть в левостороннем меню. В обычном формате вложенные ярлыки будут скрываться за родительским пунктом, который мы можем раскрыть одним кликом по заголовку меню.
- Для удобства каждому из ярлыков мы присвоим разные цвета отображения. Для этого нужно:
— подвести курсор мышки к нужному нам ярлыку;
— обратить внимание на небольшую стрелку – опции в правой стороне выделения;
— раскрыть эти опции;
— выбрать пункт «Цвет ярлыка» или установить новый дополнительный тон (все это хорошо видно на скриншоте ниже):
Аналогично зададим разным ярлыкам, которые мы здесь создали, разные цветовые решения. При этом система обязательно спросит, применить ли настройки только к родительскому ярлыку или ко всем вложенным «папкам» (если вложенные ярлыки вообще есть). Результат вы сможете видеть сами:
Примечание: все вышеописанные действия в стандартном интерфейсе Gmail можно выполнить разными способами. Например, мы могли бы сначала выбрать какое-нибудь входящее письмо, и уже из него через настройки создать специальный ярлык, установить новое правило для фильтрации. Т.е. одни и те же задачи в джи-мэйл можно решить разными способами.
Вышеописанные действия помогут нам с помощью фильтров автоматически распределять входящую корреспонденция по созданным ярлыкам-папкам. К тому же, такие входящие письма будут помечены разными цветными метками, что также упростит работу с корреспонденцией.
Важно понимать, что систематизировать есть смысл лишь частые входящие и исходящие письма, а не единичные сообщения. Если мы получаем или отправляем какое-то разовое письмо, нам нет нужды создавать для него отдельную папку-ярлык
Ну, разве что это будет ярлык «Единичные письма без папок».
Установка периода отмены электронной почты в Gmail
По умолчанию Gmail дает вам только 5-секундное окно, в котором вы можете отозвать электронное письмо после того, как вы нажмете кнопку отправки. Если это слишком мало, вам нужно будет увеличить время, в течение которого Gmail будет хранить электронные письма в ожидании перед их отправкой. (После этого получение электронных писем невозможно.)
К сожалению, вы не можете изменить продолжительность периода отмены в приложении Gmail. Вам нужно будет сделать это в меню настроек Gmail в Интернете на ПК с Windows 10 или Mac.
Вы можете сделать это открытие Gmail в выбранном веб-браузере и щелкнув значок «Настройки шестеренки» в правом верхнем углу над списком рассылки.
Отсюда нажмите «Настройки».
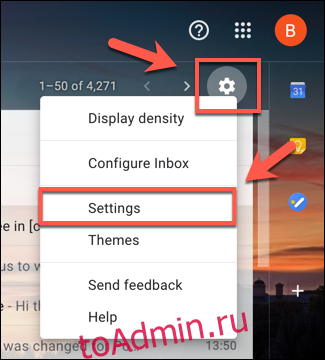
После того как вы изменили период отмены, нажмите кнопку «Сохранить изменения» в нижней части меню.
Выбранный вами период отмены будет применяться к вашей учетной записи Google в целом, поэтому он будет применяться к электронным письмам, которые вы отправляете в Gmail в Интернете, а также к электронным письмам, отправленным в приложении Gmail на iPhone, iPad, или Android устройств.
Электронная почта
Если вы получили сообщение о том, что электронное письмо отправлено, то сделать отмену практически невозможно. В веб-интерфейсе, исчезновение сообщения с экрана после нажатия на кнопку «Отправить», означает, что оно уже в пути к своему адресату. Удаления письма из папки исходящие никак не решает проблему. У получателя будет своя копия, которой он распоряжается самостоятельно. Вы практически ничего с ней сделать не можете.
Пользователи сервиса Gmail могут выставить задержку перед отправкой, позволяющую исправить ситуацию. Для ее активации перейдите в настройки аккаунта Gmail, в раздел Лаборатория и включите «Отмена отправки письма». После этого в разделе Общие установите время задержки в поле «Включить функцию отмены отправки». Теперь, у вас есть некоторое время для нажатия на кнопку «Отмена» после отправки письма. Опять же, это не решит всех проблем, но сможет выручить во многих ситуациях.
Microsoft Outlook предлагает иную функцию, которую он называет Recall. При этом не создается задержка с отправкой сообщения, но на сервер получателя отправляется запрос на удаление электронного письма. Имеется даже возможность замены удаляемого письма его новым вариантом. Данный метод срабатывает не со всеми серверами, но вы можете нажать на маленький флажок, чтобы узнать, сработает ли он в данном случае. Если вам надо удалить отправленное через Outlook письмо, найдите его в папке «Отправленные» и в панели инструментов «Другие действия» нажмите «Отменить это сообщение».
Отмена сообщений в социальных сетях
Настройка конфиденциальности позволяет предотвратить появление большинства личных сообщений, отправленных через Facebook в публичном доступе. Сделайте следующее:
- Кликните по шестеренке в правом верхнем углу, отображающемуся почти на всех страницах социальной сети;
- Выберите пункт Конфиденциальность;
- В разделе «Кто может видеть мои материалы» посмотрите, что написано в разделе «Кто может видеть ваши публикации в будущем?» Вы можете выбрать среди вариантов: «Доступно всем», «Друзья», «Только я» и т.п. Для этого надо нажать на кнопку редактировать. Выбрав «Только мне», вы сделаете свои сообщения невидимыми для других по умолчанию.
- После этого вы будет вынуждены в каждом сообщении специально указывать, будет ли оно доступно публично (или ограниченному кругу людей). Не очень удобно? Зато очень безопасно!
В Twitter имеется несколько больше возможностей по сравнению с Facebook. Здесь всегда можно удалить свои сообщения, поэтому можете с чистой душой писать все что угодно, а потом брать слова обратно (в большинстве случаев). Это относится и к адресованным сообщениям. Конечно, если люди прочитают что-то в своей ленте, то даже после удаления сообщения, оно останется в их памяти. Помните об этом!
Зачем нужна отмена отправки письма
Недописанное письмо или текст с ошибками нежелательны для репутации. А письмо с чужой историей переписки, по ошибке отправленное другому получателю, способствует разве что нежелательному распространению конфиденциальной информации.
Почему это случается: спешка, неправильно выбранный электронный адрес, случайность (что зачастую происходит с тач-устройствами), невнимательность. Часто человек понимает, что отправил не то или не туда только после того, когда письмо уже “улетело”.
К счастью, можно предупредить такие ситуации. Нужно всего лишь настроить функцию отмены отправки писем в Gmail. Для этого потребуется нажать пару галочек в настройках почтового клиента.
Отзываем письма на почте Mail.Ru
Рассматриваемая возможность уникальна и отсутствует на большинстве почтовых сервисов, включая Mail.Ru. Отзыв писем можно реализовать только нестандартными методами.
Вариант 1: Отложенная отправка
В связи с отсутствием функции отзыва писем на почте Майл.Ру, единственной возможностью является отложенная отправка. При использовании данной функции сообщения будут отосланы с задержкой, в период которой пересылку можно будет отменить.
- Для реализации отложенной отправки необходимо нажать по специальному значку и выставить желаемое время отправки. Иначе задержка будет настроена автоматически.
Если это сделать до начала редактирования, случайной отправки можно не опасаться.
После отправки каждое письмо перемещается в раздел «Исходящие». Откройте его и выберите нужное сообщение.
В области редактирования письма снова нажмите на иконку отложенной отправки. Это переместит сообщение в «Черновики».
Рассмотренный метод является способом защиты, позволяющим отменить отправку при нежелательном прочтении письма получателем. К сожалению, иных способов без специального ПО не существует.
Вариант 2: Microsoft Outlook
Функция для удаления отправленных писем имеется в почтовом клиенте Microsoft Outlook для Windows. Данной программой поддерживают любые почтовые сервисы, включая Mail.Ru, без ущерба функционалу. Сначала необходимо добавить аккаунт через настройки.
- Разверните меню «Файл»на верхней панели и, находясь на вкладке «Сведения», нажмите кнопку «Добавить учетную запись».
Заполните поля, указав свое имя, адрес и пароль от ящика Mail.Ru. После этого воспользуйтесь кнопкой «Далее» в правом нижнем углу.
По завершении процедуры добавления на конечной странице отобразится соответствующее уведомление. Нажмите «Готово» для закрытия окна.
В дальнейшем возврат писем будет возможен только при соблюдении некоторых условиях, указанных нами в одной из статей на сайте. Дальнейшие действия также должны соответствовать описанному нами в этой инструкции.
- В разделе «Отправленные»найдите отзываемое письмо и дважды кликните по нему левой кнопкой мыши.
Нажмите «Файл» на верхней панели, перейдите к разделу «Сведения» и кликните по блоку «Повторная отправка и отзыв». Из выпадающего списка выберите «Отозвать сообщение…».
Через появившееся окно выберите режим удаления и нажмите «ОК».
В случае успеха вы получите уведомление. Однако наверняка узнать об успешном завершении процедуры не получится.
Этот метод наиболее действенный и удобный, если большинство ваших собеседников также пользуется рассмотренной программой. В противном случае усилия будут напрасны.
Отправьте тестовое письмо
Нажмите синюю кнопку «Отправить» для отправки.
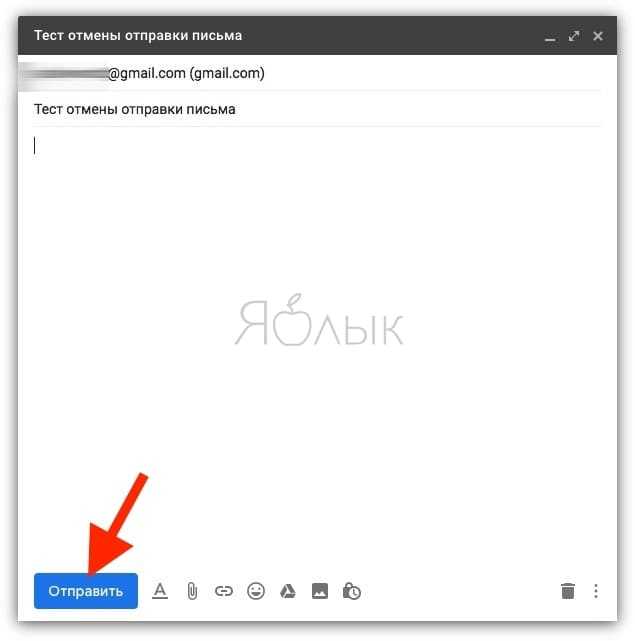
Посмотрите в левый нижний угол окна Gmail. Там появится уведомление об отправке: «Письмо отправлено». Рядом с ним будет размещена желанная опция «Отменить».
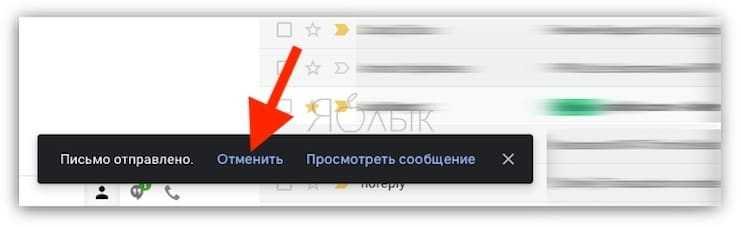
Если выждать время, указанное в п. 1, то этот пункт исчезнет и письмо вернуть уже не удастся. Если трудно определить, какое время требуется для совершения действия, то можно поэкспериментировать с настройками, выбирая различные интервалы и оценивая их в своей практике. После выбора опции «Отменить» в левом нижнем углу появится уведомление «Отправка отменена», после чего откроется экран редактирования письма в состоянии непосредственно перед отправкой. Это дает возможность изменить содержимое послания или отправителя перед повторной отправкой. После отмены отправки письма все ограничения по времени для работы над ним аннулируются. Его вообще можно удалить и начать работу над новым документом.
Вопросы по удалению отправленных сообщений
Почему нет галочки «Удалить для всех»?
Причина — одна из этих:
- Ты удаляешь свое сообщение, которое было отправлено более 24 часов назад (удалить у всех уже нельзя).
- Ты хочешь удалить чужое сообщение, а не свое. Удалить у другого человека из переписки сообщение, которое он тебе отправил, нельзя. Можешь сделать это только у себя.
- Собеседник внес тебя в черный список (ЧС) . При этом ты не можешь удалить отправленное сообщение у всех, даже если 24 часа еще не прошло. Но если он уберет тебя из ЧС, то удалить отправленное сообщение для всех снова будет можно, пока 24-часовой срок с момента отправки не истек.
Узнает ли человек, что я ему что-то присылал и удалил?
Удаленное сообщение в переписке пропадает без следа, но все равно это возможно. Человек может успеть прочитать сообщение до того, как ты его удалишь. Кроме того, у него могут быть включены уведомления о новых сообщениях на почту или на телефон, и твое сообщение сразу же после отправки придет ему в виде письма или СМС. Тогда он сможет прочесть сообщение, даже если ты его сразу удалил.
Если удалить свою страницу, удалятся ли мои отправленные сообщения?
Нет, они не удалятся, получатель их прочитает, только вместо твоего главного фото там будет собачка и написано, что страница удалена.
Если мое сообщение переслали, удалится ли его копия?
Нет. Если человек, которому ты отправил сообщение, переслал его кому-то еще, то пересланную копию сообщения ты уже не удалишь.
Как удалить сообщение, которое не отправилось
Сообщение можно удалить, если оно не отправилось из-за проблем со связью. В этом случае рядом с ним будет красный кругляшок с восклицательным знаком. Нажми на него — появится меню — затем нажми «Удалить сообщение».
Вот такое сообщение ты можешь удалить, и получатель его не увидит:
Можно ли удалить отправленное фото ВКонтакте?
Да, можно! Найди его в переписке, просто нажми на него и выбери «Удалить».
Сразу фото не исчезнет — пока ты его не закрыл, еще есть возможность отменить удаление. А если обновить страницу, ты увидишь, что фото удалилось из диалога.
Какие есть программы для удаления отправленных сообщений в ВК?
Таких программ нет. Если где-то написано, что она есть, или что можно удалить сообщения после того, как прошло 24 часа, это просто развод. Тебе придется либо отдать деньги и не получить ничего, либо твою страницу взломают и ты не сможешь на нее зайти. Будь осторожен. Советуем пользоваться для входа в ВК надежной стартовой страницей «Вход» .
Как сохранить исходный вариант сообщения на случай, если человек его удалит?
Если ты волнуешься, что собеседник удалит свое сообщение в личных интересах, выдели его и перешли самому себе (нажав кнопку «Переслать»,
найди себя в диалогах, начав набирать свое имя). Теперь, даже если человек его удалит, у тебя будет копия оригинала с датой и временем.
Как отозвать электронную почту в Gmail на мобильных устройствах
Процесс отзыва электронной почты аналогичен при использовании приложения Gmail на устройствах. iPhone أو IPad أو Android . После того, как вы отправите электронное письмо в почтовом клиенте Google, в нижней части экрана появится черное всплывающее окно, сообщающее вам, что электронное письмо было отправлено.
В правой части этого всплывающего окна появится кнопка «Отменить». Если вы хотите прекратить отправку электронного письма, нажмите эту кнопку во время периода отмены.
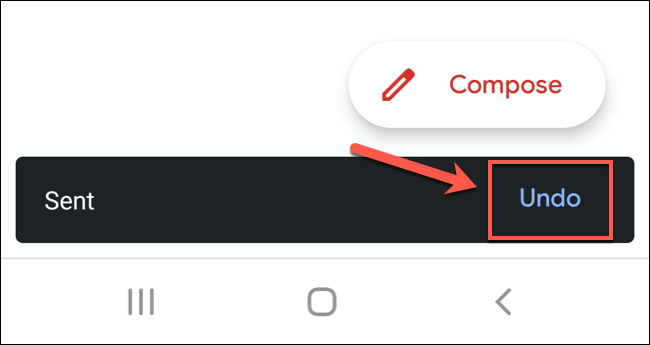
Нажатие «Отменить» вызовет электронное письмо и вернет вас к экрану «Создать» в приложении. Затем вы можете внести изменения в свое электронное письмо, сохранить его как черновик или полностью удалить.
Как найти все письма от одного отправителя
При чистке почтового ящика всегда существует риск удалить ценную корреспонденцию. Вы обычно знаете, какие письма вам лучше сохранить. Для этого примените фильтрацию писем.
Найдите письмо важного отправителя через поиск. Достаточно ввести имя, e-mail, тему письма в поиск по почте
Откройте письмо. Нажмите на три вертикальные точки в верхнем меню –> Фильтровать похожие письма. Появится окно, в котором вы можете установить дополнительные параметры фильтрации писем. Выберите все письма от данного отправителя, отметив верхний чекбокс и все цепочки писем: Архивируйте все сообщения от данного отправителя. После этих действий архивированные сообщения пропадут из папки “Входящие”. Вы сможете найти их через поиск по почте или в разделе “Вся почта” (прокрутите меню слева до слава “Еще”, кликните по нему и выберите раздел “Вся почта”) Теперь вы можете смело удалять все письма из раздела “Входящие”. Если вы захотите разархивировать письма, то перейдите в раздел “Вся почта”, найдите нужное письмо, примените фильтрацию (описано выше) и переместите письма во входящие. Вместо архиворования писем, чистку почтового ящика путем выборочного удаления писем, можно осуществить путем перемещения цепочек писем в другую папку (Например, папку Personal). Вы можете также добавить собственный ярлык и переместить сообщения в раздел со своим ярлыком.
Как отозвать электронное письмо в Gmail в Интернете
Если вы хотите отозвать электронное письмо, отправленное в Gmail, вам необходимо сделать это в течение периода отмены, который применяется к вашей учетной записи. Этот период начинается с момента нажатия кнопки «Отправить».
Чтобы отозвать электронное письмо, нажмите кнопку «Отменить», которая появляется во всплывающем окне «Сообщение отправлено», видимом в нижнем левом углу окна Gmail в Интернете.
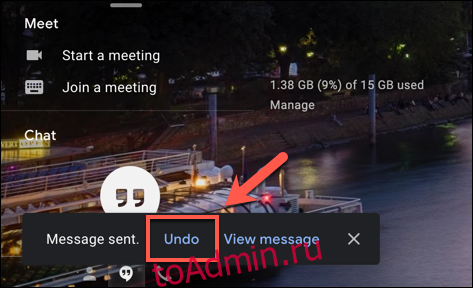
Это ваш единственный шанс вспомнить электронное письмо — если вы его пропустите или нажмете кнопку «X», чтобы закрыть всплывающее окно, вы не сможете его вспомнить.
По истечении периода отмены кнопка «Отменить» исчезнет, и электронное письмо будет отправлено на почтовый сервер получателя, где его больше нельзя будет отозвать.
Где хранятся контакты в аккаунте google. Как восстановить контакты в учетной записи Google на Andro >
Вне всякого сомнения, одной из самых полезных функций, которые компания Google предоставляет владельцам Android смартфонов, планшетов и прочих устройств, работающих под управлением операционной системы этой операционной системы – это возможность хранения списка их контактов в облачном хранилище.
Это означает, что имея учетную запись Google вы можете легко и просто перенести контакты на новый смартфон или планшет, восстановить их после сброса вашего мобильного устройства на заводские настройки, а также – иметь доступ к ним на любых устройствах, имеющих доступ к интернету. Но что делать, если все контакты или их часть по каким-либо причинам были всё же утрачены?
Это случается, например, когда вы случайно удалили нужный контакт, телефон попал в руки ребенка, который стер на нем все или часть контактов или даже – внес в них изменения, и в прочих подобных случаях.
Если вы попали в похожую ситуацию, не стоит расстраиваться восстановить контакты из аккаунта Google достаточно несложно и сделать это вы можете в течение 30 дней после их утраты.
Как восстановить контакты в учетной записи Google на Android устройстве
Внимание! Речь идет только о контактах, хранящихся в аккаунте Google: контакты, хранившиеся на SIM-карте этим способом восстановить не удастся. 1
Запустите веб-браузер на ПК, ноутбуке, планшете или любом другом устройстве, имеющем доступ к Интернету
1. Запустите веб-браузер на ПК, ноутбуке, планшете или любом другом устройстве, имеющем доступ к Интернету.
2. Зайдите в свой аккаунт Gmail на сайте gmail.com
3. Нажмите на «Почта» и в открывшемся меню выберите «Контакты»
4. В меню окна работы с контактами нажмите на «Еще» и выберите «Восстановить контакты»
5. В открывшемся окне выберите момент времени (10 минут назад, час назад, вчера, неделя назад, или конкретную дату и время с точностью до минуты):
6. Нажмите на «Восстановить»
7. На смартфоне, планшете или другом Android устройстве, контакты Google на котором вам нужно восстановить перейдите в меню настроек системы.
8. Выберите «Аккаунты»
9. Выберите «Google»
10. Если у вас на устройстве зарегистрировано более одной учетной записи Google выберите аккаунт из которого нужно восстановить контакты
11. Нажмите на кнопку меню в виде вертикального троеточия в верхнем правом угу экрана
12. Выберите «Синхронизировать» и дождитесь пока в пункте «Контакты» не пропадет надпись «Синнхронизация. » (и соответствующий значок синхронизации напротив).
Всё, можете открыть приложение «Контакты» или любое другое приложение с доступом к контактам Google, где вы увидите, что ваши контакты были восстановлены.
В один прекрасный момент, я решил, что все это надо упорядочить. Создал группы контактов: знакомые, сервисы, клиенты и т.д. И распределил информацию из одной большой кучи в кучки поменьше. Находить нужные сведения стало проще.
Сегодня речь пойдет о том, как навести порядок в контактных данных людей и организаций, которые вам могут понадобиться.
Тотальная чистка
Периодически каждому пользователю необходимо чистить свой Gmail. Мало того, что в ворохе информации, такой как бесконечные маркетинговые рассылки и предложения о «выгодном» сотрудничестве, сложно отыскать по-настоящему важные данные, так еще и размер почты ограничен. Некоторые настолько запускают свой ящик, что проще всего просто и сразу удалить все письма в Gmail, чтобы начать работу и жизнь «с чистого листа».
Для удаления всех писем в почте необходимо выполнить следующие действия:
- Перейти с компьютера, ноутбука или планшета на сайт Gmail.
- Выбрать вкладку с сообщениями, которые следует уничтожить, например, «Несортированные».
- Найти сверху слева значок пустого квадратика. Нажать на него.
- Выбрать опцию «Все», после чего содержимое папки будет выделено.
- Далее нажать на значок в виде мусорного ведра, который появится после выделения писем.
- Сообщения будут удалены.
Чтобы удалить письма из корзины Gmail, необходимо перейти во вкладку на панели слева «Корзина», нажав на «Еще», и почистить ее вручную. Чтобы уничтожить все данные, следует нажать на «Очистить корзину».
Как удалить только старые письма? Для этого необходимо в поисковой строке Gmail ввести команду older_than:2y, где 2y – 2 year, т. е. 2 календарных года. Период можно устанавливать самостоятельно. Например, если принято решение уничтожить данные старше полугода, команда будет выглядеть как older_than:6m.
Быстро удалить в Gmail можно как письма, расположенные в отдельных папках, так и отдельные файлы. Многим будет полезна функция поиска файлов по формату. Для этого необходимо в строку поиска вбить команду filename:mp3 – для поиска аудиофайлов, или filename:mov, позволяющую отыскать видео любых форматов.
Удаление лишних медиафайлов позволяет освободить огромное количество пространства. Кроме того, сотрудники Google реализовали возможность поиска файлов больших размеров. Ввод команды larger:5m в поисковой строке позволяет найти исключительно сообщения с вложениями, больше 5 Мбайт. Можно самостоятельно установить нужный размер файлов и освободить дополнительное место методом «ручной чистки».
- Зайти в почту.
- Ввести в поисковой строке сочетание слов label:unread (или же «ярлык:непрочитанное»). Нажать на ввод.
- Выделить информацию посредством функции «Select».
- Выбрать функцию «Отметить как прочитанное», нажав на значок с тремя точками, расположенными перпендикулярно.
- Нажать на значок в виде мусорного ведра, либо на правую кнопку мыши и выбрать «Удалить».
- Ненужное будет удалено.
Как удалить все письма почты gmail
Порядок действий:
- Отметьте галочку в верхнем чекбоксе. Выделятся все цепочки писем в количестве 50 на странице.
- Чуть ниже появится строчка (кликните по ней) – “Выбрать все цепочки в разделе “Несортированные”
- Теперь нажмите на значок корзины в вернем меню. Итог: все цепочки писем из раздела будут отправлены в корзину.
- Повторите пункты 1-3 для других разделов почты Google. Не забудьте просмотреть другие разделы почты – папки с ярлыками, спам, очистить корзину (корзина очищайте, только если уверенны в своих действиях).
- Если вы удалили лишнее, то знайте, что удалённые письма будут храниться в корзине еще 30 дней. В любой момент вы можете их восстановить оттуда.
Если у вас остались вопросы, то ознакомьтесь со скришотом ниже: 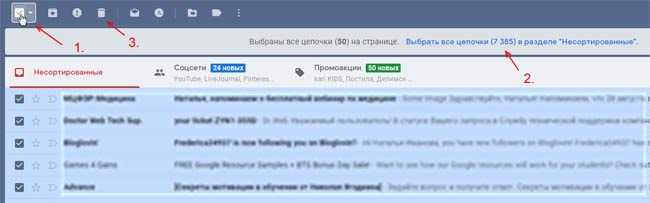 А также видео:
А также видео:
Тотальная чистка
Периодически каждому пользователю необходимо чистить свой Gmail. Мало того, что в ворохе информации, такой как бесконечные маркетинговые рассылки и предложения о «выгодном» сотрудничестве, сложно отыскать по-настоящему важные данные, так еще и размер почты ограничен. Некоторые настолько запускают свой ящик, что проще всего просто и сразу удалить все письма в Gmail, чтобы начать работу и жизнь «с чистого листа».
Для удаления всех писем в почте необходимо выполнить следующие действия:
- Перейти с компьютера, ноутбука или планшета на сайт Gmail.
- Выбрать вкладку с сообщениями, которые следует уничтожить, например, «Несортированные».
- Найти сверху слева значок пустого квадратика. Нажать на него.
- Выбрать опцию «Все», после чего содержимое папки будет выделено.
- Далее нажать на значок в виде мусорного ведра, который появится после выделения писем.
- Сообщения будут удалены.
Чтобы удалить письма из корзины Gmail, необходимо перейти во вкладку на панели слева «Корзина», нажав на «Еще», и почистить ее вручную. Чтобы уничтожить все данные, следует нажать на «Очистить корзину».
Как удалить только старые письма? Для этого необходимо в поисковой строке Gmail ввести команду older_than:2y, где 2y – 2 year, т. е. 2 календарных года. Период можно устанавливать самостоятельно. Например, если принято решение уничтожить данные старше полугода, команда будет выглядеть как older_than:6m.
Быстро удалить в Gmail можно как письма, расположенные в отдельных папках, так и отдельные файлы. Многим будет полезна функция поиска файлов по формату. Для этого необходимо в строку поиска вбить команду filename:mp3 – для поиска аудиофайлов, или filename:mov, позволяющую отыскать видео любых форматов.
Удаление лишних медиафайлов позволяет освободить огромное количество пространства. Кроме того, сотрудники Google реализовали возможность поиска файлов больших размеров. Ввод команды larger:5m в поисковой строке позволяет найти исключительно сообщения с вложениями, больше 5 Мбайт. Можно самостоятельно установить нужный размер файлов и освободить дополнительное место методом «ручной чистки».
- Зайти в почту.
- Ввести в поисковой строке сочетание слов label:unread (или же «ярлык:непрочитанное»). Нажать на ввод.
- Выделить информацию посредством функции «Select».
- Выбрать функцию «Отметить как прочитанное», нажав на значок с тремя точками, расположенными перпендикулярно.
- Нажать на значок в виде мусорного ведра, либо на правую кнопку мыши и выбрать «Удалить».
- Ненужное будет удалено.
Вывод
Разработчики почтового сервиса Gmail значительно облегчили жизнь пользователям, внедрив возможность отмены отправки электронных писем. Эта функция незаменима для каждого действительно современного почтового сервиса. Благодаря ней качество общения по электронной почте вышло на гораздо более высокий уровень.
Пожалуйста, оставляйте свои мнения по текущей теме статьи. Мы крайне благодарны вам за ваши комментарии, лайки, дизлайки, отклики, подписки!
Пожалуйста, опубликуйте свои отзывы по текущей теме статьи. Мы очень благодарим вас за ваши комментарии, отклики, подписки, лайки, дизлайки!
МФМаша Фреланкаавтор

































