Как загрузить фото на портал Госуслуг?
После того как файл
отредактирован
в соответствии с
вышеперечисленными требованиям, можно
его загружать в электронную
заявку на оформление паспорта РФ
или загранпаспорта. Для этого, переходим в личный кабинет
Госуслуг, заполняем анкету, и на 6-ом шаге загружаем фото.
Здесь, во избежание ошибок, действуйте по нижеследующей инструкции.
Приведём пример подачи
электронной заявки на оформление
загранпаспорта. При подаче
заявки на паспорт РФ, все шаги
будут аналогичными:
-
Переходим по адресу:
www.Gosuslugi.ru, и заходим в личный кабинет под своим логином и паролем. Если Вы не зарегистрированы на портале,
то имейте ввиду, что процесс регистрации
занимает достаточно
продолжительное время (после регистрации
на портале, необходимо будет дождаться специального активационного кода, который присылают по почте обычным
бумажным письмом с уведомлением); -
После авторизации на портале
Госуслуг,
заходим в личный
кабинет, и выбираем услугу
— «Оформление загранпаспорта«; -
Следующим шагом выберите
какой тип документа
вам необходим — старого
образца (на 5 лет) или нового (биометрический на 10 лет); - Доходим до заполнения электронной анкеты. Поэтапно заполняем все графы исходя из
контекстных подсказок
портала. Таким
образом, доходим
до шестого шага,
где требуется
загрузить фото;Рис. 18. Шаблон загрузки фото на Госуслугах — изображение не должно выходить за рамки верхней и нижних линий - Как видим,
на портале
реализован
специальный
шаблон для
проверки
правильных
пропорций головы
относительно
площади
фотографии. Если
фото имеет
правильное
соотношение
сторон, то верхняя направляющая линия должна проходить по макушке головы, а
подбородок, в
свою очередь,
должен
размещаться между двумя нижними линиями. Именно этого мы и добивались, когда
изменяли размер
фотографии; -
Загружаем фото.
Если файл уже
обработан, то
линии
автоматически
должны лечь
правильно. После
загрузки можно
заметить, что
кнопка «Загрузить фотографию» поменяется на «Изменить фотографию». Это нормально. Ничего больше трогать не нужно, в том числе, не пытайтесь перетаскивать фото вверх-вниз, нажимать на кнопку
изменения
фотографии, и так далее. Узнать о том, всё ли в порядке с фотографией, можно непосредственно дойдя до последнего шага, и отправив заявку в ведомство; -
Доходим до последнего шага, нажимаем кнопку «Сохранить
и отправить», тем самым отправляя анкету в ведомство.
После того, как анкета
отправлена,
автоматизированный алгоритм
портала проверит правильность заполнения заявки, а также соответствие фотографии всем
необходимым требованиям, и тут же в онлайн
режиме выдаст свой вердикт.
| Видео: Пошаговая инструкция по оформлению загранпаспорта через портал Госуслуг |
В случае, если всё правильно, портал сообщит нам, что «Автоматизированные проверки на сайте пройдены успешно, и заявка отправлена в ведомство«.
Если же, обнаружена какая-то ошибка,
то последует
соответствующие предупреждение,
с отклонением заявки.
Но нужно понимать, что алгоритмы
проверяют только техническую
составляющую снимка, а не то, что на
нём изображено. Данный параметр проверяют уже
позднее — на этапе человеческой
проверки.
Допустим, Вы сфотографировались в солнцезащитных очках (что
запрещается правилами ГУВМ МВД к
электронному снимку), или с
неровным положением головы, но при этом
—
вес, размер и разрешение файла
верны. Что произойдёт в этом
случае?
При таком варианте,
автоматизированный сервис пропустит заявку и отправит её в ведомство, но на этапе человеческой проверки, сотрудники
портала отклонят
вашу заявку, и отправят анкету на доработку
Именно поэтому, важно соблюсти все элементы фотографии
— как технические, так и к
самому изображению
Чаще всего,
не получается загрузить фото на
портал Госуслуг именно по причине неправильного веса,
разрешения и размеров
файла. В обязательном порядке, необходимо увеличить или уменьшить размер
фотографии, и утяжелить, или,
наоборот, сжать вес
файла в пределах требуемых на
Госуслугах
ограничений.
Если
эти параметры
будут верны, то смело отправляйте заявку, и будьте уверены, что она получит статус
одобренной. А это значит, в ближайшее время можно ожидать приглашения с отделения ФМС,
чтобы получить новенький
паспорт.
Видео ›
Обработать фото ›
Средствами самой Windows
Для того, чтобы изменить формат файла не обязательно пользоваться сторонними средствами. В Windows можно это сделать
- как с единичными файлами прямо в «Проводнике» (переименованием),
- так и групповой обработкой сразу всех файлов папки с помощью командной строки.
Правда, при этом размер файла (файлов) сохранится тот же самый, что был до смены формата.
Смена формата в проводнике Windows
Открываем папку с файлами. По умолчанию, как правило, в имени файла расширение файла не отображается. Чтобы сделать его видимым, кликните «Вид» в верхней части окна и в раскрывшемся меню поставьте галочку в чекбоксе «Расширения имен файлов». Теперь в имени файла виден его формат (тип расширения). Если изменения сразу не вступили в силу, просто закройте папку с файлами и откройте ее снова.
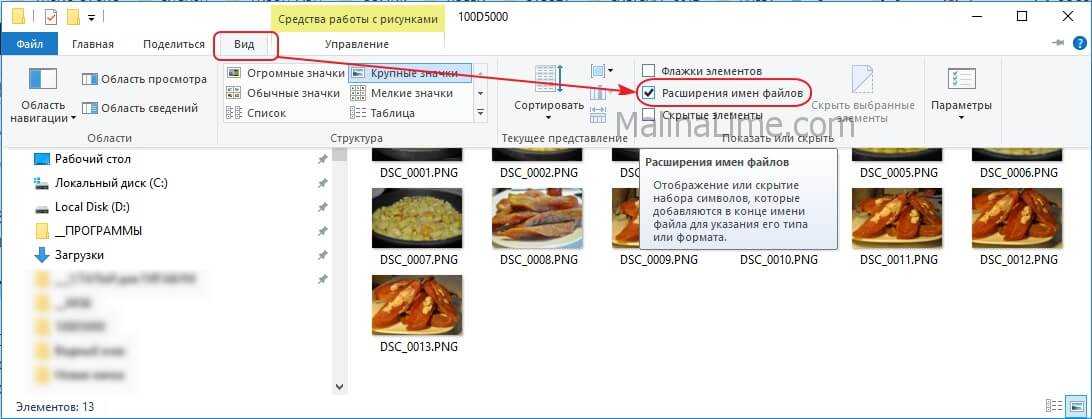 Показать расширения имен файлов
Показать расширения имен файлов
Теперь, как и при обычном переименовывании, кликаем правой кнопкой мыши по нужному файлу, в открывшемся списке действий нажимаем «Переименовать». В нашем примере, вместо PNG набираем JPG и жмем Enter. Система дуракоустойчивости предупреждает о необратимости действия, думаем еще раз на всякий случай, и нажимаем Enter повторно.
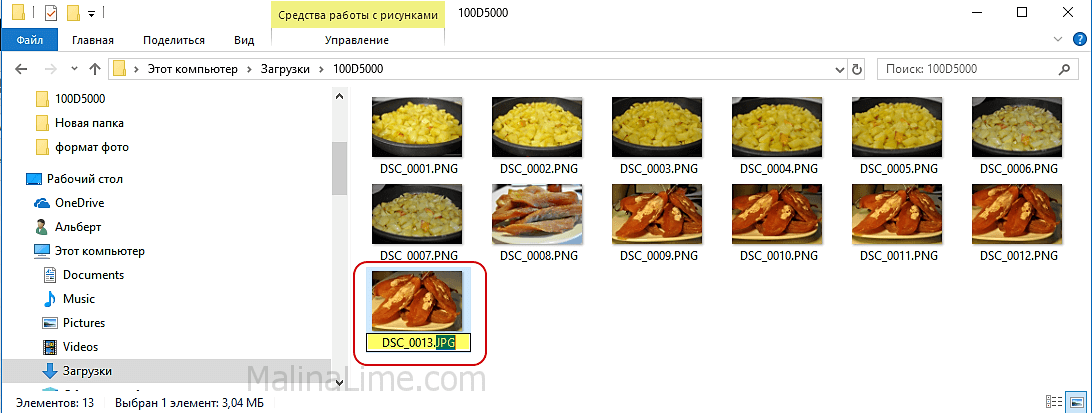 Измененный формат фото
Измененный формат фото
Все, формат фото изменен. Но! Размер файла при этом не изменился.
Групповая смена формата файлов с помощью командной строки
Зайдите в командную строку. Сделать это можно нажатием сочетания клавиш Windows+R на клавиатуре, после чего во всплывающем окне ввести cmd и нажать ОК.
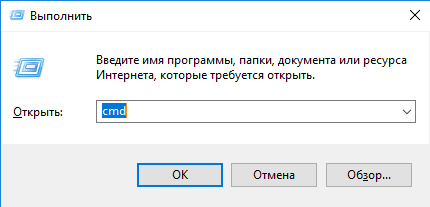 Вход в командную строку
Вход в командную строку
В Windows 10 нажмите на «Поиск» в панели управления, также введите cmd и кликните по появившейся в списке строке «Командная строка».
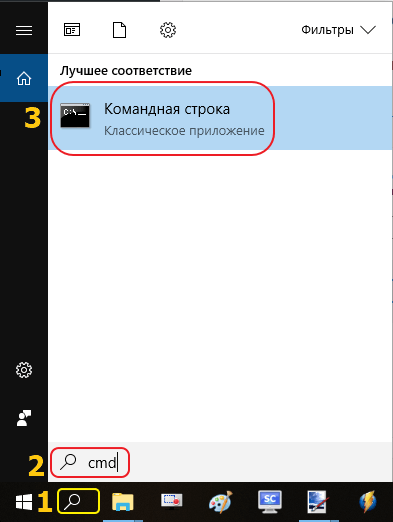 Windows10 Вход в командную строку
Windows10 Вход в командную строку
В результате откроется такое окно с черным фоном.
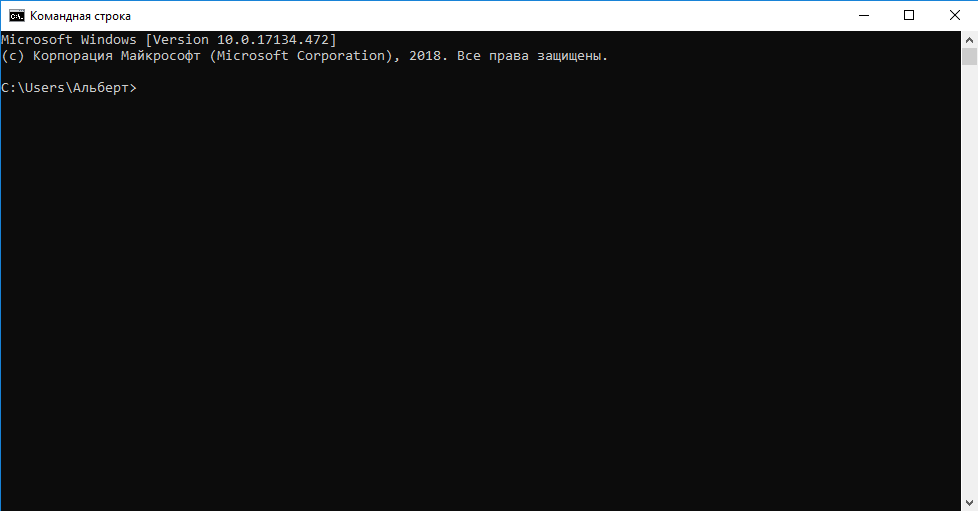 Командная строка Windows
Командная строка Windows
Сначала надо перейти в нужную папку. Для этого вводим в строке команду cd (сменить директорию) и вставляем путь к папке, в которой находятся файлы. Если кто-то забыл, как скопировать путь к папке, то напомню, что достаточно кликнуть мышкой по строке пути в проводнике. Путь отобразится в понятном для командной строки виде. Смотрите на гифке.
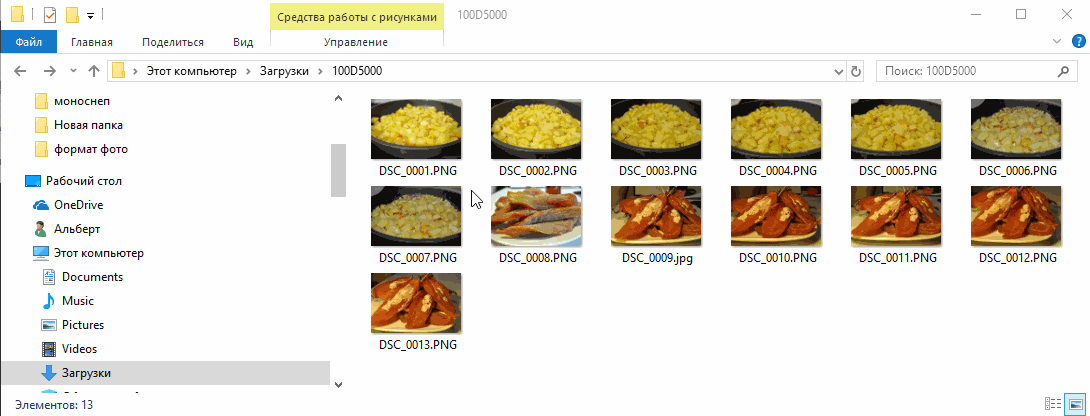 Путь к папке с файлами
Путь к папке с файлами
Вставляем в строку путь к папке, в которой расположены файлы, сразу после команды cd, выглядит это так: cd C:\Users\Альберт\Downloads\100D5000, (у Вас путь будет свой, поэтому я зачеркнул мой, чтобы случайно не скопировали).
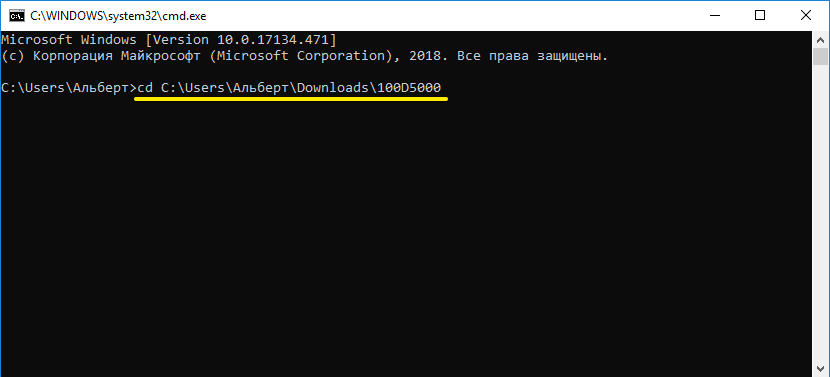 Командная строка путь к папке
Командная строка путь к папке
Жмём Enter. Этим действием мы переходим в командной строке в нужную нам папку.
Затем используем специальную команду, которая изменит расширения у файлов, скопируйте ее прямо отсюда: rename *.PNG *.JPG и снова нажимаем Enter.
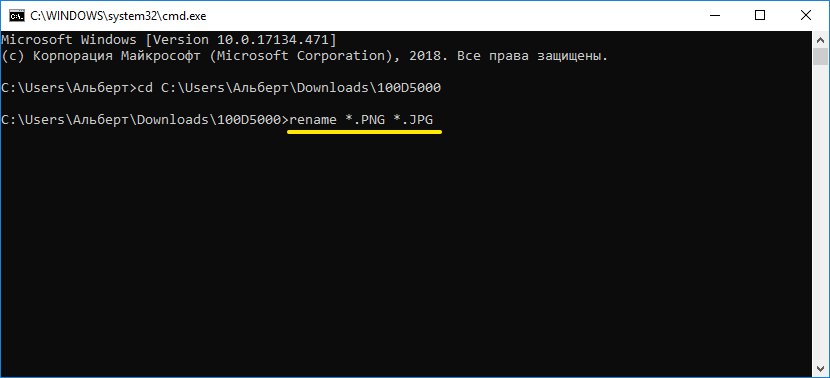 Команда смены формата файлов
Команда смены формата файлов
Заглядываем в нашу папку, и видим, что все файлы поменяли тип расширения, или как мы чаще говорим, формат. У всех стал JPG.
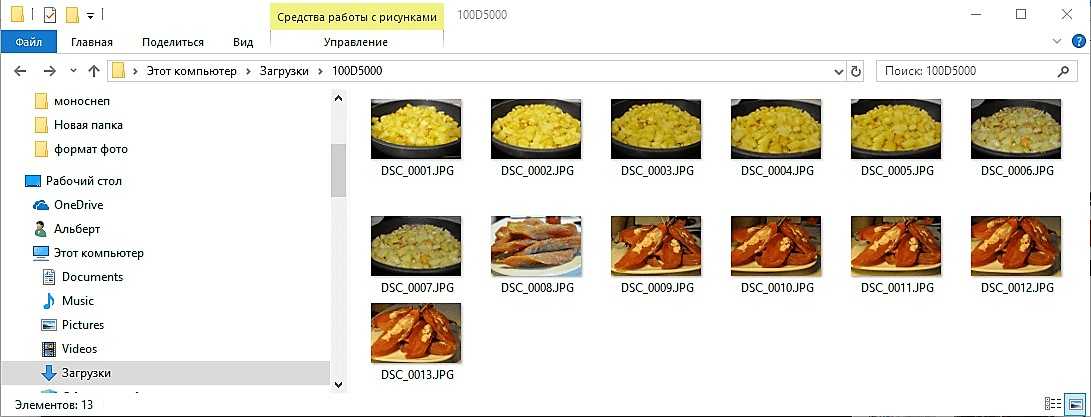 Результат группового изменения формата файлов с PNG на JPG
Результат группового изменения формата файлов с PNG на JPG
Можно ввести более универсальную команду для смены форматов: rename *.* *.JPG такая инструкция изменит формат абсолютного всего, что попадется ей на пути в указанной папке
Так что стоит пользоваться осторожно, предварительно проверив, не пострадают ли видео или текстовые файлы, которые случайно там могут оказаться
Изменить формат фото в paint
Это также просто, как и в предыдущем редакторе. Да и названия у них созвучны. Вот, посмотрите на изображении ниже, достаточно одной картинки, чтобы отобразить весь нехитрый способ как изменить формат фотографии.
- Открываете файл в редакторе paint
- Сохраняете его через «Сохранить как» в нужном формате.
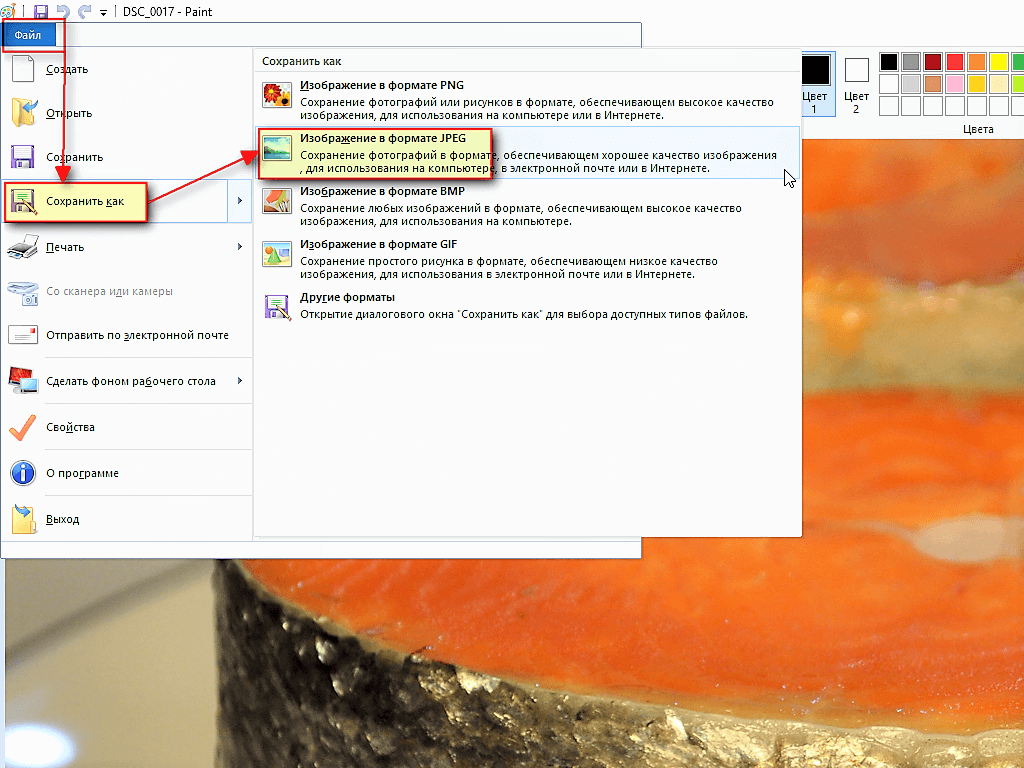 Как изменить формат фото в редакторе paint
Как изменить формат фото в редакторе paint
Теперь посмотрим,
Дополнительный опции
Можно сделать индивидуальную настройку ПО. Для этого нужно отметить галочкой пункт “Изменить настройки”. Кнопка “Дополнительно” открывает еще одно окно, где расположены вкладки с настройками. Список вкладок:
- Изменить размер;
- Поворот;
- Обрезать;
- Холст;
- Глубина цвета;
- Настройки изображения;
- DPI;
- Текст;
- Водяной знак;
- Рамка.
Эти настройки будут использованы для всех изображений. Полезной опцией для владельцев сайта или людей, которые ведут блог, является возможность установить водяной знак или подпись на них. Можно задать одинаковый размер в пикселях для всех картинок или использовать проценты, сохраняя их пропорции.
Справка! Программа позволяет сохранить настройки в файле. В этом случае их не потребуется каждый раз вводить заново.
Это небольшая программа с удобным интерфейсом, которая пригодится для просмотра или редактирования изображений. Ее функций достаточно для изменения формата, обрезки или добавления водяных знаков. Все эти действия применимы для одной картинки или нескольких. Программа не требовательна к ресурсам компьютера, для работы достаточно 256 МБ оперативной памяти и 15 Мб свободного места на жестком диске. FastStone Image Viewer способен работать со всеми версиями Windows начиная с XP.
JPEG
Наиболее распространённый формат изображений JPEG (или JPG) является стандартом организации Joint Photographic Experts Group и часто используется для публикации фотографий и изображений текста в интернете. Формат поддерживает 24 бита на пиксель, по 8 для зелёного, синего и красного, что делает этот формат «truecolor», который может отображать более 16 000 000 цветов.
Кейс-лаборатория КРОК
Старт 28 февраля, 2,5 месяца, Онлайн, Беcплатно
tproger.ru
События и курсы на tproger.ru
JPEG способен создавать изображения высокого качества, но это всё равно формат сжатия с потерями. Вот почему вы часто будете видеть варианты «низкое», «среднее» и «высокое» качество при экспорте изображения в формате JPEG. Каждый параметр уменьшает степень сжатия и повышает качество фотографии. Вот фотография в форматах JPEG высокого, среднего и низкого качества с соответствующими размерами.
JPEG высокого качества (качество установлено на 100), размер: 471 КБ
JPEG среднего качества (установлено качество 50), размер: 68 КБ
JPEG низкого качества (качество установлено до 20), размер: 32 КБ
Высококачественный JPEG обычно является хорошим компромиссом между размером и качеством. Однако, как только вы создаёте JPEG среднего и низкого качества, изображение значительно ухудшается. Кроме того, JPEG лучше всего подходит для фотографий или рисунков, у которых меньше резких переходов, чем у текста.
Графический редактор
Самый известный и легкодоступный способ для этих целей — это воспользоваться любым графическим редактором. В этом примере мы рассмотрим Paint, так как эта программа есть в каждом Windows, а значит все ей смогут воспользоваться.
Откройте Paint любым удобным для вас способом. Я лично предпочитаю открывать его в помощью строчки «Выполнить». Я вообще очень люблю эту строчку. В общем откройте её (для тех, то не знает нажмите комбинацию клавиш WIN+R). Ну а в самой строчке напишите mspaint и нажмите ОК.
В редакторе нажмите на меню «Файл» (на кнопку, которая отвечает за основные пункты меню). А уже из выпадающего меню нажмите пункт «Открыть». А теперь найдите на своём компьютере то изображение, которое вам нужно и оно откроется в редакторе.
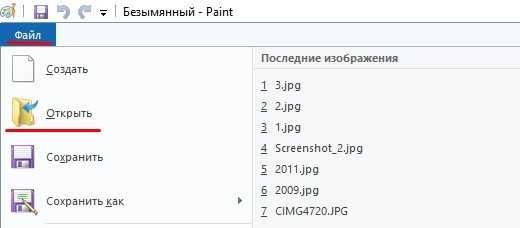
Я решил открыть изображение в формате PNG. Можно в принципе открывать в Paint’е самые распространенные форматы, такие как PNG, JPG, BMP, GIF. Ну в общем теперь всё, что нам нужно сделать — это опять нажать на меню «файл», только на сей раз выбрать пункт «Сохранить как…». Если вы не заметили, то чуть правее появилось дополнительное меню с возможными формата изображений.
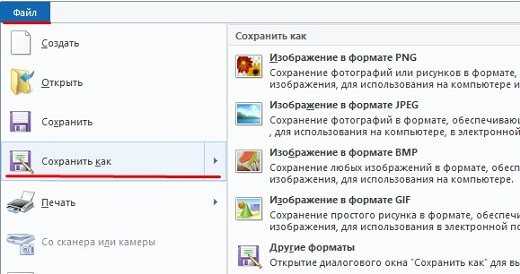
Я сюда пришел, чтобы из PNG сделать JPG, поэтому я выбираю «Сохранить изображение в формате JPG» и ищем место, для сохранения. Вот и всё. Даже вспотеть не успели).
Часть 2: Rip DVD с лучшими альтернативами Handbrake 3
Top 1: Рип-DVD с Handbrake Альтернатива Tipard DVD Ripper
Tipard DVD Ripper является наиболее эффективным преобразователем. Существует удивительная библиотека профилей конверсии, файлы имеют наименьший размер, скорость копирования DVD-дисков быстрее по сравнению с копированием DVD с помощью Handbrake. Просто найдите способ копирования DVD с помощью риппера DVD Tipard, как показано ниже.
Шаг 1
Загрузите файлы DVD в DVD-привод
Нажмите кнопку «Загрузить диск», чтобы начать загрузку файла, который вы хотите копировать. И вы можете копировать видео в форматы 3D или 2D, для которых вы можете воспроизводить видео на разных устройствах. Вы также можете загрузить видео, щелкнув «DVD Disc», «DVD IFO Files» или «DVD Folder».
Шаг 2
Выберите подходящий тип выходного файла
Нажмите стрелку «Профиль», затем выберите формат в списке «Профиль». Или вы можете ввести формат, который хотите скопировать, в поле быстрого поиска, затем вы можете выбрать его из списка.
Шаг 3
Редактировать разорванные видеоролики
Если вы хотите изменить эффект видео, вы можете обезвредить кнопку «Эффект», для которой вы можете изменить эффект видео. Если вы хотите изменить длину, нажмите «Клип», а затем выберите подходящую длину. Вы можете получить лучший результат, чем просто копировать DVD с помощью Handbrake.
Шаг 4
Конвертирование DVD в видео форматы
По завершении последних двух шагов вы можете нажать кнопку «Конвертировать», чтобы начать копирование DVD-дисков, и это будет завершено в течение очень короткого времени. И вы также можете увидеть прогресс на индикаторе выполнения.
Top 2: Rip DVD с Handbrake Альтернатива VCL Media
VCL Media Player поддерживает все виды мультимедийных файлов, независимо от формата аудио или видео. Программа поддерживает Mac, Linux и Windows. Более того, это бесплатная альтернатива Handbrake для копирования DVD-файлов. Ниже приведено подробное руководство по эксплуатации для записи DVD с VCL в качестве альтернативы Handbrake.
Слайд 1: загрузка DVD в проигрыватель VLC Media Player
Нажмите вкладку «Диск», а затем выберите DVD-привод. Если вы хотите конвертировать коммерческий DVD, вы должны установить VCL, чтобы пропустить защиту DVD DRM или записать запись в меню.
Слайд 2: конвертировать DVD в формат видео
Если вам не нужно менять видео, вы можете просто нажать «Конвертировать / Сохранить». Если нет, вы можете нажать «Показать дополнительные параметры», а затем вы увидите, что вы хотите скопировать файлы DVD с помощью VLC.
Слайд 3: сохранение выходных файлов DVD
После того, как вы нажмете «Преобразовать», вам будет предложена страница для выбора места назначения преобразованного файла, и вам нужно выбрать подходящее имя для вырезанных видео. И тогда вам нужно выбрать подходящий тип выходного файла.
Слайд 4: просмотрите ход выполнения
После того, как все это будет сделано, появится индикатор прогресса, который позволит вам увидеть прогресс конвертирующего видео, который покажет вам скорость копирования. Он должен быть отличной альтернативой Handbrake для копирования DVD-дисков.
Top 3: Rip DVD с Handbrake Альтернатива WinX DVD Ripper
WinX DVD Ripper является другой альтернативой Handbrake для копирования DVD-диска в Windows. Программа предназначена для копирования DVD-диска, который помогает вам резервировать DVD-диск на жесткий диск с лучшей защитой. И он доступен для загрузки на всю систему, и вы можете копировать DVD в разные форматы, как Handbrake.
Шаг 1: Загрузите DVD в программу
После загрузки и запуска этого программного обеспечения вы можете вставить DVD на свой компьютер и загрузить видео, нажав кнопку «DVD Disc». Или, если видео находится в папке, нажмите «DVD Folder».
Шаг 2: выберите подходящий выходной файл
При завершении загрузки DVD, введите время начала и окончания в поле. И затем выберите нужный файл, который вы предпочитаете, вы можете выбрать MP4, MPEG, MOV и т. Д. Если вы хотите получить дополнительную музыку, не забудьте одновременно сохранить музыку MP3.
Шаг 3: выберите папку вывода
Выберите выходную папку, нажав кнопку «Обзор», а затем выберите подходящую папку назначения, в которой вы хотите сохранить это видео.
Шаг 4: преобразование формата DVD в видео
После всего этого вы можете начать конвертировать DVD с альтернативой ручного тормоза, нажав «Пуск», который вы можете найти в главном интерфейсе. На странице будет индикатор выполнения.
Подготовка к съемке
С помощью фотографий люди сохраняют воспоминания о самых важных и прекрасных минутах жизни. Но далеко не всегда снимки вкладываются в семейные альбомы или вставляются в рамки — иногда требуются фотографии для документы. Тут к делу надо подойти ответственно.
Программа для обработки фото на документы может многое, но некоторые вещи зависят от вас, поэтому о них стоит позаботиться заранее. Если есть возможность, лучше сделать серию снимков специально, причем следует учитывать ряд нюансов:
Позаботьтесь об одежде и прическе
Не стоит выбирать для фото аляповатые наряды: они отвлекают внимание от человека и не слишком хорошо смотрятся в кадре. Прекрасной половине человечества можно сделать легкий естественный макияж, скрывающий несовершенства кожи при их наличии

Заранее выберите одежду и продумайте образ в целом
Фотографируйтесь на светлом однотонном фоне
Есть неподалеку белая стена? Прекрасно! Если нет, не расстраивайтесь — можно использовать обычную светлую ткань или оборотную сторону куска старых обоев. Материал или бумагу надо прикрепить к стене или двери с помощью скотча или кнопок.

Фотографируйтесь на светлом фоне
Подумайте о свете
Яркое солнце, светящее в окно, дает блики и жесткие тени, которые будут портить качество картинки. С помощью фоторедактора на документы справиться с такой проблемой, безусловно, реально, но зачем создавать себе дополнительные трудности? Тем более для съемки прекрасно подойдет естественный дневной свет.

Постарайтесь сделать фото при дневном свете
Правильно разверните тело и голову
Спину нужно держать прямо, а плечи — расправить и выровнять. Смотрите на камеру, не поворачивая лица. Расслабьтесь и, если хочется, слегка улыбнитесь.
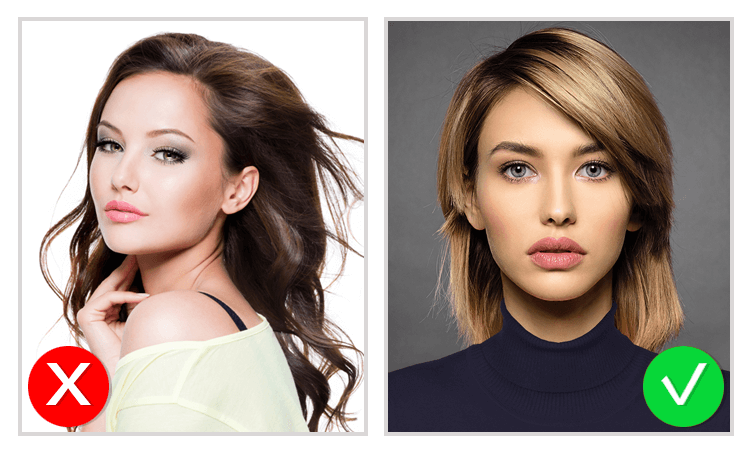
Для документом нужна фотография строго в анфас
Онлайн сервисы
В сети есть большое количество ресурсов, которые имеют встроенную функцию для редактирования изображений. В числе возможностей есть и изменение размеров.
Онлайн сервис удобен тем, что пользователю не нужно ничего загружать и устанавливать на компьютер. Достаточно зайти на сайт и провести там нужные манипуляции.
Стоит выделить 2 сайта, которые отлично справляются со своими задачами. При этом работают быстро, при редактировании не отбирают у исходника качество.
iLoveIMG
Хороший и популярный онлайн-сервис. Только сразу стоит сделать акцент на том, что он работает только с 4 форматами файлов. Это GIF, SVG, PNG и JPG.
Работать с ним предельно просто:
- зайти на сервис;
- нажать на клавишу «Выбрать изображение»;
- либо просто перетащить изображение из папки на компьютере;
- также можно добавлять фото через облачные сервисы Dropbox и Google Drive (соответствующие кнопки находятся справа);
- дождаться появления новой страницы;
- внести корректировки в изображение, поменяв проценты или пиксели.
Выбирая корректировку в пикселях, нужно точно указать на итоговые размеры. Если менять в процентах, тогда тут доступно шаговое редактирование на 25, 50 и 75%.
Когда обработка фото будет завершена, пользователю остаётся кликнуть на кнопку скачивания обработанного изображения. Также фото можно загрузить в свой аккаунт облачного хранилища, либо отправить ссылку через любой мессенджер.
InetTools
Ещё один пример популярного сервиса, который обладает более расширенными возможностями. Сюда включили ряд инструментов, ориентированных на работу с мультимедийными файлами.
Тут можно поменять размер изображения, если оно представлено в одном из следующих форматов:
- BMP;
- GIF;
- PNG;
- JPG.
Чтобы поменять размер, нужно:
- открыть страницу онлайн сервиса;
- перетащить изображение в указанную область, либо выбрать картинку, нажав на кнопку «Выбрать»;
- выбрать один из представленных вариантов изменения размера;
- сделать это можно по высоте, ширине, пропорционально и непропорционально;
- изменения выполняются путём перемещения специального ползунка;
- выбрав необходимый размер, нажать на клавишу «Изменить размер»;
- для редактирования пакета изображений есть кнопка изменения всех картинок;
- далее появится поле с результатами, где можно скачать фото или скопировать ссылку на него.
На этом работа завершена. Опять же, ничего сложного. Справится даже новичок.
Вопросы и ответы
Безопасно ли конвертировать изображения через ваш сервис?
Да, абсолютно безопасно. Соединение между вами и сервером зашифровано, и доступ к серверу имеет ограниченный круг лиц из нашей компании. Кроме этого все ваши файлы будут удалены в течении 24 часов после конвертации, а так же вам доступна функция немедленного удаления ваших файлов с наших дисков, для этого в таблице под ссылкой «Скачать..» есть кнопка «Удалить с сервера«. Если вы не хотите использовать онлайн-сервисы для конвертации, то напишите нам и мы обязательно порекомендуем вам качественные программы именно для ваших целей.
Что такое «пакетное преобразование»?
Под словом «пакетное» подразумевается массовое преобразование, т.е. вы добавляете не один файл за раз, а несколько, например, 50 изображений, которые вам нужно получить с одинаковыми параметрами, и сервер выполнит конвертацию всех файлов за несколько кликов мышки без установки каких-либо приложений
Нужно ли мне изменять настройки формата?
По умолчанию все настройки выставлены на оптимальные значения, но иногда нужно получить изображения, которые соответствуют определённым параметрам. Например, вам нужно получить BMP с глубиной цвета в 1 бит или TIFF с алгоритмом сжатия CCITT Fax4.
Сколько изображений я могу конвертировать с помощью вашего сервиса?
Наш конвертер изображений полностью бесплатный продукт. Мы не ограничиваем наших пользователей ни в количестве, ни в размере изображений.
Как мне сбросить настройки формата и операций?
На данный момент мы не запоминаем ваш выбор, поэтому просто обновите страницу и начните работать с чистого листа.
Какие форматы я могу загружать?
Онлайн конвертер изображений поддерживает большинство форматов изображений, начиная от очень редких форматов, например, DDS и заканчивая современными, такие как WEBP и HEIC.
Поддерживаете ли вы многостраничные файлы?
Да, в случае если вы загружаете многостраничный файл и конвертируете в формат, который тоже поддерживает многостраничный формат — он будет преобразован как многостраничный, если же выходной формат не поддерживает многостраничность все страницы будут заархивированы в один файл, например, при конвертации из многостраничного TIFF в JPG вы получите несколько изображений в формате JPG, пронумерованных постранично.
Добавляете ли вы какие-либо знаки на изображения в качестве рекламы вашего сервиса?
Нет, мы не добавляем никаких пометок. Если вы хотите помочь нам сделать интернет лучше просто расскажите друзьям.
Правила выбора
Трудно объективно оценить качество преобразователей, поскольку все пользователи ждут от них конкретных опций. Если одного человека порадует простой функционал, то другому обязательно нужен оригинальный дизайн. При этом есть несколько требований к такому ПО:
- высокое качество обработки ролика;
- много вариантов обработки;
- понятные настройки;
- много функций;
- хорошая скорость;
- взаимодействие с телефонами.
Специалисты советуют смотреть на ПО с дополнительными опциями. Это могут быть функции обрезки, склейки, субтитров. Такие опции могут пригодиться в процессе конвертации.
Какие существуют методы преобразования изображения .jpg в JPGE или PNG?
Существуют различные инструменты, которые можно использовать для преобразования формата WebP в JPG или PNG. . Если вы хотите узнать, что это за методы, читайте дальше, чтобы стать экспертом в редактировании изображений:
С программой редактирования
Среди широкого разнообразия программ для редактирования изображений, возьмем фотошоп в качестве примера чтобы вы могли работать с файлом в формате WebP. Чтобы избежать ошибки, что PS не может открыть документ, вам нужно скачать плагин под названием ВебФорма t, доступен для Windows и MacOS.
Шаги по установке этого программного обеспечения следующие:
Скачать «WebPFormat»
Вы должны принять это во внимание, если вы используете Windows с 32- или 64-битной версии или если у вас есть компьютер Mac.
В загруженной папке найдите файл «WebPFormat64.8bi» и скопируйте его, разархивировав ZIP.
Откройте проводник Windows или MacOS и найдите папку. «Adobe»
Затем выберите Каталог «Фотошоп» .
Щелкните папку «Плагины» и вставьте файл «WebPFormat64.8bi» что у вас есть скопировано назад некоторое время.
С онлайн-конвертером
Вы также можете использовать онлайн-инструмент, который позволит вам с помощью очень простых шагов преобразовать в формат PNG или JPG. Мы возьмем «Сквуш» Например .
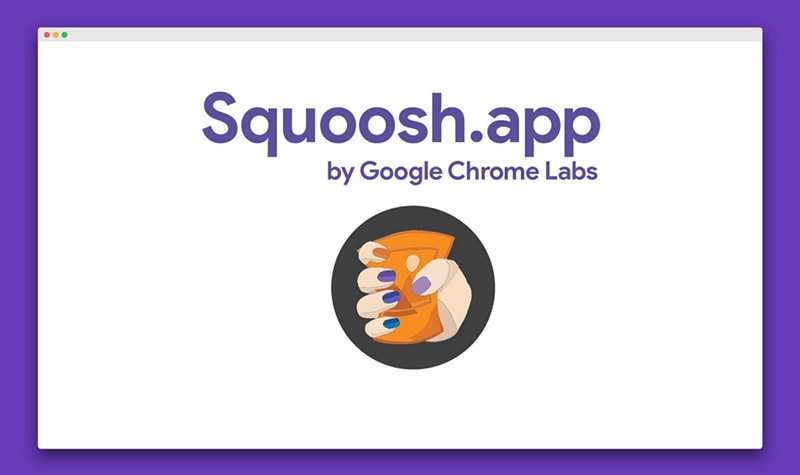
Следуйте этому руководству, чтобы изменить формат изображения:
- открытый squoosh.приложение .
- Вы можете выбрать файл, нажав на «Выберите изображение» . Это отправит вас в проводник, где вам нужно будет выбрать изображение. Затем вам нужно нажать на «Открыть» .
- Другой альтернативой является прямое перетаскивание изображения. Для этого необходимо выбрать «Перетащить и отпустить» .
- В любом случае вам придется подождать несколько секунд. , то у вас будет измененное изображение. Вы можете скачать его в исходном размере или отредактировать с помощью панели в правой части экрана.
- Вы можете выбрать «Изменить размер», чтобы установить предустановленный метод и изменить его ширину и высоту.
- Вы также можете выбрать уменьшить цветовую палитру , изменить яркость, повернуть изображение и другие функции редактирования.
Как только вы согласитесь, вы можете скачать это нажав на значок внизу панели управления.
Со скриншотом
Если вы не хотите заканчивать загрузку плагинов или переходить на интернет-сайты для изменения формата изображения WebP, у вас есть более простой вариант, что очень полезно, когда вы не хотите тратить время впустую. В этом случае мы покажем вам, как сделать снимок экрана с изображением, а затем сохранить его в формате JPG или PNG.
Руководство, которому вам нужно следовать, выглядит следующим образом:
- Откройте браузер Chrome.
- Скачать расширение «LigthShot».
- На этом этапе вам нужно открыть изображение в формате WebP.
- Перейдите к значку расширения Chrome, представленному фиолетовой ручкой.
- Когда в браузере открывается новая вкладка, выберите область изображения, которое вы хотите сохранить.
- Cliquez-сюр- «Записывать» , представленный дискетой.
Другой способ сделать это:
- Сделайте шелкографию с помощью F12 или Клавиша «ImpPt» .
- Галерея изображений и найдите сделанный вами снимок.
- Cliquez-сюр- «Изменение» через Paint.
- Обрежьте отпечаток прямо на изображение и сохраните этот выбор как файл JPG.
IMGonline.com.ua — удобный и понятный
Если будете использовать данный сервис, то на нем можно изменить как размер самого изображения, а так же сжать сам файл с выставлением нужного качества. О том, какое качество приемлемо, я писал в начале статьи.
Изменить размер изображения | Сжать jpg онлайн
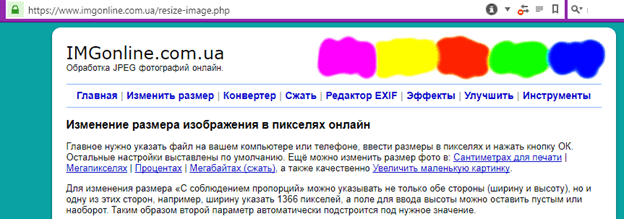
Один из бесплатных онлайн-сервисов.
Оба сервиса позволяют не только поиграть с размерами и качеством, но и редактировать картинки. Присутствует подробная справочная система. С которой советую ознакомиться перед использованием.
В других операционных системах, включая мобильные, принципы и настройки компресс-технологий такие же.
Как изменить формат картинки в Paint — 1 способ
Пользователь может изменить формат фото бесплатно на своем ПК при помощи программы Paint, которая входит в состав операционной системы Windows разных версий.
Сейчас мы посмотрим, как изменить формат фото с «PNG» на «JPG» помощью встроенной, стандартной программы Paint.
Выполните следующие действия:
- Войдите в меню «Пуск», найдите стандартные программы, а затем оттуда запустите программу Paint.
- Войдите в меню «Файл», нажмите «Открыть», выберите нужное изображение на компьютере.
Другой способ для открытия файла в Paint: щелкните по файлу правой кнопкой мыши, нажмите на пункт контекстного меню «Открыть с помощью», а затем выберите Paint.
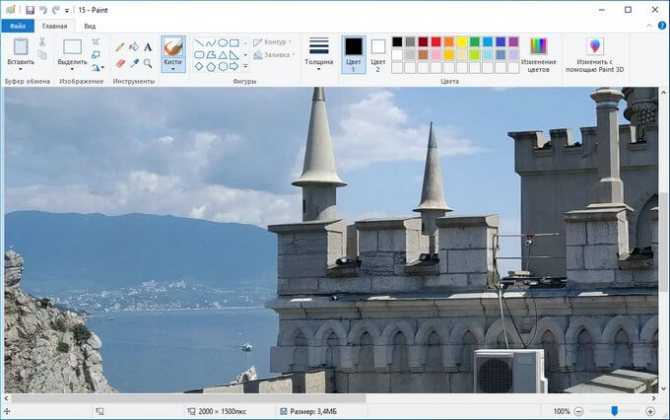
- Снова войдите в меню «Файл», нажмите на «Сохранить как».
В окне «Сохранить как» предлагается выбор форматов изображений: «PNG», «JPEG», «BMP», «GIF», «Другие форматы» («TIFF» и «HEIC»).
- Нажмите на пункт «Изображение в формате JPEG», так как на этом примере, нам нужен данный формат для фотографии.
- В окне Проводника дайте имя файлу, выберите место для сохранения изображения.
Особенности заказа
Если вы оформляете заказ по интернету, то система при отправке изображения говорит, какие параметры будут более уместны для получения высококачественной картинки. Если вы выбираете формат по своему желанию, а не рекомендуемый программой, то администрация не берет на себя ответственность за получение низкого качества.
Казалось бы, зачем в современном веке цифровых технологий печать фотоснимков, ведь большинство фото просматриваются в цифровом виде. Знающие люди говорят, фотография оживает лишь тогда, когда напечатана на бумаге, имеет обрамление и висит в комнате для украшения интерьера.
Помните, что перед печатью, нужно выбрать определенные параметры, который будет влиять на качество распечатанного снимка.
Вывод
В целом сменить расширение – достаточно простая задача, особенно если подобран правильный инструмент. Какое решение стоит выбрать? Если вам нужно просто быстро переформатировать кадр без дополнительного редактирования, подойдет любой из перечисленных способов. Однако стоит отказаться от Movavi и Photoshop, если вы работаете на бюджетном ноутбуке.
А для тех, кто хочет загрузить фотокадры на сайт или в социальные сети, подойдет ФотоМАСТЕР. Он не только предлагает специальный режим конвертации для любых целей, но также помогает улучшить созданные кадры. Создавайте графический дизайн, отретушируйте селфи, сделанные на телефон, подготавливайте контент для социальных сетей — все это с минимальными усилиями с вашей стороны.

































