Шаг 2. Установите сервер Apache HTTPS 2.4
Из всех используемых сегодня веб-серверов HTTPS-сервер Apache является самым популярным и используется во всем мире для размещения как статических, так и динамических веб-страниц и приложений.
Pkg, менеджер пакетов FreeBSD по умолчанию, позволяет удобно установить сервер Apache HTTPS из репозитория FreeBSD. Введите команду ниже, чтобы установить Apache с помощью pkg:
$ sudo pkg install -y apache24
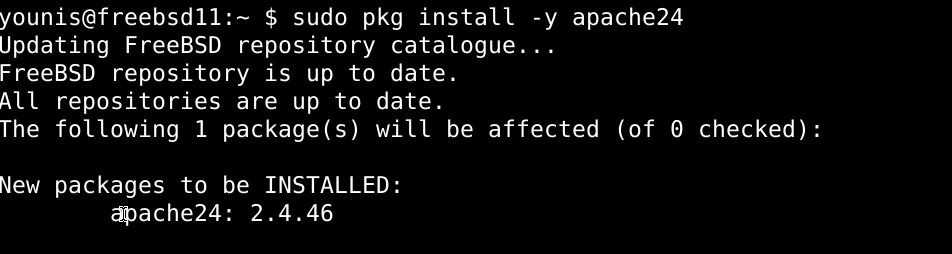
Посмотрите, какая версия установлена, с помощью команды ниже:
$ httpd -v

Перед загрузкой Apache необходимо включить его:
$ sudo sysrc apache24_enable=yes

Затем введите команду ниже, чтобы запустить Apache:
$ sudo service apache24 start
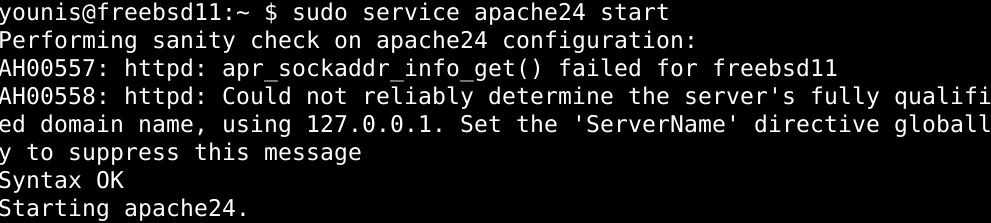
Проверьте запуск с помощью следующей команды:
$ sudo service apache24 status

В выводе должно быть четко указано, работает ли он.
Вы также можете убедиться, что все работает правильно, указав свой общедоступный IP-адрес в поле поиска вашего веб-браузера. Если установка прошла гладко и все работает правильно, вы должны быть перенаправлены на веб-страницу, подтверждающую вашу установку.
Настройка apache в CentOS 8
Теперь приступим к установке apache. В CentOS 8 это делается очень просто:
# dnf install httpd
Добавляем apache в автозагрузку:
# systemctl enable httpd
Запускаем apache в CentOS 8:
# systemctl start httpd
Проверяем, запустился ли сервер:
# netstat -tulnp | grep httpd tcp6 0 0 :::80 :::* LISTEN 21586/httpd
Все в порядке, повис на 80-м порту, как и положено. Уже сейчас можно зайти по адресу http://10.20.1.23 и увидеть картинку:
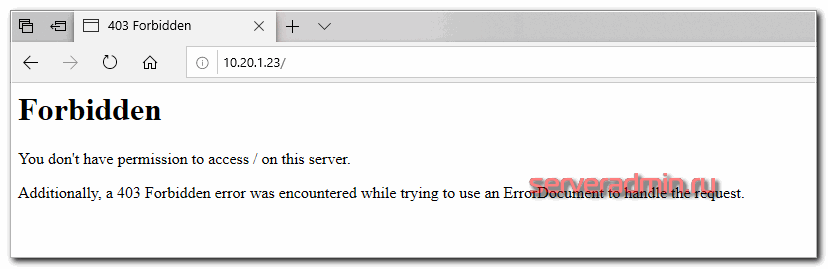
Если ничего не видите, скорее всего у вас не настроен firewall. Если не занимались его настройкой, то по-умолчанию в centos установлен firewalld. На нем открыть порты для web сервера можно следующими командами.
# firewall-cmd --permanent --zone=public --add-service=http # firewall-cmd --permanent --zone=public --add-service=https # firewall-cmd --reload
Проверить, открылись ли порты можно командой.
# firewall-cmd --list-all
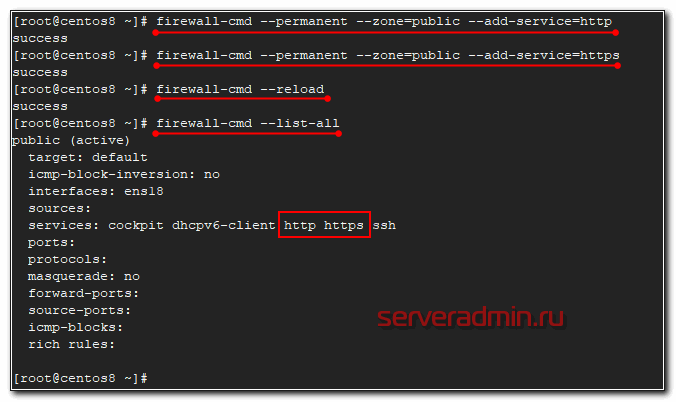
Вместо ожидаемой картинки с каким-то приветствием, мы видим просто ошибку. Я не знаю, почему в Centos 8 в стандартном пакете httpd из базового репозитория не положили в директорию web сервера по-умолчанию /var/www/html хоть какую-нибудь страничку. Там пусто, поэтому мы и видим ошибку. Давайте тогда сами что-то туда положим, чтобы просто проверить работу apache. Создаем простую страничку index.html.
# echo "Hello, Centos 8 and apache." >> /var/www/html/index.html
Проверяем страницу.
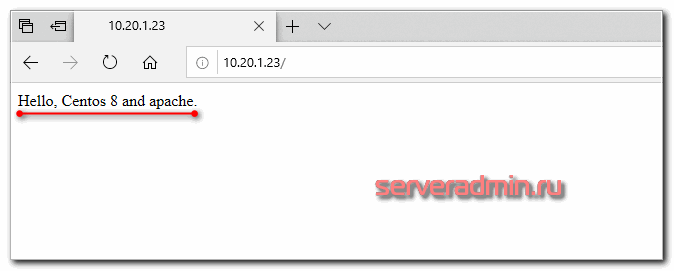
Все в порядке, веб сервер работает. Теперь займемся настройкой apache. Я предпочитаю следующую структуру веб хостинга:
| /web/sites | раздел для размещения сайтов |
| /web/z.serveradmin.ru/www | директория для содержимого сайта |
| /web/z.serveradmin.ru/log | директория для логов сайта |
Создаем для нее директории.
# mkdir -p /web/sites/z.serveradmin.ru/{www,log}
# chown -R apache. /web/sites/
Дальше редактируем файл конфигурации apache — httpd.conf по адресу /etc/httpd/conf. Первым делом проверим, раскомментирована ли строчка в самом конце:
IncludeOptional conf.d/*.conf
Если нет, раскомментируем и идем в каталог /etc/httpd/conf.d. Создаем там файл z.serveradmin.ru.conf:
# mcedit /etc/httpd/conf.d/z.serveradmin.ru.conf
<VirtualHost *:80>
ServerName z.serveradmin.ru
ServerAlias www.z.serveradmin.ru
DocumentRoot /web/sites/z.serveradmin.ru/www
ErrorLog /web/sites/z.serveradmin.ru/log/error.log
CustomLog /web/sites/z.serveradmin.ru/log/access.log common
<Directory /web/sites/z.serveradmin.ru/www>
Options FollowSymLinks
AllowOverride All
Require all granted
</Directory>
</VirtualHost>
Перезапуск apache в centos
Проверим созданную конфигурацию и выполним перезапуск apache.
# apachectl -t AH00558: httpd: Could not reliably determine the server's fully qualified domain name, using fe80::95:c6f3:e49f:7204. Set the 'ServerName' directive globally to suppress this message Syntax OK
В данном случае ошибок нет, показано предупреждение. Теперь делаем restart apache:
# systemctl restart httpd
Если возникли какие-то ошибки — смотрим лог apache /var/log/httpd/error_log. Если все в порядке, то проверим, нормально ли настроен наш виртуальный хост. Для этого создадим в папке /web/sites/z.serveradmin.ru/www файл index.html следующего содержания:
# mcedit /web/sites/z.serveradmin.ru/www/index.html
<h1>Апач работает как надо, а надо хорошо!</h1>
# chown apache. /web/sites/z.serveradmin.ru/www/index.html
Дальше на своем компьютере правим файл hosts, чтобы обратиться к нашему виртуальному хосту. Добавляем туда строчку:
10.20.1.23 z.serveradmin.ru
где 10.20.1.23 ip адрес нашего веб сервера. Это нужно сделать только в том случае, если настраиваете web сервер где-то в локальной сети без реально существующего доменного имени.
Теперь в браузере набираем адрес http://z.serveradmin.ru. Если видим картинку:
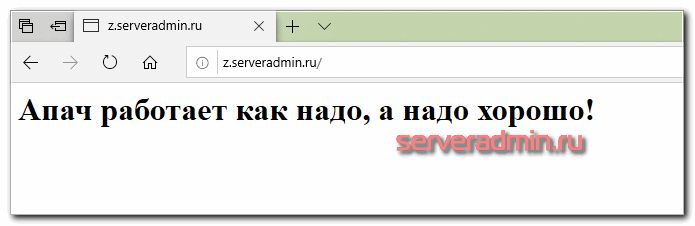
значит все правильно настроили. Если какие-то ошибки, то идем смотреть логи. Причем в данном случае не общий лог httpd, а лог ошибок конкретного виртуального хоста по адресу /web/z.serveradmin.ru/log/error.log.
Управление службой Apache
Для управления запуском и остановкой сервиса Apache можно использовать «ApacheMonitor». Откройте директорию веб-сервера bin («C:\Apache24\bin») и запустите файл: ApacheMonitor.exe. В системном трее появится значок Apache, с помощью которого можно быстро запускать/останавливать службу Apache.
А также, так как сервис Apache устанавливается как служба, после его установки, управлять его запуском/остановкой можно в окне списка служб («Пуск» → пункт «Панель управления» → «Администрирование» → «Службы»)
При установки Apache, служба, по умолчанию получает имя «Apache» или «Apache24». Если, в силу каких либо причин, имя службы нас не устраивает, есть возможность задать собственное имя, используя в командной строке параметр «-n» c указанием имени службы через пробел. (Если в имени службы содержится пробел необходимо обернуть его в кавычки, т. е. «name service»). Рассмотрим дополнительно команды для управления сервисом Apache:
устанавливаем службу
C:\Apache24\bin\httpd.exe -k install или C:\Apache24\bin\httpd.exe -k install -n name_service C:\Apache24\bin\httpd.exe -k install -n "name service"
запускаем службу
C:\Apache24\bin\httpd.exe -k start или C:\Apache24\bin\httpd.exe -k start -n name_service C:\Apache24\bin\httpd.exe -k start -n "name service"
останавливаем службу
C:\Apache24\bin\httpd.exe -k stop или C:\Apache24\bin\httpd.exe -k stop -n name_service C:\Apache24\bin\httpd.exe -k stop -n "name service"
удаляем службу
C:\Apache24\bin\httpd.exe -k uninstall или C:\Apache24\bin\httpd.exe -k uninstall -n name_service C:\Apache24\bin\httpd.exe -k uninstall -n "name service"
получаем информации о версии службы
C:\Apache24\bin\httpd.exe -V
получаем конфигурацию службы
C:\Apache24\bin\httpd.exe -k config или C:\Apache24\bin\httpd.exe -k config -n name_service C:\Apache24\bin\httpd.exe -k config -n "name service"
Данная команда тестирует конфигурационный файл httpd.conf и отображает ошибки
Управлять службами также можно, используя в командной строке команду «net». Рассмотрим несколько примеров.
получаем список служб
C:\Windows\system32>net start
запускаем службу
C:\Windows\system32>net start Apache2.4 или C:\Windows\system32>net start "name service"
останавливаем службу
C:\Windows\system32>net stop Apache2.4 или C:\Windows\system32>net stop "name service"
Configuring Access to Network Resources
Access to files over the network can be specified using two
mechanisms provided by Windows:
- Mapped drive letters
- e.g.,
- UNC paths
- e.g.,
Mapped drive letters allow the administrator to maintain the
mapping to a specific machine and path outside of the Apache httpd
configuration. However, these mappings are associated only with
interactive sessions and are not directly available to Apache httpd
when it is started as a service. Use only UNC paths for
network resources in httpd.conf so that the resources can
be accessed consistently regardless of how Apache httpd is started.
(Arcane and error prone procedures may work around the restriction
on mapped drive letters, but this is not recommended.)
Зачем использовать полноценный веб-сервер в Windows 10 если для этого лучше использовать Linux?
- Если вы хотите создавать и тестировать, но не хотите покупать хостинг и чтоб к Вам могли на сайт зайти Ваши знакомые.
- Вы создаете веб-сайт под игровой сервер и Вам надо иметь удаленный доступ к базе данных на бесплатных хостингах такой функции нет только в платных тарифных планах и не во всех хостингах. Таким способом вы сможете со своими друзьями тестировать полноценный сайт бесплатно.
- Ну и самая распространённая причина в том, что использование Linux очень сложное что многим бы затруднило или вообще пропал бы смысл.
Установка веб-сервера
Веб-серверов на Windows есть несколько, но в данном случае будет рассмотрен Vertrigo Server вы можете его скачать с официально сайта или с облака mail.
Немного об установке — в папке с программой внутри будет папка www в которой вы будете помещать Ваш сайт. Чтобы не засорять системный диск рекомендуется установить программу на один из не системных.
Запуск и использование
После установки запустите по ярлыку на рабочем столе. Если у Вас не был создан ярлык Вы можете создать его вручную указать путь к исполняемому файлу программы (vertrigo.exe). В появившемся окошке кликнете кнопку, показанную на скриншоте ниже. Программа будет свернута в трей и запущен веб-сервер.
После запуска можно поместить файлы веб-сайта в папку www внутри папки с программой. Для просмотра веб-сайта на вашем компьютере введите веб-браузере http://127.0.0.1 или http://localhost/. Данные способы позволят просматривать веб-сайт только Вам, а для просмотра через интернет у Вас должны быть открыт порт 80 и внешний доступ к Вам. Для этого у Вас должен быть выключен антивирус и брандмауэр Windows или внесен в исключения. Чтоб к Вам могли зайти через интернет Вы должны узнать Ваш внешний ip адрес и ввести его в веб-браузере (http://Ваш ip/).
База данных
Для доступа к базе данных Vertrigo введите в адресной строке веб-браузера http://127.0.0.1/phpmyadmin/. По умолчанию логин: root, пароль: vertrigo после этого можете создавать или изменять базу данных, экспортировать, импортировать, менять логин и пароль.
Статья может со временем дополняться или исправляться
- https://zametkinapolyah.ru/zametki-o-poleznyx-programmax/lokalnyj-veb-server-ampps-gde-skachat-kak-ustanovit-i-nastroit-server-ampps-na-windows-10.html
- https://pikabu.ru/story/ustanovka_veb_servera_na_windows_10_reshenie_i_vopros_6376881
- http://infomake.tk/complete_web_server_in_windows10
Распаковка архива Apache
Открываем скаченный с веб-сервером архив и распаковываем (копируем) директорию «Apache24» в корень локального диска C:
Для базовой настройки веб-сервера Apache перейдем в директорию «C:\Apache24\conf\» и найдем файл «httpd.conf». Откроем данный файл в текстовом редакторе, просмотрим его и по необходимости внесем изменения. Большая часть файла состоит из комментарий и пояснений, начинающихся со знака # (решетка). В качестве текстового редактора могу посоветовать Notepad++.
Конфигурационный файл httpd.conf
httpd.conf — главный файл конфигурации веб-сервера Apache, содержащий директивы, управляющие работой веб-сервера.
Notepad++ — свободный текстовый процессор (текстовый редактор) с открытым исходным кодом для Windows с подсветкой синтаксиса большого количества языков программирования и разметки.
Изменим значения основных директив конфигурационного файла httpd.conf
ServerRoot "С:/Apache24"
каталог, в котором расположен веб-сервер
Listen 80
номер порта для веб-сервера
LoadModule rewrite_module modules/mod_rewrite.so
Для загрузки модуля mod_rewrite раскомментируем строку
AddDefaultCharset utf-8
значение кодировки по умолчанию
ServerAdmin admin@example.com
ServerName localhost:80
определяет имя и порт, который используется сервером для идентификации себя.
DocumentRoot "C:/Apache24/htdocs"
Назначаем корневую директорию управления сайтами
ErrorLog "logs/error.log"
расположение файла журнала ошибок.
LogLevel warn
уровень ошибок
CustomLog "logs/access.log" common
Установка сервиса (службы) Apache
Далее необходимо установить сервис Apache как службу. Для этого нам понадобится командная строка. Командная строка должна быть запущена от имени администратора.
Командная строка — позволяет вводить и выполнять команды операционной системы MS-DOS и другие компьютерные команды. Вводя команды, вы можете выполнять на компьютере различные задачи, не пользуясь мышью или сенсорным вводом.
Для того чтобы запустить командную строку необходимо нажать на кнопку «Пуск». В поле поиска введите «cmd» или «Командная строка», затем в списке результатов поиска наведите мышкой на найденный пункт («cmd» или «Командная строка»), щелкните по нему правой кнопкой мыши и выберите пункт «Запуск от имени администратора».
Перед нами появится окно консоли.
C:\Windows\system32>
Теперь необходимо перейти в директорию веб-сервера «bin» где находится файл «httpd.exe». Для этого используем команду «cd» и указываем полный путь до директории где находится файл «httpd.exe».
C:\Windows\system32>cd C:\Apache24\bin C:\Apache24\bin>
Для того, что бы установить сервис Apache как службу, необходимо выполнить команду
C:\Apache24\bin>httpd.exe -k install
При удачном выполнение установки получаем примерно такой ответ:
Installing the Apache2.4 service The Apache2.4 service is successfully installed. Testing httpd.conf.... Errors reported here must be corrected before the service can be started.
Перевод:
Установка службы Apache2.4
Служба Apache2.4 успешно установлен.
Тестирование httpd.conf ….
Ошибки, описанные здесь, должны быть исправлены и услуга может быть запущена.
Строка «The Apache2.4 service is successfully installed» означает, что служба установлена.
Если после строки «Errors reported here must be corrected before the service can be started» нет никаких сообщений, это означает, что в конфигурационных файлах не найдено критических ошибок и служба Apache24 запущена. Проверить ее работу можно открыв в браузере страницу localhost или страницу 127.0.0.1. Если страница по данным адресам открывается, то Вы добились желаемого, веб-сервер Apache установлен.
В случае, если после строки «Errors reported here must be …» присутствуют сообщения, то необходимо их исправить и перезапустить службу Apache. Обращаю Ваше на фразу «перезапустить», а не установить, ведь служба Apache24 уже установлена, просто она не может быть запущена, так как имеет ошибки в конфигурации.
Публикация базы 1С
Мы можем опубликовать базу с помощью графической оболочки или утилиты webinst из командной строки. Мы рассмотрим оба варианта.
Также нужно отметить, что веб-сервер и сервер 1С могут быть на разных компьютерах.
Графический интерфейс
Запускаем 1С и выполняем вход в базу в режиме конфигуратора.
Переходим в пункты меню Администрирование — Публикация на веб-сервере:
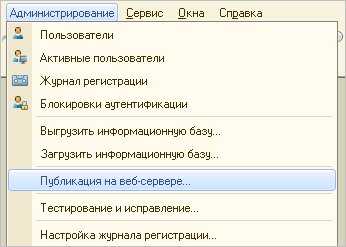
В открывшемся окне вводим имя для базы, выбираем веб-сервер Apache и указываем каталог, куда будут помещены конфигурационные файлы для публикации базы:
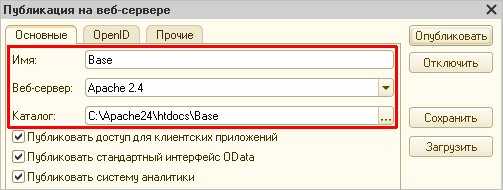
* имя базы и путь могут быть любыми, но желательно, чтобы они были такими же, как имя самой базы.
Нажимаем кнопку Опубликовать — мы должны увидеть результат выполнения команды:
* если мы получим ошибку Веб серверы не обнаружены, необходимо убедиться, что служба Apache находится в состоянии «Работает».
Система нам предложит перезапустить веб-сервер, чтобы изменения вступили в силу. Однако, с веб-сервером Apache это не всегда работает корректно, поэтому просто отказываемся от перезапуска:

… и идем в службы Windows:
services.msc
Находим службу Apache, кликаем по ней правой кнопкой мыши и выбираем Перезапустить:

Готово.
Командная строка
В командной строке, запущенной от администратора, переходим в каталог с программой 1С, например:
cd C:\Program Files\1cv8\8.3.18.1208\bin
* обратите внимание, что в вашем случае версия будет другой. Необходимо посмотреть правильный путь и ввести его
После вводим команду:
а) файловый вариант:
webinst –publish -apache24 -wsdir Base -dir «c:\apache\htdocs\Base» -connstr «File=»»D:\Bases\Base»»;» -confpath «C:\Apache24\conf\httpd.conf
б) сервер 1С:
webinst –publish -apache24 -wsdir Base -dir «c:\apache\htdocs\Base» -connstr «Srvr=192.168.0.10;Ref=Base;» -confpath «C:\Apache24\conf\httpd.conf
* где:
- apache24 — версия нашего веб сервера и тип самого сервера.
- wsdir — имя публикации для базы.
- dir — каталог для хранения файлов публикации.
- connstr — путь до базы. В случае хранения базы в файле пишем путь до нее. Если используется сервер 1С, то пишем его адрес и имя базы.
- confpath — путь до конфигурационного файла Apache.
Мы должны увидеть:
Publication successful
Перезапускаем apache:
net stop Apache2.4 && net start Apache2.4
Публикация завершена.
Запуск
После публикации открываем браузер и заходим на страницу http://localhost/Base, где Base — имя, которое мы задавали при выполнении публикации. Мы должны увидеть окно загрузки 1С и предложение ввести логин и пароль.
Чтобы открывать базу с других компьютеров, необходимо использовать адрес вида http://<IP-адрес сервера с публикацией>/<Имя опубликованной базы>.
Несколько баз
Если нам нужно опубликовать несколько баз на одном веб-сервере, то просто повторяем действия:
- Заходим в нужную базу 1С под конфигуратором.
- Переходим в окно публикации базы.
- Вводим данные, необходимые для публикации.
- Перезапускаем Apache.
- Проверяем работу.
Новая версия PHP 8.0
PHP (англ. Hypertext Preprocessor) — достаточно популярный язык в среде веб-разработчиков, он служит для генерации динамических сайтов и является базовым для многих известных CMS, например, таких как WordPress и др. Скрипты, написанные на PHP, исполняются непосредственно на веб-сервере.
Релиз версии PHP 8.0 состоялся 26 ноября 2020 г. Восьмая версия содержит следующие новшества:
- поддержку «union type»,
- использование динамической компиляции (JIT-компиляции),
- работу с атрибутами (или аннотациями).
В этой статье мы расскажем, как установить под Ubuntu 20 PHP version 8, покажем, как это можно сделать под Apache или Nginx. Также опишем все тонкости установки PHP8, как альтернативной версии на сервере и особенности выполнения веб-проектов под разными версиями языка PHP.
Установка и базовая настройка phpMyAdmin
Проверим как оно работает. Открываем браузер и переходим по адресу http://localhost/phpmyadmin/. Должно открыться такое окно:
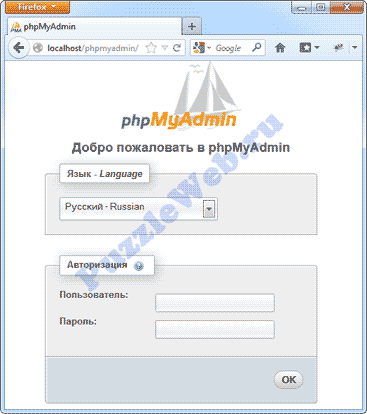
Теперь нам необходимо создать конфигурационный файл для MySQL. Заходим в папку phpmyadmin и создаем там папку config. Открываем в браузере следующий адрес: http://localhost/phpmyadmin/setup/
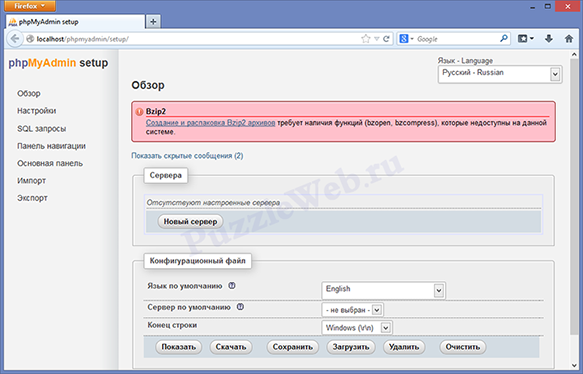
Теперь, чтобы настроить параметры подключения к MySQL, нажимаем на кнопку «Новый сервер», нам открывается новое окно, в графе «Хост сервера» localhost необходимо заменить на 127.0.0.1:
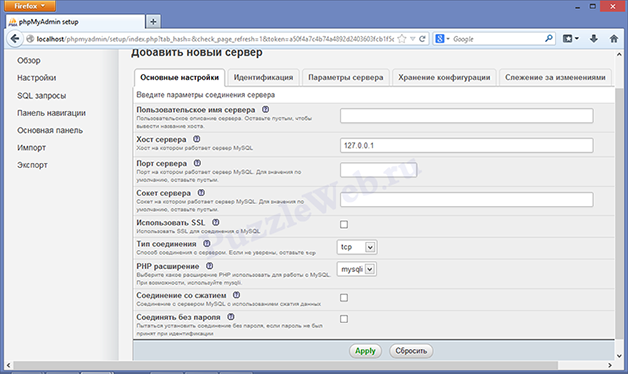
Сохраняем настройки (жмем Apply) и нас автоматически вернут на предыдущую страницу. Выбираем язык по умолчанию — Русский, сервер по умолчанию — 127.0.0.1, конец строки — Windows. Внизу нажимаем Сохранить и затем Скачать.
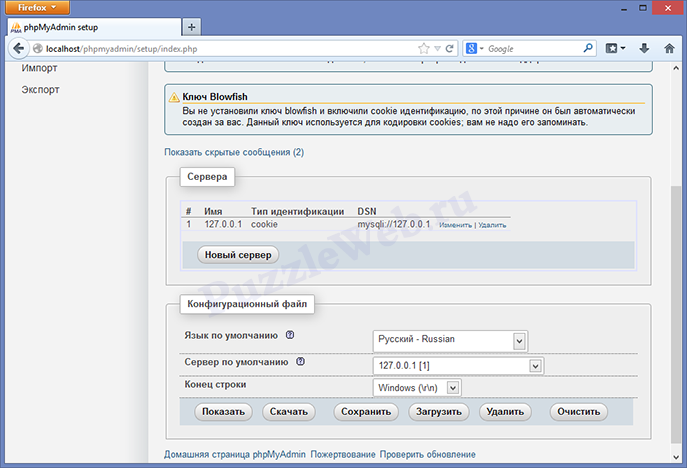
Полученный файл (config.inc.php) сохраняем в корень установки phpMyAdmin (C:\Apache24\htdocs\phpmyadmin). Закрываем страницу, она нам больше не понадобится.
На этом все. Возвращаемся на страницу http://localhost/phpmyadmin/. Теперь можно авторизоваться в системе под пользователем root (пароль вводите тот, который указывали при настройке MySQL для пользователя root). Тестируем подключение к MySQL. Если все прошло успешно (вы смогли войти в phpMyAdmin), папку config из папки phpmyadmin удаляем.
Настройка PHP интерпретатора
- Откройте двойным щелчком файл php.ini из папки C:\server\php\.
- В разделе "Paths and Directories" должна присутствовать строка
extension_dir ="C:\server\php\ext". - В разделе "Dynamic Extensions" найдите ; Be sure to appropriately set the extension_dir directive., внизу этой строчки поместите:extension=php_gd2.dllextension=php_mbstring.dllextension=php_mysql.dllextension=php_mysqli.dllextension=php_pdo.dllextension=php_pdo_mysql.dllextension=php_sqlite.dll
- Где-то в конце файла найдите строчку ; End: и удалите все, что за ней следует.
Сохраните измененный файл там же.
Завершив редактирование файлов, создайте папку www в папке server и папку cgi-bin в папке www.
Перезапустите компьютер.
В результате в трее, в статусе сервера появился зеленый треугольник вместо красного квадрата, если нет и выведено окно с предупреждением об
ошибке, значит изменение файла httpd.conf было неточным и вам прийдется внимательно все проверить, наклоны слэшей, кавычки и так далее.
www — корневая директория (root directory) локального сервера, именно
здесь следует сохранять все документы (папки, страницы, изображения, скрипты и другие файлы) вашего сайта.
Тестируем PHP интерпретатор
Создайте новый файл в редакторе (Notepad2 или Notepad+) и напишите код:
Сохраните файл в директории C:\server\www\ как index.php. В браузере наберите http://127.0.0.1 или
http://localhost/ ⇒ должна быть показана таблица:
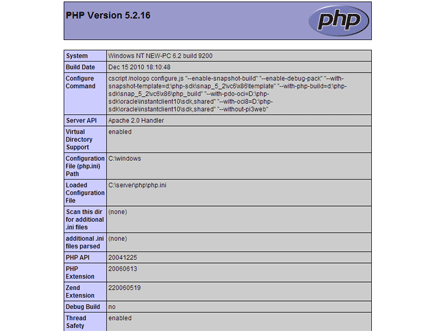
У меня все получилось! Если у вас есть какие-либо вопросы или пожелания, пишите в блог.
Мы имеем локальный сервер в связке с интерпретатором и теперь можно изучать PHP.
Скринкаст: Установка Apache на Windows
В скринкасте продемонстрирована Portable инсталляция сборки Apache 2.4.23 x64 vc14 от Apache Haus на Windows7 из zip архива. Описаны все шаги инсталляции — запуск Apache, установка в качестве системной службы Windows, управление запуском и остановкой Apache как системной службы при помощи консоли и Apache Service Monitor, настройка конфигурации в файле httpd.conf.

Смотреть на YouTube скринкаст: Установка Apache на Windows
Содержание скринкаста:
- О теме Portable Apache на Windows 00:06
- Недостатки готовых сборок Win+AMP 00:58
- Подготовка к инсталляции Apache на Windows7 04:28
- Структура файлов сборки Apache 2.4.23-x64-vc14 06:53
- Первичная конфигурация Apache перед стартом 09:39
- Запуск Apache как процесса Windows 13:18
- Тест HTTPS соединения 14:58
- Apache как системная служба Windows 15:56
- Утилита Apache Service Monitor 18:45
- Работа Apache как системной службы Windows 19:39
- Резюме по скринкасту 20:21
Настраиваем Апач
При выборе первого метода установки сервера можете задать метод его запуска. При регулярном использовании и наличии свободных ресурсов на ПК используйте автозапуск Apache. В ином случае выбирайте его ручной запуск через контекстное меню службы.
После ручного или автоматического запуска сервера открываем удобный браузер и переходим по адресу: //localhost. Появится пустая страница с таким же адресом.
Дабы приступить к работе делаем следующее.
- Идем в каталог «htdocs», расположенный в папке с файлами программного продукта.
- Удаляем с нее html-файл и создаем каталог с именем сайта (mysite).
- Можете зайти на будущий сайт, введя //localhost/mysite.
- Переходим в папку «conf» и открываем файл «httpd.conf» в текстовом редакторе (желательно, с поддержкой синтаксиса).
- Переходим на строку номер 227 и заменяем «none» на «all». В итоге должно получиться значение «AllowOverride All».
Выполнение такого действия разрешит использовать документ «htaccess». Он представляет собой расширенный конфигурационный файл Apache.
Ищем строку с текстом «#LoadModule rewrite_module modules/mod_rewrite.so» и удаляем символ «#».
Такое действие активирует модуль, отвечающий за создание и функционирование ЧПУ-ссылок.
Сохраняем внесенные изменения и обязательно выполняем рестарт Апач.
Далее выполняется установка PHP.
Проверяем доступность страницы с других компьютеров и настраиваем брандмауэр
Снова пробуем открыть знакомую нам страницу http://192.168.0.189 (у вас цифры другие) но уже с любого другого компьютера в локальной сети.
Если вместо знакомой страницы вы увидели «Не удается получить доступ к сайту» или аналогичное сообщение — выполним настроку брандмауэра. Для этого возвращаемся на тот компьютер, где установлен Apache, заходим в «Панель управления» — «Система и безопасность» — «Брандмауэр Windows» и в левой части экрана щелкаем на «Дополнительные параметры
Кликаем на раздел «Правила для входящих подключений», затем в правой части окна «Создать правило»
Выбираем «Для порта» — Далее, Протокол TCP, Опреленные локальные порты: 80, Далее
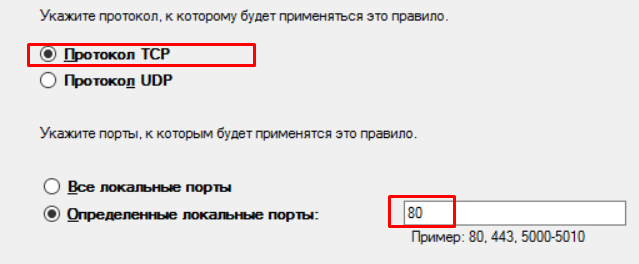
Устанавливаем «Разрешить подключение» — Далее,
Ставим все три галочки
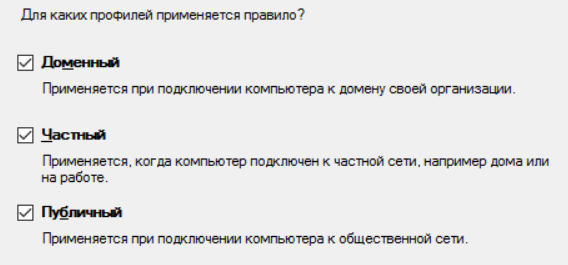
Указываем произвольное имя, например «Веб сервер 80 порт для 1С». Готово.
Снова идем на другие компьютеры и убеждаемся, что теперь по IP адресу http://192.168.0.189 броузер показывает знакомую нам страницу It Works
Apache на Windows
Apache — наиболее распространенный WEB сервер, который используется на многих хостингах и платформах и прекрасно справляется со своими обязанности для мелких и средних проектов и WEB сайтов. Так же, Apache поддерживается практически всеми хостинг провайдерами и часто предоставляется уже преднастроенным пользователю. Apache является открытым программным обеспечением, не требует платы за использование и очень хорошо сочетается с PHP языком программирования, CMS и сайтами, написанными на PHP, за счет встроенной поддержки и интеграции с PHP, т.к. Apache, в первую очередь, предназначен для отдачи динамического содержимого. Долгое сотрудничество Apache и PHP делает связку WEB сервера Apache с языком программирования PHP отлаженной, проверенной временем и хорошо настраиваемой платформой для веб приложений, базирующихся на PHP. Многие, достаточно крупные WEB проекты используют именно Apache в связке с PHP CMS. Особенно привлекает в Apache его доступность и простота, в сочетании с большой гибкостью и функциональностью, наличие огромного количества документации и примеров по его настройке и эксплуатации.
Несмотря на то, что Apache преимущественно используется на Unix и Linux системах он, с тем же успехом и без потери в функциональности, может использоваться и на Windows. Использовать Apache на Windows можно как для WEB разработки, так и для полноценного хостинга сайтов на PHP CMS. Однако, на мой взгляд, наиболее удобно использовать Apache на Windows именно тем, кто ведет PHP веб разработку и тестирование CMS и при этом работает на Windows. Например, если вы постоянно работает на Windows, но вам нужно развернуть и протестировать сайт на PHP CMS, например, WordPress, Joomla или Yii.
В таком случае у вас есть несколько выборов:
- виртуальная машина VM с Linux, что затратно по времени развертывания и потреблению ресурсов системы;
- различные сборки Win+AMP;
- самостоятельно установить все необходимы компоненты Apache, MySQL, PHP на Windows и настроить, как если бы это было на Linux.
- Больше вариантов смотри в статье: «Как организовать среду для web разработки»
Использовать виртуальную машину с Linux это очень хороший вариант, но он не всегда удобен, т.к. сама по себе, работающая VM, будет забирать у вашей системы ресурсы, и при слабом железе вы столкнетесь с тормозами, что не добавить комфорта в работе. Так же, нужно будет полностью настроить Linux на VM как WEB сервер. Однако если ваш PC достаточно мощный для такого варианта, то такой подход будет, все же, лучшим решением.
Вариант использования уже готовых сборок Win+AMP тоже не лишен недостатков. Главный недостаток таких сборок в том, что они предлагают свою систему конфигурации Apache, MySQL и PHP, которая часто сильно отличается от нормального подхода при настройке Apache на реальном Linux сервере. Поэтому эти сборки, предлагая вроде бы как облегчение в конфигурации Apache, на самом же деле еще больше запутывают и ломают стандартный поход к конфигурации WEB сервера. Еще одни из недостатков готовых сборок Win+AMP — это привязанность к сайту разработчиков этих сборок, необходимость регистрироваться для получения дополнительных компонентов, а иногда и делать оплату или терпеть рекламу. И самое главное в том, что работая с такими сборками, трудно получить правильное представление о настройке Apache, MySQL и PHP, как это выполнялось бы на реальном Linux сервере. Соответственно, когда придется настраивать Apache и другие компоненты LAMP на реальном Linux сервере, придется заново переучиваться уже на правильные методы и подходы настройки и конфигурации Apache и других компонентов LAMP путем внесения изменений в конфигурационные файлы.
Что делать, если нет желания вникать в системы конфигурации этих сборок, a хочется настраивать и использовать web сервер Apache точно так же, как это делается на Linux сервере, т.е. использовать правильный и естественный подход правки конфигурационных файлов. Именно в этой ситуации, когда вы хотите работать с Apache на Windows точно так же, как и на Linux, самостоятельная, отдельная установка Apache и будет полезна и целесообразна, тем более, что делается это достаточно легко и стандартно, а настройка выполнятся точно также как на Linux сервере.
Как добавить поддержку PHP как обработчика сценариев в Apache на Ubuntu или Windows детально описано в статье Установка PHP7 на Windows в разделе Настройка .
Веб-сервер на Windows
Веб-сервер — это программа, которая предназначена для обработки запросов к сайтам и отправки пользователям страниц веб-сайтов. Самый популярный пример веб-сервера это Apache.
PHP — это язык программирования. Также называется среда для выполнения скриптов, написанных на PHP. В операционной системе, в том числе и Windows, PHP может быть установлен самостоятельно, без веб-сервера. В этом случае программы (скрипты) на PHP можно запускать из командной строки. Но веб-приложения очень часто используют PHP, данный интерпретатор стал, фактически, стандартом веб-серверов и поэтому они почти всегда устанавливаются вместе.
MySQL — это система управления базами данных (СУБД). Это также самостоятельная программа, она используется для хранения данных, поиска по базам данных, для изменения и удаления данных. Веб-приложения нуждаются в постоянном хранилище, поэтому для веб-сервера дополнительно устанавливается и СУБД. Кстати, вполне возможно, что вы слышали про MariaDB — это тоже СУБД. Первой появилась MySQL, а затем от неё ответвилась MariaDB. Для веб-приложений обе эти СУБД являются взаимозаменяемыми, то есть никакой разницы нет. В этой инструкции я буду показывать установку на примере MySQL, тем не менее если вы хотите попробовать новую MariaDB, то смотрите статью «Инструкция по установке веб-сервера Apache c PHP, MariaDB и phpMyAdmin в Windows».
Что касается phpMyAdmin, то это просто скрипт на PHP, который предназначен для работы с базами данных — наглядно выводит их содержимое, позволяет выполнять в графическом интерфейсе такие задачи как создавать базы данных, создавать таблицы, добавлять, изменять и удалять информацию и т. д. По этой причине phpMyAdmin довольно популярен, хотя и не является обязательной частью веб-сервера.
Особенность Apache и других компонентов веб-сервера в том, что их корни уходят в Linux. И эти программы применяют в своей работе основные концепции этой операционной системы. Например, программы очень гибки в настройке — можно выполнить установку в любую папку, сайты также можно разместить в любой папке, в том числе на другом диске, не на том, где установлен сам веб-сервер. Даже файлы журналов можно вынести на третий диск и так далее. У веб-сервера много встроенных модулей — можно включить или отключить их в любом сочетании, можно подключить внешние модули. Можно создать много сайтов на одном веб-сервере и для каждого из них установить персональные настройки. Но эта гибкая настройка выполняется через текстовые файлы — именно такой подход (без графического интерфейса) позволяет описать любые конфигурации
Не нужно этого боятся — я расскажу, какие файлы нужно редактировать и что именно в них писать.
Мы не будем делать какие-то комплексные настройки — наша цель, просто установить веб-сервер на Windows. Тем не менее было бы странно совсем не использовать такую мощь в настройке. Мы разделим сервер на две директории: в первой будут исполнимые файлы, а во второй — данные (файлы сайтов и баз данных). В будущем, когда возникнет необходимость делать резервные копии информации или обновлять веб-сервер, вы поймёте, насколько удобен этот подход!
Мы установим сервер в отдельную директорию. Для этого в корне диска C:\ создайте каталог Server. В этом каталоге создайте 2 подкаталога: bin (для исполнимых файлов) и data (для сайтов и баз данных).
Перейдите в каталог data и там создайте подпапки DB (для баз данных) и htdocs (для сайтов).
Перейдите в каталог C:\Server\data\DB\ и создайте там пустую папку data.
Подготовительные действия закончены, переходим к установке компонентов веб-сервера.


































