Немного теории: о СУБД и БД
Само по себе представление о БД (базах данных) различается с учётом того, какая это точка зрения — пользовательская либо системная. В первом случае под БД понимается некая таблица с нужными данными (информацией), отображённая на мониторе либо даже листке бумаги. Во втором случае мы имеем системную, то есть администраторскую точку зрения, исходя из которой БД — это набор файлов, в которых реализованы таблицы и связи между таблицами, и к которым надо организовать доступ со стороны пользователей.
В настоящее время этот самый доступ организуется централизованно. В основе современной технологии лежит взаимодействие сервера и клиента. Клиенты — персональные компьютеры пользователей, серверы баз данных — мощные и высокопроизводительные компьютеры, обеспечивающие одновременный доступ к данным сотен и тысяч пользователей.
Сервер предоставляет данные, а клиенты их запрашивают, что происходит путём отправки клиентом SQL-запроса серверу. Сервер, в свою очередь, выполняет обработку запроса, возвращая запрошенные данные клиенту. Т. к. запрос реализуется на специальном языке SQL, он хорошо понятен и серверу, и пользователю.
Тут следует заметить, что серверы бывают разные и различаются тем, как они:
• предоставляют доступ;
• хранят данные;
• предоставляют данные пользователю.
Соответственно, для каждой из вышеперечисленных целей существует отдельный программный компонент:
• прикладные программы — предоставляют доступ и обеспечивают визуализацию;
• интерфейс — служит для предоставления данных;
• программы взаимодействия с файловой системой — обеспечивают хранение данных.
И вот как раз для взаимодействия программных компонентов и необходим ещё один компонент, называемый СУБД, то есть речь идёт о системе управления базами данных.
По сути, СУБД представляет собой программную прослойку между сервером и пользователем. СУБД даёт возможность абстрагировать пользователя от системного видения базы данных, самой же системе предоставляется способ непосредственного взаимодействия с пользователем.
Задачи СУБД:
• извлечение данных с диска и сохранение данных на диск;
• работа с данными в оперативной памяти сервера;
• логирование (журналирование, запись истории изменения БД);
• поддержка запросов пользователя в целях определения и манипуляции данными на структурированном языке SQL.
Вышеописанные задачи по взаимодействию с БД решаются с помощью разной реализации компонентов, в результате чего различаются и СУБД, которые бывают иерархические, сетевые, реляционные, объектно-реляционные, объектно-ориентированные.
Кроме того, по способу доступа к БД системы бывают клиент-серверные, файл-серверные и встраиваемые.
Что касается СУБД SQL Server, то она является реляционной и клиент-серверной. Эта СУБД довольно популярна на системах, построенных на базе ОС Windows. Давайте установим и настроим её, взяв для примера SQL Server 2016 Enterprise.
Средства для начала работы
Основные средства
-
SQL Server Management Studio (SSMS) — это основное средство для администрирования Компонент Database Engine и написания кода Transact-SQL. Оно размещается в оболочке Visual Studio. Решение SSMS доступно бесплатно для скачивания. Последнюю версию можно использовать с более старыми версиями Компонент Database Engine.
-
SQL Server Диспетчер конфигурации устанавливается с SQL Server и с клиентскими средствами. Он позволяет включать серверные протоколы, настраивать параметры протокола, например порты TCP, настраивать автоматический запуск служб сервера и настраивать соединение клиентских компьютеров. Это средство может настроить дополнительные элементы подключения, но не активирует компоненты.
Пример базы данных
Примеры баз данных не поставляются с SQL Server. Большинство примеров, описанных в электронной документации по SQL Server, используют пример базы данных AdventureWorks.
Начало работы в среде SQL Server Management Studio
- В текущих версиях Windows в меню Пуск введите «SSMS», а затем выберите Microsoft SQL Server Management Studio.
- В более старых версиях Windows в меню Пуск наведите указатель на пункт Все программы, затем на пункт Microsoft SQL Server и выберите SQL Server Management Studio.
Запуск диспетчера конфигурации SQL Server
- В текущих версиях Windows на Пуск странице введите диспетчер конфигурации и выберите пункт Диспетчер конфигурации SQL Server версия диспетчер конфигурации.
- В более старых версиях Windows в меню Пуск последовательно наведите указатель на пункты Все программы, Microsoft SQL Server, Средства настройки, а затем выберите пункт Диспетчер конфигурации SQL Server.
Дефрагментация индекса (реорганизация или перестроение).
В процессе работы базы данных 1С Предприятия, в результате постоянной записи и удаления данных, образуются пустые (фрагментированные) области. По этой причине может увеличиваться бесполезный объем БД и замедляться скорость взаимодействия с ней.
Для устранения фрагментированных областей баз данных в MS SQL существует возможность проведения Реорганизации индекса и Перестроение индекса.
В чем разница между реорганизацией и перестроением?
Перестроение индекса означает, что фрагментация будет устранена путем удаления и пересоздания индексов.
При Реорганизации индекска происходит перестроение индексов в соответствии с логическим порядком. Этот способ наименее ресурсозатратный и является более предпочтительным для регулярного обслуживания баз данных.
В каких случаях требуется реорганизация индекса?
- Уровень фрагментации от 5% до 30%, то проводим реорганизацию.
- Фрагментация свыше 30% необходимо проводить перестроение индекса
Под выполнение этих задач очень подходит инструкция Transact-SQL со следующим содержимым:
Создаем вложенный план с названием «Дефрагментация индекса и обновление статистики» с расписанием раз в день в 4:00 и перетаскиваем в него из Панели элементов Задачу «Выполнение инструкции T-SQL».
Вставляем в задачу приведенную выше инструкцию T-SQL.
5.1Настройка доступа Пользователей к SQL Server Express
Если ПО «Луч» использует для подключения к SQL Server проверку подлинности Windows, то всех пользователей Windows, как локальных, так и пользователей домена, которые будут работать с ПО «Луч» локально или через сеть, необходимо зарегистрировать и как пользователей SQL Server, и как Пользователей ПО «Луч».
Для настройки пользователей в SQL Server Express необходимо запустить SSMSE через меню Пуск/Программы/MS SQL Server/Среда SQL Server Management Studio Express.
Для соединения с SQL Server используйте проверку подлинности Windows или введите имя и пароль администратора Участника, если используется другой режим проверки.
В качестве имени сервера укажите имя компьютера, на котором установлен SQL Server Express, и далее через обратный слэш — имя экземпляра. Для экземпляра по умолчанию SQL Server Express это SQLEXPRESS:
Нажмите кнопку «Соединить». В окне SSMSE выберите «Имена входа» из папки «Безопасность».
В правой части окна отобразятся все имена входа в SQL Server.
Для создания нового имени входа для нового пользователя SQL Server выберите из контекстного меню пункт «Создать имя входа».
В окне «Создание имени входа» оставьте отмеченную по умолчанию опцию «Проверка подлинности Windows». Нам необходимо добавить пользователей Windows, сделав их имена именами входа в SQL Server.
Нажмите кнопку «Найти».
Тип объекта должен быть «Пользователь или Встроенный участник безопасности».
Во второй строке по умолчанию написано имя компьютера, на котором запущена SSMSE.
Если вы хотите добавить локальных Пользователей к числу пользователей SQL Server, оставьте имя компьютера неизменным и введите имя Пользователя в поле ввода в нижней части окна или нажмите кнопку «Дополнительно», и далее кнопку «Поиск».
Выберите в списке имя входа на компьютер Пользователя и нажмите «ОК».
Если к числу пользователей SQLServer необходимо добавить пользователей сетевого домена
Далее выберите домен:
Нажмите «ОК».
Введите имя Пользователя в формате @ в поле ввода и нажмите кнопку «Проверить имена». Если имя введено корректно, оно будет расшифровано (если это предусмотрено в домене) и подчеркнуто:
Если имя введено ошибочно, будет выдано предупреждение:
Если проверка имени прошла успешно, нажмите кнопку «ОК».
Имя входа появится в соответствующем поле окна «Создание имени входа»:
Выбранному Пользователю в качестве базы данных по умолчанию надо приписать базу данных ПО «Луч»:
Перейдите на страницу «Сопоставление пользователей», выбрав слева соответствующий пункт меню:
Отметьте базу данных ПО «Луч» в списке «Пользователи, сопоставленные с этим именем входа».
В списке «Членство в роли базы данных» к роли public добавьте роль db_owner:
Нажмите «ОК».
Зарегистрированный Пользователь должен появиться в списке имен входа:
Далее нужно запустить ПО «Луч» и открыть меню Администрирование/Пользователи:
Нажмите кнопку «Добавить», чтобы добавить вновь созданного пользователя SQL Server в число Пользователей ПО «Луч»:
В поле «Пользователь SQL Server/Пользователь Windows» введите имя входа, которое зарегистрировано в SQL Server, но без указания домена.
В поле «Имя пользователя» можете расшифровать имя входа.
Добавьте нового Пользователя в одну из существующих групп.
Нажмите «ОК».
Подробнее о создании и редактировании Пользователей в ПО «Луч» написано в Руководстве пользователя ЛРМ СЭД НРД (ПО «Луч») (см. Руководство пользователя ЛРМ СЭД НРД (ПО «Луч»)).
Возможные сложности, с которыми можно столкнутся при установке и настройке сервера 1С
Когда установка SQL для 1с и платформы Предприятие на сервер были выполнены в соответствии с вышеприведенными инструкциями, проблем возникнуть не должно в принципе. Если ошибки все же появляются, то они однозначно связаны с тремя основными причинами, соответственно решение будет заключаться в их устранении:
Низкая производительность аппаратной части. Будет проявляться в виде системных ошибок, медленной работы ПО и т.д.
Обратите внимание! В этом случае необходимо сконфигурировать свой сервер, чтобы обеспечить программному обеспечению оптимальный режим работы. Несвоевременное обслуживание дисковых пространств
Также может привести к значительному замедлению работы сервера. Если используется HDD, то необходимо хотя бы один раз в неделю производить его проверку с последующей дефрагментацией. В случае использования SSD (что гарантирует максимальный уровень производительности) дефрагментация категорически запрещена, необходимо настроить непрерывный мониторинг состояния диска
Несвоевременное обслуживание дисковых пространств. Также может привести к значительному замедлению работы сервера. Если используется HDD, то необходимо хотя бы один раз в неделю производить его проверку с последующей дефрагментацией. В случае использования SSD (что гарантирует максимальный уровень производительности) дефрагментация категорически запрещена, необходимо настроить непрерывный мониторинг состояния диска.
Ошибка «Не найдена лицензия. Не обнаружен ключ защиты программы или полученная программная лицензия». Возникает, когда сервер не может обнаружить HASP ключ. Если его нет, то необходимо приобрести, если же он уже вставлен в USB то дело может быть в системной службе. Для решения проблемы надо запустить командную строку от имени администратора и выполнить команду net start “HASP Loader”, в большинстве случаев такой шаг помогает.
Ошибки, возникающие при запуске службы агент сервера 1с предприятия 8.3. Обычно связаны с настройками прав пользователей или правилами локальной политики безопасности. Более конкретную информацию о возникшей проблеме необходимо изучать при помощи журналов системы (Приложения, События, Система).
Обратите внимание! После чего добавлять пользователя в нужные группы, обеспечивая ему достаточные права доступа. Как видно, установка 1с sql достаточно ответственное занятие, включающее в себя работу как с аппаратной частью, так и с программным обеспечением, что требует присутствия некоторых навыков в этой области
Однако представленная статья в полной мере рассматривает, как установить 1С сервер, предлагая конкретную пошаговую инструкцию. Если ей следовать, то как результат проделанной работы будет рабочая версия БД MS SQL для 1С, привязанная к технологической платформе
Как видно, установка 1с sql достаточно ответственное занятие, включающее в себя работу как с аппаратной частью, так и с программным обеспечением, что требует присутствия некоторых навыков в этой области. Однако представленная статья в полной мере рассматривает, как установить 1С сервер, предлагая конкретную пошаговую инструкцию. Если ей следовать, то как результат проделанной работы будет рабочая версия БД MS SQL для 1С, привязанная к технологической платформе.
Что такое SSRS?
SQL Server Reporting Services (SSRS) – это службы для разработки, построения, доставки и просмотра отчетов. С помощью этих служб можно создавать табличные, интерактивные, графические и другие более сложные отчеты с использованием диаграмм и других отчетных элементов.
SSRS реализован как web-служба и ее администрирование, а также управление отчетами производится через веб интерфейс. Стандартный доступ к отчетам предоставляется пользователям также через веб интерфейс. SSRS предоставляет возможность интегрировать разработанные отчеты в сторонние приложения, т.е. имеется некий API функционал. Например, SSRS можно интегрировать с SharePoint.
Так как SSRS это web-служба, для ее работы требуется что-то вроде web-сервера, ранее в MS SQL 2005 требовалось наличие web-сервера IIS, начиная с MS SQL 2008, IIS не требуется, так как данный функционал уже встроен в SSRS. В связи с этим не рекомендуется использовать SSRS 2008 версии и выше на одном сервере вместе с IIS (лично я рекомендую не разворачивать SSRS на машину, на которой установлен какой-либо web-сервер).
Для того чтобы сервер отчетов имел возможность хранить опубликованные отчеты, модели отчетов и иерархию папок требуется база данных SQL Server.
В SSRS можно управлять правами доступа к отчетам, т.е. например одной группе (или конкретному пользователю) Вы можете дать права на просмотр отчета, а другой нет.
Службы Reporting Services поддерживают кэширование отчетов, т.е. например, у Вас есть отчет, который долго выполняется, и при этом данные в нем редко изменяются, и для того чтобы отчет выполнялся быстрей его можно закэшировать.
SSRS предоставляют возможность подписки на публикуемые отчеты, т.е. например, по расписанию пользователь будет получать по почте или в общую папку свежие отчеты.
Все отчеты созданные с помощью служб Reporting Services можно экспортировать в разные форматы (с сохранением визуального оформления), например:
2.3Требования к программному обеспечению
Для MS SQL Server Express 2008:
- Windows Installer 4.5 (доступен для загрузки с сайта http://support.microsoft.com/kb/942288).
- Internet Explorer версии 6.0 с пакетом обновления SP1 или выше (является компонентом Windows)
- Компоненты доступа к данным MDAC 2.8 с пакетом обновления SP1 или более поздней версии (можно загрузить с сайта Microsoft http://go.microsoft.com/fwlink/?LinkId=50233)
- Следующие компоненты, если отсутствуют, будут установлены вместе MS SQL Server Express 2008: Microsoft .NET Framework 3.5 с пакетом обновления 1 (SP1) или Microsoft .NET Framework 4.0.
http://www.microsoft.com/downloads/details.aspx?displaylang=ru&FamilyID=0a391abd-25c1-4fc0-919f-b21f31ab88b7
Для MS SQL Server Management Studio Express:
Настройка MySQL Installer для Windows
После принятия условий лицензионного соглашения Oracle, первый экран, с которым вы столкнетесь, позволяет определить, какие продукты MySQL будут установлены. Вы можете выбрать один из нескольких предопределенных вариантов или создать свой собственный тип установки.
- Разработчик по умолчанию устанавливает все инструменты, необходимые для разработки и эффективного микроуправления базами данных MySQL.
- Только Сервер используется для установки экземпляр сервера MySQL, но при этом вы отказываетесь от других продуктов MySQL.
- Клиент устанавливает все продукты, кроме сервера MySQL и связанных с ним инструментов.
- Полная конфигурация устанавливает все доступные продукты MySQL.
Пользовательская установка позволяет выбрать отдельные элементы, которые должны быть установлены и изменить настройки по умолчанию.
В приведенном ниже примере мы выбираем опцию Только сервер и нажимаем кнопку Далее.
Установка Только сервера
Далее система попытается устранить возможные несоответствия. Установщик может сообщить вам, что для продолжения процесса необходимо установить дополнительные пакеты (например, распространяемый пакет Microsoft Visual C++ 2019). Вы также можете столкнуться с несоответствиями в пути установки. Если у вас есть Предыдущие установки MySQL на вашем сервере Windows.
К счастью, установщик MySQL автоматически решает проблемы и устанавливает последнюю совместимую версию отсутствующего программного обеспечения. После этого все готово, чтоб начать процесс установки . Нажмите кнопку Выполнить, чтобы начать процесс установки.
MySQL автоматически решает проблемы
Как только статус состояния установки будет помечен как завершенный. Тогда вы можете начинать настраивать базу данных MySQL.
Особенности функционирования SQL server
СУБД SQL server используются для создания, размещения, хранения и управления реляционными (табличными) базами данных на специальных серверах или в облаке. Они работают через настольные приложения и web-сайты. К основным преимуществам их функционирования относятся:
- высокоскоростной доступ к данным, обеспечиваемый надежной клиент-серверной архитектурой СУБД;
- простота работы и администрирования, обусловленные понятной структурой языка программирования SQL;
- безопасность хранения информации в БД — благодаря возможности шифрования данных и резервного копирования.
Специфика работы сервера базы данных SQL server заключается в транзакционной обработке данных. Это означает, что по каждому запросу от СУБД обрабатывается и сохраняется небольшое количество информации.
Применение SQL server позволяет автоматизировать решение различных бизнес-задач, поддерживать проведение аналитики данных в режиме онлайн, отслеживать направление ресурсов СУБД, управлять транзакциями (операциями по обработке данных).

2.4Сведения о загрузке
Если Пользователем используется 32-разрядная версия Windows, в наименовании файла для загрузки присутствуют символы «32»
Необходимо обратить внимание на наличие постфикса RUS в названии файла — он обозначает поддержку русского языка
Microsoft SQL Server Management Studio Express (SSMSE) – это бесплатно распространяемое простое в использовании графическое средство для управления базами данных SQL Server Express. Загрузить MS SQL Server Management Studio Express можно с сайта Microsoft
Для MS SQL Server Express 2008:
Если Пользователем используется 32-разрядная версия Windows, необходимо скачать файл SQLManagementStudio_x86_RUS.exe. Для 64-разрядной – SQLManagementStudio_x64_RUS.exe
Советы по оптимизации хранимых процедур и SQL пакетов
Инкапсулируйте ваш код в хранимых процедурах
Для обработки данных используйте хранимые SQL процедуры.
Когда хранимая процедура выполняется в первый раз (и у нее не определена опция WITH RECOMPILE), она оптимизируется, для нее создается план выполнения запроса, который кешируется SQL сервером. Если та же самая хранимая процедура вызывается снова, она будет использовать кешированный план выполнения запроса, что экономит время и увеличивает производительность.
Всегда включайте в ваши хранимые процедуры инструкцию «SET NOCOUNT ON». Если Вы не включите эту инструкцию, тогда каждый раз при выполнении запроса SQL сервер отправит ответ клиенту, указывающему число строк, на которые воздействует запрос.
Избегайте использования курсоров
По возможности выбирайте быстрый forward-only курсор
При использовании серверного курсора, старайтесь использовать как можно меньший рекордсет. Для этого выбирайте только те столбцы и строки, которые необходимы клиенту для решения его текущей задачи.
Когда Вы закончили использовать курсор, как можно раньше не только ЗАКРОЙТЕ (CLOSE) его, но и ОСВОБОДИТЕ (DEALLOCATE).
Используйте триггеры c осторожностью
Триггеры — это усложнение логики работы приложения, неявное неожиданное выполнение дополнительных действий.
Триггеры усложняют интерфейс хранимых процедур. Поместите все необходимые проверки и действия в рамки хранимых процедур.
Временные таблицы для больших таблиц, табличные переменные — для малых (меньше 1000)
Если вам требуется хранить промежуточные данные в таблицах, то используйте табличные переменные (@t1) для малых таблиц, а временные таблицы (#t1) — для больших.
Подробнее:
При определении временной таблицы имеет смысл проверить ее на существование:
Также для улучшения быстродействия используйте для временной таблицы первичный ключ и индексы.
Подключение сбора данных к SQL Server
Для того чтобы подключить сбор данных показателей в базу данных на SQL Server необходимо:
- Настроить сборщик данных аналогично тому как это сделано в статье «Настройка системного монитора для контроля производительности Windows и MS SQL Server»
- Создать отдельную базу данных в СУБД для сбора показателей производительности
- Создать источник данных ODBC для записи показателей
- Настроить ранее созданный сборщик данных на запись в SQL Server
- Запустить/перезапустить сборщик данных
Перейдем сразу к третьему этапу настройки, поскольку первый этап рассмотрен в соответствующей статье, а второй не должен вызвать проблем.
Создание источника данных ODBC
Первым делом необходимо запустить утилиту «Источники данных (ODBC)» (Data sources (ODBC)), для этого можно перейти в «Панель управления» (Control panel) → «Администрирование» (Administrative tools) → «Источники данных (ODBC)» (Data sources (ODBC)).
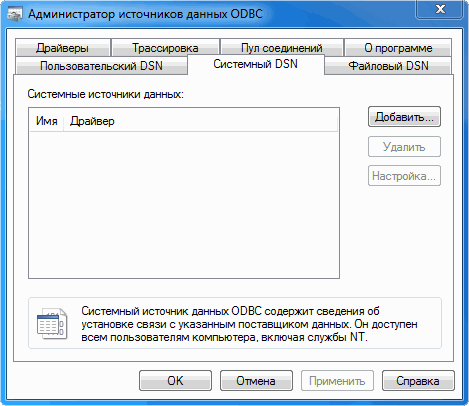 Источники данных (ODBC). Системный DSN
Источники данных (ODBC). Системный DSN
На вкладке «Системный DSN» (System DSN) необходимо нажать «Добавить» (Add)
Далее, в открывшемся окне создания нового источника, необходимо выбрать «SQL Server» и нажать «Готово»
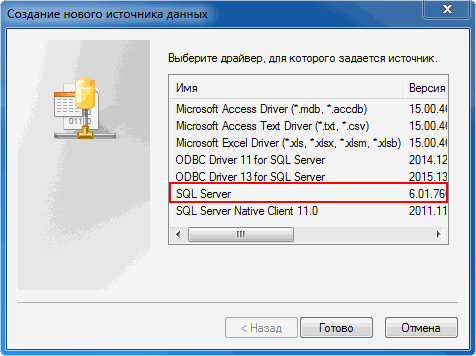 Создание нового источника ODBC
Создание нового источника ODBC
В следующем окне необходимо задать имя источника, его описание и, самое важное, экземпляр SQL Server в котором находится база-получатель. Таким образом, запись данных можно производить в том числе на удаленную, а не только локальную, машину
Для этого экземпляр SQL Server должен быть корректно настроен на обнаружение в сети.
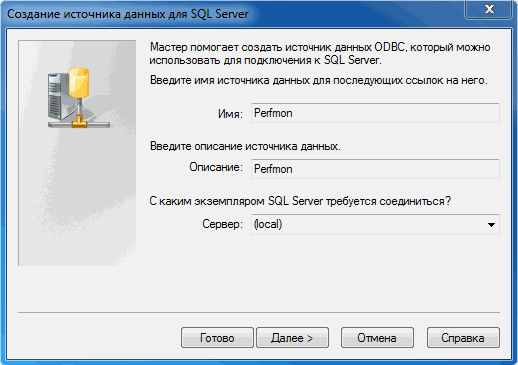 Создание нового источника ODBC. Ввод имени, описания, экземпляра SQL Server
Создание нового источника ODBC. Ввод имени, описания, экземпляра SQL Server
Перейдем к следующему шагу, на котором необходимо указать способ аутентификации
Здесь важно установить «проверку подлинности учетной записи Windows NT», поскольку в ином случае у меня были проблемы с авторизацией. Используемая по умолчанию сетевая библиотека — TCP/IP с динамическим определением порта, что нам подходит, главное, убедитесь что в настройках сервера данный протокол включен
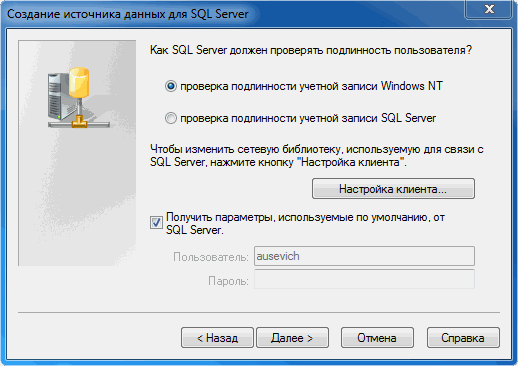 Создание нового источника ODBC. Настройка аутентификации
Создание нового источника ODBC. Настройка аутентификации
На следующем этапе необходимо выбрать ранее созданную базу данных, в которую будут писаться данные о показателях производительности. Все остальные пункты можно оставить по умолчанию.
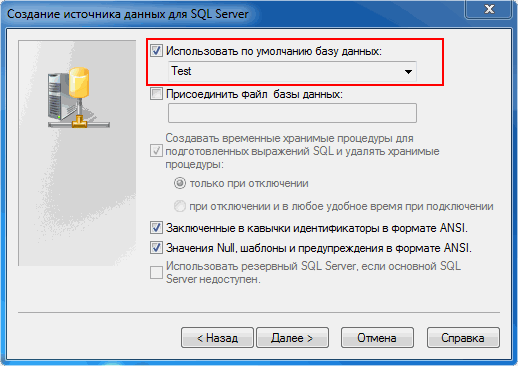 Создание нового источника ODBC. Выбор базы данных
Создание нового источника ODBC. Выбор базы данных
Далее возможно указать различные параметры (такие как язык системных сообщений SQL-сервера, шифрование и прочее), которые, в общем случае, можно оставить по умолчанию. Поэтому я опущу данный шаг. После чего необходимо нажать «Готово».
В следующем окне будет приведена информация о создаваемом источнике данных и возможность проверки источника данных, которую я рекомендую выполнить. Если все сделано правильно, проверка должна сообщить «ТЕСТ УСПЕШНО ЗАВЕРШЕН» («TESTS COMPLETED SUCCESSFULLY!»)
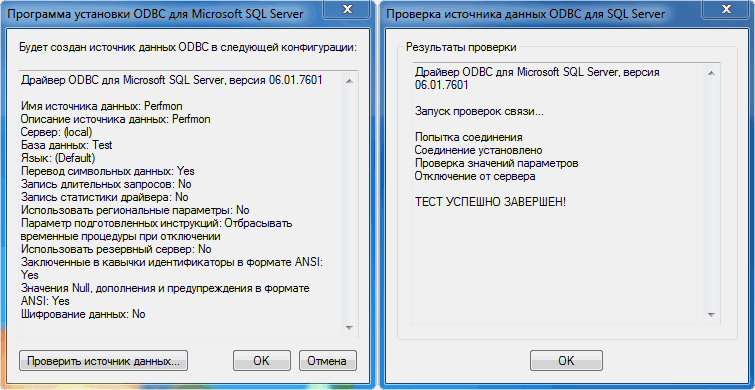 Создание нового источника ODBC. Описание источника и его проверка
Создание нового источника ODBC. Описание источника и его проверка
Мы сделали самое важное — создали наш источник данных по которому будем подключаться в базе данных!
Настройка ранее созданного сборщика данных
Откроем системный монитор (performance monitor) и перейдем к ранее созданному сборщику данных (или создадим и настроим новый, если его пока не существует).
Первым делом нам необходимо открыть свойства нашего сборщика данных и установить:
- «Формат журнала» (Log format) в значение «SQL»
- Выбрать источник данных (Data source) — ранее созданный нами источник данных ODBC
В случае если сборщик был уже запущен, система сообщит о необходимости перезапуска сборщика чтобы изменения вступили в силу.
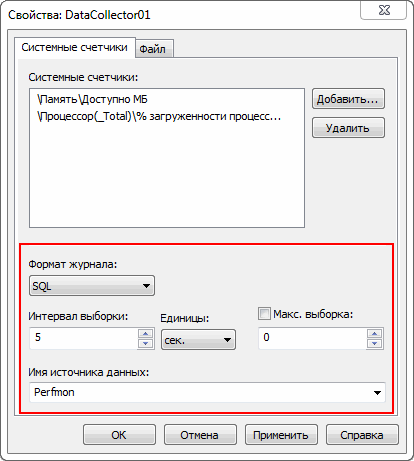 Установка формата журнала сборщика данных
Установка формата журнала сборщика данных
Вторая важная настройка — задать пользователя из-под которого происходит выполнение. По умолчанию запуск происходит от имени системной записи «SYSTEM», нам же необходимо запустить задание из-под пользователя, который имеет права на SQL Server (если запись происходит на локальном экземпляре и у системной учетной записи есть права на SQL Server — этот шаг можно пропустить). Данная настройка выполняется в свойствах группы сборщиков.
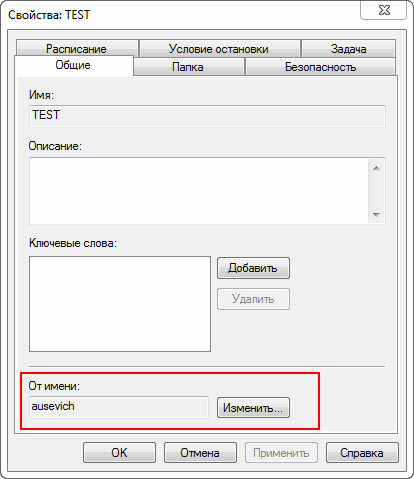 Изменение пользователя в свойствах группы сборщиков
Изменение пользователя в свойствах группы сборщиков
Опять же, если задание было уже запущено, система сообщит о необходимости перезапуска для того чтобы изменения вступили в силу.
Если подключение было выполнено корректно, в базе данных будут созданы 3 таблицы, которые содержат всю необходимую информацию:
- DisplayToID — содержит информацию и сборщике данных
- CounterDetails — содержит информацию о счетчиках
- CounterData — содержит значения счетчиков
Созданные таблицы в базе данных
Далее, эту информацию можно использовать любым способом, который Вам придет на ум. Некоторые примеры такого использования приведены в статье «Использование данных, полученных сборщиком данных и записанных в SQL Server»
21. Как решить проблемы с памьятью. 1 — Windows Server не видит больше 4 GB ОЗУ, 2 SQL Server не может использовать больше 2 GB.
Проблемы
с 32 разрядными Windows Server и поддержкой больше 4 GB ОЗУhttp://support.microsoft.com/?id=283037http://www.microsoft.com/technet/prodtechnol/windowsserver2003/ru/library/ServerHelp/32da8fd0-23f4-4dd4-b5f0-f2b45bb042b3.mspx?mfr=truec:\boot.ini/fastdetect /PAEc:\boot.ini/fastdetect/3GBmulti(0)disk(0)rdisk(0)partition(1)\WINDOWS=»Windows
Server 2003, Enterprise» /PAE /3GB /fastdetect/3GBПроблема с
SQL Server (2000, 7.0) и сипользованием болше 2 GB ОЗУhttp://www.support.microsoft.com/?id=274750http://www.sql.ru/forum/actualthread.aspx?bid=1&tid=137853&pg=1Код:
|
sp_configure ‘show advanced options’, 1RECONFIGURE GOsp_configure ‘awe enabled’, 1RECONFIGURE GOsp_configure ‘max server memory’, 6144RECONFIGURE GO |
Присоединение баз данных в MS SQL Server
Для того чтобы присоединить базу данных, необходимы соответственно файлы этой базы данных, т.е. mdf, ldf. В случаях если журналы транзакций, т.е. файлы ldf не указаны, то они будут перестроены, но только в том случае если присоединяемая база данных доступна как для чтения, так и для записи. Если база данных была закрыта аварийно, при этом в ней работали пользователи и были открытые транзакции, то файлы журнала транзакций лучше указывать. Присоединять базы данных, полученные из неизвестных источников, не рекомендуется.
Также как и при отсоединении присоединить базу данных можно несколькими способами, мы рассмотри три: это с помощью конструкции CREATE DATABASE, с помощью Management Studio, а также рассмотрим пример присоединения базы данных с использованием процедуры sp_attach_db.
Присоединение базы данных с помощью CREATE DATABASE
Конструкция CREATE DATABASE используется не только для создания новой базы данных, но и для присоединения базы данных, которую ранее отсоединили.
Давайте с помощью конструкции CREATE DATABASE присоединим обратно базу TestBase, которую выше мы отсоединили.
CREATE DATABASE ON
(FILENAME = N'C:\TestBase.mdf'),
(FILENAME = N'C:\TestBase_log.ldf')
FOR ATTACH
GO
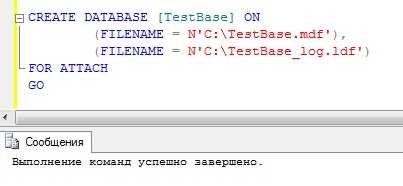
Как Вы понимаете C:\TestBase.mdf и C:\TestBase_log.ldf — это пути к файлам базы данных.
Присоединение базы данных с помощью Management Studio
В Management Studio присоединение делается следующим образом, в обозревателе объектов щёлкните правой кнопкой мыши по пункту «Базы данных» и нажмите «Присоединить»
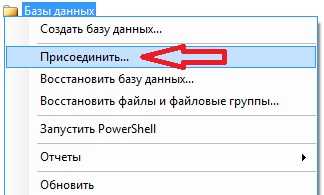
Затем через кнопку «Добавить» выбираем файл базы данных (MDF-файл) и жмем «ОК».
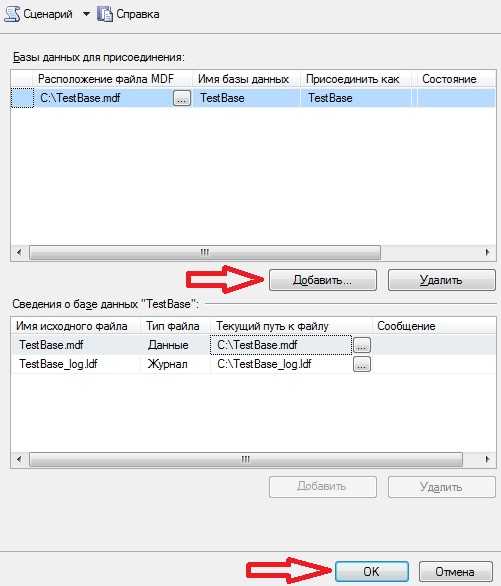
Присоединение базы данных с помощью процедуры sp_attach_db
sp_attach_db – системная хранимая процедура, которая присоединяет базы данных к экземпляру SQL сервера. Как было уже сказано выше, ее не рекомендуют использовать в новых разработках. Первым параметром передается имя базы данных присоединяемой к серверу, оно должно быть уникальным. Вторым и далее (до 16) передаются пути к файлам базы данных.
Синтаксис:
sp_attach_db @dbname = 'dbname',
@filename1 = 'filename_n',
Пример:
EXEC sp_attach_db @dbname = 'TestBase',
@filename1 = N'C:\TestBase.mdf',
@filename2 = N'C:\TestBase_log.ldf'
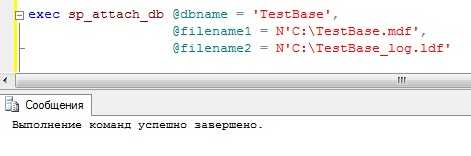
На этом у меня все, надеюсь, материал был Вам полезен, удачи!
Нравится4Не нравится

































