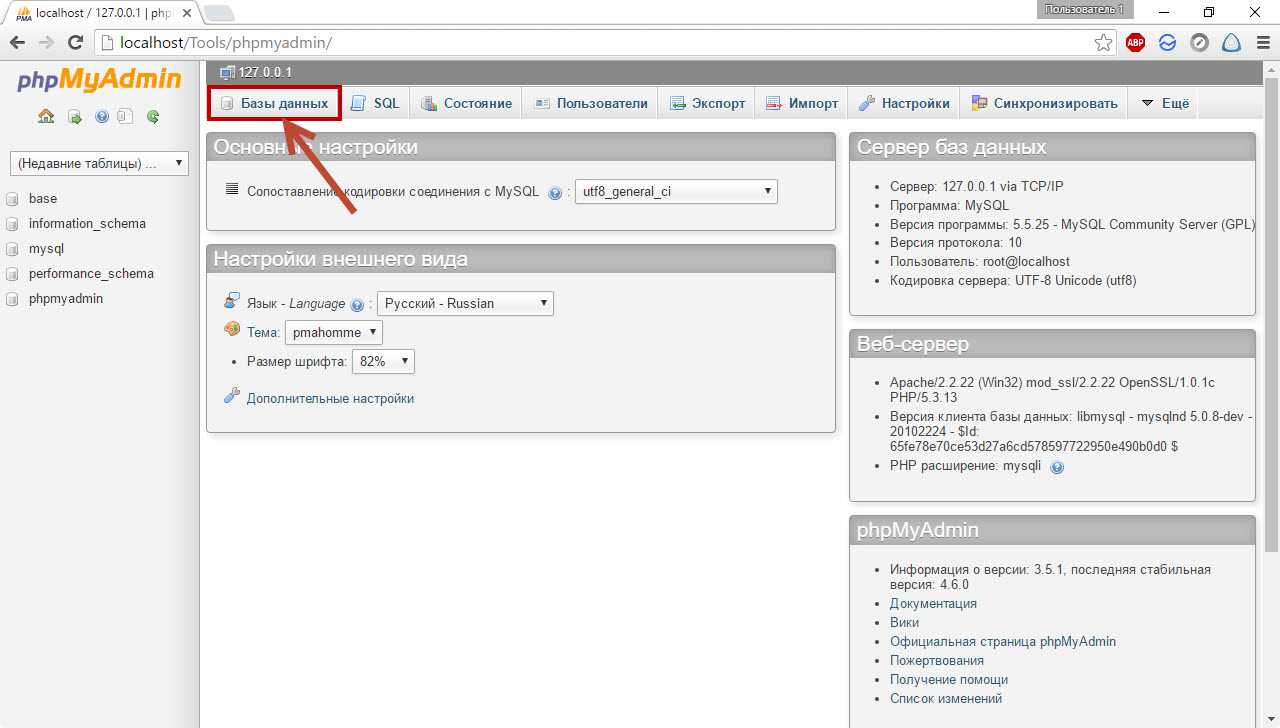Как перенести сайт на wordpress на другой хостинг
Чтобы сделать перенос сайта на wordpress на другой хостинг, сначала нужно сделать копию сайта и его базы данных на локальную машину. Для этого воспользуемся отличным ftp клиентом для компьютера filezilla (как пользоваться) и программой, которая есть абсолютно во всех панелях управления хостингом phpmyadmin.
Копирование файлов сайта на локальную машину
Запускаем ftp клиент filezilla. Подключаемся к своему хостингу. Заходим в корневую папку сайта и скачиваем все файлы в отдельную папку на домашнем компьютере.
Сохранение базы данных на компьютер
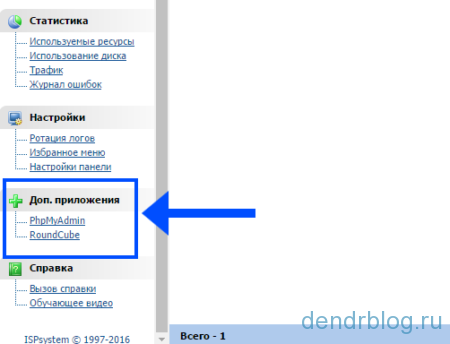
Идем в панель управления хостингом. У рег.ру это isp manadger. В разделе дополнительных программ жмем phpmyadmin.
На хостинге reg.ru в phpmyadmin нужно авторизоваться с логином, совпадающим с именем базы данных нужного сайта и паролем пользователя. Логинимся в утилите. Слева жмем на имени вашей базы.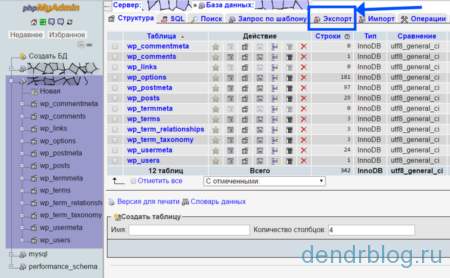 В верхнем меню выбираем пункт «Экспорт».
В верхнем меню выбираем пункт «Экспорт».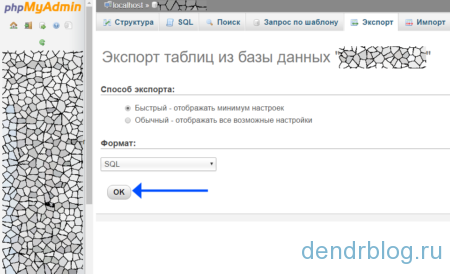
На следующей странице в принципе ничего выбирать не надо. Просто жмем «Ок» и сохраняем на компьютер базу данных вашего сайта.
Перенос дизайна сайта
Если вам не так критичен новый дизайн, можно просто подобрать существующую тему. Или подкорректировать стандартную (заменить логотип, футер и поменять цветовую гамму).
В случае переноса раскрученного и узнаваемого пользователями сайта, лучше всего сохранить дизайн прежним.
Работаем с исходным кодом
На собственном опыте, лучше всего работать с исходным кодом в браузере. Если брать файлы с хостинга, можно сделать множество ошибок. В браузере мы видим сайт таким, каким видят его пользователи.
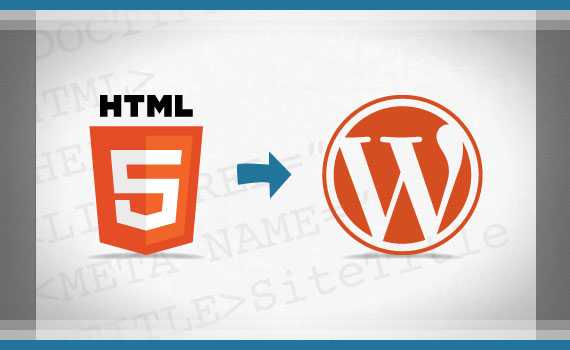
В Google Chrome это делается так: Меню -> Инструменты -> Исходный код, или нажатие правой кнопки мыши для вызова контекстного меню.
Создание темы
Если Вы новичок в этом, узнайте более об использовании тем в кодексе. Можно создать новую тему с нуля, но лучше просто отредактировать существующую. Так вероятнее всего, будет меньше ошибок, и проще будет ориентироваться.
Файл стилей
Для этого достаточно открыть этот файл для редактирования, поменять информацию о теме (закомментированная в начале файла), вставить стили со старого сайта.
Шапка (Header) сайта
Следующим шагом будет создание верхушки сайта. Здесь надо объединить структуру текущего html кода с кодом WordPress шаблона. В нашем примере, мы будем действовать так:
- Продублируем HTML структуру старого сайта
- Заменим статическое меню на WordPress меню
- Используем WordPress title тег и оставим wp_head крючок.
- Сделаем слияние других релевантных тегов из старой шапки сайта.
Рассмотрим код!
Старый HTML код шапки
Vegan Food Pyramid posters, postcards and wallpapers
Vegan Food Pyramid
- Products
- Wallpaper
- About
- Contact
Новый код шапки (HEADER.PHP)
<?php wp_title( '|', true, 'right' ); ?><?php wp_head(); ?>
Рассмотрим все что мы сделали!
Doctype
Убедитесь что перенесли старый doctype. В ином случае, использование нового HTML5 doctype для кода старых спецификаций, может вызывать перебои в работе шаблона (особенно в старых браузерах).
Мета теги
Как правило переносятся все основные теги. Исключением в нашем случае является подключение файла стилей, которое вставляется автоматически с помощью wp_enqueue_style в файле functions.php
Скрипты
Со скриптами могут возникать трудности. Если скрипт подключен на каждую страницу сайта (например, главный файл скриптов или скрипт шрифта), тогда можно смело прописать его в header или footer темы. Если необходимо подключить только на определенной странице, тогда можно использовать условные теги. Лучим способом будет зарегистрировать все скрипты и добавить их с помощью wp_enqueue_script.
wp_head
Вставьте <?php wp_head(); ?> внизу тега. WordPress использует это для подключения собственных скриптов и стилей темы. Также для установленных плагинов. Без wp_head, большинство фронт-энд плагинов не будут работать.
body_class
Заметьте применение нашего <?php body_class(); ?> тега. WordPress использует его для предоставления серии полезных классов для
WordPress меню
Вывод WordPress меню, это одно из самых сложных заданий при переносе сайта на этот движок. В нашем примере, мы имеем меню с простой разметкой, которая использует active класс (сгенерированный с помощью PHP), для определения просматриваемой страницы. Функция wp_nav_menu очень гибкая и предоставляет множество встроенных решений для организации меню. В примере, мы взяли стили с active класса и поместили их в эквивалентный wordpress класс current-menu-item.
Подвал (Footer) сайта
Как правило в подвале сайта меньше всего изменяется. Все так, как в случае с шапкой сайта. Сделаем слияние HTML кода.
Старый HTML код футера
2013 VeganFoodPyramid.com
Новый код футера (FOOTER.PHP)
<?php echo date(‘Y’); ?> VeganFoodPyramid.com
<?php wp_footer(); ?>
Некоторые из футеров сложно перенести на wordpress тему. Например, которые содержат меню и разные виджеты. Большинство из футеров простые, как в нашем примере. Главное не забудьте вставить <?php wp_footer(); ?> тег перед
Как перенести сайт WordPress на новый домен
Создайте резервную копию вашего сайта
В первую очередь необходимо создать резервную копию сайта WordPress. Именно ее вы будете использовать для восстановления вашего сайта в новом домене. Кроме того, в случае если что-то пойдет не так во время процесса передачи, у вас есть резервная копия.
Из многочисленных доступных плагинов резервного копирования WordPress мы рассмотрим плагин Duplicator. Причина: он простой и понятный в использовании. И бесплатный!
Чтобы установить плагин duplicator, войдите в свою админпанель, наведите курсор мыши на «плагины» и нажмите кнопку Добавить новый.
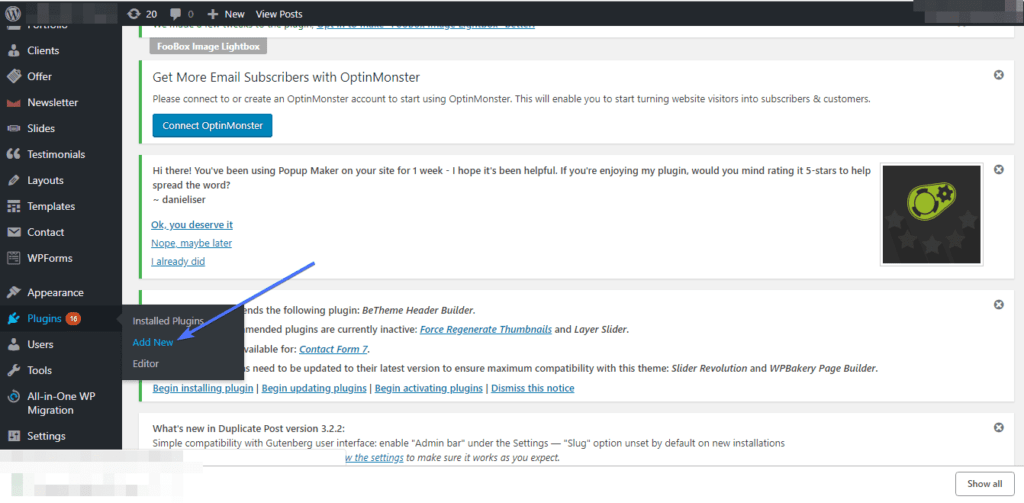
Далее, найдите плагин duplicator, установите и активируйте его.
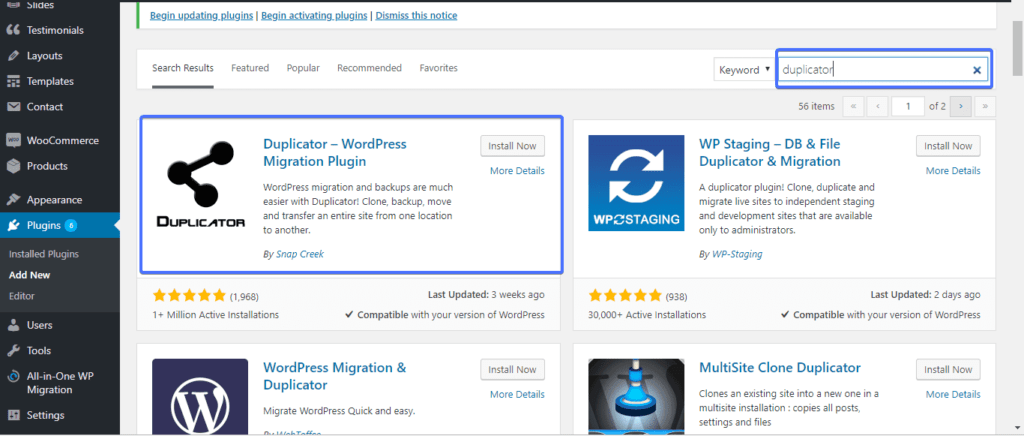
Если установка и активация были выполнены успешно, вы должны увидеть вкладку Duplicator в левой части панели. Выберите его, затем нажмите кнопку «Packages».
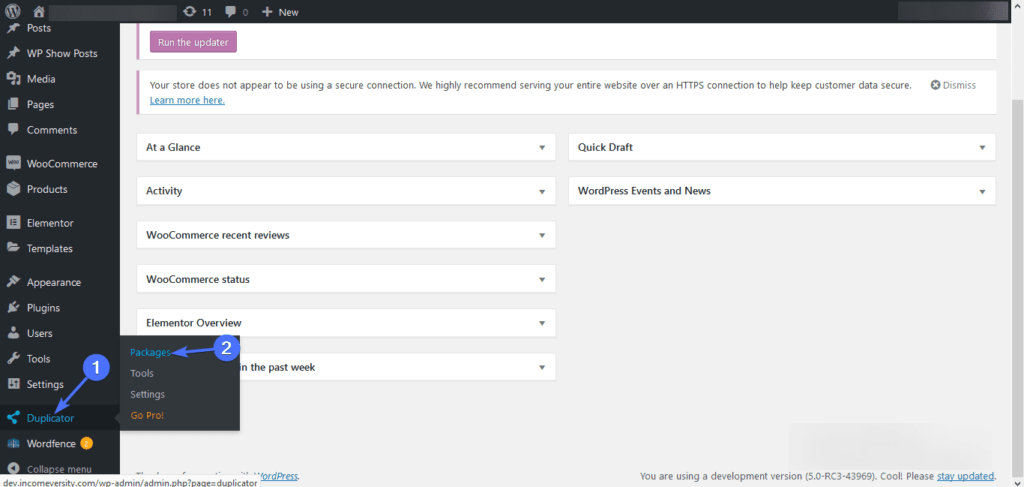
Нажмите кнопку «Создать новый», а на странице нажмите кнопку «Далее».
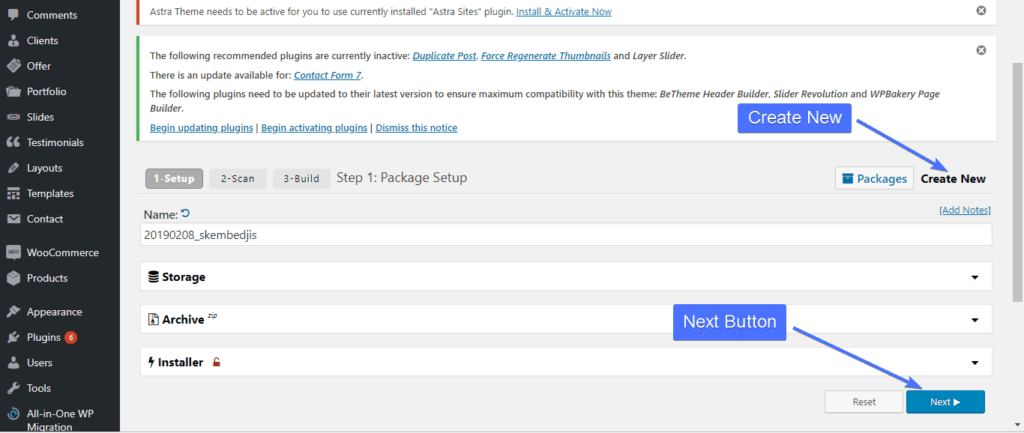
Затем плагин будет сканировать ваш сайт WordPress. Сканирование занимает пару минут. После завершения сканирования установите флажок «да, продолжить процесс сборки» и нажмите кнопку «построить». При этом дубликатору будет предложено создать копию вашего сайта.
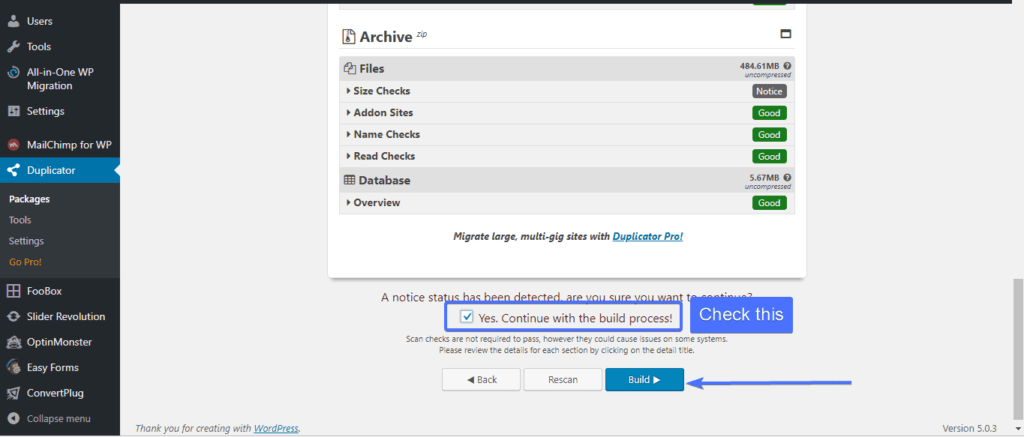
В зависимости от размера вашего сайта, процесс сборки занимает от 3 до 8 минут. Наконец, нажмите кнопки «установщик» и «архив». Это должно загрузить как установщик, так и архивные файлы. Теперь вы готовы перейти к следующему шагу.
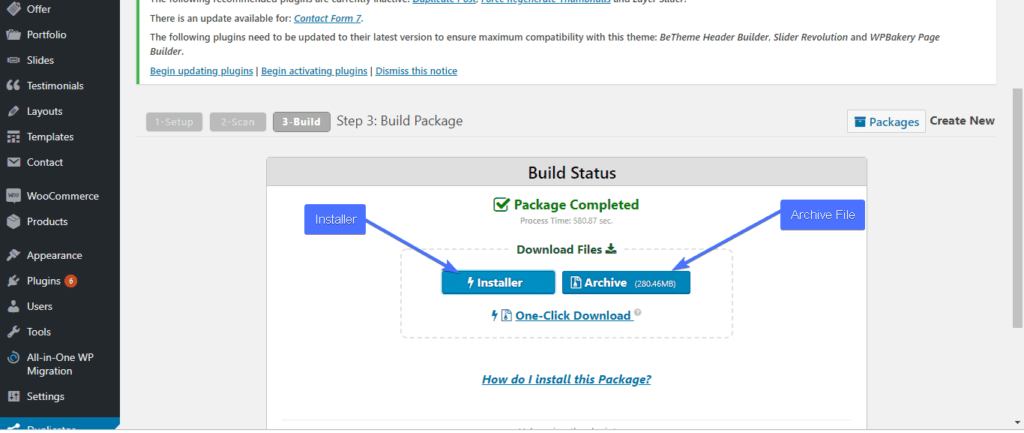
Если вы следовали этому руководству, у вас должна быть полная резервная копия вашего веб-сайта на вашем локальном компьютере.
Теперь пришло время переместить ваш сайт в новый дом.
Создание базы данных (БД) WordPress
Без БД SQL ваш сайт WordPress не будет работать. Поэтому вам нужно сначала создать его.
Конечно, вы уже приобрели доменное имя и хостинг для нового сайта. Если нет, то сделайте это, прежде чем читать дальше. Если да, то выполните следующие действия.
Войдите в свою cPanel и прокрутите, пока не найдете раздел «базы данных». Нажмите на значок «базы данных MySQL».
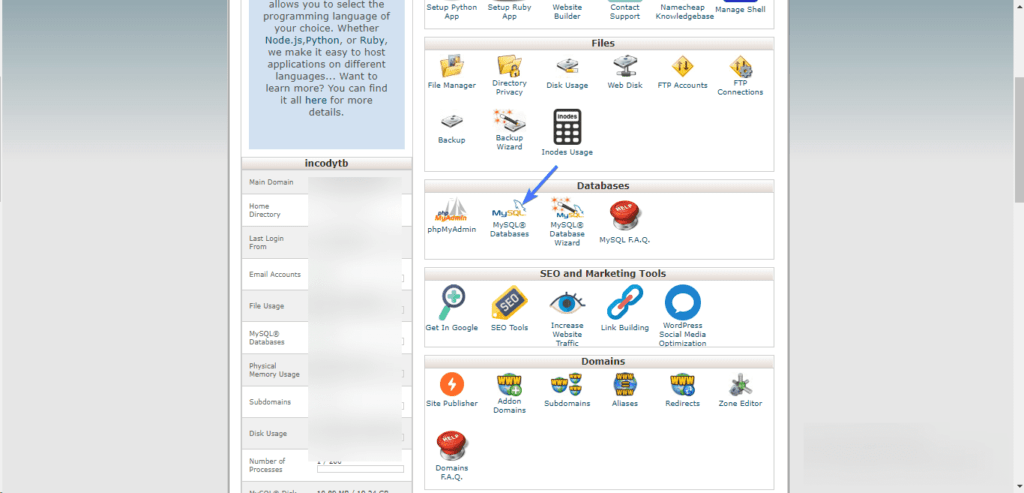
На следующей странице в разделе «создать новую базу данных» введите имя БД и нажмите кнопку Создать БД.
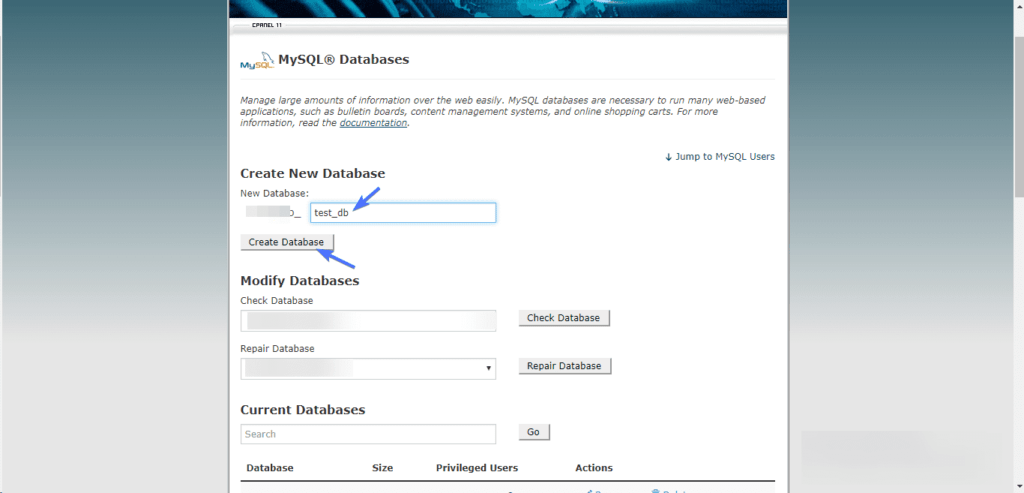
После создания БД вернитесь на страницу MySQL и перейдите в раздел «Добавить пользователя».
Чтобы добавить нового пользователя, введите имя пользователя и пароль и нажмите кнопку Создать пользователя.
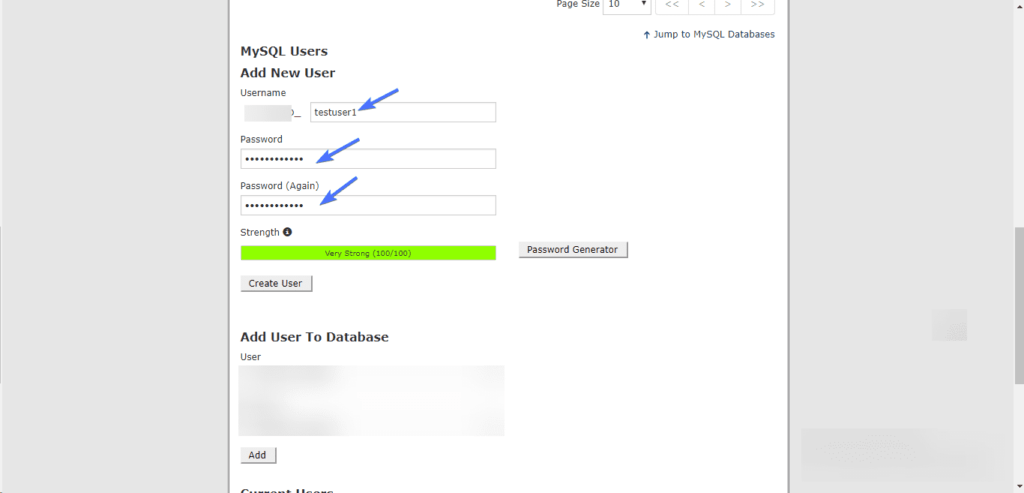
Снова вернитесь на страницу MySQL и прокрутите до раздела «Добавить пользователя в базу данных».
Выберите пользователя и базу данных, которую вы только что создали, и нажмите кнопку Добавить.
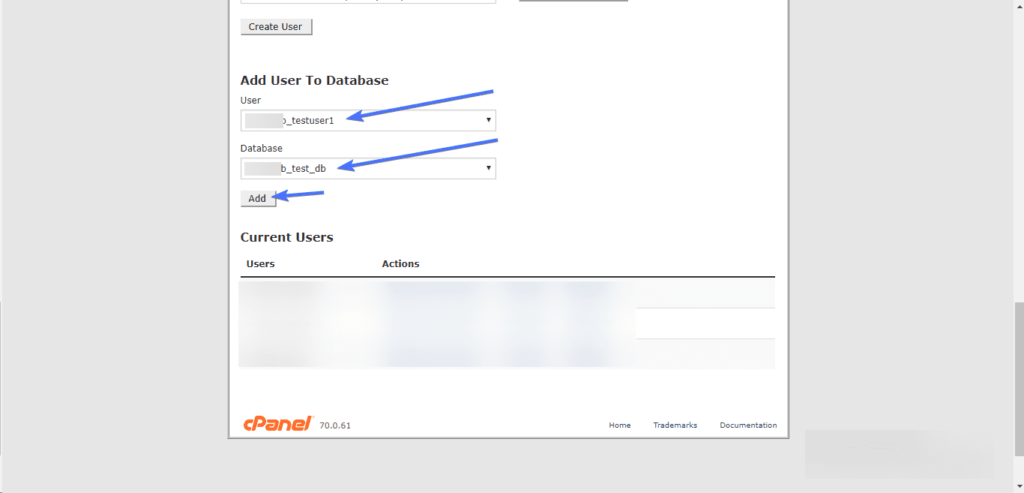
На следующем экране поставьте галочку «все привилегии» и нажмите кнопку «Внести изменения». Ваша новая база данных готова!
Обратите внимание, что шаги по созданию базы данных зависят от поставщиков хостов. Так что лучше обратиться к вашей хостинговой компании, если шаги, выполненные здесь, не совсем соответствуют тому, что вы видите
Теперь у вас есть копия вашего сайта на локальном хосте и новая база данных.
Загрузка файлов в новый домен
Если вы выполнили все шаги, вы должны быть готовы загрузить файлы в новый домен. Установщик и архивный файл — это два файла, которые мы будем загружать.
Есть два способа сделать это:
- Через программу FTP.
- Загрузка непосредственно из cPanel.
Через программу FTP
Подключитесь к новому хост-серверу с помощью filezilla FTP. Вам потребуется имя пользователя и пароль для входа на ваш сервер. Если вы не уверены в имени пользователя и пароле, обратитесь к поставщику услуг хостинга.
После подключения через ftp, найдите папку, в которую вы хотите перенести свой сайт (на правой стороне FileZilla) и дважды щелкните, чтобы открыть его. Эта папка обычно называется public_html.
Затем найдите установщик и архивные файлы, которые вы загрузили ранее. По умолчанию они должны находиться в папке Загрузки, и вы найдете их в левой части FileZilla. Убедитесь, что вы не меняете имя файла архива, чтобы избежать возникновения проблем при распаковке файлов. После обнаружения обоих файлов перетащите их в правую часть Filezilla, как показано на рисунке ниже.
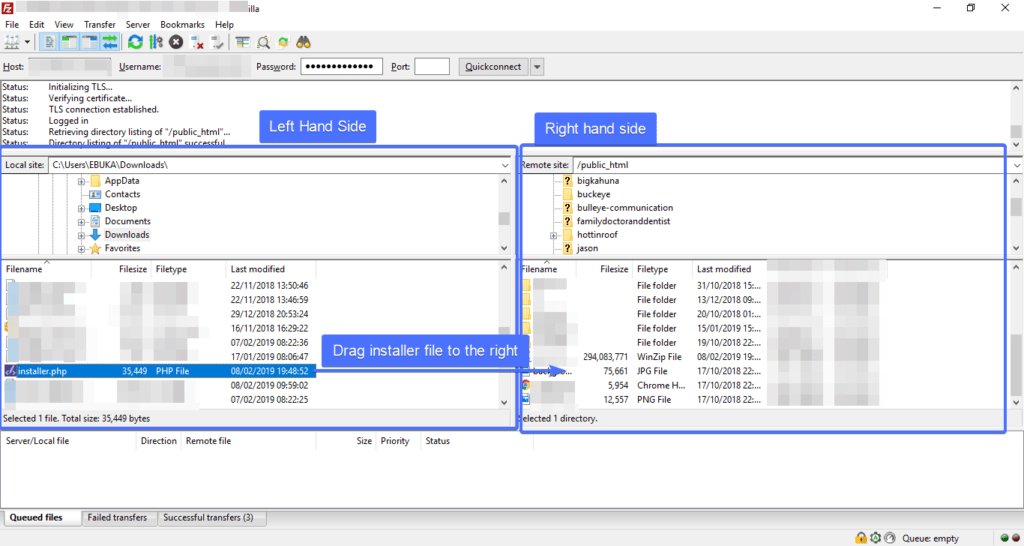
Для завершения загрузки потребуется некоторое время.
Загрузить прямо из cPanel
Если по какой-либо причине вы не смогли получить Filezilla, вы можете загрузить с cPanel.
Для этого войдите в cPanel вашего нового сервера.
Затем выберите «файловый менеджер». В диспетчере файлов откройте папку, в которую вы хотите переместить файлы (обычно public_html или www), и используйте ссылку «загрузить» в верхней части экрана, чтобы загрузить установщик и архивные файлы.
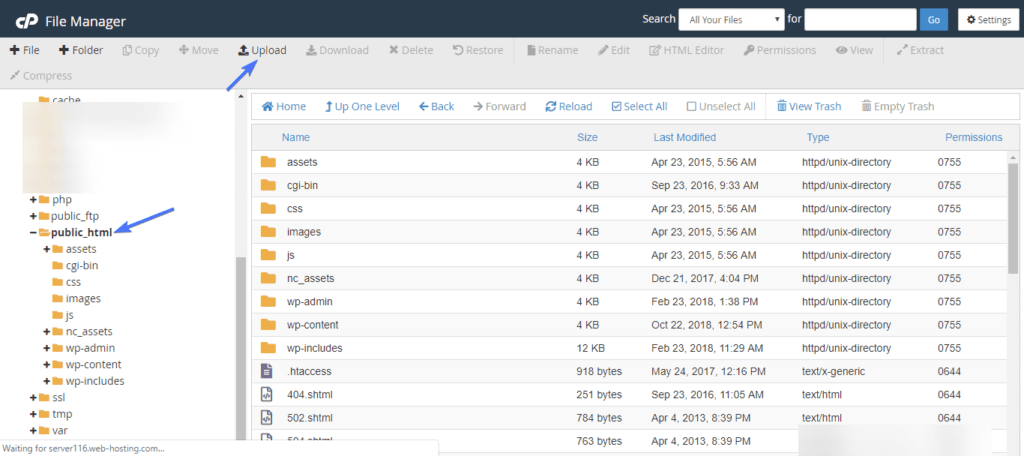
Часто задаваемые вопросы
Вот некоторые из наиболее часто задаваемых вопросов и ответов, когда дело доходит до миграции веб-сайтов WordPress.
Могу ли я перенести свой сайт WordPress на другой хост?
Да, вы можете.
Все, что вам нужно сделать, это загрузить файлы и базу данных WordPress со старого веб-хоста и загрузить их на новый веб-хостинг.
Вы можете сделать это одним из следующих способов: вручную переместить файлы WordPress, используя службу резервного копирования веб-хоста, плагин клонирования или инструмент автоматической миграции.
Как мне перенести мой WordPress на другой хост?
Вы можете бесплатно перенести свой сайт WordPress, используя один из следующих методов: перемещение файлов WordPress вручную, с помощью службы резервного копирования веб-хостинга, плагина клонирования или инструмента автоматической миграции.
Для перемещения файлов WordPress вручную требуется использование файлового менеджера веб-хоста или клиента протокола передачи файлов (FTP).
Используйте его для загрузки файлов WordPress из каталога «public_html», резервного копирования и экспорта базы данных WordPress со страницы «phpMyAdmin».
Затем загрузите файлы и базу данных на свой новый веб-хостинг.
Второй метод использует службу резервного копирования веб-хостинга.
Он позволяет загружать полную резервную копию файлов и базы данных WordPress.
Затем на новом веб-хосте используйте функцию «Восстановить», чтобы загрузить файлы.
В качестве альтернативы используйте плагин клонирования, такой как «All-in-One WP Migration».
Установите плагин как на старые, так и на новые учетные записи хостинга.
На существующем сайте WordPress используйте плагин для экспорта файлов в формате «.wpress».
Затем в новой учетной записи хостинга используйте плагин для импорта файла «.wpress».
Последний метод использует инструмент автоматической миграции на вашем новом веб-хосте.
Вам нужно будет предоставить URL-адрес вашей административной панели WordPress и ее учетные данные, а также URL-адрес и учетные данные страницы входа на старом хосте.
После того, как новый веб-хостинг проверит информацию, он перенесет ваш сайт WordPress.
Заключение
Перенос веб-сайта WordPress к новому хостинг-провайдеру может принести несколько преимуществ.
Вы можете получить более доступный тарифный план, лучшую поддержку клиентов, больше ресурсов и функций хостинга и лучшую безопасность сервера.
Поскольку есть несколько способов добиться этого, обязательно учтите ваши личные потребности и технические знания, которые потребуются.
Вот краткий обзор четырех объясненных методов миграции WordPress:
- Ручная передача. Используйте FTP-клиент или диспетчер файлов на панели управления хоста для передачи файлов и баз данных.
- Используя плагин клонирования. Экспортируйте и импортируйте файлы WordPress всего за несколько кликов.
- Использование инструмента автоматической миграции. Быстро перейдите к хостинг-провайдеру, отправив запрос на перенос.
- Служба резервного копирования веб-хостинга. Используйте резервные копии, созданные старым хостом, для перемещения файлов веб-сайта на новый сервер.
Я надеюсь, что это руководство помогло вам легко перенести ваш сайт WordPress.
А я на этом буду говорить вам «До свидания»!
Заходите чаще, оставляйте комментарии, подписывайтесь на новые статьи сайта и не болейте!
Статья была обновлена: 15 октября 2021 года
Занимаюсь созданием сайтов на WordPress более 7 лет. Работал в нескольких веб-студиях, да и сейчас работаю. Иногда подрабатываю на фрилансе, как на нашем так и на зарубежном. Везде зарекомендовал себя очень хорошо. Если нужен сайт на WordPress, шаблон для сайта или лендинг — не стесняйтесь — пишите. Рад буду помочь!
Экспорт всех таблиц из базы данных на старом аккаунте хостинга Джино
Перехожу снова в Яндекс браузер, где открыт прежний аккаунт хостинга Джино, опять же из контрольной панели → в блоке «Управление» перехожу в раздел «Управление базами MySQL» и сразу во вкладку «phpMyAdmin» ▼
Жму «Войти» и в новой вкладке открывается phpMyAdmin ▼
Слева, в меню вы можете видеть что есть 2 БД (базы данных MySQL), перехожу в БД _deffekt (то есть с префиксом _deffekt) и сразу во вкладку «Экспорт» ▼
Здесь просто жму кнопку «ОК», потому что нужно оставить все так как есть!
- Способ экспорта: Быстрый — отображать минимум настроек
- Формат: SQL
Внизу экрана, в левом нижнем углу сразу покажется загрузка резервной копии базы данных, то есть всего содержимого (таблиц), которое мы затем загрузим в новый аккаунт, во вновь созданную БД.
Поэтому жду окончания загрузки и сразу иду в новый аккаунт хостинга Джино для того что бы создать новую БД и импортировать в нее все содержимое!
В новом аккаунте иду в раздел «Управление базами MySQL» и здесь мне необходимо создать новую БД ▼
В блоке «Новая база данных» → в поле ввода пишу префикс deffekt, имя БД ,соответственно имя DB (data base) будет выглядеть так: rustamborisov_deffekt. Это позволяет быстрее ориентироваться среди баз данных, понимать к какому сайту (блогу) относится та или иная БД → нажимаю кнопку «Создать». Сразу после нажатия, чуть выше, появится новая база данных. Ниже вы можете видеть специальный чекбокс (создать дополнительного пользователя), поставив который мы можем создать еще одного пользователя — логин и пароль для доступа к этой базе данных, по мима основного. Я этого делать не стану, одного пока что достаточно.
Итак, резервная копия базы данных экспортирована и скачана на мой компьютер, новую базу данных в новом аккаунте хостинга Джино я создал, теперь необходимо зайти, здесь же, в phpMyAdmin и произвести импорт содержимого резервной копии базы данных в новую, только что созданную БД.
Как перенести сайт WordPress с локального сервера Denwer и Openserver на хостинг
Шаги по переносу WordPress с локального сервера на хостинг полностью совпадают со случаем когда домен изменяется. Покажу где в каждой программе находится база данных и файлы движка, а дальше по старой схеме.
Denwer
Находим движок и базу данных. В зависимости от того как устанавливался WordPress, оттуда и скачиваем файлы. В моем случае путь до WordPress D:\denver\home\localhost\www\test-blog.ru
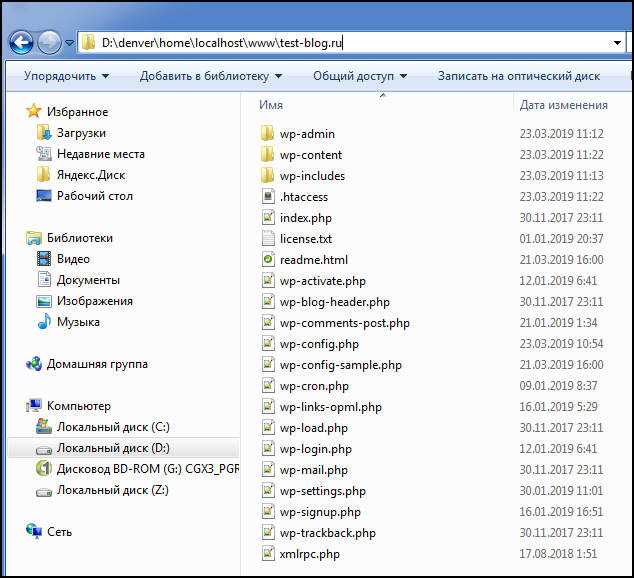 Расположение WordPress на Denwer
Расположение WordPress на Denwer
Database у Денвера находиться по такому адресу http://localhost/Tools/phpMyAdmin, там знакомый нам кабинет PHPMyAdmin, как правильно пользоваться уже знаем. Есть нюанс, адрес сайта для замены может отличаться, вводим адрес сайта который создавали локально на Денвере, в моем случае test-blog.ru
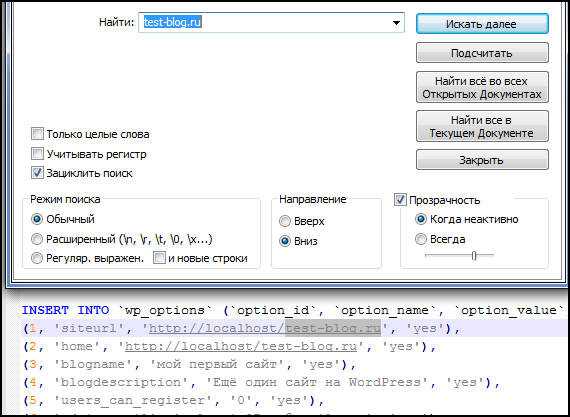 Ошибка при замене домена на локальном сервере
Ошибка при замене домена на локальном сервере
Видим что перед названием блога через слеш стоит localhost. Если просто заменим одно название на другое, то у нас получиться, что новый домен будет открываться по адресу localhost/top.burn-photo.ru, что является ошибкой. Значит нам нужно ввести во вкладке замены, в верхнем поле localhost/test-blog.ru, а в нижнем просто top.burn-photo.ru, и заменяем, тогда процесс пройдёт как надо.
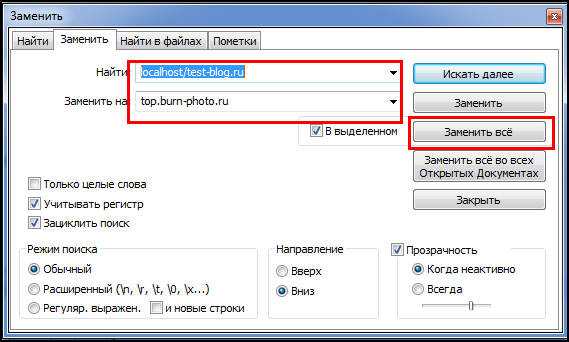 Правильная замена домена
Правильная замена домена
А дальше по старой схеме, разобранной в начале.
Openserver
На Openserver, процедура не отличается от остальных. Чтобы скачать движок заходим в папку Жесткий диск > Openserver> osppanel > domains. В этой папке должны быть сайты установленные вами ранее.
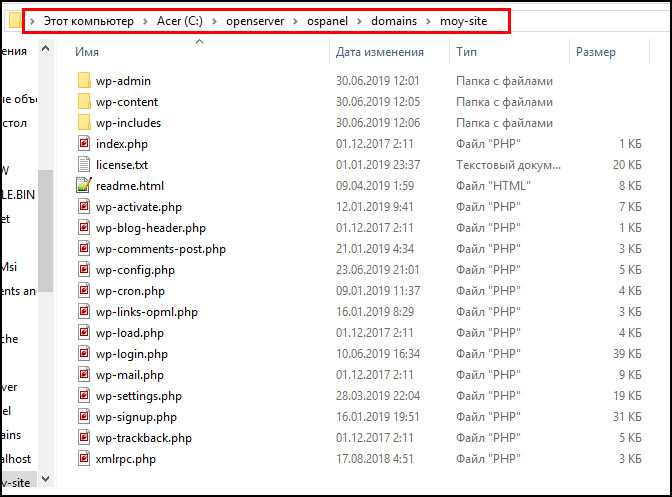 Расположение вордпресс в Openserver
Расположение вордпресс в Openserver
База данных можно открыть через диалоговое окно в трее Windows нажав на флажок, выбрать дополнительно, и найти строчку PHPMyAdmin
 Запуск PHPMyAdmin в панели опенсервера
Запуск PHPMyAdmin в панели опенсервера
Запустится хранилище баз данных в браузере, экспортируем её, и действуем согласно схеме разобранной выше. Начиная с раздела исправляли wp-config.php и заменяли домены в MySQL.
Не забываем про текст localhost при замене доменного имени как в OpenServer, это очень важный момент.
Перенос сайта WordPress
Сначала нам нужно перенести все файлы сайта на другой сервер. Конечно, вы можете использовать для этого FTP клиент, сначала скачать все файлы по одному с одного сервера, а потом загрузить по одному на другой. Но это сработает, только если у вас немного файлов. С сайтом в несколько гигабайт это может занять дни. Поэтому будем использовать более простой способ через SSH. Подключитесь к вашему серверу по SSH:
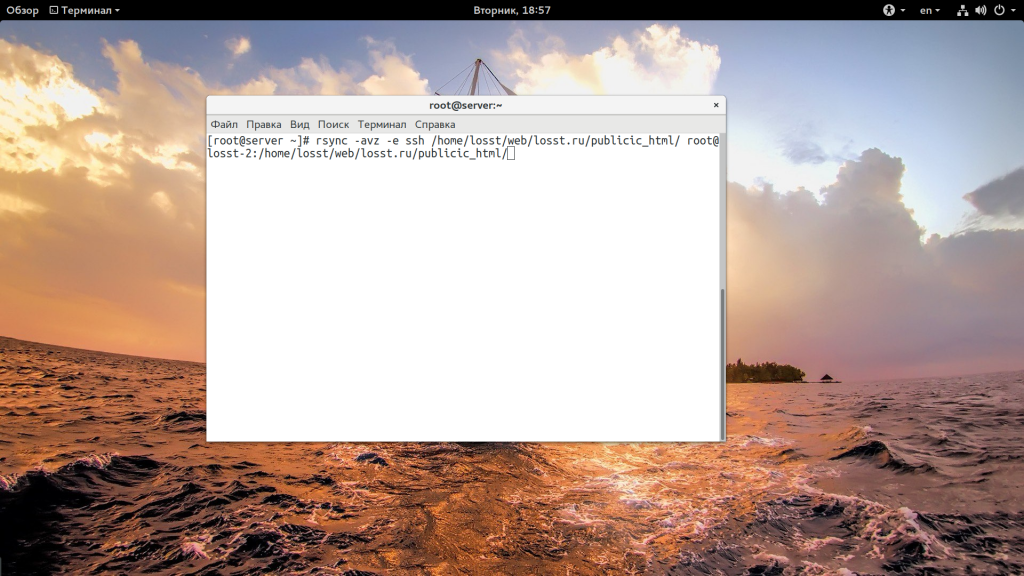
Обычно для переноса сайтов рекомендуется использовать tar, но это тоже не вариант, если на вашем хостинге недостаточно места для создания архива, поэтому оптимальный ответ на вопрос как скопировать сайт wordpress — использовать rsync:
Естественно, что папка для файлов сайта должна уже существовать. Дальше, на этом сервере нам нужно создать резервную копию базы данных, для наших целей этой команды будет вполне достаточно:
Если у вас большая база данных, то выполнение может занять несколько минут. Осталось передать базу на другой сервер, кладем ее в домашний каталог:
Если ваш сайт использует https, то нужно передать на новый сервер сертификаты, пока вы не подключите домен и не создадите новые:
Дальше нам останется выполнить еще несколько настроек на этом сервере, но сначала нужно развернуть все на другом. Я предполагаю, что сервер уже настроен, веб-сервер и система управления базами данных установлены и работают. Подключаемся к нему по SSH:
Сначала файлы. Утилита rsync сохранит владельца файла из предыдущего сервера или сделает им root. А нам нужно чтобы файлы сайта принадлежали тому пользователю, от имени которого запущен Nginx и php-fpm или Apache. Посмотрите группу и пользователя, от которых они запущены:
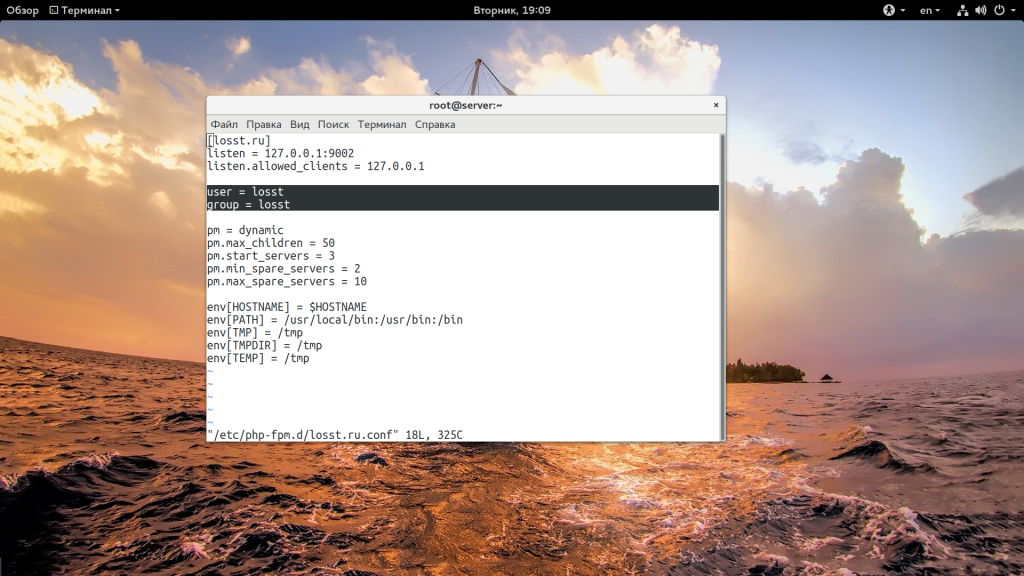
Затем поменяйте текущего пользователя и группу всех файлов сайта на нужные с помощью утилиты chown:
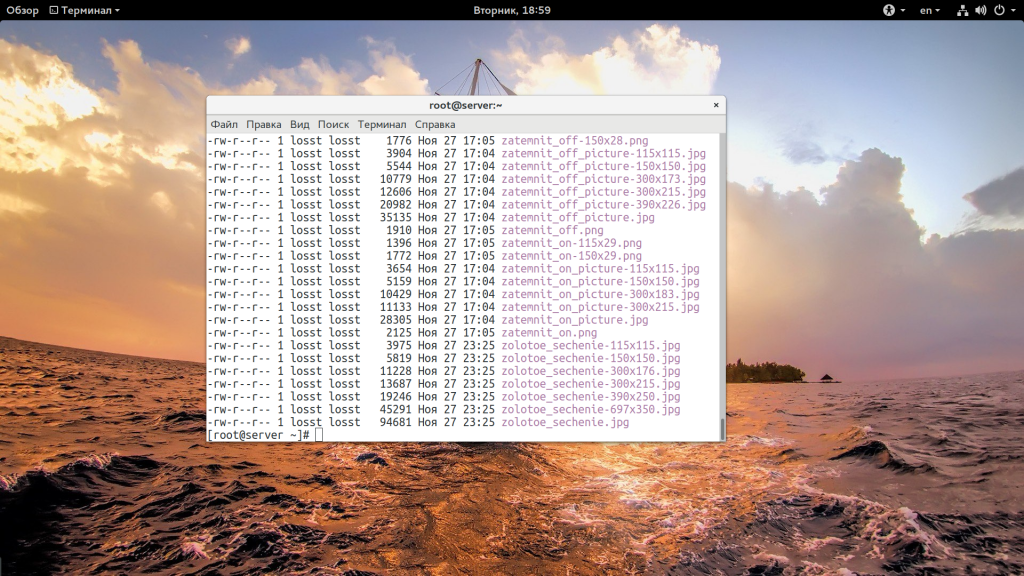
Флаг -R включает рекурсивную обработку всех файлов, первый параметр — пользователь, второй, через двоеточие — группа. Дальше мы готовы перейти к базе данных. Сначала нужно создать нашу базу и создать пользователя, с помощью которого WordPress будет к ней подключаться. Для этого войдите в интерфейс mysql:
С помощью этих команд мы создаем новую базу, затем пользователя, даем ему права делать с ней все что он захочет, если он подключен с localhost или сервера с ip address1, а последней командой обновляем таблицу привилегий. Нам осталось только загрузить информацию в базу:
В принципе, для создания базы, пользователя и ее разворачивания можно было использовать Phpmyadmin, но в консоли все проще. Дальше нам осталось отредактировать файл wp-config и указать новые параметры доступа к базе:
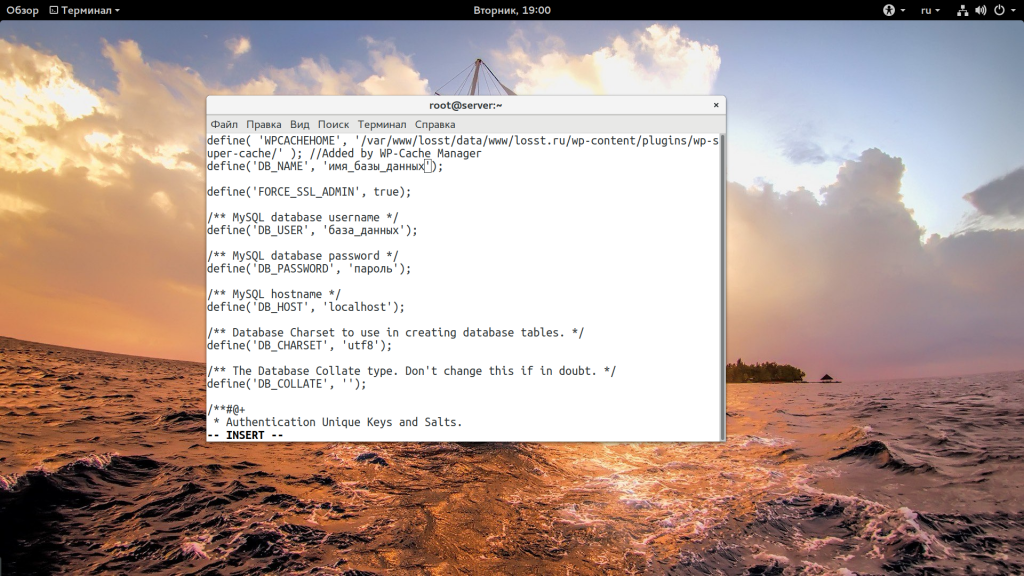
Если хотите использовать HTTPS, то укажите путь к переданным сертификатам в конфигурации Nginx или Apache. Вы уже знаете как перенести wordpress, осталось только протестировать. Теперь возвращаемся на ваш локальный компьютер и добавляем в файл /etc/hosts псевдоним вашего домена, который будет указывать на новый адрес. В Windows тоже есть этот файл, но только находится он по другому адресу:
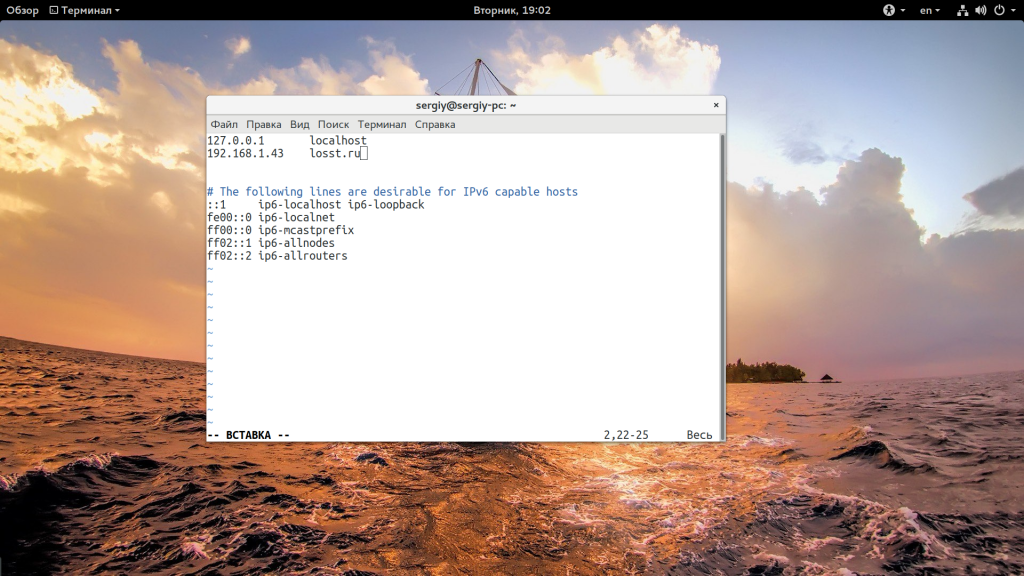
Дальше открываем сайт в браузере, убеждаемся, что это именно новая версия и кэш DNS обновился, затем проверяем как все работает, если все хорошо, то можно перенаправлять A запись регистратора на этот, новый ip адрес:
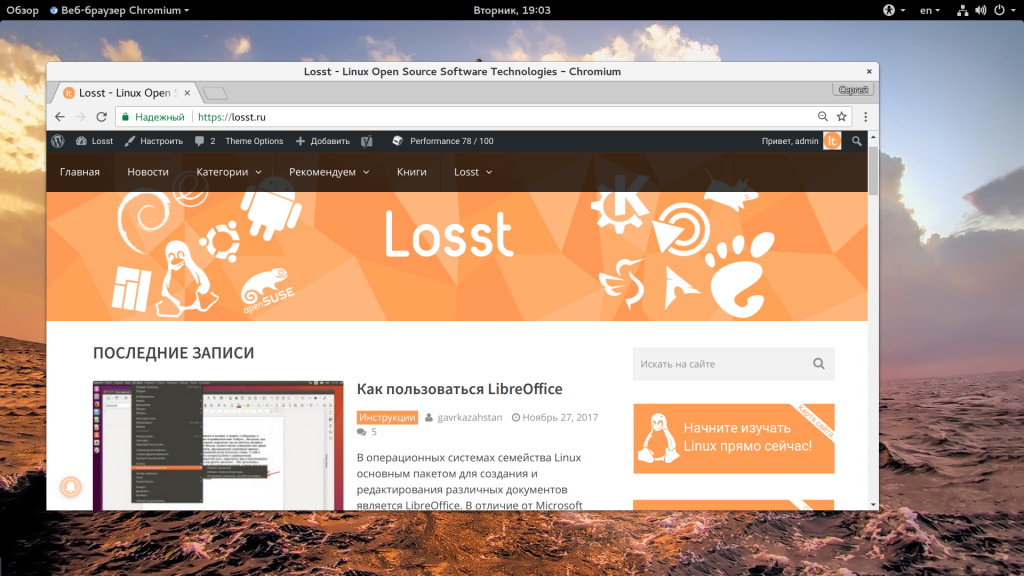
Доменная зона обновится не мгновенно, на это потребуется довольно много времени, до нескольких дней. Все это время некоторые пользователи будут обращаться к старому серверу чтобы он выдавал новые страницы нужно подключить сюда базу данных. Помните, мы разрешили подключаться к нашей базе от этого сервера, теперь просто укажите на старом сервере address1 в wp-config.php данные доступа и адрес сервера address2 вместо localhost. Готово. Теперь ваш сайт перенесен. Осталось дождаться полного обновления доменной зоны и можно выключать первый сервер. Не забудьте обновить SSL сертификаты, если их использовали.
Создаём резервную копию файлов сайта
Для создания бекапа (резервной копии) сайта на WordPress можно пойти несколькими путями
- Сделать это вручную
Ещё хочу добавить про плагины — они могут не до конца запаковать все файлы. Я, например, сталкивался с тем, что UpdraftPlus WordPress Backup Plugin не до конца сбекапил базу данных, пропустив кастомную таблицу (у неё префикс отличался от остальных). Поэтому, при переносе базы данных я рекомендую пользоваться старыми добрыми phpMyAdmin или Adminer.
Во втором случае, если ваш хостер предоставляет панель управления, в ней, наверняка, есть менеджер файлов. Тогда самым простым будет воспользоваться им для создания бекапа файлов сайта. Думаю, тут вы тоже сможете разобраться самостоятельно. Или, в крайнем случае, обратитесь за помощью в службу поддержки.
Если панели нет, либо вы имеете желание и возможность работать через консоль, переходим далее.
Как создать архив с файлами сайта
tar czvf backup.tar.gz sheensay.ru
где — это директория, в которой содержится ваш сайт.
В результате, увидите файл . Его надо скачать, в нём содержится архив файлов вашего сайта

Создаём бекап файлов WordPress
Также, хорошие хостеры позволяют создавать архивы с бекапами сайтов прямо из панели управления, вы можете уточнить про эту возможность в службе технической поддержки.
На худой конец, просто скопируйте файлы сайта к себе через ftp или ssh, однако, этот вариант крайне неудобен и нежелателен, ибо долог.
От чего зависит цена услуг по переносу сайта на новый хостинг
Цена может меняться в зависимости от следующих моментов:
- объемности ресурса;
- используемой CMS;
- возможности взаимодействия с другими сервисами;
- особенностей нового хостер-провайдера;
- имеющегося дополнительного функционала в настройках, к примеру, SSL сертификата, доменной почты и проч.
Таким образом, при переносе сайта на новый хостинг вы платите за:
- выполнение анализа вашей веб-площадки;
- формирование оптимального тарифа хостер-провайдера;
- помощь в регистрации анкеты клиента;
- создание копии ваших баз данных и файлов;
- процедуру оформления и оплаты нового хостинга;
- непосредственно перемещение ресурса;
- проверку работоспособности площадки еще до перемещения домена;
- экспортирование домена к новому хостер-провайдеру;
- окончательное тестирование ресурса.
Некоторые ресурсы требуют индивидуального подхода. К примеру, если у сайта более 10 000 посетителей в течение суток. Или речь идет о форуме, блоге, сообществе, где большая часть контента формируется непосредственно аудиторией.
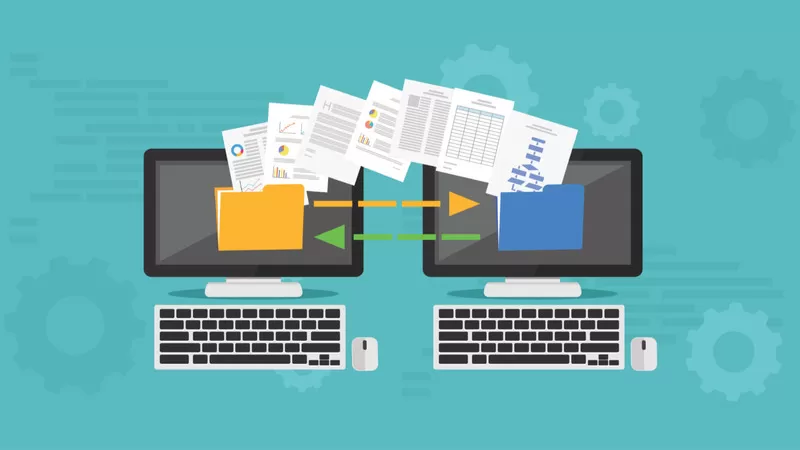
Трудности могут возникнуть и при других обстоятельствах:
- Приходится иметь дело с довольно старым программным обеспечением, либо наоборот, новыми, не всегда корректно работающими версиями MySQL, PHP или иными составляющими сервера.
- Система управления контентом формировалась самостоятельно, никакой документации по переносу нет, а часть контента хранится не в общей базе, а в дополнительных файлах или переменных (так называемые костыли).
Вообще следует понимать, что перенос сайта на новый хостинг сопряжен со значительной долей риска и непременными материальными затратами. Поэтому для такого перемещения должна быть серьезная причина. Часто лучшим выходом из ситуации может оказаться обычное расширение функционала ресурса. Поэтому не торопитесь принимать окончательное решение, не проконсультировавшись предварительно со специалистами.
Перенос базы данных
Этот шаг необходим для переноса на хостинг всех настроек и содержимого сайта, без него от локальной версии на хостинге у вас останутся только плагины и темы оформления.
1. Запустите DENWER, перейдите по адресу localhost/Tools/phpmyadmin и на открывшейся странице щёлкните Базы данных.
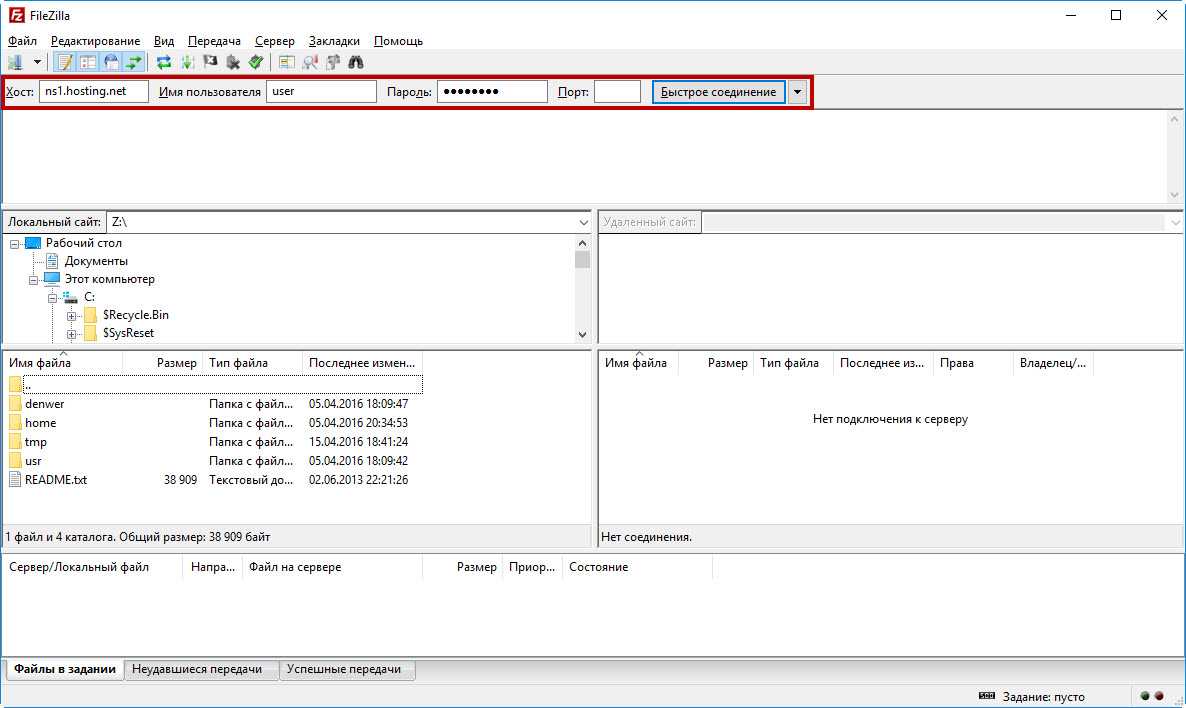
2. Щёлкните на базе данных движка и нажмите Экспорт.
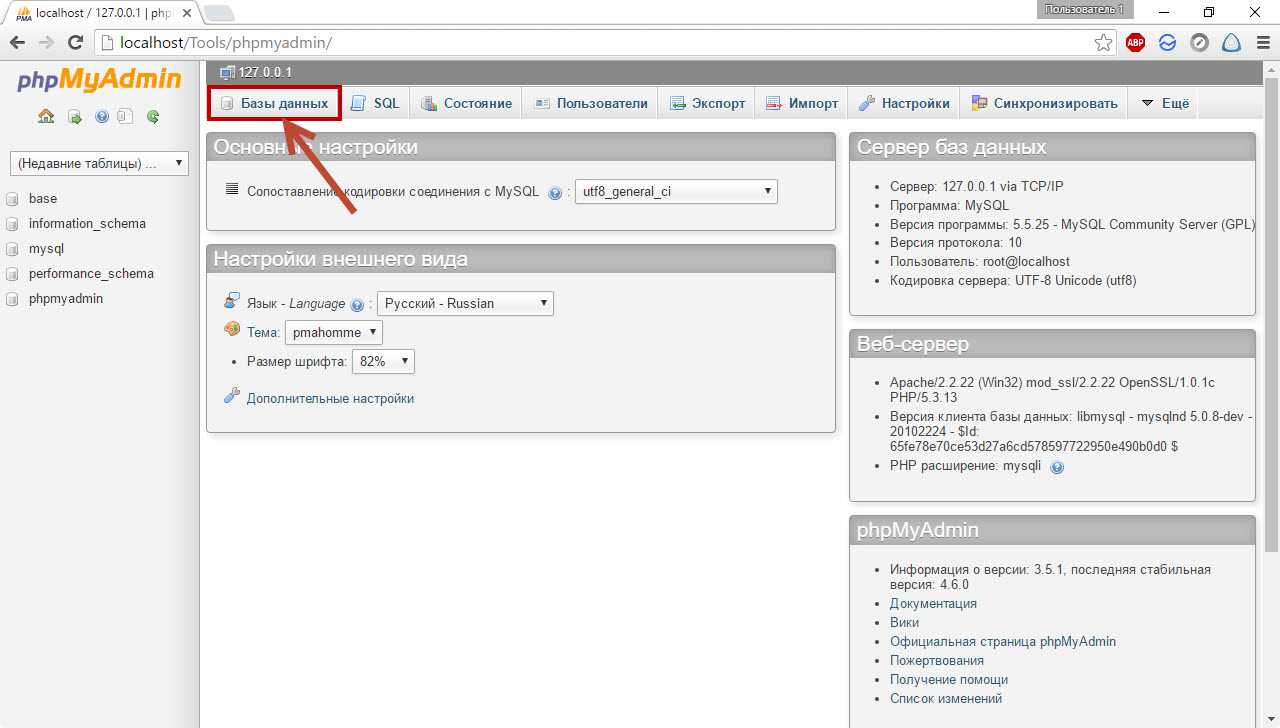
3. Если вы совсем не разбираетесь в БД, то на следующей странице оставьте параметры по умолчанию и нажмите OK.
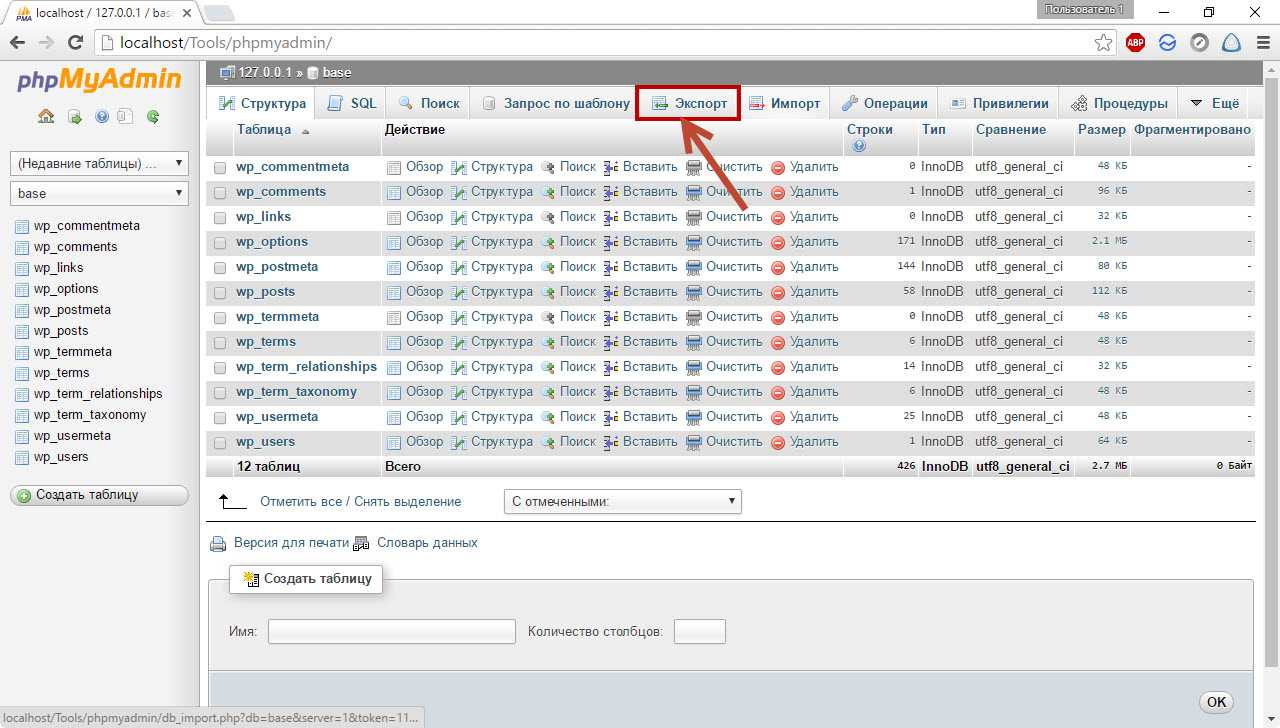
4. Браузер загрузит файл с названием вида имя_базы.sql. Либо запомните, где он находится, либо переместите его в папку, где точно не потеряете.
5. Перейдите в PhpMyAdmin хостинга (в Beget ссылка на него находится в разделе MySQL), откройте заранее созданную для WordPress базу данных и нажмите кнопку Импорт.
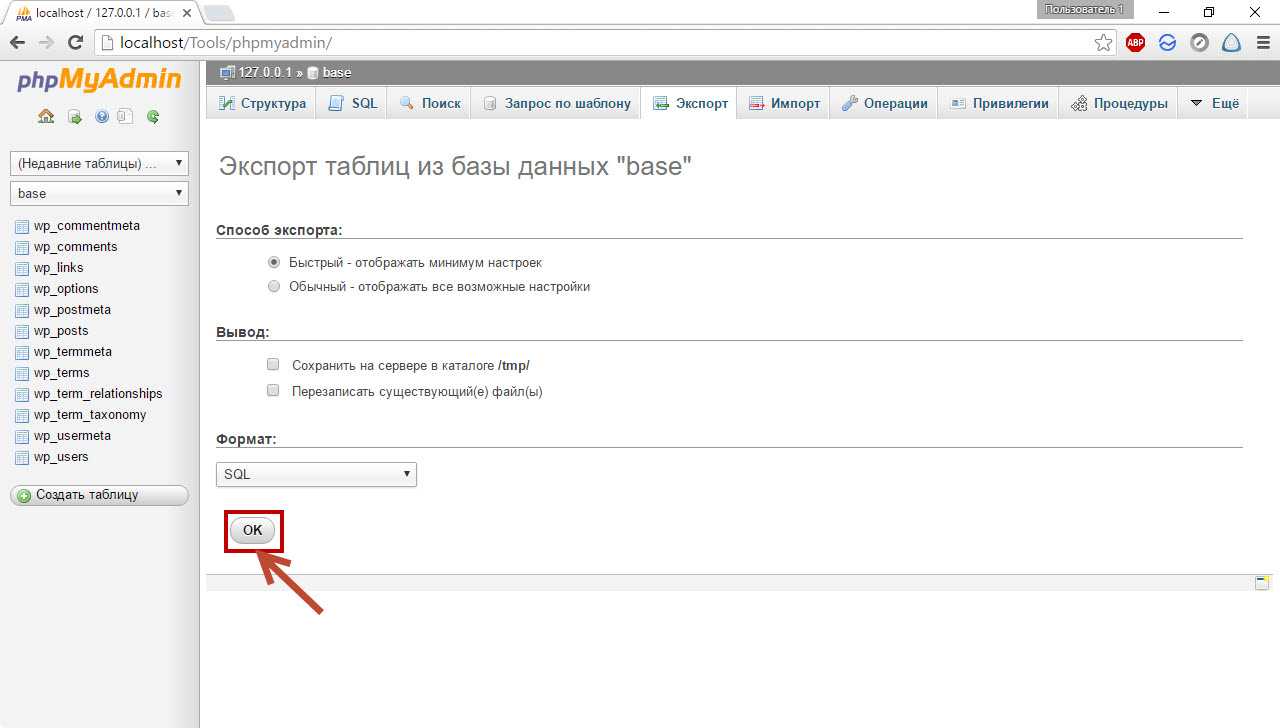
6. На отобразившейся странице щёлкните Выбрать файл, в появившемся окне Проводника выберите файл, в который экспортировали локальную базу данных, затем на странице импорта нажмите Вперёд.
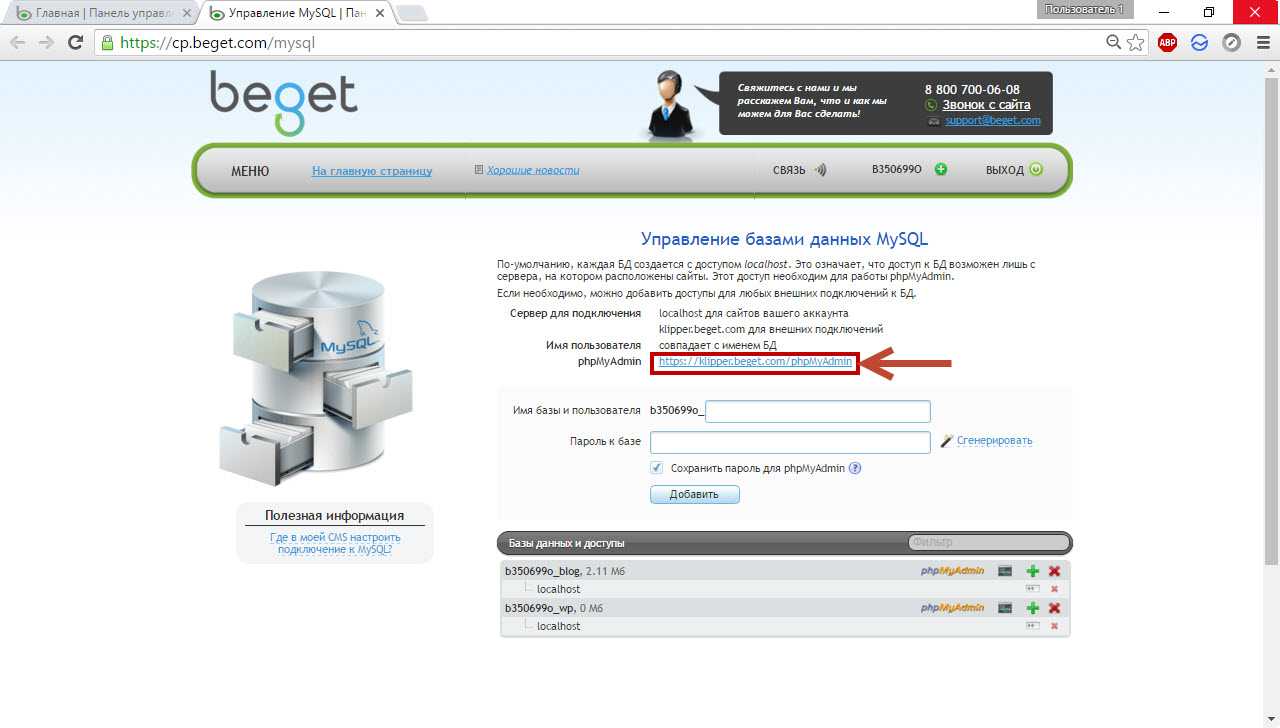
Теперь сайт полностью перенесён с localhost на сервер и доступен для просмотра любому пользователю всемирной паутины.
Дата размещения/обновления информации: 29.04.2021 г.
Сообщить об ошибке
Плагины после переноса WordPress не заработали
Раньше я действовал так: ставил плагин Xcloner, копировал с его помощью сайт в виде архива (там внутри была и база), затем переносил и устанавливал на новый хостинг или домен.
Но даже с помощью этого, казалось бы проверенного способа, несколько моих последних сайтов некорректно перенеслись, когда я их устанавливал клиентам на хостинг.
В чем же дело?
Я подумал сразу, что видимо дело в плагине Xcloner.
Перепробовал еще штук 5 разных плагинов, вроде бесплатного Duplicator и платного BackUp Buddy, и еще уже не помню всяких разных до кучи.
Везде была одна и та же проблема — сайт после переноса выглядел криво. Как бы не все элементы отображались, в первую очередь, виджеты.
Я плюнул на плагины и подумал: перенесу по старинке руками.