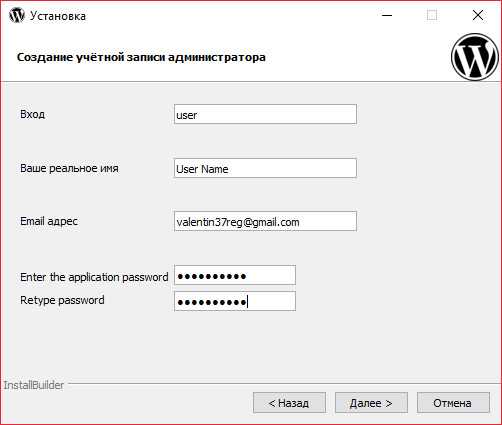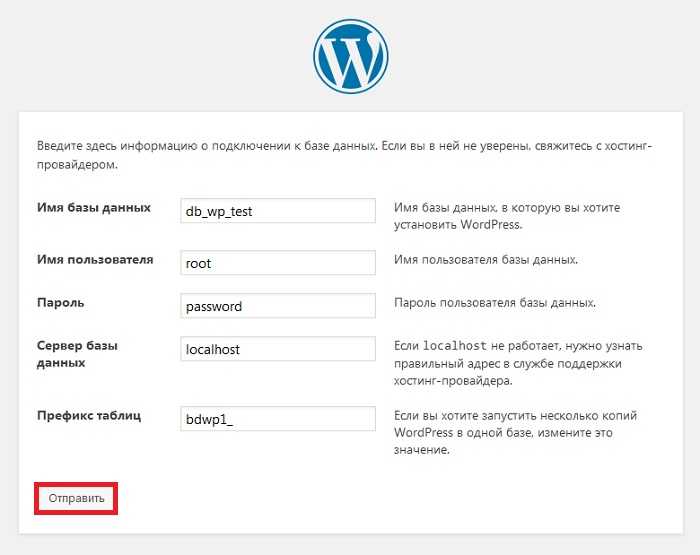Как запустить XDebug?
Обычно XDebug не используют, потому что его сложно устанавливать и настраивать. Но в VVV достаточно подключиться к серверу (см. выше) и выполнить команду .
# подключаемся к серверу vagrant ssh # включаем XDebug xdebug_on # Для выключения команда xdebug_off
Отладка PHP кода с помощью XDebug
Более подробно о возможностях дебаггинга и профилирования кода собран раздел справочной информации Code Debugging. А начать знакомиться с XDebug можно по ранним статьям на WPMag.
- Профилирование кода в WordPress
- Профилирование фильтров и событий в WordPress
- 13 полезных инструментов для WordPress-разработчиков
Кстати, использование XDebug вовсе не обязательно. Вполне нормально, что кому-то может нравится использовать обычный и вместо томного ожидания запуска многими любимой IDE написанной на Java.
Особенности локальной среды
В дополнение к приведенному выше руководству мне бы хотелось описать еще несколько приемов, которые я использую при работе в локальной среде, и которые помогают мне ускорить процесс правки, настройки и запуска в работу:
Защитите свой сайт прежде чем запустить его онлайн
Совсем недавно я в первый раз столкнулся с ситуацией, когда мой сайт взломали. Может быть для многих это и обычное дело, но крайне неприятно было получить от клиента телефонный звонок с таким сообщением. А хорошая новость состоит в том, что заботиться о безопасности не так сложно, и мой опыт показал, что стоит вам предпринять ряд действий — и вы никогда не столкнетесь со взломом.
Один из самых простых путей для того, чтобы добавить уровень защиты своему сайту состоит в том, чтобы создать пустой файл index.php и поместить его в директории wp-content, wp-content/plugins, wp-content/themes. Это самое простое и быстрое, что можно сделать еще на стадии разработки во избежании индексации вашего контента.
В указанном index.php я добавляю также следующий код:
![]()
Используйте время простоя для собственного обучения
Мой локальный сервер оказал мне неоценимую помощь в изучении всех входов-выходов в плагинах и темах WordPress. Поскольку мне больше не нужен Интернет, я могу скачать любые темы и плагины и внимательно изучить все их файлы и функции, входящие в их состав.
Это может звучать банально, но именно наличие и регулярное использование локального сервера реально оформило мой стиль разработки, позволяя черпать свой опыт из кода других программистов. И также замечательно то, что если я и не понял чего-то сразу, я могу вернуться к этому позже, ведь этот фрагмент не находится онлайн и ни на что не влияет.
Всегда осознавайте ограничения, которыми обладает локальный сервер
После всех позитивных вещей следует отметить несколько особенностей, которые непременно слеудет помнить при работе с локальным сервером – прежде всего из опыта работы с MAMP :
- Будьте готовы к тому, что локальный сервер не будет запускаться. Были моменты, в частности с моим MacBook и MAMP, когда каждый раз, когда я пытался запустить сайт, MAMP просто зависал. Первый раз я минут 15 не мог понять, как же от этого избавиться. Вариант убить процесс меня мало привлекал! И чтобы решить эту ситуацию, всегда сначала попробуйте «Force Quitting» в MAMP. Если этот путь не сработал, пользователи OSX 10.5 и 10.6 могут открыть монитор активности (Activity Monitor) (расположенный в Applications/Utilities), выбрать «My Processes» и просмотреть список на предмет множественно запущенных «mysqld». Если он запущен много раз — убейте все повторяющиеся процессы, кроме одного. Процесс восстановиться.
- Для MAMP — зеленая лампа, индицирующая активность сервера, не всегда работет корректно. Чтобы проверить это, кликните «Start Page», и если она появится — все действительно работает.
- Некоторые действия и сложные функции могут работать некорректно. Это я понял из опыта с плагином Amazon S3. В таких случаях я обычно беру шаблон страницы WordPress или папку самого плагина, устанавливаю его на мой сайт через FTP и тестирую на личной странице. Можно даже установить субдиректории, чтобы провести более сложные тесты или использовать Multipress.
Пошаговое описание установки WordPress
Шаг 1 – Распаковка архива и копирование файлов WordPress
Затем скаченный установочный пакет необходимо распаковать в этот каталог (все файлы из папки wordpress архива), т.е. в C:\xampp\htdocs\SiteOnWordPress.
В итоге в этом каталоге у Вас должны быть примерно следующие файлы.
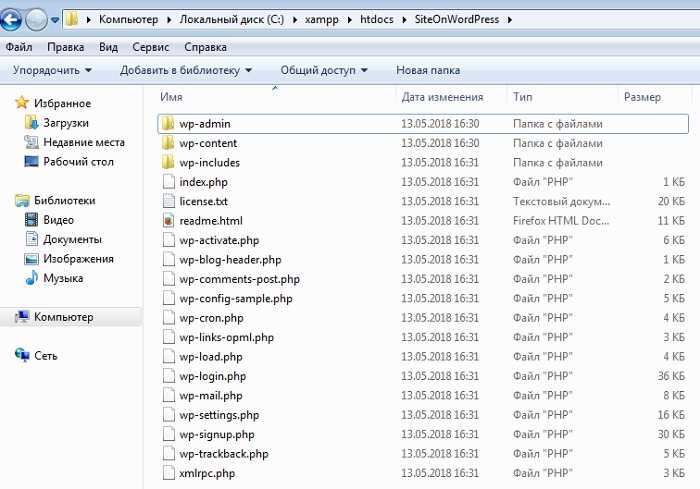
Шаг 2 – Создание базы данных для WordPress
Также, перед тем как переходить непосредственно к процессу установки WordPress, необходимо создать базу данных, в которой будут храниться данные сайта. В сборку XAMPP включена СУБД MySQL, а также инструмент для работы с ней phpMyAdmin.
Для создания базы данных запускаем phpMyAdmin, для этого в адресной строке браузера набираем http://localhost/phpmyadmin/ (для входа используем логин и пароль от сервера баз данных, по умолчанию root без пароля).
После того как запустится phpMyAdmin, нажимаем «Создать БД», вводим название базы данные, я например, назвал db_wp_test, и жмем «Создать».
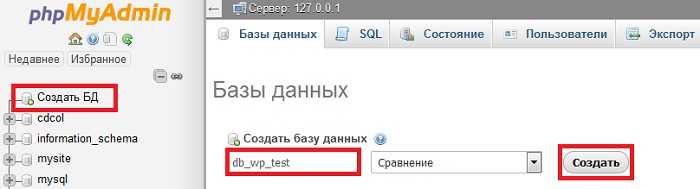
В итоге база данных будет создана.
Примечание! На действующем хостинге в Интернете создавать базу данных, скорей всего, придётся из панели управления хостингом (ISPmanager, cPanel и т.д.).
Шаг 3 – Запуск установки WordPress
Для того чтобы запустить процесс установки вордпресс, необходимо в адресной строке браузера набрать http://localhost/SiteOnWordPress, где SiteOnWordPress – это название каталога, в котором у нас и расположены все файлы WordPress (см. Шаг 1).
Нас приветствует скрипт установки, читаем всю представленную информацию и нажимаем «Вперед».
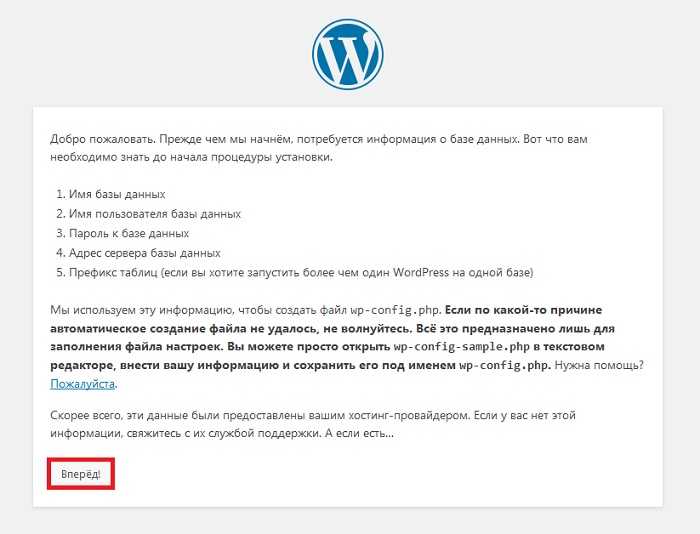
Шаг 4 – Настройка параметров установки WordPress
Далее нам нужно настроить параметры установки, сначала вводим параметры соединения с базой данных. Для этого вводим следующую информацию.
- Имя базы данных – сюда пишем название базы данных, которую Вы создавали на Шаге 2;
- Имя пользователя – имя пользователя базы данных;
- Пароль – пароль пользователя базы данных;
- Сервер базы данных – здесь вводим адрес сервера базы данных, в нашем случае это localhost, т.е. локальный сервер;
- Префикс таблиц – по умолчанию wp_. Для локального сервера изменять необязательно, но на хостинге, для действующего сайта, в целях безопасности лучше всего изменить этот префикс.
Нажимаем «Отправить».
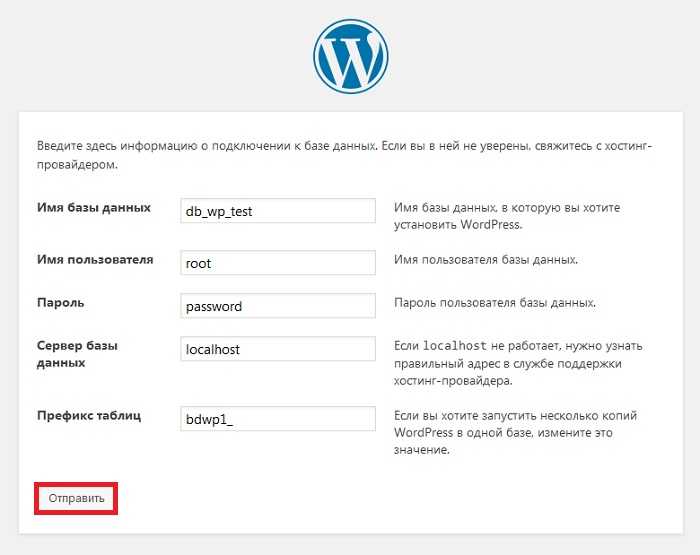
Если до текущего момента Вы все сделали правильно, то установщик Вам сообщит что все в порядке, нажимаем «Запустить установку».
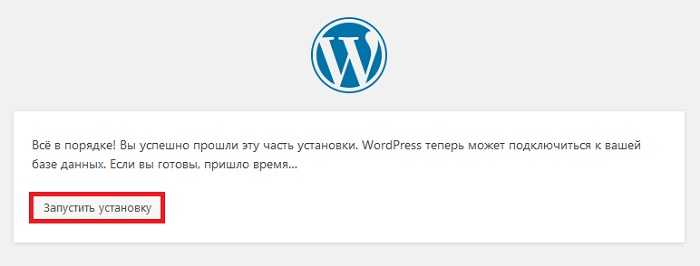
Затем вводим настройки самого сайта:
- Название сайта – указываем название сайта;
- Имя пользователя – логин администратора сайта, по умолчанию Admin, но лучше всего его изменить (хотя для локального сервера необязательно);
- Пароль – придумываем новый или сохраняем предложенный пароль;
- Ваш e-mail – указываем адрес электронной почты;
Нажимаем «Установить WordPress».
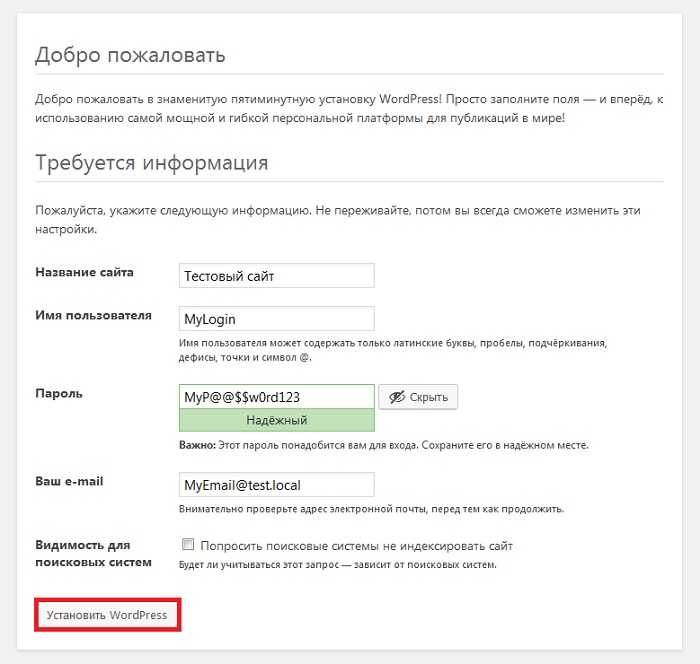
Шаг 5 – Завершение установки и вход в админ-панель WordPress
Установка продлится буквально несколько секунд, и, когда появится сообщение о том, что WordPress установлен, мы можем войти в админ-панель.
С помощью админ-панели Вы будете управлять сайтом, наполнять его контентом, иными словами, осуществлять все административные работы по сайту.
Нажимаем кнопку «Войти».
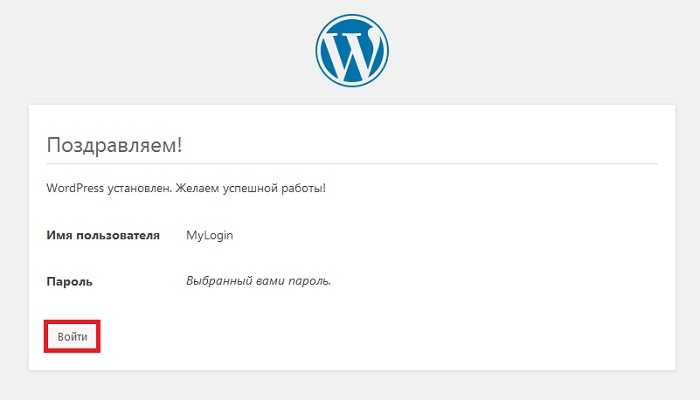
Для входа используем имя пользователя и пароль, который Вы указали в момент настройки параметров сайта. Административная панель сайта доступна по адресу http://localhost/SiteOnWordPress/wp-login.php, где, как Вы помните, SiteOnWordPress – это и есть Ваш сайт.
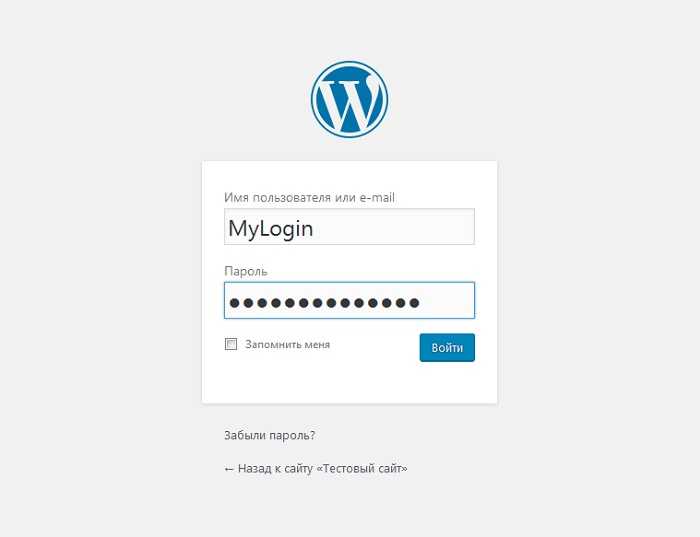
Вот так выглядит консоль управления сайтом на WordPress.
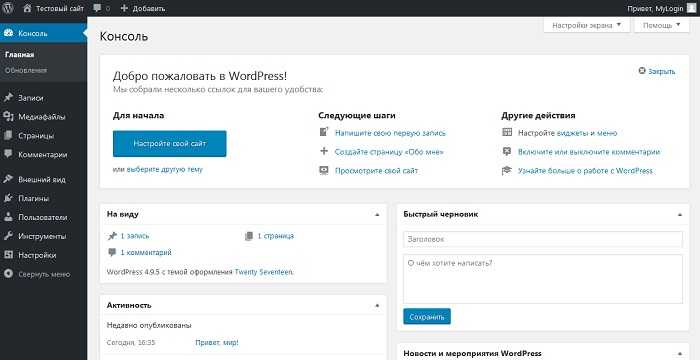
Шаг 6 – Проверка работоспособности сайта
После установки вордпресс Вы сразу можете посмотреть на свой первый тестовый сайт, на котором установлена тема (шаблон) по умолчанию. Для этого Вам необходимо в адресной строке браузера снова набрать адрес Вашего локального сайта http://localhost/SiteOnWordPress
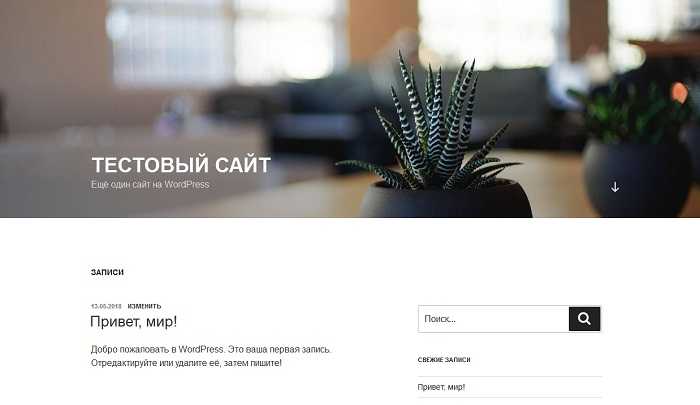
Вот мы с Вами и рассмотрели установку WordPress, надеюсь, материал был Вам интересен и полезен. Пока!
Нравится4Не нравится3
Как установить WordPress в XAMPP
- Теперь мы создадим базу данных для установки нашего теста WordPress. Что нам нужно сделать, это просто нажать кнопку «Администратор», расположенную справа от » MySQL В панели управления.
- Это уже было бы PhpMyAdmin к которому мы привыкли из любого жилья. Посмотрите на правую боковую панель, и вы увидите, что там написано «New», если вы нажмете на эту опцию, вы сможете создать новую базу данных.
- Что касается пользователя, он просто » корень »И без пароля. Итак, в файле wp-config вам нужно будет добавить имя созданной базы данных и пользователя root без пароля.
- Затем мы переходим к WordPress скачать с официального сайта . Будет загружен файл, сжатый в .ZIP, который вам нужно будет распаковать, нажав на нем правую кнопку и затем «Извлечь сюда».
- Эти файлы следует отправить в папку XAMPP, расположенную в C:\xampp\htdocs\ . Вы можете создать папку для WordPress с этим именем, чтобы она выглядела так: C:\xampp\htdocs\wordpress .
- После этого нам нужно будет ввести http: // localhost / wordpress из любого браузера, и мы сможем насладиться классическим приветствием, когда перейдем к установке CMS.
- Теперь нам нужно будет указать имя базы данных, которую мы создали ранее, пользователь должен быть «root», а раздел пароля мы оставим пустым. Остальные параметры оставьте по умолчанию.
- После этого вам нужно будет заполнить необходимую информацию, например заголовок блога, имя пользователя и пароль администратора и т. Д.
- После установки нажмите кнопку с надписью » доступ Чтобы ввести данные для доступа и начать использовать WordPress на локальном сервере.
Таким простым способом вы можете установить WordPress с XAMPP на вашем собственном компьютере чтобы иметь возможность выполнять все тесты, которые вы хотите, не подвергая текущий блог .
Как установить сайт WordPress на localhost?
Этапы создания отдельного сайта WordPress на локальном хосте зависят от того, какую программу вы используете. Если вы используете XAMP, то вы должны следовать , упомянутым в самом начале этого поста.
Чтобы избежать долгих и повторяющихся шагов по созданию базы данных вручную и ее связыванию в файле wp-config.php, я выбрал более современный, но простой подход и продолжил работу с Bitnami. По умолчанию Bitnami установит один экземпляр WordPress при запуске установщика. Чтобы добавить больше сайтов WordPress с отдельной базой данных необходимо:
- Загрузить .
- Просто чтобы немного проще набрать имя файла в командной строке. Переименуйте имя загруженного файла из «bitnami-wordpress-VERSION-module-windows-x64-installer.exe» в «installer.exe» и поместите его в диск C:.
- Откройте список программ, установленных на вашем компьютере, и нажмите «Использовать Bitnami WordPress Stack», это откроет для вас командную строку.
-
Скопируйте и вставьте приведенную ниже строку в командную строку и нажмите клавишу ввода.
C:installer.exe —wordpress_instance_name NEW_BLOG_NAME
1 Cinstaller.exe—wordpress_instance_name NEW_BLOG_NAME
Откроется установщик и следуйте инструкциям на экране, чтобы установить отдельный сайт WordPress. Если все идет хорошо, вы должны увидеть новый сайт в «bitnami-application\apps\SITE-NAME». Далее давайте посмотрим, как получить доступ к вновь установленному сайту.
WebPI
Для установки WordPress потребуются следующие шаги:
- Запустите Microsoft Web Platform Installer
- На закладке Applications найдите WordPress и нажмите Add
- Нажмите Install. В процессе установки будут загружены требуемые компоненты. При установке MySQL будет задан вопрос о пароле для пользователя root. Введите достаточно сложный пароль — инсталлятор запомнит его и будет самостоятельно вводить в дальнейшем.
- В конце инсталляции будут показаны сгенерированные системой название базы данных, имя пользователя и пароль.
- После нажатия ОК откроется броузер с запросом названия сайта, имени и пароля администратора.
- После заполнения формы нажмите Install WordPress. На экране появится подтверждение успешной инсталляции. Для завершения нажмите Log In.
- Теперь откроется диалог входа в административную панель WordPress. Укажите в ней введенные на шаге 4 имя и пароль.
- Добро пожаловать в WordPress!
Заглушки «mailtodisk» и «sendmail» для PHP-функции mail()
Чтобы отправляемые PHP-скриптами писма сохранялись на жёсткий диск есть два способа.
Штатная заглушка «mailtodisk». Для её подключения необходимо в файле заменить текущее значение на . Перехваченные письма будут складываться в папку и иметь формат . Адрес папки и формат файла писем не настраивается. А для их просмотра необходимо поменять расширение на . Просто, но неудобно.
Второй способ — перехватывать поток средствами PHP. Я назвал его условно «sendmail», хотя к нему он не имеет никакого отношения, кроме того, этот компонент мы даже не отмечали во время установки «XAMPP».
Создадим файл со следующим содержимым.
<? if($stream = fopen(‘php://stdin’, ‘r’)) { $data = »;
while($d = fread($stream, 4096)) $data .= $d;
$data = str_replace(«\n», «\r\n», $data);
$dir = ‘C:/XAMPP/tmp/sendmail’;
if(!file_exists($dir)) mkdir($dir);
$try = 0;
while(file_exists($file = $dir.’/’.date(‘Y-m-d H.i.s’).($try? ‘-‘.$try: »).’.eml’)) $try++;
file_put_contents($file, $data); }?>
Здесь мы уже можем настроить папку для писем и формат файла самих писем. Останется лишь в файле прописать равный .
Vagrant. Менеджер виртуальных машин
Для того чтобы собрать, настроить и запустить виртуальную машину нам нужен кто-то, кто займется всем этим.
Vagrant был задуман, как программа, которая управляет виртуальными машинами и их содержимым в автоматическом режиме. И для Vagrant как раз и нужны инструкции VVV. Т. е., возвращаясь к аналогиям, Vagrant — это наш музыкальный плеер.
Пользуясь инструкциями из репозитория VVV, Vagrant автоматически скачивает образ уже созданной, пустой виртуальной машины с Ubuntu внутри, а затем делает ряд других приготовлений, чтобы получить нашу идеальную систему для WordPress-разработчика.
Некоторые технические детали
Если вы хотите более детально разобраться с тем, что такое Vagrant, то следует отметить несколько важных моментов.
Во-первых, Vagrant не занимается установкой операционных систем, а берет уже заранее созданные образы виртуальных машин с операционными системами. Образы можно найти на официальном сайте или создавать самостоятельно.
Готовые образы виртуальных машин для Vagrant
Во-вторых, поскольку Vagrant лишь менеджер, ему все равно с какой именно системой виртуализации работать. Поэтому могут использоваться аналоги VirtualBox и даже Amazon Web Services. В любом случае, для всех платформ уже есть достаточно готовых образов.
В документации VVV указано, что он предназначен для использования с VirtualBox, но внутри файлов заметны и некоторые отсылки к Parallels, поэтому, стоит полагать, что на этой системе все тоже заработает.
В-третьих, Vagrant написан на Ruby и в комплекте с достаточно подробной документацией делает его не самым сложным и замороченным для изучения. А кое-какое знакомство с Ruby может пригодится и в будущем, например, для Chef.
WordPress и Windows: алгоритм
Так как Вордпресс не появляется из никуда, его необходимо скачать. Это можно сделать на официальном портале программы ru.wordpress.org. Чтобы система адекватно работала именно на вашем localhost (персональном компьютере), необходимо при скачивании выбрать пункт «XAMPP для Windows». Следуйте процедуре установки. Это совсем не сложно. Тяжелее, например, установить World of Tanks, чем вордпресс.
Легче всего локальная установка WordPress производится с помощью XAMPP. XAMPP — это бесплатное программное обеспечение, которое очень легко скачать. Оно представляет собой продукт PHP разработки. Перед началом, проверьте, поддерживает ли его ваш хостинг.
С помощью хостинга, на котором работает ваш сайт, запустите локальный сервер. Там же на локальном сервере через кнопку, где Start и MySQL, делаем клик на Admin или то же самое в браузере: http://localhost/phpmyadmin/. Поздравляем, если вы попали в программу управления базами phpMyAdmin, вы правильно следовали инструкциям и ваш локальный сервер готов к работе.
Основные шаги:
- загрузите XAMPP (выбирайте самый подходящий вариант, который будет зависеть от вашей операционной системы);
- установите XAMPP со стандартными настройками;
- запустите XAMPP (выбором «начать загрузку панели управления сейчас», а посте кликнуть «готово»);
- создайте базу данных;
- загружаем, устанавливаем и настраиваем WordPress.
Для правильной настройки работы системы остается переименовать один файл в каталоге, который называется wp-config-sample.php. В текстовом редакторе переименуйте его на wp-config.php. После чего можно устанавливать WordPress на свой хостинг.
Основные данные, которые потребуется ввести
При настройке системы потребуется вводить определенные данные, а именно:
- в поле «Имя базы данных» — wordpress;
- имя настоящего пользователя — это «root»;
- сервер базы данных называется «localhost»;
- а в поле «префикс таблиц» — «wp_»;
Порядокзаполнения пунктов зависит от вашего хостинга, а поле с паролем следует оставить незаполненным.
Пошаговое описание установки WordPress
Шаг 1 – Распаковка архива и копирование файлов WordPress
Затем скаченный установочный пакет необходимо распаковать в этот каталог (все файлы из папки wordpress архива), т.е. в C:xampphtdocsSiteOnWordPress.
В итоге в этом каталоге у Вас должны быть примерно следующие файлы.
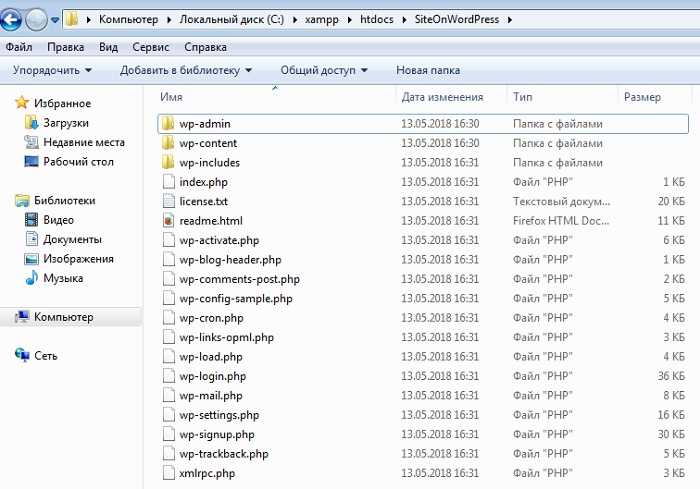
Шаг 2 – Создание базы данных для WordPress
Также, перед тем как переходить непосредственно к процессу установки WordPress, необходимо создать базу данных, в которой будут храниться данные сайта. В сборку XAMPP включена СУБД MySQL, а также инструмент для работы с ней phpMyAdmin.
Для создания базы данных запускаем phpMyAdmin, для этого в адресной строке браузера набираем http://localhost/phpmyadmin/ (для входа используем логин и пароль от сервера баз данных, по умолчанию root без пароля).
После того как запустится phpMyAdmin, нажимаем «Создать БД», вводим название базы данные, я например, назвал db_wp_test, и жмем «Создать».
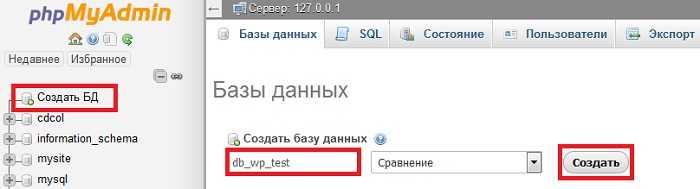
В итоге база данных будет создана.
Примечание! На действующем хостинге в Интернете создавать базу данных, скорей всего, придётся из панели управления хостингом (ISPmanager, cPanel и т.д.).
Шаг 3 – Запуск установки WordPress
Для того чтобы запустить процесс установки вордпресс, необходимо в адресной строке браузера набрать http://localhost/SiteOnWordPress, где SiteOnWordPress – это название каталога, в котором у нас и расположены все файлы WordPress (см. Шаг 1).
Нас приветствует скрипт установки, читаем всю представленную информацию и нажимаем «Вперед».
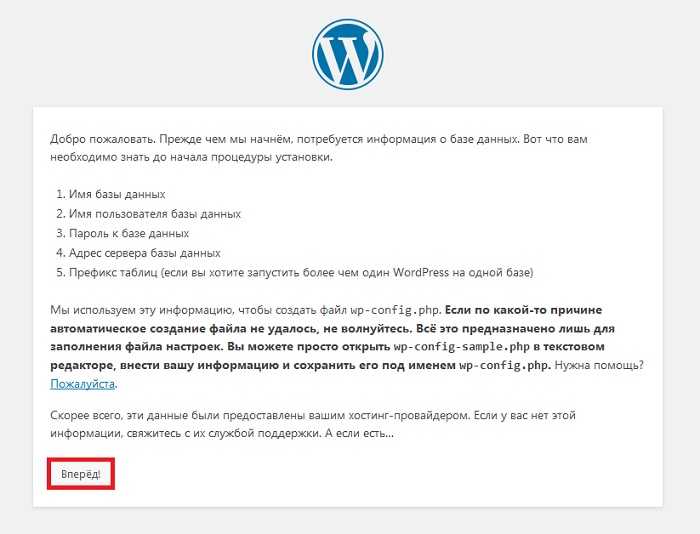
Шаг 4 – Настройка параметров установки WordPress
Далее нам нужно настроить параметры установки, сначала вводим параметры соединения с базой данных. Для этого вводим следующую информацию.
- Имя базы данных – сюда пишем название базы данных, которую Вы создавали на Шаге 2;
- Имя пользователя – имя пользователя базы данных;
- Пароль – пароль пользователя базы данных;
- Сервер базы данных – здесь вводим адрес сервера базы данных, в нашем случае это localhost, т.е. локальный сервер;
- Префикс таблиц – по умолчанию wp_. Для локального сервера изменять необязательно, но на хостинге, для действующего сайта, в целях безопасности лучше всего изменить этот префикс.
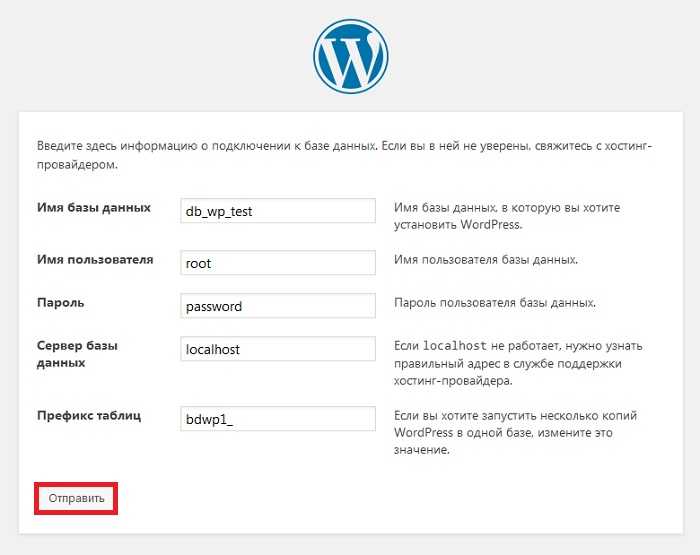
Если до текущего момента Вы все сделали правильно, то установщик Вам сообщит что все в порядке, нажимаем «Запустить установку».
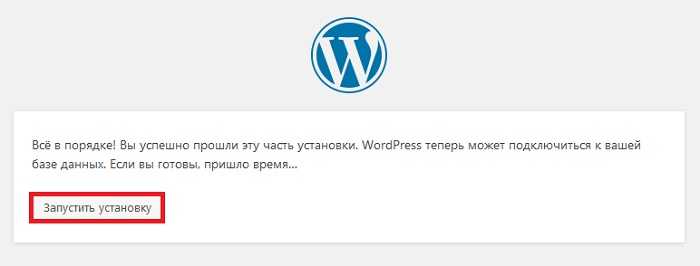
Затем вводим настройки самого сайта:
- Название сайта – указываем название сайта;
- Имя пользователя – логин администратора сайта, по умолчанию Admin, но лучше всего его изменить (хотя для локального сервера необязательно);
- Пароль – придумываем новый или сохраняем предложенный пароль;
- Ваш e-mail – указываем адрес электронной почты;
Нажимаем «Установить WordPress».
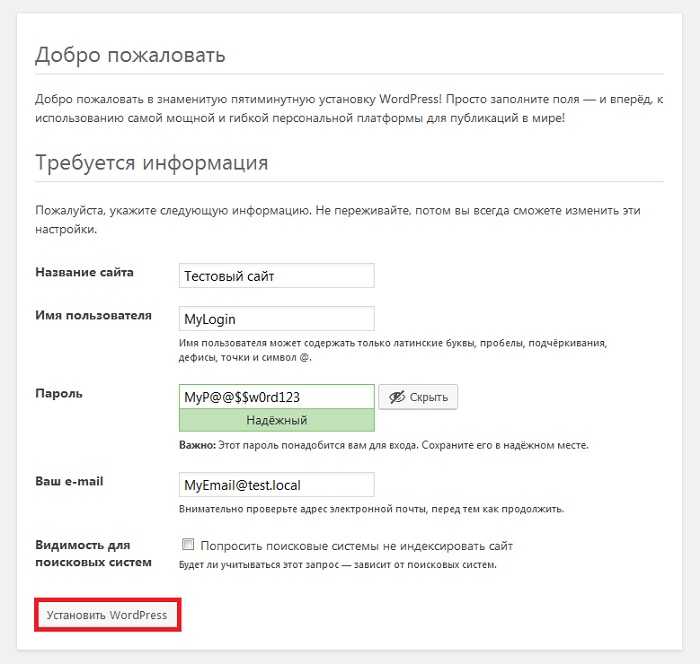
Шаг 5 – Завершение установки и вход в админ-панель WordPress
Установка продлится буквально несколько секунд, и, когда появится сообщение о том, что WordPress установлен, мы можем войти в админ-панель.
С помощью админ-панели Вы будете управлять сайтом, наполнять его контентом, иными словами, осуществлять все административные работы по сайту.
Нажимаем кнопку «Войти».
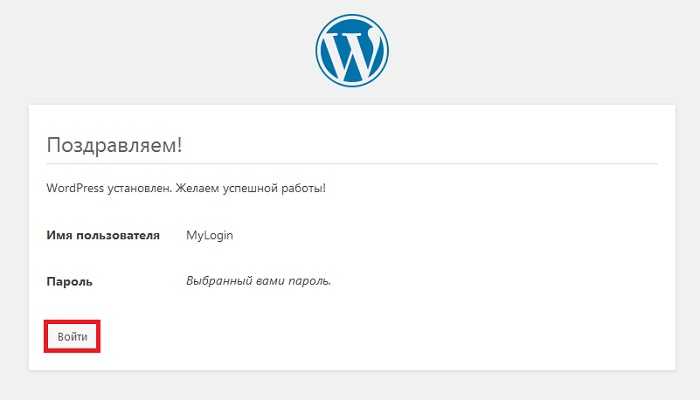
Для входа используем имя пользователя и пароль, который Вы указали в момент настройки параметров сайта. Административная панель сайта доступна по адресу http://localhost/SiteOnWordPress/wp-login.php, где, как Вы помните, SiteOnWordPress – это и есть Ваш сайт.
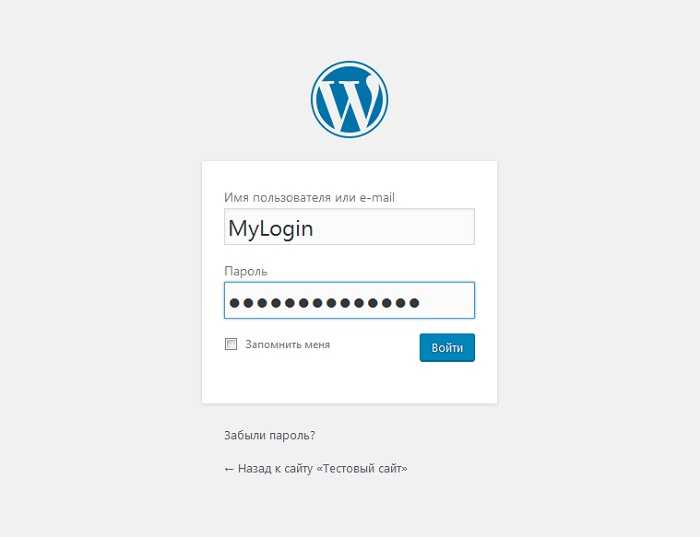
Вот так выглядит консоль управления сайтом на WordPress.
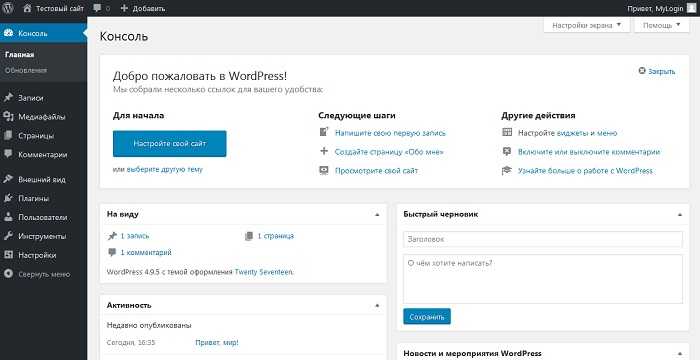
Шаг 6 – Проверка работоспособности сайта
После установки вордпресс Вы сразу можете посмотреть на свой первый тестовый сайт, на котором установлена тема (шаблон) по умолчанию. Для этого Вам необходимо в адресной строке браузера снова набрать адрес Вашего локального сайта http://localhost/SiteOnWordPress
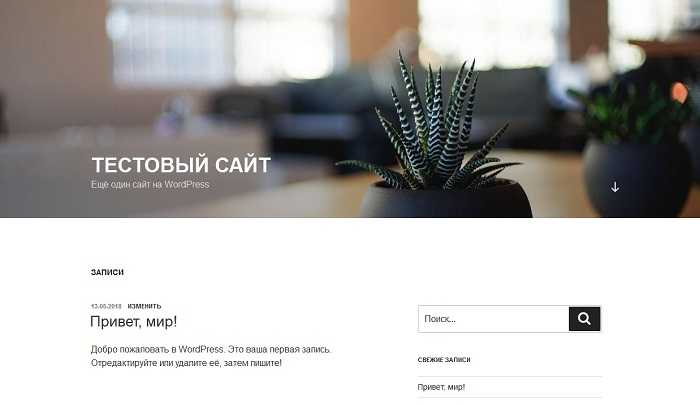
Вот мы с Вами и рассмотрели установку WordPress, надеюсь, материал был Вам интересен и полезен. Пока!
Настройка виртуальных хостов
Если вам не направятся адреса типа http://localhost/wordpress/ вы их спокойно можете превратить к примеру в http://wordpress.localhost/ при помощи настройки виртуальных хостов.
Чтобы создать виртуальный хост, выполните следующие действия:
- Перейдите в каталог установки XAMPP (обычно C:\xampp ) и откройте файл httpd-vhosts.conf в подкаталоге apache\conf\extra\ с помощью вашего любимого текстового редактора.
-
Замените содержимое этого файла следующими директивами:
Он содержит два блока конфигурации виртуального хоста:
- Первый блок — это виртуальный хост по умолчанию или резервный, который используется для всех запросов, не соответствующих последующим блокам.
- Второй блок устанавливает виртуальный хост с именем wordpress.localhost . Директива DocumentRoot указывает каталог, который будет использоваться при обслуживании запросов для этого виртуального хоста (в данном случае каталог установки WordPress), а директива ServerName указывает имя пользовательского домена для виртуального хоста.
Чтобы добавить больше виртуальных хостов, просто продублируйте второй блок виртуального хоста и измените номер порта, директивы DocumentRoot и ServerName в соответствии с вашими требованиями. Например, если вы хотите использовать SSL с вашим личным доменным именем, вы можете добавить новый блок виртуального хоста для порта 443.
-
Перезапустите Apache с помощью панели управления XAMPP, чтобы изменения вступили в силу.
-
На этом этапе ваш виртуальный хост настроен. Однако, если вы попытаетесь перейти к домену wordpress.localhost , ваш браузер покажет уведомление об ошибке, так как этот домен не существует в действительности. Чтобы решить эту проблему, необходимо сопоставить личный домен с локальным IP-адресом. Для этого откройте файл C:\windows\system32\drivers\etc\hosts и добавьте в него следующую строку:
Это заботится о сопоставлении доменного имени wordpress.localhost с локальным компьютером, который всегда имеет IP-адрес 127.0.0.1.
Монтирование папок. Для разработчиков плагинов и тем
Участвуя в разработке плагинов или тем, репозиторий с продуктом, как правило, хранится где-то отдельно на компьютере. Но также эта папка и ее содержимое должно присутствовать на сервере внутри . Постоянно копировать содержимое папки вручную — не самая хорошая идея. Использовать ссылки (ярлыки) для папки не всегда уместно (только если ваш веб-сервер запущен прямо в вашей операционной системе).
По моему опыту, в случае с «симлинками» (ссылками, ярлыками) PHP некорректно «рассчитывает» пути файлов и папок, если использовать что-то вроде (тестировалось на встроенном в macOS PHP). В результате этого, как минимум, перестают работать функции активации-удаления плагинов.
Монтирование папок решает эту проблему. Причем смонтировать одну папку можно в десяток путей на сервере — это удобно, если необходимо проверять совместимость плагина со множеством версий WordPress.
Для монтирования в корне папки с VVV необходимо создать файл (без расширения), где указать папки и пути для их монтирования. Таким образом содержимое директорий с вашего основного компьютера появится внутри виртуальной машины.
# Содержимое Customfile config.vm.synced_folder "~/Documents/Repositories/setka-editor/plugin/", "/srv/www/wordpress-default/htdocs/wp-content/plugins/setka-editor", :owner => "www-data", :mount_options =>
Следует отметить, что хранить файлы плагина внутри папки plugin, как я показывал на WordCamp Moscow 2016, не самое хорошее решение, если вы задумываетесь о возможности установки своего плагина через Composer и Git.
Поддержка подобной системы установки плагина также требует хранения «скомпилированных» CSS и JS файлов прямо в репозитории, потому что Composer не производит сборку проекта. Так что хранить главный (bootstrap) файл плагина стоит прямо в корне репозитория. И идеальная структура файлов выглядит примерно следующим образом.
Пример хорошей структуры файлов и папок в WordPress плагине
Устанавливаем локальный сервер у себя на компьютере
Итак, первое, что необходимо сделать это скачать программу, которая создаст у вас на компьютере локальный сервер, где и будет работать перенесенная копия вашего сайта. Я для этого использую бесплатное приложение XAMPP, в котором присутствует целый набор инструментов для создания веб-сервера: Apache, MySQL, интерпретатор скриптов PHP, язык программирования Perl и большое количество дополнительных библиотек.
XAMPP показывает предупреждение о работающем антивирусе
Также, в процессе установки может появиться сообщение о том, что на вашем ПК работает стандартное приложение User Account Control, которое налаживает некоторые ограничения на работу XAMPP. В таком случае, вам посоветуют не устанавливать XAMPP в директорию Program Files на диске С, а установить сервер прямо в корень диска С. Соглашаемся с предложением и заканчиваем процесс установки.
XAMPP предупреждает о запущенном User Account Control
После установки XAMPP на Windows 10 я столкнулся с еще одной проблемой: веб-сервер Apache не запускался. Проблема решилась очень просто, но подробно на ее решении я здесь останавливаться не буду, так как о ней можно прочесть в отдельной моей заметке «WAMP и XAMPP не Работают на Windows 10».
Apache не работает в Windows 10
Как настроить XAMPP в Windows 10
Для настройки XAMPP в Windows 10 может потребоваться запустить приложение XAMPP от имени администратора.
Итак, нажмите на кнопку «Пуск» и введите XAMPP.
При этом «Панель управления XAMPP» начинает появляться в лучшем совпадении. Теперь щелкните по нему правой кнопкой мыши и выберите «Запуск от имени администратора». Если UAC запрашивает разрешение, нажмите кнопку «Да».
Когда откроется панель управления XAMPP, вы увидите список веб-сервисов в разделе «Модуль».
Здесь сначала необходимо активировать службы Apache и MySQL , нажав соответствующую кнопку «Пуск», которая доступна в разделе «Действия».
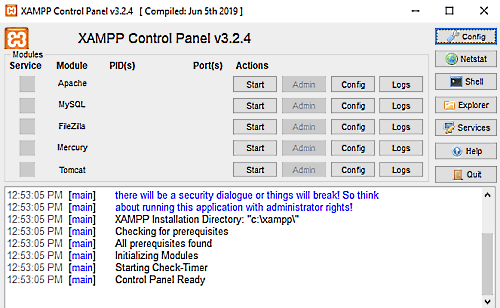
Здесь сначала необходимо активировать службы Apache и MySQL, нажав соответствующую кнопку «Пуск», которая доступна в столбце «Действия».
Как только вы нажмете кнопку «Пуск», PID и номер порта соответствующих служб станут видны. Кроме того, соответствующие сервисы в разделе модуля становятся зелеными.
Кроме того, вы также можете запустить другие службы, если они вам нужны.
Чтобы получить доступ к панели администрирования для каждой отдельной службы, нажмите соответствующую кнопку администратора.
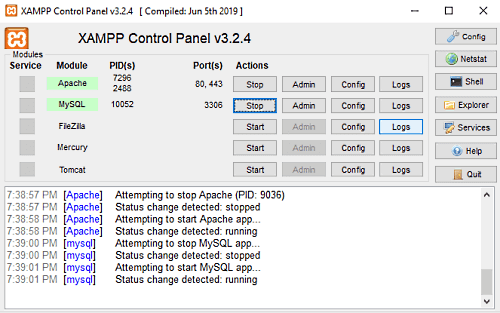
В правом конце страницы вы увидите список параметров, таких как Config, Netstat, Shell и другие. Эти параметры помогут вам настроить различные аспекты панели управления XAMPP.
Нажмите на кнопку «Config», чтобы открыть окно конфигурации панели управления.
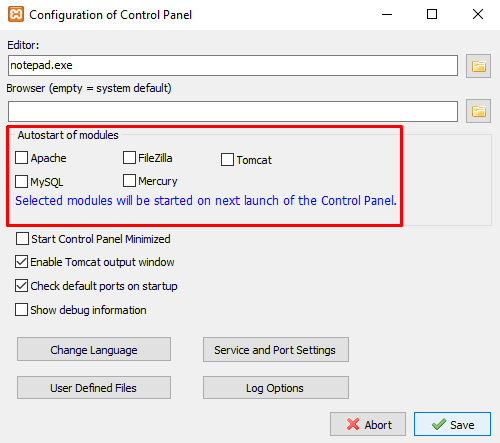
Установите флажок Модули, которые вы хотите запускать автоматически при запуске приложения. Затем нажмите кнопку Сохранить, чтобы сохранить изменения.
Рядом с кнопкой Config вы найдете кнопку Netstat. Нажав на эту кнопку, вы получите список служб, которые в данный момент получают доступ к сети.
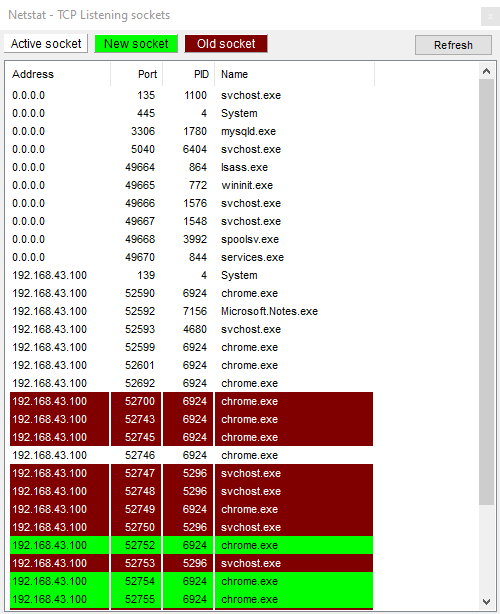
Он состоит из имени исполняемого файла, информации об идентификаторе процесса, номера порта и соответствующего TCP/IP-адреса.
Панель управления XAMPP также предлагает вам раздел журнала каждой конкретной услуги. Это первый сервис, который вы выбираете, чтобы проверить, когда что-то не так, и функция не работает должным образом.
Вот и все. Надеюсь, что после прочтения этого руководства вам стало довольно легко установить и настроить XAMPP на Windows 10.
Ручной перенос сайта wordpress на локальный сервер openserver
Пошаговый план
Перед началом можно не отключать работающие плагины, кроме лицензионных.
- Скачиваем файлы и папки всего сайта в виде архива к себе на компьютер, после того, как будет сделана резервная копия.
- Экспортируем базу данных
- Затем в папке «domains» локального сервера опен сервер, создаем корневую папку с названием сайта, к примеру, /homeblog/ и распаковываем в нее архив с сайтом.
- Создаем новую базу данных на openserver, например /newbase/. Можно без пользователя и пароля и импортируем в нее оригинальную.
- Добавляем новые данные в файл конфигурации /wp-config.php/ (как на скриншоте) и сохраняем. В большинстве случаев этого хватит чтобы сайт открылся на локальном сервере.
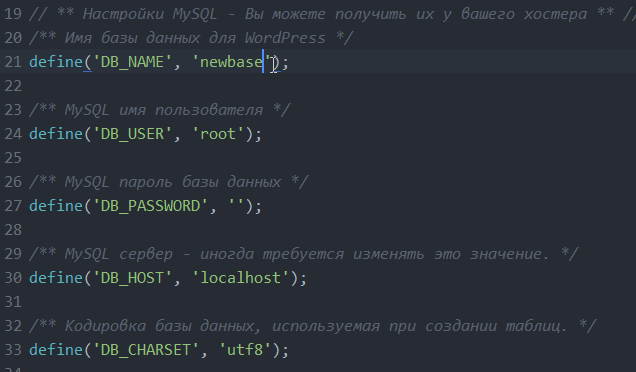
Чем больше добавляется информации о новом сайте в базу данных, в файл конфигурации и другие файлы, тем меньше останется проблем.
Чтобы попасть в администраторский раздел, необходимо изменить адрес сайта в базе данных.
![]()
В таблице wp_options нужно просто поменять адрес в строках под названием /siteurl/ и /home/. В моем случае, это http://homeblog
![]()
В общих настройках блога так же следует поменять адреса. В большинстве тем есть настройки меню и в них заменить стоит ссылку на главную страницу блога. В противном случае, после переноса, главная страница будет иметь старую ссылку.
Следующая задача — это поменять старые адреса на новые. Все ссылки которые были добавлены к разным файлам на сайте, не будут работать на локальном сервере. Это касается изображений, различных форм, партнерских ссылок и так далее.
Вручную проделать такую операцию практически невозможно. Поэтому самым правильным будет установить соответствующий плагин или использовать программу для поиска и замены ссылок.
Всего этого «добра» в интернете предостаточно, работают практически одинаково и особых проблем не вызывают. Разница только в функционале. Есть простые инструменты, а есть очень простые.
Я выбрал один из очень простых — это плагин Velvet Blues Update URLs. Скачать который можно по этой ссылке (https://wordpress.org/plugins/velvet-blues-update-urls/)
В верхнее поле подставляется старый адрес сайта, а в нижнее, новый, не забыв при этом поставить чекбоксы во все клетки.
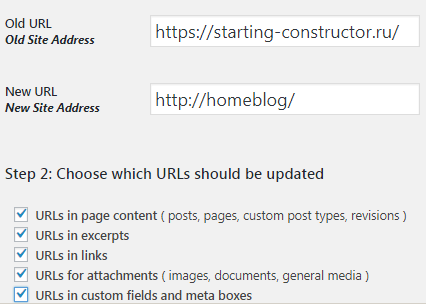
За одну секунду плагин заменит все ссылки и выдаст в верхней части страницы всю статистику о количестве замещений.
В принципе, все готово. Можно работать над проектом на локальном сервере.
Что нужно сделать если на сайте использовался ssl-сертификат?
Как установить локальный сервер?
Что нужно знать перед установкой:
- Сервер автоматически запускается при входе на компьютер.
- Ваши файлы WordPress могут быть расположены в «bitnami-applicationappsSITE-NAME».
- Несколько сайтов WordPress могут быть установлены с помощью модуля стека WordPress Bitnami.
- При загрузке и запуске установщика Bitnami измените путь к папке приложения по умолчанию с «C:Bitnamiwordpress-VERSION» на «D:ANY-FOLDER». Я предпочитаю устанавливать приложение в любой другой диск, который не содержит операционную систему. Таким образом, если что-то случится с операционной системой и если мне придется отформатировать диск C: папки моего проекта в диске D: не будут затронуты.
- Настройте автоматическое резервное копирование файлов и папок проекта с помощью программы Google Backup and Sync.
Установка программы Bitnami
- Скачать Битнами WordPress
- Независимо от того, какую операционную систему вы используете (Windows/Linux/Mac), процесс установки одинаков. Дважды щелкните установщик и следуйте пошаговым инструкциям на экране для завершения установки.
- В процессе установки программа установки попросит вас ввести имя сайта, адрес электронной почты, имя пользователя и пароль. Пароли для phpMyAdmin и MySQL будут одинаковыми.
- Подождите минуту, пока установщик скопирует файлы и настроит вашу установку WordPress. Храните учетные данные в надежном месте, так как это потребуется для установки новых сайтов WordPress.
Для получения подробных инструкций с фотографиями всего процесса установки ознакомьтесь с документацией Bitnami.
Как получить доступ к phpMyadmin?
Когда вы добавляете какой-либо контент на свои сайты, например, пост, страницу, изображения и т. д. Или изменяете какие-либо настройки, они сохраняются в базе данных. Не путайте с файлами темы, которые вы скачиваете с ThemeForest и загружаете на сайт WordPress. Файлы тем хранятся на сервере, а не в базе данных. База данных может быть изменена, экспортирована или импортирована из области phpMyAdmin.
Для доступа к области phpMyAdmin и внесения изменений в базу данных по умолчанию используется имя пользователя «root», а пароль совпадает с тем, который вы указали при установке Bitnami WordPress. Войдите в область phpMyAdmin, введя адрес в адресной строке вашего браузера.
Установка WordPress c помощью модуля
Переходим к быстрой установке WP. Разработчикам не удобно самостоятельно скачивать движок и создавать базу данных. Есть специальные модули, помогающие поставить WP.
Скачиваем приложение вордпресс со страницы расширений. WP стоит на первом месте, скачиваем под свою ОС из вариантов Windows и Linux.
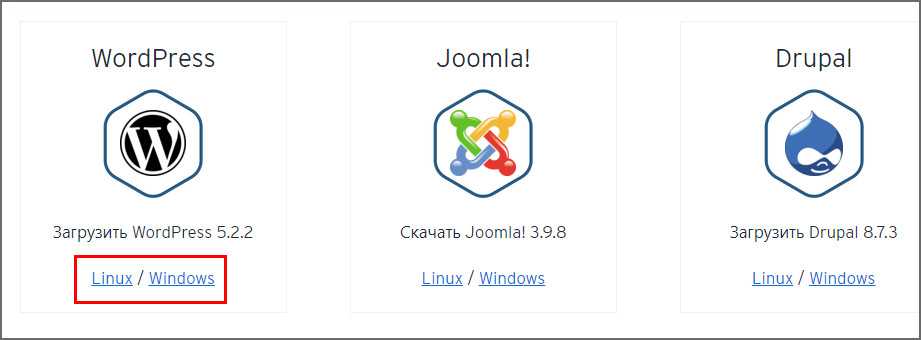 Загрузка надстройки WordPress
Загрузка надстройки WordPress
Загрузится файл, запускаем его и начинаем настройку приложения. Правильно выбираем путь до XAMPP, нажимаем далее.
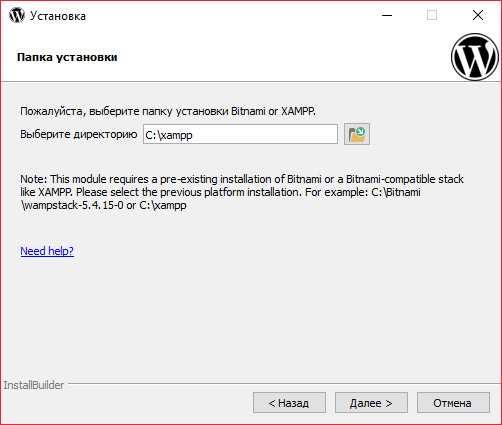 Прописываем дополнение
Прописываем дополнение
Заполняем все поля для создания нового WP, прописывайте реальную почту, при случае можно восстановить пароль. Записываем логин и пароль в отдельный файл на компьютере.
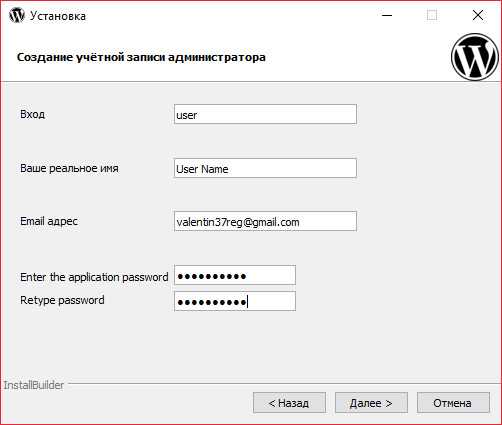 Задаем логин и пароль для входа в WP
Задаем логин и пароль для входа в WP
В следующем окне придумываем название, оставил по умолчанию, выбираем Далее.
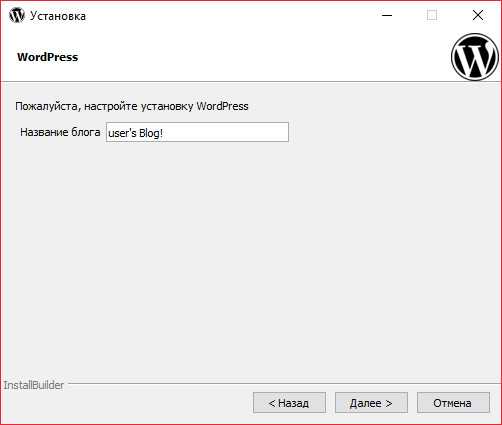 Заголовок
Заголовок
Начнется загрузка вордпресс, после чего система поздравит и предложит запуск. Отмечаем чекбокс и нас перекинет в браузер на локальный сайт.
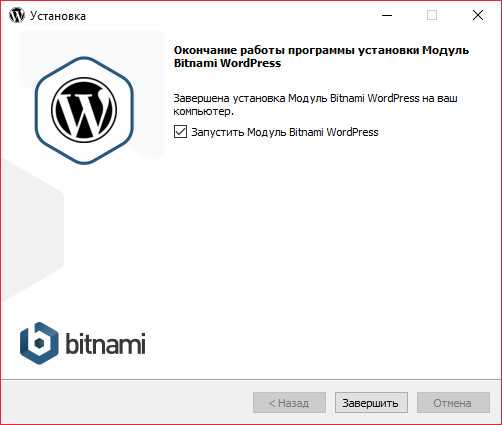 Завершение и запуск
Завершение и запуск
По умолчанию локальный сервер настроен на стандартное ip, адрес и будет выглядеть так.
http://127.0.0.1/wordpress/
Запомните адрес, при заходе запускается ресурс. Далее можно прописать /wp-login.php и авторизоваться в админпанели по комбинации сделанной на первом этапе.
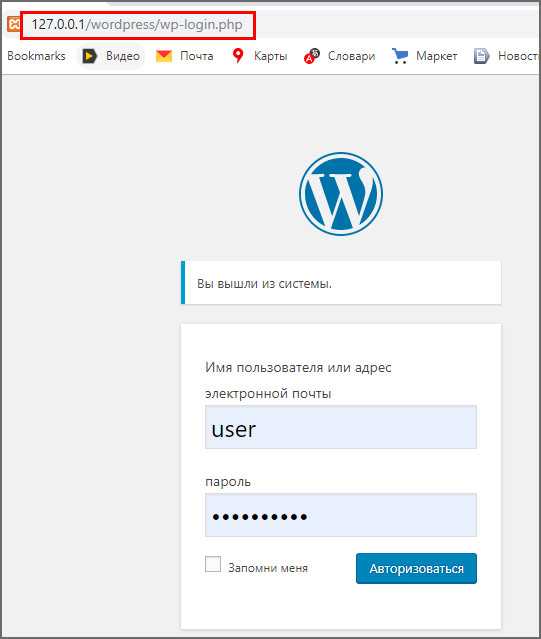 Вход в админку WP
Вход в админку WP
Расширение активно и сайт запустили, единственное неудобство, что по умолчанию вордпресс на английском языке, но это исправляем в настройках админки. Для более подробного обзора приложу собственное видео.
 Как установить WordPress на Xampp
Как установить WordPress на Xampp