Internet Explorer 8
Для удобства включите отображение панели меню в верхней части браузера: Сервис → Панели → Панель Избранного.
1. Откройте раздел основного меню «Вид», наведите курсор на «Панели обозревателя» и выберите «Журнал».
2. После активации настройки в левой части окна браузера появится вертикальная панель. Кликните в ней вкладку «Журнал».
3. Выберите в списке, за какой временной период необходимо удалить историю («сегодня», «2 недели» и т.д.)
4. Кликните правой кнопкой по дате и выберите в контекстном меню «Удалить».
Для быстрого поиска адресов сайтов можно задействовать сортировку истории Internet Explorer по определённым признакам:
- нажмите стрелочку возле надписи «Просмотр по дате»;
- выберите в ниспадающем меню признак сортировки (по узлу, по посещаемости, по порядку).
Если выборочное удаление не требуется, можно выполнить быструю очистку:
1. В главном меню (горизонтально расположенные опции вверху окна) откройте «Сервис» и нажмите «Удалить журнал… » (для быстрого доступа используйте комбинацию «Ctrl+Shift+Del»).
2. В окне «Удаление истории… » установите галочку возле элемента «Журнал» и нажмите кнопку «Удалить».
Зачем браузер сохраняет в памяти историю действий человека в сети?
Все браузеры отслеживают и записывают ваши действия в интернете. Причины для того чтобы запоминать им, что делает человек в сети, вроде бы самые благие.
Сохраненная история пригодится, чтобы снова найти и вернуться к понравившейся статье. Или еще раз посмотреть любимые фотографии. Или восстановить вкладку, которую вы случайно закрыли. История просмотров позволяет даже не вводить второй раз пароль на сайтах где вы зарегистрировались.
Это все хорошо, если компьютер или смартфон с выходом в интернет, принадлежит только вам и вы единственный кто работает на этом устройстве.
Здесь же речь пойдет о том как сохранить свою конфиденциальность действий в интернете, в случае работы на компьютере многих людей. И как стереть информацию о загрузках и посещенных сайтах из любого браузера.
Просмотр истории посещения сайтов в пяти браузерах
В каждом браузере найти журнал данных можно в настройках, а вот удалить историю просмотров можно двумя способами. Первый помогает подчистить выбранный обозреватель, а второй уничтожает информацию обо всех предыдущих действиях пользователя в интернете на ПК.
Google Chrome
Посмотреть историю в Google Chrome можно двумя способами. Если в открытом окне браузера кликнуть по символу с тремя горизонтальными полосами, откроются дополнительные функции обозревателя. Перейдите во вкладку «Инструменты», где удаляются данные о просмотренных страницах.
Либо откройте непосредственно вкладку «История», в которой содержится вся информация о просмотренных страницах и сделанных переходах. Если вы удаляете часть записей, то этот браузер предлагает выбор временного периода:
- последний час работы;
- вчерашний день;
- прошедшую неделю;
- 4 прошлых недели;
- весь период времени использования обозревателя.
Рис 1. Популярный браузер Google Chrome
При этом вы выбираете и уровень очистки. Допускается удаление ссылок просмотров, списка загрузок, КЭШа, cookie и данных подключаемых модулей, сохраненных паролей и данных из автозаполнения форм. Выбрав необходимые пункты с помощью установки галочек, нажмите «Очистить историю».
Firefox
- Настройки.
- Настройки (второй переход).
- Приватность.
- Выбор ссылки «очистить вашу недавнюю историю» или «удалить отдельные куки».
- Выбор периода, за который проводится очистка.
- Клик по кнопке «Очистить сейчас».
Рис 2. Настройки FirefoxРис 3. Очистка истории на вкладке приватностьРис 4. Выбираем период очистки
В отличие от предыдущего браузера, в Мозилле выбор периода ограничен. Вы можете удалить данные за несколько часов или за текущий день, либо удалить весь список сайтов, посещение которых было зарегистрировано. Сочетание клавиш Ctrl+H сразу направит вас в журнал, а Ctrl+Shift+Delete открывает форму очистки. В ней вы указываете тип удаляемой информации: единовременно журнал посещений и загрузок, автозаполнение форм и поиска, куки, кэш. Если табличка не открывается, добавьте к указанному сочетанию клавиш Alt.
Opera
Почистить историю в Опере можно теми же способами. В поле очистки выбираете период времени от одного часа до полного уничтожения информации за все время работы обозревателя. Укажите тот вид файлов, которые удаляются: список посещенных страниц, загруженных файлов, cookies, кэш, сохраненные пароли.
Рис 5. Настройки Opera
Отметив галочкой необходимые поля, нажмите «Очистить историю посещений». В Опере можно установить функцию «Очищать историю при выходе», и тогда данные удаляются после закрытия обозревателя. Чтобы открыть нужное поле, воспользуйтесь одним из трех алгоритмов.
Кликните рисунок «Opera», в выпадающей вкладке найдите пункт «Настройки». Здесь перейдите в «Конфиденциальность и безопасность». Кликните по кнопке «Очистить историю помещений». После открытия основного меню вы можете перейти в «Другие инструменты» и также попасть на нужную вкладку. И в основном меню есть раздел «История», где можно не только перейти в ее удалению, но и просмотреть данные.
Рис 6. Очищаем историю посещений
Яндекс-браузер
Рис 7. Удаляем запрос из истории в Яндекс браузереРис 8. Останавливаем запись для очистки истории
Полностью очистить историю в Яндекс браузере можно на странице . Операция производится в одно действие. Обозреватель не позволяет выбрать период, за который нужно убрать данные, и не дает выбора типа информации. Но вы можете убрать собственные запросы из подсказок, которые автоматически выдает система.
Рис 9
Этот путь действует для пользователей, вошедших в свой аккаунт на сервисе. Если вы пользуетесь им, не авторизовавшись, обратитесь к такому алгоритму:
- Настройки.
- История.
- Менеджер истории.
В этом поле удалите все данные. Вызвать нужную функцию можно и стандартным сочетанием клавиш Ctrl+H. Так удаляется история просмотров в Яндексе за сегодня и весь прошедший период времени.
Internet Explorer
Очистить историю в Internet Explorer можно стандартным способом. В правом верхнем углу имеется значок «Настройки», который выглядит как шестеренка. В этом разделе перейдите в «Безопасность», затем в «Удалить журнал браузера». В выпавшем меню проставьте отметки на искомых видах данных. Нажмите кнопку «Удалить».
Рис 10Рис 11
Посмотреть историю в Internet Explorer можно во вкладке «Журнал» в общих настройках. Здесь есть фильтр, который помогает сортировать ссылки по источнику или времени просмотра. Вызвать меню можно сочетанием Ctrl+H.
Как найти и удалить историю браузера в Safari
В основном Safari можно увидеть лишь в MacOS, но Apple создала его и на Windows-платформе.
Пользуясь браузером на «маке», у вас вряд ли возникнут проблемы с поиском и удалением истории. Откройте Safari. Вверху экрана у всех компьютеров Apple есть дополнительная панель. Там можно увидеть активную программу и некоторые настройки. Найдите значок яблока — слева сверху. Направо от него будут опции для открытого Safari. Найдите там надпись «История» и нажмите ее для просмотра все посещения. Если в той же панели нажать саму надпись «Safari» — появится подменю. Там вы найдете графу «Очистить историю».
В случае использования Safari на Windows все похоже на другие браузеры. Вам придется найти меню — кнопка с шестеренкой. Там будет нужная графа «История» и возможность ее очистить.
Как скрыть историю браузера
Если режим инкогнито не спасает нас от внимание заинтересованных лиц, есть несколько иных способов:
-
HTTPS расширение для браузеров;
Большинство сайтов используют HTTP (Hypertext Transfer Protocol) протоколы для браузеров. Безопасность можно повысить, используя расширение HTTPS (Hypertext Transfer Protocol Secure) и зашифровав все, что вы делаете на сайте. К сожалению, такая защита встречается крайне редко.
Для решения этой проблемы можно скачать HTTPS Everywhere, которое поможет заставить сайты шифровать HTTPS-протоколом данные, которыми вы делитесь с ними. Если они смогут это сделать, конечно.
Тем не менее, это не лучший способ избавиться от постороннего внимания, так как провайдер все равно будет фиксировать какие именно сайты вы посещаете. Более того, HTTPS уязвимо ко многим кибер-атакам. Повышением безопасности должны заниматься владельцы сайта, а это значит, что данные легко могут стать доступны хакерам.
- VPN;
VPN — это сервисы, способные скрыть IP-адрес. Вы также сможете сделать видимость выхода в сеть из совершенно другой страны. Этот способ защиты гораздо эффективнее режима инкогнито и действительно существенно уменьшает пользовательский след в интернете не только на устройстве, но и для провайдеров. К сожалению, и в данном случае есть ряд моментов, о которых стоит знать заранее.
С VPN работает та же логика, что и с режимом инкогнито: ваши действия на таких платформах, как Twitter, Facebook или Amazon будут отслеживаться в любом случае.
Также нет никаких гарантий, что ваши данные не будет хранить сами владельцы VPN-сервиса.
Провайдер сможет получать некоторую информацию:
- Факт подключения к VPN-серверу (так как весь трафик станет зашифрован);
- IP-адрес VPN-сервера, к которому вы подключены;
- Продолжительность использования VPN;
- Размер данных, но не сами данные.
Не стоит использовать бесплатные VPN-сервисы. Вы не сможете проверить, хранят ли владельцы данные. Поэтому логично довериться платным VPN, так как уровень ответственности их владельцев будет значительно выше.
- «Луковичные» браузеры и ОС на их основе;
Если предыдущих способов мало, стоит обратиться еще к паре инструментов. Один из них — многочисленные «луковичные» браузеры. Как и VPN они перенаправляет пользователей на сервера по всему миру, поэтому отследить действия конкретного человека практически невозможно.
Часто такие поисковики также блокирует различные программы, помогающие определить ваше местоположение. Более того, через них можно открыть сайты, заблокированные на территории конкретной страны. Однако есть и минус — многие государства уже разработали систему блокировки, поэтому скачать их крайне сложно.
Есть и более радикальный способ — операционные системы на основе «луковичных» браузеров. Такие ОС могут запускаться с отдельного USB-накопителя. Другими словами, это режим инкогнито для всей системы.
К сожалению, даже в этом случае нельзя быть защищенным полностью. Если вы зайдете в личные социальную сети и лайкните какую-то информацию — это будет зафиксировано независимо от того, через что вы вышли в интернет.
- Очистка истории поиска.
Про то, как очищать историю поиска в разных браузерах мы уже говорили. Это самый простой способ уменьшить остаточные данные о себе в сети. Конечно, этого недостаточно, чтобы защитить вас от пристального внимания провайдера, но все же цифровой след уменьшится, что очень полезно.
Метод 3: Восстановите удалённую историю с помощью сервиса «Google Мои Действия»
Это быстрый и несложный способ, с помощью которого можно увидеть историю браузера. Но им можно воспользоваться только в том случае, если вы пользуетесь аккаунтом Google и были залогинены во время пользования Интернетом.
История из Google Мои Действия не удаляется после очистки истории браузера. Здесь хранится вся история пользования сетью, включая посещённые страницы и подключаемые к аккаунту Google устройства. То есть, с помощью Google Мои Действия можно даже восстановить историю вашего Android-фона.
Перейдите в свой аккаунт в Google и выберите пункт Мои Действия.
В данном разделе будет отображена вся история посещения сайтов и другие действия, производимые пользователем за время, когда был осуществлён вход в аккаунт Google. Все действия будут отсортированы по датам осуществления, начиная с последнего. Здесь также присутствует фильтр, с помощью которого можно просмотреть ваши действия в любой период времени.
Любое из действий истории можно удалить как по отдельности, так и по дням (целый день сразу).
Перейдя в пункт меню слева «Выбрать параметр удаления», можно указать период времени, за который необходимо удалить историю/действия.
В случае необходимости отслеживание действий и истории можно полностью отключить. Для этого перейдите в меню слева «Отслеживание действий» и отключите данную функцию, кликнув на флажке справа. При этом старая история, до момента отключения отслеживания – останется. Её можно удалить вручную.
Отслеживание истории приложений и веб-поиска можно возобновить в любой удобный момент.
Не устанавливается обновление Windows 10. Что делать?Читайте, как исправить ошибку обновления Windows. Что делать, если обновление загрузилось на компьютер, но не устанавливается автоматически. Хотя многие пользователи не считают обязательным осуществлять обновление операционной системы своего компь.
Восстановление данных рабочего пространства Windows To GoЧитайте о портативной версии Windows: как её создать и загрузить. Как восстановить данные с помощью Windows To Go диска или из самого диска портативной версии системы. Windows To Go – это новый инструмент Windows 10, с помощью которого можно созда.
Безопасное удаление файлов с помощью функции Windows «Очистка диска»Читайте, как быстро и просто очистить системный диск вашего компьютера или ноутбука от ненужных файлов. Встроенный в Windows инструмент «Очистка диска» может быстро очистить системные файлы и таким образом освободить место на жестком диске. Но не.
Топ программ для восстановления данных компьютераОписание топовых программ для восстановления удаленных данных компьютера: Recuva, Hetman Partition Recovery, EaseUS Data Recovery, UndeletePlus, R-Studio, Ontrack EasyRecovery. Обзор возможностей и видео. Персональные компьютеры и ноутбуки, смартф.
Как изменить размер файла подкачки Windows 10, 8, 7Читайте, как правильно настроить файл подкачки в Windows. Если со временем ваш компьютер начал работать медленнее, то его производительность можно увеличить путём внесения некоторых изменений в настройки
Тонкая настройка Windows, имеет важное зн
Надежное возвращение удаленных данных.
Универсальная программа для восстановления данных с жесткого диска, карты памяти или USB флешки.
Просмотр истории браузеров и сохраненных паролей.
Сканирует файлы браузеров и отображает информацию о проведенном в Интернете времени.
Восстановление удаленных офисных документов.
Безопасное восстановление документов, электронных таблиц, презентаций в пошаговом режиме.
Зачем удалять временные файлы
С одной стороны, мы понимаем, что браузеру необходим кэш для быстрой работы, но есть и другая сторона медали – файлы постепенно накапливаются, и получается обратный эффект. Если вы пытаетесь понять, из-за чего тормозит компьютер при выходе в интернет, то первым делом я рекомендую почистить историю и кэш веб-обозревателя.
Также “уборкой” следует заниматься:
- если страницы загружаются некорректно, не обновляются или делают это медленно;
- если есть подозрения на вирусы, нужно сначала проверить устройство хорошим антивирусом, потом удалить временные файлы;
- если сайт не грузится с первой попытки, выдает ошибки. Конечно, бывают проблемы с самим ресурсом, но часто причина кроется в браузере;
- раз в 3 – 6 месяцев профилактически, чтобы не дожидаться проблем.
Если вы используете чужой компьютер для выхода в интернет, то лучше делать это в режиме “Инкогнито”, чтобы не сохранять информацию о ваших действиях на жестком диске.
Более 100 крутых уроков, тестов и тренажеров для развития мозга
Начать развиваться
Что такое режим инкогнито
Многие пользователи пытаются скрыть свой цифровой след в интернете. Для этого браузеры предлагают использовать специальный режим инкогнито — для Chrome. В Firefox и Safari это «частный доступ», а в Edge — InPrivate.
Включить его можно комбинацией клавиш. На компьютерах с Windows, Linux и Chrome OS: «Ctrl + Shift + N», а на компьютерах Mac: «⌘ + Shift + N». Кроме того, режим инкогнито есть в меню браузеров.
При активации не сохраняется история и поисковые запросы, что в некотором смысле более безопасно, однако есть НО. На используемом устройстве данных о вашей активности действительно не будет. Однако в сети информация сохранится. Такие сайты как Google, Amazon и Facebook и несколько других все равно будут фиксировать ваши запросы и поднимать в поиске то, чем вы уже интересовались.
Также отследить историю поиска сможет интернет-провайдер. Делается это для оценки того времени, которое вы проводите в сети. Эти данные можно использовать сразу несколькими способами. Вывод прост — режим инкогнито обезопасит вас, разве что, на бытовом уровне. Если вы действительно хотите уменьшить свой след в сети — придется постараться.
Как сделать, чтобы сайты в историю не попадали
Сейчас в каждом браузере есть специальный приватный режим, так называемый Инкогнито. Вы можете открыть свою программу для Интернета в этом режиме, и тогда ничего не будет фиксироваться. Но работать всё будет по-прежнему: сайты открываться, файлы скачиваться, закладки добавляться.
Сразу после выхода из режима инкогнито, браузер сотрет всё, что там происходило:
- введенные пароли
- куки (cookies)
- поисковые запросы
- адреса посещённых страниц
Как открыть анонимный режим
Google Chrome. – Новое окно в режиме инкогнито
Yandex. — Дополнительно — Новое окно в режиме Инкогнито
Opera. – Создать приватное окно
Mozilla Firefox. – Приватное окно
Internet Explorer. – Безопасность – Просмотр InPrivate
Выборочное удаление истории в отдельных браузерах
Когда требуется навести порядок в журнале посещённых веб-страниц по конкретному браузеру, нужно всего-навсего задействовать его настройки. В каждом современном веб-обозревателе есть встроенные просмотрщики и редакторы истории. У них очень простое управление, а что касается очистки — ещё проще.
Давайте разберём пошагово и отдельно по каждому браузеру, что и как делать, чтобы избавиться от сохранённых страниц.
Google Chrome
1. В правом верхнем углу клацните иконку «три точки» (меню).
2. В выпавшем окне перейдите: История → и снова «История» в дополнительном окне.
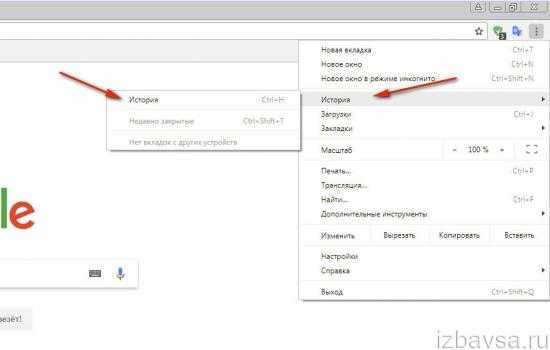
3. На появившейся страничке слева нажмите «Очистить историю».
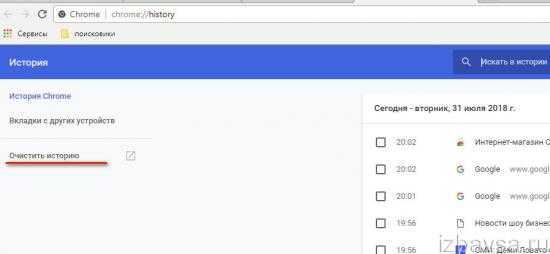
4. На вкладке «Основные», в графе «Временной диапазон», укажите период времени, за какой нужно выполнить очистку. Чтобы удалить все записи, нужно задать значение «Всё время». Нажмите «Удалить данные».
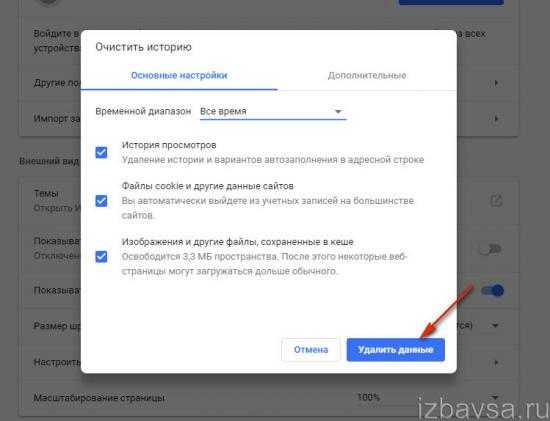
Также вы можете перейти на вкладку «Дополнительные» и более детально настроить удаление временных файлов.
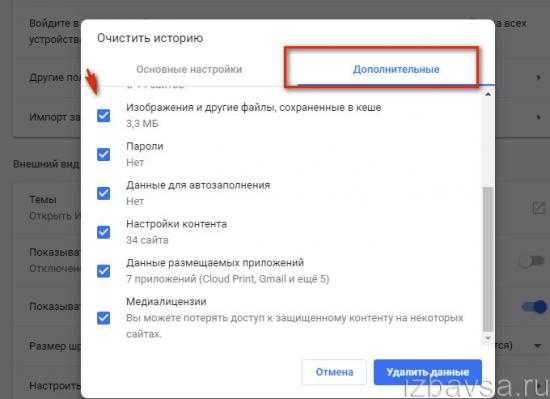
Opera
1. Кликом мышки откройте в Опере меню (иконка «O»).
2. В списке откройте: История → История (одноимённый пункт в боковой панели).
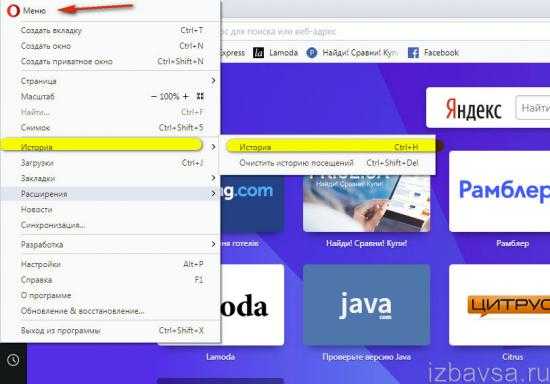
3. На вкладке журнала активируйте команду «Очистить историю».
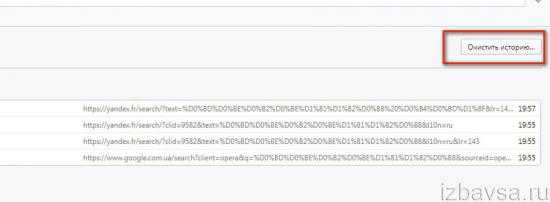
4. Укажите период «с самого начала», обязательно установите галочку в строке «История посещений».
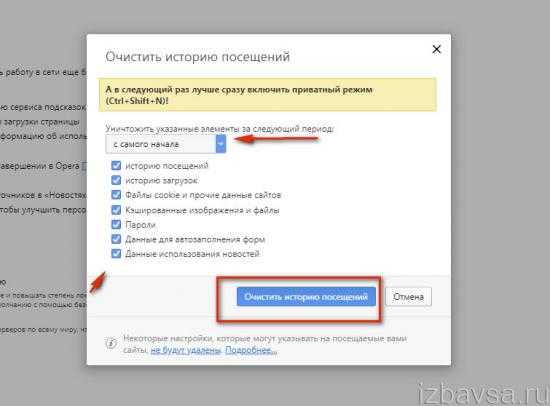
5. Кликните «Очистить».
Firefox
1. В верхнем меню браузера (над адресной строкой) откройте раздел «Журнал» и выберите «Удалить недавнюю историю».
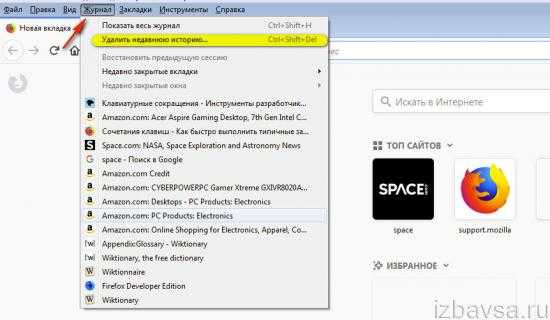
2. В строке «Удалить» выберите «Всё» для полного удаления содержимого журнала истории.
3. Убедитесь в том, что в списке элементов включён пункт «Журнал посещений… ».
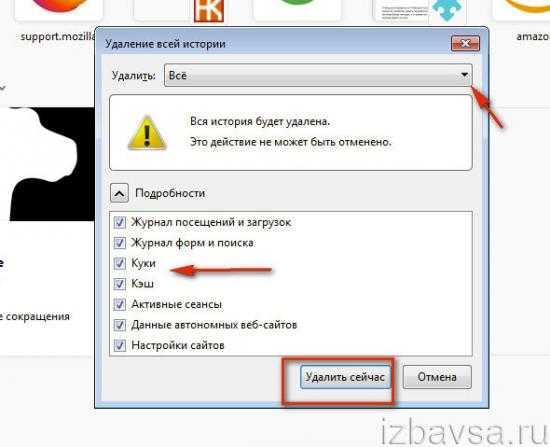
4. Нажмите кнопку «Удалить сейчас».
Яндекс
1. Щёлкните кнопку меню (иконка «три полоски»).
2. Далее по аналогии (как в Google Chrome и Opera): История → дополнительный блок «История».
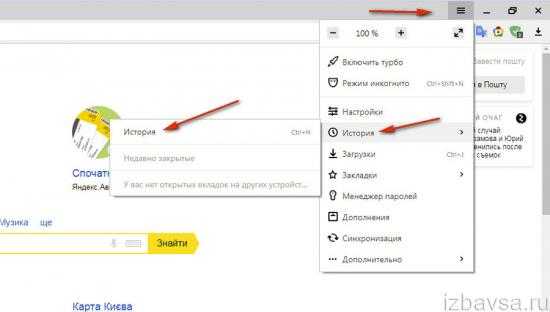
3. В правой части вкладки, вверху, клацните «Очистить… ».
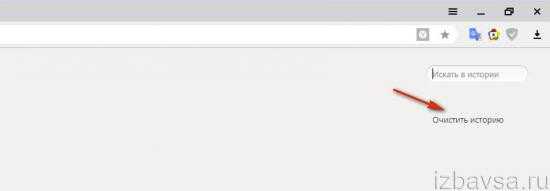
4. Задайте необходимые настройки и запустите удаление журнала.
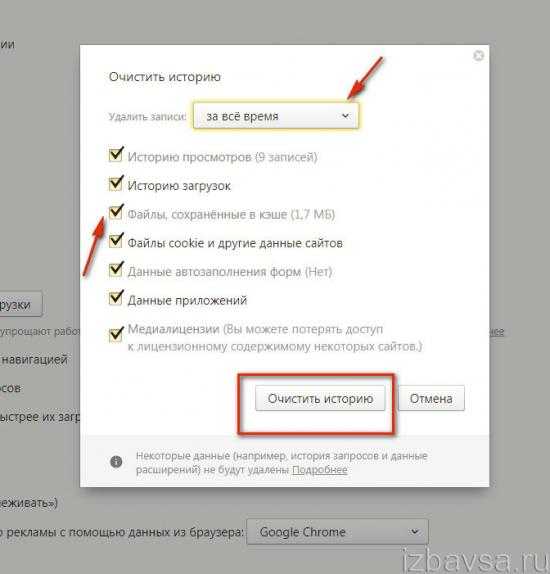
Internet Explorer
1. В меню IE (значок «шестерёнка» в верхней панели) выберите: Безопасность → Удалить журнал браузера.
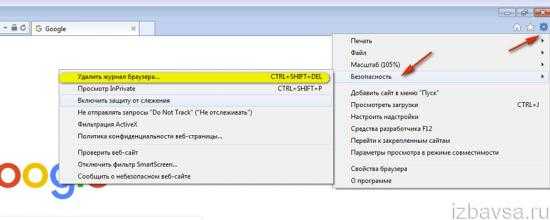
2. В перечне элементов отметьте «Журнал» (установите кликом «птичку» в окошке).
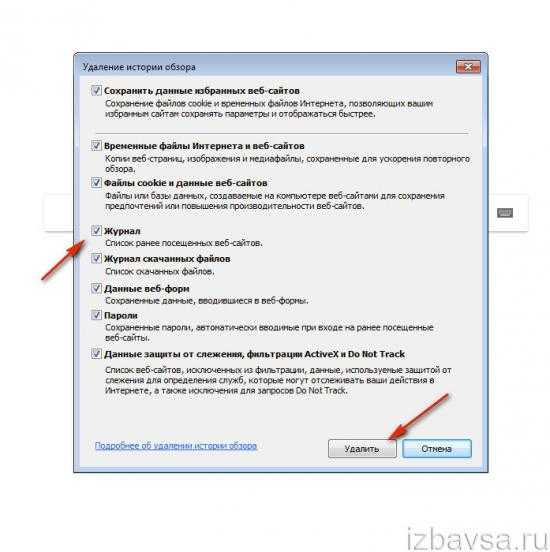
3. Кликните «Удалить».
1. Вверху справа нажмите кнопку «три точки». Выберите в списке последний пункт — «Параметры».
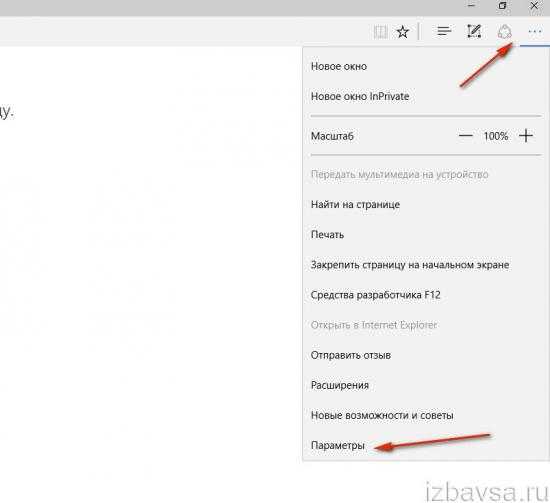
2. В блоке «Очистить данные браузера» щёлкните «Выберите, что нужно очистить».
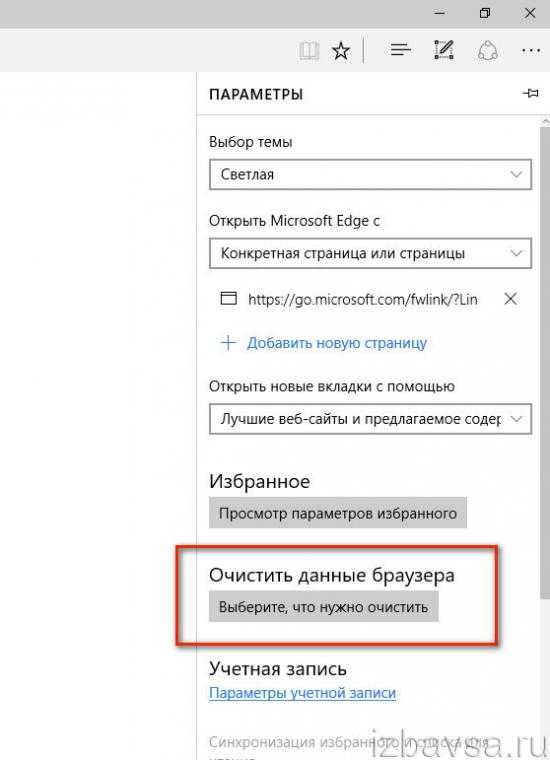
3. Задайте параметры в настроечной панели. Если требуется более подробный список элементов, задействуйте опцию «Больше».
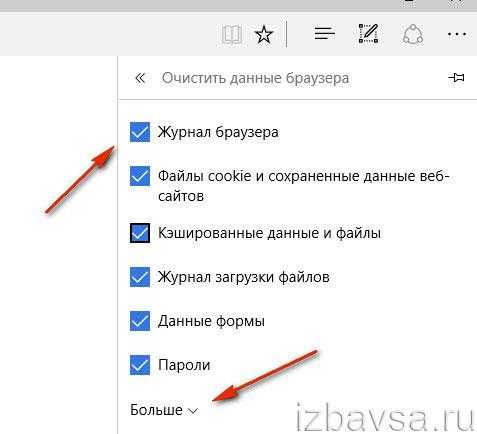
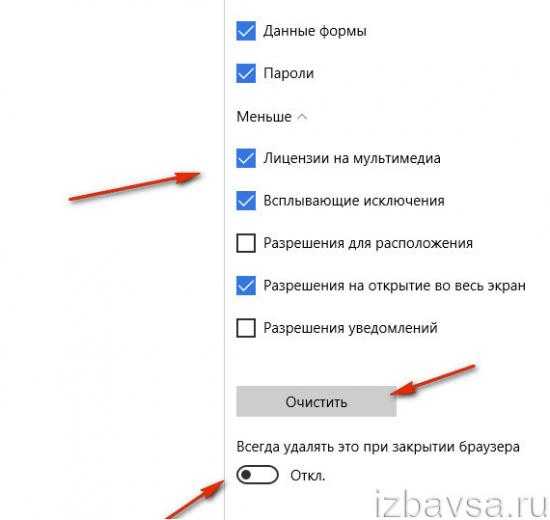
4. Нажмите «Очистить».
Не забывайте своевременно очищать журналы истории в веб-обозревателях. А лучше возьмите за правило: закончилась интернет-сессия — обязательная очистка перед закрытием. Кстати, для запуска удаления сохранённых URL можно использовать горячие клавиши — Ctrl + Shift + Del. Практически во всех популярных браузерах эта комбинация поддерживается. А если же вы вообще не испытываете особой надобности в истории посещённых сайтов, в некоторых браузерах можно отключить её сохранение вовсе. Например, в Google Chrome для этих целей есть особый режим веб-сёрфинга «Инкогнито».
Безопасной и приватной работы в Сети!
 В процессе работы за компьютером у пользователя периодически может возникать потребность в удалении следов своей активности. Причины для этого могут быть самыми разнообразными. Проблема здесь состоит в том, что каждый понимает эту процедуру по-своему. Кому-то нужно очистить историю недавно открытых документов, кто-то не хочет, чтобы посторонние имели возможность узнать историю его посещений сайтов и поисковых запросов, а кто-то готовит свой компьютер к продаже, или к передаче другому пользователю и хочет удалить все, за исключением операционной системы. Как сделать это максимально быстро и качественно, будет рассмотрено далее.
В процессе работы за компьютером у пользователя периодически может возникать потребность в удалении следов своей активности. Причины для этого могут быть самыми разнообразными. Проблема здесь состоит в том, что каждый понимает эту процедуру по-своему. Кому-то нужно очистить историю недавно открытых документов, кто-то не хочет, чтобы посторонние имели возможность узнать историю его посещений сайтов и поисковых запросов, а кто-то готовит свой компьютер к продаже, или к передаче другому пользователю и хочет удалить все, за исключением операционной системы. Как сделать это максимально быстро и качественно, будет рассмотрено далее.
Как стереть историю посещения сайтов в компьютере
Большинство людей хотят посещать некоторые сайты, оставаясь при этом инкогнито. Вследствие чего проблема, как удалить историю становиться актуальной и популярной. Статья поможет разобраться во всех нюансах анонимного использования интернета, а также подробно проинструктирует, как это сделать в каждом конкретном браузере.
Доступ к различным ресурсам происходит благодаря использованию специальных программ – браузеров. Любой обозреватель предлагает анонимный доступ, а также возможность удалить перечень использованных ресурсов. Самыми распространенными провайдерами являются:
- Google Chrome.
- Mozilla Firefox.
- Internet Explorer 9.
- Opera.
Каждый человек самостоятельно выбирает ту или иную программу, которая является для него наиболее приспособленной и подходящей по интерфейсу. Алгоритм стирания относительно одинаковый во всех программах. Строка «История посещений» чаще всего находиться в главном меню. В доступные опции входит очищение перечня по каждому ресурсу в отдельности, либо за четкий период (день, месяц, либо полностью все данные).
Еще один способ зайти в список посещенных порталов — одновременно нажать «Ctrl + H». Такой метод облегчает доступ в тех браузерах, где сложно отыскать данный раздел. Кроме удаления списка, браузеры предлагают почистить кеш, загруженные файлы и иные возможности. Если Вам нужно полностью избавиться от информации о своих действиях в сети, благодаря предложенным функциям это сделать очень просто.
Во многих браузерах есть такие опции как отключение сохранения или очищения списка после закрытия. Если обозреватель не имеет таких функций, то можно дополнить его самостоятельно с помощью специальных плагинов. Они представляют собой мини-приложения, которые легко скачать в открытом доступе.
Если Вы используете чужой компьютер или Вам лень постоянно подчищать за собой, то можно воспользоваться режимом анонимности. Его можно включить с помощью таких клавиш, как «Ctrl + Shift + N». В таком случае никакие данные о «похождениях» в сети не сохраняются.
Каждый браузер обладает своими особенностями, поэтому рассмотрим подробные инструкции в каждом конкретном случае.
Google Chrome
Вверху справа Гугл Хрома есть значок «Настройка и управление Chrome» в виде полос, расположенных горизонтально, нажимаем на него и выделяем соответствующий пункт. В центре открытого окна появляется кнопка, с помощью которой можно стереть информацию.
Mozilla Firefox
Чтобы очистить историю в Мозила, нажимаем на шестеренку слева вверху, в выпадающем меню выбираем пункт «Журнал», «Показать весь журнал». После чего, отмечаем ненужную информацию и стираем ее. Выделять можно вручную или клавишами «Ctrl+A», а удалять нажатием Delete.
Internet Explorer 9
Обращаем внимание на шестеренку, и нажав на нее выбираем «Свойства обозревателя». Затем откроется окно с несколькими вкладками, выбираем «Общие»
Теперь нужно нажать на кнопку «Удалить…» в подгруппе «Журнал браузера». В новом всплывшем окне отмечаем запись «Журнал» и другие необходимые строки и нажимаем на «Удалить». Данный браузер имеет наиболее сложный путь.
Opera
- Заходим в обозреватель.
- Выбираем логотип в левом углу сверху.
- Список посещений.
- Отмечаем период и стираем.
Благодаря статье Вы узнали, как стереть историю посещения сайтов в компьютере. Любой обозреватель можно настроить так, как нужно именно Вам. Люди, которые ценят свою приватность, благодаря возможностям браузеров могут удалить последствия своих действий в интернете.
P.S. Прикладываю скриншоты моих заработков в партнёрских программах. И напоминаю, что так зарабатывать может каждый, даже новичок! Главное — правильно это делать, а значит, научиться у тех, кто уже зарабатывает, то есть, у профессионалов Интернет бизнеса.
Вы хотите узнать какие ошибки совершают новички? 99% новичков совершают эти ошибки и терпят фиаско в бизнесе и заработке в интернет! Посмотрите, чтобы не повторить этих ошибок — «3 + 1 ОШИБКИ НОВИЧКА, УБИВАЮЩИХ РЕЗУЛЬТАТ».
Вам срочно нужны деньги? Скачайте бесплатно: «ТОП — 5 способов заработка в Интернете». 5 лучших способов заработка в интернете, которые гарантированно принесут вам результат от 1 000 рублей в сутки и более.
Здесь готовое решение для вашего бизнеса! А для тех, кто привык брать готовые решения, есть «Проект готовых решений для старта заработка в Интернет». Узнайте, как начать свой бизнес в Интернете, даже самому «зеленому» новичку, без технических знаний, и даже без экспертности.
Стандартные способы удаления истории
Прежде чем почистить историю, следует заметить, что в каждом браузере процедура выполняется по-своему. Конечно, принцип выполнения процедуры идентичен, но месторасположение настроек и название полей из меню могут отличаться. Достаточно рассмотреть несколько основных браузеров, чтобы понять, как выполняется очистка истории.
Internet Explorer
Пользователям, использующим в качестве основного браузера Internet Explorer, необходимо войти в сервис. Для этого нужно при помощи «мышки» нажать на значок шестеренки, расположенный справа в верхней части экрана. Вторым способом вызова сервиса является сочетание клавиш Alt+X. В открывшемся меню, рекомендуется выбрать пункт «Свойства обозревателя».
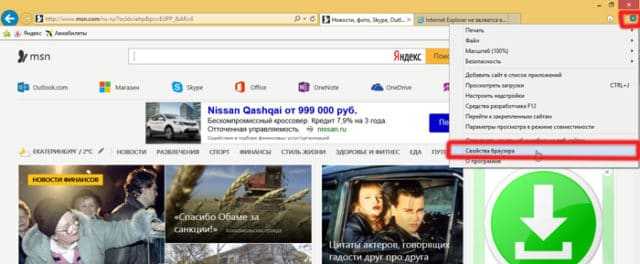
Когда откроется форма, необходимо перейти во вкладку «Общие», а затем найти раздел «Журнал браузера». Чтобы произвести очистку истории, требуется кликнуть на кнопку «Удалить…»
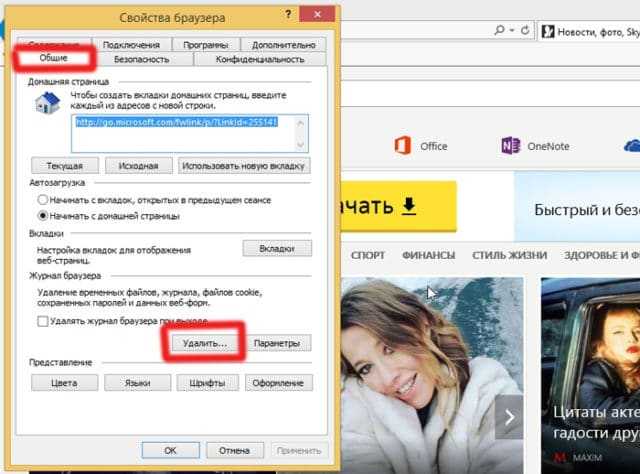
Через мгновение появится еще одна форма, в которой нужно установить или убрать галочки со следующих полей:
- Сохранить данные web-сайтов;
- Временные файлы посещаемых веб-сайтов;
- Cookie и другие данные web-сайтов;
- Журнал посещения;
- Журнал, содержащий сведения о загруженных файлах;
- Пароли;
- Данные web-форм;
- Сведения о защите.
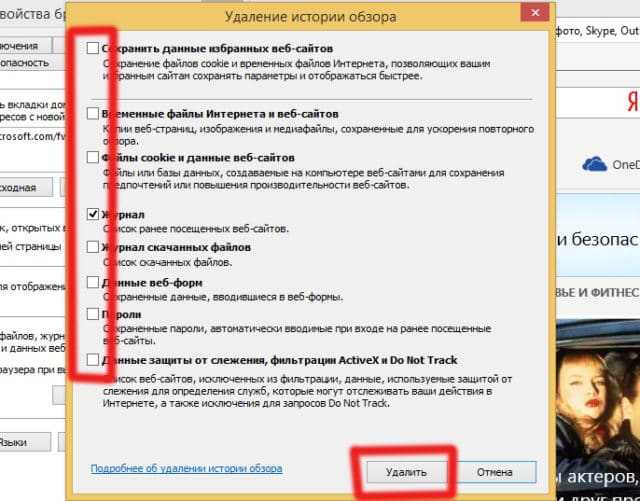
Когда необходимые поля будут выбраны, остается только нажать на кнопку «удалить». Через несколько секунд, а возможно, и минут история очистится. Время удаления зависит от размера журнала.
Mozilla Firefox
Иногда пользователи интересуются, как очистить историю у такого браузера, как Mozilla Firefox. На самом деле ничего сложного нет. Необходимо открыть меню, расположенное в верхнем правом углу. Иконка выглядит, как три горизонтальных линии. В открывшемся меню нужно выбрать «Журнал», на иконке изображены «часики». Эту же процедуру можно выполнить при сочетании клавиш Ctrl+H.
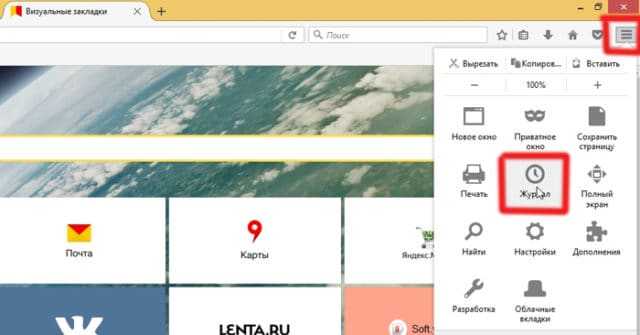
Когда откроется еще одно меню, пользователю необходимо выбрать «Удалить историю». Эту же процедура можно выполнить сочетанием клавиш Ctrl+Shift+Del.
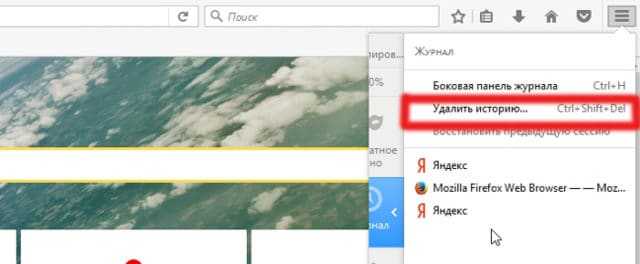
Перед тем как очистить всю историю в браузере, необходимо определиться с тем, что конкретно нужно удалить. Некоторым пользователям достаточно удалить только историю, другим же нужно почистить кэш
К тому же важно выбрать, срок за который очистится история

После нажатия на кнопку «Удалить сейчас» история очистится.
Opera
Удаление истории в интернет-обозревателе Opera практически не отличается от очистки кэша в Firefox. Сначала необходимо открыть меню. Оно расположено в верхнем углу с левой стороны, рядом с логотипом браузера. Когда меню откроется, необходимо выбрать пункт «История». Журнал также вызывается при помощи сочетания клавиш Ctrl+H.
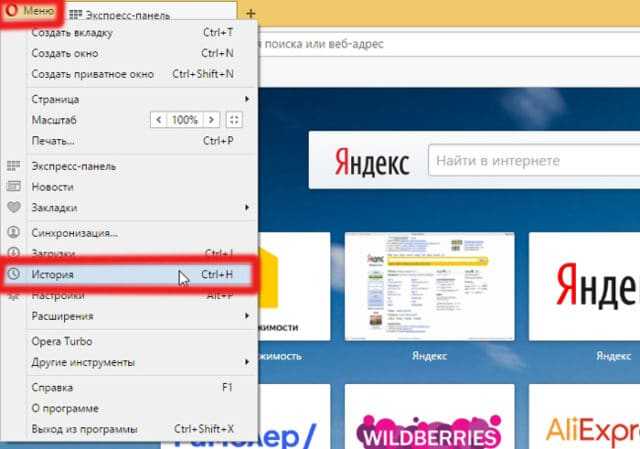
Когда откроется новая вкладка, пользователю требуется кликнуть на кнопку «Очистить историю». К тому же открыть меню очистки истории можно прописав в браузере «opera://settings/clearBrowserData».
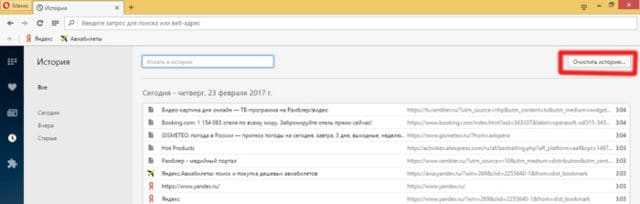
Через секунду на экране появится форма, в которой нужно выбрать период и пункты, которые необходимо удалить с компьютера. Когда все галки будут расставлены, останется только нажать на кнопку «Очистить историю посещений».
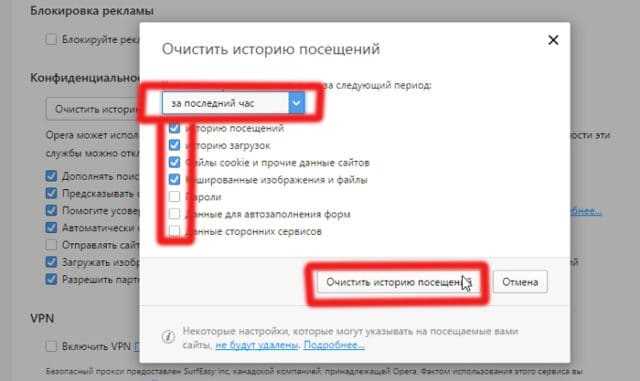
На удаление файлов может уйти от 3 секунд, до 15 минут.
Google Chrome
Интернет-обозреватель Гугл Хром является одним из самых популярных браузеров во всем мире
Именно поэтому важно научиться чистить историю и в этом веб-навигаторе. В первую очередь необходимо войти в настройки
Для этого нужно нажать на иконку в виде трех горизонтальных точек, расположенную в верхнем правом углу. Поле этого нужно навести указатель «мышки на строку с надписью «История». Когда откроется дополнительное подменю, выбрать еще раз пункт «История».
Все это можно проделать еще двумя способами, а именно:
- Сочетанием клавиш Ctrl+H;
- Вводом адреса «chrome://history/».
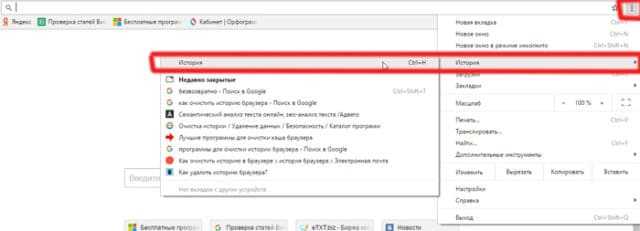
Через 2 секунды откроется новая вкладка со списком посещаемых ранее web-сайтов. Чтобы очистить журнал, нужно нажать на кнопку «Очистить историю». Вторым способом запуска журнала является, ввод адреса «chrome://settings/clearBrowserData».
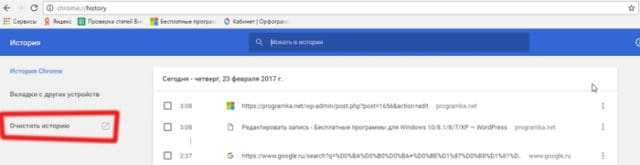
В новом окне нужно выбрать период и другие элементы, а затем нажать на кнопку очистки истории.
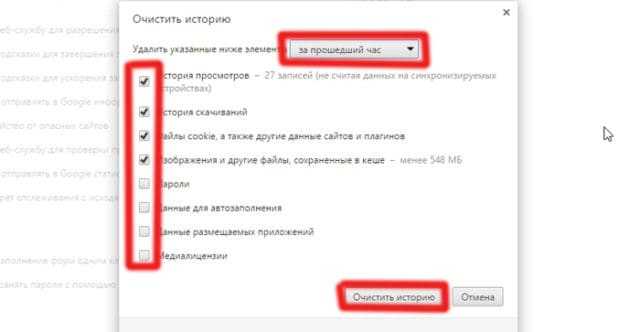
Когда очистка будет окончена, интернет-обозреватель начнет работать быстрее, а система перестанет «подтормаживать».
Как посмотреть историю в Internet Explorer стандартными методами
Теперь мы подходим к самому вопросу просмотра журнала истории. Если изучать момент, как посмотреть историю в Internet Explorer, можно отметить два стандартных метода. Первый способ подразумевает нажатие на главной панели браузера специальной кнопки «Избранное», которая обозначена значком в виде звездочки. В возникающем окне справа и находится вкладка «Журнал».
Рассуждая о том, как просмотреть историю в Explorer, можно заметить, что здесь вся история посещений отсортирована по дате посещения, например, сегодня, вчера, неделю назад и т. д. Естественно, в поле сортировки можно задать собственные условия отображения, а также произвести поиск нужного контента.
Однако наиболее быстрым решением вопроса, как посмотреть историю в Explorer, является использование сочетаний «горячих» клавиш. Это на английской раскладке Ctrl + H и Ctrl + Shift + H. Разница между этими сочетаниями в том, что первое вызывает окно «Избранное» с начальной вкладкой с правой стороны главного окна. А второе сочетание вызывает «Избранное», но уже слева и непосредственно на вкладке «Журнал».
Аккаунт и синхронизация
О том, как удалить или очистить историю и кеш браузеров, а также как посмотреть или удалить историю просмотра из Google аккаунта смотрите в видео:
Также кратко остановимся на функции синхронизации или использования аккаунта пользователя браузеров. В любом из браузеров топа каждый пользователь может иметь свой профиль. По умолчанию в профиль пользователя синхронизируются все настройки браузера — расширения, пароли, закладки, а также история посещенных страниц и т. д. Но то, какие данные будут синхронизироваться, а какие нет, пользователь может настраивать в браузере.
Любым из браузеров можно пользоваться с использованием функции синхронизации. После того, как вы залогинитесь под своим аккаунтом на любом другом устройстве, вся история вашего браузера будет синхронизирована с онлайн сервера
Причём не важно, ПК это, планшет или смартфон
Создать пользователя можно непосредственно в меню настроек браузера. Для регистрации потребуется только ввести электронную почту и пароль.
Такое меню может называться:
Пользователи в Google Chrome:
Синхронизация в Яндекс.Браузер:
Синхронизация в Opera:
Аккаунт Firefox в Mozilla:
Учётная запись в Microsoft Edge (в Windows для этого используется учётная запись Microsoft):
О том, как посмотреть историю браузеров Яндекс, Google Chrome, Mozilla FireFox, Opera на Android устройстве, читайте в отдельной статье.
Как открыть и посмотреть историю в Internet Explorer
По традиции, первый вопрос – как открыть и просмотреть журнал посещений.
Как обычно, сделать это можно несколькими способами.
1 способ. Открыть журнал истории можно при помощи горячих клавиш: Ctrl+Shift+H .
2 способ – через меню. На панели меню в левом верхнем углу нажимаем Вид – Панели браузера – Журнал .
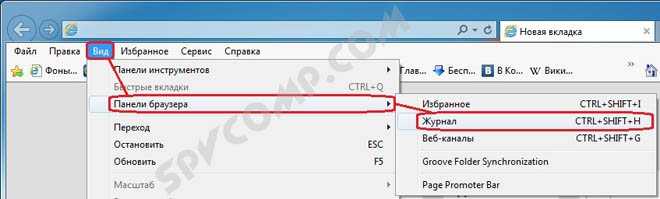
3 способ. В командной строке браузера нажимаем Сервис – Панели браузера – Журнал .
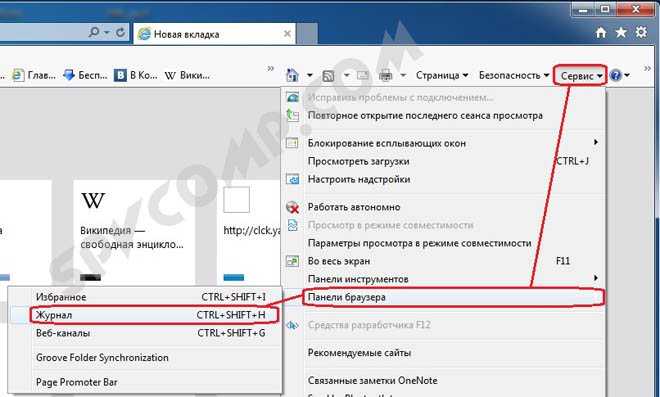
Примечание. Если у вас не отображаются панель меню и командная строка, то следует нажать правой кнопкой мыши в верхней части браузера и отметить галочками Строка меню и Командная строка .
1 способ. На панели меню в левом верхнем углу нажимаем Вид – Панели браузера – Журнал .

2 способ. В командной строке браузера нажимаем Сервис – Панели Explorer – Журнал .

3 способ. На панели избранного нажимаем Избранное , затем переходим на вкладку Журнал .
Примечание. Если у вас не отображаются панель меню, командная строка или панель избранного, то следует нажать правой кнопкой мыши в верхней части браузера и выбрать Строка меню , Командная строка или Панель избранного .
Или открываем журнал при помощи комбинации горячих клавиш: Ctrl+Shift+H .
Любой из перечисленных способов приведет к открытию следующего окна в левой части браузера.































