Установка сервера баз данных MySQL
Установите сервер, принимая параметры установщика по-умолчанию. После установки сервера, автоматически запустится мастер настройки сервера, который предложит Вам настроить сервер. Значения по-умолчанию подходят замечательно кроме двух позиций:
- При выборе кодировки сервера по-умолчанию, лучше выбрать «Best Support For Multilinguaism» — поддержку Unicode
- Необходимо придумать и установить пароль для учетной записи root: это пароль для администратора Вашего сервера
Сервер установится в качестве системной службы и будет запускаться автоматически при запуске операционной системы.
Запуск службы
Чтобы запустить сервер, вам нужно открыть терминал в вашей операционной системе и указать в нём папку, содержащую ваш docker-compose.ymlфайл. В Windows 10 самый простой способ — использовать проводник (ранее известный как проводник Windows, и его не следует путать с Internet Explorer). Перейдите в папку, в которой находится ваш docker-compose.yml, затем щёлкните Файл, а затем откройте Windows Powershell. В Linux у большинства файловых менеджеров есть кнопка «Открыть терминал здесь» или аналогичная. В macOS вам сначала нужно включить эту опцию.
Как только ваш терминал будет открыт в правильном месте, введите docker-compose up. Вы должны увидеть результат, подобный изображению ниже.
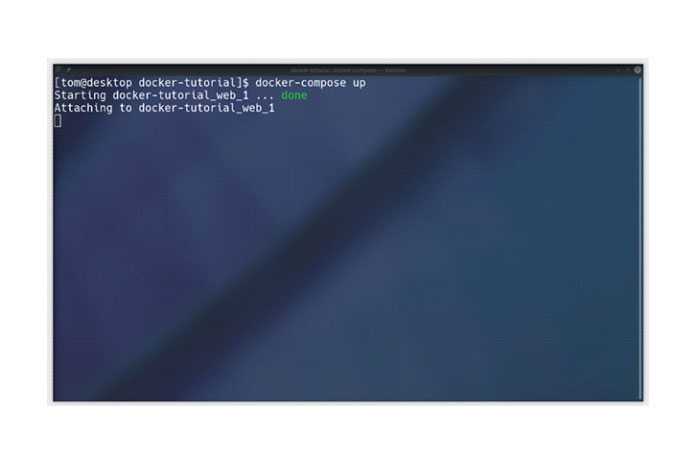
Если вы получаете сообщения об ошибках, убедитесь, что Docker установлен и работает правильно. Если вы видите вывод, подобный приведённому выше, вы можете подключиться к серверу, посетив http://127.0.0.1 в своём браузере. Если он работает, вы увидите тестовую страницу NGINX, как показано на рисунке ниже.
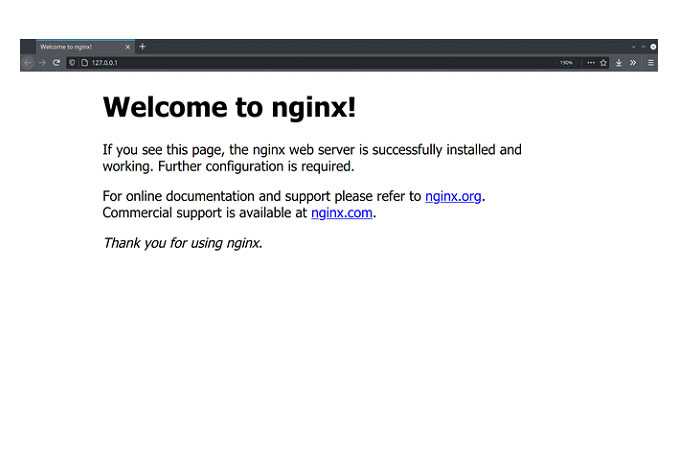
Почему не Апач?
Прежде чем мы продолжим, вам может быть интересно, почему я здесь не использую Apache. Если вы использовали XAMPP или аналогичный пакет, то используемый вами веб-сервер — Apache. Веб-сервер — это часть сервера, которая слушает запросы веб-браузера и отправляет ему файлы.
Apache в порядке, и он работает, но он существует всегда. Когда был создан Apache, Интернет был совсем другим местом. Apache большой, и есть много разных функций, которые пришли и ушли, но которые Apache всё ещё поддерживает. Интернет сильно изменился с тех пор, как был создан Apache, и, хотя это мощный сервер и будет работать нормально, большинство веб-сайтов в наши дни, как правило, используют NGINX. Его легче настроить, он легче и лучше настроен для задач, которые используются на многих современных веб-сайтах (например, потокового видео), и поэтому его доля на рынке быстро растёт за счёт Apache.
Мой общий совет: если у вас уже есть веб-сайт, на котором запущен Apache, нет причин беспокоиться о его изменении, но если вы начинаете новый проект с нуля, используйте NGINX.
Размещение файлов на сервере
Теперь, когда сервер установлен и работает через Docker, мы можем сделать наши файлы видимыми на сервере. Если вы привыкли к Apache, вы бы поместили их в папку httpdocs, htdocsили publicгде-нибудь на вашем компьютере.
Поскольку сервер работает в контейнере, он не имеет доступа ни к одному из файлов на вашем компьютере. Однако Docker позволяет указать том — файл или папку на вашем компьютере, которые используются совместно с контейнером. Вам понадобятся два тома: nginx.confфайл конфигурации (который мы ещё не создали) и папка, в которой будут храниться файлы вашего сайта. Измените свой, docker-compose.ymlвключив два volumes:
Это делает файл nginx.confи appкаталог из той же папки, что и ваши, docker-compose.ymlдоступными в контейнере. Любые изменения, которые вы вносите в файлы в томах, немедленно изменяются в контейнере, и файлы становятся общими для них.
nginx.confФайл с хоста помещается в /etc/nginx/conf.d/nginx.confвнутри контейнера. Это папка, из которой NGINX читает файлы конфигурации. appПапка создаётся в корне контейнера /appи где вы будете размещать всё ваш сайт PHP скрипты, изображения и файлы JavaScript.
Перед перезапуском сервера создайте файл nginx.confв том же каталоге, что и ваш, docker-compose.ymlсо следующим содержимым:
Это сообщает NGINX, что это конфигурация, которую он должен использовать для сервера по умолчанию, и что он должен обслуживать файлы из каталога /app/public. Мы могли бы просто обслуживать файлы из /appкаталога, но рекомендуется держать большинство файлов PHP вне общедоступного каталога. Поскольку скрипты PHP должны будут загружать файлы../, мы поместим наш общедоступный каталог на один уровень ниже.
Чтобы проверить его работу, создайте страницу «Hello, World» на app/public/index.html, создавая каталоги по мере продвижения. Содержимое может быть таким:
Перезагрузите сервер, вернувшись в терминал и нажав, ctrl-cчтобы остановить сервер, затем docker-compose upснова запустите команду, чтобы перезапустить его. (Вы можете нажать стрелку вверх, а затем Enterвместо того, чтобы вводить её повторно.)
Перезагрузите http://127.0.0.1 в своём браузере, и вы увидите сообщение Hello, World! тестовая страница. Теперь у вас есть рабочий веб-сервер, файлы которого обслуживаются по адресу http://127.0.0.1 из вашего app/publicкаталога.
PHP
Установка PHP
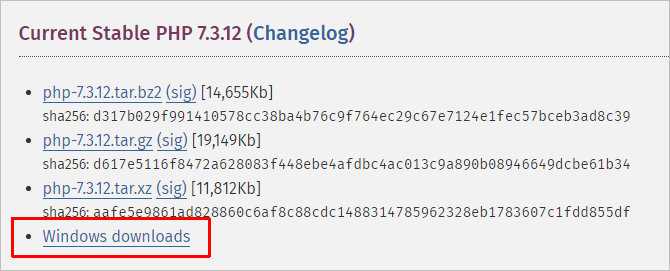
Откроется страница с несколькими версиями пакета — там как мы ставим PHP как FastCGI, нам нужна версия «Non Thread Safe» (не потокобезопасная), так как она будет работать быстрее. И так, скачиваем zip-архив на сервер:
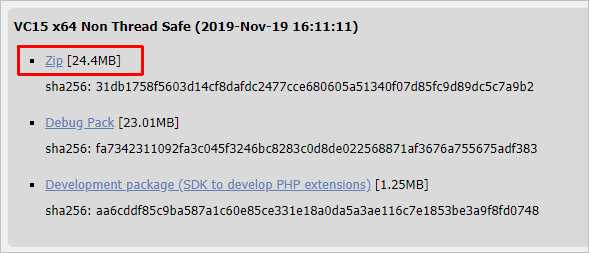
Для установка PHP на Windows достаточно просто распаковать содержимое архива в любой каталог, например, C:\Program Files\PHP:
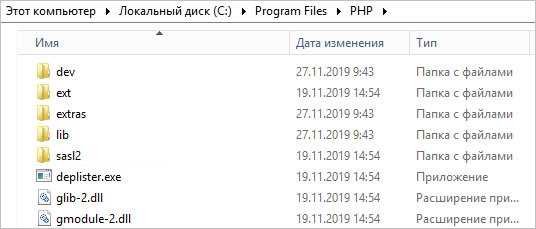
Делаем копию файла php.ini-production и переименовываем его в php.ini:
Открываем на редактирование данный файл и правим следующее:
open_basedir = C:\inetpub\wwwroot
…
cgi.force_redirect = 0
…
short_open_tag = On
* где open_basedir — директория, в которой будут разрешены PHP-скрипты; cgi.force_redirect — указывает будет ли скрипты обрабатываться при прямом запросе или только при запросе от веб-сервера. В IIS запросы контролируются самим веб-сервером, поэтому опция может оказать обратный эффект; short_open_tag — позволяет использовать короткий вид открывающих тегов для PHP.
Проверяем, что PHP работает. Открываем командную строку Windows — переходим в каталог с установленным PHP:
cd «C:\Program Files\PHP»
Запускаем php с параметром -m:
php -m
Мы должны получить список подключенных модулей:
bcmath
calendar
Core
ctype
…
Но если мы получим ошибку, связанную с отсутствием файла VCRUNTIME140.dll:

… необходимо установить Microsoft Visual C++ Redistributable. Переходим на страницу https://www.microsoft.com/ru-RU/download/details.aspx?id=52685 и скачиваем компонент:
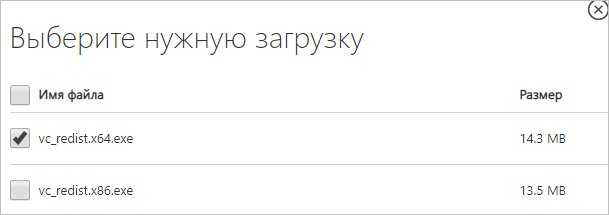
После загрузки, устанавливаем его на сервер, после чего, снова пробуем вывести на экран модули php:
php -m
Настройка сайта на IIS для работы с PHP
И так, веб-сервер поднят, PHP установлено, сайт работает. Настроим связку IIS + PHP. Открываем панель управления IIS — переходим к созданному сайту и кликаем по Сопоставления обработчиков:

В меню справа кликаем по Добавить сопоставление модуля:
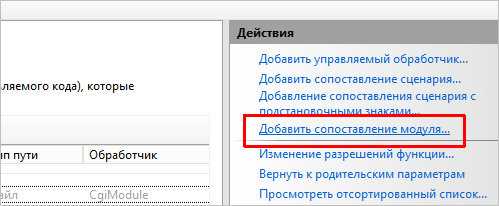
Заполняем поля:

* где:
- Путь запроса — путь к файлам, при вызове которых действует сопоставление. В данном примере для всех файлов, заканчивающихся на php.
- Модуль — действующий модуль для обработки запроса.
- Исполняемый файл — файл, который будет выполнять обработку запроса. В данном примере мы выбрали файл из скачанного и распакованного нами архива PHP.
- Имя — произвольное имя для сопоставления.
Нажимаем OK и подтверждаем действие. Сопоставление создано.
Теперь заходим в Документ по умолчанию:

… и добавляем новый документ:

* в данном примете мы указываем, что по умолчанию сервер будет искать файл index.php, если таковой не указан явно в запросе.
Открываем в проводнике папку, в которой находятся файлы сайта (в нашем примере, C:\inetpub\wwwroot\php). Создаем файл index.php с содержимым:
<?php
phpinfo();
?>
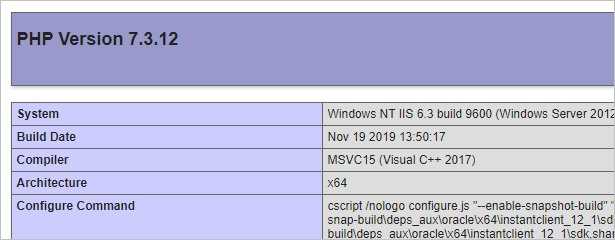
PHP Manager в IIS
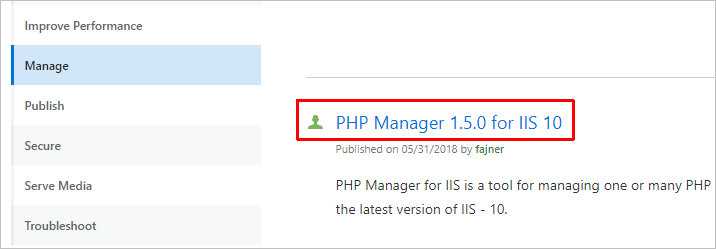
Скачиваем дополнение:

Выполняем установку на сервере, запустив загруженный файл. Открываем диспетчер управления IIS — мы должны увидеть PHP Manager:

Установка Apache 2
Если требуется установить только веб-сервер Apache 2 используйте любой метод для того, чтобы установить пакет .
Для того, чтобы Apache заработал его следует перезапустить:
sudo etcinit.dapache2 restart
Возможные ошибки
Если при запуске появляется следующая ошибка
запустите свой любимй текстовый редактор (например или ) и создайте файл , со следующим содержанием:
ServerName localhost
Это так же можно сделать выполнив комманду:
echo "ServerName localhost" | sudo tee etcapache2conf.dfqdn
Виртуальные хосты
Директория для файлов сайта находится в /var/www. Необходимы права root для доступа к этой папке. Но вы можете изменить права на нее командой
sudo chown -R $USER:$USER varwww
Вы также можете создать собственные сайты.
Для примера мы создадим новый сайт в папке /home/user/public_html/ :
Создаем копию стандартного конфиг-файл сайта и переименуем его
sudo cp etcapache2sites-availabledefault etcapache2sites-availablemysite
-
Отредактируем новый конфиг-файл в текстовом редакторе выполнив в консоли или , например:
gksudo gedit etcapache2sites-availablemysite
- Добавляем строчку с параметром ServerName. Для примера, ServerName mysite
- Добавляем строчку с параметром ServerAlias. Для примера, ServerAlias www.mysite
- Изменяем параметр DocumentRoot на новое месторасположение сайта. Для примера, /home/user/public_html/
- Изменяем параметр Directory, заменив <Directory /var/www/> на <Directory /home/user/public_html/>
- Вы можете иметь раздельные log-файлы для ваших сайтов. Для этого измените ErrorLog и CustomLog параметры.
-
Сохраняем файл.
Теперь вы можете деактивировать ваш старый сайт и включить новый. Ubuntu содержит две маленькие утилиты для помощи в этом: (apache2enable site) и (apache2disable site).
sudo a2dissite default && sudo a2ensite mysite
Осталось только перезапустить Apache2:
sudo etcinit.dapache2 restart
Если вы не создали папку /home/user/public_html/, то получите сообщение с предупреждением об этом.
Внесем имя сайта в список хостов сервера:
sudo gedit etchosts
Дописать в строчку 127.0.0.1 localhost через пробел mysite www.mysite
Перезапустить Apache2
sudo etcinit.dapache2 restart
Для проверки вашего нового сайта создайте файл в папке /home/user/public_html:
echo '<b>Hello! It is working!</b>' > homeuserpublic_htmlindex.html
Создаём ссылки с нескольких DNS адресов на один сайт
Это можно осуществить двумя способами: созданием синонимов, или перенаправлением всех обращений с другого сайта.
1) Синонимы задаются директивой ServerAlias, могут содержать маску, и разделяются пробелом. Вот несколько примеров создания синонимов:
ServerAlias www.teo.mynetwork.ru ServerAlias *.teo.mynetwork.ru ServerAlias www.teo.mynetwork.ru god.mynetwork.ru pantheon.ru
Синоним — это DNS-имя. Имена могут быть абсолютно любыми, в том числе и из разных доменов, но все они должны разрешаться в IP-адреса, то есть их предварительно нужно зарегистрировать в DNS.
2) Перенаправление задаётся директивой Redirect. Создаём новый пустой сайт pantheon.ru. Как и для предыдущих сайтов, это делается в три шага: создание каталога для документов, для журналов и добавление конфигурации в httpd.conf:
<VirtualHost pantheon.ru>
DocumentRoot /var/www/html/pantheon
ServerName pantheon.ru
ErrorLog /var/log/httpd/pantheon/error_log
CustomLog /var/log/httpd/pantheon/access_log combined
Redirect / http://teo.mynetwork.ru
</VirtualHost>
Можно перенаправлять не со всего сайта, а только с определённого каталога или даже документа:
Redirect /samag http://samag.ru Redirect /ftp/ ftp://citkit.ru/pub/ Redirect /find/ya.htm http://yandex.ru
При этом Apache воспринимает первый параметр директивы Redirect не как URL, а как набор символов, при совпадении с которым происходит перенаправление. Отсюда следует, что он НЕ проверяет наличие указанных каталогов и файлов, а ссылки /samag и /samag/ НЕ считает одинаковыми.
Перенаправление с помощью файла .htaccess выглядит так:
RewriteEngine On RewriteRule ^wiki/(.*)$ http://new.site.ru/wiki/$1 RewriteRule ^(.*)$ http://new.site.ru/
- 1-я строка: включаем возможность менять URL
- 2-я строка: перенаправляем запрос к странице http://old.site.ru/wiki/Что-то на другой сайт, передавая параметры ($1)
- 3-я строка: любые другие запросы к старому сайту перенаправляем на новый.
Полезная ссылка:
http://www.portlet.ru/articles/webtips/redirect.html
Ставим PHP 7.0 и все нужные пакеты
PHP точно также просто ставится. Для начала мы вернемся к терминалу и введем команду, чтобы установить необходимый пакет перед установкой PHP:
Далее добавляем репозиторий с необходимой версией PHP (если он не добавится, то значит он уже есть и можно продолжать):
Повторяем:
И уже ставим непосредственно PHP на Linux:
Далее, чтобы убедиться что все идет хорошо, мы можем проверить версию:
Теперь мы поставим все пакеты, которые нам потребуются для запуска почти любого скрипта или CMS на нашем серваке. Если вам потребуется дополнительные библиотеки, то их можно будет легко доустанавливать. Но перед этим, хочу поделиться полезной командой, которая позволит узнать какие PHP пакеты уже есть:
А теперь будем дополнять этот список:
В результате у нас получиться вот такой набор:
Далее нам осталось проверить работу PHP. Для это я предлагаю создать файлик и вывести . Но перед этим нам потребуется расширить права для файлов и папок в :
Как видите — все работает! Мы можем продолжать.
Устанавливаем и проверяем работоспособность MySQL
Для установки mysql вводим команду:
После завершения установки MySQL необходимо выполнить сценарий mysql_secure_installation. Для этого в окне терминала пишем команду:
- Сценарий сразу запросит пароль от учетной записи «root», который был задан во время установки. Вводим пароль и жмем клавишу “Enter”.
- Если пароль был введен правильно, сценарий предложит его сменить.
- Следующим вопросом будет предложение на удаление анонимных пользователей. На боевом хостинге они не нужны, поэтому соглашаемся (вводим в терминале “Y”).
- Далее сценарий предложит заблокировать root пользователю возможность подключаться с удаленных хостов. Для безопасности это очень хорошо, поэтому соглашаемся. Пользователь с полными правами должен подключаться к серверу баз данных только локально. Вводим «Y» и жмем клавишу «Enter».
- В очередном вопросе мастер предложит удалить тестовые базы. Они нам не нужны, поэтому соглашаемся.
- Последний вопрос будет связан с разрешение перезагрузки таблицы привилегий. Соглашаемся, и все наши ответы на предыдущие вопросы немедленно вступят в силу.
Далее попробуем поработать в терминале с MySQL. Для входа в MySQL вводим команду:
после этого mysql запросит пароль root-пользователя. После этого в терминале появится приглашение:
Далее можно вводить команды, запросы (не забываем, что mysql — СУБД, поэтому язык SQL-запросов в нашем распоряжении). Например, чтобы посмотреть имеющиеся базы данных, вводим команду:
Просмотреть таблицы в базе данных mysql можно так:
Среди прочих таблиц, там есть таблица user, которая содержит учетные записи пользователей. Просмотреть ее содержимое можно с помощью запроса:
Не забываем ставить точку с запятой в конце каждого запроса!
Для выхода задаем команду
На этом шаге можешь считать, что WEB-сервер на Debian 7 полностью готов к работе. Ключевые компоненты установлены и готовы обслуживать толпы клиентов. Для полного счастья не хватает FTP доступа и удобной панели управления базами данных.
Установка сервера Apache 2
В терминале запускаем процесс установки apache2 из стандартных репозиториев:
Чтобы сервер заработал следует выполнить стандартную команду перезагрузки процесса:
В процессе установки может возникнуть следующая проблема:
Серверу нужно дефолтное доменное имя. Если ошибка имела место быть, редактируем файл:
добавляем в конец файла строку со следующим содержимым:
Сохраняем изменения в файле (Ctrl + O, затем Enter, затем Ctrl + X).
Создание виртуального хоста
В структуре сервера apache2, каждый сайт имеет свою независимую конфигурацию, создадим новый сайт с локальным доменом. Для этого нужно поместить файл кофигурации сайта в директорию /etc/apache2/sites-available. Назовём файл site.conf и откроем его, после создания, на редактирование:
Запишем в файл конфигурации необходимые команды, которые можно расширять или наоборот не указывать:
<VirtualHost 127.0.0.10:80>
ServerAdmin admin@site.loc
ServerName site.loc
ServerAlias www.site.loc
Options -Indexes
AddDefaultCharset utf-8
DocumentRoot /var/www/site.loc/public_html
ErrorLog /var/www/site.loc/logs/error.log
CustomLog /var/www/site.loc/logs/access.log combined
AddType application/x-httpd-php .php .php3 .php4 .php5 .phtml
AddType application/x-httpd-php-source .phps
</VirtualHost>
Файлы сайта можно положить в директорию /var/www или /srv/www, в зависимости от выбора пути в файле конфигурации должны совпадать с реальным положением вещей. Создадим структуру папок, например в директории /var/www:
Добавим адрес site.loc в файл hosts, откроем файл на редактирование:
добавим строку с локальным IP-адресом сайта, таким же как и в site.conf:
Теперь следует включить наш новый site.loc:
На экране должна появится запись:
Для надёжности перезагрузим сервер, операция reload будет полезна в будущем, когда нужно будет включить сайт не прерывая работу других сайтов сервера:
Установка и настройка PhpMyAdmin (PMA)
Ставить будем вручную. Для этого нам потребуется менеджер загрузок wget.
Если у вас нет, то ставим:
#
yum-yinstall wget
Идем на http://www.phpmyadmin.net/home_page/downloads.php и копируем ссылку на самую последнюю мультиязычную версию PhpMyAdmin со сжатием .zip (На данный момент это — http://sourceforge.net/projects/phpmyadmin/files/phpMyAdmin/4.2.8/phpMyAdmin-4.2.8-all-languages.zip).
Идем в /var/www/html/:
#
cd/var/www/html/
Скачиваем PMA:
#
wget http//sourceforge.net/projects/phpmyadmin/files/phpMyAdmin/4.2.8/phpMyAdmin-4.2.8-all-languages.zip
В директории появится архив phpMyAdmin-4.2.8-all-languages.zip, распаковываем его:
#
unzip phpMyAdmin-4.2.8-all-languages.zip
Переименуем директорию phpMyAdmin-4.2.8-all-languages в pma:
#
mv phpMyAdmin-4.2.8-all-languages pma
Удалим архив phpMyAdmin-4.2.8-all-languages.zip т.к. он нам больше не нужен:
#
rm phpMyAdmin-4.2.8-all-languages.zip
По идее у нас уже полностью рабочий PhpMyAdmin должен быть доступен по адресу — https://IP-адрес_сервера/pma/
Дополнительно читаем: Тонкая настройка PhpMyAdmin
Edit Apache Configuration
You may want your current user to be the PHP pages administrator. To do so, edit the Apache configuration file :
$ gksudo "gedit /etc/apache2/envvars"
Search both the strings starting by «APACHE_RUN_USER» and «APACHE_RUN_GROUP», and change the names to the current username and groupname you are using. Then you’ll need to restart Apache. (look at the next chapter concerning apache commands)
Configuration options relating specifically to user websites (accessed through localhost/~username) are in /etc/apache2/mods-available/userdir.conf and managed with the a2enmod and a2dismod commands.
Установка компонентов по отдельности
Сервер HTTP Apache
-
Загрузите сервер HTTP Apache2.
-
Запустите установочный файл . Запускается мастер установки. Следуйте указаниям.
В Microsoft Vista не следует устанавливать Apache Server в местоположение по умолчанию, находящееся в папке «Program Files». Все файлы в папке «Program Files» защищены от записи.
-
По завершении установки перезапустите сервер Apache.
-
Для проверки успешности установки запустите браузер и введите следующий URL-адрес:
Откроется страница приветствия Apache:
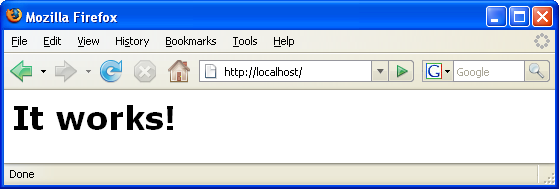
Устранение проблем
По умолчанию сервер Apache прослушивает порт 80. Однако этот порт, возможно, уже используется другими службами, например Skype. Для разрешения проблемы измените порт, прослушиваемый сервером:
-
Откройте файл настройки веб-сервера Apache . По умолчанию файл расположен в .
-
Перейдите к строке и замените номер порта: например, на . Сохраните файл.
-
Перезапустите веб-сервер Apache.
-
Для проверки работоспособности веб-сервера запустите браузер, введите URL-адрес и явно укажите номер порта:
Кроме того, можно также приостановить процессы, прослушивающие порт 80. В окне «Диспетчер задач» выберите соответствующее имя файла и нажмите кнопку «Завершить процесс».
Дополнительные сведения об установке и настройке сервера приведены здесь.
Механизм PHP
-
Загрузите бинарный пакет установщика Windows для выбранной версии PHP5.
*Важно.*Если установщик для нужной версии PHP отсутствует, установите ее вручную из файла .zip. См
раздел Этапы ручной установки в документации php.net.
-
По завершении загрузки запустите установочный файл . Запускается мастер установки.
-
На экране «Каталог конфигурации Apache» укажите каталог, в котором расположен файл (по умолчанию используется каталог ). Обработка кода PHP включается автоматически.
-
При необходимости использования сервера базы данных MySQL выберите вариант «Полная установка» или выберите элементы MySQL и MySQLi в списке «Расширения».
-
После завершения установки перезапустите сервер Apache.
-
Для проверки успешности установки механизма PHP и включения обработки кода PHP в настройке Apache выполните следующие действия:
-
Сохраните файл в папке htdocs с именем . По умолчанию путь к файлу имеет вид
-
Запустите браузер и введите следующий URL-адрес: . Откроется следующая страница:
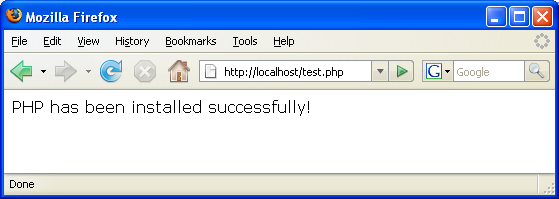
Устранение проблем
Если страница не открывается, выполните следующие действия:
-
Перезапустите сервер Apache.
-
Убедитесь, что файл настройки сервера Apache httpd.conf содержит следующие строки:
-
Если эти строки отсутствуют, добавьте их, сохраните и перезапустите сервер Apache.
-
Обновите страницу http://localhost:<port>/test.php.
Настройка среды
-
Если при установке используются настройки по умолчанию, обработка PHP включается автоматически.
-
Для присоединения
XDebug к механизму PHP перейдите к файлу и добавьте в него следующие строки:
Для механизма PHP 5.2 с ориентацией на многопотоковое исполнение:
Для механизма PHP 5.2 без ориентации на многопотоковое исполнение:
Для любого механизма PHP 5.3:
Некоторые пользователи считают, что необходимо включить в код следующие строки, однако другие пользователи пропускают их:
Дополнительные сведения о настройке отладчика XDebug приведена здесь.
| Убедитесь в том, что указанные пути соответствуют именам и расположению соответствующих файлов, как это определено при установке. |
-
Для проверки того, что предварительно установленный механизм PHP поддерживает использование сервера базы данных MySQL выполните следующие действия:
-
Выберите команду «Пуск» > «Панель управления».
-
На экране «Панель управления» выберите параметр «Добавление или удаление программ».
-
На экране «Добавление или удаление программ» перейдите к области «PHP <номер_версии>» и нажмите кнопку «Изменить». Последует запуск мастера настройки PHP. Нажмите кнопку «Далее».
-
На экране «Изменение, исправление или удаление» выберите команду «Изменить» и нажмите кнопку «Далее».
-
На экране «Установка веб-сервера» выберите версию сервера Apache – в рассматриваемом примере используется Apache 2.2.x Module. Нажмите кнопку «Далее».
-
На экране «Каталог конфигурации Apache» укажите каталог, в котором расположен файл настройки Apache . Нажмите кнопку «Далее».
-
На экране «Выбор компонентов для установки» разверните узел «Расширения» и выберите элементы MySQL и MySQLi. Нажмите кнопку «Далее».
-
На экране «Все готово к изменению PHP <номер_версии>» выберите команду «Изменить».
-
На экране «Мастер установки PHP <номер_версии> завершен» нажмите кнопку «Готово».
-
Для отправки комментариев и предложений, получения поддержки и новостей о последних разработках, связанных с PHP IDE NetBeans присоединяйтесь к списку рассылки users@php.netbeans.org.
Полезные утилиты
Стоит упомянуть некоторые полезные утилиты, которыми я пользуюсь в администрировании, и которые могут пригодиться вам.
WP-CLI
Это командная утилита для администрирования WordPress из терминальной консоли Linux. Умеет очень много, бэкапить, копировать данные в базе данных, отключать и включать плагины и так далее. Очень полезно, в случаях если у вас конфликт плагинов, или вы где-то накосорезили и админка сайта у вас отвалилась. Подробнее тут.
Multitail
Программа для чтения логов с продвинутым выводом. Выводит содержимое лог-файлов и позволяет наблюдать за их изменениями в реальном времени с подсветкой синтаксиса. Смотрим здесь.
Htop
Полный аналог «Диспетчера задач» из Windows для терминальной консоли. Очень полезная вещь для мониторинга процессов, памяти, загрузки и управления процессами. Ставиться командой:
sudo apt-get install htop
И вызывается (кто бы думал) командой:
htop
Let’s Encrypt
Бесплатный сервис для выдачи SSL сертификатов. Отличный вариант для перевода вашего сайта на HTTPS. Больше в моей отдельной статье здесь.
Выбор VPS
Если вы ищите подходящий VPS/VDS хостинг, могу порекомендовать HexCore, которым сам и пользуюсь. По условиям все можете посмотреть сами у них на сайте. Меня лично подкупило наличие возможности поставить туда любую свою систему (позволяют загрузить свой .ISO образ); и регулярные полные бэкапы делаются автоматом.
Настройка Apache для работы с PHP
Для настройки PHP в Apache откройте файл httpd.conf. и в разделе «Dynamic Shared Object (DSO) Support» добавьте следующие директивы (если вы разместили папку PHP в другом месте, внесите соответствующие изменения для пути к файлу php5apache2_2.dll):
LoadModule php5_module "C:/Program Files/PHP/php5apache2_2.dll" AddType application/x-httpd-php .php
Для DirectoryIndex добавьте index.php и index.htm в качестве возможных файлов, если запрашивается каталог. Это делается следующим образом:
DirectoryIndex index.html index.htm index.php
В конце файла добавьте следующую строку, которая будет указывать, где размещается файл php.ini:
PHPIniDir "C:/Program Files/PHP"
Устанавливаем MySQL или MariaDB.
В связи с тем, что MariaDB набирает все большую популярность за свои выдающиеся характеристики и полную совместимость с mysql приложениями, рассмотрим оба варианта:
-
Ставим MySQL
#
yum-yinstall mysql mysql-serverПрописываем MySQL в автозапуск:
CentOS 6: #
chkconfig mysqld on
CentOS 7: #
systemctl enable mysqldЗапускаем MySQL:
CentOS 6: #
service mysqld start
CentOS 7: #
systemctl start mysqldУстанавливаем root пароль MySQL:
#
mysqladmin-uroot password’new-password’
Где new-password — ваш новый root пароль для MySQL. -
Или ставим MariaDB
#
yum install-ymariadb-server mariadbПрописываем MariaDB в автозапуск:
CentOS 6: #
chkconfig mysql on
CentOS 7: #
systemctl enable mysqlЗапускаем MariaDB:
CentOS 6: #
service mysql start
CentOS 7: #
systemctl start mysqlЗатем нужно запустить простой скрипт безопасной установки, который удалит некоторые опасные настройки по умолчанию и усложнит доступ к системе базы данных. Запустите интерактивный скрипт:
#
mysql_secure_installation
Система спросит текущий root-пароль. Но поскольку система MySQL только что установлена, такого пароля пока что нет, потому просто нажмите enter. Затем вас спросят, хотите ли вы установит пароль, введите Y и следуйте инструкциям.
На все остальные вопросы просто нажмите enter.
Подключаем и проверяем
Устанавливаем модуль php для работы с БД
#
yum-yinstall php-mysql
Проверяем MySQL (или MariaDB):
Создаём и редактируем проверочный фаил mysqltest.php
#
mcedit/var/www/html/mysqltest.php
Копируем в него следующий код:
PHP
<?php
ini_set(‘display_errors’, 1); //включаем вывод ошибок на страницу
$dblocation = «localhost»; //хост бд (не меняем)
$dbname = «mysql»; //база данных, которая создается по умолчанию при установке
$dbuser = «root»; //имя пользователя БД
$dbpasswd = «ваш пароль»; //Ваш root пароль от БД
$dbcnx = @mysql_connect($dblocation, $dbuser, $dbpasswd);
if (!$dbcnx){
echo «<p>К сожалению, не доступен сервер mySQL</p>»;
exit();
}
if (!@mysql_select_db($dbname,$dbcnx)){
echo «<p>К сожалению, не доступна база данных</p>»;
exit();
}
$ver = mysql_query(«SELECT VERSION()»);
if(!$ver){
echo «<p>Ошибка в запросе</p>»;
exit();
}
echo mysql_result($ver, 0);
?>
|
1 |
<?php ini_set(‘display_errors’,1);//включаем вывод ошибок на страницу $dblocation=»localhost»;//хост бд (не меняем) $dbname=»mysql»;//база данных, которая создается по умолчанию при установке $dbuser=»root»;//имя пользователя БД $dbpasswd=»ваш пароль»;//Ваш root пароль от БД $dbcnx=@mysql_connect($dblocation,$dbuser,$dbpasswd); if(!$dbcnx){ echo»<p>К сожалению, не доступен сервер mySQL</p>»; exit(); } if(!@mysql_select_db($dbname,$dbcnx)){ echo»<p>К сожалению, не доступна база данных</p>»; exit(); } $ver=mysql_query(«SELECT VERSION()»); if(!$ver){ echo»<p>Ошибка в запросе</p>»; exit(); } echomysql_result($ver,); ?> |
Сохраняем. Проверяем:
http://IP-адрес_сервера/mysqltest.php (после успешной проверки скрипт желательно удалить)
Если вывелась версия MySQL сервера, то продолжаем.


































