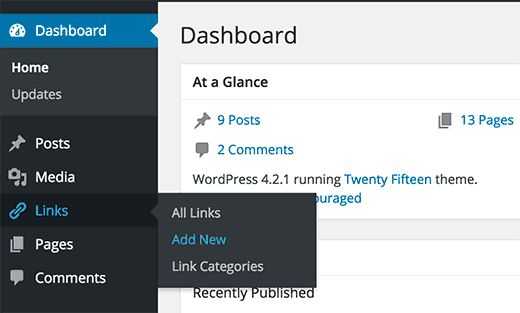Перенос сайта wordpress на другой хостинг

Нередко возникает необходимость в переносе сайта на другой хостинг, по некоторым причинам, например, надежность и качество хостинга.
В данной статье я буду говорить о переносе сайта с хостинга Timeweb на этот же самый хостинг. Т.е. я буду разбирать данный вопрос на одном и том же хостинге в рамках данной статьи. У вас же, естественно, будет два различных хостинга.
Также я акцентирую внимание на мелкие детали (как скопировать файлы, базу данных, привязать домен и т.д.), которые для новичков в этом деле вызывают затруднение, так как в основном опытные вебмастера на это внимания не обращают. Итак, начнём:
Итак, начнём:
1). Делаем архив всех файлов сайта. Для этого в хостинге Таймвеб существует раздел «Файловый менеджер«, далее открываете папку с вашим Интернет — проектом и заходите в его корень. Что такое корень сайта можете прочесть здесь. Далее нажимаете на вкладку «Правка»—>»Выделить всё».
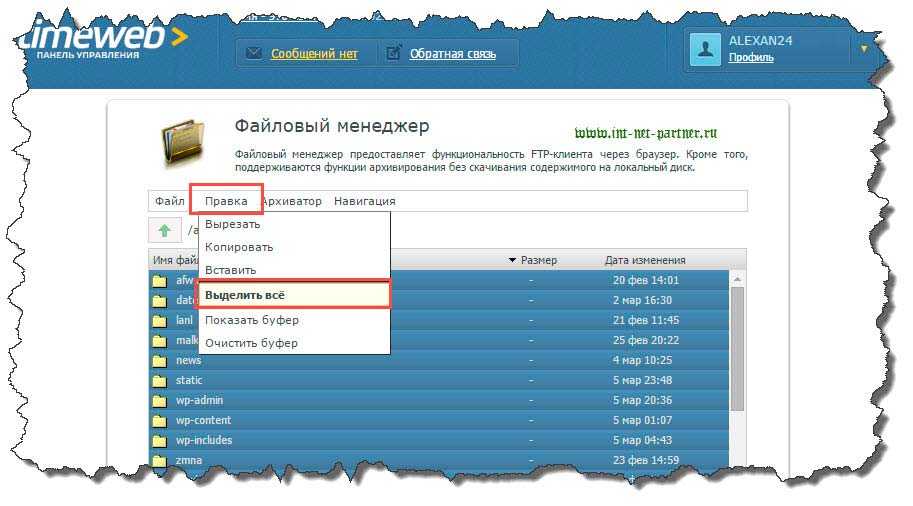
После выделения нажмите «Архиватор—>Архивировать«. После чего вам предложат выбрать тип архива, выбирайте rar или zip и нажмите «Упаковать«, через некоторое время будет создан архив с выбранными параметрами. Последний штрих — кликните два раза левой кнопкой мыши по архиву, после чего начнётся его скачивание на компьютер.
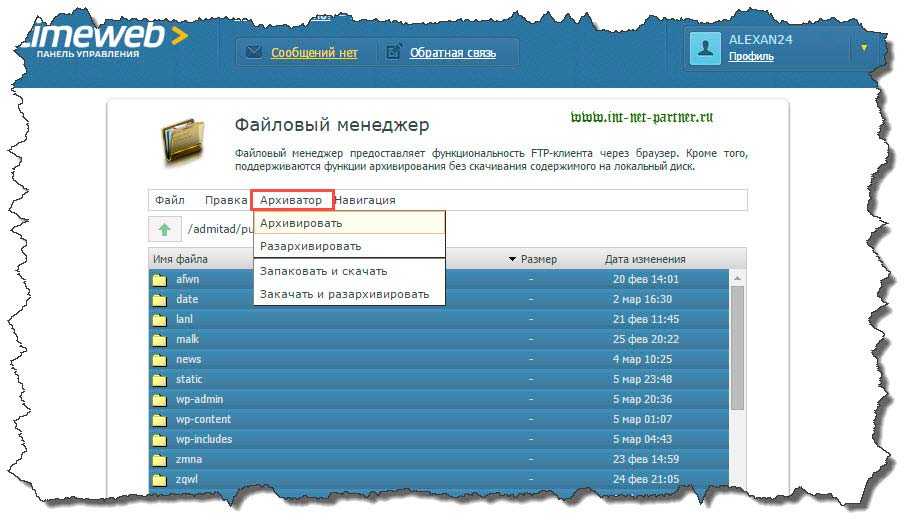
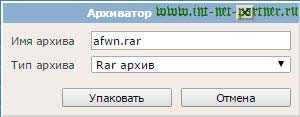
2). Экспортируем базу данных себе на компьютер. Для этого ищем пункт «Базы данных MySQL«, нажимаем. Перед вами откроется список всех баз данных. Нажимаем на phpMyAdmin в базе данных, которую мы хотим скачать себе на компьютер.
![]()
Отлично, теперь нажмите вкладку «Экспорт«. Формат оставляйте тот же, после чего нажмите кнопку «Ок«. Всё, теперь база данных будет автоматически скачана на Ваш компьютер.
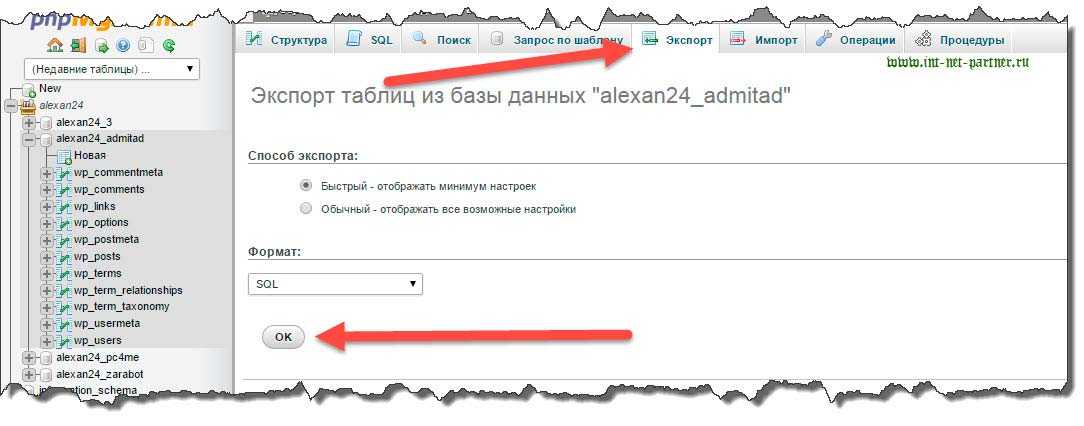
3). Импорт базы данных на сервер (хостинг). Перед тем как это сделать вам нужно создать новую базу данных на хостинге, на который перемещаете сайт. Для этого зайдите в раздел «Базы данных MySQL«. Там увидите строку создания новой базы данных. Введите желаемое имя базы данных и пароль.

После этого зайдите в phpMyAdmin как было описано в пункте 2, но теперь нам нужно нажать кнопку «Импорт«, выбрать базу данных переносимого Интернет-проекта и нажать кнопку «Ок«.
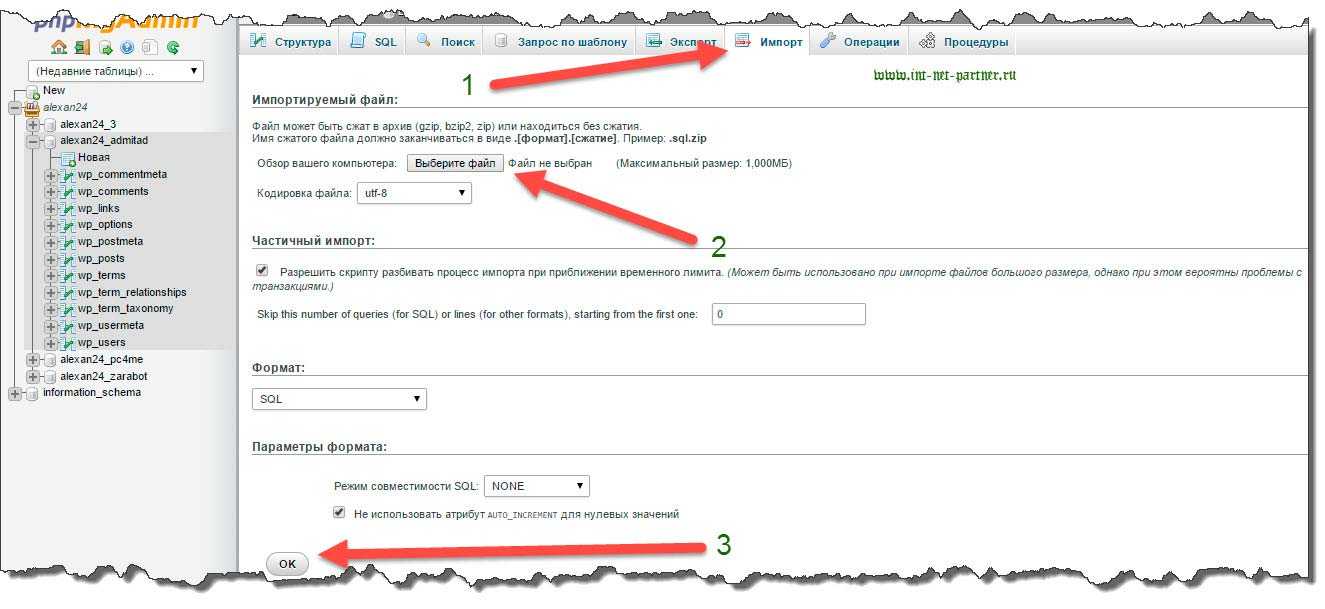
4). Редактирование файла wp-config.php.
Ниже в скриншоте я выделил строки, которые нужно заменить. Название базы данных WordPress, имя пользователя MySQL, пароль MySQL — всё это мы с вами создали в предыдущем пункте.
Единственная сложность — определить хост MySQL. В Таймвебе — это всегда «localhost«, в других хостингах может быть соответственно другое название хоста. Но во всяком случае — вам должно быть выслано письмо на электронный ящик с параметрами вашего доступа как по FTP, так и напрямую, через сайт хостинга. Если вам ничего не пришло — обратитесь в службу поддержки сервера (хостинга), а быть может все настройки вы можете увидеть в своём личном кабинете.
Будьте внимательны, так как даже отсутствие необходимого отступа в символах этого файла не даст работать вашему Интернет-проекту.
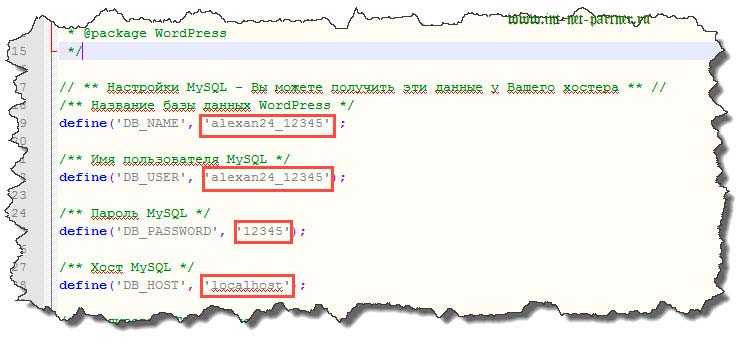
Хорошо, когда вы заполните необходимые строки — замените старый wp-config.phpв архиве на новый.
5). Загружаем все файлы сайта на новый сервер (хостинг). Также как и в пункте 1, заходим в «Файловый менеджер«, открываем папку, в которую хотим закачать архив сайта, нажимаем «Файл«—> «Закачать«, выбираем архив и нажимаем «Закачать«.
После того как архив будет скачан на хостинг (сервер) нажимаем на него и выбираем пункт меню «Архиватор«—> «Разархивировать«.
6). Размещение домена на NS серверах хостинга (сервера). Для этого в Таймвебе вам нужно будет нажать на пункт «Управление доменами«. Далее нажмите «Разместить на NS серверах«.
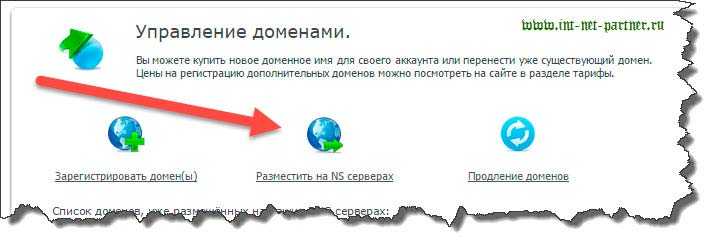
Дальше вам нужно будет сделать следующее:
1. Прописать название домена и выбрать зону, в котором он находится (ru, com и т.д.)
2. Выбрать директорию (папку), где находится сайт (где распаковали архив с сайтом).
3. Нажать на кнопку «Перенести домены на NS-сервера TimeWeb«.
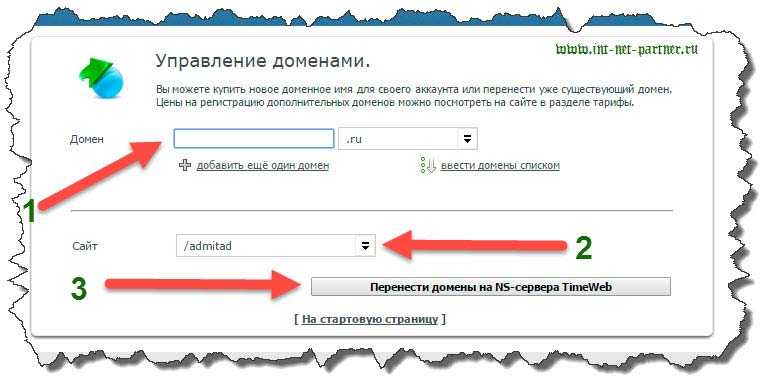
7). Прикрепляем (прилинковываем) домен к корневой папке сайта. Т.е. к папке, где находится Интернет-ресурс. Для этого нажимаем на пункт «Управление сайтами» в личном кабинете хостинга Таймвеб. После этого выбираем домен и директорию, где находится сайт, нажимаем «Привязать домен к сайту«.
Всё! Если вы все пункты выполнили верно, то ваш сайт будет работать на новом хостинге и открываться по старому адресу (домену).
Р/S
Рекомендую прочесть следующие полезные статьи:
1. Как сделать редирект со старого домена на новый за 5 минут?
2. Как переоформить домен на другого человека и зачем?
3. Что такое копипаст?
BackWPup
BackWPup — плагин резервного копирования WordPress
Author(s): Inpsyde GmbH
Current Version: 3.10.0
Last Updated: 23.12.2021
Еще один хороший платный и бесплатный плагин для бэкапа Вордпресс с большим количеством настроек:
- Автоматический бэкап
- Удаленное сохранение бэкапа на Дропбокс, е-мейл итд
- Полный или частичный бэкап
У BackWPup есть командная строка, которая может быть полезна для продвинутых пользователей.
Чтобы сделать бэкап, нужно создать задание (job). Дайте название заданию и настройте, что должно быть сделано в этом задании.
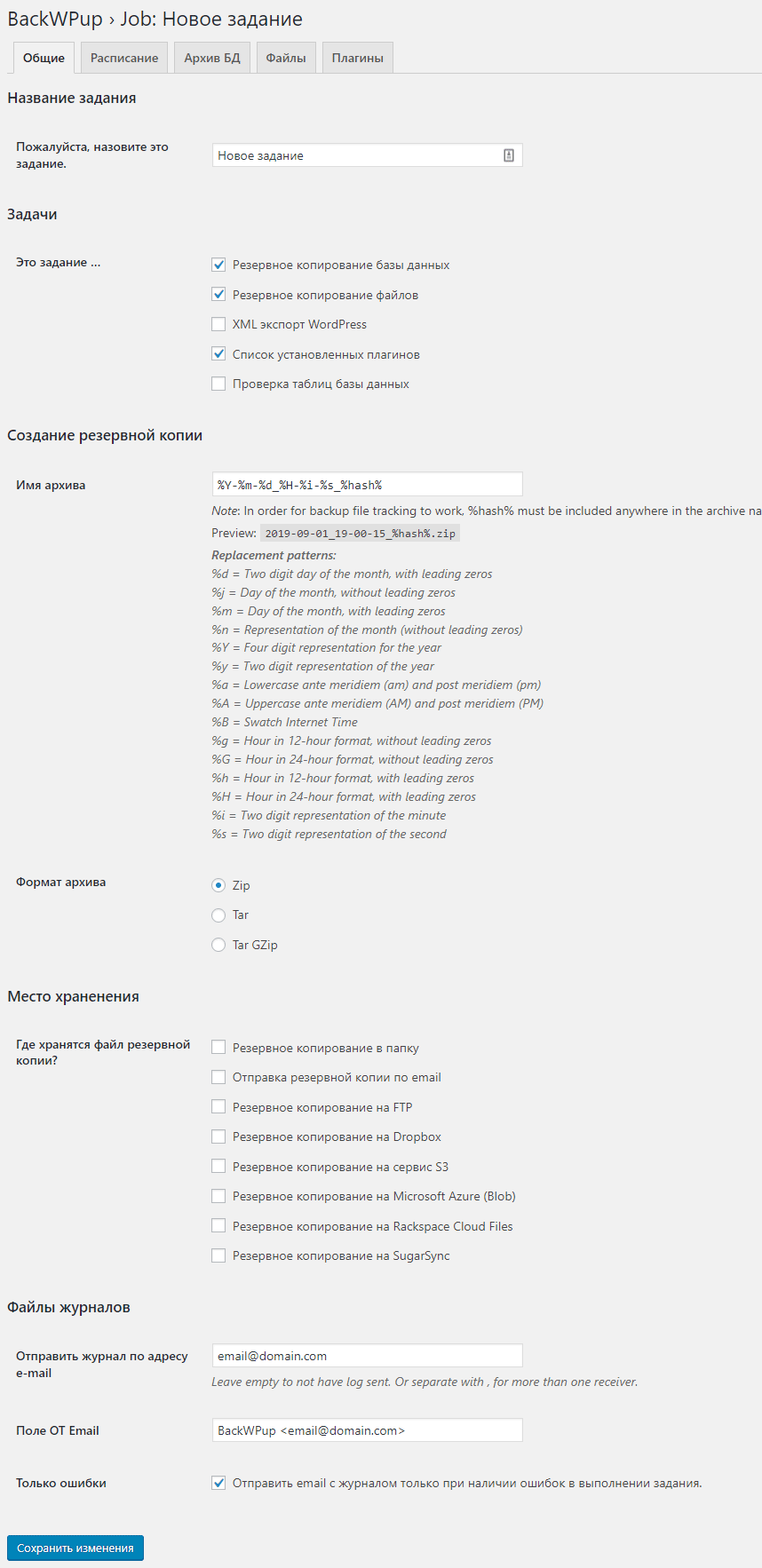
BackWPup — создайте задание
После этого настройте расписание, когда плагин должен повторять это задание:
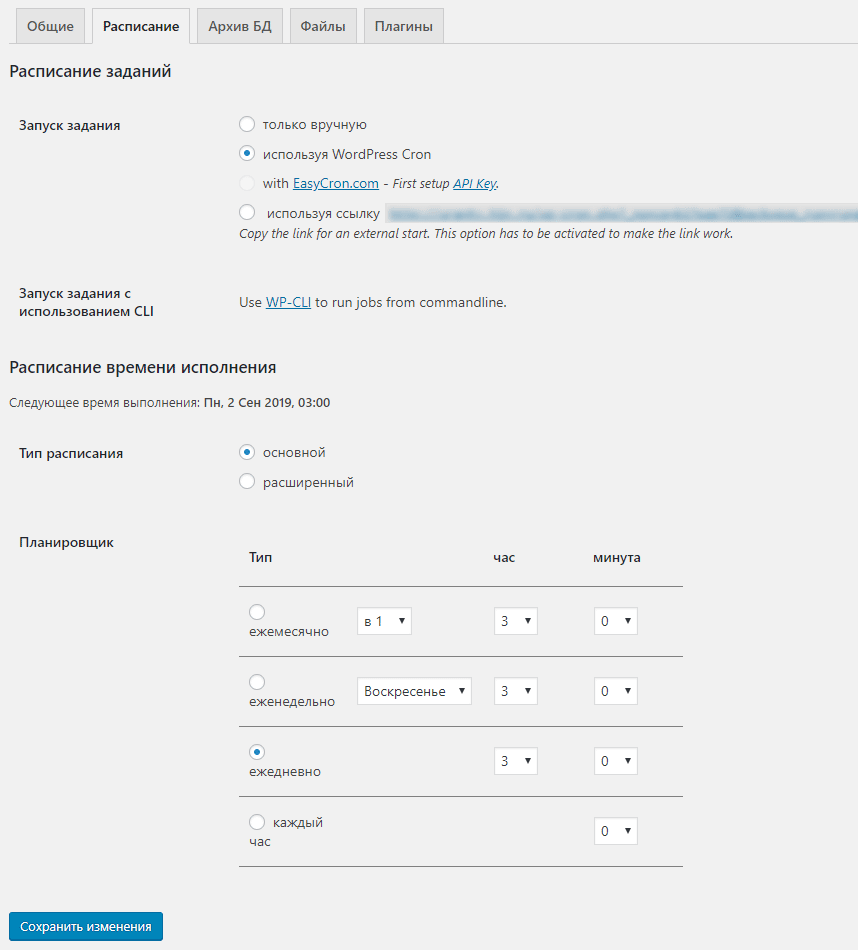
BackWPup — создайте задание
В бесплатной версии плагин поддерживает мультисайт. В настройках плагина вы можете выбрать, какие таблицы базы данных, плагины, темы или отдельные папки ислючить из бэкапа.
Единственный минус бесплатной версии — нет автоматического восстановления сайта.
Чтобы восстановить сайт, закачайте файлы на сервер вручную через FTP и импортируйте базу данных. Инструкция.
В платной версии вы получите:
- Восстановление сайта в один клик,
- Шифрование бэкапа,
- Сохранение бэкапа на Гугл Драйв и другие хранилища,
- Проверку базы данных,
- Отдельное приложение для аварийного восстановления и другие функции.
Перейти на сайт BackWPup Pro.
На что обращать внимание при выборе бэкап плагина
Не все плагины или сервисы бэкапа работают одинаково. Обычно плагины разрабатываются для бэкапа или для миграции сайтов, у них более или менее проработанный функционал и разная цена
Обращайте внимание на эти особенности:
- Автоматический бэкап — бэкап по расписанию одна из самых важных функций. Вам не нужно помнить о бэкапе и делать его вручную.
- Частота бэкапа — как часто плагин может делать бэкап. Подходит ли эта частота для вашего сайта. Некоторые плагины позволяют делать бэкап в реальном времени, и для часто обновляемых сайтов это лучшее решение.
- Место сохранения бэкапа — куда плагин сохраняет бэкап. Может ли плагин сохранять бэкап в удаленное хранилище, например, Гугл Драйв или Дропбокс. Не сохраняйте бэкап на тот же сервер, на котором находится ваш сайт. В случае взлома сервера это место для хранения теряет смысл.
- Восстановление из бэкапа — может ли плагин восстановить копию сайта из бэкапа. Если да, делает ли он это автоматически, или что-то нужно делать вручную. В плагинах бывают разные варианты, и одни из них проще, чем другие.
- Полный или частичный бэкап — разные плагины предлагают разные подходы. Некоторые плагины сохраняют только базу данных, но не сохраняют файлы сайта. В этом обзоре только те плагины, которые сохраняют весь сайт полностью вместе с базой данных.
- Другие функции — Есть ли в плагине другие функции, например, перенос сайта с одного домена на другой (миграция). Хотя это может быть не нужно для бэкапа сайта, это может быть полезным в других ситуациях.
Важность каждой функции имеет большее или меньше значение в вашем случае, имейте их в виду, когда выбираете плагин
WordPress Duplicator

Duplicator имеет впечатляющий рейтинг в 4.9 из 5-ти возможных звезд, но не стоит забывать о том, что для работы с этим плагин потребуются некоторые технические знания, необходимые для его правильной установки и настройки. Так что если вы предпочитаете более наглядный пошаговый интерфейс, который проведет вас через весь процесс, то лучше подобрать другой плагин.
Duplicator требует мануального ввода деталей вашего хостинга и базы данных. Также он проведет несколько проверок перед тем, как создать архив вашего сайта. Если у вас очень большая база данных или файлы сайта крупные, то вам придется немного повозиться, прежде чем все хорошо заработает.
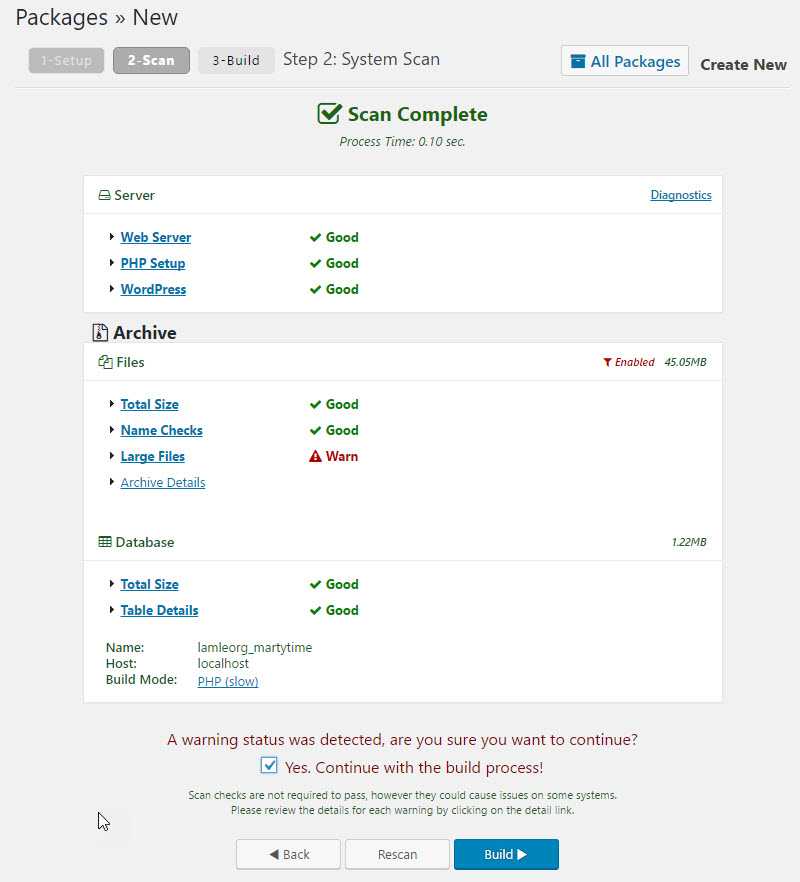
Duplicator – это бесплатный плагин, но есть также и про-версия. Про-версия понадобится вам в том случае, если вы захотите создать мультисайтовую инсталляцию, кроме того вы получите следующие полезные функции:
- Резервные копии, создаваемые по расписанию
- Интегрированный трансфер на такие «облачные» сервисы, как Dropbox, Google Drive и Amazon S3
- Многоветвистость для лучшей функциональности на крупных сайтах с обширными базами данных.
- Создание базы данных, встроенное прямо в инсталлятор
- Соединение с сPanel прямо из инсталлятора
- Дополнительная поддержка разработчика
Duplicator
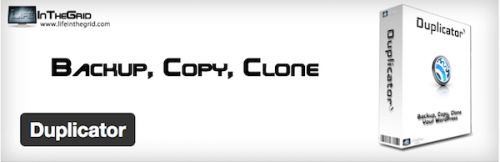
Один из самых популярных плагинов для миграции в экосистеме WordPress. Имеет на своем счету свыше 500 тысяч активных установок и среднюю оценку 4,9 из 5. Хотя сегодня мы представляем его как плагин для миграции, он также есть в нашем списке «10 WordPress плагинов для резервного копирования WordPress, о которых необходимо знать» Бесплатная версия доступна в каталоге плагинов на WordPress.org, но есть и премиум версия, стоимостью от $49.
Duplicator – это мощный инструмент, предназначенный для того, чтобы администратор мог дублировать, создавать резервную копию, перемещать и осуществлять процедуру переноса сайта на другой хостинг.
Трехшаговый мастер настройки поможет установить пакет, состоящий из отдельного zip файла (архива) и установщика, просканировать возможные проблемы с настройками сервера, архивными файлами и таблицами базы данных, а затем собрать пакет. Можно настроить пакет так, чтобы исключить определенные директории, типы файлов и таблицы базы данных. Для просмотра доступны подробные отчеты на каждой стадии миграции, а также инструмент ведения логов последних сборок.
Установка нового сайта из ранее созданного пакета осуществляется открытием файла установки через браузер. Другой мастер настройки, состоящий из трех шагов, проведет извлечение всех файлов из архива и создание новой базы данных, выполнение обновлений базы данных и тестирование сайта. Предоставляется отчет с кратким описанием любых возможных ошибок и предупреждений после завершения установки.
Полная документация с видео уроками находится на сайте разработчиков. Но они честно предупреждают, что Duplicator не для новичков и требует технических знаний выше среднего. Полная поддержка предоставляется покупателям премиум версии плагина – Duplicator Pro. Переход на версию Pro открывает дополнительные возможности, такие как планируемое резервное копирование, поддержка копирования на Dropbox, Google Drive и FTP, лицензии на несколько сайтов и шаблоны пакета.
В настоящее время не рекомендуется использовать Duplicator в мультисайтовых сетях. Но он является надежным инструментом для переноса или резервного копирование WordPress сайтов, дублирования версии сайта, находящейся в эксплуатации, на локальный сервер для тестирования.
UpdraftPlus WordPress Backup Plugin (UpdraftPlus Migrator)
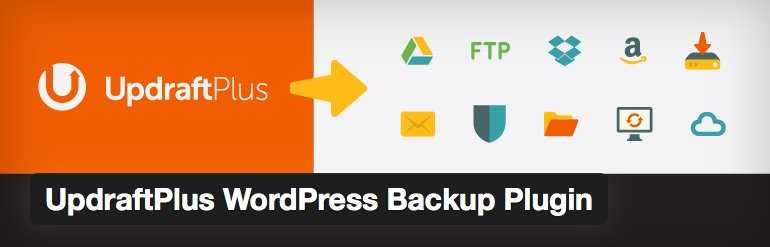
UpdraftPlus разработан для того, чтобы упростить процесс создание резервной копии сайта и его последующего восстановления. Сайт можно легко восстановить и закинуть его бэкап на сервис облачного хранения. Есть функции переноса и клонирования сайта, но чтобы их получить, вам нужно будет обновиться до премиальной версии, либо купить отдельный плагин Updraft Plus Migrator
Премиальная версия позволяет хранить «облачный» бэкап на одном из дополнительных сервисов (Microsoft OneDrive, Microsoft Azure, Google Cloud Storage, SFTP, SCP WebDAV).
UpdraftPremium предлагает дополнительную поддержку и бесплатные обновления на год, а также предоставляет 1 гигабайт облачного хранения для бэкапов. Другие премиальные функции:
- Создание бэкапов дополнительных файлов и баз данных
- Перенос и клонирование web-сайтов
- Продвинутые функции отчета
- Автоматизированные бэкапы, которые выполняются, когда начинается процесс обновления ядра WordPress-плагинов и тем
- Рассылка бэкапов во множественные локации
- Восстановление бэкапов других плагинов
- Поддержка мультисайтовых инсталляции
- Инструменты для удаления упоминаний о старом веб-сайте из базы данных.
Премиальный плагин стоит от $70 до $145 в зависимости от той лицензий, которую вы выбрали. Плагин также доступен, как отдельный, и стоит он 30 долларов за один или два сайта и 49 долларов, если вы приобретаете его для мультисайтовой инсталляции.
All-in-One WP Migration
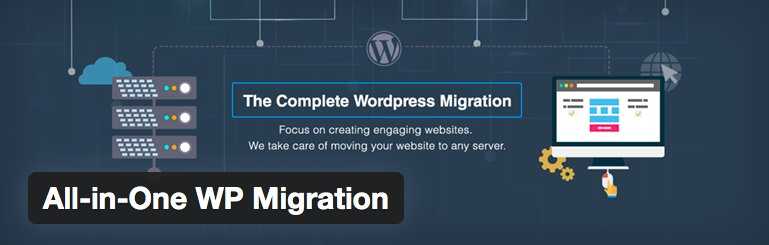
Плагин с All-in-One WP Migration создан специально для того, чтобы вы могли с легкостью экспортировать базы данных WordPress, медиафайлы, плагин и темы. Также есть функция «найти и заменить» в базе данных, чтобы легко могли «чинить» испорченные в результате переноса сайта файлы и ссылки.
Этот плагин поможет обойти ограничение сервера на загрузку файлов и увеличить его до 512MB (5GB в про-версии).
Также есть встроенная возможность перенести WordPress на сервисы «облачного» хранения, включая Box, Dropbox, OneDrive, Google Drive, Amazon S3 и другие.
Другая полезная функция, которая заметно отличает этот плагин от других подобных расширений, заключается в том, что он полностью оптимизирован для мобильных устройств, благодаря чему вы сможете с легкостью сделать бэкап WordPress-сайта и перенести его, куда надо, даже если вы находитесь вдали от дома или офиса.
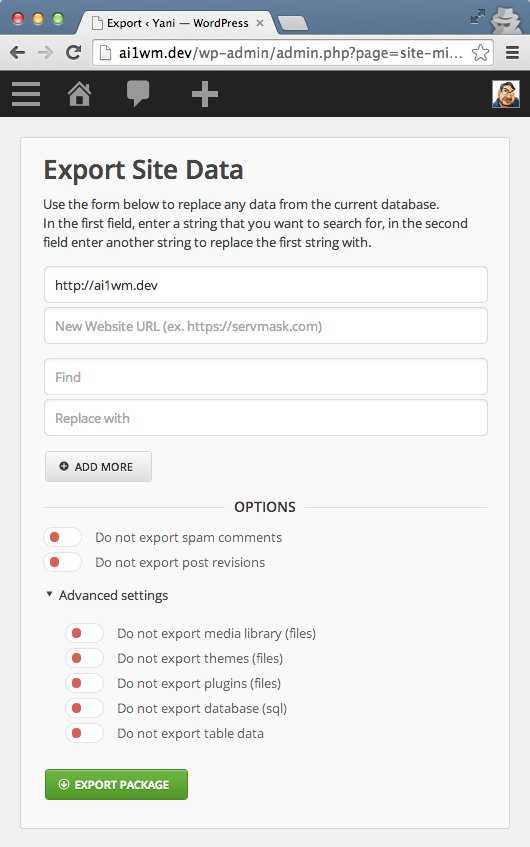
Про-версия этого плагина стоит $59 за пожизненную лицензию с неограниченным числом обновлений.
Выбор плагина для миграции
Выбор подходящего WordPress-плагина для миграции является принципиально важным шагом в минимизации трудностей, связанных с переносом сайта. Какой плагин подходит для вас, зависит от имеющегося технического опыта, сложности переносимого сайта и функционала, который вам необходим.
Если вы не подкованы технически и хотите использовать самый простой вариант, решение с управляемым резервным копированием, которое позволяет проводить миграцию, будет наилучшим вариантом. VaultPress, WP Backitup и BlogVault являются отличными вариантами, причем последний плагин предусматривает специальное использование, если у вас есть мультисайтовая сеть или большие сайты.
Если у вас есть технические навыки, и вы хотите иметь инструмент, который облегчит вам жизнь, Duplicator, вероятно, будет самым лучшим плагином для вас. WP Migrate DB является хорошим вариантом, если нужно переместить только данные вашего сайта, а не файлы.
Если нужен отличный интерфейс с достаточными возможностями для настройки, BackupBuddy поможет вам в этом. Еще одним возможным вариантом остается WP Clone, но будьте готовы работать с разработчиками, если ваш сайт попадет в то меньшинство, для которого этот плагин работает неверно.
Мультисайтовые сети остаются неоднозначной областью применения WordPress, и большинство плагинов не поддерживает миграцию ни всей сети, ни отдельных подсайтов
Если вам нужно сделать именно это, то стоит обратить внимание на Updraft Plus и All in One WP Migration. Updraft может быть полезен, если нужно перенести огромный сайт на другой хостинг
Как в WordPress изменить url страницы?
В зависимости от того, какую версию редактора страниц WordPress вы используете, вам нужно будет выполнить шаги немного по-другому. Изменение URL-адрес WordPress займет всего несколько простых шагов.
В версии WordPress без Gutenburg Active (с использованием классического редактора)
- Войдите в WordPress.
- Откройте существующую страницу или создайте новую страницу.
- При необходимости введите заголовок.
- Сохраните страницу, это автоматически создаст URL.
- Посмотрите прямо под полем заголовка, вы увидите постоянную ссылку: за которой следует URL.
- Нажмите кнопку «Изменить» за ссылкой.
- Введите новый URL-адрес и нажмите ОК.
- Сохраните страницу или запись.
В версии WordPress с использованием редактора Гутенберга
- Введите заголовок для своей записи в области заголовка страницы вверху страницы.
- Чтобы изменить постоянную ссылку, вам нужно будет либо сохранить страницу как черновик, либо опубликовать страницу, чтобы увидеть параметры. Нажмите «Сохранить черновик», если вы не готовы опубликовать страницу.
- Теперь снова щелкните заголовок записи. После того, как вы нажмете на заголовок, над заголовком появится постоянная ссылка с кнопкой редактирования.
- Нажмите кнопку редактирования постоянной ссылки, переименуйте ярлык и нажмите «Сохранить». Слаг — это ваш URL.
- Щелкните «Сохранить черновик» в своей записи, чтобы убедиться, что все снова сохранено, и продолжайте работу.
Перенос сайта на другой хостинг или домен
После того как файлы скачались можно начинать процесс переноса.
Если вы переносите сайт на другой хостинг, то на этом этапе вам нужно будет зайти на сайт регистратора, у которого вы покупали ваш домен и поменять там DNS-адреса текущего хостинга на DNS-адреса вашего нового хостинга.
Процесс обновления DNS-адресов может занять от нескольких часов до трех суток. И после того, как это произойдет, у вас, на новом хостинге, должна будет появиться папка с названием домена, и в эту папку мы будем осуществлять загрузку нашего архива и файла-установщика.
Если домен прикрепился к новому хостингу, а папка с названием домена так и не появилась, то, возможно, вам придётся создать её вручную. Но лучше всего обратиться в техподдежку хостинга.
Если же вы переносите ваш сайт WordPress на другой домен, то перенос старого домена вам делать не нужно, вы просто загружаете файл установщика и файл архива в папку с новым доменом. Делается это при помощи FTP-клиента либо через веб-интерфейс на вашем хостинге. Я это обычно делаю при помощи FTP-клиента FileZilla.
Открываем ту папку на компьютере, в которую сохранялся файл-установщик и открываем на хостинге папку с новым доменом и загружаем туда скачанные файлы.
После того как файлы загружены, нужно ввести в адресной строке браузера название нашего нового домена, поставить слэш и приписать название установочного файла.
![]()
После нажатия на «Enter» должна открыться страница установщика.
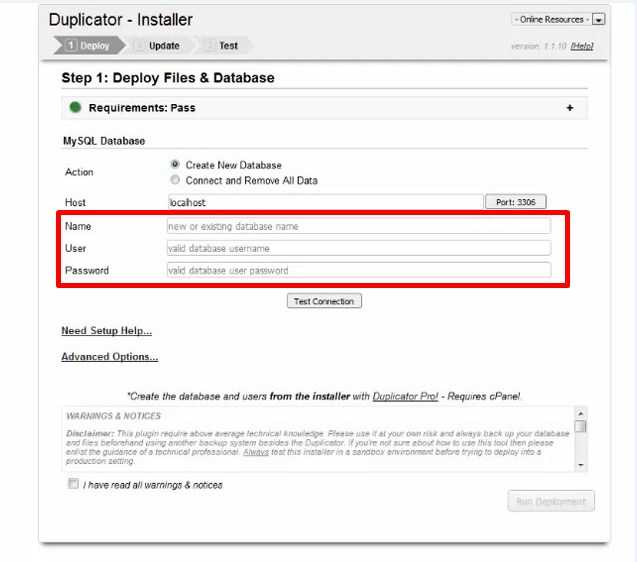
На разных хостингах это делается по разному. Поэтому, я сейчас не буду подробно останавливаться на этом моменте.
После заполнения полей нажимаем на кнопку «Test connection» чтобы убедится, что все данные для доступа к нашей базе введены правильно.
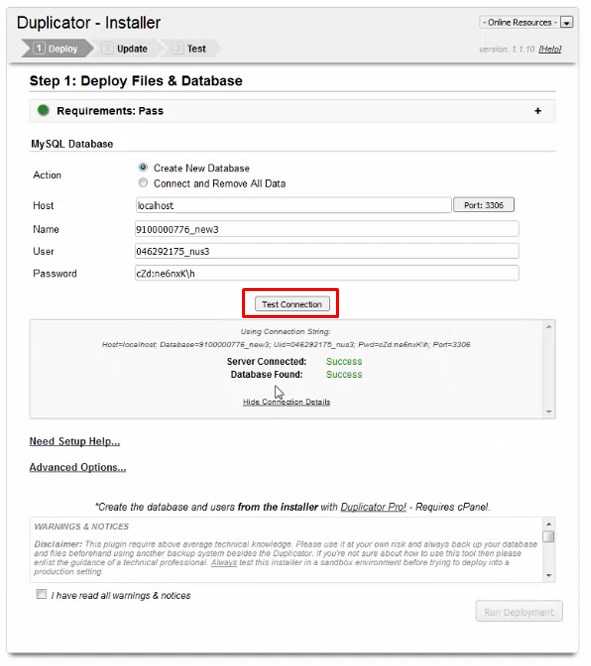
- Если у вас возникнут проблемы с параметром «Server Connect» вам нужно будет уточнить у техподдержке хостинга параметр host для подключения к БД.
- Если возникнет ошибка «Database Found», то вероятно, что вы ошиблись при вводе названия БД, имени пользователя и его пароля.
Далее нам нужно будет поставить галочку в самом низу страницы что мы ознакомились с особенностями использования данного плагина и предупреждениями.
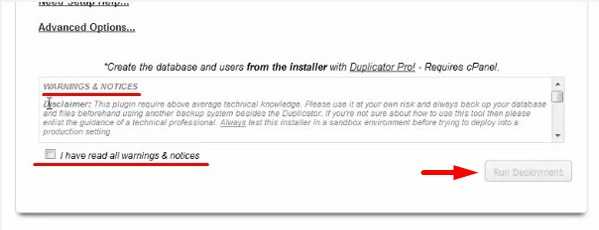
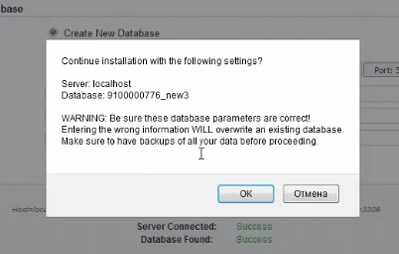
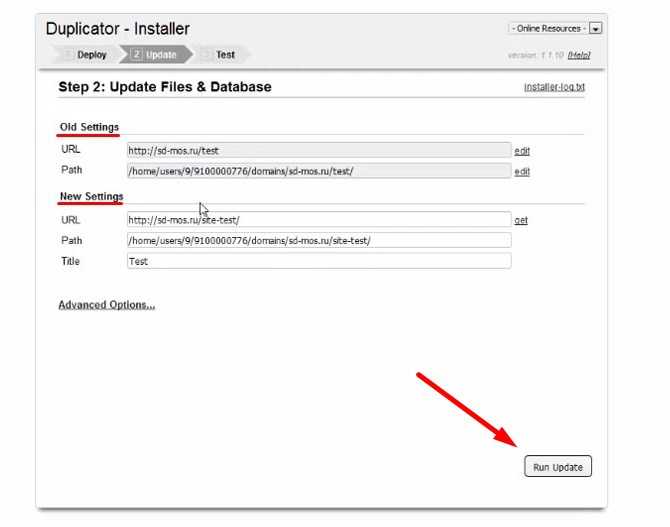
“edit”
Если всё сходится, а обычно так и происходит, то можно нажимать на кнопку «Run update».
Если вы переносите ваш сайт на другой домен, то все URL-адреса в вашей базе данных и в файлах шаблона будут заменены автоматически при помощи данного плагина.
Далее, обращаем внимание на это сообщение:
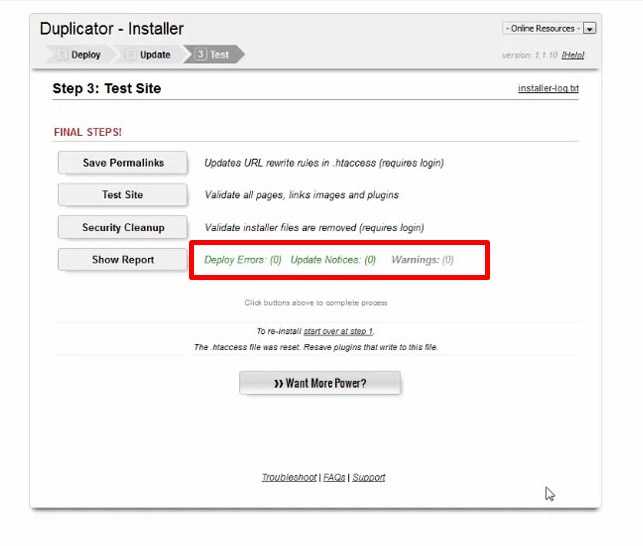
На этом шаге мы также можем просмотреть отчет о переносе.
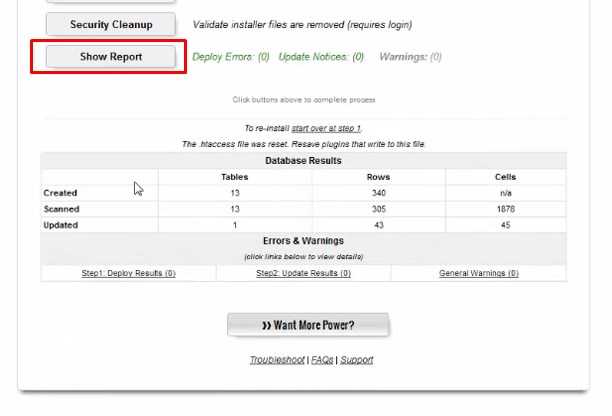
«Security Cleanup»
Кнопка «Test Site» позволяет перейти на страницу сайта и убедится в его работоспособности.
При помощи кнопки «Save Permalinks» мы можем обновить URL-адреса в файле .htaccess, при необходимости.
Предлагаю сразу удалить установочный файл, нажав на кнопку «Security Cleanup».
При этом должно высветиться сообщение о том, что мы будем перенаправлены на страницу сайта.
«Удалить старые данные»
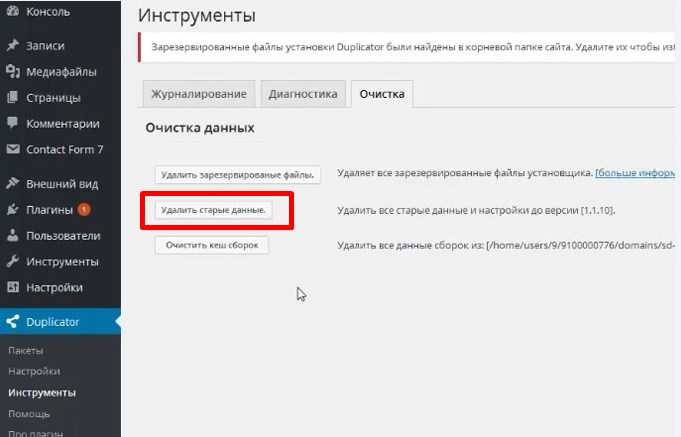
Когда и как часто делать бэкап сайта
Лучше всего настроить автоматический бэкап по расписанию. Если вам нужно будет восстановить сайт, вы можете взять одну из последних копий сайта и восстановить его с наименьшими потерями данных.
Частота бэкапа может быть разной для разных сайтов. Например, если у вас блог или новостной сайт, на котором часто публикуется новый контент и посетители оставляют много комментариев, можно настроить бэкап 1 раз в день или чаще.
Если у вас более или менее статичный сайт, на котором новый контент появляется раз в несколько недель или месяцев, вы можете делать ручной бэкап или настроить автоматический бэкап раз в неделю или месяц.
Не существует универсального ответа на вопрос Как часто делать бэкап. Настройте бэкап в зависимости от частоты обновлений на сайте, и в зависимости от частоты сканирования сайта антивирусом.
Если сканер сайта найдет в файлах какой-то подозрительный или вредоносный код, вы сможете восстановить сайт из одного из последних бэкапов, который был сделан до того, как антивирус нашел взлом.
Если в вашем плагине или сервисе есть возможность настроить время бэкапа, настройте его на наименее посещаемое время. Эту информацию вы можете найти в Яндекс.Метрике или Гугл аналитикс, обычно это около 4 часов ночи.
Кроме автоматического бэкапа, иногда нужно делать ручной бэкап. Делайте ручной бэкап перед большими изменениями на сайте, когда есть вероятность, что что-то может пойти не так.
Также вы можете делать бэкап перед обновлением софта или сменой темы. С только что сделанным бэкапом вы можете быть спокойны, что можете быстро вернуться к первоначальному варианту.