Резервное копирование
Даже если ваш сайт взломают или вы сами его случайно сломаете – ничто не потеряно, пока у вас есть бэкап (другими словами – резервная копия вашего сайта). Вы всегда сможете восстановить сайт из резервной копии в прежнем рабочем состоянии.
Большинство хостингов сегодня автоматически делают бэкапы сайтов. Но мы на всякий случай подстрахуемся. Используем для создания дополнительных резервных копий плагин «Updraft Plus».
После установки и активации плагина перейдите в раздел «Настройки» – «Резервные копии UpdraftPlus» – вкладка «Настройки».
Здесь выбираем место, где будут храниться ваши резервные копии. Удобнее всего сохранять бэкапы на Гугл.Диск. Поэтому мы выбираем «Google Drive»
Важное замечание – перед тем, как делать эти настройки, войдите в ваш аккаунт Гугл в браузере. Если у вас еще нет аккаунта Гугл, то создайте его (просто зарегистрируйте новую почту Gmail)
Когда вы выберите Google Drive в настройках – нажмите в самом низу страницы “Сохранить настройки”. Тогда вам откроется окошко с предложением разрешить Гуглу использовать диск для хранения копий. Нажимаем «Разрешить». После этого настройки закончены.
Теперь копии вашего сайта будут автоматически сохраняться в папку «Updraft» на вашем Гугл Диске.
Последние мысли
Веб-мастерам часто может потребоваться изменить URL-адреса своих веб-сайтов WordPress. Процесс изменения старых URL-адресов в базе данных очень подробный и требует большого терпения, если выполняется вручную. В большинстве случаев простой поиск и замена работают для небольших веб-сайтов и блогов. Однако «сериализованные данные» внутри базы данных могут привести к серьезным проблемам. Для изменения URL-адресов изображений и сайтов предпочтительнее использовать инструмент или подключаемый модуль «сериализовать конфиденциальные данные» для поиска и замены. Все эти инструменты помогут при перемещении веб-сайта и замене одного URL-адреса другим. Однако если вы новичок и не уверены в процессе, то вам следует обратиться за помощью к специалисту. Вы не только избежите возможных проблем, но и сэкономите время и силы.
Источник записи: https://blog.templatetoaster.com
Как найти ссылку для входа в WordPress?
Вы можете получить доступ к любому сайту на базе WordPress двумя способами: с помощью администратора или логина в конце вашего доменного имени. Важно: позже мы расскажем, как скрыть администратора и логин, чтобы хакеры не пытались угадать ваше имя пользователя и пароль для доступа к вашему сайту. Примеры:
Примеры:
www.mysitename.ru/wp-login.ru
www.mysitename.ru/wp-admin.ru
Так что просто замените www.mysitename.ru с вашим именем веб-сайта и просто добавьте логин или администратора после символа косой черты (/). В чем разница между логином и администратором? Нет никакой разницы между этими файлами… wp-admin – это каталог, в котором живут ваши административные PHP-файлы (WordPress dashboard) и wp-login.php это фактический файл, который запускает страницу входа в систему. Таким образом, оба этих url-адреса перенаправят вас на страницу входа в систему.
Если вы устанавливаете свой WordPress в подпапку example: demo, то вам также нужно будет добавить имя подпапки..
Примеры:
www.mysitename.ru/demo/wp-login.ru
www.mysitename.ru/demo/wp-admin.ru
Оптимизация баз данных
Время от времени вам надо будет проводить оптимизацию вашего кода и базы данных сайта. Это тоже нужно для того, чтобы сайт работал быстрее. Запомните – в ТОП всегда будет находиться самый быстрый сайт при прочих равных.
Для оптимизации базы данных мы используем плагин «WP Optimize»:
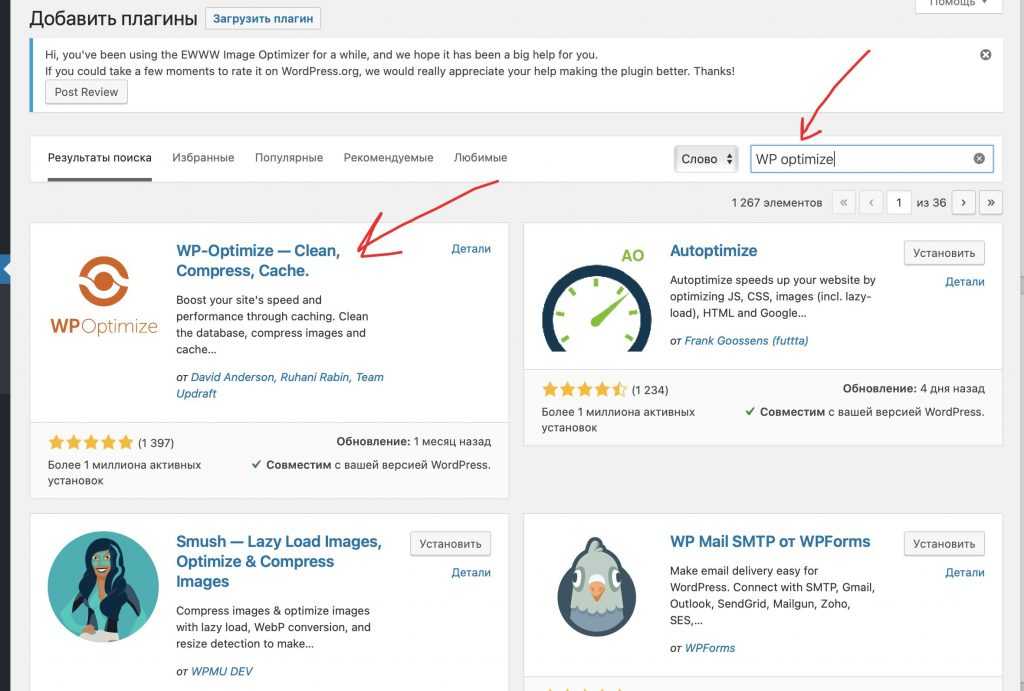
После установки и активации плагина, перейдите в раздел «WP-Optimize» – «Database». Нажимаем кнопочку «Run all selected optimizations» («Провести все выбранные оптимизации»).
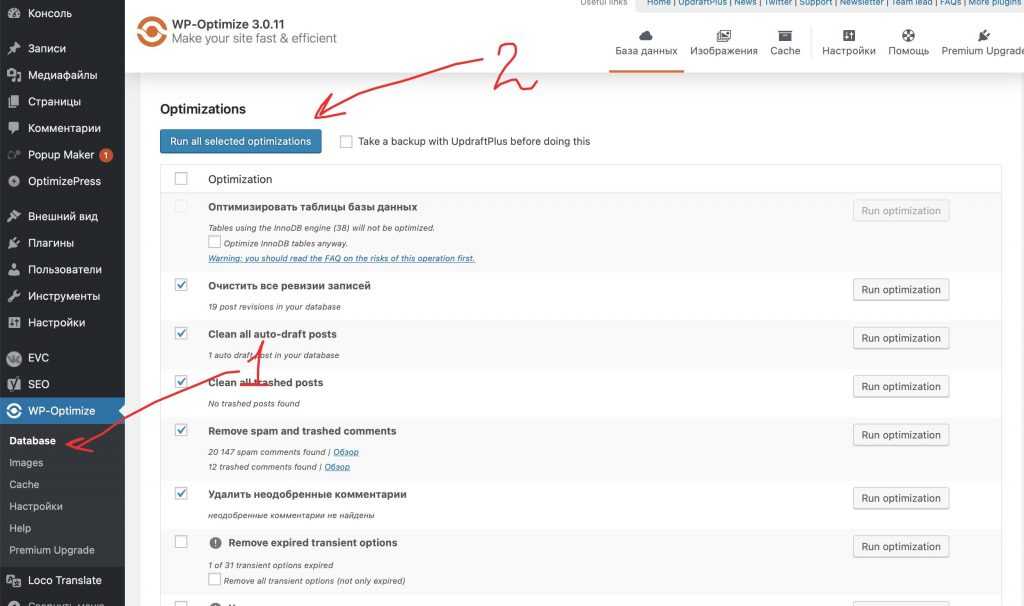
Плагин автоматически удалит весь мусор с вашего сайта и оптимизирует таблицы баз данных. Затем плагин можно отключить, чтобы он не грузил ваш сайт. Примерно раз в месяц активируйте плагин и снова проводите оптимизацию. Этого будет достаточно для поддержания порядка на сайте.
Что такое Clean URL и почему это важно
Многие вебмастера знают о таком факторе, как количество страниц сайта, находящихся под фильтром поисковой системы Google — это страницы, которые проиндексированы, но не участвуют в основном поиске.
Не будем спорить о существовании основного и дополнительного индекса поисковой системы, речь пойдёт о другом. Давайте проверим количество страниц сайта, проиндексированных в Google, путём ввода поискового запроса с параметром &:
А теперь тот же самый запрос с параметром *:
Поисковые результаты первого и второго запросов, как правило, отличаются друг от друга. После моих приключений с replytocom процент страниц под фильтром заметно увеличился, достигнув практически 90%, в то время как процент страниц в основном индексе стремительно сократился.
У меня, естественно, паника и возмущение. Да что же такое происходит! Чтобы исключить лишние страницы из поиска добавил правила индексации в robots.txt, но изменений не происходило. В панели инструментов для вебмастеров Google на вкладке с ошибками сканирования появлялись страницы с , которых в принципе быть не должно, ведь на тот момент я отключил древовидные комментарии.
Тогда мне пришло в голову жёстко ограничить возможность появления динамических параметров в адресах страниц и сделать «чистые» URL. Прошерстил исходники CMS, определил файл где формируется данный параметр и вырезал всё «ненужное». Эксперимент с треском провалился, так как при обновлении WordPress откатывались все изменения и повторять процедуру каждый раз после обновления — это не выход из сложившейся ситуации.
Чистые ссылки (Clean URL) — это ссылки, которые не содержат в своём адресе параметров запроса к базе данных, а вместо этого содержат только путь к документу (странице). Используются в целях поисковой оптимизации (SEO), а также для создания человеко-понятной структуры постоянных ссылок.
С термином Clean URL мне впервые удалось столкнуться при знакомстве с Drupal, где эта функция встроена в движок и может включаться/выключаться одним щелчком кнопки мыши, в то время как на WordPress подобного решения «из коробки» не существует. Чуть больше года назад передо мной стояла задача выбора CMS для блога и тогда мне довелось оценить это преимущество Drupal перед другими системами.
Постоянные ссылки
Для поисковых систем очень важно, чтобы адреса ваших статей были понятны для человека. Например, если у вас статья про установку вордпресс, то и в адресе статьи должно быть написано «ustanovka-wordpress»
Чтобы получить такие адреса для наших статей – переходим в раздел «Настройки» – «Постоянные ссылки». Там мы выбираем вариант «Название записи».
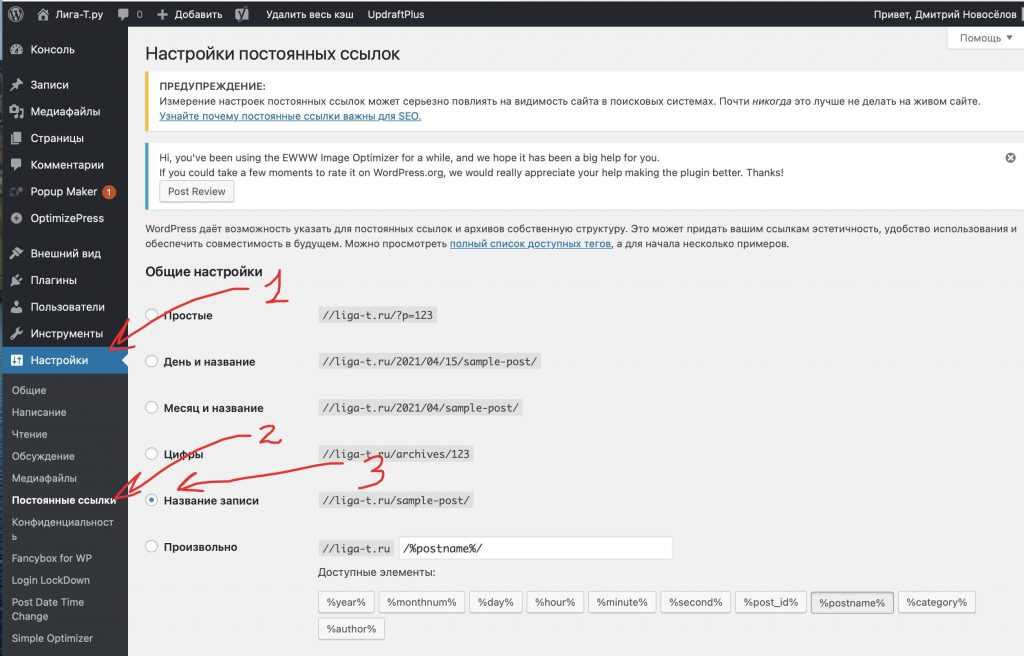
Теперь, когда вы будете создавать новую запись, WordPress автоматически вставит заголовок записи в будущий URL (адрес) вашей статьи. Если ваш заголовок будет слишком длинным или автоматически созданный адрес вам не понравится, просто кликните на «Изменить», и исправьте, как вам надо.
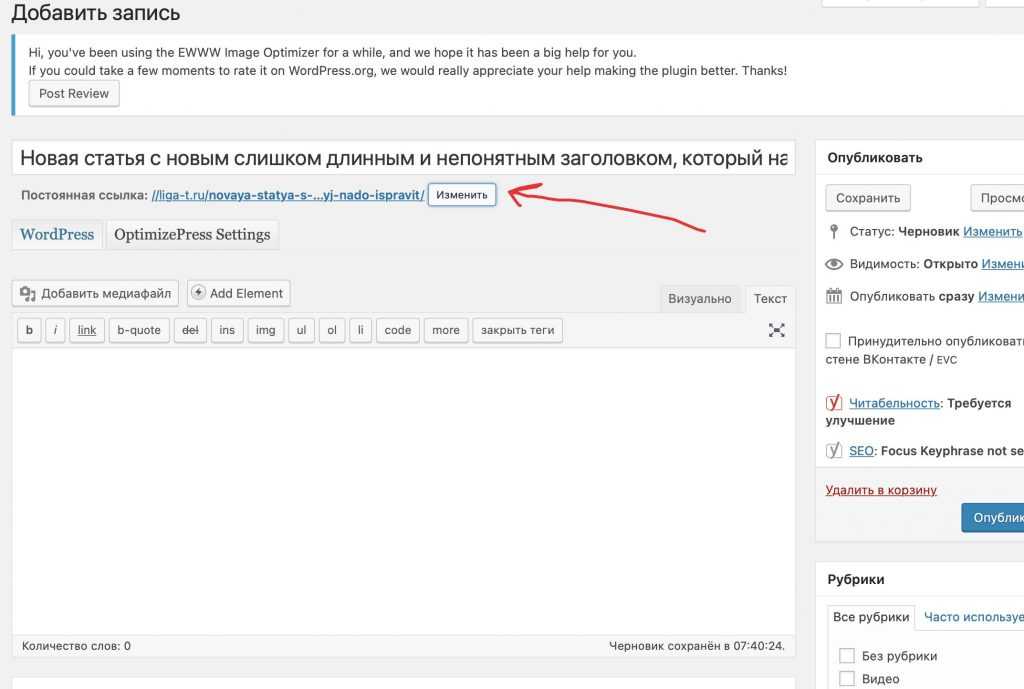
Хорошо, что вы уже установили классический редактор, который позволяет это сделать.
Изменение адреса WordPress и адреса сайта
Есть два способа изменить эти параметры: в панели администрирования WordPress или в файле конфигурации wp-config.php.
Изменение настроек в панели администрирования WordPress
Это наиболее простой и безопасный способ изменить URL-адрес сайта и WordPress. Для этого войдите в панель управления WordPress и выберите пункт «Настройки» — «Общие».
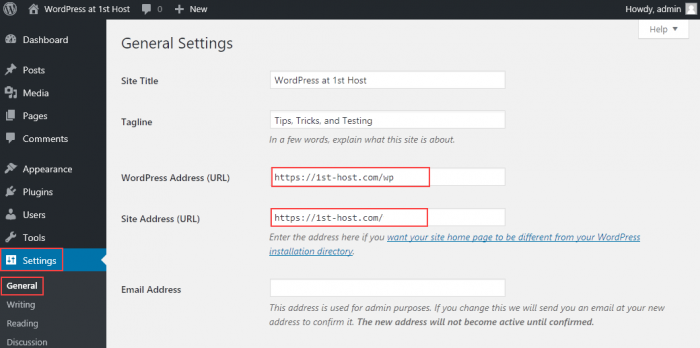
В поле «Адрес WordPress (URL)» введите путь к файлам движка. В поле «Адрес сайта (URL)» введите адрес сайта, работающего на WordPress. В нашем примере CMS установлен в подкаталог wp, а адресом сайта является корневой каталог. Нажмите кнопку «Сохранить изменения».
Используем автоматическое определение адреса сайта
В WordPress есть возможность автоматического определения адреса сайта и обновления настроек в базе данных. Этот способ подходит только для исправления входа в административную панель, при входе в которую, вы должны будете прописать корректный адрес в меню «Настройки» — «Общие».
- Откройте файл wp-config.php в корневой директории вашего сайта
-
Перед строкой «Это всё, дальше не редактируем», добавляем следующий код:
- Сохраняем файл
- Заходим по адресу http://новый-адрес-сайта.ru/wp-login.php
- Входите под своим логином и паролем
Как только войдёте, следуйте в «Настройки» — «Общие» и изменяйте адрес сайта на нужный вам.
Не забудьте удалить добавленную строку из файла wp-config.php!
Перенос сайта с HTTP на HTTPS и следующие проблемы
Существует несколько плохих советов по обновлению URL-адресов в базе данных WordPress при переносе сайта WordPress с HTTP на HTTPS. Существует множество примеров запросов MySQL, которые выполняют поиск и замену URL-адресов в базе данных WordPress, и они будут изменять URL-адреса от HTTP до HTTPS. Плохой совет, о котором я говорю, — это когда люди предлагают обновить URL-адреса.
URL-адреса в столбце таблицы НЕ должны быть изменены при перемещении вашего сайта с HTTP на HTTPS ( WordPress.org).
Тем не менее, многие статьи предлагают список запросов для обновления URL-адресов в базе данных WordPress, и у них есть эта плохая команда, которую использовать НЕЛЬЗЯ!:
(НЕ ИСПОЛЬЗУЙТЕ ЭТУ КОМАНДУ!)
UPDATE wp_posts SET guid = replace(guid, 'http://mysite.com','https://mysite.com');
Кроме того, никогда не запускайте запрос «найти и заменить» MySQL, который влияет на всю таблицу базы данных WordPress, поскольку это обновит URL-адреса.
Вот мой список MySQL-запросов для безопасного изменения URL-адресов в базе данных WordPress с HTTP на HTTPS.
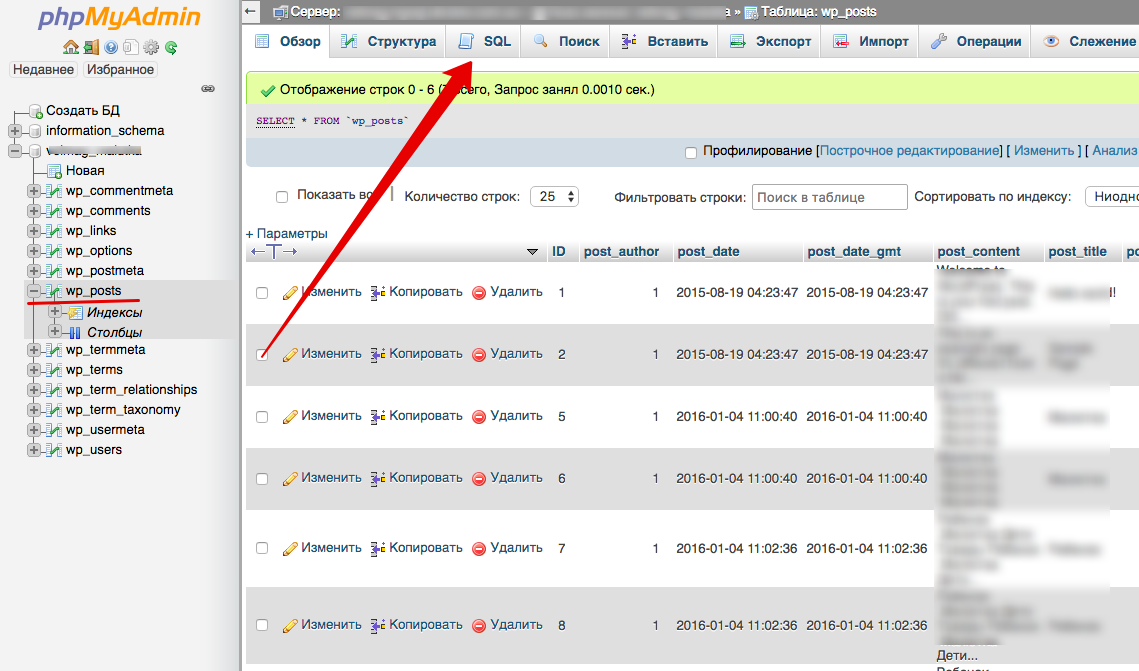
Предварительное условие: измените все экземпляры на свои собственные. Если у вас не было части вашего адреса WordPress (URL) в настройках WordPress, оставьте здесь. Например, некоторые люди просто используют , без . Кроме того, если у вас есть собственный префикс таблицы в базе данных WordPress, что-то другое, кроме значения по умолчанию , вы должны изменить все экземпляры своего собственного префикса таблицы.
Login Lockdown
Важный плагин для обеспечения безопасности вашего сайта – «Login LockDown». Он ограничивает количество попыток ввода логина и пароля для входа на ваш сайт.
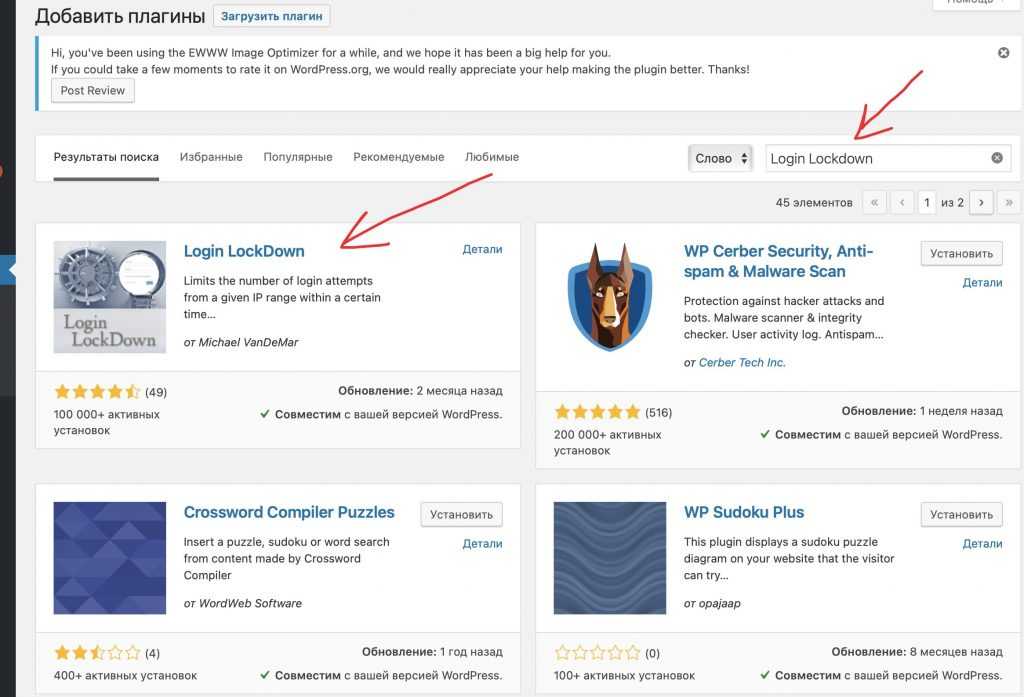
До сих пор большинство сайтов взламываются обычным брутфорсом (последовательным подбором пароля и логина к сайту). А происходит это потому, что беспечные владельцы сайтов продолжают использовать в качестве логина – «admin», а в качестве пароля – свою дату рождения.
Обязательно используйте сложные пароли и активируйте «Login LockDown». Тогда хакерским роботам будет проще уйти на следующий сайт, где всех этих защит нет, чем месяц мучиться с вашим сайтом.
Как изменить доменное имя в WordPress
Существует несколько способов изменения URL-адреса веб-сайта. Однако мы будем рассматривать только три из них.
- через панель управления WordPress,
- FTP-клиент или cPanel,
- базу данных WordPress.
Через панель управления WordPress
Панель администратора WordPress можно рассматривать как центральный командный блок WordPress. Вы можете изменять, настраивать и изменять свои сайты WordPress с помощью панели администратора.
Чтобы начать работу, войдите в свою админ-зону WordPress. Перейдите в раздел Настройки >> Общие настройки.
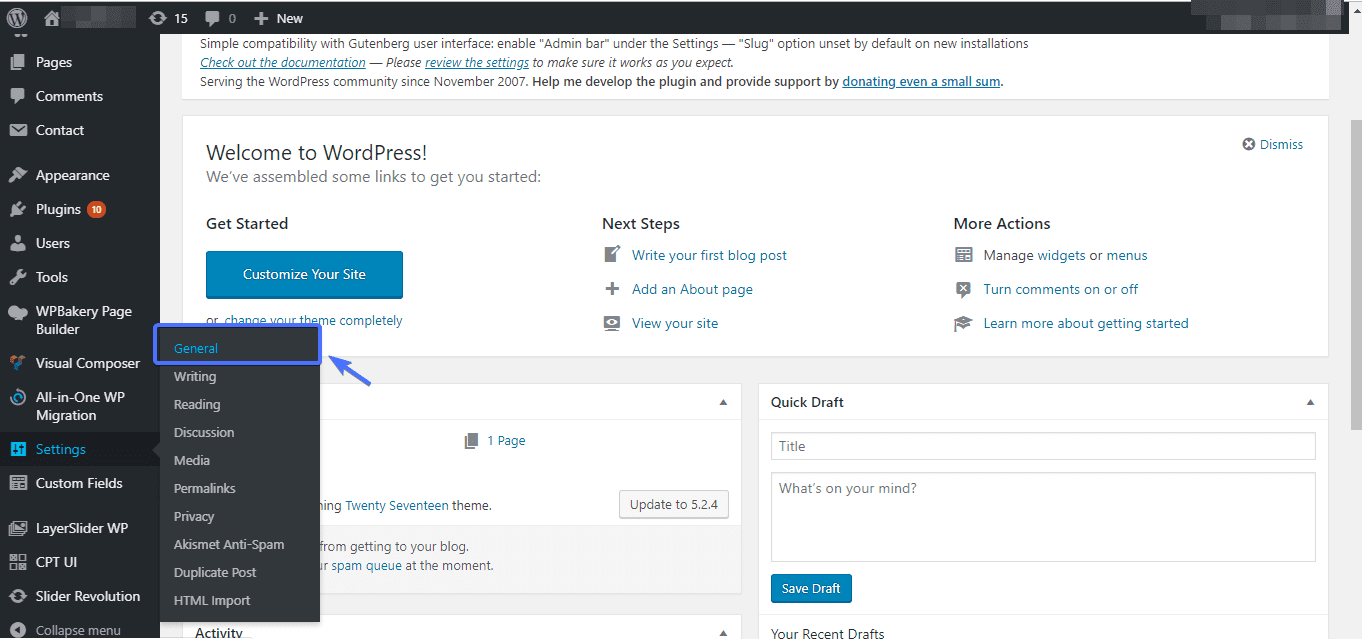
На следующей странице вы увидите URL-адрес WordPress и блок URL — адреса сайта.
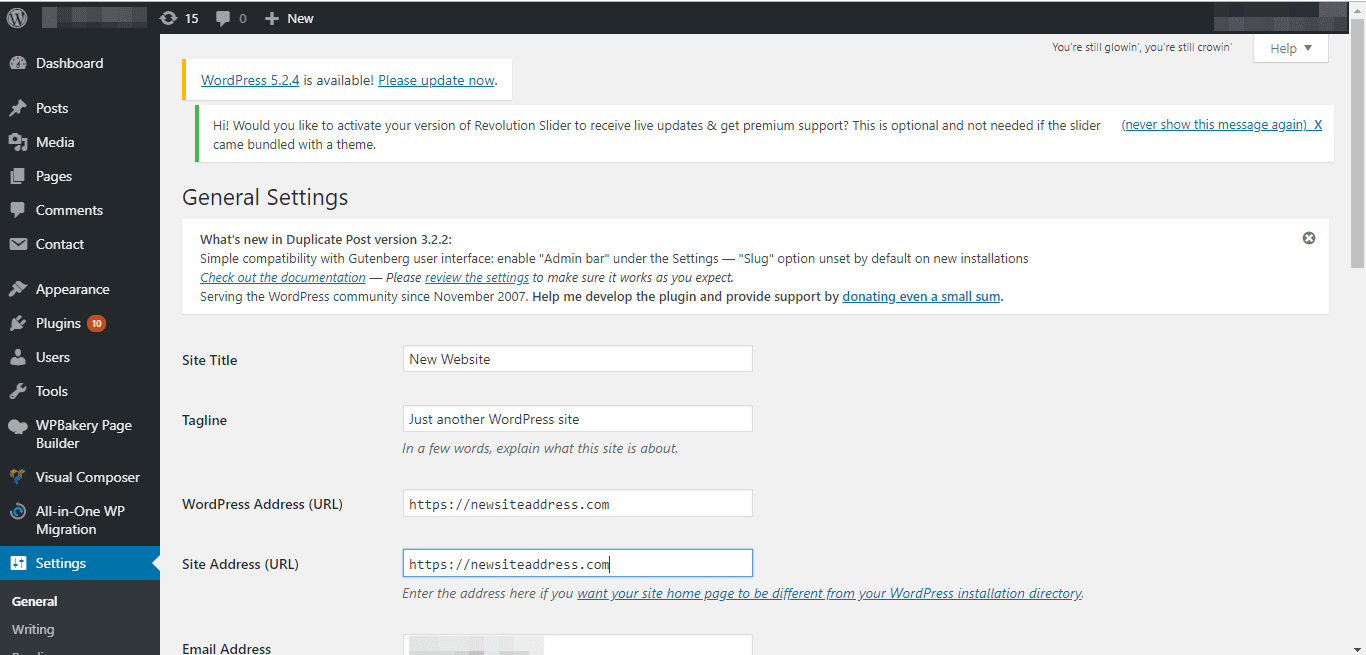
В обоих блоках замените старый адрес сайта на новый, который вы собираетесь использовать. Убедитесь, что оба поля соответствуют друг другу.
Когда вы закончите, прокрутите вниз и сохраните изменения.
Чтобы избежать ошибок перенаправления после изменения URL-адреса на ваш сайт, очистите кэш сайта.
Изменение доменного имени через FTP-клиент или cPanel
Один из простых способов изменить свой доменный адрес — это внести изменения в wp-config.php файл. На самом деле, этот метод может переопределить любые изменения, которые вы могли бы внести с помощью панели администратора WordPress.
Но поскольку этот файл живет на вашем сервере, вы должны получить к нему доступ через FTP с помощью FileZilla (FTP-клиент) или через вашу cPanel.
После того, как вы получили доступ к файлу, откройте его с помощью текстового редактора по вашему выбору.
Если FTP кажется сложным, вы можете использовать cPanel.
Для начала войдите в cPanel с вашими учетными данными для входа, а затем нажмите на файловый менеджер.
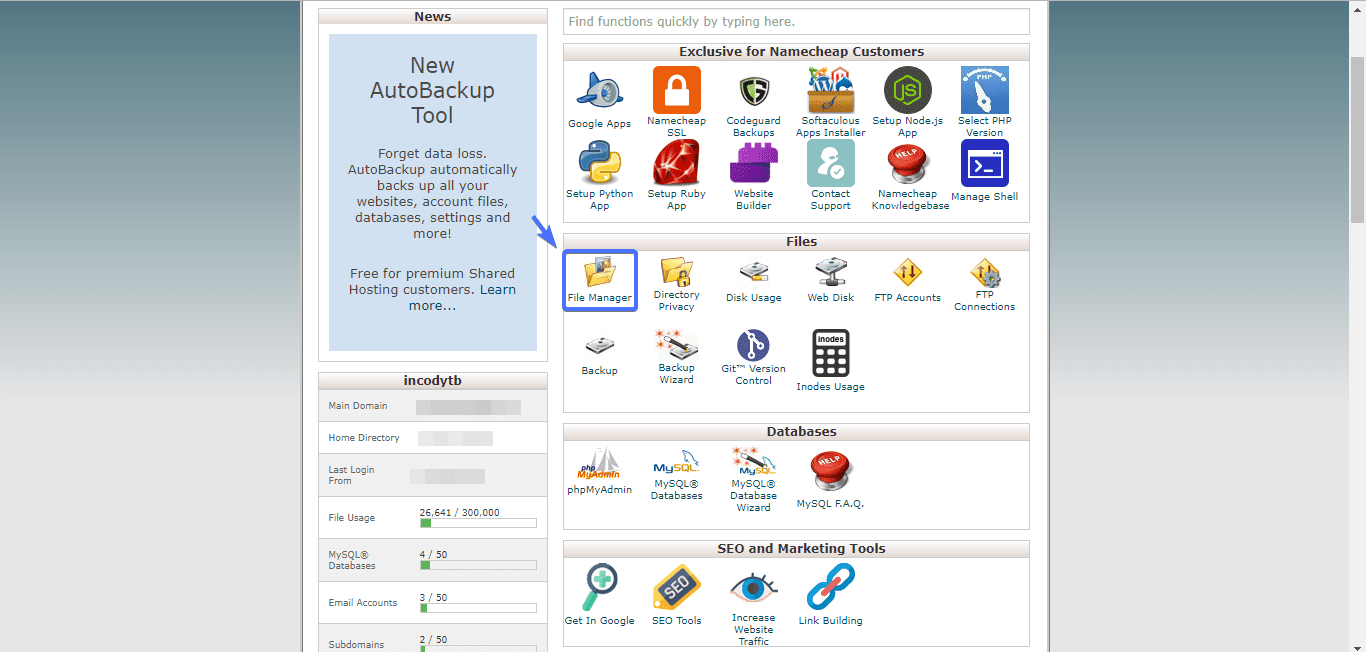
После этого прокрутите вниз до public_html (у вас название основной папки может быть другим) в папке домена. Дважды щелкните по нему.
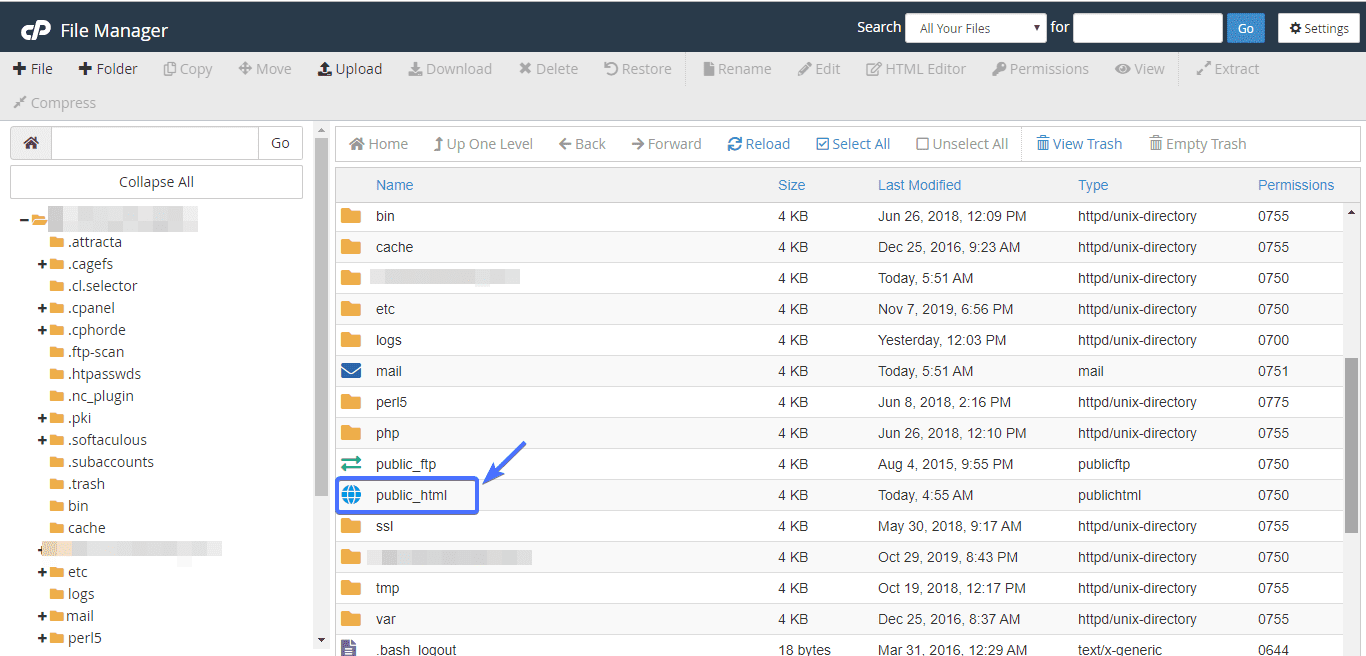
На следующей странице при прокрутке вниз вы найдете файл wp-config.
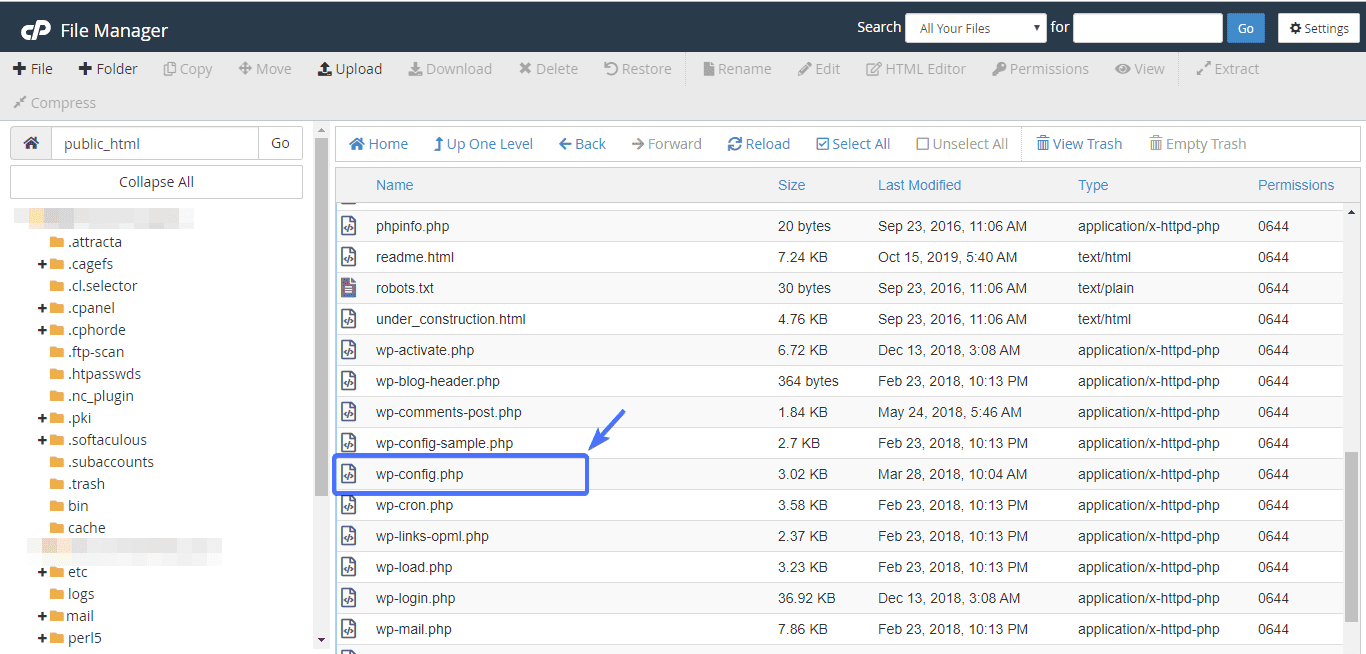
Щелкните его правой кнопкой мыши и выберите пункт Изменить.
Скопируйте и вставьте следующий код в файл, предпочтительно ближе к концу страницы.
define('WP_HOME','https://mynewdomain.com');
define('WP_SITEURL','https://mynewdomain.com');
Замените mynewdomain.com вашим новым доменным именем.
Скопировав и вставив код, сохраните изменения в документе и выйдите из него. Но это еще не все; вам все еще нужно настроить редиректы.
Правильная настройка редиректов гарантирует, что любой, кто попытается получить доступ к вашему сайту по старому URL-адресу, будет перенаправлен на новый.
Для этого откройте файл htaccess на своем веб-сайте.
Затем вставьте в него следующий код.
#Options +FollowSymLinks RewriteEngine on RewriteRule ^(.*)$ https://www.mynewdomain.COM/$1
Как и раньше, замените mynewdomain.com вашим новым доменным именем.
Эти несколько строк кода настроят WordPress на соответствующее перенаправление ссылок.
Изменение доменного имени через базу данных WordPress
Последний метод, который мы будем рассматривать, — это использование базы данных.
Для начала войдите в свою учетную запись cPanel и перейдите к phpMyAdmin.
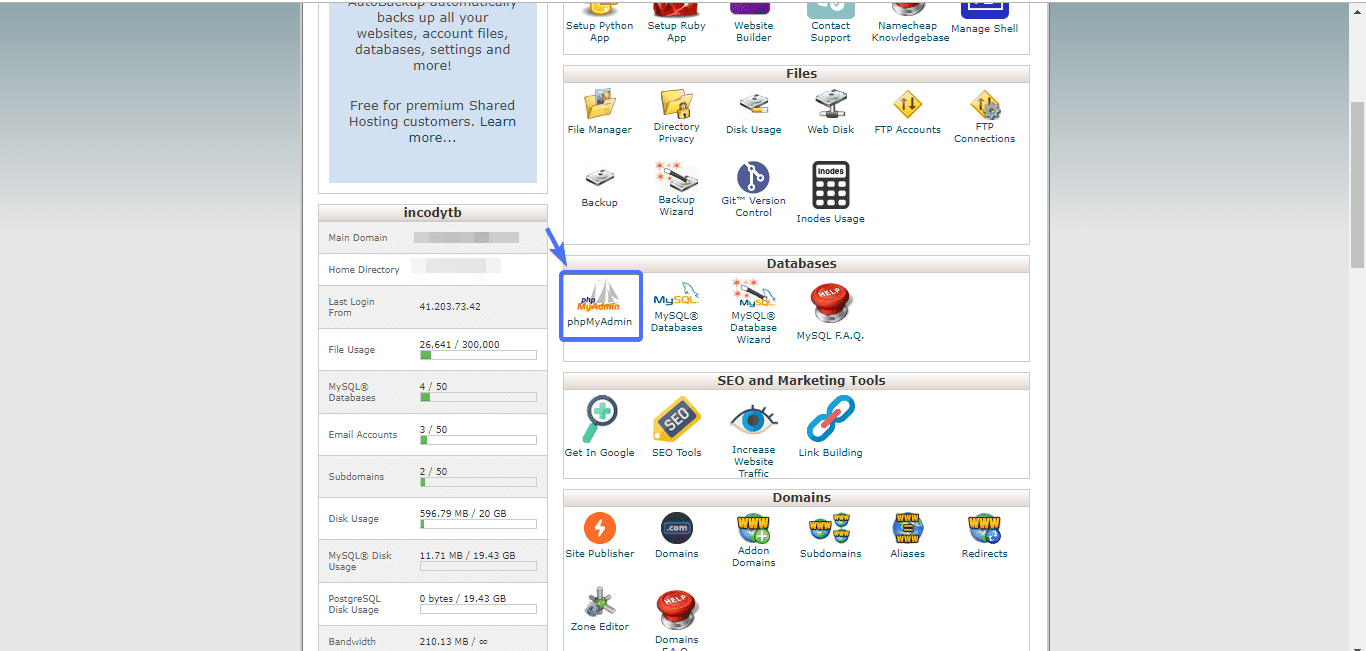
Когда откроется страница базы данных, на левой панели нажмите кнопку + прямо перед именем базы данных.
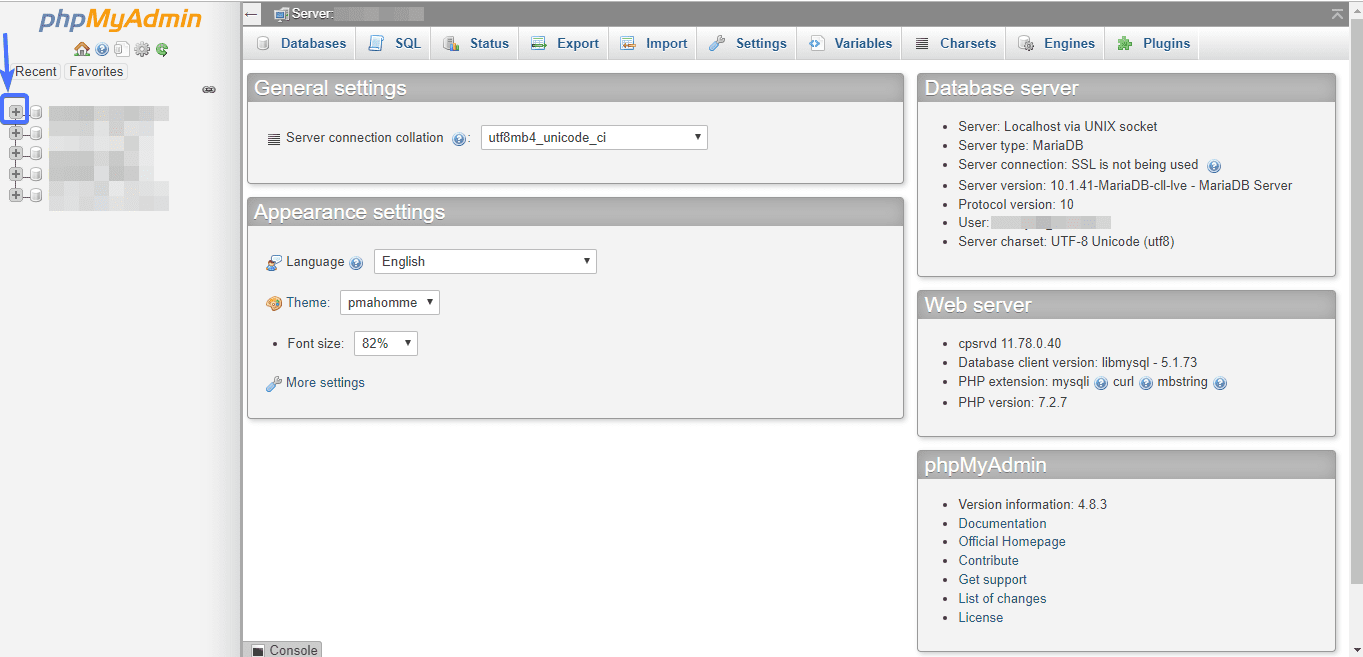
Появится выпадающий список
Нажмите на wp_options (обратите внимание, что ваша база данных может иметь префикс, отличный от wp_)
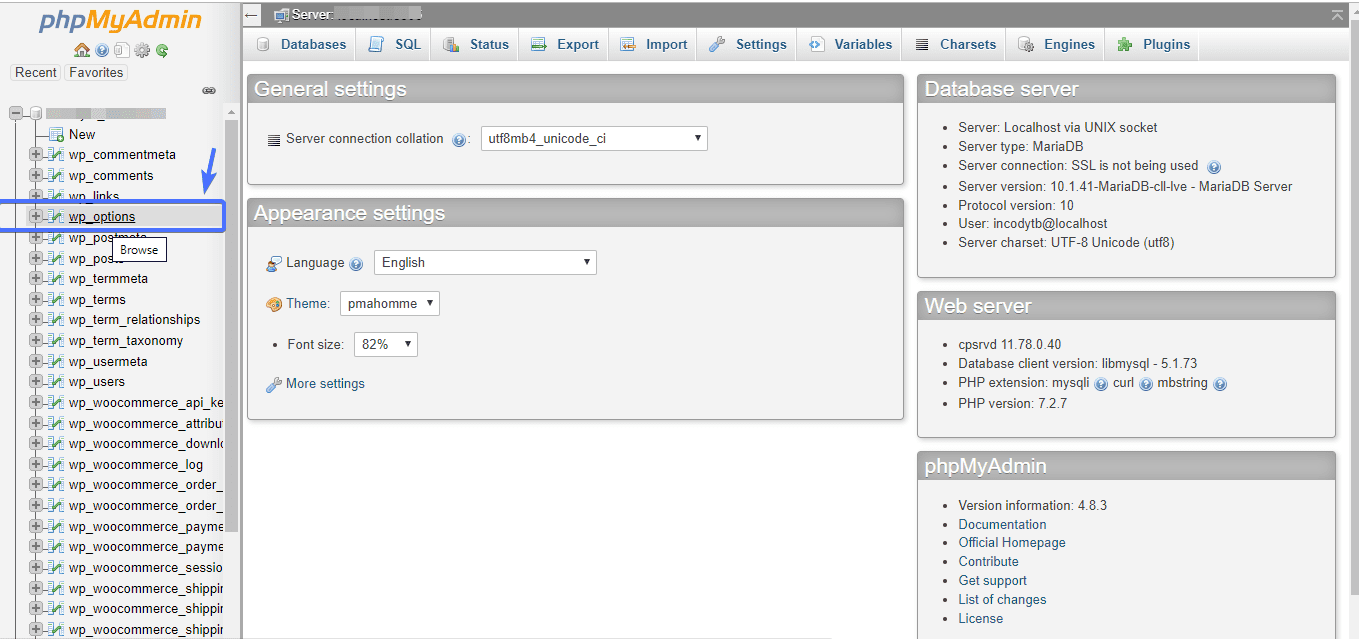
Затем отредактируйте строки siteurl и home.
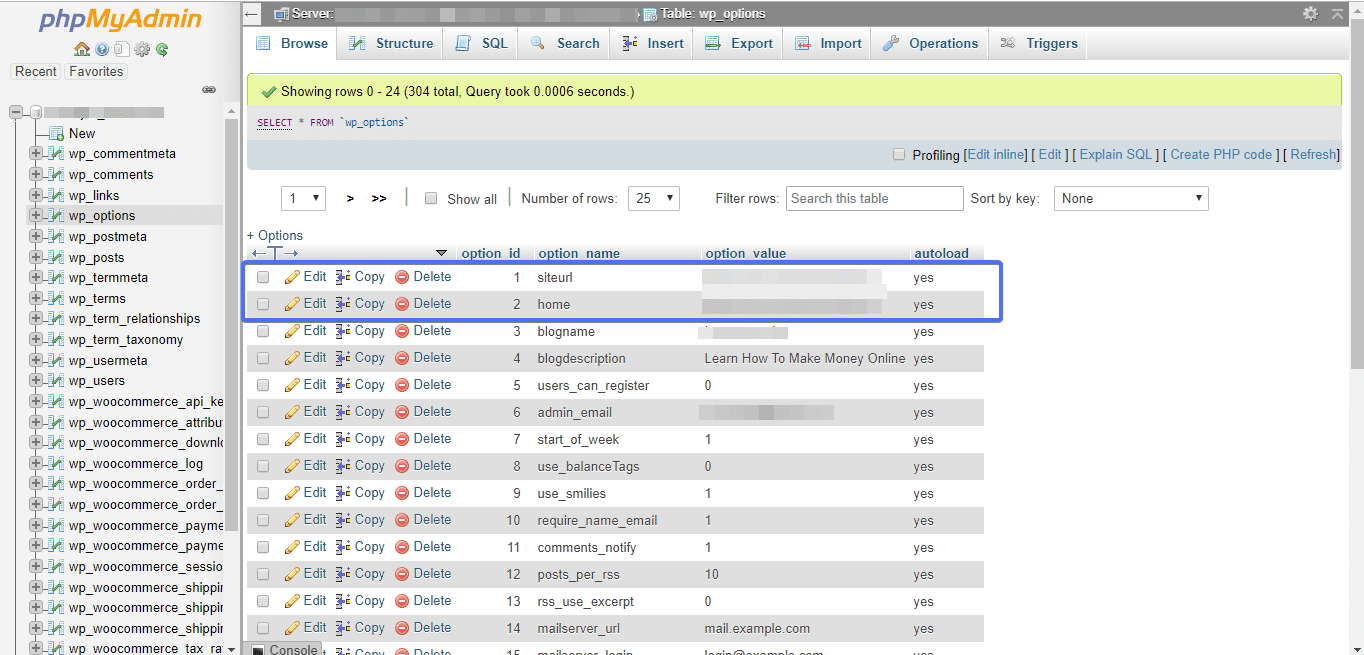
Здесь вставьте новый URL-адрес домена. Затем нажмите кнопку Go
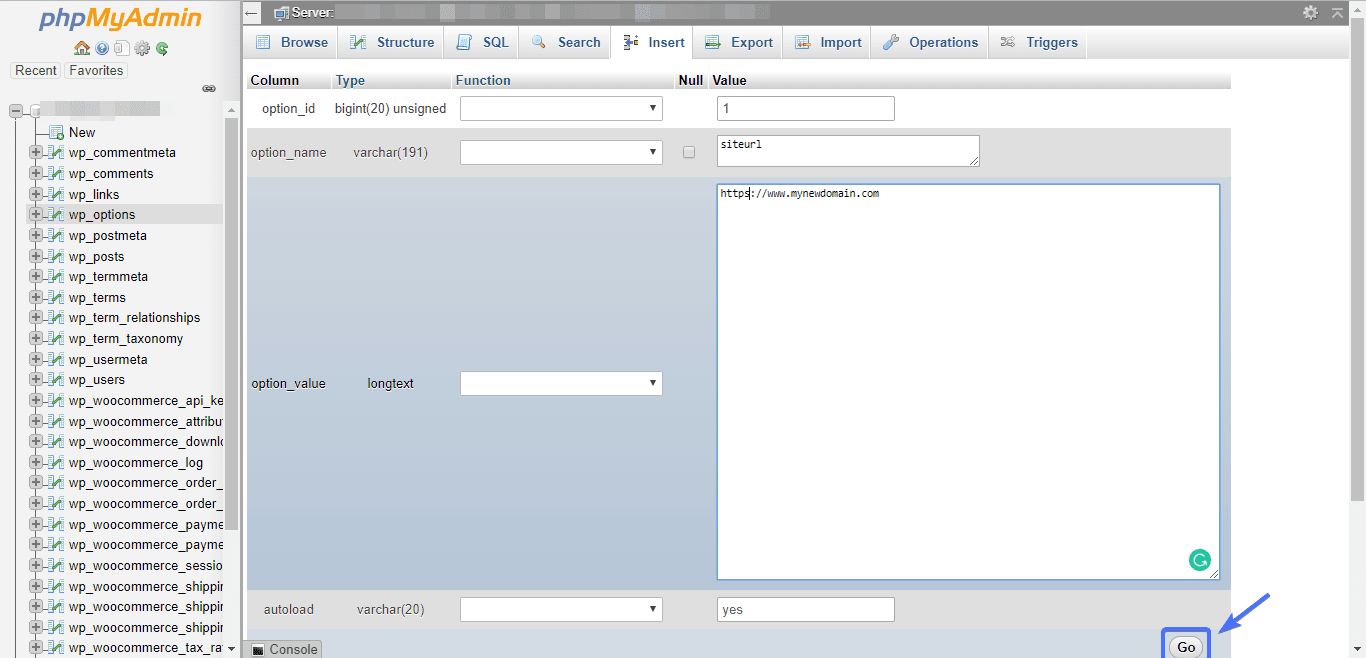
И это все для данного метода.
Анти-СПАМ
Если вы не поставите анти-спам плагин, то ничего особо страшного не произойдет. Просто на ваш сайт будут ежедневно добавляться десятки комментариев разного неприличного и преступного свойства. Плюс, будет много регистраций спам-ботов (чтобы как раз и оставлять эти комментарии).
Чтобы избавиться от такого повышенного внимания к вашему сайту – просто установите один из множества плагинов для борьбы со спамом. Тут главное правило – чем плагин проще, тем он лучше.
Вы можете даже использовать бесплатный плагин «Akismet», который устанавливается по умолчанию с каждым новым WordPress.
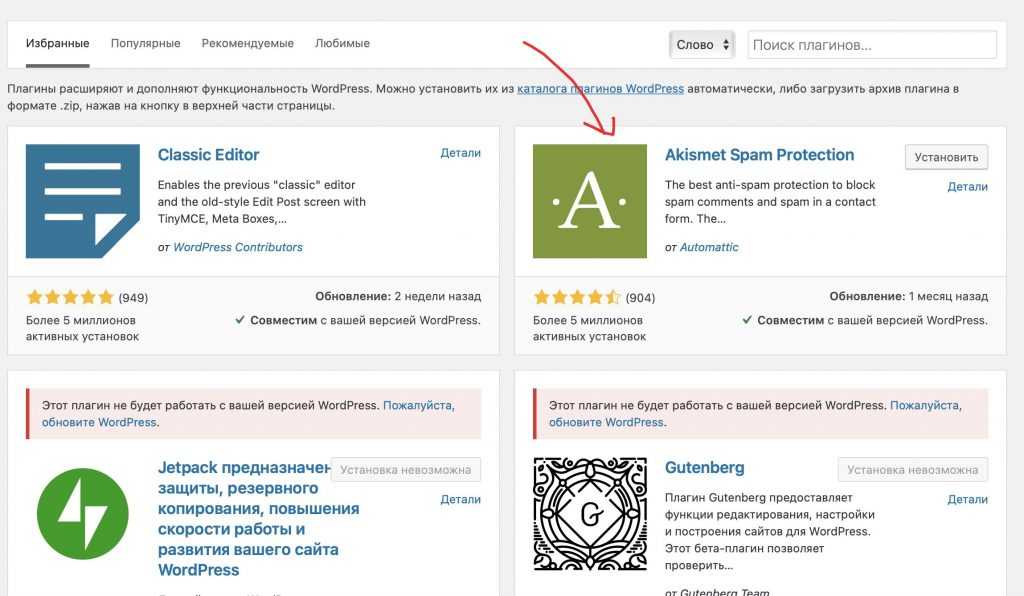
После установки и активации этот плагин попросит вас пройти регистрацию на своем сайте. Но этого делать не обязательно. Плагин и так будет работать и защищать вас от спама.
Другой вариант – добавить капчу к форме ваших комментариев. Например, это можно сделать с помощью плагина «Invisible Captcha».
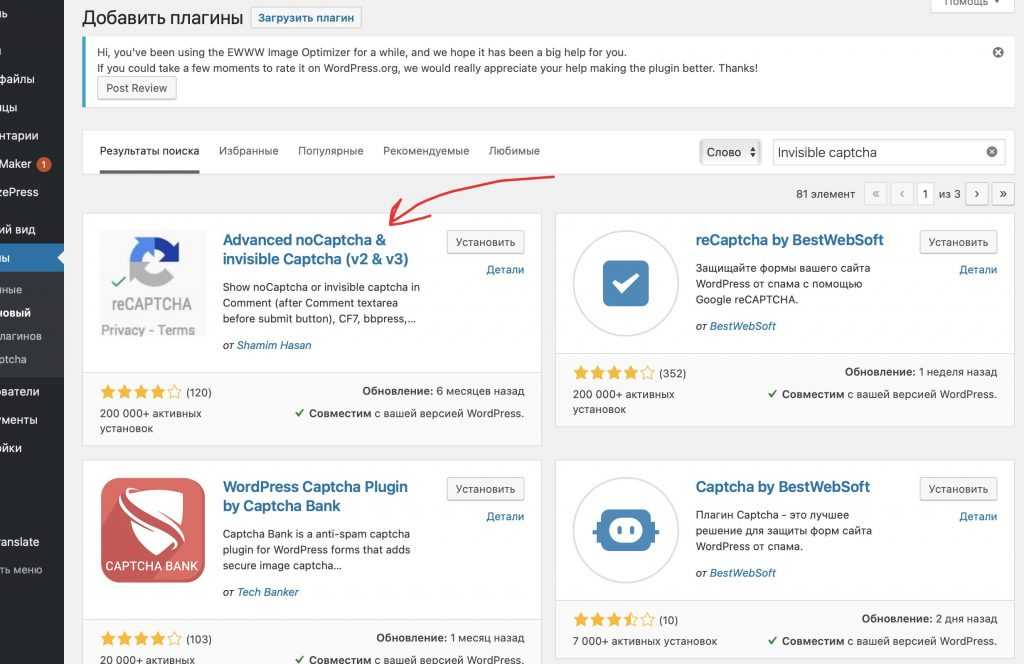
Этот плагин будет сильнее грузить сайт, но лучше защищать от спам-комментариев. Используйте, что вам больше нравится.
Стоит ли добавлять .html к структуре пермалинков?
С точки зрения SEO и ранжирования, от расширения .html в структуре URL мало пользы. Тем не менее, в видео ниже Мэтт Каттс объясняет, какие еще преимущества в нем могут быть.
Транскрипция:
Вопрос:
Правда ли, что отказ от файлового расширения .html в URL (site.com/folder/page.html VS site.com/folder/page) дает преимущества в поиске?
Ответ:
Я не думаю, что это дает преимущества и не стал бы так делать. Люди хотят знать, что страница, по которой они кликают, в HTML. И если у вас директория, то пусть будет директория. Но лично я считаю, что если в URL не будет .html, нам придется гадать о формате страницы – pdf это или .exe, или CFM и т.д. Поэтому если возможно, я бы все-таки использовал стандартный вариант – с расширением. Пользователи понимают его, они не будут путаться, кликая по результату. Резюмирую: в ранжировании разницы нет, но я думаю, что с точки зрения пользовательского поведения лучше иметь это расширение.
Обсуждение вопроса о том, должны ли вы принудительно добавлять .html (или любое другое расширение), можно закончить очень быстро: не надо этого делать. Это не поможет вашему сайту получить преимущества. А если добавить определенные расширения, такие, как .exe, то это действий вполне может оказать обратное влияние – повредить вашему рейтингу.
Сделайте бэкап
Чтобы изменить страницу логина, надо сделать изменения в файле .htaccess. Ошибка в одной букве может положить весь сайт, поэтому сделайте бэкап файла .htaccess и папки с темой.
Бэкап можно сделать на хостинге или с помощью плагина. Сделайте полный бэкап, или проверьте, что последний автоматический бэкап был после последних изменений на сайте.
Бэкап Вордпресс — подробное описание
Если у вас на сайте есть посетители, вы можете протестировать изменение URL авторизации на локальном или техническом сайте.
В первом способе вы сделаете изменения в файле .htaccess, во втором — изменения в файлах .htaccess и functions.php. После этого надо будет отключить доступ к старой странице входа в админку …/wp-login.php.
Файл .htaccess находится в корневой папке сайта, файл functions.php находится в папке темы.
Изменение настроек в файле wp-config.php
Примечание. Если вы решите изменить адрес WordPress и адрес сайта через wp-config.php, то параметры адреса WordPress (URL) и адреса сайта (URL) в панели администрирования будут отключены.
Прежде чем редактировать файл wp-config.php создайте его резервную копию. Есть два метода, которые можно использовать для редактирования файла:
- Скачайте файл с помощью FTP-клиента, а затем отредактируйте его в текстовом редакторе. После внесения в файл необходимых изменений сохраните его и загрузите обратно на сервер.
- Отредактируйте файл в менеджере файлов cPanel.
В приведенном ниже примере мы редактируем файл в Диспетчере файлов cPanel.
Скопируйте и переименуйте файл wp-config.php
Войдите в «cPanel»> «Менеджер файлов«. В корневой папке WordPress найдите файл wp-config.php. Кликните по нему правой кнопкой мыши и выберите пункт «Копировать» .
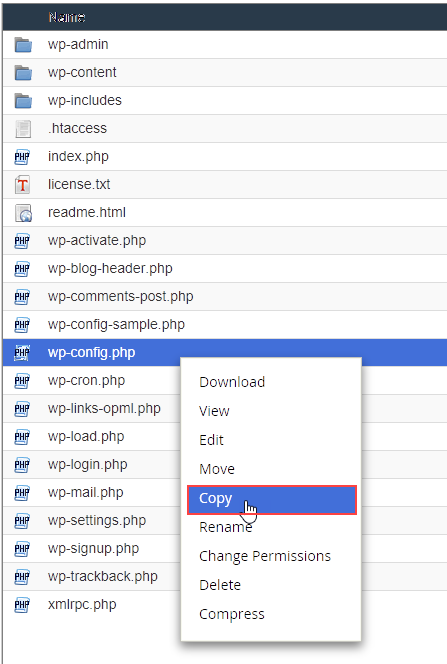
Задайте имя копии файла wp-config.php и нажмите кнопку «Копировать файл».
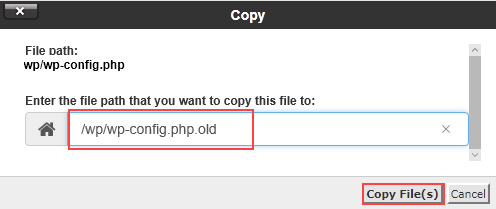
Отредактируйте файл wp-config.php
В менеджере файлов кликните правой кнопкой мыши по wp-config.php и выберите пункт «Изменить». В диалоговом окне «Правка» нажмите кнопку «Изменить» .
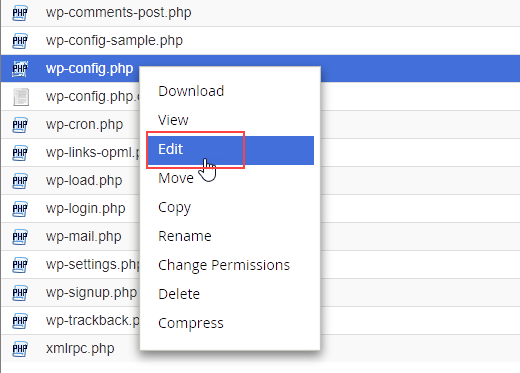
Файл wp-config.php откроется в редакторе. В верхней части файла добавьте приведенные ниже строки, заменив example.com именем вашего домена. WP_HOME — это путь к файлам WordPress, а WP_SITEURL — это адрес сайта. Нажмите кнопку «Сохранить изменения» и закройте окно редактора.
DEFINE ( 'WP_HOME', 'HTTP: //example.com'); DEFINE ( 'WP_SITEURL', 'HTTP: //example.com');
В нашем примере верхняя часть файла wp-config.php теперь выглядит так:
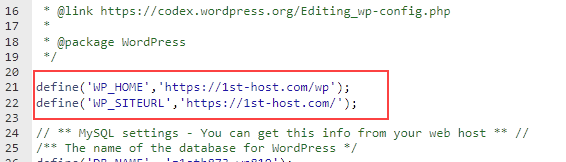
Проверьте доступность сайта, посетив его главную страницу и войдя в административную панель. Если возникли проблему, загрузите сохраненную копию файла wp-config.php и обратитесь за помощью в службу поддержки хостинга.
Пожалуйста, оставьте ваши комментарии по текущей теме материала. Мы очень благодарим вас за ваши комментарии, отклики, подписки, лайки, дизлайки!
Пожалуйста, опубликуйте свои мнения по текущей теме материала. Мы очень благодарим вас за ваши комментарии, лайки, отклики, подписки, дизлайки!
Вадим Дворниковавтор-переводчик статьи «How to change the WordPress home and site URL settings»

































