Кеширование
Чтобы ваш сайт быстрее грузился – обязательно установите плагин кеширования. Для этого возвращаемся в раздел «Плагины» – «Добавить новый», и вводим «WP Super Cache».
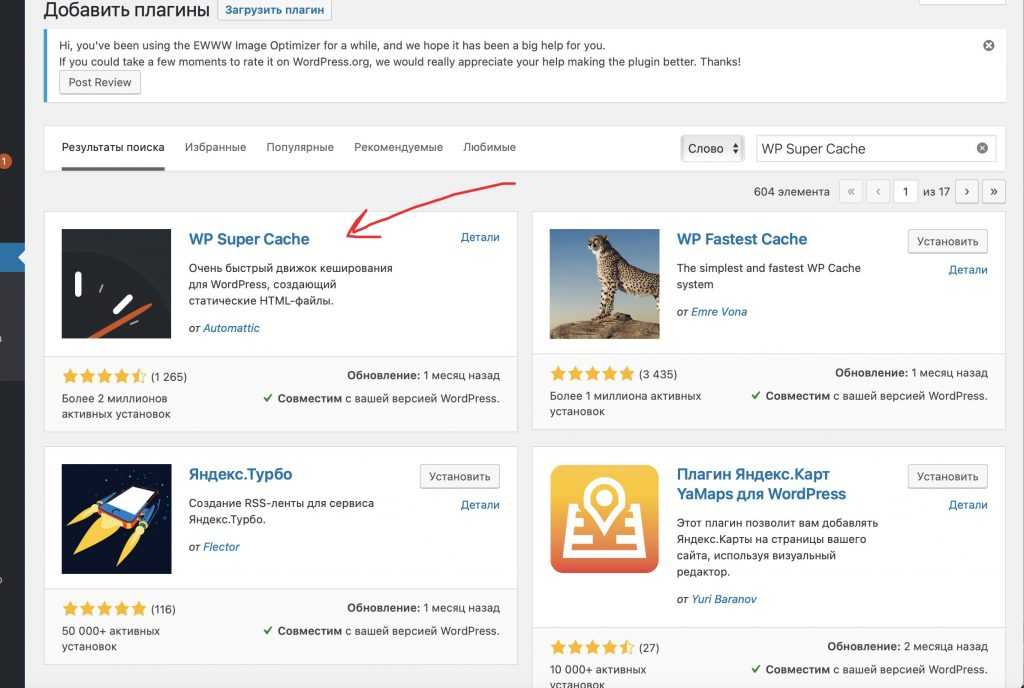
Это один из самых популярных бесплатных плагинов. Он работает вполне неплохо для бесплатного плагина.
Обратите внимание, рядом вам предлагают скачать плагин «WP Fastest Cache». Он тоже бесплатный, у него выше рейтинг и больше активных пользователей
Но я не рекомендую вам им пользоваться.
Дело в том, что этот плагин намертво «бетонирует» то, как выглядит ваш сайт. И если на компьютере все будет работать быстро и правильно, то, например, на мобильных устройствах, ваш сайт будет заморожен в самом первозданном виде. Вы будете добавлять новые статьи, а в мобильной версии сайта они отображаться не будут.
Это, наверное, как-то решается настройками плагина, и решение можно найти на форумах на английском языке, но я поленился это делать. Поэтому я просто установил проверенный «WP SuperCache». Его точно не надо никак настраивать, он работает «из коробки».
Есть еще платные плагины для создания кеширования. Они, как правило, работают лучше. Например, вы можете купить плагин WP Rocket. Стоимость лицензии с поддержкой и обновлениями на один год стоит 49 долларов.
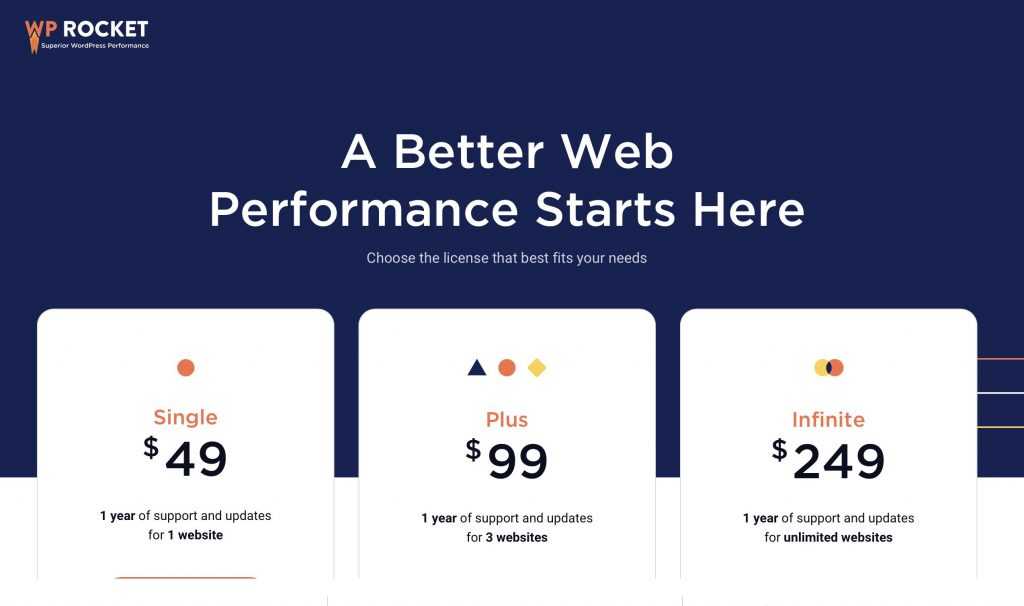
Потом плагин всё равно будет работать, но обновлений вы больше получать не будете.
Шаг 4: Выберите плагины и тему
На следующем экране вы можете выбрать нужную тему. Не забудьте указать еще один адрес электронной почты в текстовом поле, которое гласит «Отправить детали установки» . Наконец, нажмите кнопку «Установить».
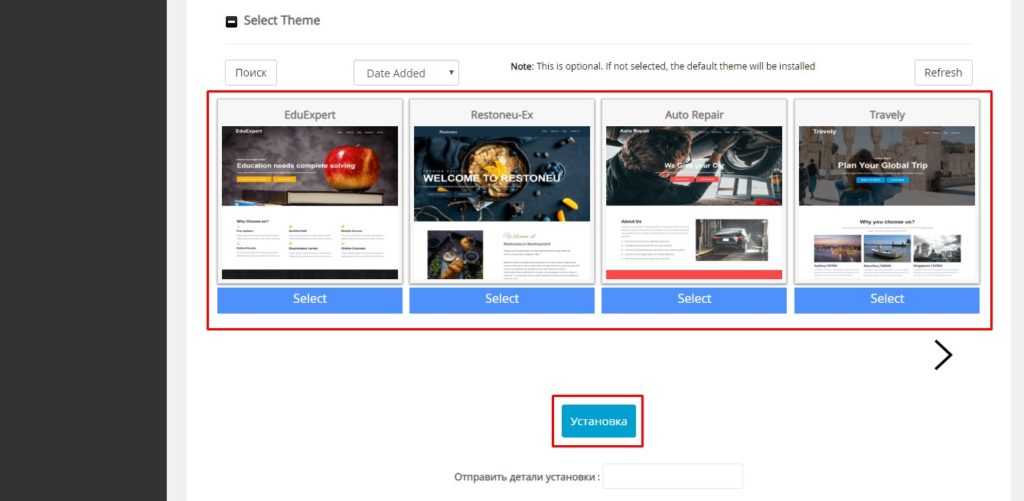
Выбор темы WordPress
Установщик приложений Softaculous проверит отправленные данные и выполнит установку WordPress на ваш сайт.
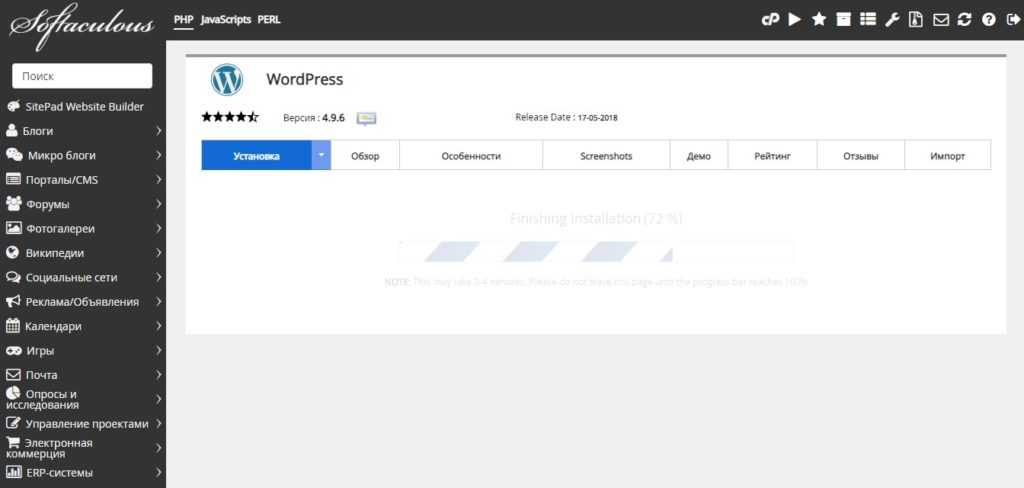
Установка WordPress
Затем вы попадете на страницу поздравлений, как показано ниже, и электронное письмо с вашими установочными данными WordPress будет отправлено на адрес, который вы указали выше:
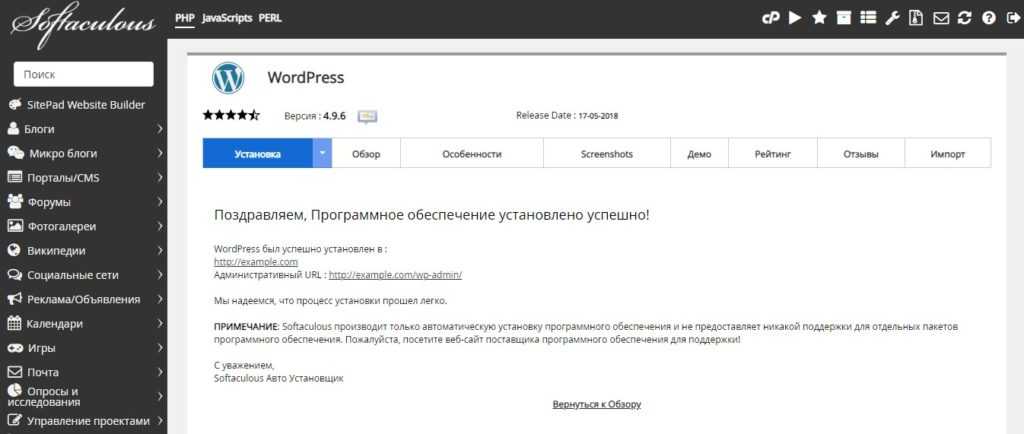
Завершение установки
Войдите на свой сайт WordPress, введя административный URL, например, http://www.example.com/wp-admin/
Ваша установка завершена, и вы попадете прямо в панель управления WordPress.
Как видите, общая процедура довольно проста и автоматична. Вам не нужно загружать исходный код или создавать базу данных вручную. Softaculous сделал все за вас. Вы можете сразу увидеть свой сайт WordPress, настроить его немного больше и начать наполнять контентом.
Подключение темы
Настроим внешний вид сайта, подключим готовый шаблон дизайна.
Заходим в раздел Внешний вид — Темы. Здесь перечень шаблонов дизайна сайта, которые хранятся на сервере сайта. Каждую тему можно быстро активировать. Несколько тем по умолчанию входят в комплектацию CMS WordPress. Нам они не подходят. Их назначение — личный блог.
Чтобы поставить другую тему, ждем “Добавить новую тему».
Добавляем новый дизайн сайта
В каталоге WordPress хранится громадное кол-во готовых дизайном. Большинство бесплатные или условно бесплатные. Но не все темы подходят. Во-первый, нужен корпоративный сайт, во-вторых, с хорошей локализацией русского языка.
В поиск вбейте Spacious. Находим, жмем “Установить» и “Активировать».
Находим Spacious
Используем тему Spacious. Чем она хороша?
- бесплатная (есть платная версия)
- мобильная адаптация
- много настроек по цвету и шаблону страниц
- хорошо переведена на русский язык
- использует читабельные шрифты
Это основные преимущества. Есть другие хорошие темы. Но статья предназначена для предпринимателей, поэтому не будем тратить время на изучение доступных дизайнов, которых громадное кол-во. Время — деньги.
Как установить тэг Read more — Ссылка читать далее в WordPress: подробная инструкция
Полное отображение статьи на страницах сайта – не лучший вариант. Как минимум по двум причинам – это плохо отражается на SEO-продвижении и понижает общий уровень юзабилити. Если вы хотите сделать сайт/блог более привлекательным, сэкономить место, следует использовать тэг — Ссылка читать далее в WordPress. О том, как его установить и настроить, читайте ниже!
Сегодня в подавляющем большинстве блогов статьи отображаются именно с таким тэгом. Примечательно, что в некоторых шаблонах уже предусмотрена подобная функция, когда после подготовки статьи к публикации вы одним нажатием клавиши устанавливает соответствующий тэг в определенном месте.
Если же такой функции в вашем шаблоне нет, подробная инструкция, как установить тэг, приведена ниже. А также вы можете ознакомиться со статьей — 5 wordpress плагинов для кнопок социальных сетей.
Вкладка «Параметры блока»
В верхнем правом углу редактора WordPress вы увидите вкладку с надписью «Блок». Пока у вас выбран блок, вы получите контекстный набор опций для этого типа блока. Однако любые внесенные вами изменения будут влиять только на один выбранный вами блок.
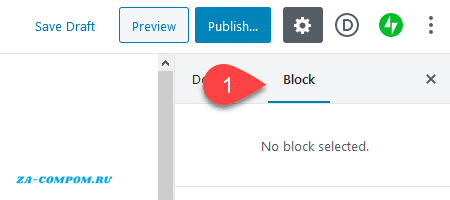
Вы можете изменить размер миниатюр изображения на этой вкладке, добавить цветной фон к абзацу, чтобы создать предупреждение, или настроить размер шрифта в заголовке, например. Если у вас открыта вкладка «Блок», параметры изменяются на конкретно выбранный блок. Если вы выделили блок абзаца, вы увидите это.
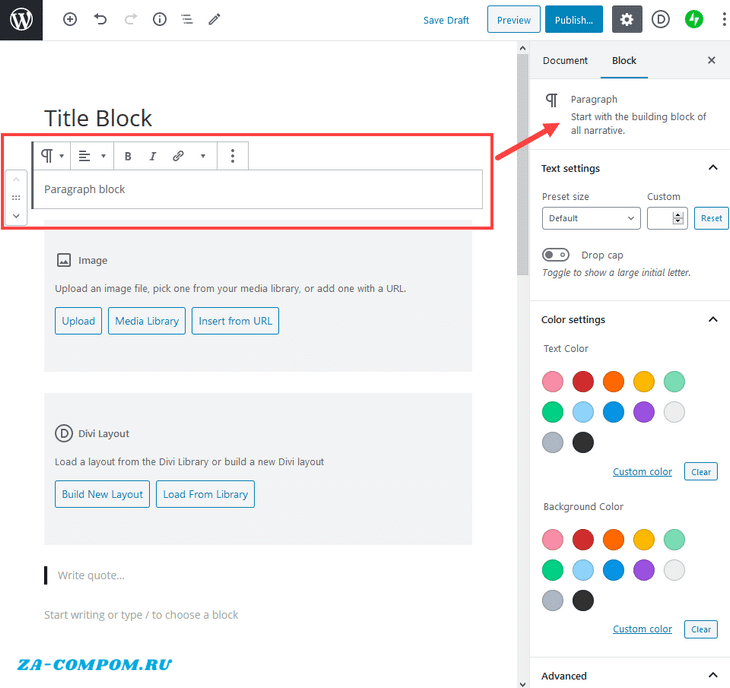
При выборе блока изображения вкладка «Блок» изменится на эту.
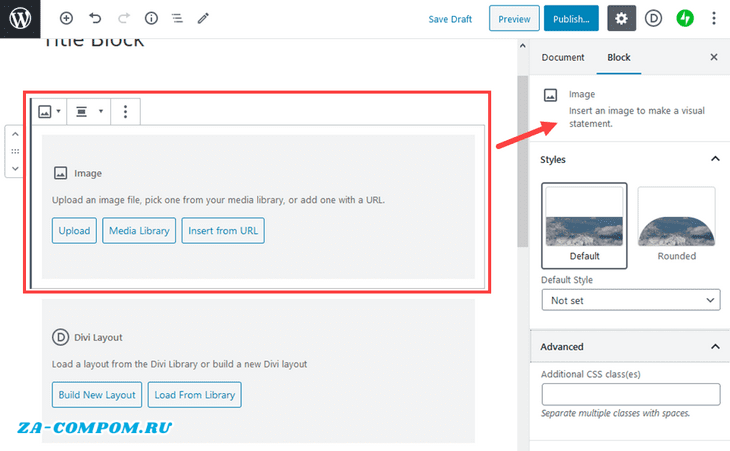
Каждый блок будет иметь определенные параметры, которые вы можете настроить в них, которые применяются только к этому типу блока (и будут отображаться только в этом конкретном блоке). Однако каждый блок имеет раздел «Расширенные» на вкладке, который позволяет применять классы CSS к этому блоку. Затем вы можете стилизовать их так, как считаете нужным, используя внешние таблицы стилей и код.
Локализация страниц сайта
В этом разделе мы рассмотрим немаловажный этап локализации — перевод страниц сайта, таких, как «Home», «About», «Blog» и т. д. Принцип работы — тот же самый, что и со статьями, контентом, но есть некоторые отличительные особенности.
Разберём локализацию страницы контактов на немецкий язык. Необходимо перейти в раздел Страницы, проверить, что переключатель в верхнем баре панели администратора имеет значение Показать все языки
Важно отметить, что локализацию на другие языки лучше создавать от исходного языка по умолчанию — английского. В списке страниц находим «Contacts»:
![]() Страница контактов в списке
Страница контактов в списке
Кликаем на иконку плюсика, что означает создание дубликата страницы на указанном языке:
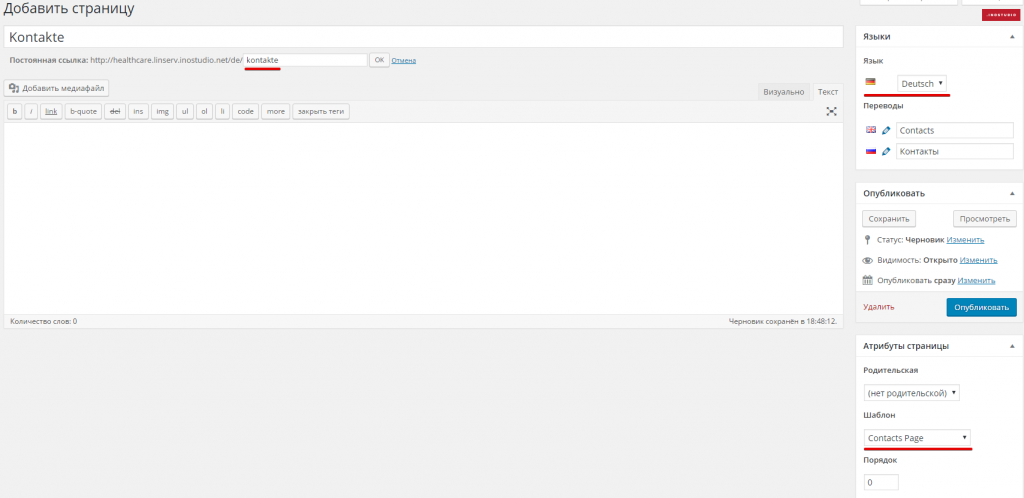 Создание страницы-дубликата на немецком языке
Создание страницы-дубликата на немецком языке
Важно:
1
Обращать внимание, какое значение принимает поле Постоянная ссылка. Оно автоматически генерируется из названия страницы, но необходимо указывать в поле ввода значение, которое корректно будет обрабатываться сайтом, в данном случае — contacts (значение на каждом сайте может быть уникальное, не обязательно указанное)
После чего нажать кнопку «ОК».
Помните, в начале статьи, я говорил про плагин Polylang Slug? В этом месте он как раз и пригодится: благодаря ему, мы можем создавать полную копию (вместе со слагом) исходной страницы.
 Указание верного окончания постоянной ссылки
Указание верного окончания постоянной ссылки
2. В селект поле Шаблон необходимо выбирать шаблон страницы с соответствующим названием (это в том случае, если у вас используется не стандартная тема).
Kontakte — это название конкретной страницы, которое будет отображаться в верхнем меню сайта
Нужно обратить внимание, что название не важно лишь для главной страницы (т. к. она не входит в верхнее меню).
она не входит в верхнее меню).
Если пренебречь этими пунктами — корректная работоспособность созданной страницы не гарантируется.
Таким образом, можно перевести на другие языки все страницы сайта.
Локализация контента
В данной главе будет рассмотрено добавление и дублирование контента сайта (например, документов, видео, цитат и т. д.).
Напомним, что такого рода контент создан с помощью Custom Post Types.
Рассмотрим дублирование контента на примере в разделе «Документы».
Выставим в переключателе языков в верхнем баре админ панели опцию Показать все языки, увидим список из множества документов в таблице, где отсутствует русскоязычный аналог. Выберем документ, который бы мы хотели локализовать. Скажем, «Our advantages»:
![]() PDF документ «Our advantages»
PDF документ «Our advantages»
Кликаем по знакомому символу плюсика, что означает создание дубликата на указанном языке:
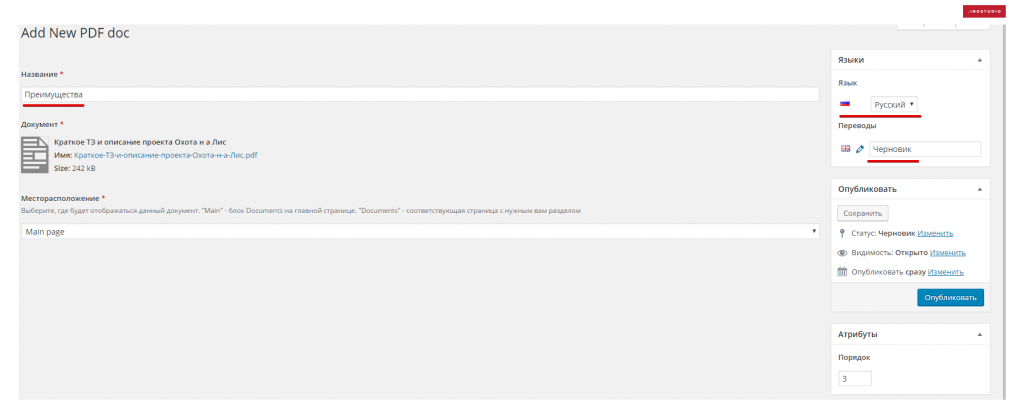 Страница добавления PDF документа
Страница добавления PDF документа
Вводим перевод названия документа на русском языке. При необходимости загружаем новый документ, выбираем месторасположение (в данном случае, мы хотим опубликовать документ на главной странице в соответствующем блоке)
Стоит обратить внимание, что поле Переводы исправлять при правке такого рода контента не обязательно: «Черновик» — это всего лишь условное название, которое нигде не отображается.
Такова особенность WordPress, если создаётся контент особого типа (к которому, в нашем случае, и относятся документы, видео, цитаты и пр.). Главное — удостовериться, что мы создаём дубликат на нужном языке, а именно, русском. После всех операций, кликаем по кнопке Опубликовать. В результате мы получили дубликат документа «Our advantages» на русском языке, который автоматически отобразился на сайте в нужном нам месте:
 Результат в блоке «Документы» на главной странице
Результат в блоке «Документы» на главной странице
Таким образом, можно перевести весь необходимый контент: видео, отзывы, цитаты основателей проекта, цитаты известных людей, ЧаВо — принцип везде одинаков. Стоит отметить, что для раздела Медиафайлы также доступна локализация, т. е. для одной и той же картинки может существовать несколько аналогов на других языках.
Оптимизируйте комментарии
Количество и качество комментариев влияет на авторитет страницы. Если посетители сайта оставляют комментарии, для поисковых систем это знак, что на сайте находится что-то интересное по этим поисковым запросам.
Чем больше комментариев, имеющих отношение к содержимому страницы оставляют посетители, тем лучше для SEO.
Спам комментарии
Обычно спамеры оставляют комментарии только ради ссылки на свои ресурсы. Если вы не будете удалять такие комментарии, то вес вашей страницы будет перетекать на сайты спамеров. За это поисковики могут пометить ваш сайт как распространяющий спам и поместить в черный список.
Самый простой способ уменьшить количество спама — установить плагин Kama SpamBlock. Это простой, но очень эффективный плагин для защиты от спама. После установки никаких настроек не требуется.
Плагин Akismet — другое эффективное средство для борьбы со спамом, который использует искусственный интеллект. Плагин довольно большой, требует настройки и информации о банковской карте.
С другой стороны, на одной странице не должно быть слишком много комментариев. Это может замедлять сайт, а это отразится на SEO.
Чтобы снизить нагрузку на сервер от большого количества комментариев, вы можете разделить комментарии на несколько страниц.
Как разбить комментарии на страницы в WordPress
Что такое постоянная ссылка?
Как я уже говорил выше, постоянная ссылка — это постоянный URL-адрес вашего сайта, сообщений в блогах, страниц, категорий, тегов и любой другой отдельной части или таксономии на вашем сайте WordPress.
Если он виден, значит, на него есть постоянная ссылка.
Вы можете настроить базовую структуру постоянных ссылок для своего сайта в разделе «Настройки — Постоянные ссылки» на панели инструментов WordPress.
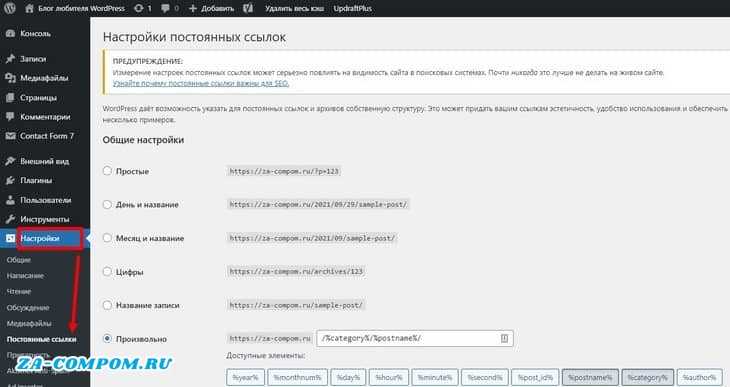
В WordPress вы можете выбрать одну из 5 предустановленных структур постоянных ссылок различного качества и использования.
Каждый из них появится только после основного установочного каталога.
Так что, если вы установили в «example.com/blog», они появятся после этого.
Если вы установили в корневой каталог, то он будет после домена верхнего уровня.
- Простые — WP использует идентификатор сообщения в строке запроса в качестве слага;
- День и название — постоянная ссылка будет состоять из года, месяца и дня, а также из заголовка сообщения;
- Месяц и название — то же, что и выше, только за исключением дня;
- Цифры — вместо использования строки запроса используется идентификатор сообщения под общей постоянной ссылкой архивов;
- Название записи — после основного домена будет использоваться только ярлык заголовка сообщения.
Вы также можете настроить собственную структуру, используя 10 различных переменных, которые меняются в зависимости от метаданных публикации и информации о публикации.
Некоторые из них гораздо полезнее (и удобнее), чем другие.
- %year% — год публикации в 4-х значном формате;
- %monthnum% — месяц публикации в 2-х значном формате;
- %day% — день публикации в 2-х значных числах;
- %hour% — двузначный, 24-часовой формат;
- %minute% — минута публикации, состоящая из двух цифр;
- %second% — двузначное число, буквально секунда, в которой этот пост был опубликован;
- %post_id% — ID поста из базы данных WP;
- %postname% — имя записи, установленное вами или WP по умолчанию;
- %category% — полный ярлык категории из «Записи — Рубрики»;
- %author% — название автора в разделе «Пользователи — Профиль».
Кроме того, если вы являетесь разработчиком темы или плагина, вы захотите ознакомиться с хуком the_permalink().
Это позволит вам напрямую подключаться к самому WordPress для захвата ссылок, даже если структура постоянных ссылок или отдельные URL-адреса изменятся.
О чем нужно помнить?
При рассмотрении постоянных ссылок помните, что страницы и сообщения работают немного по-разному.
Посты используют любую структуру, которую вы выбираете в «Настройках — Постоянные ссылки».
Однако страницы всегда будут использовать опцию «название публикации». Что хорошо.
Это означает, что ярлык для ваших страниц не будет адаптироваться к внесенным вами изменениям.
Ваша страница «Обо мне» никогда не будет отображаться в виде чего-то вроде «example.com/2022/06/about.html», если вы измените структуру в будущем.
Говоря о слагах, терминология, используемая в отношении URL-адресов в WordPress, может сбивать с толку.
Постоянная ссылка — это вся структура URL-адреса вашего сайта.
Постоянная ссылка одинакова для всех сообщений, кроме заголовка.
Таким образом, ярлык — это последняя часть постоянной ссылки, которая идентифицирует конкретный контент.
Например, это полная постоянная ссылка на конкретный пост: «example.com/blog/category/unique-post».
Однако слагом является только «/unique-post», поскольку это уникальный идентификатор для этого отдельного фрагмента контента.
Слагами могут быть все, что угодно, и их можно менять в любое время в индивидуальном порядке.
Слаги остаются прежними, даже если вы измените структуру постоянных ссылок.
Лучший плагин для SEO WordPress
Хорошая новость!
Как и для расширения функционала сайта, так и для оптимизации WordPress предлагает готовые плагины.
Существует множество плагинов, которые предназначены для какой-то определенной цели SEO, но я помогу вам выбрать лучший — тот, который решит все задачи.
Выбор лучшего плагина SEO WordPress
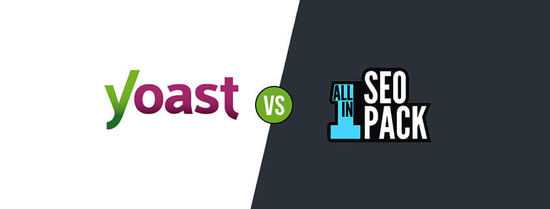
Есть два популярных плагина: Yoast SEO и All in One SEO Pack.
В нашей статье Лучший SEO плагин: Yoast SEO vs. All in One SEO Pack» мы сделали подробное сравнение и перечислили плюсы/минусы каждого.
На Azbuka WordPress мы используем Yoast SEO — все скриншоты в этой статье я буду показывать на примере Yoast SEO.
У нас есть отдельная статья о настройке All in One SEO Pack.
А также подробная инструкция по установке и настройке Yoast SEO плагина.
Если вы устанавливаете плагин впервые, посмотрите видео, в котором мы показываем 3 способа установки плагина.
Добавление XML-карты сайта
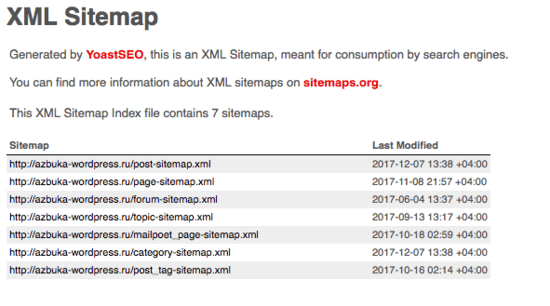
XML-карта — это файл, который содержит все страницы сайта. Он делает их видимыми для поисковых систем. Добавление XML-карты не повышает рейтинг, но упрощает процесс.
Плагин Yoast SEO создает XML-карту автоматом.
Ее вы сможете найти по адресу:
Далее в статье я покажу вам, как отправить XML-карту в Google.
Добавление сайта в Google Search Console
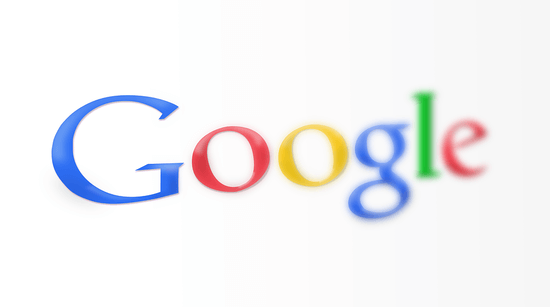
Google Search Console предоставляет набор инструментов, с помощью которых владельцы сайтов могут следить, как их ресурс просматривается поисковой системой.
Что вы узнаете?
С помощью консоли вы будете получать следующую информацию:
- как выводится ваш сайт в поисковиках
- какие поисковые условия задаются пользователями
- как отображаются все страницы сайта
- как часто совершаются клики на эти страницы.
То есть вы поймете, что на вашем сайте уже работает хорошо, а что нужно исправить.
Google Search Console также предупредит вас о том, если на сайте возникнут проблемы:
- поисковики не смогут получить доступ
- обнаружат дублированный контент
- найдут ограниченные ресурсы.
У нас есть пошаговое руководство «Как добавить сайт в Google Search Console».
Как подтвердить сайт?
Если вы решили использовать Yoast SEO плагин, в панели инструментов перейдите во вкладку SEO — Консоль — Настройки и подтвердите свой сайт.
Нажмите кнопку «Получить код авторизации», вы будете перенаправлены на страницу Google Search Console, где вам нужно будет скопировать полученный код.
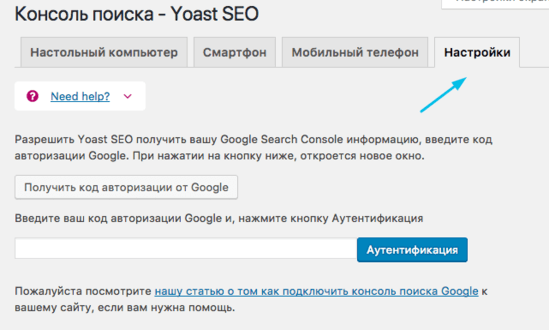
Вернитесь на сайт и вставьте код на страницу с настройками.
С этого момента Yoast SEO будет подтягивать данные из консоли на сайт WordPress.
Вам будут доступны различные вкладки: ПК, планшет, мобильный телефон. (Google отслеживает трафик со всех носителей по-разному).
Здесь же вы сможете исправить все ошибки (ошибки сканирования), которые, возможно, будут появляться.
Это можно будет сделать через настройки редиректов с помощью платной расширенной версии плагина — Yoast SEO Premium. Эта версия добавляет функцию redirect manager.
Так, например, вы сможете устранить ошибку 404 в Google Search Console путем установки редиректа.
Если вы не хотите работать с Yoast SEO, можно использовать альтернативный способ.
После того как вы добавите сайт в Google Search Console, в меню выберите раздел Sitemaps.
Нажмите кнопку «Добавить Sitemap».
Сейчас он будет отображаться как ожидающий. Google потребуется некоторое время для сканирования вашего сайта.
Через несколько часов вам будет доступна статистика.
Файл покажет все ссылки, которые нашел в вашей карте, сколько из них было проиндексировано, соотношение изображений и страниц и пр.
Идем дальше.
Оптимизация записей в блоге для SEO
Часто пользователи ошибочно считают, что плагин достаточно установить и активировать.
SEO — это постоянный процесс работы с сайтом.
Yoast SEO позволяет вам добавлять заголовок, описание и фокусное ключевое слово для каждой записи и страницы блога. Плагин также покажет, как сайт будет отображаться в поисковиках.
Я рекомендую вам оптимизировать заголовок и описание, чтобы получить максимальный результат.
Все это можно сделать в разделе Yoast SEO, который расположен на каждой странице/записи.
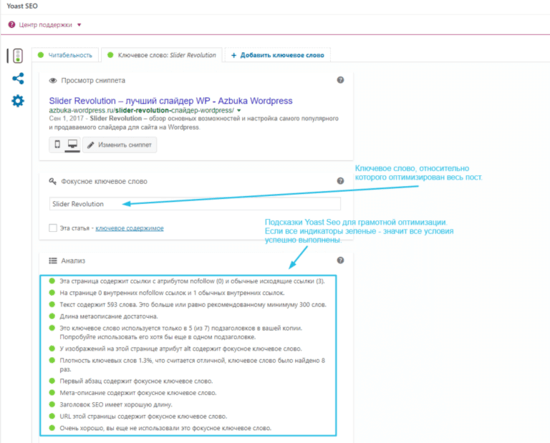
Ключевое слово — это запрос, по которому ваши потенциальные клиенты вас найдут.
Для подбора ключей можно использовать сервис Яндекс.Wordstat.
Глобальные клавиши редактора блоков WordPress
Редактор блоков также поставляется с собственным набором горячих клавиш. Они не такие же, как TinyMCE, но они одинаково полезны и не менее важны для изучения. Помня самые полезные из них, вы сможете сэкономить много времени и усилий, если судить по опыту. Вы можете нажать «Shift + Alt + H», чтобы отобразить следующий список клавиш в самом редакторе WordPress.
Сочетания клавиш для документов
- Переключение между визуальным редактором и редактором кода — «Ctrl + Shift + Alt + M»
- Открывает блок навигации по меню — «Shift + Alt + O»
- Показывает или скрывает боковую панель настроек — «Ctrl + Shift + ,»
- Перейти к следующей части редактора — «Ctrl + `» или «Shift + Alt + N»
- Перейти к предыдущей части редактора — «Ctrl + Shift + `» или «Shift + Alt + P»
- Перейти к ближайшей панели инструментов — «Alt + F10»
- Сохранить ваши изменения — «Ctrl + S»
- Отменить последние изменения — «Ctrl + Z»
- Повторить последнюю отмену — «Ctrl + Shift + Z»
Сочетания клавиш для блоков
- Дублирует выделенный блок (и) — «Ctrl + Shift + D»
- Удаляет выбранный блок (и) — «Shift + Alt + Z»
- Вставить новый блок перед выбранным блоком (ами) — «Ctrl + Alt + T»
- Вставить новый блок после выбранного блока (ов) — «Ctrl + Alt + Y»
- Удалить несколько выбранных блоков — «Del» или «Backspace»
- Изменить тип блока после добавления нового абзаца — «/»
Сочетания клавиш для текста
- Сделать выделенный текст жирным шрифтом — «Ctrl + B»
- Сделать выделенный текст курсивом — «Ctrl + I»
- Преобразовать выделенный текст в ссылку — «Ctrl + K»
- Удалить ссылку — «Ctrl + Shift + K»
- Подчеркивает выделенный текст — «Ctrl + U»
Завершение
Редактор WordPress прошел большой путь за последнее десятилетие, и нынешний редактор блоков, безусловно, достаточно мощный, чтобы провести нас через следующее. Благодаря возможности детального управления каждым элементом на странице вы можете создавать контент быстрее, проще и гораздо эффективнее, чем это было возможно раньше. Однако, если текущий редактор блоков не для вас, существует плагин «Classic Editor», а если вы один из тех, кто хочет быть на переднем плане, плагин «Gutenberg» остается на несколько выпусков раньше, чем редактор по умолчанию в ядре WordPress. Так что независимо от того, какой способ вы предпочитаете создавать, WordPress вас накроет.
Есть какие-нибудь советы и рекомендации, которые вы хотели бы рассказать о редакторе WordPress?
А я на этом буду заканчивать — до скорых встреч и берегите себя!
Статья была обновлена: 22 октября 2020 года
Занимаюсь созданием сайтов на WordPress более 7 лет. Работал в нескольких веб-студиях, да и сейчас работаю. Иногда подрабатываю на фрилансе, как на нашем так и на зарубежном. Везде зарекомендовал себя очень хорошо. Если нужен сайт на WordPress, шаблон для сайта или лендинг — не стесняйтесь — пишите. Рад буду помочь!
Совет № 2 — Используйте «структурные постоянные ссылки»
Конечно, вы уже, возможно, используете «Pretty Permalinks», но используете ли вы лучшую структуру постоянных ссылок?
Для тех, кто не использует «Pretty Permalinks» — это необходимо сделать для оптимизации WordPress-блога. Постоянные ссылки, в сущности, это URL-адреса статей вашего блога. «Pretty Permalinks» помещают слаги (которые должны содержать ключевые слова — смотри совет № 9) в URL вместо номеров, которые используются по умолчанию.
Чтобы активировать и изменять постоянные ссылки, необходимо перейти к пункту меню Options -> Permalinks.
Две опции, которые вам абсолютно не нужны, это «Default» и «Numeric». Вот, что рекомендуется использовать для получения структуры постоянных ссылок:
- На основе даты и заголовка статьи: Проблема при использовании такой структуры в том, что ваши статьи находятся на глубине нескольких директорий, что может снизить релевантность в некоторых поисковых системах. Однако такая структура может использоваться, если ваш блог ориентирован на новости или чувствителен к дате.
- На основе заголовка статьи: Если ваш блог охватывает один раздел и не имеет подразделов (это возможно, но маловероятно), выберите «Custom» и введите в поле /%postname%/.
- На основе категорий: Если ваш блог охватывает несколько разделов, используйте URLы, сформированные на основе категорий. Вам необходимо заглянуть в Кодекс, чтобы найти информацию об URL на основе категорий, так как большинство пользователей WordPress, возможно, не используют эту опцию.
Чтобы использовать этот вариант, выберите «Custom» и наберите в поле /%category%/%postname%/.
Здесь возникает небольшая проблем: если ваша статья находится в нескольких категориях, то при формировании URL постоянной ссылки будет использована первая категория из упорядоченного по алфавиту списка — прим. переводчика.
Плагины для тэга More в WordPress
Также вы можете ограничиться использованием специальных плагинов и расширений, которые доступны для платформы WordPress 4.8. Отметим два подобных решения.
Page Links To
Это расширение дает возможность сделать перенаправление статьи по адресу, который полностью отличается от значения вашего поста.
Так, по умолчанию предусмотрено, что платформа WordPress демонстрирует лишь анонсы статей строго в хронологической последовательности. И лишь при нажатии на заглавие или тэг «Читать далее» осуществляется перенаправление на всю статью.
После установки этого расширения в административной панели будет создано поле, в котором вы будете указывать свою ссылку для дальнейшего перехода. Одновременно с этим появляется 301 редирект. Также предусмотрена возможность установки 302 Moved Temporarily.
Все это будет необходимо в том случае, если вы желаете демонстрировать в общем списке краткий анонс с дальнейшим переходом на любую страницу своего блога.
Ссылка читать далее в WordPress: Advanced Excerpt
Данное расширение дает возможность демонстрировать краткие анонсы статей без необходимости вносить какие-либо исправление в баллон вашей темы.
Посредством данного плагина вы можете выбирать, сколько именно слов или символов будет содержать анонс, как именно будет выводиться анонс и многое другое.
Остались какие-либо вопросы о применении тэга Read more в WordPress? Задавайте вопросы и мы обязательно ответим на них!
Хотите создать свой сайт, но не знаете, как? Записывайтесь на мой бесплатный курс по созданию сайтов с нуля и уже через 4 дня у вас будет свой сайт!
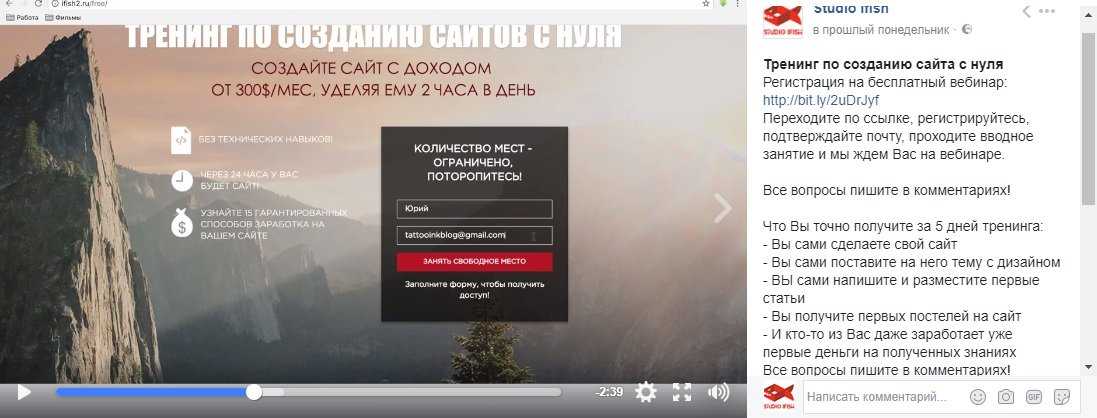
Соображения перед установкой ваших постоянных ссылок
Возможно, вы захотите избежать очень длинных постоянных ссылок, а также неясных. WordPress допускает комбинацию тегов в структуре URL. Например, даты в ваших постоянных ссылках, «автор», «категория» и т. д. Эти комбинации могут привести к длинным постоянным ссылкам.
Неизвестные постоянные ссылки — это URL, содержащие мало узнаваемых слов. Использование таких ссылок будет только отпугивать и запутывать пользователей и отрицательно влиять на ранжирование в поисковой выдаче.
Еще одна вещь, которую следует учитывать, — это использование только цифр в вашем URL. Это не дает никакой подсказки о посте и не подходит для поисковых систем.
Рассмотрим другие варианты, которые необходимо учесть, прежде чем устанавливать постоянную ссылку:
-
Всегда используйте названия записей в вашей постоянной ссылке. Имя поста в вашей постоянной ссылке делает его простым и легким для запоминания. Это хорошо для людей и поисковых систем.
-
В зависимости от типа вашего сайта, теги даты в URL вашего сайта могут быть отличной идеей. Например, если у вас есть новостной сайт, он помогает классифицировать новости по времени. Однако он может не подходить для других типов сайтов.
Информация о любом посте в блоге, содержащем старую временную метку, воспринимается как старая. Очень немногие люди будут нажимать на результаты поиска, которые содержат дату, которой много лет, даже если информация все еще актуальна и правильна.
-
Категории позволяют организовать контент вашего сайта. Если у вас есть сайт с несколькими различными категориями (рубриками), его отображение в постоянных ссылках облегчает идентификацию контента по URL.
Перенаправление домена без изменения URL
В этой статье «Перенаправление домена без изменения URL» я приведу несколько способов перенаправить ваш сайта на другой адрес, не меняя домен.
Пример 1: Перенаправление с удержанием всего что после URL-а:
Первый вариант будет показать все содержимое одного URL-а и передавать параметры в другой. Например, если вы только что изменили свой домен на Domain_name_B.org, но вы все еще имеете много посетителей которые помнят, используют ( нравится) домен Domain_name_A.org, то вы должны использовать данное перенаправление (которое внизу).
Apache.
Чтобы сделать это, вы должны изменить свой .htaccess файл для домена и вставьте следующие строки кода:
RewriteCond %{HTTP_HOST} ^Domain_name_A.org
RewriteRule ^(.*) http://Domain_name_B.org/$1
Если вы используете файловый менеджер в CPanel, убедитесь, что у вас есть возможность показать скрытые файлы.
Что делает редирект что выше?
После добавления этой строки в файл .htaccess, вы сможете перейти к Domain_name_A.org/My_page и он будет перенаправлен на Domain_name_B.org/My_page
Nginx.
Так же редирект, но на nginx будет выглядеть следующим образом:
# nginx configuration
location / {
if ($http_host ~ "^Domain_name_A.org"){
rewrite ^/(.*) http://Domain_name_B.org/$1 redirect;
}
}
Добавляем его в Ваш хост, например:
# vim /etc/nginx/conf.d/linux-notes.org.conf
И заменяем Domain_name_A.org и Domain_name_B.org на соответствующие домены (URL-ы).
Пример 2: Перенаправление домена на определенный URL
Apache.
Существует еще один способ сделать ваш перенаправление, чтобы показать определенный URL, но сохранить домен же, как хорошо. Если вы хотите, чтобы посетители, чтобы перейти к DomainA.com с определенной страницы в виду, когда делает это так, вы можете использовать этот код:
RewriteCond %{HTTP_HOST} ^Domain_name_A.org
RewriteRule ^(.*) http://Domain_name_B.org/Path_To_Page_Here
Вы должны использовать этот метод, если, например, вы используете поддомен и ходите сделать перенаправление в конкретную папку или у Вас есть отдельный блок ( например покупка-продажа).
Nginx.
Так же редирект, но на nginx будет выглядеть следующим образом:
# nginx configuration
location / {
if ($http_host ~ "^Domain_name_A.org"){
rewrite ^/(.*) http://Domain_name_B.org/Path_To_Page_Here redirect;
}
}
Добавляем его в Ваш хост, например:
# vim /etc/nginx/conf.d/linux-notes.org.conf
И заменяем Domain_name_A.org и Domain_name_B.org на соответствующие домены (URL-ы) и путь к нужному редиректу (папку).
Пример 3: Перенаправление IP адреса на URL
Apache.
Иногда, необходимо направить IP адрес к конкретному URL. Следующий код показывает, как это может быть сделано в файле .htaccess.
Перенаправление IP-адреса (нужно заменить XX Ваш на IP-адрес) на указанный домен (URL) http://domain_name.org:
RewriteCond %{HTTP_HOST} ^XX\.XX\.XX\.##
RewriteRule (.*) http://domain_name.org/$1
Nginx.
Так же редирект, но на nginx будет выглядеть следующим образом:
# nginx configuration
location / {
if ($http_host ~ "^XX\.XX\.XX\."){
rewrite ^(.*)$ http://domain_name.org/$1 redirect;
}
}
Добавляем его в Ваш хост, например:
# vim /etc/nginx/conf.d/linux-notes.org.conf
И заменяем Domain_name.org на соответствующие домен (URL) и, ХХ — на Ваш IP.
Внимание: При использовании первого варианта, поисковые системы, такие как Google или Bing увидите несколько сайтов с одинаковым содержанием и может привести к падению Вашего рейтинга (ранга) в одном или обоих сайтов. С точки зрения SEO, лучшим вариантом является создание 301 перенаправляет вместо этого
По этому, будьте предельно осторожны с перенаправлениями!
Моя тема «Перенаправление домена без изменения URL» завершена.

































