Почему мой сайт WordPress не обновляется?
Как мы упоминали во введении, наиболее частая причина того, что ваш сайт WordPress не обновляется, — это проблемы с кешированием.
Существуют различные типы кеширования, которые могут мешать вам видеть изменения на вашем сайте WordPress:
- Кэширование браузера- сохраняет определённые статические файлы на локальных компьютерах посетителей в кеше веб-браузера.
- Кэширование страниц- сохраняет статическую HTML-версию вашего сайта, а не использует PHP для её генерации «на лету» при каждом посещении.
- А также кэширование CDN- ускоряет глобальную загрузку за счёт кеширования статического контента вашего сайта в сети серверов по всему миру.
Теперь вам не нужно разбираться в механизмах кэширования. Основная проблема в том, что более ранняя версия вашего сайта всё ещё сохраняется в «кеше».
Таким образом, даже если вы обновили версию на своём сервере WordPress, посетители (и вы) могут по-прежнему видеть старую и кэшированную версию вашего сайта, скрывая изменения, которые вы недавно внесли в эфир.
Мы потратим большую часть статьи, показывая вам, как очистить эти различные кеши и «перезагрузить» их самой последней версией вашего сайта. После очистки кеша вы и ваши посетители должны сразу увидеть изменения.
Помимо проблем с кешированием, ещё одна причина, по которой вы можете не видеть изменений на своём сайте WordPress, может быть связана с разрешениями на вашем сайте. Это особенно часто бывает, если вы создаёте динамические сайты, где разные пользователи видят разный контент, например, на сайте членства.
В этом сценарии, даже если изменения могут быть успешно сохранены, у вас может не быть разрешения на просмотр обновлённого содержимого, и это может привести к тому, что вы всё ещё будете видеть более старое содержимое. Маловероятно, что это вызовет проблему на простых сайтах, таких как блоги или портфолио, но может возникнуть проблема с динамическими сайтами.
Разобравшись с этим, давайте разберёмся, как решить проблему.
Как изменить title сайта wordpress
Чтобы изменить отображение title — заголовок сайта, который отображается в браузере — нужно сделать следующее:
- зайти в dashboard сайта
- выбрать All in One SEO (если у вас не стоит этот плагин, то этот способ вам не поможет)
- Прокрутить до Homepage settings и изменить Home Title
У вас не стоит плагин All in One SEO? Во-первых, почему бы его не поставить. А во-вторых, вам стоит пройти в раздел Appearance (Внешний вид) и выбрать вкладку Editor (редактирование) в WordPress.
В зависимости от вашего шаблона, нужно найти или header.php или title.php
Далее ищем в коде bloginfo( ‘name’ ) и гуглим, как правильно настраивать отображение title на php в wordpress
robots.txt
Если Вы не знаете, что такое robots.txt и для чего он нужен, то можете почитать в справке Яндекса. Чтобы не мучиться и не составлять его самостоятельно, Вы можете просто его скачать.
Не забудьте исправить в файле свой сайт заменив site.ru и site.ru/sitemap.xml на свой. Также пропишите http или https. Теперь его нужно закачать к себе на сервер в корневую папку, где установлен Ваш блог.
Если вы пользуетесь хостингом “Бегет”, который я рекомендую, то загрузить этот файл вы можете следующим образом. Зайдите в хостинг и нажмите “Файловый менеджер”.
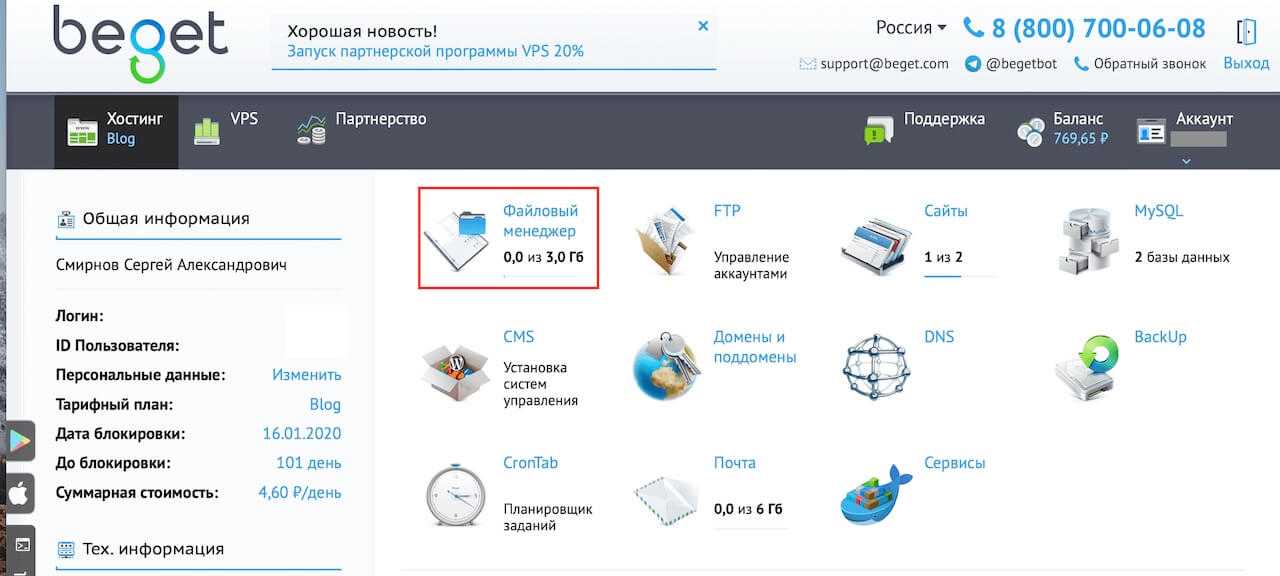
Найдите папку с вашим сайтом и зайдите в нее нажав 2 раза. Вы должны увидеть вот это:
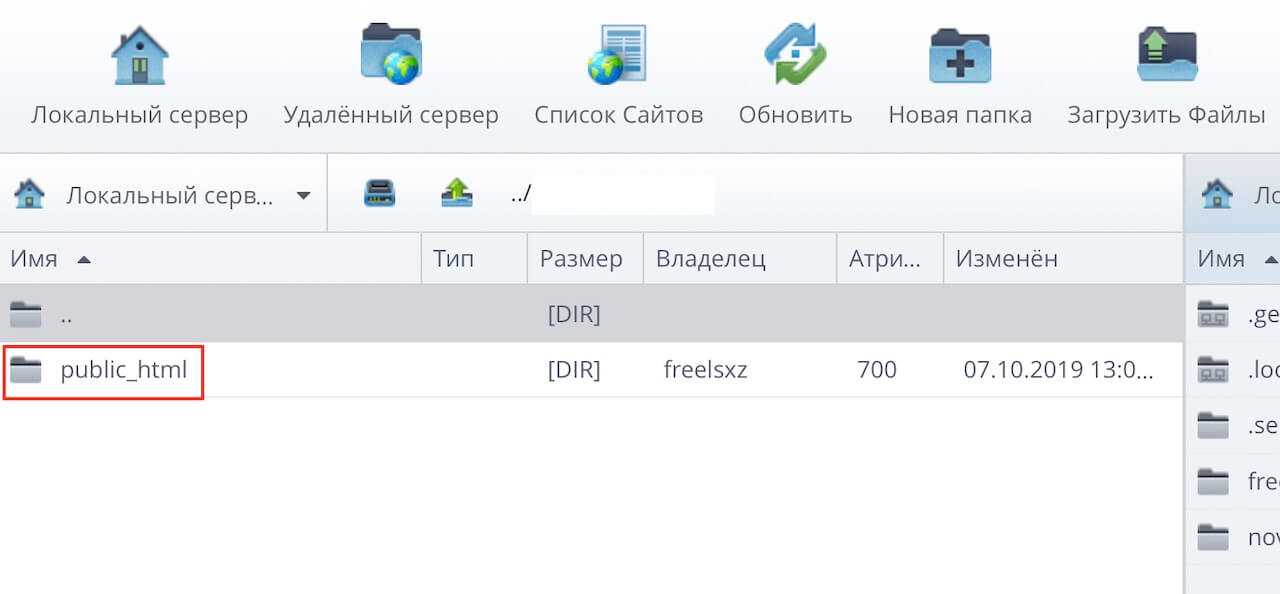
Зайдите в эту папку нажав 2 раза. Теперь вы попали в корневую папку своего сайта. Теперь нажмите “Загрузить файлы” и “Browse…”
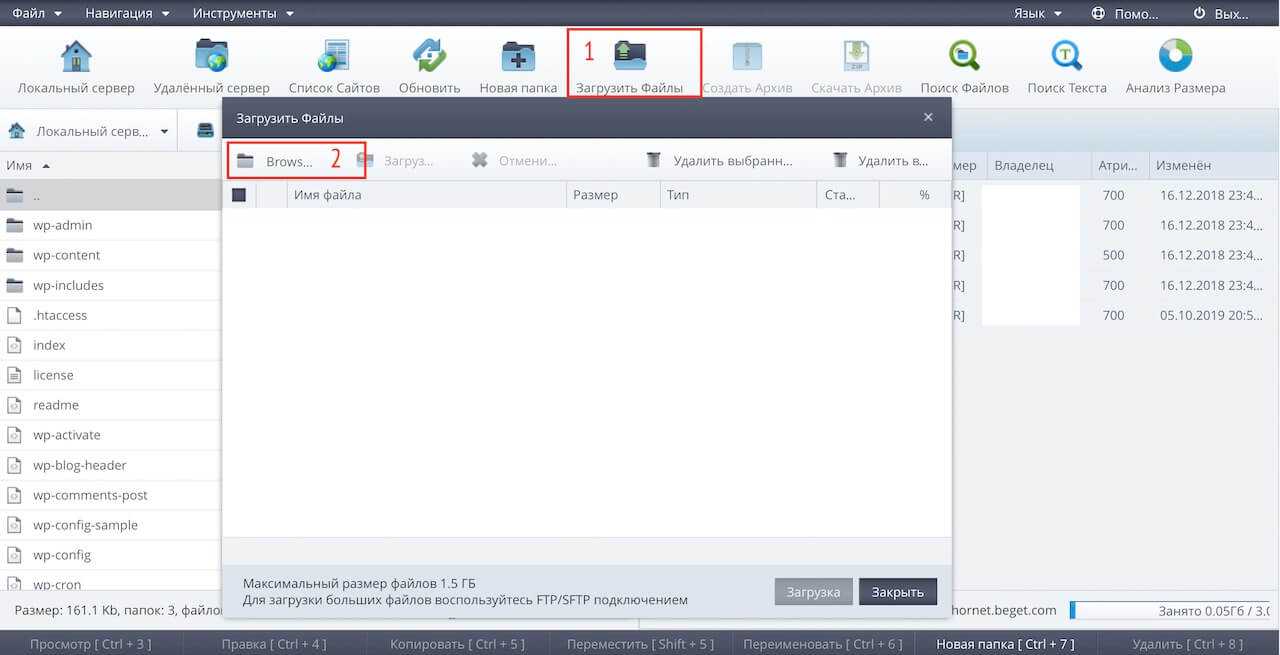
Выберите файл и нажмите на кнопку “Загрузка”. Файл загружен на сайт.
Теперь можете проверить. Введите в поисковой строке такой запрос:
в место site.ru подставьте свой сайт. Также учтите значение https или http.
Интеграция шаблона с платформой
Дальнейшая верстка под WordPress предусматривает ряд самых сложных операций, требующих повышенного внимания и точности.
Адаптация header
Чтобы натянуть шаблон и придать ему динамичность, придется поработать с кодами основных файлов движка.
Открыть файл верхней части «header.php», поменять в нем участок кода до тега «body» на код:
- Если он отсутствует, то прописать его. Данный оператор активирует шапку сайта.
- Заодно проверить, что в конце файла есть операторы:
После данных действий новая тема будет отображаться в ПУ и ее можно активировать. Но меню еще пока остается статичным и отображается только одна страница ресурса. Поэтому посадка верстки на WordPress будет продолжена.
Создание динамического горизонтального меню

В «header.php» участок кода с таблицей этого меню заменить на оператор:
Чтобы меню отобразилось в ПУ сайта, перейти во «Внешний вид» — «Настроить» — «Меню», назвать созданное меню как «menu» или создать новое меню, если его все-таки еще нет, и присвоить название «menu».
Это обязательное имя нужно потому, что файл «header.php» с функцией «wp_nav_menu(‘menu=menu’);» активирует меню строго под именем «menu». Хотя оно при необходимости может заменяться другим, но должно совмещаться с указанным в настройках ПУ сайта и в «header.php».
Создание динамического названия и описания сайта
Имя сайта и его описание удобно изменять в админ-панели. Они должны восприниматься из настроек, для чего следует заменить часть кода, отвечающего за текст в шапке, на следующий набор кода:
На этом корректировка «header.php» заканчивается.
Адаптация index.php
Дальнейшая верстка шаблона для платформы WordPress касается публикации контента. Для корректного отображения всех имеющихся страниц в файле «index.php» необходимо изменить блок «right», но проще поменять весь код файла одним махом на следующий:
Благодаря данному коду на страницу выведутся все посты с заголовками, датой публикации, тегами, комментариями. Кроме того, выводится постраничная навигация, если посты не поместились на одной странице.
Добавление виджетов в сайдбар
Далее начинается работа с файлом «functions.php», в котором запускаются все функции шаблона. Для добавления виджетов в теме необходимо идентифицировать боковую область с помощью функции functions.php» со всеми параметрами для сайдбара.
Также необходимо будет настроить стили «style.css» для оформления сайдбара. Если все проделано верно, то в панели управления во вкладке «Внешний вид» появятся подразделы «Виджеты» и «Меню», в которых можно настраивать содержимое этих объектов.
Создание динамического вертикального меню
В «sidebar.php» необходимо убрать вложенный листинг меню и добавить код:
Код «sidebar.php» уменьшится и будет выглядеть так:
Адаптация файла «footer.php»
Нижняя часть сайта может быть реализована в качестве виджетов, что позволит изменять их содержание из админ-панели.
- Открыть «fnction.php», до дескриптора?> вставить код:
Данный код зарегистрирует набор виджетов с характерным названием «foot».
- В «footer.php» программный код внутри заменить строчкой, которая активирует блок «foot»:
3. В ПУ теперь можно настроить этот виджет и оформить нижнюю часть по своему усмотрению.
Закончив верстку на WordPress, вебмастер получает полностью динамический шаблон, сохранивший первоначальный внешний вид.
Каким инструментом создать уникальную главную страницу
Создав статическую страницу, вы получаете чистый лист, где можно инструментами WordPress набрать текст, вставить картинки и сделать обычную страницу, которая будет являться главной. Но разве такая главная страница нужна для необычного сайта?
Тут понадобится инструменты, которые помогут сконструировать уникальную страницу. И, на мой взгляд, лучшим решением является Visual Composer.
У этого плагина есть две версии платная и бесплатная, а также множество дополнений и расширений, которые разрабатываются сторонними разработчиками со всего мира. Потребуется некоторое время на изучение данного инструмента, но это мелочи в сравнении с тем, что вы можете сделать уже через пару дней работы с ним.
Разумеется, это не единственный инструмент, который позволяет создавать уникальные страницы. Есть и другие плагины, которые позволяют создавать и изменять внешний вид главной страницы и вывода материалов на сайте. А также есть премиум шаблоны, в которые уже встроены эти инструменты и шорткоды, которые позволяют быстро настроить любую страницу на сайте в соответствии с вашими индивидуальными требованиями.
Ошибки при редактировании нижнего колонтитула в WordPress
Редактировать любую часть вашего сайта – это большое дело. Безобидная ошибка может временно закрыть весь ваш сайт. Вот несколько распространенных ошибок, которых следует избегать при редактировании нижнего колонтитула.
1 Обновление CSS.
Изменение CSS в теме – еще один способ отредактировать нижний колонтитул. Вы можете сделать это, добавив фрагмент кода ниже. Этот метод скрывает ссылки в нижнем колонтитуле. Однако скрытие ссылок обманывает алгоритм поисковой системы, чтобы повысить ваш рейтинг. Google рассматривает это действие как нарушение правил своего веб-сайта и в результате снижает ваш рейтинг SEO. Поэтому мы рекомендуем полностью избегать этого метода.
2 Не читая лицензионную документацию.
Сторонние темы могут иметь положения в своих лицензионных соглашениях, которые могут ограничивать удаление уведомлений об авторских правах. Вы хотите, чтобы ваш юридический отдел связался с разработчиком темы с любыми вопросами или проблемами.
Редактирование нижнего колонтитула вашего сайта удаляет ненужную копию и помогает вам создать индивидуальный вид, который ваши посетители будут узнавать каждый раз, когда они вступают в контакт с вашим брендом.
Источник записи: https://blog.hubspot.com
сайта на хостинге
Изменить надпись (текст) на сайте WordPress “Wordpress Copyright” можно очень просто. Редактируем ссылку «WordPress Copyright» в файле «footer.php».
Вставим свой код в подвал (footer) сайта/блога и внесем дополнительную информацию вашего веб-ресурса.Чтобы открыть настройки, переходим на хостинг:
~ «Менеджер файлов» /www
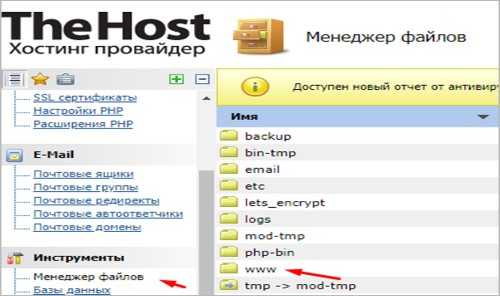 Редактируем ссылку «WordPress Copyright» в файле «footer.php»
Редактируем ссылку «WordPress Copyright» в файле «footer.php»
/ваш веб-ресурс/wp-content/themes
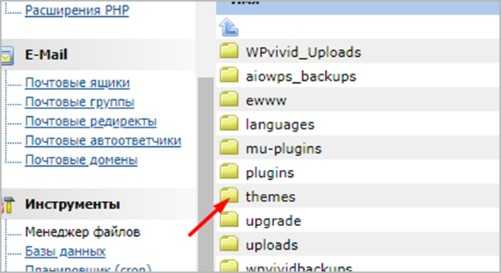 WordPress ссылка. Как изменить надпись в подвале сайта WP
WordPress ссылка. Как изменить надпись в подвале сайта WP
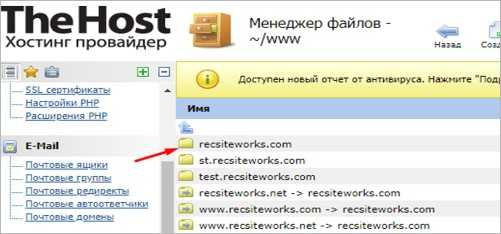 WordPress ссылка. Как редактировать надпись в подвале сайта на хостинге
WordPress ссылка. Как редактировать надпись в подвале сайта на хостинге
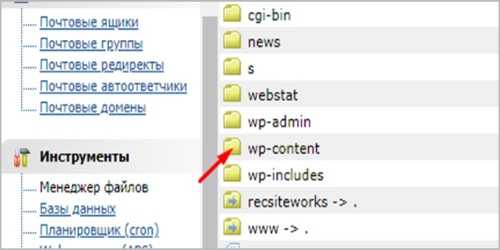 Изменить надпись (текст) на сайте WordPress “Wordpress Copyright”
Изменить надпись (текст) на сайте WordPress “Wordpress Copyright”
Переходим в папку «Дочерняя тема». У меня это:
/donovan-child
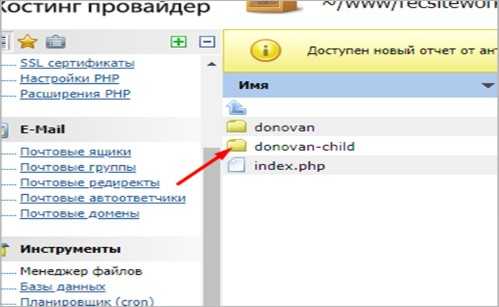 Папка «Дочерняя тема»
Папка «Дочерняя тема»
Далее, файл «footer.php», в котором отредактируем ссылку Wordpress copyright.
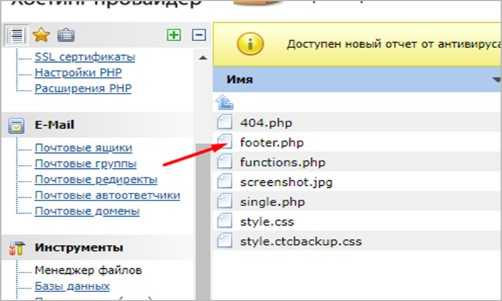 В footer.php меняем копирайт «Сайт работает на wordpress»
В footer.php меняем копирайт «Сайт работает на wordpress»
Нажав папку «Изменить», заменим код «WordPress Авторские права» на свой.
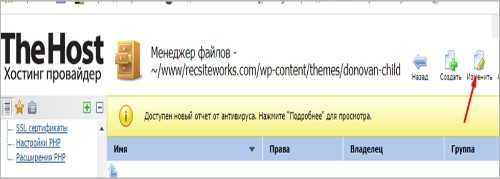 Редактируем WordPress Авторские права
Редактируем WordPress Авторские права
Вставляем свою информацию в подвал (футер) сайта или блога. Например, код, расположенный ниже — это информация о сайте:
- 2019 — это год регистрации веб-ресурса;
- строка <?php echo date(‘Y‘) ?> автоматически выводить текущий год;
- следующая строка — это название сайта/блога (ссылка на главную страницу сайта);
- и ваш текст.
<center><se><div id=»site-info»>© 2019 — <?php echo date(‘Y’) ?>
<a href=»<?php echo home_url( ‘/’ ); ?>» title=»<?php echo esc_attr( get_bloginfo( ‘name’, ‘display’ ) ); ?>» rel=»home»>
<?php bloginfo( ‘name’ ); ?>
</a> <br>Копирование материалов без обратной ссылки на сайт ЗАПРЕЩЕНО!</div></center>
В данном коде ссылка на главную страницу веб-ресурса активна!
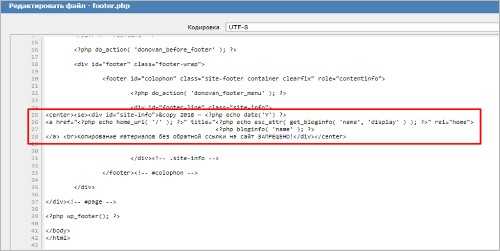
Чтобы сделать ссылку неактивной, можно ввести любой текст в простой код:, и обновить файл:
<center>Copyright 2019-<?php echo date(‘Y‘);?> recsiteworks. <div>Копирование контента без обратной ссылки на сайт ЗАПРЕЩЕНО! </div></center>
Вот так выглядит откорректированный текст в подвале сайта простым кодом!
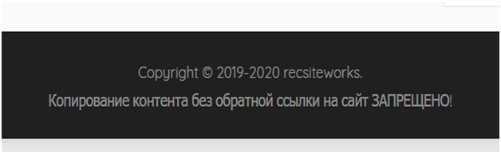 Редактируем wordpress copyright
Редактируем wordpress copyright
Это всё!
В статье «Как Редактировать WordPress copyright, футер сайта» мы разобрали, как вручную добавить код «CSS» в файл «style.css» и скрыть надпись «WordPress copyright».
Рассмотрели, как изменить дизайн веб-ресурса, отредактировав ссылку WordPress copyright темы в файле «footer.php» и внести необходимую информацию в данный файл.
P.S. SEO Оптимизация, Продвижение, Сайт Развитие
Создать Лэндинг в 2 клика бесплатно в Elementor — ВАЖНАЯ БЕСПЛАТНАЯ ИНФОРМАЦИЯ
Удачи!
С уважением
Татьяна.
Как изменить стандартный редактор плагинов
Стандартный встроенный настройщик, как уже было сказано, не предназначен для внесения серьезных изменений кода. Но при необходимости производить глобальные корректировки можно использовать вместо него более мощный инструмент, включающий такие функции как выделение блоков, нумерация страниц, подсвечивание синтаксиса и т. д.
Важное отступление – прежде чем начинать масштабное вмешательство в коды, желательно создать копию сайта. Это позволит вернуть его к рабочему состоянию, если корректировки будут внесены с ошибками
Еще один важный момент – если на программном уровне появятся грубые ошибки, может заблокироваться доступ в консоль администратора вордпресс. Поэтому перед началом правки кода имеет смысл обеспечить доступ к сайту через FTP. Используя его можно будет открыть файлы и исправить допущенные ошибки вручную.
Чтобы получить новый функциональный редактор, нужен плагин WP Editor. Его необходимо установить и активировать. После этого он отобразится на консоли. Чтобы приступить к работе, следует открыть меню настроек WP Editor. Там предусмотрены отдельные вкладки для редактирования записей, тем и плагинов. На главной вкладке будут представлены оба редактора – стандартный и новый. При желании можно стандартный удалить, и пользоваться только установленным. Но есть вариант оставить оба инструмента.
Для внесения изменений в коды дополнений нужно открыть в WP Editor соответствующую вкладку с множеством пунктов настроек. Желательно сразу просмотреть все пункты и установить параметры соответственно своим целям. Изменения в настройках нужно сохранить.






























